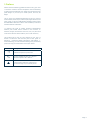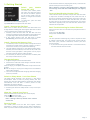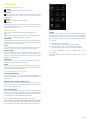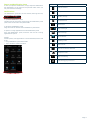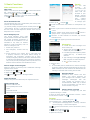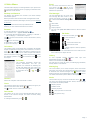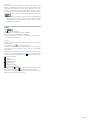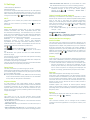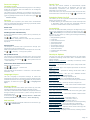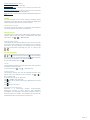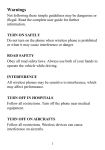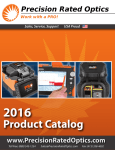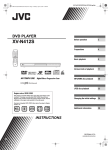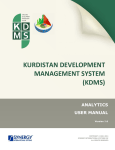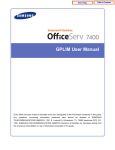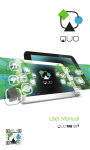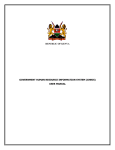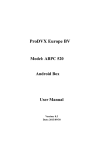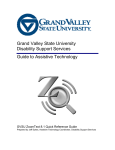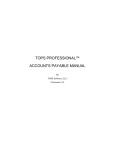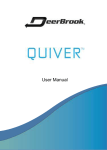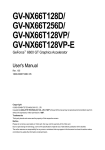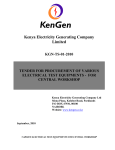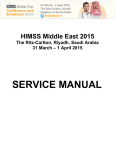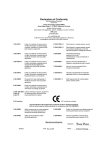Download User Guide - JT Global
Transcript
3 User Guide Page 1 1 Preface Please read the following guidelines before using your new JT Smart 3 handset. Utmost compliance with the following is highly recommended for your safety. Non-compliance may pose danger to you and your mobile phone, and may be illegal. The JT Smart 3 is packed with features just for you, such as a Phonebook, Music Player, Video Player, Digital Camera, and much more. It is Wi-Fi and Bluetooth capable and also meets the GSM/GPRS technical criteria. Also certified by both local and international authorities. JT reserves the right to modify technical specifications without prior notice. Some content in this manual, i.e. software, images, accessories and more, may vary from that in the actual device. Please refer to your unit for accuracy. This guide aims to help you get started on your new JT Smart 3. Aside from the last two parts of this guide i.e. Section 6 - Important Safety Precautions and Section 7 Troubleshooting, you will find the following icons periodically present to help you make better use of your device. Icon Description g Indicates sequence of processes . Presents additional notes on a topic or alternative options for a feature s Shows further cautionary measures to prevent damage to your mobile phone Page 2 1. Getting Started Switch your Mobile Phone ON / OFF To switch your mobile phone ON, press and hold the Power Key until an animation appears on the screen. Make sure the battery is charged and inserted properly. To switch OFF, press and hold the Power Key until a window pops up. Tap Power Off and the phone will shut down. Install / Remove the SIM Card Make sure to switch off the device and disconnect from charger before installing and removing the SIM card. To install / remove the SIM card, perform the following: 1. Carefully insert the SIM card into the SIM card slot, making sure that the card’s gold plate is facing down and in proper alignment with the phone’s metal contacts. ✐✐ If the screen displays that the SIM card is locked permanently, please consult your network operator. Install / Remove the Memory Card 1. The Memory Card is a handy mobile storage device that expands the mobile phone’s storage capacity. To install / remove the memory card, perform the following: 2. Tap and hold the Power Key to shut off the mobile phone. Carefully insert the Memory Card into its slot, make sure that the card’s gold plate is facing down and in proper alignment with the phone’s metal contacts. ✐✐ It is vital that you restart your phone for it to identify with the newly inserted memory card. code and then confirm by tapping the OK key. To access the phone’s settings for these codes, go to MenugSettingsg SecuritygSet up SIM card loc gSIM card lock settingsgLock SIM CardgSIM PIN(Input 4-8 digitals) gOK Personal Identification Number (PIN) Local network service providers assign each SIM card with a unique set of codes including the PIN, PIN2 and PUK. If the PIN is incorrectly entered for three successive times, the SIM card will be locked. To unlock the SIM card, you need to enter the PUK or the Personal Unlocking Key. For further information regarding PIN, PUK and SIM Lock, contact your network service provider. Basic Troubleshooting for locked SIM card Enter the correct PUK. You will then be prompted to enter a new PIN. Type in the new PINgOK. Re-type the new PINgOK. PUK The PUK (Personal Unlocking Key) code is required in order to modify a blocked PIN. This code usually comes with the SIM card upon purchase. Otherwise, contact your local service provider. ✐✐ If you enter the wrong PUK code for 10 consecutive times, the SIM card will become invalid. Charge the Battery 1. Plug the charger into the electrical outlet. 2. Connect the small end of the charger connector into the mobile phone’s charging slot. When charging is complete, disconnect the phone from the charger. ▲▲ Do not forget to unplug the charger from the electrical outlet after charging. ✐✐ You can use the phone while charging; note that charging time may increase. Switch to Sleep Mode / Lock Your Phone The Sleep Mode suspends your device to a low power consumption state in order to prolong battery life. Your device also goes into Sleep Mode by itself when the display automatically turns off after a certain period of time, depending on display settings. Press the Power Key to switch to Sleep Mode ✐✐ Switching the Phone to Sleep Mode is a way to lock your phone. Wake Up / Unlock Your Phone Press the Power Key to activate your screen display. Drag the icon to the right. ✐✐ To set Screen Lock pattern, go to MenugSettingsgSecuritygScreen Lockgchoose screen lock Security Codes The mobile phone and the SIM card support several passwords in order to prevent misuse. When prompted to enter any of the codes mentioned below, type in the correct Page 3 2. Overview Functions of Main Keys Menu Key Wallpaper, Manage apps, System settings Home Key Returns to the main screen in one touch; Tap and hold the Home Key to view recently browsed/ accessed/ used applications Back Key Makes the screen go back one level Power Key Switches the phone on or off; locks/unlocks or sleeps/wakes your phone; switches to silent, vibration profiles; turns the Airplane mode on or off. Touch Control Your phone responds to the following finger gestures: Tap Selects or launches an item or an app i.e. selecting from the menu, entering characters or text in a field. Tap & Hold Activates widgets and offers further options to an application. Tap & hold an item on the screen by touching it and not lifting your finger until an action occurs. Drag Tap & hold an item and then, without lifting your finger, move your finger on the screen to reposition it on the screen. Swipe or Slide Lets you scroll the screen up, down, left or right. It is also used when unlocking the screen. Lightly and quickly touch and slide your finger across the screen without pausing to avoid dragging an item instead. Folders This allows you to organize your applications in folders on the Home Screen. To make a new folder on your Home screen, tap and hold and drag apps to the Home Screen, and stack them on top of another. They will automatically be grouped into a folder. To name folder on Home screen: 1. Touch the folder icon on Home screen to open 2. Touch the folder’s title bar to show the name field. 3. Edit the folder’s name and tap Done after renaming. To remove applications out of a folder back to the Home Screen Touch and hold the item in a folder, and then drag it out of the folder. Double-tap Lets you zoom in or out a screen Tap quickly twice on a webpage, map, or other screen to zoom. Pinch lets you zoom in or out a screen by placing two fingers on the screen at once and pinching them together (to zoom out) or spreading them apart (to zoom in). Customize the Home Screen Change the Wallpaper Tap and hold any clear part of the ScreengChoose a wallpaper from Gallery, Live Wallpapers, Video Wallpaper and Wallpapers. Remove items from Your Home Screen Tap Home Key to return to the Home Screen. Tap and hold the item to be removed and drag it towards the [X Remove] icon at the top of the screen. Auto-Rotate Screen With the Auto-Rotate Screen turned on, you will be able to view items on the screen vertically or horizontally, depending on how you hold your phone. Please note that not all screens are covered by the Auto-Rotate Screen feature. To turn the Auto-Rotate Screen feature on/off, go to MenugSettingsgDisplaygAuto-Rotate Screeng(uncheck) You may also drag down the Notifications panel and tap ‘Auto-rotation’ to activate or deactivate auto-rotate function. Page 4 Status and Notification Icons To view your phone’s notifications, simply swipe the notifications bar downwards. To the right are the possible status icons you may see and their meanings: Notifications The Notifications panel lets you view notices, warnings and any new updates in your phone. To open the Notifications panel Found on the top part of the screen, drag the notifications panel (also known as the status bar) downwards. To close the Notifications panel Drag the tab at the bottom of the Notifications panel touch. To open a running application from the Notifications panel From the Notifications panel, touch the icon for the running application to open it. Toolkits ToolKits quickly start applications such as Bluetooth, WLAN and so on. • Drag NotIfications panel downwards. • Tap a ToolKit to enable or disable. Icon Description USB connected Airplane mode Battery charge Bluetooth icon Missed call Signal strength New message Wi-Fi network Meeting mode Silent mode New Wi-Fi network detected Earphone insert Signal searching USB debugging connected Page 5 3. Basic Functions People You can add contacts on your phone and synchronize them with the contacts in your Google account or other accounts that support contact syncing. To manage your Make and Answer Calls Make a Call Option 1: On the Home Screen tap → choose the Phone tab → enter phone number → tap . Option 2: Tap → → enter phone number → tap. Option 3: Tap → People → tap name of selected contact ✐✐ Tap to erase incorrect digits. Dial an International Call For international calls, type (+) followed by the country code and then the complete number. (+) (Country Code) (complete phone number) then tap : Tap and hold to type “+” and then type the country code, the area code and the telephone number. Then tap the telephone icon to connect. Dial an Emergency Call This phone operates using radio signals, wireless and landline networks, but cannot guarantee connection in all locations at all conditions. It is not advisable to rely solely on wireless phones to make emergency calls. To make an emergency call: contacts, go to → People [ ]. - Create contact. Store the contact to→ SIM/phone→ tap Done. - Search. Type name or number of contact you wish to find → Next. - Groups. Create group under account, tap →Phone→ group’s name → Type person’s name→ Done. - Favorites. To add contacts to Favorites, tap chosen contact from list. Then, tap on the upper right corner of the screen. - Send message Messaging 1. Switch your phone on. To create and send message from home screen, tap 2. Dial emergency number and tap Call. ➢ Tap the new message icon at the bottom left part of the screen. ✐✐ Some networks may require that a valid SIM card is properly inserted in the phone before making an emergency call. Emergency numbers vary in every country. Emergency calls may not work in all locations due to network and interference issues. Emergency numbers vary in every country. Emergency calls may not work in all locations due to network and interference issues. Answer / Reject an Incoming Call When you receive an incoming call, a notification message appears on the screen. To accept call, drag To reject, drag Drag towards towards ➢ In TO field, type the recipient’s phone number OR tap to search from contacts. ➢ Tap ➢ Type message in the Type message field using the on screen keyboard. ➢ Tap to send. ✐✐ To send MMS, add an attachment to the text message by tapping and the SMS will automatically be sent as an MMS. Likewise, if the user removes the attachment, the message is reverted back to being sent as SMS. towards Message Threads Instead of inbox, outbox and sent folders, your phone organizes all your messages into “threads,” where messages exchanged with the same number are grouped into a conversation-like folder. Tap a thread to view all messages you had with a certain number or a group. to send a message instead. Adjust the Volume During a call, press the Volume keys to adjust the volume. Options During a Call - Launch/Hide Dial Pad - Turn speakerphone on/off - Mute - Put a call on hold - add current call’s details to contacts. to insert smileys, etc. Delete a thread / message To erase a message tap and hold a specific message → Delete. To erase an entire thread, tap and hold a thread → select conversation/s to erase → tap Browser To surf the Internet on your phone, go to → . Tap the address bar → type in desired URL → GO ✐✐ : To change the homepage, Menu → Settings → General → Set Homepage → choose from options. Tap to access more functions, such as bookmarks, history and others Tap to view all active browsers. To bookmark a page, tap → To open new tab, tap + Page 6 4. Main Menu Email The Main Menu displays all the applications your phone has. You may access the Main menu by tapping on the Menu icon [ ] from the Home Screen. You can send and receive e-mails on your phone. Tap → set up an account by entering an existing email address and password. Backup and Restore File Manager Tap Backup and Restore, this contains your entire backup and restore options. Backup contains both Personal Data and Application Data. Personal Data: Contacts, Messages, Pictures, you can Backup to SD card. Application Data: Game Data, Input Methods etc. Restore: you can choose which items to restore. Browser To surf the Internet on your phone, go to → . Tap the address bar → type in desired URL → GO ✐✐ To change the homepage, Menu → Settings → General → Set Homepage → choose from options. Tap to access more functions, such as bookmarks, history and others Tap to view all active browsers. → To bookmark a page, tap To open new tab, tap + The File Manager lets you view, open and manage the data saved in your phone and Memory card. Go to → → choose from Phone Storage / SD Card. - New folder - Search item - display options ✐✐ You may also press and hold a folder or file for further options. FM Radio To listen to the radio, go to Calendar The Calendar application shows the current date/month, and lets you organise your schedule by allowing you to add, edit, delete and view events. You may also add appointments and notes as reminders. Go to → . Tap for options. Camera Please see “Capture and View Photo or Video” Clock . - on/off / - search the channel list / - fine tune channel - display options: Search, Speaker, Record FM ✐✐ A headset must be connected for the FM radio to work. Press side keys to adjust volume. Gallery To view captured images, recorded video clips and downloaded images, go to → . Click on a thumbnail to open an album. Tap and hold an image to share (via Messaging, Bluetooth, Email), delete or view details. Messaging This menu allows you to read, compose, send and receive messages. The screen icon displayed in standby mode refers to received and unread messages. Tap from the Home Screen to access. On the Messaging interface, tap options. For related information please refer to “Messaging”. Music Use the Music to play music and audio files. Go to → . The songs are categorized into tabs: Artists, Albums, Songs and playlists To Recently added. This function shows the current time and date, and gives you access to the alarm clock. Go to → Tap to edit alarms. To add new alarm, tap + - displays playlist Downloads / This allows you to view a list of downloaded files and apps stored in the internal storage, and those currently being downloaded. To manage Downloads, go to → . → - view channel list Calculator This mobile phone is equipped with a calculator to facilitate simple computations using the 4 basic functions. To access, go to → . Tap on the Calculator’s interface and an advanced panel will pop up for more complex calculations. Enter the numbers using the on-screen keyboard and choose the desired operation. Tap for corrections and to get the output. - shuffles tracks - repeats playback / - plays previous or next track - play/pause song Page 7 People This menu refers to the directory where all the contacts are stored in alphabetical order. You can view, edit, delete, send messages and perform various other functions on each contact in your phonebook. The People menu allows you to store, locate and view your saved contacts. Aside from these, People also allows you to copy, edit and delete a contact. Go to → . ✐ You can also send SMS / MMS or call a contact directly from People, as well as store several details (e-mail, pictures, phone numbers, etc.) for each contact if saved in the phone’s memory. To import contacts from email to phone or the other way around Go to → . →✐ Import/Export. Tap Select where to import and export → Next Mark contacts to import/export → Copy. ✐ You may choose “Select All” if you are trying to import/ export all your contacts. Phone The Phone menu has three tabs. The Dialer, Call Log and Contacts tabs. on the Home Screen. To access this, tap The Dial tab directs you to the dial pad where you can make calls. Please refer to “Make A Call” on page 11 for related information. The Call Log tab gives you access to your phones call history. To view this, tap the Call Log tab at the top part of the screen, and your call logs will be listed. Go to . Touch number to call and view call details. →✐ ALL →✐ Received call →✐ Outgoing call →✐ Missed call →✐ send message →✐ view contact details To clear log, tap →✐Delete →✐select call to be deleted →✐ OK For further settings, tap →✐Settings →✐Call Settings This lets you manage you phone’s Voice call such as other Settings (message templates sent). Page 8 5. Settings Under Wireless & Networks: SIM Management Your device supports SIM cards, which can be managed by accessing the SIM Management sub-menu. You can view Data connection/change the roaming settings of the cards using this menu. Go to → SIM Management. Wi-Fi This allows you to switch your phone’s Wi-Fi capability ON or OFF. Check the Wi-Fi network by looking at the icon in the status bar. Bluetooth Switch the Bluetooth function ON so you may establish wireless connection with other compatible devices with the Bluetooth technology. The Bluetooth may be used to send and receive different kinds of files. With the Bluetooth technology you may establish wireless connection with a compatible PC to enhance communication. Bluetooth is a short-range wireless communication technology. Phones or other devices with Bluetooth capabilities can exchange information wirelessly within a distance of about 10 meters. The Bluetooth devices must be paired before the communication is performed. Tap → Click next to the Bluetooth menu to turn it on. When Bluetooth is on, the icon will appear in the status bar. Tap Bluetooth. Your phone will show all visible Bluetooth devices in range. Tap the device you want to pair with and operate according to the message prompt. When the owner of the device to be paired with accepts the connection, the pairing is completed. TIPS: Tap your device name to make your phone discoverable if other devices try to pair with your phone. Data Usage This lets you monitor your data usage per month. Switch ON the mobile data usage function so you can monitor your mobile usage per month. You may also opt to set a limit on your mobile data usage. ▲▲ Your phone’s calculations may differ from the accounting of your mobile network service provider. It is not advisable to rely solely on the phone’s calculations. Airplane Mode It is also known as the “Flight Mode,” which is advisable when riding aircrafts. This function, when turned ON, disables all wireless connection to any network. However, with the airplane mode, you can make use of other functions on your device such as playing music, watching videos and capturing images and videos. VPN This allows you to set up and manage Virtual Private Networks (VPNs). Tap Add VPN to set up a VPN connection via the following settings: • PPTP VPN: Set up a connection to a VPN with Point-to-Point tunneling protocol. •A dd L2TP VPN: Set up a connection to a VPN with Layer 2 tunneling protocol. •A dd L2TP/IPSec PSK VPN: Set up a connection to a VPN with pre-shared key-based Layer 2/IPsec tunneling protocol. •A dd L2TP/IPSec CRT VPN: Set up a connection to a VPN with Certificate-based Layer 2/IPsec tunneling protocol. ▲▲ You must set a lock screen pattern before you can use credential storage. To set up a lock screen pattern, settings, go to → → Security → Screen Lock → choose lock method. Tethering and Portable Hotspot Tethering is a method for connecting a computer or other devices to the Internet via an Internet-capable mobile phone, such as this one. It will share your phone’s connection, making it a WLAN hotspot; however, network charges may apply, and you cannot use your phone’s W-Fi capability when it is working as a hotspot. Go to → → More → Tethering and Portable Hotspot. ✐✐ For further information, go to Tethering and Portable Hotspot → Help. Disable the Wi-Fi Hotspot Tap → →More → Tethering & portable hotspot → untick the Portable Wi-Fi hotspot check box. Under the Device category: Audio Profiles This menu lets you customize your phone’s settings to suit your activities, lifestyle and environment. The mobile phone is equipped with multiple user profiles that you can customize tones for incoming calls, messages. The Cherry Mobile is equipped with four (4) pre-set profile options: General, Silent, Meeting and Outdoor. Tap a profile to change its settings. To access these, go to → → Profiles. You may add a new profile by tapping . Display In this sub-menu, you can change the settings for the phone’s Lock screen notiflcations, Scenes, Theme, Wallpaper, AutoRotate Screen, Brightness, Daydream, Font Size and Sleep. ✐✐ Please note that there is another way to customize your phone’s appearance i.e. change the wallpaper. On idle mode, tap and hold any clear part of the Home screen and a series of options on changing the wallpaper will appear. To change, just follow the prompt on the screen. Storage View and manage the data storage of your device: Total Space and Available Space: Lists the amount of space on the microSD card installed in your device and the amount you have used to store photos, videos, music, and other files. Un-mount SD Card: Un-mounts the microSD card from your device so that you can format the card or safely remove it when the device is on. Available Space: The amount of internal phone storage used by the operating system, its components, applications (including those you downloaded), and their permanent and temporary data. Battery This sub-menu displays the status of your battery’s power. To access this, go to → → Battery Apps This sub-menu enables you to manage all the installed, running and saved applications in the phone memory and SD card. Page 9 Personal category: Location access Your device supports Global Positioning System. The settings related to the location, EPO and AGPS can be configured using this sub-menu. This allows apps to determine your location and use this to speed up process when searching for places using GPS and improving Google search results. To access this, go to → → Location access Security This allows you to protect your device from unauthorized users by setting the PIN code or entering a password, before being able to access the phone. Screen Lock Please refer to Locking/Unlock your Phone. Disabling Screen Unlock Security If you have created an unlock pattern, PIN or password, you can disable it. Tap → → Security → Screen lock. Draw the screen unlock pattern or enter your PIN/ password you have created if required. Tap None. Encrypt Phone This requires a numeric PIN or password to decrypt your phone each time you switch it ON. Note: Encryption takes an hour to accomplish. For more info, tap → → Security → Encrypt your phone. Set up SIM Card Lock This prevents unauthorized individuals from using your SIM card. The SIM Card lock feature requires the user to enter the PIN to use phone. To activate → → Set up SIM card Lock → Lock SIM Card. Protect Your Phone with a PIN or Password Create a PIN or Password Tap → → Security → Screen lock. Tap PIN or Password. Enter desired PIN or Password → Continue → Re-enter PIN or Password → OK. Language & Input Use the Language & Keyboard settings to select the language for the text on your device and for configuring the onscreen keyboard. You may also add words to your personal dictionary. To access this, go to → → Language and Input. Backup & Reset If activated, this sub-menu allows you to back-up your data, WLAN passwords and other settings to Google servers. The Factory Data Reset erases all data in your phone’s internal storage including your accounts, system and app data and downloaded apps. To access this, go to → → Backup & Reset → DRM reset /Factory Data Reset → Reset Phone → Erase Everything. Add account Add account Contain Corporate and Email. To access this, go to → → Add account. Date & Time This lets you choose whether to automatically update your phone’s date and time or otherwise. You may also automatically synchronize your phone’s date and time according to your time zone. In this sub-menu, you may also set the date, time, time zone, time and format. To access this go to → → Date & Time. Scheduled Power On/Off This allows you to set a specific time that will automatically switch your phone on or off. ✐✐ Before entering an area where the use of mobile phones is forbidden, make sure that the scheduled power-on function is deactivated to avoid inconvenience. Accessibility You can use the Accessibility settings to configure any plugins you have installed on your device. To access this, go to → → Accessibility. You may enable or disable the following services on your phone by marking/unmarking the following options’ checkbox: • Mangnification gestures • Large text • Power button ends call • Auto-rotate screen • Speak passwords • Accessibility shortcut • Text-to-speech output • Touch &hold delay • Enhance web accessibility • Quick boot Developer Options This lets you view your Development Device ID and enable or disable the debug mode when USB is connected. Other options include: Destop backup password – Desktop full backups aren’t currently protected Stay awake – the screen will not be put to sleep mode while charging Protect SD card –Apps must request permission to read SD card USB Debugging – proceeds to debug mode when USB is connected Allow mock locations – lets you use a different location regardless of your actual whereabouts Select debug app – No debug application set Show touches – shows visual feedback for touches Pointer location – lets a screen overlay showing current touch data Show layout bounds – Show clip bounds, margins, etc. Show GPU view updates – Flash views inside windows when drawn with the GPU Show hardware layers updates– Flash hardware layers green when they update Show GPU overdraw – From best to worst: blue, green, light red, red Show surface updates – Flash entire window surfaces when they update Window animation scale – Animation scale 1x Transition animation scale – Animation scale 1x Animator duration scale – Animation scale 1x Disable HW overlays – Always use GPU for screen compositing Force GPU rendering – Fore use of GPU for 2d drawing Force 4x MSAA –Enable 4x MSAA in OpenGL ES2.0 apps Strict mode enabled – displays home screen when apps do long operations on a main thread Show CPU Usage – displays screen overlay showing current CPU usage Page 10 Enable OpenGL traces – None Enable traces – No traces currently Don’t keep activities – destroys every activity as soon as the user leaves it Background process limit – lets you set how many processes can run simultaneous in the background Show all ANRs – shows ‘not responding’ dialog for background apps OOBE You can complete all the basic settings, including: Select language, set up date & time, manage SIM, set default SIM, import contacts from SIM, set up Wi-Fi network. Quick Start Guide The Quick start guide contains 4 useful tips and introduces you basic gestures and phone management. About Phone This allows you to view system information including system updates, status, and your phone’s specifications and legal information. Tap → → About Phone. SIM ToolKit (STK) The features of your STK are offered by your service provider. If your SIM card supports the STK feature, you will see the STK menu. You may contact your network service provider for more information regarding the STK. To access, tap → . Sound Recorder Record sound and other audio files on your phone by going to → . Tap to start recording and press to stop recording. To play the recently recorded sound, press . After playback, you may opt to discard or save the recorded file. To view the recorded files, tap . To Do This application allows you to list down tasks and reminders and assigns alarms to each. To add a task, go to → . → add new task Video Player This displays and lets you view all video files stored in your phone and in your Memory Card. To access, tap → → tap a video to Play. To Pause/Play, just tap on the video. Tap → Stop to stop playback. Tap to share on Picasa, Messaging, Bluetooth, Email and Gmail, etc. Tap to view full screen. Wireless Input Device Bluetooth is a short-range wireless communication technology. Phones or other devices with Bluetooth capabilities can exchange information wirelessly within a distance of about 10 meters. The Bluetooth devices must be paired before the communication is performed. Page 11