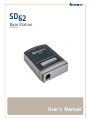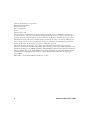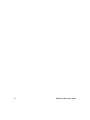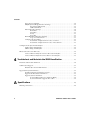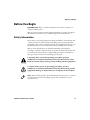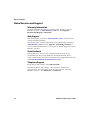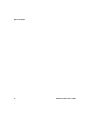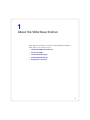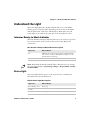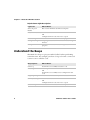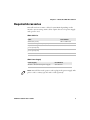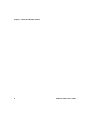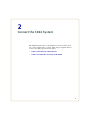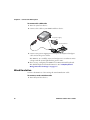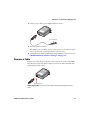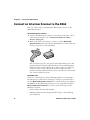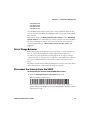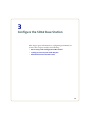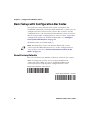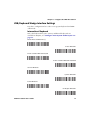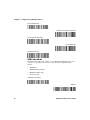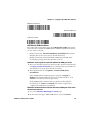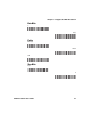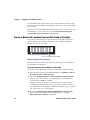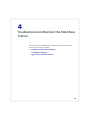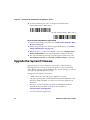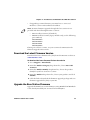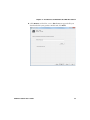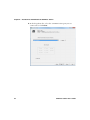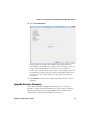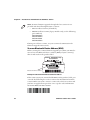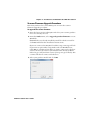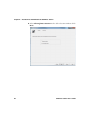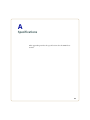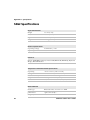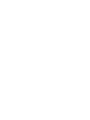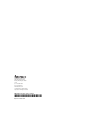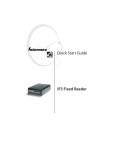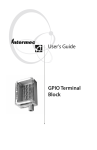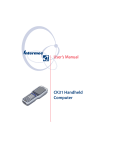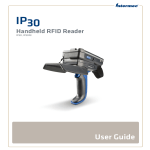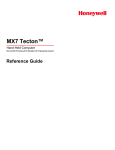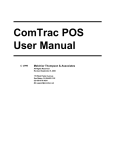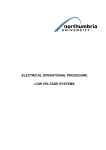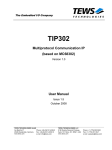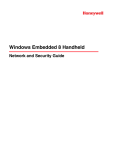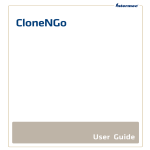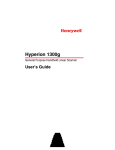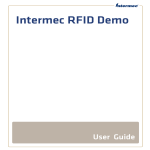Download User`s Manual - CNET Content Solutions
Transcript
SD62 Base Station 1022AD01B User’s Manual Intermec Technologies Corporation Worldwide Headquarters 6001 36th Ave.W. Everett, WA 98203 U.S.A. www.intermec.com The information contained herein is provided solely for the purpose of allowing customers to operate and service Intermec-manufactured equipment and is not to be released, reproduced, or used for any other purpose without written permission of Intermec Technologies Corporation. Information and specifications contained in this document are subject to change without prior notice and do not represent a commitment on the part of Intermec Technologies Corporation. © 2014 by Intermec Technologies Corporation. All rights reserved. The word Intermec, the Intermec logo, Norand, ArciTech, Beverage Routebook, CrossBar, dcBrowser, Duratherm, EasyADC, EasyCoder, EasySet, Fingerprint, i-gistics, INCA (under license), Intellitag, Intellitag Gen2, JANUS, LabelShop, MobileLAN, Picolink, Ready-to-Work, RoutePower, Sabre, ScanPlus, ShopScan, Smart Mobile Computing, SmartSystems, TE 2000, Trakker Antares, and Vista Powered are either trademarks or registered trademarks of Intermec Technologies Corporation. Bluetooth is a trademark of Bluetooth SIG, Inc., U.S.A. ii SD62 Base Station User’s Guide iii SD62 Base Station User’s Guide Contents Contents Before You Begin. . . . . . . . . . . . . . . . . . . . . . . . . . . . . . . . . . . . . . . . . . . . . . . . . . . . . . . . . . . . . . . . . vi Safety Information . . . . . . . . . . . . . . . . . . . . . . . . . . . . . . . . . . . . . . . . . . . . . . . . . . . . . . . vi Global Services and Support . . . . . . . . . . . . . . . . . . . . . . . . . . . . . . . . . . . . . . . . . . . . . . vii Warranty Information. . . . . . . . . . . . . . . . . . . . . . . . . . . . . . . . . . . . . . . . . . . . vii Web Support . . . . . . . . . . . . . . . . . . . . . . . . . . . . . . . . . . . . . . . . . . . . . . . . . . . . vii Send Feedback. . . . . . . . . . . . . . . . . . . . . . . . . . . . . . . . . . . . . . . . . . . . . . . . . . . vii Telephone Support . . . . . . . . . . . . . . . . . . . . . . . . . . . . . . . . . . . . . . . . . . . . . . vii Who Should Read This Manual . . . . . . . . . . . . . . . . . . . . . . . . . . . . . . . . . . . . . . . . . . viii Related Documents . . . . . . . . . . . . . . . . . . . . . . . . . . . . . . . . . . . . . . . . . . . . . . . . . . . . . viii Patent Information . . . . . . . . . . . . . . . . . . . . . . . . . . . . . . . . . . . . . . . . . . . . . . . . . . . . . viii 1 About the SD62 Base Station ........................................... 1 About the SD62 Base Station . . . . . . . . . . . . . . . . . . . . . . . . . . . . . . . . . . . . . . . . . . . . . . . . . . . . . . 2 Power the SD62. . . . . . . . . . . . . . . . . . . . . . . . . . . . . . . . . . . . . . . . . . . . . . . . . . . . . . . . . . . . . . . . . . . 2 Understand the Light . . . . . . . . . . . . . . . . . . . . . . . . . . . . . . . . . . . . . . . . . . . . . . . . . . . . . . . . . . . . . 3 Intermec Ready-to-Work Indicator . . . . . . . . . . . . . . . . . . . . . . . . . . . . . . . . . . . . . . . . . 3 Status Light . . . . . . . . . . . . . . . . . . . . . . . . . . . . . . . . . . . . . . . . . . . . . . . . . . . . . . . . . . . . . . 3 Understand the Beeps . . . . . . . . . . . . . . . . . . . . . . . . . . . . . . . . . . . . . . . . . . . . . . . . . . . . . . . . . . . . . 4 Required Accessories . . . . . . . . . . . . . . . . . . . . . . . . . . . . . . . . . . . . . . . . . . . . . . . . . . . . . . . . . . . . . . 5 2 Connect the SD62 System .............................................. 7 Connect the SD62 to a Host Device. . . . . . . . . . . . . . . . . . . . . . . . . . . . . . . . . . . . . . . . . . . . . . . . . 8 RS-232 Interface . . . . . . . . . . . . . . . . . . . . . . . . . . . . . . . . . . . . . . . . . . . . . . . . . . . . . . . . . . 8 USB Interface. . . . . . . . . . . . . . . . . . . . . . . . . . . . . . . . . . . . . . . . . . . . . . . . . . . . . . . . . . . . . 9 Keyboard Wedge Y-Cable Interface . . . . . . . . . . . . . . . . . . . . . . . . . . . . . . . . . . . . . . . . . 9 Wand Emulation. . . . . . . . . . . . . . . . . . . . . . . . . . . . . . . . . . . . . . . . . . . . . . . . . . . . . . . . . 10 Remove a Cable . . . . . . . . . . . . . . . . . . . . . . . . . . . . . . . . . . . . . . . . . . . . . . . . . . . . . . . . . . 11 Connect an Intermec Scanner to the SD62 . . . . . . . . . . . . . . . . . . . . . . . . . . . . . . . . . . . . . . . . . 12 Out of Range Behavior . . . . . . . . . . . . . . . . . . . . . . . . . . . . . . . . . . . . . . . . . . . . . . . . . . . 13 Disconnect the Scanner from the SD62 . . . . . . . . . . . . . . . . . . . . . . . . . . . . . . . . . . . . 13 3 Configure the SD62 Base Station . . . . . . . . . . . . . . . . . . . . . . . . . . . . . . . . . . . . . 15 Basic Setup with Configuration Bar Codes . . . . . . . . . . . . . . . . . . . . . . . . . . . . . . . . . . . . . . . . . 16 SD62 Base Station User’s Guide iv Contents Reset Factory Defaults. . . . . . . . . . . . . . . . . . . . . . . . . . . . . . . . . . . . . . . . . . . . . . . . . . . . 16 USB/Keyboard Wedge Interface Settings . . . . . . . . . . . . . . . . . . . . . . . . . . . . . . . . . . . 17 International Keyboard. . . . . . . . . . . . . . . . . . . . . . . . . . . . . . . . . . . . . . . . . . . 17 USB Cable Mode. . . . . . . . . . . . . . . . . . . . . . . . . . . . . . . . . . . . . . . . . . . . . . . . . 18 RS-232 Interface Settings . . . . . . . . . . . . . . . . . . . . . . . . . . . . . . . . . . . . . . . . . . . . . . . . . 20 Baud Rate . . . . . . . . . . . . . . . . . . . . . . . . . . . . . . . . . . . . . . . . . . . . . . . . . . . . . . . 20 Data Bits . . . . . . . . . . . . . . . . . . . . . . . . . . . . . . . . . . . . . . . . . . . . . . . . . . . . . . . . 21 Parity . . . . . . . . . . . . . . . . . . . . . . . . . . . . . . . . . . . . . . . . . . . . . . . . . . . . . . . . . . . 21 Stop Bits . . . . . . . . . . . . . . . . . . . . . . . . . . . . . . . . . . . . . . . . . . . . . . . . . . . . . . . . 21 Wand Emulation Interface Settings. . . . . . . . . . . . . . . . . . . . . . . . . . . . . . . . . . . . . . . . 22 Logic Level Parameters . . . . . . . . . . . . . . . . . . . . . . . . . . . . . . . . . . . . . . . . . . . 22 Configure the Postamble . . . . . . . . . . . . . . . . . . . . . . . . . . . . . . . . . . . . . . . . . . . . . . . . . 22 Postamble configuration bar codes - Scanner . . . . . . . . . . . . . . . . . . . . . . . 22 Postamble configuration bar codes - Base Station. . . . . . . . . . . . . . . . . . . 23 Configure Your System with EasySet . . . . . . . . . . . . . . . . . . . . . . . . . . . . . . . . . . . . . . . . . . . . . . 23 Online Setup with EasySet . . . . . . . . . . . . . . . . . . . . . . . . . . . . . . . . . . . . . . . . . . . . . . . . 24 Offline Setup with EasySet . . . . . . . . . . . . . . . . . . . . . . . . . . . . . . . . . . . . . . . . . . . . . . . 25 Bluetooth Connection Bar Code. . . . . . . . . . . . . . . . . . . . . . . . . . . . . . . . . . . . . . . . . . . . . . . . . . . 25 Create a Bluetooth System Connect Bar Code in EasySet . . . . . . . . . . . . . . . . . . . . 26 Create a Bluetooth Quick Connect Bar Code in EasySet . . . . . . . . . . . . . . . . . . . . . 27 4 Troubleshoot and Maintain the SD62 Base Station . . . . . . . . . . . . . . . . 29 Problems and Possible Solutions . . . . . . . . . . . . . . . . . . . . . . . . . . . . . . . . . . . . . . . . . . . . . . . . . . 30 Call Product Support. . . . . . . . . . . . . . . . . . . . . . . . . . . . . . . . . . . . . . . . . . . . . . . . . . . . . . . . . . . . . 31 Find Product Version Information. . . . . . . . . . . . . . . . . . . . . . . . . . . . . . . . . . . . . . . . . 31 Upgrade the System Firmware. . . . . . . . . . . . . . . . . . . . . . . . . . . . . . . . . . . . . . . . . . . . . . . . . . . . . 32 Download the Latest Firmware Version . . . . . . . . . . . . . . . . . . . . . . . . . . . . . . . . . . . . 33 Upgrade the Base Station Firmware. . . . . . . . . . . . . . . . . . . . . . . . . . . . . . . . . . . . . . . . 33 Upgrade Scanner Firmware . . . . . . . . . . . . . . . . . . . . . . . . . . . . . . . . . . . . . . . . . . . . . . . 37 Scanner Bluetooth Device Address (BDA) . . . . . . . . . . . . . . . . . . . . . . . . . . 38 Scanner Firmware Upgrade Procedure . . . . . . . . . . . . . . . . . . . . . . . . . . . . . 39 A Specifications . . . . . . . . . . . . . . . . . . . . . . . . . . . . . . . . . . . . . . . . . . . . . . . . . . . . . . . . . 45 SD62 Specifications . . . . . . . . . . . . . . . . . . . . . . . . . . . . . . . . . . . . . . . . . . . . . . . . . . . . . . . . . . . . . . 46 v SD62 Base Station User’s Guide Before You Begin Before You Begin IMPORTANT: This is a draft document. All content is subject to change without notice. This section provides you with safety information, technical support information, and sources for additional product information. Safety Information Your safety is extremely important. Read and follow all warnings and cautions in this document before handling and operating Intermec equipment. You can be seriously injured, and equipment and data can be damaged if you do not follow the safety warnings and cautions. This section explains how to identify and understand dangers, warnings, cautions, and notes that are in this document. You may also see icons that tell you when to follow ESD procedures and when to take special precautions for handling optical parts. A warning alerts you of an operating procedure, practice, condition, or statement that must be strictly observed to avoid death or serious injury to the persons working on the equipment. A caution alerts you to an operating procedure, practice, condition, or statement that must be strictly observed to prevent equipment damage or destruction, or corruption or loss of data. Note: Notes either provide extra information about a topic or contain special instructions for handling a particular condition or set of circumstances. SD62 Base Station User’s Guide vi Before You Begin Global Services and Support Warranty Information To understand the warranty for your Intermec product, visit the Intermec web site at www.intermec.com and click Support > Returns and Repairs > Warranty. Web Support Visit the Intermec web site at www.intermec.com to download our current manuals (in PDF). Visit the Intermec technical knowledge base (Knowledge Central) at www.intermec.com and click Support > Knowledge Central to review technical information or to request technical support for your Intermec product. Send Feedback Your feedback is crucial to the continual improvement of our documentation. To provide feedback about this manual, please contact the Intermec Technical Communications department directly at [email protected]. Telephone Support In the U.S.A. and Canada, call 1-800-755-5505. Outside the U.S.A. and Canada, contact your local Intermec representative. To search for your local representative, from the Intermec web site, click About Us > Contact Us. vii SD62 Base Station User’s Guide Before You Begin Who Should Read This Manual This guide is for the person who is responsible for installing, configuring, and maintaining the SD62 base station. This guide provides you with information about the features of the SD62 base station, and how to install, configure, operate, maintain and troubleshoot it. Before you work with the SD62 base station, you should be familiar with your network and general networking terms, such as IP address. Related Documents The Intermec web site at www.intermec.com contains our documents (as PDF files) that you can download for free. To download documents 1 Visit the Intermec web site at www.intermec.com. 2 Click the Products tab. 3 Using the Products menu, navigate to your product page. For example, to find the CN3 computer product page, click Computers > Handheld Computers > CN3. 4 Click the Manuals tab. If your product does not have its own product page, click Support > Manuals. Use the Product Category field, the Product Family field, and the Product field to help you locate your documentation. Patent Information For patent information, please refer to www.honeywellaidc.com/ patents. SD62 Base Station User’s Guide viii Before You Begin ix SD62 Base Station User’s Guide 1 About the SD62 Base Station This chapter provides an overview of the SD62 Base Station. This chapter covers these topics: • About the SD62 Base Station • Power the SD62 • Understand the Light • Understand the Beeps • Required Accessories 1 Chapter 1 — About the SD62 Base Station About the SD62 Base Station The SD62 Base Station is used to connect up to seven Intermec cordless Bluetooth™ scanners to a non-Bluetooth host device. Data is transmitted from the scanner to the host via the SD62 Base Station. Intermec Ready-to-Work Indicator/Status Light RJ45 Connector SD62 Base Station Power the SD62 The SD62 is powered through the cable connected to a host device. Depending on which cable you are using, power comes from either the host device or the external power supply. See Connect the SD62 System for details on Connections. 2 SD62 Base Station User’s Guide Chapter 1 — About the SD62 Base Station Understand the Light The status light/Intermec Ready-to-Work indicator on the SD62 flashes green, red and/or blue depending on the status of the SD62 and the bluetooth connection. The Ready-to-Work indicator and status light are located in the same place but use different colors. Intermec Ready-to-Work Indicator The blue Intermec Ready-to-Work™ indicator is located on top of the base station and is used to indicate the status of the Bluetooth connection. Blue Intermec Ready-to-Work Indicator Description Light State What It Means On A Bluetooth connection has been established with one or more scanners. The SD62 is ready to receive data from the scanner(s). Off A Bluetooth connection has not been established. Note: By default the Ready-to-Work light is blue but you can change the color using EasySet (Operating settings > Beeps/LEDs > Readyto-Work LED) Status Light The status light flashes green or red and is used to communicate information on data transmission. Default Status Light Descriptions Light State What It Means Green flashes once Power up. Green on for 2 seconds Data has been successfully transmitted to the host Green flashes 2 times A configuration bar code was successfully read SD62 Base Station User’s Guide 3 Chapter 1 — About the SD62 Base Station Default Status Light Descriptions Light State What It Means Series of green flashes Base station firmware download complete Red on for 2 seconds Transmission error OR Configuration bar code was not accepted Red flashing Base station firmware download in progress Orange flashing Preparing for scanner firmware download through the base Orange on Scanner firmware download through base in progress Understand the Beeps The SD62 also beeps to give you audio feedback when performing some functions. For example, you hear a beep each time a connected scanner scans a valid bar code. 4 Beep Sequence What It Means One beep Scanner has successfully read a bar code Two beeps Power-up OR Scanner has successfully read a configuration bar code Single high beep Data has been successfully transmitted to the host Six very fast beeps Transmission error OR Configuration bar code was not accepted Series of beeps Base station firmware download complete SD62 Base Station User’s Guide Chapter 1 — About the SD62 Base Station Required Accessories You will need one or more cables for your SD62 depending on the interface you are using. Some cables require the use of a power supply and a power cord. SD62 Cable List Cable Part Number USB cable (6.5 ft) SR31-CAB-U001 USB cable with power jack (6.5 ft) SR31-CAB-U002 Keyboard Wedge Y-cable with PS2 connector and power jack (6.5 ft) SR31-CAB-K001 RS-232 cable with female DB9 connector and power jack (6.5 ft) SR31-CAB-R001 Wand Emulation cable SR31-CAB-W001 SD62 Power Supply Power Supply Part Number Intermec 5V universal power supply 851-089-xxx Note: You will also need a power cord to plug in the power supply. The power cord is country-specific and is sold separately. SD62 Base Station User’s Guide 5 Chapter 1 — About the SD62 Base Station 6 SD62 Base Station User’s Guide 2 Connect the SD62 System The SD62 System refers to the SD62 base station and at least one connected Intermec scanner. This chapter explains how to connect the SD62 system and includes: • Connect the SD62 to a Host Device • Connect an Intermec Scanner to the SD62 7 Chapter 2 — Connect the SD62 System Connect the SD62 to a Host Device The SD62 is connected to a host device using one of the following interfaces: • RS-232 • USB • Keyboard Wedge • Wand Emulation RS-232 Interface Connect the SD62 to the host using the powered RS-232 cable which requires an external Intermec power supply. To connect with an RS-232 cable 1 Turn on your host device. 2 Connect the RS-232 cable to the SD62 and to the host. AC power supply To host device 3 Connect the power supply to the RS-232 cable and an AC power outlet with a power cord for your country. The SD62 is successfully connected and power is on when it emits 2 beeps and the status light flashes green 1 time. 8 SD62 Base Station User’s Guide Chapter 2 — Connect the SD62 System 4 If necessary, configure your SD62 serial parameters to match the host device (see “RS-232 Interface Settings” on page 20). The default serial parameters for the SD62 are: Baud Rate: 57600 Data Bits: 8 Parity: none Stop Bits: 1 USB Interface Connect the SD62 to a host using a USB cable. The default USB interface is Keyboard HID. To connect with a USB cable 1 Turn on your host device. 2 Connect the cable to your SD62 and host device. To host device The SD62 is successfully connected and power is on when it emits 2 beeps and the status light flashes green 1 time. 3 If necessary, configure your SD62 for an International keyboard. The default keyboard is North America. See “USB/Keyboard Wedge Interface Settings” on page 17. Keyboard Wedge Y-Cable Interface Connect the SD62 to a host using a USB cable. The default USB interface is Keyboard HID. SD62 Base Station User’s Guide 9 Chapter 2 — Connect the SD62 System To connect with a USB cable 1 Turn on your host device. 2 Connect the cable to your SD62 and host device. AC power supply To host devices 3 Connect the power supply (if necessary) to the keyboard wedge Ycable and an AC power outlet. The SD62 is successfully connected and power is on when it emits 2 beeps and the status light flashes green 1 time. 4 If necessary, configure your SD62 for an International keyboard. The default keyboard is North America. See “USB/Keyboard Wedge Interface Settings” on page 17. Wand Emulation Connect the SD62 to a host using the wand emulation cable. To connect a wand emulation cable 1 Turn off your host device. 10 SD62 Base Station User’s Guide Chapter 2 — Connect the SD62 System 2 Connect the cable to your SD62 and host device. To host device 3 Turn on your host device. The SD62 is successfully connected and power is on when it emits two beeps and the status light flashes green 1 time. 4 Configure your SD62 wand emulation parameters if necessary (see “Wand Emulation Interface Settings” on page 22). Remove a Cable Remove the cable by pressing the release button located on the SD62 Base Station under the RJ45 Connector. Press the button firmly and gently pull out the cable. Release button Removing a Cable: Press the release button firmly and gently pull out the cable. SD62 Base Station User’s Guide 11 Chapter 2 — Connect the SD62 System Connect an Intermec Scanner to the SD62 You can connect up to seven Intermec Bluetooth scanners to the SD62 Base Station. To connect up to 7 scanners 1 Connect the SD62 base station to a host device using the correct cable for your interface (see “Connect the SD62 to a Host Device” on page 8). 2 With each scanner you want to connect, scan the Bluetooth System Connect bar code label on the SD62 base station and wait for the connection to be established. The scanner beeps twice, the green status light flashes twice and the blue Intermec Ready-to-Work indicator starts blinking (may blink for a few seconds). When the scanner connects to the base station it emits a series of beeps from low to high. The blue Intermec Ready-to-Work indicator turns on and stays on for both the scanner and base station. IMPORTANT If you are connecting one of the following products to your SD62 Base Station (or a mix of new and legacy scanners), you will need to use the Bluetooth Quick Connect bar code label that is provided in the SD62 box. The following products are not compatible with the Bluetooth System Connect bar code located on the top of your SD62 base station: 12 • SF51 Cordless Scanner (all models) • SR61B Cordless Scanner (legacy models only, see the following part numbers) SD62 Base Station User’s Guide Chapter 2 — Connect the SD62 System SR61BEXXXX SR61BAXXXX SR61BLXXXX SR61BVXXXX Use the Bluetooth Quick Connect bar code provided in the box and stick it on top of the Bluetooth System Connect bar code on the SD62 base station. If you do not have the Bluetooth System Connect or the Bluetooth Quick connect bar code labels (or cannot read the one on your SD62 because of damage or other), you can create a new connection bar code using EasySet (see “Bluetooth Connection Bar Code” on page 25). Out of Range Behavior If the Bluetooth connection is lost (out of range, scanner battery too low, etc.) the scanner and base station will automatically try to reconnect once the problem is resolved (back in to range, recharge scanner battery, etc.). If you try to read a bar code while the scanner is disconnected from the base station, the scanner will emit an error beep. No data is stored in the buffer, meaning that no data can be lost when the scanner looses connection with the base station. Disconnect the Scanner from the SD62 To disconnect your scanner from the SD62 base station 1 Read the Bluetooth Device Disconnect bar code. Bluetooth Device Disconnect The scanner emits the “disconnect successful” beep sequence (series of beeps from high to low) and the Intermec Ready-to-Work indicator goes off. SD62 Base Station User’s Guide 13 Chapter 2 — Connect the SD62 System 14 SD62 Base Station User’s Guide 3 Configure the SD62 Base Station This chapter gives information on configuring your SD62 base station. This chapter includes the following: • Basic Setup with Configuration Bar Codes • Configure Your System with EasySet • Bluetooth Connection Bar Code 15 Chapter 3 — Configure the SD62 Base Station Basic Setup with Configuration Bar Codes Once you have connected your base station to your host and established a bluetooth connection with an Intermec scanner, you can configure your base station via the scanner. The scanner scans the configuration bar code and sends the information to the base station. This section provides configuration bar codes for a basic setup. More configuration options are available with EasySet, see “Configure Your System with EasySet” on page 23. All default values are marked with (*). Note: You must have at least one Intermec Bluetooth scanner connected to the SD62 Base Station to scan the configuration bar codes in this section. See “Connect an Intermec Scanner to the SD62” on page 12. Reset Factory Defaults You can reset the factory defaults of the base station or the scanner. When resetting your scanner or base station, the Bluetooth connection is lost. Make sure you re-establish the Bluetooth connection before ready any other configuration bar codes. Reset factory defaults - Base station Reset factory defaults - Scanner 16 SD62 Base Station User’s Guide Chapter 3 — Configure the SD62 Base Station USB/Keyboard Wedge Interface Settings Use these configuration bar codes to set up your keyboard and USB cable mode. International Keyboard Select the keyboard for your country. Additional keyboards are available in EasySet, see “Configure Your System with EasySet” on page 23. North American Windows (*) French Windows French Canadian Windows 95/98 French Canadian Windows XP/2000 German Windows Spanish Windows Italian Windows UK English Windows SD62 Base Station User’s Guide 17 Chapter 3 — Configure the SD62 Base Station Japanese Windows Brazilian Portuguese Windows Czech Republic Windows Slovak Windows Hungarian 101-key USB Cable Mode By default the USB cable mode is set to Keyboard HID. However you can also set up your base station to use the following USB cable modes: • HID POS • IBM POS Hand Held • IBM POS Table Top • Virtual COM USB Keyboard HID (*) HID POS 18 SD62 Base Station User’s Guide Chapter 3 — Configure the SD62 Base Station IBM POS Hand Held IBM POS Table Top USB Virtual COM USB Virtual COM Port Driver For a first time setup when using the USB Virtual COM cable mode you will need to install the USB Virtual COM Port (VCP) driver. There are two ways to do this: • Method 1: Use the Virtual COM driver installation function in EasySet (this is the easiest way to install the driver). • Method 2: Download and install the USB Virtual COM driver installation package from the Intermec web site Method 1: Use EasySet to install the USB virtual COM port driver 1 If it is not already installed on your host PC, download and install the latest version of EasySet (we recommend that you install it in the default location proposed by the installer). 2 Start EasySet and select Options > Virtual COM driver installation. If the VCP Installer window proposes options to Repair or Remove the VCP Installer, the driver is already installed - click Cancel to exit the installation procedure. If the VCP Installer window offers to guide you through the installation, click Next and Install each time as requested to complete the VCP driver installation. Method 2: Download and install the USB virtual COM port driver from the Intermec web site 1 Go to the Intermec Knowledge Central page. 2 In the search box type “SD62 USB driver” and click Search. SD62 Base Station User’s Guide 19 Chapter 3 — Configure the SD62 Base Station 3 Download the driver installation package (choose the package that is compatible with your PC operating system if applicable). 4 Follow the installation procedure provided with the driver package on the Knowledge Central web page. RS-232 Interface Settings Use these configuration bar codes to set up the RS-232 interface. Baud Rate 38400 57600 (*) 115200 128000 230400 256000 460800 20 SD62 Base Station User’s Guide Chapter 3 — Configure the SD62 Base Station Data Bits 7 8 (*) Parity None (*) Even Odd Stop Bits 1 (*) 2 SD62 Base Station User’s Guide 21 Chapter 3 — Configure the SD62 Base Station Wand Emulation Interface Settings Use these configuration bar codes to set up the wand emulation interface. Logic Level Parameters Logic Level during transmission bar = 0, space = 1 Logic level during transmission bar = 1, space = 0 Configure the Postamble The default postamble is <CR> <LF> for most Intermec scanners and None for the base station. For certain applications or when using USB HID Keyboard you may need to change this setting. You can set a postamble for the scanner as well as for the base station. Data are transmitted as follows with a postamble and/or preamble: [Preamble - Base station][Preamble - Scanner][Data][Postamble Scanner][Postamble - Base station]. Postamble configuration bar codes - Scanner Use the following configuration bar codes to change the default postamble at scanner level. Carriage Return + Line Feed (*) - Scanner None - Scanner Carriage Return - Scanner 22 SD62 Base Station User’s Guide Chapter 3 — Configure the SD62 Base Station Enter - Scanner Postamble configuration bar codes - Base Station Use the following configuration bar codes to change the default postamble at base station level. Carriage Return + Line Feed - Base station None (*) - Base station Carriage Return - Base station Enter - Base station Configure Your System with EasySet EasySet is an Intermec configuration application used to configure Intermec scanning products. You can use EasySet to configure the SD62 base station and your Intermec scanner(s). EasySet provides you with two ways to configure your products: • Online setup—send configuration commands from EasySet directly to the product. • Offline setup—send configuration commands to a bar code setup sheet, print the setup sheet and use a scanner to scan the bar codes. EasySet is available on the Intermec web site at www.intermec.com/ EasySet. Simply download and install. SD62 Base Station User’s Guide 23 Chapter 3 — Configure the SD62 Base Station Note: Use the SD62 System product in EasySet when configuring a system(SD62 base station + Intermec scanner). If you are connecting your Intermec scanner to a different device, use the command file specific for the scanner. See your scanner’s documentation for more information. Online Setup with EasySet Online setup with EasySet is only available if you are using an RS-232 cable or a USB cable. To configure your system online by sending commands from EasySet 1 Connect the base station to a host PC using an RS-232 or USB cable and set connection parameters if necessary. 2 Start EasySet. The first time you start EasySet, the Select product dialog box appears. If the Select product dialog box does not appear, choose Product > Select or click on the product icon in the upper left corner. 3 Select your product. 4 Select Communication > Select communication interface. The Device Selection dialog box appears. 5 Select the communication interface that you are using for your system and click OK. 6 EasySet connects to your system and retrieves the current configuration. These configurations are indicated with a blue check mark or blue text. Open the folders to find the configuration commands needed. Double click each command to send it to the system. Note: The scanner does not beep when you send configuration commands online from EasySet. When you select Disconnect from the Communication menu in Easyset, the base station reboots. If you have a scanner connected to the base station, it disconnects then reconnects to it. 24 SD62 Base Station User’s Guide Chapter 3 — Configure the SD62 Base Station Offline Setup with EasySet To configure your system offline by scanning bar codes 1 Start EasySet. The first time you start EasySet, the Select product dialog box appears. If the Select product dialog box does not appear, choose Product > Select or click on the product icon in the upper left corner. 2 Select your product. 3 Open the folders to find the configuration commands needed. Double-click each command to send each command to the setup sheet. 4 Click on the print icon to print out the setup sheet and scan the commands. Bluetooth Connection Bar Code The Bluetooth System Connect bar code label on your base station is used to establish a Bluetooth connection between the base station and an Intermec scanner (see “Connect an Intermec Scanner to the SD62” on page 12). If for some reason you cannot successfully scan the Bluetooth System Connect bar code (damaged or other) you can create a new bar code using EasySet. IMPORTANT If you are connecting one of the following products to your SD62 Base Station, you will need to use the Bluetooth Quick Connect bar code label that is provided in the SD62 box. The following products are not compatible with the Bluetooth System Connect bar code located on the top of your SD62 base station: • SF51 Cordless Scanner (all models) • SR61B Cordless Scanner (legacy models only, see the following part numbers) SR61BEXXXX SR61BAXXXX SR61BLXXXX SR61BVXXXX SD62 Base Station User’s Guide 25 Chapter 3 — Configure the SD62 Base Station Use the Bluetooth Quick Connect bar code provided in the box and stick it on top of the Bluetooth System Connect bar code on the SD62 base station. If you do not have the Bluetooth Quick Connect bar code you can also use EasySet to create a new one (see “Create a Bluetooth Quick Connect Bar Code in EasySet” on page 27). Create a Bluetooth System Connect Bar Code in EasySet To create a connection bar code you will need the Bluetooth device address (BDA) of your SD62. If you have the old label the BDA is written on the bar code label. Bluetooth Device Address (BDA) Bluetooth System Connect Bar Code If you do not have the bar code label you will need to use EasySet to get the BDA of your SD62. To get the Bluetooth Device Address of the SD62 1 Connect your SD62 base station to a PC with EasySet installed. 2 Start EasySet and select the SD62SYS product (Product > Select > Wireless System > SD62 System). 3 Open the Communication > Select communication interface window, select the interface corresponding to your SD62 base station and click OK to confirm. EasySet connects to the base station and retrieves the current configuration indicated by blue check marks or blue text next to the commands in the EasySet commands window (repeat step 3 if the connection is not established). 4 Open the Configuration modes and utilities > Base station folder and note the BDA string displayed next to the Get Bluetooth device address command. 26 SD62 Base Station User’s Guide Chapter 3 — Configure the SD62 Base Station To create a Bluetooth System Connect bar code 1 In EasySet, select the product you want to connect to the SD62 (i.e. Product > Select > Handheld scanners > SF51). 2 Open the Interface > Bluetooth > Bluetooth System Connect folder double-click the Compose BT address command. 3 Enter the base station’s Bluetooth Device Address (BDA) you noted in the previous procedure and click OK to confirm. A Bluetooth System Connect bar code is created containing the BDA of your SD62. 4 You may be able to read the connection bar code on the screen or you can print it out as a label and stick it on your SD62 base station. Create a Bluetooth Quick Connect Bar Code in EasySet As stated above, the Bluetooth Quick Connect bar code is only for u se when connecting an SF51 scanner or legacy SR61B scanner to the SD62. To create a Bluetooth Quick Connect bar code 1 Get the Bluetooth Device Address of the SD62 (see “To get the Bluetooth Device Address of the SD62” on page 26). 2 In EasySet, select the scanner you are using (for example: Product > Select > Handheld scanners > SF51). 3 Open the Interface > Bluetooth > Bluetooth Quick Connect (or Connect/disconnect) folder double-click the Compose BT address command. 4 Enter the base station’s Bluetooth Device Address (BDA) you noted in step 1 and click OK to confirm. A Bluetooth Quick Connect bar code is created containing the BDA of your SD62. 5 You may be able to read the connection bar code on the screen or you can print it out as a label and stick it on your SD62 base station. SD62 Base Station User’s Guide 27 Chapter 3 — Configure the SD62 Base Station 28 SD62 Base Station User’s Guide 4 Troubleshoot and Maintain the SD62 Base Station Use this section to troubleshoot and maintain your SD62 base station. This chapter includes: • Problems and Possible Solutions • Call Product Support • Upgrade the System Firmware 29 Chapter 4 — Troubleshoot and Maintain the SD62 Base Station Problems and Possible Solutions If you have problems using your SD62, use this section to try to find a solution. Problems and Possible Solutions Problem Possible Solution The SD62 does not turn on. The SD62 is not receiving power. Make sure you are using the correct cable and power supply (if necessary). When the SD62 is powered-up it emits two beeps and the status light flashes green one time. 30 You cannot establish a Bluetooth connection (the blue Intermec Ready-toWork indicator is not on). Restart the SD62 by disconnecting and reconnecting the power supply. You can also reset the factory defaults of both the SD62 and your scanner. The SD62 cannot communicate with the host. Make sure the cables are connected between the SD62 and the host. Make sure the SD62 is configured correctly for the interface you are using. For help see “Connect the SD62 System” on page 7. You scan a data bar code but the SD62 does not beep and the light does not flash. The data may still be in the process of being sent to the host. Data transmission may be slow if there is interference with Bluetooth communications or if the scanner is too far from the SD62 base station. Check the blue Ready-to-Work light to be sure that the scanner is connected to the SD62. The Bluetooth System Connect bar code on the SD62 is damaged or missing and cannot be read by the scanner Use the EasySet software to create a new Bluetooth System Connect bar code (see “Bluetooth Connection Bar Code” on page 25). The scanner beeps error when trying to read the Bluetooth System Connect bar code on the SD62 Depending on the scanner you are using, you might need to use the Bluetooth Quick Connect bar code delivered with the product in the box. See “Connect an Intermec Scanner to the SD62” on page 12. SD62 Base Station User’s Guide Chapter 4 — Troubleshoot and Maintain the SD62 Base Station Problems and Possible Solutions Problem Possible Solution The status light on the base is orange and it is performing a firmware download. The base is stuck in firmware download mode (e.g., scanner firmware download was interrupted or there was an error). Unplug the base station power supply then plug it back in to restart the base station. Call Product Support To talk to an Intermec Product Support representative: • In the U.S.A. and Canada, call 1-800-755-5505 • Outside the U.S.A. and Canada, contact your local Intermec representative. For help, go to www.intermec.com > About Us > Contact Us. Before you call Intermec Product Support, make sure you have the following information: • SD62 firmware version • SD62 sub-system version Find Product Version Information There are two ways to find the firmware version and sub-system version of your SD62. • Using a connected scanner to read Get version bar codes • Using EasySet in online setup mode To get version information by reading bar codes 1 Connect your SD62 to the host (see “Connect the SD62 to a Host Device” on page 8). 2 Connect an Intermec scanner to the SD62 (see “Connect an Intermec Scanner to the SD62” on page 12). 3 Run an application that can accept bar code information from your SD62 (e.g., Microsoft® Notepad). SD62 Base Station User’s Guide 31 Chapter 4 — Troubleshoot and Maintain the SD62 Base Station 4 Scan the following bar codes to display the information: Get firmware version - Base station Get sub-system versions - Base station To get version information using EasySet 1 Connect your SD62 to the host (see “Connect the SD62 to a Host Device” on page 8). 2 Follow the procedure for online setup with EasySet (see “Online Setup with EasySet” on page 24). 3 When the base is connected to EasySet, open the Configuration modes and utilities section in the EasySet commands window. 4 The current firmware and sub-system appear in blue next to the Get firmware version and Get sub-system versions commands. Upgrade the System Firmware Upgrade the base station firmware and/or the scanner firmware (through the base station) to keep your products in good working order. When you upgrade the firmware the current settings are erased and replaced with the default settings. To upgrade the firmware you need: 32 • a USB or RS-232 cable and power supply if necessary • a host PC running Microsoft® Windows® XP with SP2, Microsoft Windows 2000 with SP4, or a more recent version of Microsoft Windows • the latest version of EasySet (includes the WinFlash firmware upgrade utility) installed on the host PC (available at www.intermec.com/EasySet) • the latest firmware update file SD62 Base Station User’s Guide Chapter 4 — Troubleshoot and Maintain the SD62 Base Station • if upgrading scanner firmware, you must have a connected Intermec scanner and it’s Bluetooth address Note: Scanner firmware upgrade through the base station is not possible with the following Intermec scanners: • SF51 Cordless Scanner (all models) • SR61B Cordless Scanner (legacy models only, see the following part numbers) SR61BEXXXX SR61BAXXXX SR61BLXXXX SR61BVXXXX If using one of these scanner, see your scanner documentation for firmware upgrade instructions. Download the Latest Firmware Version Download the latest firmware file (.bin) from the Intermec website at www.intermec.com. To download the latest firmware file from the website 1 Go to Support > Downloads. 2 From the Product Category drop-down list, choose Bar Code Scanners. 3 From the Product Family drop-down list, choose the product family for your base station or scanner 4 From the Product drop-down list, choose your product and click Submit. 5 Click the link to download the firmware upgrade package and save firmware upgrade file (.bin) to your PC. Upgrade the Base Station Firmware Upgrade the SD62 base station firmware using WinFlash. If WinFlash is not already installed you can install it from EasySet. SD62 Base Station User’s Guide 33 Chapter 4 — Troubleshoot and Maintain the SD62 Base Station To upgrade the SD62 firmware 1 Start the latest version of EasySet and select the SD62SYS product if it is not already selected. 2 From the Tools menu, select Upgrade product firmware to start WinFlash. If WinFlash is not already installed you will be asked to install it click Yes and follow the installation instructions. If you are connected to EasySet for online setup, a message will ask if you want to quit online setup mode and start WinFlash.exe. Click Yes to continue. If you have a scanner connected to the base station, the base disconnects (the blue Intermec Ready-to-Work indicator goes off) and then restarts (2 beeps one green flash). The scanner will then reconnect with the base. 3 Select the type of cable you are using and click Next. 34 SD62 Base Station User’s Guide Chapter 4 — Troubleshoot and Maintain the SD62 Base Station 4 Click Browse to find the correct .bin firmware upgrade file you downloaded for your product model and click Next. SD62 Base Station User’s Guide 35 Chapter 4 — Troubleshoot and Maintain the SD62 Base Station 5 In the dropdown list, select the communication port you are connected to. Click Next. 36 SD62 Base Station User’s Guide Chapter 4 — Troubleshoot and Maintain the SD62 Base Station 6 Click Start download. During firmware download the SD62 status light blinks red slowly. When the download is complete the base emits a series of beeps and green light flashes. It then restarts - if you have a connected scanner, this disconnects the scanner). When powered back up the base emits 2 beeps and the status light flashes green one time. If a connected scanner was disconnected it will now reconnect. 7 Click Finish. You have successfully upgraded your base station firmware. Upgrade Scanner Firmware You can use WinFlash to upgrade the firmware of a connected Intermec scanner through the SD62 base station. After a firmware upgrade, you will need to reestablish Bluetooth communication between the scanner(s) and the SD62 base station. SD62 Base Station User’s Guide 37 Chapter 4 — Troubleshoot and Maintain the SD62 Base Station Note: Scanner firmware upgrade through the base station is not possible with the following Intermec scanners: • SF51 Cordless Scanner (all models) • SR61B Cordless Scanner (legacy models only, see the following part numbers) SR61BEXXXX SR61BAXXXX SR61BLXXXX SR61BVXXXX If using one of these scanner, see your scanner documentation for firmware upgrade instructions. Scanner Bluetooth Device Address (BDA) Before starting the scanner firmware upgrade procedure you must be sure to have the Bluetooth device address (BDA) of your scanner(s). This is indicated on the product label Intermec Technologies Corp. Everett, WA USA 5V 2A MODEL, MODELO, , : 1016SP01B MFD, , : YYYYMMDD BDA: XXXXXXXXXXXXXX CN: XXXXXXXXXXXXXX SN: XXXXXXXXXXX Bluetooth device address Example Product Label with Bluetooth Device Address If for some reason you cannot find the BDA on the product label, you can read the following bar code to retrieve the information from the scanner. Make sure your scanner is connected to the base station and you have an application open that can accept bar code information. Get scanner Bluetooth device address 38 SD62 Base Station User’s Guide Chapter 4 — Troubleshoot and Maintain the SD62 Base Station Scanner Firmware Upgrade Procedure Now that you have the scanner BDA, you can start the scanner firmware upgrade procedure. To upgrade the scanner firmware 1 Start the latest version of EasySet and select your scanner product if it is not already selected. 2 From the Tools menu, select Upgrade product firmware to start WinFlash. If WinFlash is not already installed you will be asked to install it click Yes and follow the installation instructions. If you are connected to EasySet for online setup, a message will ask if you want to quit online setup mode and start WinFlash.exe. Click Yes to continue. If you have a scanner connected to the base station, the base disconnects (the blue Intermec Ready-to-Work indicator goes off) and then restarts (2 beeps one green flash). The scanner will then reconnect with the base. 3 Select your product model and click OK. SD62 Base Station User’s Guide 39 Chapter 4 — Troubleshoot and Maintain the SD62 Base Station 4 Select Through Base Station in the cable selection window. Click Next. 40 SD62 Base Station User’s Guide Chapter 4 — Troubleshoot and Maintain the SD62 Base Station 5 Click Browse to find the correct .bin firmware upgrade file you downloaded for your product model and click Next. 6 Enter the Bluetooth address of the scanner you want to upgrade. If you don’t know where to find this information, see “Scanner Bluetooth Device Address (BDA)” on page 38. Click OK. SD62 Base Station User’s Guide 41 Chapter 4 — Troubleshoot and Maintain the SD62 Base Station 7 In the dropdown list, select the communication port you are connected to (SD62). Click Next. 42 SD62 Base Station User’s Guide Chapter 4 — Troubleshoot and Maintain the SD62 Base Station 8 Click Start download. The scanner disconnects from the base station and starts blinking red. The base station status light blinks orange. This indicates they are preparing for firmware download. When the download start, the scanner status light slowing blinks red and the base station’s status light stays on orange until the process is finished. When finished successfully, the scanner emits a series of beeps and the status light flashes green. The base station and scanner restart. You will need to re-establish a Bluetooth connection between the scanner and the base. 9 Click Finish. You have successfully upgraded your scanner’s firmware. SD62 Base Station User’s Guide 43 Chapter 4 — Troubleshoot and Maintain the SD62 Base Station 44 SD62 Base Station User’s Guide A Specifications This appendix provides the specifications for the SD62 base station. 45 Appendix A — Specifications SD62 Specifications Physical Dimensions Height 3.6 cm (1.4 in) Width 10.2 cm (4.0 in) Depth 11.5 mm (4.5 in) Weight < 150 g (5.29 oz.) Electrical Specifications Operating voltage nominal 5V +/- 10% Operating current 160 mA Interfaces RS-232, USB (HID keyboard, virtual COM, HID POS, IMB POS), Keyboard Wedge, Wand Emulation Temperature and Environmental Specifications Operating -20°C to 45°C (-4°F to 113°F) Storage -40°C to 70°C (-40°F to 158°F) Relative humidity 5 to 95% non-condensing Drop shock 26 drops from 1.2 m (3.9 ft.) on concrete Vibrations 8G, from 10Hz to 500Hz, 2hr/axis, 3 axes Bluetooth Radio 46 Radio type Bluetooth Class 1 version 2.1 + EDR Superior radio performance 110 dB link budget provides 1000+ meter line-ofsight connectivity Frequency 2402 - 2480 GHz SD62 Base Station User’s Guide Appendix A — Specifications Bluetooth Radio Communication range 100 meters (328 feet) Bluetooth connections Maximum 7 scanner connections Certifications UL, cUL, CE, FCC, IP53 SD62 Base Station User’s Guide 47 Appendix A — Specifications 48 SD62 Base Station User’s Guide Worldwide Headquarters 6001 36th Avenue West Everett, Washington 98203 U.S.A. tel 425.348.2600 fax 425.355.9551 www.intermec.com © 2014 Intermec Technologies Corporation. All rights reserved. SD62 Base Station User’s Guide *934-085-001* P/N 934-085-001