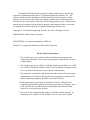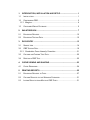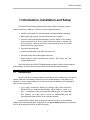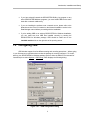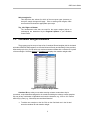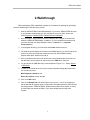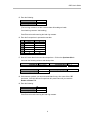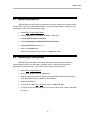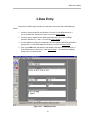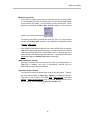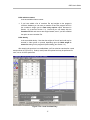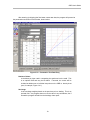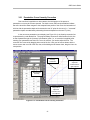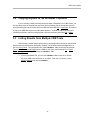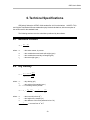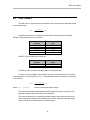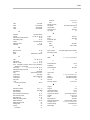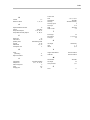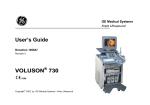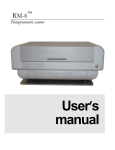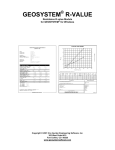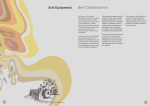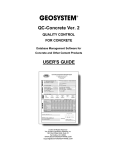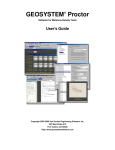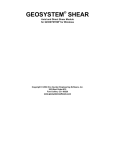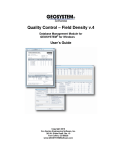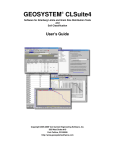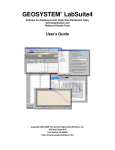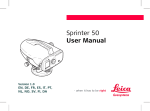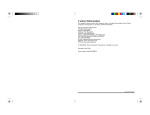Download User Manual - GEOSYSTEM Software
Transcript
® GEOSYSTEM CBR California Bearing Ratio Module for GEOSYSTEM® for Windows Copyright © 2003 Von Gunten Engineering Software, Inc. 363 West Drake #10 Fort Collins, CO 80526 www.geosystemsoftware.com Information in this document is subject to change without notice and does not represent a commitment on the part of Von Gunten Engineering Software, Inc. The software described in this document is furnished under a license agreement, and the software may be used or copied only in accordance with the terms of that agreement. The licensee may make copies of the software for backup purposes only. No part of this manual may be reproduced in any form for purposes other than the licensee’s personal use without the written consent of Von Gunten Engineering Software, Inc. Copyright © Von Gunten Engineering Software, Inc. 2001. All rights reserved. Published in the United States of America. GEOSYSTEM® is a registered trademark of VES, Inc. Windows® is a registered trademark of Microsoft Corporation Terms of License Agreement 1. The Licensee agrees not to sell or otherwise distribute the program or the program documentation. Each copy of the program is licensed only for use at a single address. 2. The Licensee agrees not to hold Von Gunten Engineering Software, Inc. (VES, Inc.) liable for any harm, damages claims, losses or expenses arising out of any act or occurrence related in any way to the use of the program. 3. The program is warranted to fully perform the tasks described in the program documentation. All results of the operation of the program are subject to the further engineering judgment, prudence, and study of the user. 4. If the program does not perform as described, VES, Inc. will replace the program or refund the fee paid in the licensing agreement, at its option. In no event will VES, Inc. be liable for any amount greater than the total of the license fee or fees paid by the licensee. 5. One year of free consultation and updates is included with the program. In subsequent years, updates will be available, for a fee, at the user’s option. 1. 1.1 INTRODUCTION, INSTALLATION AND SETUP................................... 1 INSTALLATION......................................................................................... 1 1.2 CONFIGURING CBR ................................................................................ 2 1.2.1 Margins ............................................................................................ 4 1.3 2. CONTAINER WEIGHT DATABASE............................................................... 5 WALKTHROUGH ................................................................................... 7 2.1 EXPORTING REPORTS ............................................................................12 2.2 EXPORTING TESTING DATA ....................................................................12 3. 3.1 DATA ENTRY ........................................................................................13 SAMPLE INFO. .......................................................................................14 3.2 CBR TESTING DATA ..............................................................................16 3.2.1 Penetration Curve Linearity Correction ...........................................21 3.3 COPYING AND PASTING TEST DATA.........................................................22 3.4 DELETING A CBR TEST ..........................................................................22 4. 4.1 5. CURVE VIEWING AND SHAPING ........................................................23 CURVE RESHAPING................................................................................24 PRINTING REPORTS............................................................................25 5.1 EXPORTING REPORTS TO FILES ..............................................................27 5.2 COPYING REPORTS TO THE WINDOWS CLIPBOARD ...................................31 5.3 LISTING RESULTS FROM MULTIPLE CBR TESTS .......................................31 6. TECHNICAL SPECIFICATIONS ...........................................................33 6.1 MOISTURE CONTENT .............................................................................33 6.2 DRY DENSITY ........................................................................................33 6.3 PERCENT SWELL AND SOAK DENSITY......................................................34 6.4 PENETRATION STRESS ...........................................................................34 6.5 CBR VALUES ........................................................................................35 6.6 ONLINE TESTING SETS ...........................................................................36 6.7 VALUES AVAILABLE FOR DATA SUMMARIES ..............................................37 CBR User’s Guide 1. Introduction, Installation and Setup The GEOSYSTEM California Bearing Ratio module (CBR) is designed to reduce laboratory data from a CBR test. Following is a list of supported features: ⇒ ASTM D 1883, AASHTO T193 and Virginia Test Method 008 test standards. ⇒ Both English and SI (metric) units with automatic unit conversion. ⇒ Utilizes the GEOSYSTEM Data Manager program (GDM) for file handling: project information such as the project name and number is entered only once per project. GDM can be used to create printed lists of all of the CBR tests performed for a given project. ⇒ Supports soak (swell) tests. ⇒ Interactive modification of the CBR vs. density curve. ⇒ Printed summary lists all testing data and results. ⇒ Report export to .EMF (word-processor picture), .DXF (CAD) and .PDF (Acrobat Reader) files. Since CBR utilizes the GEOSYTEM Data Manager program (GDM) or LD4 package for all file handling, the user should review the GDM or LD4 manuals before proceeding. 1.1 Installation By itself, CBR is not a complete system; the program must be installed into a hard disk or network subdirectory that already contains a copy of the Data Manager or LD4 (Drilling Log) packages. (To enter a new CBR test, you must first use the Data Manager or LD4 package to open or create a project file.) ⇒ If you haven’t licensed the Drilling Log package (LD4), CBR requires the GEOSYSTEM for Windows Data Manager (GDM) software, version 2 or later. A compatible version is automatically installed when you install CBR; after installing, you might want to check the GEOSYSTEM web site (www.geosystemsoftware.com) for any available updates. Installing CBR is simple: place the program’s CD into a CD drive. If the installation program doesn’t automatically start, double-click on your My Computer desktop icon, navigate to your CD drive and double-click on the SETUP program. 1 Introduction, Installation and Setup ⇒ If you have already licensed the GEOSYSTEM Drilling Log program or any other GEOSYSTEM Windows programs, you must install CBR into the same hard disk or network subdirectory. ⇒ If you are installing the software onto a network server, please refer to the Networks section in the LD4 manual or the Network Installation section in the Data Manager manual before proceeding with the installation. ⇒ If you’re adding CBR to an existing GEOSYSTEM for Windows installation, you can make sure that CBR was installed correctly by starting the GEOSYSTEM for Windows package: CBR should be listed next to the Installed modules: title on the right side of the opening screen. 1.2 Configuring CBR CBR includes support for a few different testing and recording procedures – before typing in your first test set you should make sure that the package is correctly configured. To do this, start up your GEOSYSTEM for Windows package (refer to either the GDM or LD4 manuals for instructions) then select Options > CBR Setup, which displays the following dialog: Figure 1.2.1 -- CBR Configuration Dialog 2 CBR User’s Guide Density units Selects the units to be used for reporting calculated densities. Also affects the CBR vs. density chart shown in Figure 3.4.1 and incorporated in the program’s hardcopy chart report displayed in Figure 4.1.2. Note: the maximum dry density entered on the Sample Info. window (discussed in Chapter 3) should be entered in these units. If you are using the GEOSYSTEM PROCTOR software, this selection should be the same as PROCTOR's Density Units setting (note that PROCTOR version 1.x does not automatically synchronize this setting with CBR so you need to manually change PROCTOR's setting to match CBR's). Density precision Determines the precision to which densities are reported. This selection changes depending upon the density units selected, but, for example, rounding for densities reported in pcf can be to the nearest .1, nearest .5 or nearest whole number. Mold weight is entered in Allows entry of either pounds or grams for the weight of the mold used for density determination. Data entry requires CBR can be set up to keep a list of container IDs and associated weights -when entering moisture content data, instead of entering the container weight you can enter the container ID and the program will look up the associated weight. To do this, select Tare ID in this box then enter your list of container IDs and weights into the program's container database (Options > Container List – see Section 1.3 for further details). Surcharge units Selects the units reported for the surcharge weights. CBR doesn't do anything with the surcharge values besides including them on the hardcopy reports but the units selected should match the data entered Penetration output units Selects the dimension units (inches or mms.) used for printing penetration depths on the program’s hardcopy chart report (see Figure 4.1.2), including the penetration resistance vs. penetration curve that is a part of that report. Chart Report Options Selects whether the swell vs. time and CBR vs. density charts are included on the hardcopy chart report (shown in Figure 4.1.2). 3 Introduction, Installation and Setup Prompt text color Sets the color of the data entry prompts shown on the Sample Info. (see Figure 2.2.1) and Specimen data entry windows (see Figure 3.2.1). Click Set to select a color or Reset to restore the program's default color. A note regarding units: CBR determines whether you are entering metric or Imperial data based upon the "Dimension Units" setting in LD4 or GDM. To change the unit selection, use the Data Manager package to open the project in question then, from the following screen, select Project > Dimension Units. 1.2.1 Margins CBR features two printed reports: one that summarizes your raw testing data in a tabular format (the summary report, shown in Figure 4.1.1) and a second that reports the program’s calculated results and includes charts of penetration resistance vs. penetration, swell vs. time and CBR vs. density (the chart report, shown in Figure 4.1.2). You can change both report type’s margins (the whitespace between the sides of the page and the borders around the report) by clicking on the Margins tab of the Setup dialog (Options > CBR Setup): doing so displays a window similar to the one shown in Figure 1.2.2. Figure 1.2.2 -- Report Margins Selection 4 CBR User’s Guide Select margins for This drop-down box selects for which of the two report types (summary or chart) the margin changes will apply. Prior to entering new margins, make sure that this box shows the appropriate report style. Top, Left, Right and Bottom The measurement units that are used for the report margins (inches or centimeters) are determined by the Regional Options in your Windows Control Panel. 1.3 Container Weight Database The program may be set up to keep a list of container IDs and weights (this list is shared with other GEOSYSTEM programs, such as the Moisture-Density and Atterberg Limits modules). After setting up the list, you can enter your moisture-content test data with a container ID in place of the tare weight. Selecting Options > Container List displays the container weight editor: Figure 1.3.1 -- Container Weight Editor Container IDs are what you use when entering moisture content data: they’re convenient, unique identifiers assigned to the containers holding the moisture content samples. IDs may be any combination of alphabetic and numeric characters; e.g., ACD or 123. IDs that differ only by case (e.g., 3A and 3a) are considered identical. ⇒ To add a new container to the list: Click on the first blank row in the list and enter the container ID and container weight. 5 Introduction, Installation and Setup ⇒ To remove a container from the list: Click in either the Container ID or Weight columns of the row you want to delete then click on the Delete button. Note that this list is optional: if you run a moisture content test with a container which is not on your container list, you can skip entering a container ID and instead enter the container's weight. (If you want to use the container list, make sure to select Tare ID in the Data entry requires Setup field (see Section 1.2). 6 CBR User’s Guide 2. Walkthrough Before discussing CBR’s capabilities in-depth, we’ll introduce the package by providing a 10-minute walkthrough of the data entry process. 1. Start the GEOSYSTEM for Windows package: If you have a “GEOSYSTEM” shortcut on your desktop, double-click on it (you can also click on your “Start” button and select Programs > GEOSYSTEM > GEOSYSTEM for Windows). 2. On the left side of the program’s screen is a directory box: navigate to the directory where the GEOSYSTEM software is installed. (If you’ve installed the software onto your own hard disk, this will probably be either C:\GEOSYS or C:\PROGRAM FILES\GEOSYS.) 3. In the program directory, you’ll find a file called DEMO: double-click on it. 4. The software should display the contents of the DEMO project. On the left side of the screen is a yellow box listing the material sources from which DEMO’s testing samples were taken: double-click on B-4. 5. On the right side of the screen you should see a list of samples taken from B-4: find the data entry card for sample S-4 and click on the CBR link for that card. 6. You should see the CBR data entry screen depicted in Figure 2.2.1. Select Options > CBR Setup. 7. In order for the tutorial to work, there are several important settings that must match the ones shown below: Mold weight is entered in: lbs. Data entry requires: tare weight 8. Click on the OK button. 9. Click on the Sample Info. tab at the bottom of the screen. You are now looking at the window that the program uses to collect basic information about the CBR test and the sample tested. GEOSYSTEM for Windows test modules share results, so many of these fields may already be filled in if you have already been through other tutorials. 7 Walkthrough 10. Try entering the following information: Test Method: Material Desc.: Date Sampled: USCS Classification: Liquid Limit: Plasticity Index: Test Description: ASTM D 1883-99 (leave as-is) 11/23/2002 CL 32 17 ASTM D1557-00 5 layers Tested by: ERK Checked by: ALV 111.3 16.9 F-19 Testing Remarks: Max. Dry Density: Optimum Moist.: Figure Number: 11. Click on the Specimen #1 tab to begin entering the actual CBR testing data. 12. The top data entry fields on the screen determine the as-molded moisture content and density for the first test specimen. Enter the following information: Wet weight (gms.): Container ID: Wt. mold + soil (lbs.): Height soil (in.): 353.4 Dry weight (gms.) Tare weight (gms.) (leave blank) 17.7 4.58 Dry weight (gms.) 313.9 37.5 9.22 13. Pressing Enter or Tab after typing the soil height will bring you to the soak test data grid. Enter the following: Pt. 1) 2) 3) 4) Elapsed Time Dial Reading 0.0 24 48 72 500 506 513 513 14. After entering the last swell reading, press Enter twice then enter the following final moisture data: Wet weight (gms.) Dry weight (gms.) Tare weight (gms.) 256.3 223 51.8 CBR supports moisture tests for up to three sample sections: We’ll just enter one moisture content so press Enter twice after typing in the tare weight to jump to the penetration test data section of the screen. 8 CBR User’s Guide 15. Enter the following: Number of blows: Surcharge: Load ring constant: 10 10 50 (The load ring constant is a value used to relate dial readings to loads: force=load ring constant * dial reading.) Press Enter twice after entering the load ring constant. 16. Enter the first specimen’s penetration test data: Pt. 1) 2) 3) 4) 5) 6) 7) Penet. Dial Reading 0.0 0.05 .1 .2 .3 .4 .5 0 11 16 26 36 46 55 17. Now we’ll enter data for the second test specimen. Click on the Specimen #2 tab then enter the following moisture and density data: Wet weight (gms.): Container ID: 321.3 Wt. mold + soil (lbs.): Height soil (in.): 18.38 4.58 Dry weight (gms.) Tare weight (gms.) (leave blank) Dry weight (gms.) 286.1 37.1 9.27 18. Soak tests are optional: you can enter swell data for one, all or none of the CBR specimens. We’ll skip the test for specimen #2: press Enter until you reach the Number of blows field. 19. Enter the following: Number of blows: Surcharge: Load ring constant: 25 10 50 Press Enter twice after entering the load ring constant. 9 Walkthrough 20. Enter the second specimen’s penetration test data: Pt. 1) 2) 3) 4) 5) 6) 7) Penet. Dial Reading 0.0 0.05 .1 .2 .3 .4 .5 0 15 26 46 64 82 100 21. Now we’ll enter data for the last test specimen. Click on the Specimen #3 tab then enter the following moisture and density data: Wet weight (gms.): Container ID: 312.9 Wt. mold + soil (lbs.): Height soil (in.): 18.97 4.58 Dry weight (gms.) Tare weight (gms.) (leave blank) Dry weight (gms.) 278.5 37.5 9.36 22. Press Enter until you reach the Number of blows field then enter the following: Number of blows: Surcharge: Load ring constant: 56 10 50 Press Enter twice after entering the load ring constant. 23. Enter the third specimen’s penetration test data: Pt. 1) 2) 3) 4) 5) 6) 7) Penet. Dial Reading 0.0 0.05 .1 .2 .3 .4 .5 0 17 29 55 82 110 141 10 CBR User’s Guide 24. Click on the CBR Curve tab: this displays the test’s CBR vs. density curve. The program allows you to reshape the curve if you don’t like how it’s drawn: to do this, select Curve > Add Shaping Point then move the mouse to a point in the chart through which the curve should pass and click the left mouse button. You can also select the penetration depth used for the CBR values by clicking on a new depth in the CBR Penet. box at the left side of the screen. 25. The program features two report forms: a testing data summary (Figure 4.1.1) and a chart report (Figure 4.1.2). You can preview the chart report by clicking on the Report tab at the bottom of the screen. If you have a lower-resolution display, you can zoom in on a portion of the report by moving the mouse cursor over the report. You can also magnify the entire display by moving the slider located at the bottom of the left-hand toolbar. 26. Now we’ll print the program’s two test report formats: select CBR > Output Data Summary Report, then, at the following dialog, click on the Output button. (This report is most useful as a file copy or for passing to clients who require access to the raw testing data.) Next, select CBR > Output Chart Report, then, at the following dialog, click on the Output button. This concludes the basic walkthrough. If you’re interested in exporting your data and reports, several optional tutorials are presented on the following page. 11 Walkthrough 2.1 Exporting Reports CBR can export the two reports you printed into a number of different file formats (Adobe Acrobat .PDF, CAD .DXF and Windows metafile). If you have Acrobat Reader installed, you can try exporting a .PDF file by following these steps: 1. Select CBR > Output Chart Report 2. Change Output to to read Adobe Acrobat .PDF File 3. Change Base file name to read TEST 4. Uncheck Add sample number/location to the file name 5. Change Place files in to read c:\ 6. Click on the Output button 7. Start Acrobat Reader and open the file c:\TEST0000.PDF 2.2 Exporting Testing Data CBR also exports raw data in a file format called XML: these files can be viewed by Internet Explorer (version 6.0 and newer), Netscape (version 7.0 and newer) and also by Microsoft Excel (XP and newer). If you’d like to try this, follow these instructions: 1. Select CBR > Export XML File 2. At the following dialog, enter C:\TEST0000 3. Make sure that your Internet connection is started (Explorer will need to download a small formatting file from the GEOSYSTEM web site). 4. Start Internet Explorer. 5. From Explorer, select File > Open then enter C:\TEST0000.XML 6. To import the file into Microsoft Excel (you must have Excel XP or newer): Start Excel and select 12 CBR User’s Guide 3. Data Entry Data entry for CBR is begun by filling in a data entry card on the LD4 or Data Manager screen: 1. Create or open a project file (see Sections 2.1 and 2.2 in the GDM manual or, if you’ve licensed LD4, Sections 2.3 and 2.4 in the LD4 User’s Guide). 2. Create or open a material source folder (see Sections 2.5 and 2.9 in the GDM manual or Sections 2.7.1 and 2.7.2 in the LD4 User’s Guide). 3. Locate a data entry card for the sample and fill in the sample’s identifying information (see Section 2.6 in the GDM manual or Section 2.9 in the LD4 User’s Guide). 4. Click on the CBR link at the bottom of the sample’s data entry card (see Section 2.7 in the GDM manual or Section 6.1 in the User’s Guide). You should see a display similar to the one shown below: Figure 2.2.1 -- CBR Sample Info. 13 Data Entry 3.1 Sample Info. CBR’s initial data entry window, shown in Figure 2.2.1, incorporates data entry fields covering basic information about the CBR test and the sample tested. (This window can also be reached by clicking on the Sample Info. tab at the bottom of your screen.) The following data are requested: Test Method CBR currently supports three testing methods: ASTM D 1883, AASHTO T 193 and Virginia Test Method 008 (VTM-008). (The only substantial difference between the three procedures is in the standard stress values specified by each method – refer to Section 6.5 for details.) Material Description By default, CBR uses the material description that you entered into the Material Description field on the Data Manager screen (that's the screen where you click on the CBR link). However, you can either override the default description or click on the link that reads Click here to select from a list of material descriptions: this drops down a box listing all of the material descriptions entered into the current source folder. Double-click on one of the descriptions to select it. Date Sampled Use any date format desired; e.g., mm/dd/yy or dd/mm/yyyy. USCS Classification If the GEOSYSTEM Soil Classifications package is licensed this value will be retrieved automatically as long as you enter the sample's classifications data before entering your CBR test data. Liquid Limit and Plasticity Index These values are automatically retrieved from the GEOSYSTEM Atterberg Limits program (LIMITS) if it has been licensed and if Atterberg testing data are entered before entering the CBR test data. Test Description Use this field to describe the CBR test: for example, enter the compaction test method (e.g., ASTM D 698 or D 1557), number of compacted layers, etc. Testing Remarks Use this field to note any deviations from normal sample preparation and testing procedures, as well as testing personnel, etc. 14 CBR User’s Guide Maximum Dry Density If this value is entered, the program will calculate and report a design CBR, i.e., the sample's CBR value at a density equal to some specified percentage of the maximum dry density. (The percentage, which is usually 95%, can be adjusted by changing the Max. Dens. Percent selector on the left-hand toolbar – the selector looks like this: ) The density units used for entering this value (pcf, kg/m³, etc.) are specified through the Density units selection in the program's configuration dialog (Options > CBR Setup). ⇒ If the GEOSYSTEM Moisture-Density Test module (PROCTOR) is installed, CBR will automatically fill this field in with the corrected maximum dry density value calculated by PROCTOR. (PROCTOR version 1.x must be set up so that its density units match those that CBR uses -- open PROCTOR, select Setup and change the Density Units setting accordingly.) Optimum Moisture Content This field is optional: CBR merely prints this value on hardcopy reports. If PROCTOR is installed, the value is automatically retrieved from the PROCTOR test performed for the sample. Chart Report Figure Number This value is printed at the bottom-right corner of the chart report. Typically, the value will be shown as Figure No.: xxxxxxx; to change the title from 'Figure No.' to, e.g., 'Plate No.', exit CBR (CBR > Save and Exit) then select Options > Setup General Options, click on the Lab. Modules tab and enter the new title into the On reports, "Figure No." is titled: field. 15 Data Entry 3.2 CBR Testing Data Pressing Enter after typing in a chart report figure number, or clicking on the Specimen #1, Specimen #2 or Specimen #3 tabs at the bottom of the screen displays the testing data entry screen shown below: Figure 3.2.1 – As-Molded Moisture Content and Dry Density Fields ⇒ CBR supports testing either a single specimen (e.g., at optimum moisture) or three specimens with a range of as-molded densities. If you test a single specimen, enter its data into the Specimen #1 window; if three specimens are tested, the data are entered into the Specimen #1, Specimen #2 and Specimen #3 windows. ⇒ Movement through the entry fields is by the Tab and Shift-Tab keys (Enter may also be used to jump from one field to the next). 16 CBR User’s Guide Initial moisture content Is the as-molded moisture content. ⇒ If you have added a list of container IDs and weights to the program's container database you can enter a container ID and the program will fill in the container’s weight (see the Data entry requires option discussed in Section 1.2, as well as Section 1.3). Note that you can always skip the Container ID field and enter a tare weight instead, even if you have enabled the option to enter container IDs. Initial density Is the as-molded density. Note that the weights of the soil and mold may be entered in either grams or pounds depending upon the Mold weight is entered in setting on the program's Options dialog (see Section 1.2). After entering the specimen’s as-molded data, you’ll be asked to enter data for a soak test (as shown in Figure 3.2.2). Soak (or swell) tests are optional and may be performed for none, one or all of the specimens. Figure 3.2.2 -- Soak Test Data Entry 17 Data Entry ⇒ If a soak test was not run for the specimen, simply press Enter twice when you reach the swell test grid: the program will skip directly to the penetration test data section. If you do have swell data, begin by entering the initial dial reading (which will be 0 if the dial was reset prior to starting the test). Continue by entering elapsed time and dial reading pairs; after entering the final dial reading, press Enter twice to jump to the after-soak moisture content data entry fields. ⇒ Elapsed times for each swell reading should be entered in decimal hours. ⇒ Swell dial gauge readings are entered in either 1000th of an inch or 1000th of a mm., depending upon the dimension units associated with the current project (see the note at the bottom of page 4). ⇒ If you missed entering a row of swell data you can enter it onto the first blank row of the readings grid or you can use the Edit > Insert Data Row menu selection to insert the row in place. ⇒ If you've accidentally duplicated a row of data, click anywhere on the duplicate row and select Edit > Delete Data Row. After entering soak test data, you’ll be asked to enter data for up to three after-soak moisture tests performed on sections of the sample. Again, this procedure is optional: you can enter only one or two tests, or leave the section blank. ⇒ To leave a particular moisture content section blank, simply press Enter while the data entry cursor is in the Wet weight (gms.) field – the program will skip directly to the next section. 18 CBR User’s Guide After entering (or skipping) the final water content test data, the program will proceed to the penetration test section of the window, shown below: Figure 3.2.3 -- Penetration Test Data Entry Number of blows Is the blows per layer used in compacting the specimen into the mold. This is an optional field and may be left blank. If entered, the counts will be included as labels next to individual test points on the CBR vs. density chart (see, for example, Figure 3.4.1). Surcharge Is the surcharge weights placed on the specimen prior to loading. This is an optional field -- the program does not use the value in any calculations, but if entered the program will add it to the hardcopy chart report. 19 Data Entry Load ring constant Older CBR machines measure loads using a compression ring fitted with a ring deformation gauge. The number used to convert ring deformation gauge readings to force units is the Load Ring Constant (LRC). Its use is simple: Force = LRC * Reading. A typical calculation for a load ring with LRC = 6.089 lbs/division at a reading of 23 units is: Load = 6.089 * 23 = 140.0 lbs. ⇒ If the CBR machine uses a load cell and digital readout of forces, enter 1 at the Load ring constant prompt. ⇒ Load = Ax + B type of load rings: In cases where the "0" reading on the load ring dial is less than 0, that difference must be added to each test load dial reading before multiplying by the load ring constant (LRC). For example: If load ring dial reads in 0.001 inches, the load ring constant is 5 lbs per division (5000 lbs/inch) and the load ring reads 0.01 (10 divisions) at 0 load, in the equation Ax + B, A=5, B=-50 and at 0 load, the equation becomes load = (5*10) - 50 = 0, which as expected. To use CBR with this type of load ring, enter the A factor (load per dial division) as the load ring constant: this would be 5 in the above example. Divide B by A and enter the negative of the result as the first load dial reading (i.e., at penetration depth 0). (In the above example the negative of B / A is 10, so 10 is entered as the first dial reading.) Enter the rest of the readings normally. Penetration depths Are entered in either inches or millimeters, depending upon the current project's measurement units setting (see the note at the bottom of page 4). Penetration dial readings Are entered as dial units. ⇒ If you missed entering a row of data you can enter it onto the first blank row of the readings grid or you can use the Edit > Insert Data Row menu selection to insert the row in place. ⇒ If you've accidentally duplicated a row of data, click anywhere on the duplicate row and select Edit > Delete Data Row. 20 CBR User’s Guide 3.2.1 Penetration Curve Linearity Correction Due to surface irregularities or other causes, the initial portion of the stress vs. penetration curve may be concave upward. For these curves, CBR test specifications indicate that a line should be drawn tangent to the steepest linear portion of the curve: the intersection of this line with the penetration depth axis becomes the new "0" point for the curve (i.e., "corrected" penetration depths are obtained by subtracting the actual depths from the new "0" point.) In the on-screen penetration curve display (see Figure 3.2.4), the linearity correction line is represented by a red dashed line. The program always chooses an initial location for this line so that it passes through the (0-stress, 0-penetration) point (i.e., no correction is applied); after entering your penetration test data, if the curve is concave, you need to adjust this line. The correction line is moved by dragging either end of the line: click your left mouse button with the mouse cursor near one end of the line, then, while holding the left button down, drag the line to its new position. Linearity Correction Note upward concavity Drag here to adjust the correction line’s left endpoint Figure 3.2.4 -- Penetration Curve Linearity Correction 21 Drag here to adjust the correction line’s right endpoint Data Entry Note: This correction must be made in order for your testing reports to be valid. This correction is an engineering judgment and, as such, CBR will not adjust the line automatically – you need to manually adjust the line for each penetration curve that exhibits upward concavity. You should not be using the program if you do not understand how and why the correction is to be applied. 3.3 Copying and Pasting Test Data If you need to enter a CBR test that is substantially identical to a test you’ve already entered, you can use the already-entered test’s data as a starting point for the new test. To do this: 1. Open the test you’ve already entered and select Edit > Copy Test. 2. Start the next test (from the Data Manager screen, enter the test’s basic sample data (sample number, material description, etc.) then click on the CBR link) then select Edit > Paste Test. 3.4 Deleting a CBR Test To remove all of the data that you’ve entered for a test, refer to Section 2.8 in the GDM manual or Section 6.2 in the LD4 User’s Guide. 22 CBR User’s Guide 4. Curve Viewing and Shaping After completing testing data entry, you’ll want to check the CBR vs. density curve because data entry errors are often highlighted by a quick glance at the curve. To show the curve click on the CBR Curve tab on the bottom of the screen, or select Window > CBR Curve or just press function key F6. Figure 3.4.1 -- Curve Preview Screen ⇒ To change the penetration depth for which the CBR points are calculated, click on a new depth in the CBR Penet. box in the left-hand toolbar. The selection box looks like this: 23 Curve Viewing and Shaping ⇒ The red dashed line shown on the curve represents the density for which the design CBR is calculated. The design CBR density is some fraction of the sample’s maximum density point (as entered into the Sample Info. window, discussed in Section 3.1) – the percentage is adjusted by selecting a new value from the Max. Dens. Percent selection box on the left-hand toolbar. The selection box looks like this: ⇒ The penetration and density units used on the chart are program options set through the program’s Setup dialog (Options > CBR Setup, discussed in Section 1.2). 4.1 Curve Reshaping The curve may be reshaped by placing additional points for it to pass through. To do this: 1. Select Curve > Add Shaping Point. 2. Move the mouse to a point through which the curve is to pass. 3. Click the left mouse button. ⇒ On-screen, shaping points are denoted by “+”-shaped markers. When the CBR curve is included on the hardcopy chart report discussed in Chapter 5, shaping point markers are not indicated. To delete a shaping point: 1. Select Curve > Delete Shaping Point. 2. If the curve had just a single shaping point, you’re done. Otherwise, you’ll need to indicate which point is to be deleted: move the mouse cursor over the point to be removed then click the left mouse button. ⇒ You can return a curve to its original shape by selecting either Curve > Delete All Shaping Points. 24 CBR User’s Guide 5. Printing Reports CBR plots two varieties of reports, depicted in the following figures: Figure 4.1.1 -- CBR Testing Data Summary 25 Printing Reports Figure 4.1.2 -- CBR Chart Report These reports may be previewed on-screen, printed to a printer, or exported into an Acrobat Reader (.PDF), CAD (.DXF) or word-processor picture (.EMF) file. ⇒ To preview the testing data summary: right-click on the CBR link at the bottom of your sample’s data entry card from the Data Manager or LD4 screens (see Section 2.7 in the GDM manual or Chapter 6 in the LD4 manual) and select Summary Preview. ⇒ To preview the testing chart report you can either: right-click on the CBR link at the bottom of your sample’s data entry card from the Data Manager Screen and select Report Preview, or you can click on the Report tab at the bottom of the CBR data entry screen, or select Window > Report. ⇒ To print the data summary or chart report: select either CBR >Output Data Summary Report or CBR > Output Chart Report then click on the Output button. 26 CBR User’s Guide 5.1 Exporting Reports to Files The testing data summary and chart reports depicted in Figure 4.1.1 and Figure 4.1.2 can be exported to files that may be posted to a web server or e-mailed to clients. To do this, begin by selecting either CBR >Output Data Summary Report or CBR > Output Chart Report. You should see the dialog shown below: Figure 5.1.1 -- Output Options Dialog Output to: allows you to choose between sending your report to the printer and sending your report to a disk file in one of several formats: Adobe Acrobat .PDF .PDF is a near-universal format for Internet document distribution. Viewing requires the Adobe Reader program that may be downloaded at no charge from Adobe’s web site. AutoCAD .DXF .DXF is designed for interchange among CAD programs. Windows Metafile (.EMF) .EMF files may be inserted as a picture into a word processing document or manipulated with a vector drawing program such as Adobe Illustrator. 27 Printing Reports Drop down the Output to: box and select either “Adobe Acrobat .PDF File”, “Windows Metafile (.EMF)” or “AutoCAD .DXF File”. If you select one of the first two options, you’ll see the following dialog: Figure 5.1.2 – Acrobat and Metafile File Export Dialog .DXF files are somewhat more complicated and have more options available: Figure 5.1.3 -- .DXF File Export Dialog 28 CBR User’s Guide There are a number of different options available for selecting where and how the reports are exported: Base file name When the program creates a .DXF, .PDF or .EMF file of your report, the file's name will start with whatever is entered into this field. Add sample number/location to the file name Without this option, the names of the .DXF, .PDF or .EMF files created for exporting a report will be whatever you have selected as the Base file name, plus something like page 1 at the end. (For example, if the Base file name is P92321, if the Add sample number/location to the file name option was not checked, the first .PDF report file created would be named P92321 page 1.PDF, the second report would be named P92321 page 2.PDF and on. A client looking at a list of submitted .PDF files would have no way of telling which file corresponds to which tested sample. Checking the Add sample number/location to the file name box alters how the program names the report files: the sample number and/or sampling location is added to the Base file name. Using our previous example, with the box checked the program would create, for example, PDF files named P92321 Sample S-4_Boring B-3.PDF P92321 Sample S-1_Test Pit TP-2.PDF etc. ⇒ With Base file name and Add sample number/location to the file name you can come up with some useful file naming variations. For example, you could leave Add sample number/location to the file name unchecked and enter the sample number/location as part of the Base file name -- of course, this means that when you export the next report, you'd have to change the Base file name to reflect the new sample number. As another example, if you have created a hard disk subdirectory just to hold .PDF files from a certain project, you may not need to include the project number as part of each .PDF file name: instead of being called, for example, P92321 Sample S-4_Boring B-3.PDF (P92321 being the project number), by leaving the Base file name field blank you can get export files with names like Sample S-4_Boring B-3.PDF 29 Printing Reports Place files in Gives the directory where your exported .PDF, .DXF or .EMF file will be placed. Report is scaled in Reports exported as .DXF, .EMF or .PDF measure either 10 units vertically (when scaled in inches) or 25.4 units vertically (when scaled in centimeters). This selection does not affect the report's appearance; rather, it affects the coordinates given to each line and piece of text on the report. As such, the selection is only important when the exported report is to be edited by an illustration or CAD program. Binary (.DXF files only) Binary .DXF files are smaller (by 25 to 50 percent) and are read by AutoCAD faster, however, reports will appear the same when viewed in a CAD program no matter if this option is selected or not. Note that few illustration programs will read binary .DXF report files. TrueType (.DXF files only) If this option is unselected, .DXF report files use a monospaced font (similar to this) for everything on the form, meaning that .DXF reports are less attractive than their printed counterparts. The TrueType option allows you to generate .DXF files that look exactly like the printed versions -however, TrueType .DXF files are only supported on AutoCAD versions 14 and newer; additionally, many other drawing and CAD programs do not support TrueType files. Layer name (.DXF files only) Specifies the name of the CAD drawing layer on which your report will be drawn. Layer names may be any combination of alphabetic and numeric characters -- however, many CAD programs cannot handle layer names that include spaces. (MYLAYER is OK, MY LAYER is not.) Since your chosen layer name will be repeated throughout the .DXF report files, the shorter you make the name the smaller in size your .DXF files will become. After selecting the desired export options, click on the Output button to create the file(s) (data summary reports will be exported as two files if you’ve chosen the .DXF or .EMF file format). 30 CBR User’s Guide 5.2 Copying Reports to the Windows Clipboard If you’re creating a word processing document which incorporates your CBR reports, you can skip the process of exporting the report to a file then inserting the file as a picture into your word processing document: instead, open the CBR test and select Edit > Copy Data. This places a copy of the CBR chart report on the Windows clipboard. To paste the report into your word processing document, start the word processor, open the document and select Edit > Paste. 5.3 Listing Results from Multiple CBR Tests CBR includes a sample data export/summary configuration file that may be used with the Data Summary and Export tool discussed in Chapter 4 of the GDM manual and Appendix C of the LD4 User’s Guide. The configuration file, called CBRSMRY1.LFG, can be used by selection Tools > Data Summary and Export from the GDM or LD4 menu, then selecting File > Recall Existing Configuration and double-clicking on CBRSMRY1.LFG. ⇒ If you’ve purchased LD4, you can use CBRSMRY1.LFG to view an on-screen list of the CBR tests performed for a project: From the LD4 screen, select Project > Browse and choose CBRSMRY1. 31 Printing Reports 32 CBR User’s Guide 6. Technical Specifications CBR strictly follows the ASTM D 1883 standard for all of its calculations. AASHTO T193 and Virginia Test Method 008 test standards employ identical calculations, with the exception of the values used for the standard loads. The following sections cover the calculations performed by the software. 6.1 Moisture Content WC = where: WC WW WD WT WW − WD WD − WT = the water content, in percent = the combined tare and moist soil weight (gms.) = the combined tare and dry soil weight (gms.) = the tare weight (gms.) 6.2 Dry Density DD = gms. lb. WC MV * (1 + ) 100 WS * 453.59 where: DD = dry density (pcf) Ws = the weight of the sample (gms.) 453.59 = converts grams to pounds MV = Hs * where: MV HS DM DM 2 * π in3 1 * 4 12 * 12 * 12 ft3 = the test mold volume (ft3) = the height of the sample (in.) = the diameter of the mold (assumed to be 6 in.) 1 = converts from in3 to ft3 12 * 12 * 12 33 Technical Specifications 6.3 Percent Swell and Soak Density Percent swell is calculated from a swell dial reading by the following method: %S = Where: %S Sn Si Ht (Sn − Si) ∗100 Ht = percent swell = swell dial reading, inches = initial dial reading, inches = specimen height, inches The test dry density is calculated using the specimen height and moisture content after soaking. The same calculations are used as described in Section 6.2. 6.4 Penetration Stress The conversion from penetration dial reading to stress is performed as follows: L = Where: L Dn Di LRC (Dn − Di)∗ LRC 3 sq. in. = load, psi = dial reading = initial dial reading = Load Ring Constant (see the load ring constant discussion on page 20). If the LRC is entered in lbs./in. then the dial readings should be entered in inches, whereas if the LRC is entered in lbs./.001 in. then the dial readings should be entered as the .001 inch units. 34 CBR User’s Guide 6.5 CBR Values The CBR value for a given depth of penetration is the stress applied at that depth divided by a standard stress: CBR = stress ∗100 std. stress Standard stress values are constants that are determined by the penetration depth. ASTM D 1883 standard values are as follows: penetration (inches) 0.100 0.200 0.300 0.400 0.500 std. stress (psi) 1000 1500 1900 2300 2600 AASHTO T193 standard stress values are: penetration (inches) 0.100 0.200 std. stress (psi) 1000 1500 VTM-008 specifies only that a standard stress of 1000 psi be used. A correction may be added to the penetration depth to compensate for any non-linearity in the penetration curve (see Section 3.2.1). An alternate CBR formula is utilized if a correction is to be included: CBR = Where: cor. stress = cor. stress ∗100 std. stress stress at corrected penetration depth The corrected penetration depth is determined by adding the linearity correction to the penetration depth at which the CBR is to be calculated. The corrected stress for the corrected penetration depth is determined by performing a linear interpolation between the dial reading at the nearest shallower penetration depth and the reading at the nearest deeper penetration depth. 35 Technical Specifications Example CBR calculation with non-linear correction: CBR is desired at 0.1 in. Non-linearity correction = 0.058 in. Corrected penetration = 0.158 in. Load at corrected penetration = 290 psi Standard load at 0.1 in. penetration = 1000 psi CBR at 0.1 in. corrected for non-linearity: CBR = 290 ∗100% = 29% 1000 6.6 Online Testing Sets If you have Internet Explorer version 6.0 or later, or Mozilla 1.0 or later or Netscape 7.0 or later, you can view examples of the test sets used to verify the program’s calculations at: http://www.geosystemsoftware.com/products/cbrtesting/ These examples include extensive annotations documenting our manual verification of the program’s results. Figure 6.6.1 -- Sample CBR Test Set with Annotations 36 CBR User’s Guide 6.7 Values Available for Data Summaries For each entered test, CBR calculates several different values that may be used on data summaries created by the GDM “Data Summary and Export” tool (see Chapter 4 in the Data Manager manual or Appendix C in the LD4 User’s Guide). The following table lists the names and a short description of all the calculated values provided by CBR: Item Name CBRSMP1CORR_INCHES, CBRSMP2CORR_INCHES, CBRSMP3CORR_INCHES, Description Linearity correction in inches for each of the three CBR test specimens CBRSMP1SWELL, CBRSMP2SWELL, CBRSMP3SWELL Maximum swell percentage obtained during soaking for each of the three CBR test specimens CBRSMP1BLOWS, CBRSMP2BLOWS, CBRSMP3BLOWS Blows per layer used to compact the three CBR test specimens. (This is an optional data entry field and may be left blank.) CBRSMP1SRCHG, CBRSMP2SRCHG, CBRSMP3SRCHG Surcharge weight used during testing of each of the three CBR test specimens CBRSMP1SOAKMOIST, CBRSMP2SOAKMOIST, CBRSMP3SOAKMOIST Average after-soak moisture content for each of the three CBR test specimens CBRSMP1PCTCOMPAC, CBRSMP2PCTCOMPAC, CBRSMP3PCTCOMPAC Percent sample compaction following soak test CBRDESIGN CBR value at user-specified percentage (usually 95%) of maximum dry density CBRSOAKMOIST Average after-soak moisture for all three specimens combined CBRMAXSWELL Maximum swell percentage reached during all three soak tests DIDCBR CBR_TEST_METHOD CBR_TEST_DESCRIPTION Is initialized to Y for any samples for which CBR testing was performed – can be used to count the number of CBR tests performed for a given project. Test method employed (e.g., ASTM D 1883) User-entered notes regarding the testing method employed 37 Technical Specifications CBR_TEST_REMARKS User-entered notes regarding the test 38 Index . .DXF .EMF .PDF .WMF See CAD See metafile See Acrobat See metafile A AASHTO Acrobat Add sample number/location Add Shaping Point ASTM Atterberg Limits AutoCAD See test method 1, 12, 26, 27–30, 28 12, 29 11, 24 See test method 6, 14 See CAD maximum units Density precision description design CBR dimension units dry weight E English Excel Export XML File exporting data reports B Base file name Binary blows See units See XML 12 See XML See Acrobat F 12, 29 30 See Number of blows figure number final water content See Chart Report Figure Number 19 G C GDM CAD 1, 12, 26, 27–30 CBR Penet. 11, 23 CBR vs. density 1, 3, 5, 11, 19, 23 chart See CBR vs. density, swell vs. time, penetration resistance vs. penetration chart report 3, 5, 11, 15, 16, 19, 24, 25–31 Chart Report Figure Number 15, 16 classification See USCS color See Prompt text color configuration See setup Container ID See container list container list 3, 6, 17 Copy Test 22 curve viewing and adjusting 23–24 D Data entry requires Data Manager data summary data summary and export tool data summary report Date Sampled Delete All Shaping Points Delete Data Row Delete Shaping Point deleting data density as-molded 3, 15, 24, 37 3, 15, 24 3 See material description 15, 24 See units 33 3, 6, 7, 17 See GDM 11 31, 37 25–31 8, 14 24 18, 20 24 22 33 17 1, 2, 4, 13, 14, 22, 26, 37 I Insert Data Row installation Internet Explorer 18, 20 1–2 See XML L Layer name LD4 LIMITS liquid limit load cell load ring constant 30 1, 2, 4, 13, 22, 26, 31, 37 See Atterberg limits See Atterberg limits 20 9, 10, 20, 34 M magnify margins material description Max. Dens. Percent maximum dry density metafile metric Microsoft Excel Moisture after soaking moisture content moisture-density Mold weight 11 5–6 14, 22 15, 24 See density:maximum 1, 12, 27–30 See units See XML See final water content 3, 6, 8, 17, 18, 33, 34, 37 See PROCTOR 3, 7, 17 Index N network Number of blows 1, 2 9, 10, 19 O Optimum Moisture Content options Output Chart Report Output Data Summary Report 15 See setup 11, 12, 26, 27 11, 26, 27 P Paste Test Place files in plasticity index preview PROCTOR Prompt text color 22 12, 30 See Atterberg limits 11, 26 3, 6, 15 4 SI See units soak spreadsheet summary summary report surcharge swell swell vs. time T tare weight test method TrueType unit weight units USCS See density 1, 4 8, 14 V 11 30 Virginia Test Method VTM-008 See test method See test method W S sample date Sample Info. Select margins for setup shaping point 33 1, 14, 33, 35 30 U R report previewing Report is scaled in 1, 8, 17, 18, 37 See XML See data summary 5 3, 19 See soak 3, 5 See Date Sampled 3, 4, 7, 13, 14, 24 5 2–6 24 web browser wet weight word processor See XML 33 1, 31 Z zoom 11