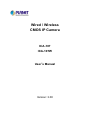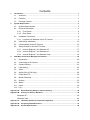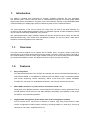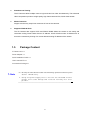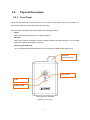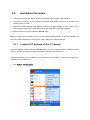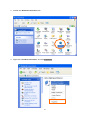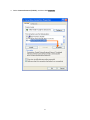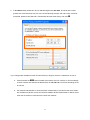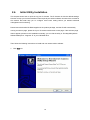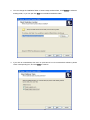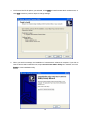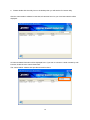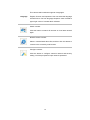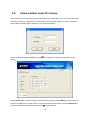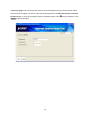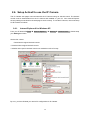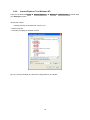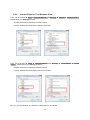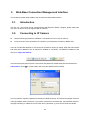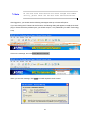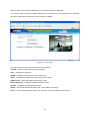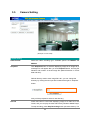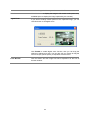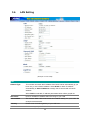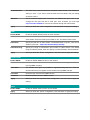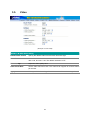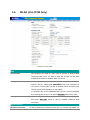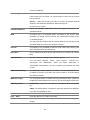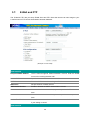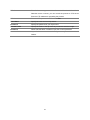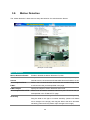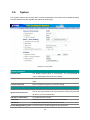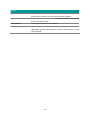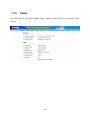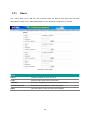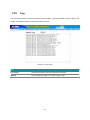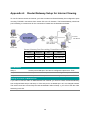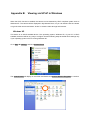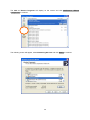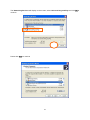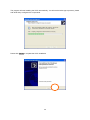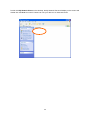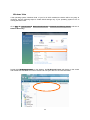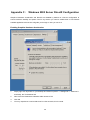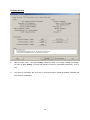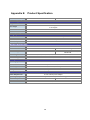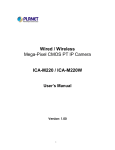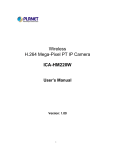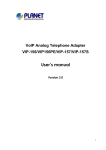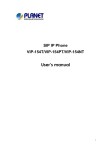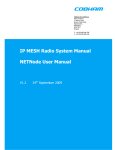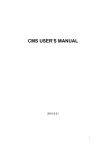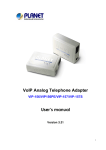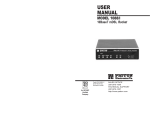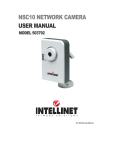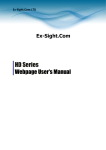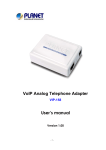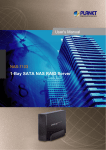Download Internet Camera
Transcript
Wired / Wireless CMOS IP Camera ICA-107 ICA-107W User’s Manual Version: 3.00 Copyright © 2010 by PLANET Technology Corp. All rights reserved. No part of this publication may be reproduced, transmitted, transcribed, stored in a retrieval system, or translated into any language or computer language, in any form or by any means, electronic, mechanical, magnetic, optical, chemical, manual or otherwise, without the prior written permission of PLANET. PLANET makes no representations or warranties, either expressed or implied, with respect to the contents hereof and specifically disclaims any warranties, merchantability or fitness for any particular purpose. Any software described in this manual is sold or licensed "as is". Should the programs prove defective following their purchase, the buyer (and not PLANET, its distributor, or its dealer) assumes the entire cost of all necessary servicing, repair, and any incidental or consequential damages resulting from any defect in the software. Further, PLANET reserves the right to revise this publication and to make changes from time to time in the contents hereof without obligation to notify any person of such revision or changes. All brand and product names mentioned in this manual are trademarks and/or registered trademarks of their respective holders. Federal Communication Commission Interference Statement This equipment has been tested and found to comply with the limits for a Class B digital device, pursuant to Part 15 of FCC Rules. These limits are designed to provide reasonable protection against harmful interference in a residential installation. This equipment generates, uses, and can radiate radio frequency energy and, if not installed and used in accordance with the instructions, may cause harmful interference to radio communications. However, there is no guarantee that interference will not occur in a particular installation. If this equipment does cause harmful interference to radio or television reception, which can be determined by turning the equipment off and on, the user is encouraged to try to correct the interference by one or more of the following measures: 1. Reorient or relocate the receiving antenna. 2. Increase the separation between the equipment and receiver. 3. Connect the equipment into an outlet on a circuit different from that to which the receiver is connected 4. Consult the dealer or an experienced radio technician for help FCC Caution To assure continued compliance. (example-use only shielded interface cables when connecting to computer or peripheral devices). Any changes or modifications not expressly approved by the party responsible for compliance could void the user’s authority to operate the equipment. This device complies with Part 15 of the FCC Rules. Operation is subject to the Following two conditions: ( 1 ) This device may not cause harmful interference, and ( 2 ) this Device must accept any interference received, including interference that may cause undesired operation. Federal Communication Commission (FCC) Radiation Exposure Statement This equipment complies with FCC radiation exposure set forth for an uncontrolled environment. In order to avoid the possibility of exceeding the FCC radio frequency exposure limits, human proximity to the antenna shall not be less than 20 cm (8 inches) during normal operation. R&TTE Compliance Statement This equipment complies with all the requirements of DIRECTIVE 1999/5/CE OF THE EUROPEAN PARLIAMENT AND THE COUNCIL OF 9 March 1999 on radio equipment and telecommunication terminal Equipment and the mutual recognition of their conformity (R&TTE) The R&TTE Directive repeals and replaces in the directive 98/13/EEC (Telecommunications Terminal Equipment and Satellite Earth Station Equipment) As of April 8,2000. Safety This equipment is designed with the utmost care for the safety of those who install and use it. However, special attention must be paid to the dangers of electric shock and static electricity when working with electrical equipment. All guidelines of this and of the computer manufacture must therefore be allowed at all times to ensure the safe use of the equipment. CE Mark Warning This is a Class B product. In a domestic environment, this product may cause radio interference, in which case the user may be required to take adequate measures. WEEE Regulation To avoid the potential effects on the environment and human health as a result of the presence of hazardous substances in electrical and electronic equipment, end users of electrical and electronic equipment should understand the meaning of the crossed-out wheeled bin symbol. Do not dispose of WEEE as unsorted municipal to collect such WEEE separately. Revision User’s Manual for PLANET Wired / Wireless CMOS IP Camera Model: ICA-107 / ICA-107W Rev: 1.0 (January. 2010) Part No. EM-ICA-107_v3 waste and have Contents 1. 2. Introduction ................................................................................................................................... 1 1.1. Overview.................................................................................................................1 1.2. Features..................................................................................................................1 1.3. Package Content ....................................................................................................2 System Requirement .................................................................................................................... 3 2.1. System Requirements ............................................................................................3 2.2. Physical Description ...............................................................................................4 2.2.1. Front Panel ....................................................................................................4 2.2.2. Rear Panel .....................................................................................................5 2.3. Installation Procedure .............................................................................................6 2.3.1. Locate the IP Address of this IP Camera .......................................................6 2.4. Initial Utility Installation .........................................................................................10 2.5. Camera Admin locate IP Camera .........................................................................15 2.6. Setup ActiveX to use the IP Camera ....................................................................17 2.6.1. Internet Explorer 6 for Windows XP.............................................................17 2.6.2. Internet Explorer 7 for Windows XP.............................................................18 2.6.3. Internet Explorer 7 for Windows Vista..........................................................19 3. Web-Base Connection Management Interface ........................................................................ 20 3.1. Introduction ...........................................................................................................20 3.2. Connecting to IP Camera .....................................................................................20 3.3. Camera Setting.....................................................................................................23 3.4. LAN Setting...........................................................................................................25 3.5. Video.....................................................................................................................27 3.6. WLAN (ICA-107W Only) .......................................................................................28 3.7. E-Mail and FTP.....................................................................................................30 3.8. Motion Detection...................................................................................................32 3.9. System..................................................................................................................33 3.10. Status....................................................................................................................35 3.11. Users ....................................................................................................................36 3.12. Log........................................................................................................................37 Appendix A: Router/Gateway Setup for Internet Viewing ............................................................ 38 Appendix B: Viewing via UPnP in Windows .................................................................................. 39 Windows XP.............................................................................................................39 Windows Vista..........................................................................................................44 Appendix C : Windows 2003 Server DirectX Configuration ......................................................... 45 Appendix D: Frequently Asked Questions..................................................................................... 47 Appendix E: Product Specification................................................................................................. 48 1. Introduction For getting a powerful and economical IP Camera, PLANET introduces the next generation ICA-107/ICA-107W. These IP Cameras have an Integrated Microcomputer and a high quality CMOS digital-Image-Sensor with MPEG-4 compress it is the most effective solution on the bandwidth limited networks enabling it to display high quality live streaming video over the LAN and Internet. The motion detection in the ICA-107 series can notify users via email or ftp while detecting any movement. With its administered software, there is no expertise required, and the surveillance network can be easily and efficiently established in few minutes. ICA-107W supports 802.11b/g/n wireless network that will save time and cost for wiring. And with the Windows based utility, Cam Viewer Plus management software, the ICA-107 series, could take a snapshot, record and playback to the video files. 1.1. Overview This user’s manual explains how to operate the IP Camera from a computer, unless model name specified terms “IP Camera” will be used for the two models. The user’s manual is written to be read on the computer display. However, users might consider printing it out to access easily and read it before you operate the Network Camera. This guide shows how to quick set up the IP camera. 1.2. z Features Easy configuration The network administrators can configure and manage the camera via Windows-based utility or web interface based on 10/100Base-TX Ethernet with Auto-MDIX or 802.11n wireless interface (ICA-107W). Supporting TCP/IP networking, SMTP e-mail and HTTP network standards, PLANET ICA-107 series can be applied and utilized in the mixed IP network environment. z Meets SOHO, business, or public facilities surveillance needs. The Deployed in many different situations, such as libraries, train stations or factory production lines to provide efficient human-resource, and offers flexibility, affordability, and reliability for the proper surveillance of manufacturing facilities z Supports Web management & Cam Viewer Plus central management software The IP Camera from a remote site via Intranet or Internet. They also provide users to make function configuration including image monitoring, recording images to a hard drive, view up 64 cameras on one screen, snapshots and so on. 1 z Simultaneous Viewing The IP Cameras allow multiple users to login and view live video simultaneously. The advanced video compression produces a high-quality, high-frame rate and VGA, QVGA video stream. z Motion Detection Support monitors any suspicious movement in front of the cameras. z Supports DDNS & UPnP The IP Cameras also support UPnP and DDNS. DDNS allows the camera to use easily and remember naming format rather than an IP address. UPnP will allow users of Windows XP to access the cameras by clicking of a mouse without knowing IP address of the camera. 1.3. Package Content IP Camera unit x 1 Power Adapter x 1 Quick Installation Guide x 1 User’s manual CD x 1 Accessories Package x 1 ÍNote 1. If any of the above items are missing, please contact your dealer immediately. 2. Using the power supply that is not the one included in unit packet will cause damage and void the warranty for this product. 2 2. System Requirement This chapter provides details of installing and configuring the IP Camera 2.1. System Requirements The IP Camera can be monitoring on all of Windows operating system that suggest with system requirment below in order to got better video performance. Model ICA-107 ICA-107W Network Environment Network Access 10/100Base-TX Ethernet Additional Interface Network bandwidth - IEEE 802.11b/g/n In VGA resolution, minimum upload bandwidth is 700kbps ~ 1Mbps. Monitoring System Recommendation System Hardware Web Browser NOTE: • • CPU: Pentium 4, 1.6GHz or above Memory Size: 256 MB (512 MB Recommended) • VGA card resolution: 800 x 600 or above • Internet Explorer 6.0 or above 1. The listed information is minimum system requirements only. Actual requirement will vary depending on the nature of your environment. 2. The ICA-107 can be managed by PLANET Cam Viewer Plus if you want to configure more detail information and settings of camera viewer plus software please refer to the CD-ROM folder “D:\Manual\Cam Viewer Plus\”, assume D is your CD-ROM drive. 3 2.2. Physical Description 2.2.1. Front Panel The IP Camera head and its focus ring allow you to modify the aim and focus of the IP Camera. To adjust the IP Camera’s focus, please rotate the focus ring. There are LEDs indicating the IP Camera status and networking status. y Power When the IP Camera is power on, the LED will light on. y Network When the IP Camera is linking to wired or wireless interface, the LED will light on. This LED will flash when video is transmitting or receiving. y Antenna (ICA-107W only) ICA-107W builds a fixed wireless antenna on its top panel for better the wireless signal. Antenna ICA-107W only Power LED Lens Network LED Front view of IP Camera (Example on ICA-107W ) 4 2.2.2. Rear Panel y Power Input The DC power input connector is located on the IP Camera's rear panel, and is labeled 5V DC with a single jack socket to supply power to the IP Camera. Power will be generated when the power supply is connected to a wall outlet. y Ethernet Jack The IP Camera's bottom panel features an RJ-45 connector for connections to 10Base-T Ethernet cabling or 100Base-TX Fast Ethernet cabling (which should be Category 5 twisted-pair cable). The port supports “Auto-MDIX” function, allowing the IP Camera to automatically detect or negotiate the transmission speed of the network. y Reset Button Press the reset button for more than 10 seconds and the IP Camera will reset to the factory default. The factory default settings are listed in the table below. y WPS Button (ICA-107W only) Press the WPS button for less than 2 seconds, machine will start WPS function to build connection between wireless network clients and the WPS activated Access Point. y Mounting hole The mounting hole is provided for IP Camera stand installation. Mounting hole Power Input Reset / Ethernet Jack WPS Button (ICA-107W only) Bottom View of IP Camera (Example on ICA-107W) 5 2.3. Installation Procedure 1. Unpack the package and verify that all the items listed in the Chapter 2 are available. 2. Connect the IP Camera to your network with network cable; please connect the IP camera to your network switch or router. 3. Connect the power adapter to IP Camera and plug the power adapter to power outlet. The IP Camera will be powered on. When the IP Camera is ready, the Power LED will light on. 4. Make sure that you have installed the ActiveX utility. Note: It is highly recommended to use the power adapter shipped with the IP Camera, DO NOT use any other power adapter from other sources. It may make the IP Camera damage. 2.3.1. Locate the IP Address of this IP Camera Default IP address of this IP camera is 192.168.0.20. If you wish to assign another IP address to this IP camera, you have to log onto the web configuration interface of the camera first. If the left three fields of the IP address of your computer is not 192.168.0, you’ll have to change the IP address of your computer first: 1. Click Start Î Control Panel 6 2. Double-click Network Connections icon. 3. Right-click Local Area Connection, and click Properties. 7 4. Select ‘Internet Protocol (TCP/IP)’, and then click Properties. 8 5. In IP address field, please fill in any IP address begins with 192.168.0, and ends with a value greater than 2 and less than 254 (You can use the following example 192.168.0.239). In Subnet mask field, please fill 255.255.255.0. Please keep all other fields empty, and click OK. If you changed the IP address of this IP Camera and you forget it, there’re 2 methods to recover it: a. Press and hold the Reset button located at the bottom of this IP camera, to clear all settings of the IP camera and reset the IP address back to 192.168.0.20. You’ll lose all settings in the IP camera. b. Ask network administrator to check the DHCP release table, if the camera was set to obtain the IP address by DHCP, a new record will be added to DHCP release table on DHCP server when the IP camera is connected to the local area network. 9 2.4. Initial Utility Installation This chapter shows how to quick set up your IP Camera. The IP Camera is with the default settings. However to help you find the networked camera quickly the admin software can search the cameras in the network that shall help you to configure some basic setting before you started advanced management and monitoring. Please insert the bundle CD-ROM supplied in the product package, and the CD will automatically running a welcome page, please click your IP camera model name to next page. If the welcome page doesn’t appear, please run this installation manually, you can find the utility in “E:\Utility\Utility\Admin Software\Setup.exe”. Suppose “E” is your CD-ROM drive. Then follow the following instructions to install and use camera admin software: 1. Click Next to start install camera admin software. 10 2. You can change the installation folder of camera setup software here, click Browse to select an existing folder, or you can just click Next to use default installation folder. 3. If you wish to create desktop icon and / or quick launch icon for camera admin software, please check corresponding box, and click Next to continue. 11 4. You’ll see a brief of all options you selected, click Install to install camera admin software now, or click back to back to previous steps to change settings. 5. When you see this message, the installation of camera admin software is complete. If you wish to launch camera admin software now, keep Launch IP Cam Admin Utility box checked, and click Finish to close installation utility. 12 6. Please double-click the utility icon on the desktop then you will see the IP Camera utility. After the camera admin software is launched, all cameras found on your local area network will be displayed: All camera-related information will be displayed here. If you wish to connect to certain camera by web browser, double-click the camera listed here. The camera admin software also provides several functions: 13 This camera admin software supports 3 languages: Language English, Chinese, and Japanese. User can select the language oneself wish to use from language dropdown menu located at upper-right corner of camera admin software. Search camera: Click this button to search all cameras on local area network again. Browse camera via web: Select a camera listed above first, and then click this button to connect to the camera by web browser. Configure camera: Click this button to configure camera’s network and security setting. You’ll be prompted to input camera’s password: 14 2.5. Camera Admin locate IP Camera If you can’t connect to the camera by the instructions given in last chapter, you can use camera admin software to search the camera which is connected to your local area network. The admin software is also capable to locate multiple cameras on your local area network. Input the password (default: admin) and click OK to configure the camera’s network and security setting: In Lan Setting page, user can configure camera’s network settings. Select DHCP to set the camera to obtain an IP address from DHCP server on local area network automatically, and select Manual IP to input the IP address information manually. Click OK to save settings. 15 In Security’ page, user can change the camera’s name and password (user name is always ‘admin’ and cannot be changed). You have to input the same password in both New Password and Confirm Password field, or you’ll be prompted to input new password again. Click OK to save settings or click Cancel to discard changes. 16 2.6. Setup ActiveX to use the IP Camera The IP Camera web pages communicate with the IP Camera using an ActiveX control. The ActiveX control must be downloaded from the IP Camera and installed on your PC. Your Internet Explorer security settings must allow for the web page to work correctly. To use the IP Camera, user must setup his IE browser as follows: 2.6.1. Internet Explorer 6 for Windows XP From your IE browse Î Tools Î Internet Options… Î Security Î Custom Level…, please setup your Settings as follow. Set the first 3 items • Download the signed ActiveX controls • Download the unsigned ActiveX controls • Initialize and script the ActiveX controls not masked as safe to Prompt By now, you have finished your entire PC configuration for IP Camera. 17 2.6.2. Internet Explorer 7 for Windows XP From your IE browse Î Tools Î Internet Options… Î Security Î Custom Level…, please setup your Settings as follow. Set the first 3 items • Allow previously unused ActiveX control to run… • Allows Script lets • Automatic prompting for ActiveX controls By now, you have finished your entire PC configuration for IP Camera. 18 2.6.3. Internet Explorer 7 for Windows Vista From your IE browse Î Tools Î Internet Options… Î Security Î Internet Î Custom Level…, please setup your Settings as follow. • Enable ‘Automatic prompting for ActiveX controls’ • Prompt ‘Initialize and script active controls not marked….’ From your IE browse Î ‘Tools‘ Î ‘Internet Options…‘ Î ‘Security‘ Î ‘Trusted Sites‘ ΑCustom Level…‘, please setup your Settings as follow. • Enable ‘Automatic prompting for ActiveX controls’ • Prompt ‘Initialize and script active controls not marked….’ By now, you have finished your entire PC configuration for IP Camera. 19 3. Web-Base Connection Management Interface This chapter provides setup details of the IP Camera’s Web-based Interface. 3.1. Introduction The ICA-107 / ICA-107W can be configured with Web Browser. Before configure, please make sure your PC is under the same IP segment with IP Camera. 3.2. Connecting to IP Camera z Use the following procedure to establish a connection from PC to the IP Camera. z Once connected, user can add the IP Camera to your Browser’s Favorites or Bookmarks. User can use the Web browser to connect the IP Camera for viewing or setting. Open the web browser and enter the IP address of the IP Camera to establish a connection. The default IP address of the camera is “http://192.168.0.20”. User should be prompted to input the user name and password. Default username and password is admin/admin. Click OK to continue after user name and password has entered. If you’re rejected, maybe the password has been modified previously. This should not happen if this is a newly-purchased camera, however, if you get the camera from someone else, the password would be changed. Please try to obtain the correct user name / password, or you’ll have to reset the camera. 20 ÍNote If the User name and Password have been changed with Admin utility, please enter the new User name and Password here. After logged on, you should see the following messages at the top of Internet Explorer: If you are viewing the IP Camera at the first time, the following dialog will appear to install the ActiveX plug in. Please check the publisher part; you should accept it, if it is published by PLANET Technology Corp. Click on the message, and click Install ActiveX Control… When you see this message, click Install to install required ActiveX control 21 After the ActiveX control was installed and run, the first image will be displayed. You should be able to see the images captured from the camera in the web page now. For advanced functions, please refer to instructions given in follows chapters. (Example on ICA-107W) The menu options for the web control screen are as follows. Camera – View live video and manual record menu. LAN – Configure the LAN port. WLAN – Configure the WLAN port. (ICA-107W Only) Video – Configure and adjust the video format from the menu. E-Mail & FTP – Setup the E-Mail client and FTP client. Motion Detection – Configure the Motion Detection here. System – Configure the system settings here. Status – Shows the camera information and current status in this page. Users – The IP Camera support up to 4 user accounts. You can set those accounts here. 22 3.3. Camera Setting (Example on ICA-107W) Camera Setting Video Format Select the video encoding type. Available options are MJPEG and MPEG4. Snapshot Click Snapshot button to save the displaying image as an image file, a message box will appear after you click Snapshot button, showing the filename and location of saved image file (default filename is current date and time). Default directory used to save image file is C:\, you can change the directory by clicking the text input box located at the right of ‘Snapshot’ button: And you’ll be prompted to select a new directory. Record Press this button to record the displaying image as a video file in AVI format, and you can play the video file back by Windows Media Player. To stop recording, press Stop Recording button (the same button). You 23 can also change the directory used to save video file. Full Screen Click this button to display the image in full-screen mode (uses every available space to display the image captured by this camera). Digital Zoom If you wish to enlarge certain portion of the captured image, you can click this button to set digital zoom: Click Enable to enable digital zoom function, then you can drag the slide bar to adjust zoom ratio. You can also use your mouse to drag the zoom area (the yellow square) to reposition the zoom area. Fit to Window Click this button and the image size will be adjusted to fit the size of browser window. 24 3.4. LAN Setting (Example on ICA-107W) LAN Network Type This camera can obtain the IP address from DHCP server automatically (if you have one), or set a fixed IP address. Select DHCP to obtain IP address automatically or Static IP Address to assign this IP camera with a fixed IP address. When DHCP is selected, IP address parameters below will be grayed out. IP Address Enter an available IP Address within the range in your LAN. Subnet Mask The Subnet Mask field must match the subnet setting on your LAN. For example: 255.255.255.0. Gateway Please enter the default gateway of your LAN here. DNS Server Please enter your prefer DNS server here. 25 AV Control Port The Video Port is used to transmit or receive the video stream. The default port setting is “4321”. If you want to view the video from the camera, the port setting should be correct. Web Port The IP Camera support web connection, the default web port is 80. If you change the web port from 80 to other port, such as 8080, you must type http://192.168.0.20:8080 to connect the camera through the web browser. Apply When you finish the “LAN” configuration, click this button to apply the setting. RTSP Enable RTSP Enable or disable RTSP function of the IP Camera. RTSP Port Choose the RTSP port. The RTSP protocol allows a connecting client to start a video stream. Enter the RTSP port number to use. The default value is 554. RTSP Path Specify the path link of video stream. The default name is “ipcam”, user can be stream by this URL: “http://192.168.0.20:554/ipcam.sdp.”. RTSP Port Rang Specify the range of transmission port number of video stream. The default range is 50000 to 60000. User can specify a number between 1024 and 65535. Apply When you finish the “RTSP” configuration, click this button to apply the setting. Dynamic DNS Enable DDNS Enable or disable DDNS function of the camera. Provider Several companies provide DDNS service. The IP Camera supports the service from DynDNS company. Host Name The domain name given by DynDNS is “registername.dyndns.com”. Enter the domain name that you register for the camera from DynDNS web site. Username Enter the login name for the DDNS service. Password Enter the password for the DDNS service. Apply When you finish the “Dynamic DNS” configuration, click this button to apply the setting. UPnP Enable UPNP Enable or disable UPnP function of the camera. Apply When you finish the “UPnP” configuration, click this button to apply the setting. 26 3.5. Video (Example on ICA-107W) MPEG-4 / M-JPEG Video Setting Default Video Format Specify the default video format for each time user login. Video Resolution Select the desired video resolution. Available resolutions are: 640 x 480, 320 x 240, and 160 x 120. The default resolution is CIF. Video Quality Adjust the video quality here. Video Frame Rate Set the video max frame rate. This camera can support at most 30 frames per second. Apply When you finish the setting, click this button to validate the setting values. 27 3.6. WLAN (ICA-107W Only) (Example on ICA-107W) WPS Self PinCode Here displays the WPS pin code used to connect to WPS-enabled wireless access points. You have to input this number into the WPS enabled access point to establish WPS connection. Configure via Push Button Click the button and this camera will enter PBC-style WPS connection state for 120 sec. Please push ‘Start PBC’ button on the wireless AP you wish to connect within 120 sec to establish WPS connection (The remaining time will be displayed on the button). If connection can not be established after 120 sec, you’ll be prompted by a message box, and you can press ‘Start PBC’ button to try again. Configure via PinCode If you have wireless access point’s WPS PIN code, you can input it here and press ‘Start PIN’ button to start to establish PIN-style WPS connection. Wireless Setting Wireless connection Enable or disable the wireless function of the IP Camera. By default, the 28 function is disabled. Network Type Infrastructure – This operation mode requires the presence of a Wireless LAN Access Point or Router. All communication is done via the Access Point or Router. Ad-Hoc – Select this mode if you want to connect to another wireless stations in the Wireless LAN network without through an Access Point or Router. Available Networks Select the networks listed below and click apply to connect to the specified network. SSID The SSID (up to 32 printable ASCII characters) is the unique name identified in a WLAN. The ID prevents the unintentional merging of two co-located WLANs. You may specify a SSID for the IP Camera and then only the device with the same SSID can interconnect to the IP Camera. Channel This setting is only available for Ad-Hoc mode. Select the number of the radio channel used for the networking. Basic Rate The IP Camera will force to the data rate that you selected to transmit data. Authentication Choose the security setting of your wireless network. The ICA-107W supports: “None”, “Open System”, “Shared Key”, “WPA-PSK” and “WPA2-PSK”. When you select “WPA-PSK” or “WPA2-PSK” authentication, you can encryption your wireless with TKIP or AES. WPA Pre-Shared Key The WPA-PSK / WPA2-PSK key can be from 8 to 64 characters and can be letters or numbers. This same key must be used on all of the node in the wireless network. WEP Key Length You may select 64-bit or 128-bit to encrypt transmitted data. Larger key length will provide higher level of security, but the throughput will be lower. WEP Key Format Hexdecimal – Only “A-F“, “a-f“ and “0-9“ are allowed to be set as WEP key. ASCII – Numerical values, characters or signs are allowed to be WEP key. It is more recognizable for user. Default Key Select one of the keys (1~4) as the encryption key. Key1 ~ Key4 Enter the WEP key you want to use here. Apply When you finish “WLAN” configuration, click this button to apply the setting. 29 3.7. E-Mail and FTP The “E-Mail & FTP” lets you setup E-Mail client and FTP client that camera can sent image to your e-mail account or FTP server when Motion has been detected. (Example on ICA-107W) Email and FTP Recipient E-Mail Address The IP Camera supports “Motion Detection” function. Enter the E-Mail Account for receiving the alert mail. Sender E-Mail Address Specified the e-mail address of the e-mail sender. SMTP Server Enter the SMTP Server for sending the E-Mail. SMTP Port Set port number of SMTP service. SMTP Authentication Enable or Disable the SMTP Authentication function Username When Authentication is enabled, please input the SMTP Username here. Password When Authentication is enabled, please input the account password here. Send a Test Email Press this button to send a test e-mail. You can use this function to test if your setting is correct. Email and FTP 30 FTP Server The IP Camera supports “Motion Detection” function. When Motion Detection event occurred, you can record the pictures to FTP server. Enter the FTP address for uploading the pictures. FTP Port Enter the FTP port that the FTP server uses. User Name Specify the user account of ftp server. Password Specify the password of your ftp account. Remote Folder Specify the folder of the ftp site that you want to store the image. Password When Authentication is enabled, input the account password. Passive Mode If your IP Camera is behind the NAT, you usually need to enable this feature. 31 3.8. Motion Detection The “Motion Detection” allows users to setup the behavior of motion detection feature. (Example on ICA-107W) Motion Detection Motion Detection Enable Enable or Disable the Motion Detection Function. Next Event Detected Setup the interval between two events. For example, if you setup the Interval interval to 5 sec, the next event will start after this event finished + 5 sec. Send snapshot File to Select “Yes” to send the alert email with the recorded image to the E-Mail e-mail account that you had specified in the page. E-Mail Subject Specify the subject of motion detection alert e-mail. Send snapshot file to FTP Select “Yes” to send the recorded video file to your FTP server that you had specified in the “E-Mail & FTP” page. Sensitivity Move the slide bar to change the motion detection sensitivity setting: Drag the slide to the right to increase sensitivity (camera will detect minor changes in the image), and drag the slide to the left to decrease sensitivity (camera will only detect major changes in the image). 32 3.9. System The “System” allows users to setup the IP Camera’s parameters, like camera name, data/time setting. And also provide firmware upgrade and reset tools at this page. (Example on ICA-107W) Camera Information Camera Name The default camera name is “ICA-107(W)”. It is recommended to name a meaningful name for the IP Camera. Password Enter the password for the default account. The password should be 4 digits. Confirm Password Enter the password again to confirm the setting. Date / Time Setting Set Date/Time manually and You can set the IP Camera’s Date/Time manually. Or you can just Synchronize to PC time click on the Synchronize to PC time to let the IP Camera synchronize its time to your PC automatically. NTP Server (Radio Box) To enable the NTP function. Time Zone Select the time zone where your camera is located. NTP Server Specify the IP Address of the NTP Server here. Enable Daylight Saving Time Check this item to enable daylight saving adjustment. 33 Utilities Upgrade Firmware You can upgrade the IP Camera’s firmware via this function. Press the browse button, find the correct firmware and press upgrade. Reset to Factory Defaults If you want to reset all the settings to factory default, please use this function to fulfill your task. Reboot Device To reboot the IP Camera, click “Reboot”. LED Setting If you wan to secure the IP Camera from noticing, you can turn off the LED light by clicking “LED Light OFF”. To turn on the LED light, just click “LED Light ON”. 34 3.10. Status The “Status” shows the current firmware version, uptime, system time and IP information of this camera. (Example on ICA-107W) 35 3.11. Users The “Users” allow you to add four user accounts which are able to view video from the Web Management. These users, unlike Administrator, are not allowed to configure the IP Camera. (Example on ICA-107W) Users User # Enable or Disable the user number #. Login Enter the login name of the user account. Password Enter up to 4 digits password for the new user account. Confirm Password Enter the password again to confirm the setting. Apply Click this button to save the user account setting. 36 3.12. Log The “Log” allows users to monitor the device event and time. If you have trouble to use this device, the log file will help administrator to know the status of device. (Example on ICA-107W) Log Log screen The screen will show event and event time of device. Refresh You can press this button to refresh the log screen. 37 Appendix A: Router/Gateway Setup for Internet Viewing To view IP Camera across the Internet, you have to make sure Router/Gateway has configured to pass incoming TCP/UDP connections from remote PC to the IP Camera. The Router/Gateway should set port forwarding or virtual server for the connections. Please see the illustration as below. Router/Gateway Port Forwarding/Virtual Server Setup Name Protocol Port LAN IP Setup 1 TCP 80 192.168.0.20 Setup 2 TCP 4321 192.168.0.20 Setup 3 TCP 4322 192.168.0.20 Port Definition Setup 1 It is the port of Web port. You have to configure the protocol to “TCP”. Setup 2 It is the port of AV Control port. You have to configure the protocol to “TCP”. Setup 3 It is the port of AV Data port. You have to configure the protocol to “TCP”. Viewing IP Camera via Web Browser If you want to view the video via Web Browser from Internet, you have to ensure the Router/Gateway has configured both setup1 and setup 2. If the web port is not default port “80”, but changed to 8080. The remote user has to enter http://210.66.155.85:8080. Without Setup 2, you will not see the video streaming in this PC. 38 Appendix B: Viewing via UPnP in Windows When the UPnP function is enabled, the camera can be detected by UPnP compliant system such as Windows XP. The camera will be displayed in My Network Place, so you can double click the camera or right click the camera and select “Invoke” to view the video through web browser. Windows XP This device is an UPnP enabled device. If the operating system, Windows XP, of your PC is UPnP enabled, the device will be very easy to configure. Use the following steps to enable UPnP settings only if your operating system of PC is running Windows XP. Go to Start Î Settings, and Click Control Panel The Control Panel will display on the screen and double click Add or Remove Programs to continue 39 The Add or Remove Programs will display on the screen and click Add/Remove Widows Components to continue. The following screen will appear, select Networking Services and click Details to continue 40 The Networking Services will display on the screen, select Universal Plug and Play and click OK to continue. Please click Next to continue 41 The program will start installing the UPnP automatically. You will see the below pop-up screen, please wait while Setup configures the components. Please click Finish to complete the UPnP installation 42 Double-click My Network Places on the desktop, the My Network Places will display on the screen and double-click the UPnP icon with IP Camera to view your device in an internet browser. 43 Windows Vista If the operating system, Windows Vista, of your PC is UPnP enabled, the device will be very easy to configure. Use the following steps to enable UPnP settings only if your operating system of PC is running Windows Vista. Go to Start Î Control Panel Î Network and Internet Î Network and Sharing Center, and turn on Network Discovery. Double-click My Network Places on the desktop, the My Network Places will display on the screen and double-click the UPnP icon with IP Camera to view your device in an internet browser. ICA-107 – 00304FA00075 44 Appendix C : Windows 2003 Server DirectX Configuration Graphics Hardware Acceleration and DirectX are disabled by default on a Server configuration to ensure maximum stability and uptime. But for any reason you need to enable them to use DirectX enabled applications this section will guide you through on how you can do it. Enabling Graphics Hardware Acceleration 1. Simply right click anywhere on your desktop and select Properties -> Settings tab -> Advanced -> and finally, the Troubleshoot tab. 2. Now move the Hardware acceleration slider across to Full 3. Click OK 4. You may experience a monitor black out for a few seconds, this is normal. 45 Enabling DirectX 5. Click on Start -> Run -> and type “dxdiag” followed by enter. You will get a dialog box asking if you want to allow “dxdiag” to access the internet to check for valid WHQL certificates - click on Yes. 6. Let's click on the Display tab, now click on all three boxes to enable DirectDraw, Direct3D and AGP Texture Acceleration. 46 Appendix D: Frequently Asked Questions Q1. How many users can access to the ICA-107 / ICA-107W simultaneously? A: Up to 16 users can have access to these IP cameras simultaneously at any point in time. Q2. What is WPS (Wi-Fi Protected Setup)? A: Wi-Fi Protected Setup (WPS) is the simplest way to build connection between wireless network clients and the router, and there are two types of WPS: Push-Button Configuration (PBC), and PIN code. You don’t have to select encryption mode and input a long encryption pass phrase every time when you need to setup a wireless client, you only have to press a button on wireless network client and the router, and then WPS will do the setup for you. Q3: Internet Explorer does not seem to work well with the device A: Make sure that your Internet Explorer is version 6.0 or later. If you are experiencing problems, try upgrading to the latest version of Microsoft’s Internet Explorer from the Microsoft webpage. Q4. Why did the screen blank or very slow video after I audio is enabled. A: Your connection to the device does not have enough bandwidth to support a higher frame rate for the streamed image size. Try reducing the video streaming size to 320x240 or 160x120 and/or disabling audio. Q5. Forgot the username and password of ICA-107 / ICA-107W. A: Please follow the steps below. 1. Restore the factory default setting by pressing and holding down over 10 seconds on the camera Reset button. 2. Reconfigure the device by search program or web management. 3. The default username and password is admin/admin. 47 Appendix E: Product Specification Product ICA-107 ICA-107W Camera Specification Image Sensor Micron CMOS Sensor H: 55 Degree V: 55 Degree View Angle Lens Fixed focus, F=2.8 Illumination 1.0 Lux Image Specification Video Encoder MPEG-4 / M-JPEG simultaneously Video Resolution VGA / QVGA / QQVGA at 30fps for all resolution Video Quality CBR / VBR Network Specification Ethernet Interface Ethernet 10 /100Base-TX Wireless Interface - IEEE802.11b / g / n Wireless Encryption - WEP 64/128-bit, WPS, WPA-PSK, WPA2-PSK Networking Protocol TCP/IP, HTTP, SMTP, FTP, NTP, DNS, DDNS, DHCP, UPnP, RTSP Connection Type Static IP, DHCP View System and Configuration Operating System Windows® XP, Vista and Windows 7 Browser / Software Microsoft ® Internet Explorer 6.0 or later, Cam Viewer Plus Pro/Lite Video Player VLC, QuickTime, RealPlayer Management Web, Utility, Cam Viewer Plus Pro/Lite Environment Specifications Power Requirement Operating Temperature Dimension (W x D x H) 5V DC external power adapter 0~45 Degree C, 10~90% (Non-Condensing) 63 x 25 x 93 63 x 25 x 105 Emission CE, FCC 48 EC Declaration of Conformity For the following equipment: *Type of Product: *Model Number: CMOS IP Camera ICA-107 * Produced by: Manufacturer‘s Name : Manufacturer‘s Address: Planet Technology Corp. 11F, No 96, Min Chuan Road, Hsin Tien, Taipei, Taiwan, R.O.C. is herewith confirmed to comply with the requirements set out in the Council Directive on the Approximation of the Laws of the Member States relating to Electromagnetic Compatibility (2004/108/EC,). For the evaluation regarding the Electromagnetic Compatibility, the following standards were applied: EN 55022 EN-61000-3-2 EN 61000-3-3 EN 55024 IEC 61000-4-2 IEC 61000-4-3 IEC 61000-4-4 IEC 61000-4-5 IEC 61000-4-6 IEC 61000-4-8 IEC 61000-4-11 AS/NZS CISPR 22 (2006 + A1: 2007, Class B) (2006) (1995 + A1: 2001, A2: 2005) (1998 + A1: 2001 + A2: 2003) (1995 + A1: 1998, A2: 2000) (1995 + A1: 1998, A2: 2000) (2004) (1995 + A1: 2000) (1996 + A1: 2000) (1993 + A1: 2000) (1994 + A1: 2000) (2006, Class B) Responsible for marking this declaration if the: ⌧ Manufacturer Authorized representative established within the EU Authorized representative established within the EU (if applicable): Company Name: Planet Technology Corp. Company Address: 11F, No. 96, Min Chuan Road, Hsin Tien, Taipei, Taiwan, R.O.C Person responsible for making this declaration Name, Surname Jonas Yang Position / Title : Product Manager Taiwan Place 18th Mar., 2010 Date ________________ Legal Signature PLANET TECHNOLOGY CORPORATION e-mail: [email protected] http://www.planet.com.tw 11F, No. 96, Min Chuan Road, Hsin Tien, Taipei, Taiwan, R.O.C. Tel:886-2-2219-9518 Fax:886-2-2219-9528 EC Declaration of Conformity For the following equipment: *Type of Product: *Model Number: Wireless CMOS IP camera ICA-107W * Produced by: Manufacturer‘s Name : Manufacturer‘s Address: Planet Technology Corp. 11F, No 96, Min Chuan Road, Hsin Tien, Taipei, Taiwan, R.O.C. is herewith confirmed to comply with the requirements set out in the Council Directive on the Approximation of the Laws of the Member States relating to Electromagnetic Compatibility (2004/108/EC,). For the evaluation regarding the Electromagnetic Compatibility, the following standards were applied: EN 300 328 V1.7.1 EN 50385 AS/NZS 4268 EN 301 489-1 V1.8.1 EN 301 489-17 V1.3.2 EN 55022 EN-61000-3-2 EN 61000-3-3 EN 61000-4-2 EN 61000-4-3 EN 61000-4-4 EN 61000-4-5 EN 61000-4-6 EN 61000-4-11 (2006-10) (2002) (2008) (2008-04) (2008-04) (2006) (2006) (1995 + A2: 2005) (2001) (2006) (2004) (2006) (2005) (2004) Responsible for marking this declaration if the: ⌧ Manufacturer Authorized representative established within the EU Authorized representative established within the EU (if applicable): Company Name: Planet Technology Corp. Company Address: 11F, No. 96, Min Chuan Road, Hsin Tien, Taipei, Taiwan, R.O.C Person responsible for making this declaration Name, Surname Jonas Yang Position / Title : Product Manager Taiwan Place 18th Mar., 2010 Date ________________ Legal Signature PLANET TECHNOLOGY CORPORATION e-mail: [email protected] http://www.planet.com.tw 11F, No. 96, Min Chuan Road, Hsin Tien, Taipei, Taiwan, R.O.C. Tel:886-2-2219-9518 Fax:886-2-2219-9528