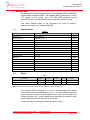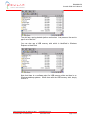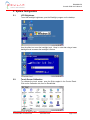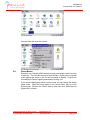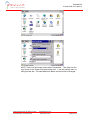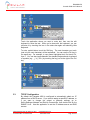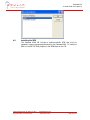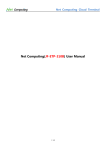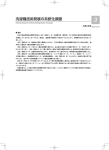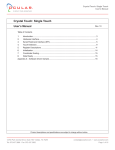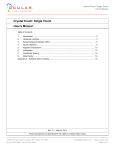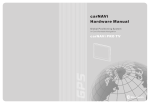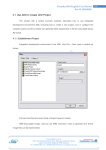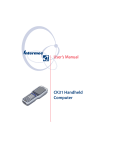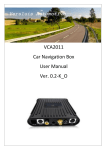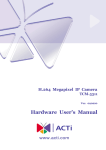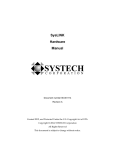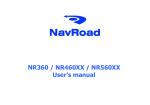Download Cascade 4300 User`s Manual
Transcript
FBDA8281-50 Cascade 4300 User’s Manual Cascade 4300 User’s Manual 12700 Park Central, Suite 750, Dallas, TX 75251 Tel: 972-437-3888 Fax: 972-437- 2562 [email protected] www.OcularLcd.com Page 1 of 12 FBDA8281-50 Cascade 4300 User’s Manual 1. General Info Congratulations on the purchase of your Ocular Cascade 4300, an advanced Human Machine Interface (HMI). The Cascade 4300 includes a 4.3” full color TFT display, a touch screen, and a 533 MHz ARM processor running Windows CE, all in a compact metal frame designed for panel mounting. This User’s Manual covers all the information you need to configure, program, and install your Cascade 4300 HMI. 1.1. Specifications Parameter Screen Size Display Format Active Area Pixel Size Colors Brightness Touch Screen Outline Dimensions Weight Viewing Angle Speaker Processor Speed Flash Memory Operating System Operating Temperature Storage Temperature 1.2. Table 1 Specification 4.3 (Diagonal) 480 RGB x 272 95.04 (W) x 53.856 (H) 198 (W) x 198 (H) 16,777,216 (24-bit) 350 (Maximum) 4-Wire Resistive 148 (W) x 99 (H) x 35 (D) 400 (complete unit) 6 o’clock 2 ARM920T 533 64 Win CE 5.0 0 to 50 -40 to 85 Power Parameter Power Voltage Power Current Table 2 Symbol Min. VCC 12 ICC 2 Unit inch pixels mm μm colors cd/m2 ─ mm g ─ watts ─ MHz MB ─ °C °C Max. 25 3 Unit V A Remark Note 1 Note 2 Note 1: Power plug is 5.5mm outer diameter, 2.10mm inner diameter, center positive. Note 2: Minimum is when USB port is unused. Max includes a 1A for two USB ports. The Cascade 4300 is designed to run off of a well-regulated power supply such as the power brick supplied with the unit. You may substitute your own power supply as long as it is well regulated (low noise, minimal ripple, over voltage protected, etc.). Using a power supply that does not regulate as well as the included power brick may void your warranty. Ocular can assist in choosing or qualifying a power supply. 12700 Park Central, Suite 750, Dallas, TX 75251 Tel: 972-437-3888 Fax: 972-437- 2562 [email protected] www.OcularLcd.com Page 2 of 12 FBDA8281-50 Cascade 4300 User’s Manual 1.3. Ports 1.3.1. RS-485 The RS-485 port is connected to UART2 on the ARM9 processor. The port is half-duplex and uses the Request To Send line (RTS) to control direction. The connector is a standard RJ-25 phone jack. The pin out of the connector is: Table 3 Pin No. Symbol Description 1 Shield Cable shield 2 A RS-485 A Signal 3 GND Ground 4 GND Ground 5 B RS-485 B Signal 6 GND Ground 1.3.2. Ethernet 1.3.3. USB The Ethernet port is capable of 10 Mbps and 100 Mbps. Power over Ethernet (POE) is not supported. The connector is a standard RJ-45 jack. The USB 1.1 host port is a standard host Type A connector. The host port supports high speed (480 Mbps). The USB 2.0 device port is a min-USB Type B connector. The device port supports both full speed (12 Mbps) and high speed (480 Mbps). 1.3.4. Storage There is a standard size SD card slot on the side of the Cascade 4300. Insert the SD card, then use Windows Explorer to view the card’s contents. The SD card shows up as SDMMC. 12700 Park Central, Suite 750, Dallas, TX 75251 Tel: 972-437-3888 Fax: 972-437- 2562 [email protected] www.OcularLcd.com Page 3 of 12 FBDA8281-50 Cascade 4300 User’s Manual The slot has a spring-loaded ejection mechanism. Just press on the card to pop it out of the slot. You can also use a USB memory stick which is identified in Windows Explorer as Hard Disk. Note that there is no software eject for USB memory sticks as there is on Windows desktop systems. When done with the USB memory stick, simply remove it. 12700 Park Central, Suite 750, Dallas, TX 75251 Tel: 972-437-3888 Fax: 972-437- 2562 [email protected] www.OcularLcd.com Page 4 of 12 FBDA8281-50 Cascade 4300 User’s Manual 2. System Configuration 2.1. LCD Brightness To set the backlight brightness, open the Backlight program on the desktop. Use the slider bar to set the backlight level. Keep in mind that using a lower backlight level increases the backlight’s lifetime. 2.2. Touch Screen Calibration To calibrate the touch screen, open the Stylus applet in the Control Panel. Click on the Calibration tab, then on Recalibrate. 12700 Park Central, Suite 750, Dallas, TX 75251 Tel: 972-437-3888 Fax: 972-437- 2562 [email protected] www.OcularLcd.com Page 5 of 12 FBDA8281-50 Cascade 4300 User’s Manual The calibration application will prompt you to touch different locations on the screen. For the best possible accuracy you should use the tip of a screwdriver or some other small stylus (be sure not to press too hard to avoid damaging the touch screen). Touch the center of each location and hold the stylus there until the next location is indicated. When the calibration is complete, touch anywhere on the screen to end the calibration process. 2.3. Volume To set the volume, open the Volume and Sounds applet in the Control Panel. 12700 Park Central, Suite 750, Dallas, TX 75251 Tel: 972-437-3888 Fax: 972-437- 2562 [email protected] www.OcularLcd.com Page 6 of 12 FBDA8281-50 Cascade 4300 User’s Manual User the slider bar to set the volume. 2.4. Power Modes By default your Cascade 4300 reduces its power consumption after 5 minutes of inactivity. This includes shutting off the backlight. Entering this low power mode reduces the stress on the unit and increases its lifetime. In particular, the backlight’s lifetime is greatly extended by shutting it off. If you want the backlight to remain on all the time, you can change the default power mode. Open the Power applet in the Control Panel, then go to the Schemes tab. Set both the “Switch state to User Idle” and “Switch state to System Idle” to Never. 12700 Park Central, Suite 750, Dallas, TX 75251 Tel: 972-437-3888 Fax: 972-437- 2562 [email protected] www.OcularLcd.com Page 7 of 12 FBDA8281-50 Cascade 4300 User’s Manual NOTE: There is a third power state called “Suspended”. This state is at the very bottom of the Power Properties dialog box. It can be partially seen by hiding the task bar. This state defaults to Never and should not be changed. 12700 Park Central, Suite 750, Dallas, TX 75251 Tel: 972-437-3888 Fax: 972-437- 2562 [email protected] www.OcularLcd.com Page 8 of 12 FBDA8281-50 Cascade 4300 User’s Manual 3. Windows CE 3.1. Using the Touch Panel, a Mouse, and a Keyboard You can use the touch panel with your finger or with a stylus (e.g., a small screw driver, the end of a recessed ball point pen, a plastic stylus, etc.). Be sure not to press too hard to avoid damaging the touch panel. In some applications you can simulate a click of the right mouse button by pressing and holding the stylus for several seconds. A small dashed circle will appear around the stylus before the right click action occurs. You can also attach a USB mouse to the Cascade 4300 and use it instead of a stylus. When you need to type letters on the Cascade 4300, you can plug any standard USB keyboard into the USB slot. If you want to use a mouse and a keyboard at the same time, you can plug a USB hub into the USB port, then plug a USB mouse and a USB keyboard into the hub. For best results, use a powered USB hub. 3.2. Soft Keyboard An alternative to a physical keyboard is the Windows CE Soft Keyboard. This application can be used to type text into any application running on the Cascade 4300. To open the Soft Keyboard touch the keyboard icon on the status menu, then select Keyboard. 12700 Park Central, Suite 750, Dallas, TX 75251 Tel: 972-437-3888 Fax: 972-437- 2562 [email protected] www.OcularLcd.com Page 9 of 12 FBDA8281-50 Cascade 4300 User’s Manual Touch the application where you want to enter text, then use the soft keyboard to enter the text. When you’re done with the keyboard, you can minimize it by touching the icon in the status bar again and selecting Hide Keyboard. To enter capital letters, touch the Shift key. The next character you touch (and only the next character) will be capitalized. You can use the Ctrl key in the same way. For example, to copy some highlighted text, first touch Ctrl, then C. You can also toggle between the standard keyboard and a keyboard of symbols (e.g., ¿, ä, ý, etc.) by touching the key just to the right of the Ctrl key. 3.3. TCP/IP Configuration By default the Cascade 4300 is configured to automatically obtain an IP address from a DHCP server. If you need to assign a specific IP address, or if you want to change the subnet or gateway settings, go to Start->Settings->Network and Dial-Up Connections, then double click on the DM9CE1 icon. Use this application to set the IP address source and DNS servers. 12700 Park Central, Suite 750, Dallas, TX 75251 Tel: 972-437-3888 Fax: 972-437- 2562 [email protected] www.OcularLcd.com Page 10 of 12 FBDA8281-50 Cascade 4300 User’s Manual 3.4. Connecting to PC You can connect the Cascade 4300 to a PC using the supplied mini-USB cable. After attaching the cable, the PC may prompt you for the location of the USB driver. Insert the Cascade 4300 CD and direct the driver installation program to the folder on the CD named Drivers. Once connected, you can communicate with the Cascade 4300 using Microsoft ActiveSync (provided on the CD) or with eMbedded Visual C++ 4.0 (available from Microsoft). Use ActiveSync to transfer files to and from your PC. Note that most of the visible drive space on the Cascade 4300 resides in SRAM and will therefore be erased when power is lost. To store files permanently, place them in the ResidentFlash folder. 4. Developing Applications 4.1. Development Environment You can use eMbedded Visual C++ 4.0 to develop, deploy, and debug applications directly on your Cascade 4300. Connect the mini-USB cable and, when prompted, install the USB drivers located in the Drivers folder on your Cascade 4300 CD. To use the Cascade 4300 as your active platform in eMbedded Visual C++, go to Build->Set Active Platform and select A8281. 12700 Park Central, Suite 750, Dallas, TX 75251 Tel: 972-437-3888 Fax: 972-437- 2562 [email protected] www.OcularLcd.com Page 11 of 12 FBDA8281-50 Cascade 4300 User’s Manual 4.2. Installing the SDK The Cascade 4300 CD includes a platform-specific SDK that must be installed in order to develop applications for the Cascade 4300. To install the SDK run the SETUP.EXE program in the SDK folder on the CD. 12700 Park Central, Suite 750, Dallas, TX 75251 Tel: 972-437-3888 Fax: 972-437- 2562 [email protected] www.OcularLcd.com Page 12 of 12