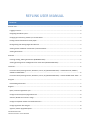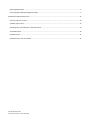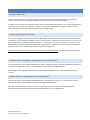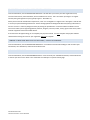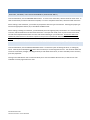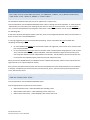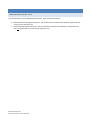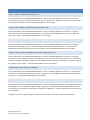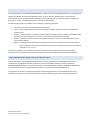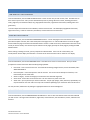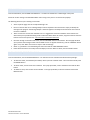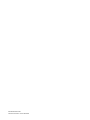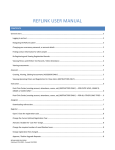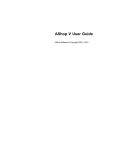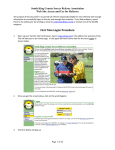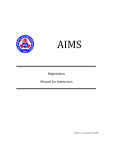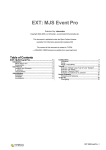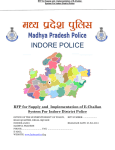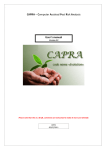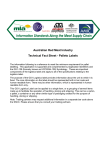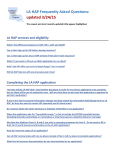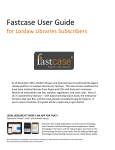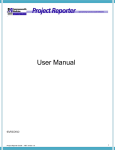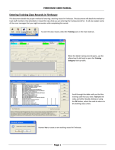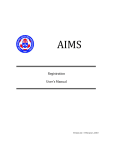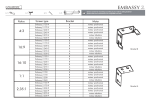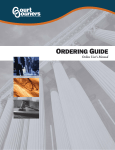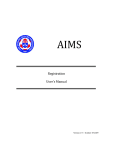Download REFLINK USER MANUAL - Iowa Referee Committee
Transcript
REFLINK USER MANUAL CONTENTS General Users ........................................................................................................................................................................... 3 Logging in and out ................................................................................................................................................................ 3 Navigating the RefLink system ............................................................................................................................................. 3 Changing your username, password, or account details ..................................................................................................... 3 Finding contact information for other people ..................................................................................................................... 3 Re‐Registering and Viewing Registration Records ............................................................................................................... 4 Viewing Fitness and Written Test Records / Clinic Attendance ........................................................................................... 4 Viewing assessments ............................................................................................................................................................ 4 Assessors .................................................................................................................................................................................. 5 Creating, Viewing, Editting Assessments (ASSESSORS ONLY) .............................................................................................. 5 Viewing Upcoming Clinics and Registration for those clinics (INSTRUCTORS ONLY) ........................................................... 5 Instructors ................................................................................................................................................................................ 6 Post‐Clinic Duties (creating account, attendance, scores, etc) (INSTRUCTORS ONLY) ‐‐‐FOR ENTRY LEVEL, GRADE 9, GRADE 12 CLINICS ONLY‐‐‐ ................................................................................................................................................... 6 Post‐Clinic Duties (creating account, attendance, scores, etc) (INSTRUCTORS ONLY) ‐‐‐FOR ALL OTHER CLINIC TYPES‐‐‐ . 6 Assignors .................................................................................................................................................................................. 7 Downloading referee data ................................................................................................................................................... 7 Registrar ................................................................................................................................................................................... 8 Open / Close the registration cycle ...................................................................................................................................... 8 Change the Current (Active) Registration Year .................................................................................................................... 8 Activate / Disable the "Late Fee" charge .............................................................................................................................. 8 Change the required number of recertification hours ......................................................................................................... 8 Change registration fees charged ......................................................................................................................................... 8 Approve / Decline Upgrade Requests .................................................................................................................................. 8 REFLINK WEB SOLUTIONS Published 27JUL2009 ‐‐ Revised 29JUL2009 Approving Registrations ....................................................................................................................................................... 9 Downloading and Submitting Registration Data .................................................................................................................. 9 Miscellaneous Administrative tools ....................................................................................................................................... 10 View and edit User accounts .............................................................................................................................................. 10 Updating Page Content ...................................................................................................................................................... 10 Uploading Files to the Education / Download section ....................................................................................................... 10 View Referee Data .............................................................................................................................................................. 10 Send Mass email ................................................................................................................................................................. 11 Schedule Events / Edit the Calendar .................................................................................................................................. 11 REFLINK WEB SOLUTIONS Published 27JUL2009 ‐‐ Revised 29JUL2009 GENERAL USERS LOGGING IN AND OUT To log in to your account, go to the web site, enter your username and password where prompted, press the Log In button. This will take you to the RefLink Main Menu (hereon referred to as simply the Main Menu) To log out. Click the Logout link at the bottom of any page inside the RefLink area of the site. It is recommended that you log out after each visit if you are on a public computer. Your login will remain active for 24 hours unless you log out. Upon accessing your account, this 24‐hour period is reset and begins again. NAVIGATING THE REFLINK SYSTEM Once you have logged in, you will have reached your Main Menu. Depending on the permissions granted to your account, you will have a variety of buttons available to perform various functions. Whenever one of these buttons is clicked, a new page will open with the appropriate features and content. You will notice at the top of every page, just under the "Iowa RefLink Database" heading, is a link that will help you navigate between pages of your account. Clicking the Main Menu will always return you to the initial screen you saw when you first logged in! You should never use the back button on your browser to navigate between pages. Instead, use the navigation links and buttons provided for you. CHANGING YOUR USERNAME, PASSWORD, OR ACCOUNT DETAILS From the Main Menu, click the MY ACCOUNT button. Make any changes necessary. Press the Save button at the bottom of the form to complete the changes. You should keep this information up‐to‐date at all times. Note: Changes to any biographical information will automatically be updated on your referee registration when you recertify. FINDING CONTACT INFORMATION FOR OTHER PEOPLE From the Main Menu, click the SEARCH FOR PEOPLE button. Search by first or last name. If you don't know the exact spelling, enter the first few characters and press the Search the Database button. Note: General users will only be able to access basic email and phone contact information for other individuals. Administrators should use the administrative USER ACCOUNTS tool for more in‐depth details. REFLINK WEB SOLUTIONS Published 27JUL2009 ‐‐ Revised 29JUL2009 RE‐REGISTERING AND VIEWING REGISTRATION RECORDS From the Main Menu, click the MY REGISTRATION button. This will allow you to view your latest registration status, records of assessments, clinic attendance, written and fitness test scores. This is also where you will go to re‐register annually during the registration cycle (typically August 1 ‐ December 31). When you have met all recertification requirements, a link "You are eligible to re‐register now!" will appear. Click this link to access your personalized registration form. Review all biographical and background‐disclosure (felony) information to ensure it is correct ‐ make any changes necessary by clicking the provided link ‐ ensure check boxes are filled in next to each are for which you are registering (Referee, Assessor, Assignor, Instructor, Indoor, Futsal), agree to the terms, select a method of payment and click the Submit button. A second screen will appear asking you to complete your payment method. You must complete the payment method selected before closing the screen or your registration will not be accepted! VIEWING FITNESS AND WRITTEN TEST RECORDS / CLINIC ATTENDANCE From the Main Menu, click the MY REGISTRATIONS button. Scroll down to the Records heading to view records of past assessments, clinic attendance, written tests and fitness tests. VIEWING ASSESSMENTS From the Main Menu, click the MY ASSESSMENTS button. View the list of your available assessments, and click View next to the one you wish to see in detail. Your assessment form will open in a printer‐friendly page. REFLINK WEB SOLUTIONS Published 27JUL2009 ‐‐ Revised 29JUL2009 ASSESSORS CREATING, VIEWING, EDITTING ASSESSMENTS (ASSESSORS ONLY) From the Main Menu, click the ASSESSOR TOOLS button. To create a new assessment, click the link of the same name. To view an assessment you started and need to complete, or to view a completed assessment, click the link with that name. When creating a new assessment, you will first be prompted to select the type of assessment. Selecting the proper type will load the appropriate Referee, AR, or 4th official feedback format. When creating or editing an assessment, you should SAVE your work regularly (every 10 minutes or so is recommended). To do this, click the SAVE button at the bottom of the form. Once you have saved, return to your Assessor Tools menu, and click View Completed Assessments to access and continue working on your assessment. Assessments will not be viewable by administrators or the referee in question until you check the RELEASE ASSESSMENT box next to the SAVE button. You may return and edit your assessment as many times as necessary. VIEWING UPCOMING CLINICS AND REGISTRATION FOR THOSE CLINICS (INSTRUCTORS ONLY) From the Main Menu, click the INSTRUCTOR TOOLS button. You have the option of Viewing All Clinics, or Viewing My Clinics. View My Clinics will display only those clinics for which you are the assigned instructor. This mode also allows the instructor certain other privileges, including the ability to edit details of the clinics, as well as the ability to FILE necessary post‐clinic paperwork. Clicking on the VIEW button next to a clinic will allow you to view more details about the clinic, as well as a list of all individuals currently registered for the clinic. REFLINK WEB SOLUTIONS Published 27JUL2009 ‐‐ Revised 29JUL2009 INSTRUCTORS POST‐CLINIC DUTIES (CREATING ACCOUNT, ATTENDANCE, SCORES, ETC) (INSTRUCTORS ONLY) ‐‐‐FOR ENTRY LEVEL, GRADE 9, GRADE 12 CLINICS ONLY‐‐‐ The new RefLink database makes post‐entry‐clinic "paperwork" a simple process. From the Main Menu, click the INSTRUCTOR TOOLS button. Click on "Manage Post‐Clinic Paperwork" or "View My Clinics" ‐ both will take you to the same screen showing only the clinics for which you are the instructor. For each completed clinic, notice that the VIEW button has changed to a FILE button. Click on the FILE button next to the clinic for which you are submitting data. A new screen will open showing basic details of the clinic, and a list of all registered attendees. Next to each attendee is a box for an exam score, and a RECORD button. It is strongly suggested you print this screen before proceeding. The list of attendees will not be available after completing the following steps: • • For each individual who PASSED the exam and thus needs to be registered, enter an exam score, check the PASS box, and press RECORD. For any individual who did not pass the exam and thus needs to retake it before being registered. Enter an exam score, leave the PASS box empty, and press RECORD. Advise the individual to register for another Entry Level clinic using their RefLink username and password on the calendar. This will allow for the instructor of said clinic to now process this individual properly when they next take and pass the exam. When you press the RECORD button, the individual account is updated automatically, and their name removed from the registration list (so as to prevent duplicate entries). After you have recorded all necessary data, click the link to download the Instructor Reimbursement Form as the bottom of the page. Complete this per the instructions on the form (Excel), print it, and mail it with a printed copy of the class roster, and necessary checks. POST‐CLINIC DUTIES (CREATING ACCOUNT, ATTENDANCE, SCORES, ETC) (INSTRUCTORS ONLY) ‐‐‐FOR ALL OTHER CLINIC TYPES‐‐‐ From the Main Menu, click the INSTRUCTOR TOOLS button. Click the appropriate link to perform the action desired: • • • Submit Attendance Data ‐ credit individual(s) with attending a clinic Submit Written Exam Scores ‐ credit individual(s) with an exam score Submit Fitness Exam Scores ‐ credit individual(s) with a fitness test result REFLINK WEB SOLUTIONS Published 27JUL2009 ‐‐ Revised 29JUL2009 ASSIGNORS DOWNLOADING REFEREE DATA From the Main Menu, click the ASSIGNOR TOOLS button. Select the download desired: • • Download All Currently Registered Referees ‐ this will download an Excel file of all individuals registered for the current (active) registration year Download All Non‐Registered Referees ‐ this will download an Excel file of all individuals in the database who have not registered for the current (active) registration year REFLINK WEB SOLUTIONS Published 27JUL2009 ‐‐ Revised 29JUL2009 REGISTRAR OPEN / CLOSE THE REGISTRATION CYCLE From the Main Menu, click the REGISTRAR TOOLS button. Click on the Manage Registration Process link. A new page opens where you may open or close the registration cycle, among other items. Registration must be set to Open in order for individuals to re‐register. Click the SAVE SETTINGS button to save changes. CHANGE THE CURRENT (ACTIVE) REGISTRATION YEAR From the Main Menu, click the REGISTRAR TOOLS button. Click on the Manage Registration Process link. A new page opens where you may enter the active registration year. This should only be changed at the time of a new registration cycle and not before. Click the SAVE SETTINGS button to save changes. ACTIVATE / DISABLE THE "LATE FEE" CHARGE From the Main Menu, click the REGISTRAR TOOLS button. Click on the Manage Registration Process link. A new page opens where you may apply (or not) a late fee to all registrations filed from that point forward. The actual late fee applied is determined in the Registration Fees section (below). Click the SAVE SETTINGS button to save changes. CHANGE THE REQUIRED NUMBER OF RECERTIFICATION HOURS From the Main Menu, click the REGISTRAR TOOLS button. Click on the Manage Registration Process link. A new page opens where you may change the number of recertification / clinic hours that a person must attend in a 12‐month period in order to re‐register. Setting this number to "0" will disable this feature and allow all individuals to re‐register so long as the registration cycle is "Open." Click the SAVE SETTINGS button to save changes. CHANGE REGISTRATION FEES CHARGED From the Main Menu, click the REGISTRAR TOOLS button. Click on the Manage Registration Fees link. A new page opens where you may change the fees charged for any type of registration, as well as apply state administrative processing fees, late fees, etc. Click the SAVE SETTINGS button to save changes. APPROVE / DECLINE UPGRADE REQUESTS From the Main Menu, click the REGISTRAR TOOLS button. Click on the Upgrade Requests link. A new page opens showing all individuals who have requested an upgrade during re‐registration. The upgrade being requested is shown under the Type heading. 8>>>7 indicates a current grade 8 is requesting an upgrade to 7. Click the VIEW button to view a full report on the individual. To Approve or Decline an upgrade, select the appropriate action from the drop down, and press the FILE button. REFLINK WEB SOLUTIONS Published 27JUL2009 ‐‐ Revised 29JUL2009 APPROVING REGISTRATIONS From the Main Menu, click the REGISTRAR TOOLS button. Click on the View Pending Registrations link. A new page opens showing all individuals who have filed registration forms, as well as all new / pending referees. Those who were previously approved for an upgrade (above) will display a small "Upgrade" icon as a reminder, those who indicated on their forms a "Felony" status will display small icon as well for extra attention. The following information is provided to aid in completing / approving registrations: • • • • • Last Name / First Name ‐ name of the individual registering Type ‐ the type of registration form (a person registering as a referee, assessor and instructor would have 3 separate forms) Payment ‐ indicates whether the payment method is OFFline or ONline (PayPal). If offline, the individual should be mailing a receipt and payment via snail mail. Online payments should be found in PayPal. Amount ‐ indicates the amount owed for that registration form only. Does not include administrative or late fees charged in addition. Approve ‐ clicking this button will approve the registration and place it into the batch entered by the registrar. o Note: The # shown on the button corresponds to the Item# in the PayPal record to aid in reconciliation of payment! *New Feature* To approve a registration, enter a BATCH # at the top of the screen, then review (where necessary) the pending registration forms, and click the button next to each when you are ready to approve and submit them to the batch. DOWNLOADING AND SUBMITTING REGISTRATION DATA From the Main Menu, click the REGISTRAR TOOLS button. Click on the Download and Submit Registrations link. To submit data to the appropriate national organization, enter the desired Batch # where requested, and click the DOWNLOAD BATCH FILE button to receive an Excel export of the indicated batch. Repeat to VIEW/PRINT TRANSMITTAL for the same batch to print the required batch information to accompany the downloaded data on CD. The registrar may also elect to download a full export of all pending registrations, or all completed registrations for informational purposes only. These forms should not be used to submit registration data to national organizations. REFLINK WEB SOLUTIONS Published 27JUL2009 ‐‐ Revised 29JUL2009 MISCELLANEOUS ADMINISTRATIVE TOOLS VIEW AND EDIT USER ACCOUNTS From the Main Menu, click the USER ACCOUNTS button. Search for the user you wish to view / edit. Click EDIT next to their name to open a form. Here you can administratively alter any setting about the account, including permission levels, pages they are allowed to edit (if any), biographical information, registration information (including status and grade level). To view in‐depth information about an individual, click the View Data link. This will display biographical information, registration history, as well as assessment, attendance, written and fitness test summaries. UPDATING PAGE CONTENT From the Main Menu, click the CONTENT MANAGEMENT button. A list of web pages on that site that the user is permitted to update it shown, with a short description of the page next to it. Click the EDIT button to access this page. Articles within the page are shown when the EDIT button is clicked. To Edit the content, click the EDIT button next to the article you wish to modify. New articles may be created on some pages (primarily the home page) by clicking the NEW ARTICLE button. When creating or editing an article, you are prompted for a Release Date. If this is set for a future date, your article/content will not display until that date. You must set the article to Active status in order for it to display. UPLOADING FILES TO THE EDUCATION / DOWNLOAD SECTION From the Main Menu, click the FILE MANAGER button. Click New File to create a new file record. Here you will be prompted for various information about the file(s) being uploaded: • • • • • Item Name ‐ enter a name for this item. this should be something straight‐forward, such as US SOCCER / MLS WEEK‐IN‐REVIEW 14 Item Description ‐ enter a description or text for this item. This can be a short description of the files, or an instructional piece in and of itself. Select a Category ‐ choose the category into which this item should be organized Access Level ‐ choose who can access this item. All users means any visitor to the site. Attach Files ‐ you may attach up to 3 files to each item. Any file type (image, video, document, spreadsheet, etc) may be attached. Files over 5mb in size may time‐out before uploading if your connection does not allow for it. You may also edit / delete items by clicking the appropriate button on the File Manager list. VIEW REFEREE DATA From the Main Menu, click the ADMINISTRATIVE ACCESS button. Click on View User Data and search for the individual you wish to view. Full registration information, registration, and assessment, clinic attendance, written, and fitness test histories. REFLINK WEB SOLUTIONS Published 27JUL2009 ‐‐ Revised 29JUL2009 SEND MASS EMAIL From the Main Menu, click the EMAIL SYSTEM button. You will enter the RefLink ‐ ListMessenger mail system. Please do not alter setting in the CONTROL PANEL menu. Doing so may cause it to not function properly! The following will assist you in sending a mass‐email: • • • • • • At the top of the page, click the "Compose Message" tab. Enter an "Internal Title" and a "Message Subject" where requested. The internal title is simply to identify the message in the program. The Message Subject is what will appear in the Subject line of the email. These can be the same or different. There are two areas to enter the newsletter text. It is suggested to create the newsletter in the bottom area which allow you to provide formatting similar to Microsoft Word. Once this is done, Copy‐Paste the text from the bottom area into the top text area. You must enter content into both areas. Once the message is entered in both areas, click the "PROCEED" button at the bottom. The next page will allow you to preview the message in Plain Text and HTML format. If it appears satisfactory, click the "PROCEED" button again. If not, click "BACK" and return to step 3 to edit the message. Select "irc_newsletter" from the Mailing List section and click the "SEND MESSAGE" button. Follow final instructions. The send process will display on screen. When it is done, click the "FINISH" button. SCHEDULE EVENTS / EDIT THE CALENDAR From the Main Menu, click the SCHEDULING button. You will enter the site Calendar with administrative privileges. • • • To add a new event, click the date (the number) where you wish to add the event. Fill out the form entirely Click the SUBMIT button. To edit an event, click an event on the calendar. In the pop‐up window, scroll to the bottom and click the EDIT button. To delete an event, click an event on the calendar. In the pop‐up window, scroll to the bottom and click the DELETE button. REFLINK WEB SOLUTIONS Published 27JUL2009 ‐‐ Revised 29JUL2009 REFLINK WEB SOLUTIONS Published 27JUL2009 ‐‐ Revised 29JUL2009