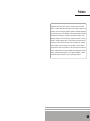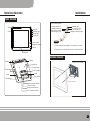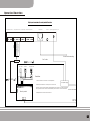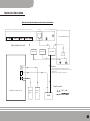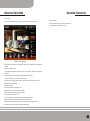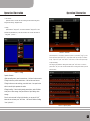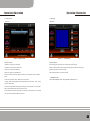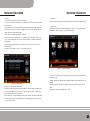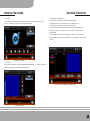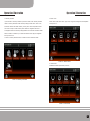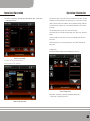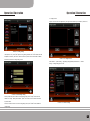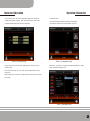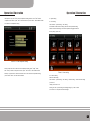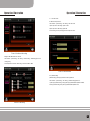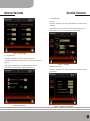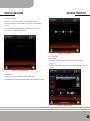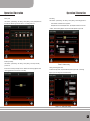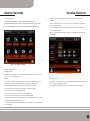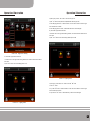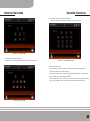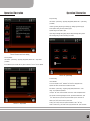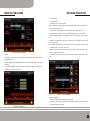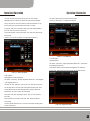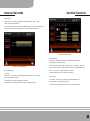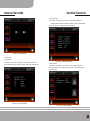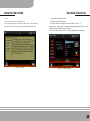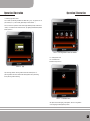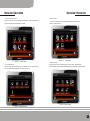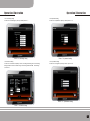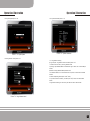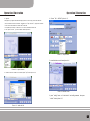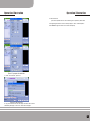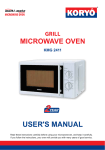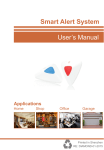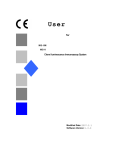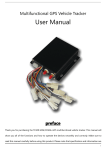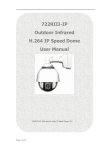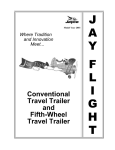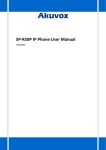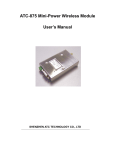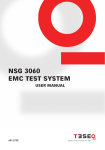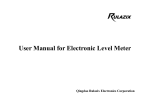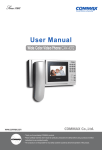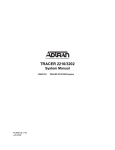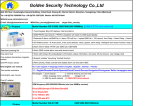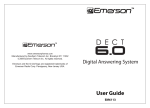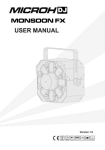Download Linux Smart Home Touch Panel User Manual
Transcript
Operation Manual Before operate our product, please read the manual carefully. Keep the manual in good condition, for reference later. 波创 BC2- D10E/BC2- D07E Digital Smart Home Touch Panel www.18bc.com Service hotline:0755-86368966 Shenzhen Bochuang Hi-Tech Co.,Ltd. Preface Digital smart home Touch panel is based on community smart home system solution, combine multiple smart home system in the community together by the community server and community application software, centralized management and share the resources. Take advantage of the advanced computer techniques, embedded system techniques, networking communication techniques, home appliance techniques,RF control techniques, combine sub-system of home life together. Through the general control, not only realize the community security monitoring, but also combine home smart control, information and consuming services together, make the home life more confortable, safer and effective, provide smart life space to the residents. As the central product of smart home system, didital smart home Touch panel integrate smart management and video intercom, media amusement together. It is the perfect combination of modern hi-tech and smart life and leads the trend of global smart home life. 01 Catalogue 1 Video intercom 18 5.3 timing control 31 1.1 calling 18 5.4 combination control 33 1.2 call record 20 5.5 temperature control 35 1.3 monitoring 21 1.4 management centre 21 6.1 user setting 37 2 Security 22 6.2 engineering setting 46 3 Multi-media 23 6.3 system status 62 3.1 digital frame 23 6.4 help 64 3.2 audio play 24 3.3 video play 24 7.1 telephone long-distance control 65 3.4 photo-taking and message-leaving 25 7.2 networking long-distance control 66 6 system setting 7 long-distance setting and control 37 65 4 community information 26 8 management centre 75 5 home appliance control 27 9 Appendix 76 5.1 scene control 27 10 After sales services 79 5.2 single control 29 03 Product Introduction 1.10.1/7.0"colorful LCD screen 2.Touch screen operation 3.Digital video intercom, no need networking devices 4.Home RF smart control 5.Based on TCP/IP security alarm, alarm linkage, snapshot image 6.Browse website, community service, on-line shopping 7.Home appliance, lighting long-distance control 8.Web-browsing 9.Home appliance, lighting control, scene control, timing control, temperature control, linkage control 10.Multiple home video surveillance,long-distance monitoring 11.Photo-taking and message-leaving for master and guest 12.Door to door video intercom 13.Extended WIFI 14.Digital frame, audio playing, video playing 15.desk type/wall mounted type 05 Installation Operation illuatrtion Product illustration Security remote controller Camera Power light Networking light Message light Security light Screen Unlock/monitor Management centre Hang-up In mode(press short) /withdraw (press long) Sleeping mode(press short) /cancel alarm(press long) Indication light Out mode(press short) /door bel(press long) Emergency alarm(press long) Attention: A please make sure that pressing time is more than 2 seconds B One panel can be equipped with at most 10 remote controllers. Microphone Installation illustration Speaker Speaker Holder , can be pre - installed Li battery box Power interface SD card interface Reset TV-OUT interface Holder RJ45 interface USB interface Fixed screw Hang up the panel External camera interface Extened interface Security extened interface 485 RF transmitter interface 07 Operation illustration Panel interface Illustration Bechamp Digital Panel inter face Illustration 485 RF transmitter interface security module interface extended interface external camera interface RJ45 interface TV- OUT Video 3 Video 3 earth Video 2 Video 2 earth Video 1 Video 1 earth TX_O RX_I GND Audio output 485+ Audio input GND 485- 485+ GND 485- 12V output Cat 5 cable 4 * 0.5 5 * 0.5 3 * 0.5 12V power interface( in+ / Out- ) Connect with networking switch 2 * 0.5 75-3 * 3 2 * 0.5 Panel power supply Connect with AC 220V RF transmitter module Security module Serial port device Storage battery Camera PSTN Bechamp digital panel interface illustration Security module interface Connect with 5-wire interface of security module Version Ver 1.0 RF transmitting module interface Cascade at most 4 module Drafting Approval External camera interface Extended serial port Connect with RS232 serial port device Power supply interface Connect with 12V power supply, in+ / out- RJ45 interface Connect with networking Connect with at most 3 external cameras 09 Operation illuatrtion Digital panel connection with security module illustration 485 RF transmitter interface security module interface extended serial port external camera interface RJ45 interface TV-OUT 12V power supply interface ( in +/ out -) Audio output 485 + Audio input GND 485 - Connect with networking Cat 5 cable 2 * 0.5 Door contact IR detector Emergency button Illustration: 5 * 0 .5 1.Cable connection should be one- one correspondence; 12V power supply 2.Normal wireful detector has normal open and normal close; 3.Secruity resistor should be parallel connected between port and earth for normal open detector; security resistor should be series connected between port and earth for normal close detector. Security module Telephone interface Connect with AC220V 4.Adapted resistor should be 2.2K OM and 1W PSTN 11 Operation illustration Digital panel connection with apartment door station,villa door station illustration 485 RF transmitter interface security module interface extended port interface external camera interface RJ45 interface TV-OUT 12V power supply interface ( in +/ out - ) Villa door station back view Panel interface back view Electric lock 12V power supply Home switch Illustration: 1.The 2.The with 3.Use cable between panel and door station is cat5 cable. door station can provide 12V output which can be connected eletric lock. intranet switch to compose of the networking. Graphic symbol: Apartment door station back view 12V power supply Cat 5 cable Electric lock Switch 13 Operation illustration Product user's manual 15 Operation illustration Operation illustration Main interface when the panel connects with power supply, it will enter panel main interface(picture 1): Shortcut illustration: security mode:sleep mode,go out mode,at home mode; security withdraw:withdraw security mode. Picture(1) main interface Panel interface is the entrance of panel operation, the user can configure the panel by panel main interface. Panel main interface includes: 1.status bar:networking mark, battery electric quality, security status, SD card status,community information, missed call indication, photo-taking and message leaving indication,logo. 2.shortcut bar:three security modes and security withdraw. 3.System mani menu:video intercom, security, multi-media, community information, home appliance control, system setting. Status bar illustration: networking mark:connect with network or not; Battery electric quality:rest electric quality indication; Security status:it will glitter when setting up security; SD card status:insert SD card or not; Community information: it will glitter there is some community information; Missed call indication:it will glitter when there are some missed calls; Photo-taking and message-leaving indication:it will glitter there are messages unread; WIFI signal indication:it will indicate the strength of WIFI signal. 17 Operation illustration Operation illustration 1. Video Intercom press video intercom, it will enter sub-menu,including four main functions:calling friend, calling records,minitoring, management centre. 1.1 Calling press the button of "calling friend", it will enter the interface of "calling friend"; if friend information has beed added,then you can click friend mark, then it will enter the interface of "calling friend",(picture1-1): Picture1-2 add friend press name input box, it will popup key board such as picture1-3,press button "pingyin",you can choose input method, press button "back", you can delete current input,other key is the same as PC key, if input is over, press "enter" button or "close" button, it will save current input and quit the key board display. After configuring the parameter for adding friend interface, press "save" button, it will return to previous menu, then you can see the friend information.Return to calling friend interface, press the friend mark which Picture 1-1 calling you added a moment ago, then you can start calling. Operation illustration: 1.When new calling enters, press the answer button, it will enter the intercom mode. 2.During the intercom, press the onhook button, it will end the current intercom. 3.During the intercom or web monitoring, press unlock button, it can open the door which is controlled by the apartment door station. 4.During the calling, if there is nobody pressing answer button, panel will indicate to take photo or leave message, then press the button of photo-taking to leave message. if there is no shortcut mark for friend in this interface, you can press the "edit" button and enter sub-menu,press "add" button, it will enter the interface of adding friend,(picture1-2): Picture 1-3 input key board 19 Operation illustration Operation illustration 1.2 Calling records 1.3 Monitoring (picture 1-4): (picture1-5): Picture1-4 calling records Picture 1-5 local minitoring Operation illustration Operation illustration 1.Missed call: calling list for missed call local minitoring:press the camera name to realize local video minitoring. 2.Received call: calling list for received call network mionitoring:press the name of web monitoring object to realize the monitoring for 3.Dialed call: calling list for dialed call apartment door station and villa door station. 4.Black list: calling list for prohibited call Public monitoring:without this function at present 5.delete: choose the record from calling record list,press “current delete" button, delete the record 1.4 Management centre 6.clear:press "all delete" button, delete all the curent records intercom with management centre, calling interface is simialr(picture 1-1) 7.Calling: choose the calling object from calling list(indoor phone and centre), press "calling" button to call the object. 8.Add as friend:choose the calling object from calling list, press the button of "add as friend", then this calling object becomes the friend for door to door 9.add to black list:choose the calling object from calling list, press the button of "add to black list",then the calling object is added into black list. 21 Operation illustration 2. Security Operation illustration 3. Multi-media 1.Each panel can be connected with at most 14 detectors. include four functions: digital frame, audio play,video play,photo-taking and message-leaving 2.The user can revise/add, delete detector, each detector can choose alarm voice in accordance with the alarm type. 3.Each detector can set up long-distance alarm(telephone alarm) and alarm delay, delay time can setup from 1 to 255s. If it happens fault triggering, the user can cancel the alarm within the 3.1 Digital frame include:security snapshot,minitor snapshot,digital frame(picture3-1)is the preview interface of digital frame. Press any picture, it will enter browse interface. preset time,avoid ocurring alarm information. 4.Each detector can realize image snapshot of alarming. 5.Security alarm can set up three modes: in, out, sleeping First need to set up security, refer to 6.1.8 After completing the setup, you can use security module. It inlcudes two modules:set up\withdraw and alarm history.Setup/withdraw security includes four modes, press any of them, it can set up\ withdraw security. Alarm history: main interface-->security--->alarm history(picture 2-1) Picture 3-1 preview interface The user can click the picture to full screen browse the picture and support touch screen slide reading next pictures. 1.Security snapshot:when triggering alarm, snapshot the images by local camera and external Picture 2-1 Alarm history cameras. 2.Monitoring snapshot:local camera or external cameras;apartment door station or villa door 1.The user can check the saved alarm history. 2.The user can choose any alarm history(image snapshot), press the button to see the pictures (one history can snapshot at most 4 pictures), it also can enter multi-media--->digital frame---> station. 3.digital frame: support JPG,GIF,BMP,PNG...format security snapshot to check the image snapshot. 3.press clear button, it will popup dialog box, after the user confirms, it will delete all the records. 4.choose any alarm history, click the delete button, it will popup dialog box, after user confirms it, it will delete the history. 23 Operation illustration Operation illustration 3.2 Play audio 3.4 Photo-taking and message-leaving read the Mp3 file from SD card to play, include play/pause, stop,fast reverse, fact forward, void per, photo-taking and message-leaving include:family and visitor(picture3-4): void next, currently play, single cycle, all cycle and volumn adjustment. 1.play message:choose one record among the list, press play button to play. 2.stop playing:during the playing, press stop button to stop playing. 3.record/stop recording:press record button to start photo-taking and message-leaving, during the recording, press the stop button to end the recording.The system will end within 20 seconds. 4.clear message:press empty button, popup dialog box, confirm it, delete all the records. 5.delete message:choose the record, press delete button, popup dialog box, confirm it,delete the record. Picture 3-2 play audio 3.3 Play Video read the AVI file from SD card to play(support RMVB/AVI/MP4/3GP/3G2/WMV...),include play, pause, stop, void per, void next,single cycle,all cycle and volume adjustment. Picture 3-4 photo-taking and message-leaving Picture 3-3 play video 25 Operation illustration Operation illustration 4. Community information 5. Electric control 1.press the button of community information of panel main interface, enter community information Electric control includes:scene control, single control, timing control,linkage control,and temperature interface. Community information includes:community message, resident notice, service for me, control(picture 5-1): convenience information and weather forecast, press any mark to check correspondence content (this function is subject to install community service software on management centre server.) 2. Management centre sends community message/resident notice/convenience information/weather forecast to resident, the resident only can browse;the residents look for help upon management centre by service for me. 3.If there is community information unread, the status bar of main interface will indicate. Picture 5-1 Electric control 5.1 Scene control combination of several unique controls(picture 5-2): Picture 4-1 community information Picture 5-2 scene control 27 Operation illustration Operation illustration main interface-->system setting-->engineering setting(default password:2674)-->electric setting Input name, time interval, choose unique control of left interface,press "add" button, the content --->scene setting(picture 5-3): will indicate in the list of right interface;if you choose wrong entry, you can choose it in the right interface, then press "delete" button to delete it. After you complete the choosing, please press "save"button and return to previous menu, it will indicate the added content in the list of scene control name. 1.test:after adding scene control, press "test" button to test the results. 2.modify:choose the entry in the name list of scene setting, press "modify" button, enter modify interface, The user can modify it by himself, press "save" button, save modifying content and return to previous menu 3.delete:choose the entry in the list of scene setting name, press "delete" button,delete the setting content 5.2 Single control It will apply to combination of scene control and linkage control,(picture 5-5): Picture 5-3 scene setting 1. add : press " add " 2. enter button of scene setting interface the interface of " add "(picture 5-4): Picture 5-5 single control Main interface-->system setting-->engineering setting(default password:2674) -->electric setting-->single setting(picture 5-6): Picture 5-4 add scene control 29 Operation illustration Operation illustration 2.test:after adding single setting, press "test" button to test. 3.modify:choose the entry in the list of single setting name, press "modify" button, enter "modify" interface, user can modify all the entries, press "save" button, the modified content will be saved and return to previous menu. 4.delete:choose the entry in the list of single setting name,press "delete" button,this single setting will be deleted. 5.3 timing control All the lighting and home appliance can be timing controlled by preset on/off time. (Picture 5-8): Picture 5-6 single setting 1 .add:press "add" button of single setting interface, enter the interface of "add", user completes all the content of entry, press "save" button and return to previous menu, indicate the added content in the name list of single setting (picture 5-7)for example:ceiling lamp of living room is on,can be added(name:living room ceiling lamp on,room:living room,device:ceiling lamp, action:on) Picture 5-8 timing control Main interface-->system setting-->engineering setting(default password:2674)-->electric setting-->timing setting(picture 5-9) Picture 5-7 add single control 31 Operation illustration Operation illustration 5.4 linkage control System can control the home appliance by the signal which detected by the detector.(picture 5-11) Picture 5-9 timing setting 1.add(picture 5-10):press "add" button of timing setting interface,enter "add" interface,the user completes all contents, press"save" button and return to previous menu and indicate the added content in the name list of timing setting control. Picture 5-11 linkage control Main interface-->system setting-->engineering setting(default password:2674)-->electric setting-->linkage setting(picture 5-12): Picture 5-10 add timing setting 2.modify:choose the name in the list of timing setting name,press "modify" button,enter the interface of "modify". Modify all the entries, press "save" button, save the content and return to previous menu. 3.delete: choose the name in the list of timing setting name, press "delete" button,delete the Picture 5-12 Electric setting timing setting. 33 Operation illustration 1. Add:(picture5-13):press "add" button of linkage setting interface,enter "add"interface ,complete all the content of the interface, press "save" button and return to previous menu and indicate the added content in the name list of linkage setting. Picture 5-13 add linkage setting 2.modify:choose the name in the name list of linkage setting,press "modify" button,enter interface of modify, Operation illustration 5.5 temperature control System can inspect indoor temperature and adjust the working status of home appliance in accordance with inspected parameter.(picture5-14) Picture 5-14 temperature control Main interface-->system setting-->engineering setting(default password:2674)-->electric setting-->temperature setting(picture 5-15) the user modify all the entries, press "save" button, save the modified content and return to previous menu. 3.delete:choose the name in the name list of linkage setting, press "delete" button, the content will be deleted. Picture 5-15 temperature setting 35 Operation illustration 1.add(picture 5-16):press "add" button of temperature setting interface, enter "add" interface, complete all the contents, press "save" button and return to previous menu, indicate added content in the name list of temperature setting. Operation illustration 6. System setting 6.1 user setting main interface-->system setting-->user setting this interface includes:intercom setting,time and volumn,password setting, remote control,favorite setting,touch screen adjustment,language select and security setting:(picture 6-1): Picture 5-16 add temperature setting 2.modify:choose the name in the name list of temperature setting,press "modify" button, enter "modify" interface, modify all the entries, press "save" button, save modified content Picture 6-1 user setting and return to previous menu.3.delete:choose the name in the name list of temperature setting, press "delete" button, the conten will be deleted. 6.1.1 intercom setting audio and video setting: main interface-->system setting-->user setting-->intercom setting-->audio and video setting (picture 6-2): 1.display local video or not. 2.setting for visitor's photo-taking and message-leaving(if you don't choose it,the visitor can't take photo and leave message. 37 Operation illustration Operation illustration 6.1.2 time and volumn set date and time(picture 6-4): main interface-->system setting-->user setting-->time and volumn 1.press input box for time setting, adjust the time. 2.press input box for date setting, adjust date. 3.volumn setting:user can press progress bar to adjust the volumn. Picture 6-2 audio and video setting Setting for DND(DND means don't disturb) main interface-->system setting-->user setting-->intercom setting-->DND setting(picture 6-3): 1.calling setting 2.choose periods of time which refuse calling in and set the date for DND. Picture 6-4 time and volumn 6.1.3 password setting password setting:system login password and security password main interface-->system setting-->user setting-->password setting(picture 6-5): 1.system login password setting: modify system login password(default password:123456). 2.security password setting:modify security password(default password:123). Picture 6-3 DND setting 39 Operation illustration Operation illustration 6.1.5 personalized setting Style setting main interface-->system setting-->user setting-->personalized setting-->style setting(picture6-7): 1.Subject style 2.ringtones setting:set the call-in ringtones for door station,management centre,door to door. 3.Screen protection type and time:set screen protection type for system standby. Picture 6-5 password setting 6.1.4 long-distance control main interface-->system setting-->user setting-->remote control(picture 6-6): 1.allow telephone long-distance control:whether set security control and modify ring bell time by phone or not. Picture 6-7 style setting 2.allow long-distance monitoring:whether set long-distance monitoring by web or not. 3.allow web control: whether set web operation and port modification or not. Parameter for audio and video main interface-->system setting-->user setting-->personalized setting-->parameter for video and audio(picture6-8) Picture 6-6 remote control Picture 6-8 parameter for video and audio 41 Operation illustration Operation illustration 6.1.6 touch screen adjustment main interface-->system setting-->user setting-->touch screen adjustment(picture6-9): press “touch screen adjustment", enter the interface of screen adjustment, system will indicate cross light mark on the upleft, downleft,upright,downright and middle of the screen,press the cross light mark in proper order, complete the screen adjustment. Picture 6-10 language select 6.1.8 security setting detector time delay main interface-->system setting-->user setting-->security setting-->detector time delay (picture 6-11): choose corresponding detector, if you choose alarm time delay, set corresponding time in the input box. Picture 6-9 touch screen adjustment 6.1.7 language select main interface-->system setting-->user setting-->language select(picture6-10): at present digital touch panel support three languages:simplified Chinese, Traditional Chinese, English. Picture 6-11 detector time delay 43 Operation illustration Operation illustration Security mode Alarm setting main interface-->system setting-->user setting-->security setting-->security mode(picture6-12): main interface-->system setting-->user setting-->security setting-->alarm setting(picture6-14): set whether the detectors triger the alarm under in, out, sleeping mode or not. 1.alarm duration:set duration time for single alarm. 2.telephone alarm:user choose telephone alarm, input telephone number(set at most four numbers),when the warning happens, the panel will dial the telephone in proper order. Picture 6-12 security mode Set security time delay main interface-->system setting-->user setting-->security setting-->set security time delay Picture 6-14 alarm setting (picture 6-13): set the time for set security time delay(set from 1 to255S),when the warning happened, alarm will be triggered after the time which set for time delay. Friendly panel setting(picture 6-15): If resident has many panels, each panel adds other panels in proper order, if the warning happens, panel can linkage alarm and withdraw security. Picture 6-13, set security time delay Picture 6-15 friendly panel setting 45 Operation illustration Operation illustration 5.choose any scene mode,then adjust the lightings to preset status,press okay button. 6.2 engineering setting main interface-->system setting-->engineering setting(default password:2674) △attention: this interface includes:code-checking setting, family address,home appliance setting, system under such mode request to turn on the light,if the light is on before setting, need to turn off testing, server setting,home setting, system update and networking setting(picture 6-16): the light, then turn on the light; under such mode request to turn off the light, if the light is off before setting, need to turn on the light,then turn off the light. 6.press the “test" button of scene interface, test all the setting;press new scene button to set other scene mode. Picture 6-16 engineering setting 6.2.1 code-checking setting scene code-checking main interface-->system setting-->engineering setting(default password:2674)-->code-checking Picture 6-17 scene code-checking setting-->scene code-checking(picture 6-17): Attention: Single code-checking A:each switch can save at most four scene codes and eight single codes and each switch only main interface-->system setting-->engineering setting(default password:2674)-->code-checking needs to check scene code once.(whatever one-gang,two-gang or three-gang switch) setting-->single code-checking(picture6-18): B:Only all the switches succeed in checking scene code can they set scene mode. after complete single code-checking, user can use panel to control the home appliance. C:After panel checks scene code with switch, panel can all-on/all-off the switch. For example: panel check scene code with A6 switch: 1.press any key of the switch, don't loosen it until thd LED light is on. 2.press the code-checking button of panel scene code-checking interface 3.if the LED light glitters twice, it means successful; if the LED light glittersfour times, it means failed and need to repeat the operation of step 1,2 4.as per above step to check scene code with other switch, then press “next" button and enter scene mode setting 47 Operation illustration Operation illustration 3.press any key of switch, don't loosen it until the LED light is on. 4.press "on" button(this step should be completed before the LED light is off). 5.If the LED light glitters twice, it means successful, user can use this button to control the light which connects with the switch. 6.If the LED light glitters four times, it means failed and need to check code again. B:panel check single code with A4 switch 1.choose the room in the single code-checking interface, then choose the device which needs to check code 2.press "next " button to enter code-checking interface(picture 6-20) Picture 6-18 single code-checking A:Panel check single code with A6 switch 1.choose the room in the single code-checking interface,then choose the device which needs to check code 2.press "next" button, enter code-checking(picture 6-19): Picture 6-20 lighting control 3.press any key of the switch, don't loosen it until hear "BE" sound 4. Press "on" button 5. If you hear "BE" sound, it means successful, the user can use this button to control the light which connects with the switch. 6.if you hear four "BE" sound, it means failed and you need to check code again. Picture 6-19 lighting control 49 Operation illustration Operation illustration C:panel check single code with curtain controller 1.choose the room, then choose corresponding device 2.press "next" button, enter the code-checking(picture 6-21): Picture 6-22 TV control Picture 6-21 curtain control 3.press the "ON" key of curtain controller, don't loosen it until the LED light is on,press "on" button of the panel( this step should be completed before the light is off). 4.if the LED light glitters twice, it means successful,user can use the panel to control the curtain which connects with the curtain controller. 5.if the LED light glitters four times, it means failed and need to check code again. 6.after check code with "on" button, code-checking is completed. D:panel check code with TV(picture 6-22): (Panel must use IR trasceiver to control TV,IR transceiver should be installed in front of IR home appliance) 1.after completing the installation of panel and IR transceiver, press RF button of transceiver, don't loosen it until the blue LED light is on. 2.press the "code-checking" button of panel interface, if the red light and blue light of the transceiver glitter twice at the same time, it means code-checking is successful, press "next" button and enter IR code-checking;if the red light and blue light glitter four times, it means codechecking is failed and need to check code again. 3.press the IR key of transceiver, don't loosen it until the red light is on. 4.Aim the TV remote's IR transmitting part at IR receiving area of transceiver(the distance between TV remote and transceiver should be less than 5cm),press X any key of TV remote, if only the red light of the transceiver is on, it means successful,please follow the step5;if the red light glitters twice and change to blue light, it means failed, please repeat this step. 5.press correspondence "X" key of panel TV key interface,if the blue light is on,it means successful,button "X" function has been saved in the transceiver. 6.as per step 4,5, learn other key of the TV remote. After completing the code-checking, panel can remote control the TV. E:panel check code with amplifier(picture 6-23):(panel must use IR transceiver to control IR home appliance, IR transceiver should be installed in front of IR home appliance) This operation is the same as D(panel check code with TV), please refer to D step. 51 Operation illustration Operation illustration G:panel check code with Air-conditioner(picture6-25): this step is the same as D(panel check code with TV), please refer to D step. Picture 6-23 amplifier control F:panel check code with DVD(picture6-24): this operation is the same as D(panel check code with TV), please refer to D step. Picture 6-25 air-conditioner control Remote control code-checking use remote controller to control the security-withdraw/security-set status of panel(each panel can check code with at most 10 remote controllers. Main interface --> system setting --> engineering setting ( default password : 2674 )--> code - checking setting --> remote control code - checking ( picture 6-26) 1.press " start code-checking" button, press any key of remote controller within 12S to complete code-checking. 2.press " empty code-checking" button, it will empty the code-checking between panel and remote. Picture 6-24 DVD control 53 Operation illustration Operation illustration 6.2.3 system testing main interface-->system setting-->engineering setting(default password:2674)-->system testing (picture6-28): 1.indication light testing:test power light,networking light, message light and security light 2.screen protection testing:test screen protection program 3.speaker testing:test the speaker of panel 4.photo-taking and message-leaving testing:test photo-taking and message-leaving function 5.RF transmitting testing:test the RF transmitting of the module Picture 6-26 remote control code-checking 6.2.2 family address main interface-->system setting-->engineering setting(default password:2674)-->family address (picture6-27): set local address of panel,if resident has many panels or extensions,"local S/N" can't be repeated. Picture 6-28 system testing 6.2.4 server setting server modification the user can complete the “add","modification" and "delete" for management centre, apartment door station,villa door station and entrance door station. Main interface-->system setting-->engineering setting(default password:2674)-->server setting-->server modification(picture6-29): 1.add:press "add" button, enter add interface,name custom, choose correspondence device; press the button of automatic generating device code, input address of added device, press "save" button and return to previous menu;press IP address input box, add device's IP address, press "save" button and return to previous menu. Picture 6-27 family address 2.modify: press "modify" button,enter interface of modification, refer to "add" step. 3.delete: choose the entry, press "delete" button, popup confirmation box, press it and delete. 55 Operation illustration Operation illustration 6.2.5 home setting (1)room managment room and device's add, modify and delete. Main interface-->system setting-->engineering setting(default password:2674)-->home setting--> room management(picture(6-31): 1.add room:press "add room" button, inout correspondence entry, press "save" button. 2.modify room:press "modify room" button, input correspondence entry, press "save" button. 3.delete room:choose room entry, press "delete room" button, popup dialog box,confirm to delete room. 4.add device:choose the device in the name list of the room, press "add device" button, input entry, press "save" button. 5.modify device:choose the device in the name list of device, press :modify device" button, modify correspondence entry, press "save" button to save. 6.delete device:choose the device in the name list of device, press "delete device" button, popup Picture 6-29 server midfication dialog box, confirm to delete the device. Register 7.choose any room in the name list of room, device name list will display all added devices in this main interface-->system setting-->engineering setting(default password:2674)-->server setting--> room. register(picture 6-30) 1.activate registration:after completing setting server, press "activate registration" button, activate registration. 2.registration status:display the registration status for aprtment door station, villa door station(if registration is successful, then it can call. Picture 6-31 room management (2)detector management the user can complete adding,modifying,deleting the detector. Main interface-->system setting-->engineering setting(default password:2674)-->home management -->detector management(picture 6-32): Picture 6-30 registration 57 Operation illustration Operation illustration 1.add:press "add" button, popup window, input entry,press "save" button, complete Can choose to transmit by panel or by external RF transmitting module. adding detector and return to previous menu.(detector name custom:choose correspondence 5.choose one in the RIU name list, it will display detailed information. room type,this function only can use security module;port number should correspond to the port of security module,S1-S14 of security module correspond to port 0-13 of panel.) 2.modify:press "modify" button, popup window, modify the entry, after completing modification, press "save" button to save and return to previous menu. 3.delete:choose the detector in the name list of detector, press "delete" button,popup dialog box, confirm to delete. 4.choose any one in the name list of detector,it will display detailed information for it. Picture 6-33 RIU management 6.2.6 system update configuration download main interface-->system setting-->engineering setting(default password:2674)-->system update--> configuration download(picture 6-34): press configuration download, system will download the configuration for room, detector from community server, display the download progress at the same time and indicate final results. Picture 6-32 detector management (3)RIU management RIU management is to add RF extended moduel main interface-->system setting-->engineering setting(default password:2674)-->home management -->RIU management(picture 6-33): 1.add:press "add" button, popup window, input entry,press "save" button and return to previous menu(RIU name custom;in terms of the number of actually add RF transmitting module, choose to encode address code;RIU type choose RF extended module, regarding the address of RF extended module, refer to user's manual for RF extended module) 2.modify:press "modify" button, popup window, input entry, press "save" button and return to previous menu. 3.delete:choose the name in the name list of RIU, press "delete" button,popup dialog box, confirm to delete. 4.set scene-coding RF module:when panel is in the control of scene mode,RF transmitting module will choose to execute order. Picture 6-34 configuration download 59 Operation illustration Operation illustration Software update main interface-->system setting-->engineering setting(default password::2674)-->system update-->software update(picture6-35): press software update, system will download the update package from http server and update system version, at the same time display update progress. The system will indicate final results. Picture 6-36 local setting Wireless networking main interface-->system setting-->engineering setting(default password:2674)--> networking setting-->wireless networking 1.access wireless networking:scan access point(press okay to start scanning, maybe need Picture 6-35 software update 6.2.7 networking setting local setting: main interface-->system setting-->engineering setting(default password:2674)-->networking setting-->local setting(picture 6-36): 1.automatically gain IP:system automatically gain IP address 2.manually gain IP:IP setting, please refer to the setting for PCIP address setting. some time, press okay finally), appear scanned access point, choose correspondent router, press "link", press "yes", indicate configuration is successful; 2.wireless broadcom IP setting is the same as local IP setting. networking type: main interface-->system setting-->engineering setting(default password:2674)--> networking setting-->networking type(picture(6-37): the system support IPV4 and IPV6(user can't revise the networking type easily.) 61 Operation illustration Operation illustration Networking information main interface-->system setting-->system status-->system information(picture6-39) networking information interface will display family address, IP address, gateway address, community server address,connection status and networking type. Picture 6-37 networking type 6.3 system status system information main interface-->system setting-->system status-->system information(picture6-38) system informaiton interface will display body number, software version,flash,RAM,CPU Picture 6-38 Picture 6-39 networking information Security information main interface-->system setting-->system status-->security information(picture 6-40) security information interface will display the connection status of security moduel and RF transmitting module system information Picture 6-40 security information 63 Operation illustration Operation illustration 7 . Long - distance setting and control 6.4 help main interface-->system setting-->help(picture 6-41) help interface will simply introduce the function of video intercom, multi-media,security, home appliance control,community information and photo-taking&message-leaving Picture 6-41 help 7 . 1 telephone long - distance control (this function needs to be supported by security module)(picture 7-1): main interface-->system setting-->engineering setting(default password:2674)-->home appliance setting-->telephone setting(voice fixed) choose one function to press “modify", choose corresponding action,then save it. Picture 7-1 telephone setting 65 Operation illustration Operation illustration 7.2 networking long-distance control visit in intranet:input networking IP address at IE address bar,e.g.http://192.168.123.101:101 (101 is default port, if you want to modify,please modify the content behand ":") visit out of intranet:visit by domain, domain needs to apply additionally(add port number behind domain),in accordance with the interface instruction, input gateway password(default password: 123456)(picture7-2): Picture 7-3 web long-distance control main interface 7.2.1 home appliance control 7.2.1.1 centralized control centralized control(picture 7-4): Picture 7-2 login Input correct login password, enter long-distance control main interface(picture 7-3): panel long-distance control main interface include:home appliance control,system setting, security alarm,long-distance monitoring. Picture 7-4 centralized control After panel check code with lighting, home appliance, the user can long-distance control the lighting and home appliance by internet. 67 Operation illustration 7.2.1.2 scene control(picture 7-5): after panel check scene code with lighting, home appliance, the user can long-distance scene control lighting and home appliance by internet. Picture 7-5 scene control 7.2.1.3 advanced control after panel check code with home lighting, home appliance, the user can long-distance control the lighting and home appliance by internet.(picture 7-6): Operation illustration 7.2.2 security alarm The user can set security mode,set security,withdraw security, browse alarm records by internet(picture 7-7): Picture 7-7 security alarm 7.2.3 syetem setting system setting menu include networking setting, intercom setting, password setting system information, system update,personalized setting and long-distance control(picture7-8): Picture 7-8 system setting Picture 7-6 advanced control 69 Operation illustration 7.2.3.1 networking setting the user can set networking for panel by internet(picture7-9): Picture 7-9 networking setting 7.2.3.2 intercom setting the user can set intercome of panel by internet, including audio setting,door to door setting, setting periods of time which refuse calling in and setting the date for DND, other settings. (Picture7-10) Operation illustration 7.2.3.3 password setting the user can set password of panel by internet(picture 7-11): Picture 7-11 password setting 7.2.3.4 pernalized setting the user can set ringtones of panel by internet.( picture 7-12): Picture 7-12 personalized setting Picture 7-10 intercom setting 71 Operation illustration 7.2.3.5 system update(picture 7-13): Picture 7-13 system update 7.2.3.6 long-distance control(picture 7-14): Picture 7-14 Operation illustration 7.2.3.7 system information(picture 7- 15): Picture 7-15 system information 7. 2. 4 long-distance minitoring by login the panel, long-distance minitor home status( picture 7-16): 1. choose to enter main menu, press long-distance monitor 2. press login:input address( address is IP address for login or domain, don' t need to add port number); password is security password(default password is 123) 3. four different cameras, one is local camera built- in the panel, the other three are external cameras. 4. choose corresponding camera,press “minitor" button 5. if you want to switch the camera, you need to press "stop" button, then switch another camera 6. long-distance minitoring can't be used by more than two users at the same time. long-distance control 73 Operation illustration Operation illustration 8. Management centre interface of management centre(picture 8-1) press main interface, display or hide button, refer to picture 8- 2, minitor, system setting, resident message, calling records and system information. Picture 7-16 long-distance minitoring Picture 8-1 management centre interface Picture 8-2 management centre interface(including menu) 75 Operation illustration 9. Appendix video player only support XVID\PCM decoding at present,in order to play more multi-media file ,need to transfer the format of media file. Suggest to use "super converter", support the conversion for all current media format file. Please refer to below file: 1. Download super converter, install and run it on the PC:totalvideoconverter.exe 2.start "super converter", you will see below interface(picture9-1) Operation illustration 4. Choose "AVI- ->XVIDAVI"(picture 9-3) Picture 9-3 output format 5. set audio&video encode format(picture 9-4) Picture 9-1 super converter 3.choose the file which needs to be converted,press "open" button(picture 9-2) Picture 9-4 encode format 6.press "setting" button, set "audio choice" and modify parameter, then press "confirm" button(picture 9-5) Picture 9-2 leadin the file 77 Operation illustration Operation illustration 10. After sales service if you meet the problem which can't be solved during the use procedure, please contact local engineering merchants or contact our technique support centre, contact telephone is 0755-86368966 or login www.18bc.com to look ofr technique help. Picture 9-5 parameter for audio&video 7.choose "start conversion"(picture 9-6) Picture 9-6 start conversion 8.copy the coverted file to SD card,video player can read AVI file in SD card automatically and display it in the file list, choose one file and play it. 79