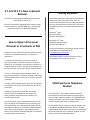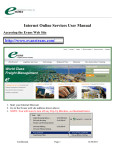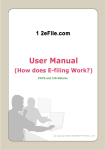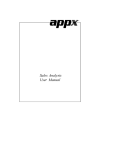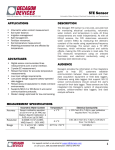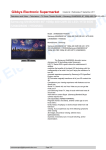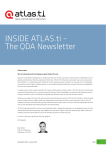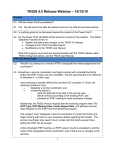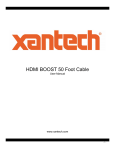Download 9.7.121 SP 3.2 is Now in General Release!
Transcript
Quick Tips The following are a few Retail STAR quick tips to save time in different modules within Office and POS STAR. For a more comprehensive list, please see your Retail STAR user manual under the Maintenance section. Changing the Office Menu Color and Background Pattern You can change the color of the main menu and submenu areas and/or the background pattern of the main menu and its associated login dialog box as follows: How to find out which of your advertising methods is the most effective – Changing the Menu Color Set up advertising source codes in the Advertisements option, then select the Prompt for Advertisement option box in the register profile in POS. When a sale is made, a prompt will display and the code can be selected. Then you can run the Advertisement Effectiveness report to see the dollar amount of sales per source code for a particular date range. 1 Right-click within the main menu or submenu area. Click on the Change Color button that displays. A Color window displays. Or, from the Utilities submenu, click on the Change Color option. A Color window displays. 2 In the Color window, click on one of the basic colors or create a custom color. 3 Once the color is selected or created, click on the OK button to apply your selection. How to send an email to multiple customers – Filter for the customers in the Customer Search window, then click on the E-Mail button or press <F8>. The email program will open and you enter the details and send your message. If you want to see all customers with an email address, use a filter of %@% in the EMAIL field. How to designate certain vendors as suppliers and others as utilities, etc. – Create vendor types using the Vendor Types option, then select the appropriate type for the vendor in its record in the Vendor option. This is simply an identifier for accounting purposes and does not change the way the system sees or uses the vendor. How to put merchandise into groups to assist with reporting; e.g., by price point – Set up group codes using the Group option; then, in Product Maintenance, assign the group code to the products you want included. You can then run a Product List report and select that group code so that the report shows only the products in that group. Changing the Background Pattern 1 Right-click on the frame around the main menu or submenu area. Click on the Change Background button that displays. A Backgrounds window displays. Or, from the Utilities submenu, click on the Change Background Image option. A Backgrounds window displays. 2 In the Backgrounds window, select a background and click on the Apply button. 3 Once the background is applied, click on the OK button to close the window. Installation by Request (IbR) Adding, moving or replacing hardware? If you need assistance installing and configuring hardware, please contact Installation by Request at (714) 338-0200 option 8 to schedule an appointment. IbR is open 7am to 4pm Monday through Friday. 9.7.121 SP 3.2 is Now in General Release! The current version of Retail STAR in general release is Retail STAR 9.7.121 SP 3.2. If you are interested in upgrading to this release, please contact Support at (714) 338-0200, ext. 5 for technical support and option 6 for Retail STAR support. Training Webinars The following are Retail STAR’s upcoming web-based seminars for 2013. Each webinar will cover an overview of the features for each subject presented. You can submit questions in advance for review and the moderator will try to incorporate them into the webinar. October 9th, 2013 Physical Inventory 7am PST and 12pm PST How to Apply a Price Level Discount to a Customer at POS Suppose you have a group of customers whom you want to receive a special discounted price on shoes and accessories. 1. In the Price Levels option, set up price levels for the styles you want the specific customers to receive a discount on. For example, a running shoe, style 850, has a regular retail price of $75, but your best customers can buy it for $65. Set a price level 2 for the style for $65.00. November 13th, 2013 EOM/EOY Sales Reporting 7am PST and 12pm PST If you are interested in participating, please send and e-mail with your preferred time to [email protected]. Please Note: Space is limited to keep the session manageable, so send your e-mail soon! 2. Then, in the Customer Discount Matrix option, set up a price code (101) for your best customers and assign the Shoes department a Level type of discount with level 2 specified. 3. Finally, in the Customer option, go to the Pricing tab of the customer John Smith’s record and enter 101 for the price code. 4. Now, go to POS and sell style 850. The regular retail price of $75 will display on the receipt, but when you attach John Smith as the customer, the price will adjust to $65. You can also apply a price level discount at POS ‘on the fly’ by clicking on the Products button or pressing <F5> on the POS screen, then selecting Price Levels from the drop-down list. When the Price Levels window displays, select the price, then specify a Type of Override and Reason in the Security Override dialog box. The selected price will display on the receipt. CAM Commerce Telephone Number As of February 8th, 2013, CAM Commerce solutions streamlined its contact information by employing the use of a single telephone number, (714) 338-0200. After dialing this number, you will be further directed to the person or department you are trying to reach. For example, if you are calling for technical support, you would dial (714) 338-0200 and then dial 5 to reach the support department and then from there, you would dial the correct extension for the software program you are using, such as 6 for Retail STAR support.