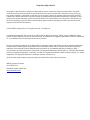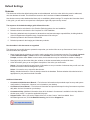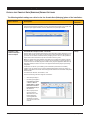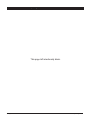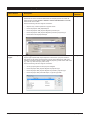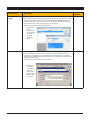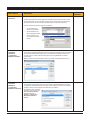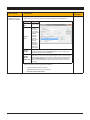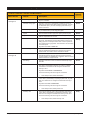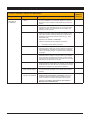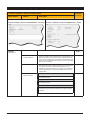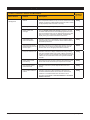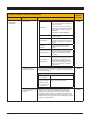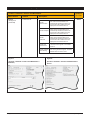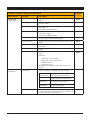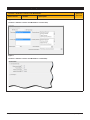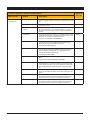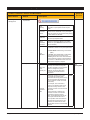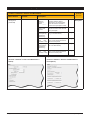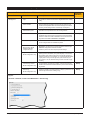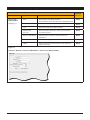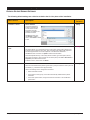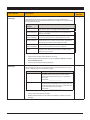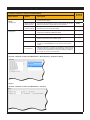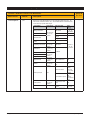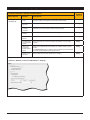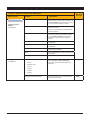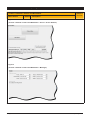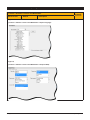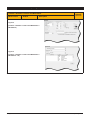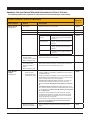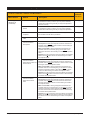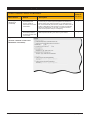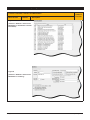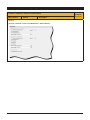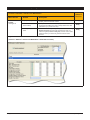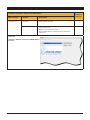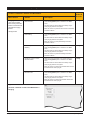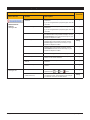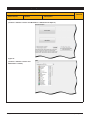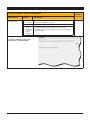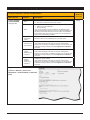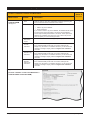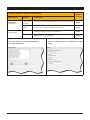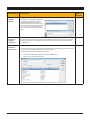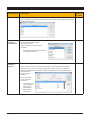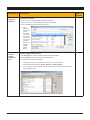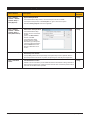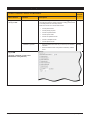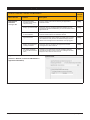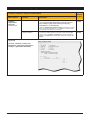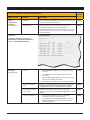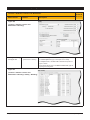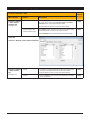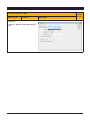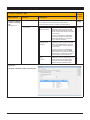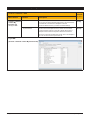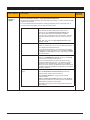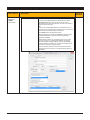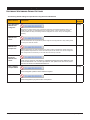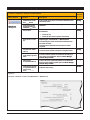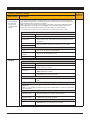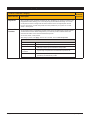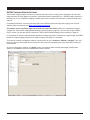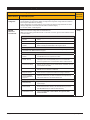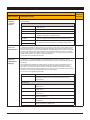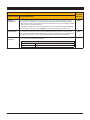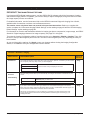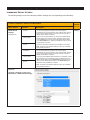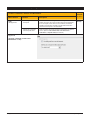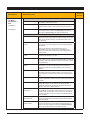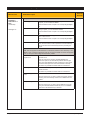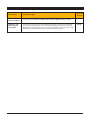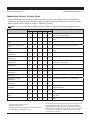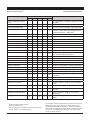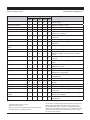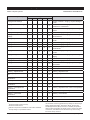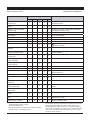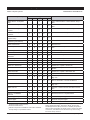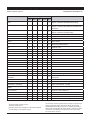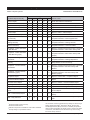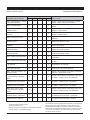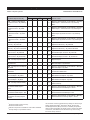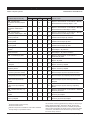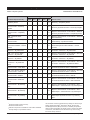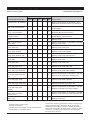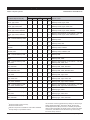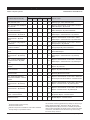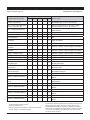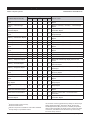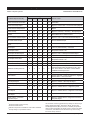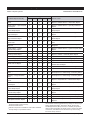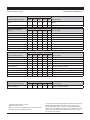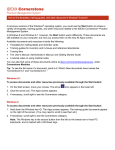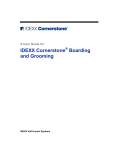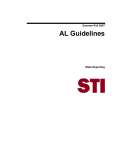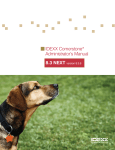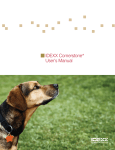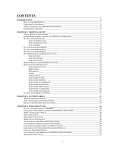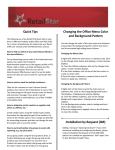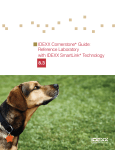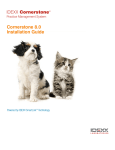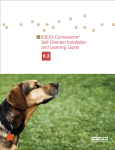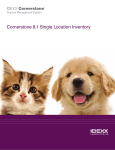Download IDEXX Cornerstone* Default and Security Settings Guide 8.3
Transcript
IDEXX Cornerstone* Default and Security Settings Guide 8.3 Proprietary Rights Notice Information in this document is subject to change without notice. Companies, names and data used in examples are fictitious unless otherwise noted. No part of this document may be reproduced or transmitted in any form or by any means, electronic, mechanical or otherwise, for any purpose, without the express written permission of IDEXX Laboratories. IDEXX Laboratories may have patents or pending patent applications, trademarks, copyrights or other intellectual or industrial property rights covering this document or subject matter in this document. The furnishing of this document does not give a license to these property rights except as expressly provided in any written license agreement from IDEXX Laboratories. © 2014 IDEXX Laboratories, Inc. All rights reserved. • 06-28873-02 *Compliance Assessment Tool, Cornerstone, IDEXX-PACS, IDEXX SmartOrder, IDEXX VetLab, LabREXX, Patient Advisor, Patient Clipboard, SmartLink, and VetConnect are trademarks or registered trademarks of IDEXX Laboratories, Inc. or its affiliates in the United States and/or other countries. Epson is a registered trademark of the Seiko Epson Corporation. Adobe and Reader are either registered trademarks or trademarks of Adobe System Incorporated in the United States and/or other countries. DICOM is the registered trademark of the National Electrical Manufacturers Association for its standards publications relating to digital communication of medical information. CareCredit is a registered trademark of CareCredit LLC. LifeLearn and ClientEd Online are registered trademarks of VetLearn, Inc. MWI is a registered trademark of MWI Veterinary Supply, Inc. Antech Diagnostics is a registered trademark of Veterinary Centers of America, Inc. All other product and company names and logos are trademarks of their respective holders. IDEXX Computer Systems One IDEXX Drive Westbrook, Maine 04092 USA idexxcornerstone.com Table of Contents Default Settings .............................................................................................................................4 Overview.........................................................................................................................................................4 Practice and Workstation Defaults Window...................................................................................................5 Critical Live Practice Data (Rekeying) Default Settings.................................................................................6 Critical Go Live Default Settings....................................................................................................................35 Advanced Use and Owner/Manager Responsibility Default Settings...........................................................48 Electronic Whiteboard Default Settings.........................................................................................................84 Cornerstone* Imaging Default Settings.........................................................................................................86 DICOM® Imaging Default Settings.................................................................................................................89 IDEXX-PACS* Software Default Settings.......................................................................................................95 Laboratory Default Settings...........................................................................................................................97 Security Settings ...........................................................................................................................104 Cornerstone Security Settings Guide............................................................................................................105 Default Settings Overview This document outlines the default settings that must be addressed, and in the order which they must be addressed, once the database is loaded. The defaults are located on the Cornerstone* Lists and Controls menus. Use this document to make database decisions prior to establishing default settings. To complete the information listed in this guide, you will need to set up and use a staff person login with proper security access. The sequence of the default settings guide follows this order: 1. Defaults critical to set before the Live Practice (Rekeying) phase of a new installation. 2. Defaults critical to set before the Go Live phase of a new installation. 3. Remaining defaults that are important for advanced use and owner/manager responsibilities, including defaults critical for Appointment Scheduler setup, if appointments will be rekeyed 4. Defaults important for the Electronic Whiteboard. 5. Defaults important for the Imaging and Laboratory modules. How the tables in this document are organized This document uses a table format to present the steps that you need to follow to set up Cornerstone. Here’s a key to how these tables are organized: • Menu Access lists the selections you need to make, starting at the Cornerstone menu bar. For example, Controls > User Defined Prompts > Client means to select Controls from the menu bar, then select User Defined Prompts, and then select Client. In some cases, the last selection may be a tab within a window or dialog box. • Description tells you about the dialog box, window, or window area and what you should do there. • Action & Decision gives you an at-a-glance description of the action you need to take: Set up—You need to specify several pieces of information or set up a number of elements that you will use in the IDEXX Cornerstone Practice Management System. Select—You need to set up a specific data element. Verify—A default selection or value is already entered in the database. Evaluate whether this selection/value is appropriate for your practice and edit if needed. Additional information • Cornerstone Administrator’s Manual— Find reference information and procedural steps for setup and system configuration in Cornerstone. A shortcut icon is located on your desktop. • Cornerstone User’s Manual— Find reference information and procedural steps for using Cornerstone to perform daily tasks. An icon is located on your desktop. • Cornerstone Help—Additional information about all of windows in Cornerstone is available in the Help. With the window open, press F1 to open the applicable Help topic. • Snippet videos—When you see the snippet video icon, a short “how-to” video is available. Go to idexxlearningcenter.com, click On-Demand Learning, and click the Snippets tab. Cornerstone 8.3 Default and Security Settings Guide Practice and Workstation Defaults Window This window simplifies your initial Cornerstone setup and saves you time when looking for a particular default setting. A large number of default settings are made on this window. Accessing Practice and Workstation Defaults 1. Select Controls > Defaults > Practice and Workstation. 2. The left-side navigation pane lists the available properties that you can configure. A plus sign [+] box to the left of a property indicates that it has one or more associated subproperties; click the [+] box (or the property) to expand its list of subproperties. Select the property or sub-property to configure. The corresponding configuration pane displays on the right. 3. Depending on your actions, the following buttons may display on the bottom of the Practice and Workstation Defaults window: • Apply—Applies any changes made since the last time Apply was clicked and leaves the Practice and Workstation Defaults window open so you can continue viewing/changing additional properties as needed. • OK—Applies any changes and closes the Practice and Workstation Defaults window. • Cancel—If any changes have been made, you are prompted to save the changes, and then the Practice and Workstation Defaults window is closed. (Any previous changes that were applied using the Apply button are retained, not cancelled.) • Close—Closes the Practice and Workstation Defaults window (displays in place of the Cancel button if no changes have been made or if changes have been applied). • Page 5 • Cornerstone 8.3 Default and Security Settings Guide Cornerstone 8.3 Default and Security Settings Guide Critical Live Practice Data (Rekeying) Default Settings The following default settings are critical to the Live Practice Data (Rekeying) phase of the installation: Menu Access Description Action & Decision Lists > Practice Practice List window Verify Verify that all the practice information is correct. The first phone number is the number that will print on plain paper estimates, invoices, statements, and prescription labels. Controls > User Defined Prompts > Client Prompts User Defined Prompts window—Client tab Set up Prompts allow you to customize Cornerstone to store information that is gathered for a new client. A client prompt can be set as an alert to bring certain information to the attention of your staff. You can further customize alerts by assigning them a color. It is also possible to require that certain information be put into Cornerstone for every client. Note: You should never store sensitive client data, such as credit card numbers or Social Security numbers, in Cornerstone. If you want to use Cornerstone to process payments in a manner that is PCI PA-DSS (Payment Credit Industry Payment Application Data Security Standard) certified, be sure to use one of our approved Cornerstone payment processing integrations. These fields can be set up to let staff type the information (characters and numbers) needed. They can also be set up as yes/no fields that allow staff to choose an answer. In addition, these fields can include custom-designed lists that limit the information staff places within the field. C=Character; N=Number; Y/N=Yes/No; L=List Used in the following manner throughout Cornerstone: • Page 6 • • Client Prompts Report • List data types appear in the Answer field (Lists > Clients > New or Update button > Client Information window > Prompts/Notes tab) as list selections. • When a prompt is set up as an alert, the alert will show on the Patient Clipboard*, on the Appointment Scheduler, at check-in, on an invoice, and on an estimate. Cornerstone 8.3 Default and Security Settings Guide Cornerstone 8.3 Default and Security Settings Guide Menu Access Description Action & Decision Controls > User Defined Prompts > Patient Prompts User Defined Prompts window—Patient tab Set up Like the client prompts, patient prompts allow you to create fields to record customized information about a patient on the Prompts/Notes tab. These prompts can also have alerts assigned to bring this information to the attention of your staff. Note: You should never store sensitive client data, such as credit card numbers or Social Security numbers, in Cornerstone. If you want to use Cornerstone to process payments in a manner that is PCI PA-DSS (Payment Credit Industry Payment Application Data Security Standard) certified, be sure to use one of our approved Cornerstone payment processing integrations. C=Character; N=Number; Y/N=Yes/No; L=List Used in the following manner throughout Cornerstone: Controls > User Defined Prompts > Species Prompts • Check-in Report • Data types appear in the Answer field (List > Patients > New or Update button > Patient Information window > Prompts/Notes tab) as list selections. • When a prompt is set up as an alert, the alert displays on the Patient Clipboard, on the Appointment Scheduler, at check-in, on an invoice, on an estimate, and on patient orders. They do not display on the Patient Clipboard. It is optional to display prompts/ alerts on the Patient Clipboard, select the Alerts tab. User Defined Prompts window—Species tab Set up Species prompts show only when a patient is set up under the species with the designated prompts. These prompts cannot be set as alerts. C=Character; N=Number; Y/N=Yes/No; L=List Used in the following manner and in the following places in Cornerstone: • Page 7 • • Initial Patient Setup Report by species • Data types appear in the Answer field (List > Patients > New or Update button > Patient Information window > Prompts/ Notes tab) as list selections.. Cornerstone 8.3 Default and Security Settings Guide Cornerstone 8.3 Default and Security Settings Guide This page left intentionally blank. • Page 8 • Cornerstone 8.3 Default and Security Settings Guide Cornerstone 8.3 Default and Security Settings Guide This page left intentionally blank. • Page 9 • Cornerstone 8.3 Default and Security Settings Guide Cornerstone 8.3 Default and Security Settings Guide This page left intentionally blank. • Page 10 • Cornerstone 8.3 Default and Security Settings Guide Cornerstone 8.3 Default and Security Settings Guide This page left intentionally blank. • Page 11 • Cornerstone 8.3 Default and Security Settings Guide Cornerstone 8.3 Default and Security Settings Guide Menu Access Description Action & Decision Controls > User Defined Prompts > Staff Prompts User Defined Prompts window—Staff tab Set up Staff prompts are for tracking detailed information about your staff. This information can be secured. These prompts cannot be set as alerts or required fields. C=Character; N=Number; Y/N=Yes/No; L=List Used in the following manner throughout Cornerstone: Controls > Classifications > Clients • Initial Staff Setup Report • Staff Defined Prompts Report Classifications window—Client tab Set up Client classifications allow you to sort lists and print reports by a specific classification. These classifications can be set up as alerts. Client classifications can also be used to determine whether that client type will receive reminders and/or statements. Used in the following manner throughout Cornerstone: Controls > Classifications > Patient • Client Master Report • Initial Client Setup Report • Client Information window • Activities > Generate Reminders Classifications window—Patient tab Set up Patient classifications allow you to sort lists and print reports by a specific classification. These classifications can be set up as alerts. Patient classifications can also be used to classify your patient types and manage data and criteria when using the Compliance Assessment Tool*. Used in the following manner throughout Cornerstone: • Page 12 • • Client Master Report • Initial Client Setup Report • Client Information window • Activities > Generate Reminders Cornerstone 8.3 Default and Security Settings Guide Cornerstone 8.3 Default and Security Settings Guide Menu Access Description Action & Decision Controls > Classifications > Staff Classifications window—Staff tab Set up Staff classifications are used for printing a staff report sorted by classification and is used for performance tracker report, including number of transactions, average transactions, and gross sales. Used in the following manner throughout Cornerstone: Lists > Staff • Staff Class Commission % Report • Staff Commission % Report • Staff Defined Prompts Report • Staff Summary Report • End of Month Reports—YTD Net Sales Reports • Time Clock Report Staff List window Set up/Verify This Staff List contains various staff member names, dependent on how the staff members log into Cornerstone and what functions they perform. Each staff member is required to have a staff ID and a user name. This list includes each staff member who will have a password and security to use the system. It also contains a user name for anyone who will invoice a client (receptionist ID) and anyone who will use the Time Clock feature (this requires a password). Each item on an invoice is assigned to a staff member. Any staff member whose ID is associated with these items is also included in the list. Other information can also be stored in this area (prompts, notes, and signatures). How staff should log into Cornerstone should be determined before setting up staff information. • Page 13 • Cornerstone 8.3 Default and Security Settings Guide Cornerstone 8.3 Default and Security Settings Guide Menu Access Description Action & Decision Lists > Cashier ID Cashier ID List window Set up Cashier IDs are used to record the staff member who accepts payment. The cashier ID feature must be activated (Controls > Defaults > Practice and Workstation > Account) before the list can be created. Used in the following manner throughout Cornerstone: Controls > Payment Types • Requires entry of cashier password on payment screen • End of Day Reports—Daily Deposit Report • End of Day Reports—Daily Payment Register by Cashier by ID • End of Day Reports—Daily Payment Register by Cashier by Payment Type • End of Month—Monthly Deposit Report Payment Types window Verify Payment types separate daily deposit reports into various forms of payment so that the cash drawer can be verified. These payment types can also be assigned to credit codes restricting Cornerstone’s ability to accept a particular payment type with certain credit codes (e.g., cash only clients cannot pay with a check). Used in the following manner throughout Cornerstone: • Page 14 • • Can be grouped together for client payment categories • End of Day Report: Daily Payment Register—By Payment Type • End of Day Report: Daily Payment Register—By Cashier by Payment Type • End of Day Report: Daily Audit Trail Report, no payment type totals Cornerstone 8.3 Default and Security Settings Guide Cornerstone 8.3 Default and Security Settings Guide Menu Access Description Action & Decision Controls > Credit Codes Credit Codes window Verify Credit codes are used to control the types of payments that are accepted from clients. Each credit code is tied to the various forms of payment (Controls > Payment Types) that are allowed for that client. If a payment type is not allowed, staff will not be able to accept that type of payment from a client. Payment types can be set as alerts. Used through Cornerstone in the following manner: Controls > Taxes • Used to group types of payments that can be received from clients • Client A/R Information Report Taxes window Set up Taxes are assigned to services and inventory to allow Cornerstone to print tax reports necessary for your business. If you pay different taxes to different agencies, these taxes should be set up independently. If all taxes collected go to a single agency, a single tax type may be all that is necessary. Used in the following manner throughout Cornerstone: • Page 15 • • Selected in the Invoice Item Setup window • End of Day Report: Daily Revenue Report (totals for each type of text) Cornerstone 8.3 Default and Security Settings Guide Cornerstone 8.3 Default and Security Settings Guide Menu Access Description Action & Decision Controls > Discounts Discounts window Set up The Discounts window is used to assign both automatic and line item discounts to clients. For automatic discounts, it is necessary to assign the discounts to both service/inventory items and to clients. To use these discounts by line item, choose them from the list. Used in the following manner throughout Cornerstone: • On the Estimate and Client Invoice windows • Can be selected in the Client Information window • Can be selected in the Invoice Item Information window Controls > Controlled Substance > Controlled Substance Export Controlled Substance Export List window Controls > Controlled Substance > Controlled Substance Reasons Controlled Substance Reasons window • Page 16 • Set up Some states’ controlled substance filing forms have been pre-defined and can be selected from the Controlled Substance Export List. If your state does not appear on this list, you have the option to create an electronic filing form that is compatible with your state’s requirements. Note: To obtain a list of required data, contact your state’s controlled substance agency. Set up Some states require practices to document the reason a controlled substance was used or dispensed. Cornerstone allows you to set up a list of reasons for the use of a controlled substance. Some common reasons are loaded with your software. To enable the use of controlled substance reasons, select the Use controlled substance reasons check box in Controls > Practice and Workstation Defaults > Invoice. Cornerstone 8.3 Default and Security Settings Guide Cornerstone 8.3 Default and Security Settings Guide Menu Access Description Action & Decision Lists > Species (Breeds are set up within each species) Species Information window Verify Set up species for each type of patient. The following options must be determined: Option Description Species type Small or Large SpeciesHerd If this species is used for herd records (for example, bovine), select the Herd check box. This option prevents weight, birth date, and patient born information in alerts from displaying on herd records. Lab Age Groups Lab results that cannot be automatically downloaded into Cornerstone can be entered manually. Click the Lab Age Grps button to set up age groups that can be used for manual Lab Results. Species Specific Rabies Tag Practices that set up their vaccine/vaccination invoice items prior to Cornerstone 8.1 may have a service-based system in place, where items are set up as vaccination service items (with no links to vaccine inventory items). Click the Rabies Default button to open the Species Specific Rabies Tag window. For more information, with the window open, press F1 to view the online Help. Used in the following manner throughout Cornerstone: • Page 17 • • Assigned in Patient Information window • Statistics by Species—Closed Invoices Report • Activities > Generate Reminders Cornerstone 8.3 Default and Security Settings Guide Cornerstone 8.3 Default and Security Settings Guide Menu Access Description Action & Decision Lists > Revenue Center Revenue Center List window Set up Revenue centers are used to sort various reports and allow for tracking of sales based on broad categories. Revenue centers can be defaulted by item, item classification, and/or staff members. Used in the following manner throughout Cornerstone: • During invoicing, to determine which revenue center should receive the sale • Allows Cornerstone the ability to track “departmental” revenue centers • Multiple sales reports Lists > Staff Classification Commission Staff Commission List window Lists > Staff Commission Staff Commission Information window Set up You can set up commission percents for staff members or for an entire staff classification (for example, all groomers). Percents can be set up by invoice item classification, subclass, or invoice item. Staff commissions are based on sales totals, not receipts. Set up The Staff Commission Information window provides the ability to set up staff commission percentage by staff classification or by individual staff members. This window is used only if staff is paid by commission. Commissions can be assigned to broad categories or specific items with exceptions for special situations/sales. • • Page 18 • Used in End of Day and End of Month staff commission reports Cornerstone 8.3 Default and Security Settings Guide Cornerstone 8.3 Default and Security Settings Guide Menu Access Description Action & Decision Lists > Invoice Item Class Invoice Item Classification List window Set up Controls > Invoice Types Invoice Types window • Page 19 • Classify invoice items to generate more specific information in reports, mark up or mark down entire groups of similar invoice items, and narrow invoice item searches. Set up You can select an invoice type for each invoice. Invoice types allow you to analyze the productivity of different areas of your practice. You can also use invoice types to prevent certain invoices (such as boarding) from closing at the end of the month. Cornerstone 8.3 Default and Security Settings Guide Cornerstone 8.3 Default and Security Settings Guide Controls > Defaults > Practice and Workstation Action & Decision Menu Access Default Description Account See figure A Payment type Select a default payment type to appear when a client makes a payment, if desired. Select Calculate change given Select this check box to automatically calculate the amount of change to give to the client (after receiving a payment). If you do not select this option, you must manually type the amount you return to the client. Select Print heading Select this check the box to print the practice name and address on your statements if you are using plain paper. Select Copies Enter the default number of payment copies you want to print. Select Adjustment comment Enter a default adjustment comment that will display when you make an adjustment to an account. Set up Use Cashier ID Select this check box to track which staff members accept payments. This allows the practice administrator to track who is taking payments. It will require staff to enter a cashier password when taking/correcting payments. This information can be located in several reports. Set up Originates from Lists > Cashier ID. Client See figure B Service charge Enter the service charge amount for a returned check. This charge is applied automatically when performing the returned check function. This feature can be overridden if needed. Set up Client ID This is the starting client ID number. Cornerstone will automatically start the client ID numbering sequence from the number entered in the Client ID box. Suggestion: Start at 1000 so that the clients have 4-digit client IDs. Set up Auto assign Select this check box to have Cornerstone automatically assign client IDs. Select Classification Select a classification to save keystrokes when entering a new client by automatically assigning new clients to a default classification. This default can be changed as needed when entering a client. Select Originates from Controls > Classifications. Used in the following manner throughout Cornerstone: • Postal code Client Setup window, default classification Enter a ZIP Code/postal code to save keystrokes when entering a new client by automatically completing a postal code, city, and state. This default can be changed as needed when entering a client. Verify Originates from Lists > Postal Codes. Used in the following manner throughout Cornerstone: • Area/City code Client Setup window, default postal code Enter a phone area/city code to save keystrokes when entering a new client by automatically completing the information. This default can be changed as needed when entering a new client. Verify Used in the following manner throughout Cornerstone: • • Page 20 • Client Setup window, default area/city code Cornerstone 8.3 Default and Security Settings Guide Cornerstone 8.3 Default and Security Settings Guide Controls > Defaults > Practice and Workstation Action & Decision Menu Access Default Description Client See figure B (continued) Recently accessed clients Enter the number of recently accessed clients to be available on any given workstation (e.g., front desk, reception). To view this list of clients, press F7 (back) and F8 (forward) in the Client List window. Verify Use most recent client Select this check box to display the client whose record was last opened at any given workstation when you access client search, estimates, invoices, client correspondence, prescriptions, lab requests, and client account. Verify Credit code A credit code is required by the Cornerstone software when entering a new client. To save keystrokes when entering a new client, select a default credit code. Generally, the credit code is defaulted to one that allows all kinds of payments (e.g., cash/ check/credit card). Verify Originates from Controls > Credit Codes. Used in the following manner throughout Cornerstone: • Client Setup window, default credit code Billing charge Select this check box if you want new clients to automatically be assessed a billing charge when carrying a balance and receiving a printed statement. The selection can be changed in individual client accounts. Billing charges are applied each time statements are printed. Select Finance charge Select this check box if you want new clients to automatically be assessed a finance charge for carrying a balance. The selection can be changed in individual client accounts. The End of Month reporting process will assess finance charges. Be sure your state laws allow you to assess finance charges. Select Tax Exempt Select this check box if you want new clients to automatically be designated with tax-exempt status. The selection can be changed in individual client accounts. Be sure you understand and comply with state laws regulating tax payments and collections. Select Show client balances on trainer reminder reports Select this check box if you want the account balance to print on the Trainer Reminder Report. This is usually used in equine practices. Select Omit voided invoices and payments on statements Select this check box so that users do not have to select the Omit voided invoices and payments on statements check box on the Monthly Statement window each time statements are run. Users can clear the check box when statements are printed. Verify Originates from Reports > End of Period > End of Month > Monthly Invoices and Statements. • Page 21 • Cornerstone 8.3 Default and Security Settings Guide Cornerstone 8.3 Default and Security Settings Guide Controls > Defaults > Practice and Workstation Menu Access Default Figure A Action & Decision Description Figure B (Controls > Defaults > Practice and Workstation > Account) (Controls > Defaults > Practice and Workstation > Client) Estimate See figure C Staff ID Number of days to store unsigned estimates Finalize estimate Transfer to Patient Visit List when finalized Enter the staff ID to appear on new estimates. Verify Both finalized and tentative unsigned estimates will remain in the system the number of days selected and then will disappear. If an estimate is finalized and a patient visit list is created, that list will not be removed until the items are either invoiced or deleted. This option is only a default setting when saving and can be overridden when saving an estimate. Verify Select this check box to default an estimate’s status to final when saving estimates. When creating an estimate, you have the option of changing the selection of the finalize estimate check box. Finalizing an estimate means that no changes can be made to its contents. Finalizing also creates a Patient Visit List entry for the charges listed. Verify Verify Low prices Select this option to transfer the low prices from an estimate to the Patient Visit List. High prices Select this option to transfer the high prices from an estimate to the Patient Visit List. Add invoice items to PVL Set a practice-wide default specifying if invoice items should automatically be added to the Patient Visit List from a finalized estimate. • Page 22 • Cornerstone 8.3 Default and Security Settings Guide Cornerstone 8.3 Default and Security Settings Guide Controls > Defaults > Practice and Workstation Menu Access Estimate See figure C (continued) Default Action & Decision Description Estimate print # copies Enter the number of estimate copies you want to print. This option is a default setting only when the user can override printing when printing an estimate. Print staff name Select this check box to print the staff name on estimates. The name will print as it displays in the Staff List window. Print item ID Select this check box to print invoice item IDs on estimates. Use authorizing signature Select this check box if you want the option to have clients provide electronic signatures on estimates. Verify This setting also determines which option is selected by default on the Save Estimate dialog box—Preview/Signature (if check box is selected) or Save and continue (if check box is not selected). Estimate print • Page 23 • Use witness signature Select this check box if you want the option to capture an electronic witness signature; a witness signature line is added to the estimate. Preview before printing This check box is enabled if the Use authorizing signature check box is cleared. Select this check box to allow the Print Preview window for estimates to appear before printing an estimate. With the Print Preview window, you can complete the following estimate processing tasks in a single window: • View the estimate at different zoom levels. • Specify the number of days to keep an unsigned estimate (signed estimates are automatically finalized and saved to patient history). • Finalize an estimate. • Print an estimate. • Email an estimate. • Obtain an electronic signature and optional witness signature on an estimate (requires a connected signature capture device or a tablet PC). Print prices–Only low prices Select this option to print only the low prices on the estimate. Print prices–Only high prices Select this option to print only the high prices on the estimate. Print prices–Both low and high prices Select this option to print both high and low prices on the estimate. Print–Both detail and total Select this option to print the estimate detail and total. Print–Only total Select this option to print only the estimate total Verify Cornerstone 8.3 Default and Security Settings Guide Cornerstone 8.3 Default and Security Settings Guide Controls > Defaults > Practice and Workstation Menu Access Estimate See figure C (continued) Estimate > Estimate Address See figure C-1 Default Estimate message Action & Decision Description Combine multiple estimate messages to use as the default message that prints on the estimate. Estimate messages can be changed as estimates are created. Set up Originates from Controls > Estimate Messages. Print estimate messages on separate page Select this check box to print all estimate messages on a separate page from the invoice, usually following the last printed page of the invoice. Verify Client Address To adjust the placement of the client address on the estimate when using window envelopes, click the Client Address box and use the arrow keys on your keyboard to adjust the location. Verify Print practice address on estimates Select this check box to print the practice address on estimates. Verify Practice Address To adjust the placement of the practice address on the invoice when using window envelopes, click the Practice Address box and use the arrow keys on your keyboard to adjust the location. Align Practice Address text Select an alignment option for the practice address text on estimates. Verify Reset Click the Reset button to reset the alignment for address text. Verify Use address layout for invoices Select this check box to use this address layout for invoices. Verify Print practice logo on estimates Select this check box to print the practice logo on estimates. Verify Test Page Click the Test Page button to print a test page. Verify If you are using letterhead or preprinted paper, clear the check box. Figure C-1 (Controls > Defaults > Practice and Workstation > Estimate > Estimate Address • Page 24 • Cornerstone 8.3 Default and Security Settings Guide Cornerstone 8.3 Default and Security Settings Guide Controls > Defaults > Practice and Workstation Action & Decision Menu Access Default Description Invoice See figure D Staff ID Enter the staff ID to appear by default on a new invoice. If you have multiple staff members, it may be best not to default to a staff member. Not selecting a default staff ID will require staff to choose the appropriate provider at the time of invoicing. Invoice type Select the invoice type to appear by default on a new invoice. Verify Verify Display patient visit message Clear the Display patient visit message check box if you want the Patient Visit List window to automatically appear when items exist on the Patient Visit List for any patient belonging to the client that you’re invoicing. If this option is selected, a message will display, asking if you want to select items from the list. Verify Automatically mark patient as deceased Select this check box to automatically change a patient’s status to Deceased when they are invoiced for an item with the Mark as Deceased special action. Verify Apply group item pricing before dispensing fee and minimum price Select this check box if your practice gives discounts on invoice item groups and you want to exclude dispensing fees from the discount. This can be changed per item later if necessary. Select Prompt for call back note Select this check box to display a callback note during invoicing. This option will allow staff to enter specific callback information at the time of invoicing so it is available to the staff making the call at a later time. The invoice item must be set to generate a callback reminder. Verify Display below reorder point warning Clear this check box to prevent an alert box from displaying when an item that is below the reorder point is placed on an invoice. Verify Omit duplicate special action documents Select this check box to prevent duplicate documents from printing. Verify Use controlled substance reasons Select this check box to allow the display of items from the Controlled Substance Reason List on invoices. Items must be marked as a controlled substance for this feature to work. Verify Originates from Controls > Controlled Substance > Controlled Substance Reasons. • Page 25 • Cornerstone 8.3 Default and Security Settings Guide Cornerstone 8.3 Default and Security Settings Guide Controls > Defaults > Practice and Workstation Menu Access Invoice See figure D (continued) Default Action & Decision Description Invoice print Clear this check box if you do not want your practice information to appear at the top of invoices. Print heading Verify This is usually done if you are using letterhead or pre-printed paper instead of plain paper for printing invoices or estimates. Originates from Lists > Practice. Calculate accounts receivable by provider # copies Enter the number of invoice copies you want to print. Print staff name Select this check box to print the provider name on invoices. The name will print as it displays in the Staff List window. Print patient reminders Select this check box if you want patient reminders to print on the invoice. Number of months to print appointments for Enter the number of months to include for printing future appointments for a client's active patients on the bottom of invoices. Turn on invoice receipt options Select this check box to allow the user to print 3 1/8" receipts instead of fullpage invoices. The receipt does not include client information and does not list invoices items by patient. This option requires an Epson® TM-T88IV receipt printer. If you pay your providers based on collected accounts receivable, select this check box. If you do not pay your providers this way, do not activate this option. Verify Use this feature if: Doctors are paid by commission If yes, how much? Doctors are paid only by production The percentage the doctor earns on the money received on production. Doctors are paid by money received on production? Apply payment to specific invoices for A/R by provider • Page 26 • Select this check box to always apply payments received to a specific invoice. We recommend that this check box not be selected. Then, the payment on the invoice will be applied to the oldest balance first. Unless you selected the previous option (Calculate accounts receivable by provider), skip this option. You must select this option if you want to print an A/R report by provider as part of your End of Month. Select Cornerstone 8.3 Default and Security Settings Guide Cornerstone 8.3 Default and Security Settings Guide Controls > Defaults > Practice and Workstation Menu Access Invoice See figure D (continued) Default Action & Decision Description Patient Visit List Include recommended Select this check box if you want items with a Recommended status to be automatically selected to transfer to an invoice and to be included in the total displayed on the Patient Visit List. Include accepted Select this check box if you want items with an Accepted status to be automatically selected to transfer to an invoice and to be included in the total displayed on the Patient Visit List. Include performed Select this check box if you want items with a Performed status to be automatically selected to transfer to an invoice and to be included in the total displayed on the Patient Visit List. Display blue comment line Select this check box if you want the blue comment lines to appear on the Patient Visit List. Display duplicate items warning Clear this check box if you do not want this warning window to appear. The items will still show in a maroon color. Select Figure C Figure D (Controls > Defaults > Practice and Workstation > Estimate) (Controls > Defaults > Practice and Workstation > Invoice • Page 27 • Cornerstone 8.3 Default and Security Settings Guide Cornerstone 8.3 Default and Security Settings Guide Controls > Defaults > Practice and Workstation Action & Decision Menu Access Default Description Invoice Item See figure E Item ID To automatically assign item IDs, enter the starting item ID number. Set up Auto assign Select this check box to automatically assign an item ID when a new item is added. Select Service tax Select a default service tax rate to be used with any new service item created. Select Originates from Controls > Taxes. Inventory tax Select a default inventory tax rate to be used with any new inventory item created. Select Originates from Controls > Taxes. Dispensing fee If you have a default dispensing fee, enter it here to add the fee to any new inventory items that will be dispensed. Set up Service discount Select any service discounts to be used with any new service item created. Select Inventory discount Select any inventory discounts to be used with any new inventory item created. Select Unit of measure Select a default unit of measure for any new inventory item created. Select Group item print option Set a default option for the way groups are displayed when printed. Set up Options are: • Print all lines, show line amounts • Print all lines, show group total amount • Print detail lines only • Print group line only This setting can be changed per group when the groups are created. Passwords See figure F Use Enhanced Passwords Password log on • Page 28 • Select this check box to set up requirements for password strength and duration. The following settings are available: Minimum password length Password must meet the specified minimum character length to be valid. Password history Password cannot be the same as the last [specified number] of passwords used. Minimum password age Password must be [specified number] of days old before it can be changed. Maximum password age Password must be changed every [specified number] of days. Select this check box to allow users to log in with only a password (instead of user name and password). This option requires the use of unique passwords for each user name. Set up Set up Cornerstone 8.3 Default and Security Settings Guide Cornerstone 8.3 Default and Security Settings Guide Controls > Defaults > Practice and Workstation Menu Access Default Description Action & Decision Figure E (Controls > Defaults > Practice and Workstation > Invoice Item) Figure F (Controls > Defaults > Practice and Workstation > Passwords) • Page 29 • Cornerstone 8.3 Default and Security Settings Guide Cornerstone 8.3 Default and Security Settings Guide Controls > Defaults > Practice and Workstation Menu Access Patient See figure G Action & Decision Default Description Patient ID To automatically assign patient IDs, enter the starting patient ID number. Suggestion: Start at 1000 so that the patients have 4-digit IDs Verify Auto assign Select this check box to automatically assign a patient ID when a new patient is added. Verify Recently accessed patients Enter the number of recently accessed clients to be available on any given workstation (e.g., front desk, reception). To view this list of clients, press F7 (back) and F8 (forward) in the Patient List window. Verify Classification To save keystrokes when setting up a new patient, select a default classification that appears in the Patient Information window. This default can be changed as needed during setup. Verify Originates from Controls > Classifications. Species To save keystrokes when setting up a new patient, select a default species that appears in the Patient Information window. This default can be changed as needed during setup. Verify Originates from Lists > Species. Staff ID for notes/Dx To save keystrokes when entering medical notes or diagnoses, enter the staff ID of the staff member most likely to be entering patient comments and diagnostic notes. This default can be changed as needed during data entry. Verify Originates from Lists > Staff. Quick Patient Label Enter the correspondence document ID that is used for patient labels. Verify Originates from Lists > Documents > Templates. • Page 30 • Use most recent patient Select this check box to display the patient whose record was last opened when you search for a patient or open windows that contain patient information, such as the Patient File, Patient Visit List, Vital Signs/Weight, Patient Reminders, Patient Diagnosis, etc. Verify Show trainer and barn Select tthis check box if you want to be able to enter a trainer and/ or barn on the Patient Information window when setting up a new patient. Verify Display breed Select this check box to display the patient breed in the Patient List window. By default, Cornerstone displays the patient name, vaccine tag number, patient ID, microchip ID, and owner ID. Verify Display owner name Select this check box to display the owner’s name in the Patient List window. By default, Cornerstone displays the patient name, vaccine tag number, patient ID, microchip ID, and owner ID. Verify Cornerstone 8.3 Default and Security Settings Guide Cornerstone 8.3 Default and Security Settings Guide Controls > Defaults > Practice and Workstation Menu Access Prescriptions See figure H Default Action & Decision Description Select Prescription label/lab request label Print heading Select this check box to print practice information on prescription and lab request labels. Print staff license Select this check box to print the license number for the veterinarian on the prescription label. This option may be required when printing a client address on the label. Small font Select this check box to use a smaller font for the text on prescription labels. Print client addr if controlled substance Select this check box to print the client’s address on prescription labels for controlled substances. (The Small font check box must also be selected.) Select this check box to print the following identification numbers on the prescription label: Print NDC/DIN Prescription Warn user when quantity is 1 Override expiration date •United States–National drug code number (NDC) •Canada—Drug identification number (DIN) These numbers must be entered on the Inventory tab on the Invoice Item Information window. DINs are required on all medications in Canada. If no NDC/DIN number exists, the serial number will print in its place. This warning displays to alert user that only one of this inventory item has been included on the prescription label. It is designed to prevent staff from incorrectly listing and/ or charging the number of items dispensed. Select Select this check box if you want to override the expiration date associated with the physical inventory with the expiration date determined by the maximum number of months (see below). Select See Description For example, the current date is 4/15/12. The expiration date on the physical inventory is 6/15/13. The maximum number of months is set at 12 months. If this check box is selected, the maximum number of months will override the physical inventory date, and the expiration date on the prescription label will be 4/15/13. If no expiration date was entered on the physical inventory when it was received, this feature will not work and the date will have to be manually entered. • Page 31 • Cornerstone 8.3 Default and Security Settings Guide Cornerstone 8.3 Default and Security Settings Guide Controls > Defaults > Practice and Workstation Menu Access Prescriptions See figure H (continued) Default Action & Decision Description Maximum number of months _____ Some states have maximum expiration dates for patient prescriptions. To use this option, enter the maximum number of months that a prescription is valid. Set up Filled by staff required Select this check box if your practice requires the staff to enter who fills each prescription. Set up Enter printer type 1 description (s) separated by semicolons(;) Enter the printer type 1 description. (e.g., Front Desk Printer) Verify Lower label text down ___ units (50 units = 1 line) Enter the number of units (50 units equal 1 line) required to lower the text for the first printer. Verify Enter printer type 2 description(s) separated by semicolons(;) Enter the printer type 2 description. (ex. Front Desk Printer) Verify Lower label text down ___ units (50 units = 1 line) Enter the number of units (50 units equal 1 line) required to lower the text for the second printer. Verify See Description Figure G Figure H (Controls > Defaults > Practice and Workstation > Patient) (Controls > Defaults > Practice and Workstation > Prescriptions) • Page 32 • Cornerstone 8.3 Default and Security Settings Guide Cornerstone 8.3 Default and Security Settings Guide Controls > Defaults > Practice and Workstation Action & Decision Menu Access Default Description Vaccine Tag See figure I Warn User on Duplicate Tags Select this check box to display a warning if a duplicate vaccine tag number is entered on the Vaccine Tag window when creating a tag. Set up Require expiration date and lot number Select this check box to require that a vaccine expiration date and lot number be provided on the Vaccine Tag window. (If lot numbers and expiration dates are tracked through Cornerstone inventory, these settings will be controlled by consumption.) Set up Require manner of administration/years Requires the manner of administration and number of years information to be provided on the Vaccine Tag window. Set up Custom rabies certificate To print a document other than the standard Cornerstone rabies certificate, select this check box and press F2 in the associated text box to select the custom certificate from a list of documents. Set up Originates from Lists > Documents > Templates. Number of copies Enter the default number of rabies certificates to print. This setting can be changed when the certificate is printed. Set up Practice The Tag number prefix, Last used tag number, and Staff for tag settings can be set up by practice if a Multi-Location Single Database configuration has been activated. Select Multi-Location Single Database (MLSD) configuration only Tag number prefix MLSD configuration only Last used tag number MLSD configuration only Staff for tag MLSD configuration only Select the practice for which to specify these settings. If you use a prefix with your vaccine tag numbers, enter a default prefix (up to five characters). This prefix displays on the Vaccine Tag window when creating a tag, but it can also be changed or removed at that time. For example, you could automatically attach a year prefix to every vaccine tag. If the year is 2012 and you use a prefix of 12, the resultant full tag number would be 12-[tag number]. Set up To automatically generate tag numbers, enter the last-used tag number here. Cornerstone will increment by one for each vaccine tag created. Set up Select the staff ID for the staff member to display by default on the Vaccine Tag window when creating a tag. Set up Figure I (Controls > Defaults > Practice and Workstation > Vaccine Tag) • Page 33 • Cornerstone 8.3 Default and Security Settings Guide Cornerstone 8.3 Default and Security Settings Guide Controls > Defaults > Practice and Workstation Action & Decision Menu Access Default Description Vaccine Tag > Rabies Default Brand Enter the brand of the rabies vaccination. See figure I-1 Producer/Mfr Enter the producer/manufacturer of the rabies vaccination. Set up Lot # Enter the lot number of the rabies vaccination. Set up Expiration date Enter the expiration date and the number of years the rabies vaccination is good for. Set up Manner of administration Select the manner in which the rabies vaccination was administered. Set up Vaccine Type Select the vaccine type of the rabies vaccination. Set up Staff ID Select the staff ID for the staff member to use by default when creating a rabies tag. Set up Set up Enter the Staff ID used for the rabies tag if a default DVM is used. # of years Figure I-1 (Controls > Defaults > Practice and Workstation > Vaccine Tag > Rabies Default) • Page 34 • Cornerstone 8.3 Default and Security Settings Guide Cornerstone 8.3 Default and Security Settings Guide Critical Go Live Default Settings The following default settings are critical to set before the Go Live phase of the installation. Menu Access Description Action & Decision Controls > Colors Colors window Verify Cornerstone databases include an extensive list of colors based on AKCrecognized color lists. Changes and additions can be made as needed. Click New to add a color, click Update to update a color, or click Delete to delete a color. Controls > Reason for Visit Reasons for Visit window Verify This feature allows you to associate primary and secondary reasons with a patient's visit to indicate why the patient is being seen. This information helps staff to better prepare for scheduled appointments and monitor inpatients on the Electronic Whiteboard. Click New to add a new reason or Update to edit the selected reason. On the New/Update Primary or Secondary Reason window, type a description, add any alert notes, and add any check-in/check-out documents (set up with Lists > Documents > Templates) associated with the reason. To delete a reason, select it and click Delete. Controls > Sex Patient Sex window Verify Sexes are used to defined the patient’s gender and to prompt Cornerstone when a pet’s sex is modified (e.g., females become spayed females). Used in the following manner throughout Cornerstone: • Page 35 • • Patient Information window • Invoice items in smart groups; invoice item automatically added based on patient information • Invoice item special actions; change sex based on information in sex modification special action Cornerstone 8.3 Default and Security Settings Guide Cornerstone 8.3 Default and Security Settings Guide Menu Access Description Action & Decision Controls > Billing Messages Billing Messages window Verify These messages can be set up to print on the bottom of invoices, statements, and estimates. Documents can have default messages and/or messages can be selected at the time documents are printed. Description Examples Message Examples Holiday Message The staff of [Your Veterinary Hospital] wants to wish you, your family, and your pets a very happy and safe holiday season. Statement Message There is a 1.5% (minimum $2.00) finance charge applied to all balances over 30 days. 30 Day Overdue Statement Message Your account is 30 days past due. Please remit full balance. If payment has already been sent, please disregard this notice. 60 Day Overdue Statement Message Your account is 60 days past due. Please remit full balance. Your prompt attention to this oversight would be greatly appreciated. If payment has been mailed, please disregard this notice. 90 Day Overdue Statement Message Your account is 90 days past due. Remit full balance due within 7 days or your account will be turned over to collections. New Computer System We appreciate your patience while we are learning to use our new computer system. We know this will allow us to better meet the needs of you and your pets. Used in the following manner throughout Cornerstone: Controls > Estimate Messages • Specific invoice message can be selected for an invoice • Default messages will be selected from this list for Controls > Defaults > Practice > Account & Messages tab • Initial Practice Setup Report by Billing Messages Estimate Message List window Verify These messages can be set up to print at the bottom of an estimate and/or can be set to print on a separate page when the estimate is printed. Description Examples Message Examples Estimate Message This estimate is valid for 30 days and includes only those items listed. Prices may vary upon services rendered. Payment will be required when your pet is released from the hospital. Authorization____________________ Estimate Deposit I agree to pay a deposit of __% of the estimate fees, assume financial responsibility for the remaining fees, and provide payment via cash, credit card, or check at the time my pet is discharged from the hospital. Authorization: ___________________ Used in the following manner throughout Cornerstone: • Page 36 • • Used to create longer estimate messages. • Multiple estimate messages can be added to the estimate (in addition to the billing message). Cornerstone 8.3 Default and Security Settings Guide Cornerstone 8.3 Default and Security Settings Guide Menu Access Description Action & Decision Controls > Price Change Reasons Price Change Reason List window Verify Price change reasons are needed by practices that choose to set one or more invoice item prices to be changed “only with a reason.” When a price is changed, staff members must use this list to signify why they changed the price. Price change reasons can be listed as an optional setup by setting as Not Required. 3-character Code Examples Description Examples PDJ Per Dr. Jones COM Complimentary Used in the following manner throughout Cornerstone: • Lists > Postal Codes Used to enter reason for a price change when invoicing is tracked in a Standard Fee Exception Report. Postal Code List window Verify To save key strokes when setting up new clients, build a postal code list. Cornerstone will fill in the city and state based on this postal code list. Used in the following manner throughout Cornerstone: • Page 37 • • Client setup window, default postal code • Client Master Report • Mailing labels • Correspondence bookmarks Cornerstone 8.3 Default and Security Settings Guide Cornerstone 8.3 Default and Security Settings Guide Controls > Defaults > Practice and Workstation Action & Decision Menu Access Default Description Alerts See figure J Client alerts Select the client alert items you want to display as alerts for the client. Selected items are highlighted in blue. Verify Suppress consecutive client alerts Select this check box if you want the alerts to display only once per client, per day. Verify Suppress client alerts on Patient Clipboard Clear this check box to display alerts when a client is accessed from the Patient Clipboard*. Verify Patient alerts Select the patient alert items you want to display as alerts for the patient. Selected items are highlighted in blue. Verify Suppress consecutive patient alerts Select this check box if you want the alerts to display only once per day. Verify Suppress patient alerts on Patient Clipboard Clear this check box to display alerts when a patient record is accessed from the Patient Clipboard. Verify Figure J (Controls > Defaults > Practice and Workstation > Alerts) • Page 38 • Cornerstone 8.3 Default and Security Settings Guide Cornerstone 8.3 Default and Security Settings Guide Controls > Defaults > Practice and Workstation Action & Decision Menu Access Default Description Alerts > Compliance Alerts See figure K Compliance alerts If using the Compliance Assessment Tool*, select protocols for which you want alerts to display. Verify Display predefined IDEXX protocols Cornerstone has pre-defined a number of protocols that can be used. Select this check box to display alerts for these protocols.. Verify Display compliance alerts If using the Compliance Assessment Tool, select where in Cornerstone you want the alerts to display. Verify Reason for visit Select a default reason for visit to appear in new appointments. Verify Check‑in See figure L Originates from Controls > Reason for Visit. Default room Select a default room to appear in a new appointment. Verify Staff ID Enter a default staff ID that to appear in a new appointment. Leave blank if you don't want to use a default staff ID. Verify Verify check out Select this check box if you want to be prompted to verify check out when you click Check-out on the Census List or the Check-in window. Verify Use check-in date for compliance Select this check box if you want to use the patient’s check-in date for compliance within the Compliance Assessment Tool. If this check box is not selected, all patients will be counted in calculating compliance, even if they only came in to purchase food. Verify Figure K (Controls > Defaults > Practice and Workstation > Alerts property > Compliance Alerts) Figure L (Controls > Defaults > Practice and Workstation > Check-in) • Page 39 • Cornerstone 8.3 Default and Security Settings Guide Cornerstone 8.3 Default and Security Settings Guide Controls > Defaults > Practice and Workstation Action & Decision Menu Access Default Description Check-in > Checkin Print Options Information to print This window allows you to decide what information will print on the Check–in Report. For most selected items you can designate a date range (e.g., All, Last month, Last three months, etc.). See the table below to view the checkin item and any specific date ranges. Print Option Date Range Billing information Client referrals Lab results All, Last 3 (6, 12, 18, 24) months Medical notes Hide Whiteboard Notes Departing instructions Reminders Weight/Body score Vital Signs Diagnostic codes Appointments Exams Check–In Item Expand lab results • Page 40 • N/A Image cases N/A All, Last 3 (6, 12, 18, 24) months All, Due in 1 (3, 6, 12) months All, Last 3 (6, 12, 18, 24) months All, Due in 1 (3, 6, 12) months All, Last 3 (6, 12, 18, 24) months Patient referrals Call backs Hide voided items N/A Print birth date as age N/A N/A All, Last 3 (6, 12, 18, 24) months All, Last 3 (6, 12, 18, 24) months Problems Print check–in report Prescriptions Date Range All, Last 3 (6, 12, 18, 24) months Images Communications Patient prompts Verify All, Last month, Last 3 (6, 12, 18, 24) months Always Ask, Always Print, Never Print Print history in date order N/A # of lines of history to print _________ All, 1-100 Cornerstone 8.3 Default and Security Settings Guide Cornerstone 8.3 Default and Security Settings Guide Controls > Defaults > Practice and Workstation Action & Decision Menu Access Default Description Imaging See figure M Pet picture image Enter the compression setting for pet pictures. The range is from 1 (small file and lower quality) to 99 (larger file and highest possible quality). Verify Maximum files per folder Enter the maximum number of files allowed in each folder. Verify Copy images to mobile computer Select this check box to copy images to your mobile computer. This option is available only to those using the mobile computing module. Verify Activate image requests Select this check box to require requests for imaging. Verify Use Special Actions Select this check box to use special actions for imaging. Verify Use billing staff on a new image request Select this check box to include the billing staff member on a new image request. Verify Staff to use on requests without Special Action Determine if a staff member should appear on requests without a special actions. Verify Default invoice item class Select a default invoice item classification for imaging. If the Specific staff option is selected, enter the staff ID for the staff member to use on imaging requests without special actions. Verify Figure M (Controls > Defaults > Practice and Workstation > Imaging) • Page 41 • Cornerstone 8.3 Default and Security Settings Guide Cornerstone 8.3 Default and Security Settings Guide Controls > Defaults > Practice and Workstation Menu Access Invoice > Invoice Address See figure N Default Description Client Address To adjust the placement of the client address on the invoice when using window envelopes, click the Client Address box and use the arrow keys on your keyboard to adjust the location. Print practice address on invoices Select this check box to print the practice address on invoices. . Action & Decision Verify If you are using letterhead or preprinted paper, clear the check box. Messages See figure O Practice Address To adjust the placement of the practice address on the invoice when using window envelopes, click the Practice Address box and use the arrow keys on your keyboard to adjust the location. Use address layout for estimates Select this check box to use this address layout for estimates. Print practice logo on estimates Select this check box to print the practice logo on estimates Align Practice Address text Select an alignment option for the practice address text on estimates. Reset Click the Reset button to reset the alignment for address text. Test Page Click the Test Page button to print a test page. Billing messages Select default messages that you previously set up (Controls > Billing > Messages) for invoices, estimate document footer, and statements. Verify Select this check box if you want to be able to generate a phone list file. Verify • Invoice • Estimate footer • Current • 30 days • 60 days • 90 days Enable phone list file generation • Page 42 • Cornerstone 8.3 Default and Security Settings Guide Cornerstone 8.3 Default and Security Settings Guide Controls > Defaults > Practice and Workstation Menu Access Default Action & Decision Description Figure N (Controls > Defaults > Practice and Workstation > Invoice > Invoice Address) Figure O (Controls > Defaults > Practice and Workstation > Messages) • Page 43 • Cornerstone 8.3 Default and Security Settings Guide Cornerstone 8.3 Default and Security Settings Guide Controls > Defaults > Practice and Workstation Action & Decision Menu Access Default Report Language See figure P Select Language Select the language (English, Espanol, or Francais) to use for reports, and customize specific headings that print on the following types of client documents. Set up Customize specific field names In the list of field names that can be customized, click in the right column and type a new field name to correspond to the field listed in the left column. Set up Client data Select the client data fields that are required to be completed when working with a client file. Cornerstone requires Name and Credit Code; these requirements cannot be changed. Verify Client prompts Select the client prompts that are required to be completed when working with a client file. Verify Account data Select Comments on Account Adjustment and/or Comment on Write Offs if you require them. Verify Patient data Select the patient data fields that are required to be completed when working with a patient file. Cornerstone requires Breed, Sex, and Species; these requirements cannot be changed. Verify Patient prompts Select the patient prompts that are required to be completed when working with a patient file. Verify Required Data See figure Q • Page 44 • Description Cornerstone 8.3 Default and Security Settings Guide Cornerstone 8.3 Default and Security Settings Guide Controls > Defaults > Practice and Workstation Menu Access Default Description Action & Decision Figure P (Controls > Defaults > Practice and Workstation > Report Language) Figure Q (Controls > Defaults > Practice and Workstation > Required Data) • Page 45 • Cornerstone 8.3 Default and Security Settings Guide Cornerstone 8.3 Default and Security Settings Guide Controls > Defaults > Practice and Workstation Action & Decision Menu Access Default Description Workstation (Defaults are set per workstation) See figure R Print Patient pictures on Select the client correspondence items on which to print the patient’s picture. The patient’s picture can print on the Boarding Check-in Report, Check–in Report, estimates, invoices, prescription labels, rabies certificates, and reminders. Verify Invoice Print The Invoice Print list is enabled if the Turn on invoice receipt check box is selected in Invoice defaults. Verify Select the default invoice printing option for this workstation: Invoice Receipt—Prints 3 1/8" invoice receipts (Epson® TM-T88IV receipt printer required for printing invoice receipts). Verify _________ is currently set as the end of period workstation This box displays the workstation that is currently set as the End of Period workstation. This allows you to see which workstation (computer) is set to run the unattended End of Period processes from any from any workstation. Verify Use this workstation to run unattended end of period processes Select this check box to set the current workstation (the computer you are currently working on) as the End of Period workstation). Verify Whiteboard sort Select the method for sorting patients on the Electronic Whiteboard. Select The Workstation–All default settings allow you to set a default workstation inventory location. Verify • Margins • Fonts • Effects • Sort patients by Workstation Multi-Location Single Database (MLSD) configuration only Default Practice MLSD configuration only Location Group MLSD configuration only Location MLSD configuration only Print MLSD configuration only • Page 46 • Full Invoice—Prints full-page (8 1/2" x 11") invoices. • Set the individual options for margins, fonts (click the Change Fonts button), and effects to use by default for documents created on this workstation. Document Settings Workstation > Workstation – All See figure S • The name of the workstation on which you are currently working is displayed. To change the workstation to which the default inventory location will apply, select the workstation from the list. The name of the current practice is displayed. To change the practice to which the default inventory location will apply, select the practice from the list. Verify Select a location group to filter the items displayed in the Location list below. This is especially helpful if a workstation is primary used for a retail area or pharmacy area. Verify This option allows each workstation to be set up with a default location. When depleting inventory, the location selected here is automatically used for the specified workstations. Verify Click the Print button to print a report containing all default inventory locations by workstation. Verify Cornerstone 8.3 Default and Security Settings Guide Cornerstone 8.3 Default and Security Settings Guide Controls > Defaults > Practice and Workstation Menu Access Default Description Action & Decision Figure R (Controls > Defaults > Practice and Workstation > Workstation) Figure S (Controls > Defaults > Practice and Workstation > Workstation – All) • Page 47 • Cornerstone 8.3 Default and Security Settings Guide Cornerstone 8.3 Default and Security Settings Guide Advanced Use and Owner/Manager Responsibility Default Settings The following defaults are important for advanced use and owner/manager responsibility. Controls > Defaults > Practice and Workstation Action & Decision Menu Access Default Description End of Period See figure T Daily reports Select each report to print by default. Select Monthly reports Select each report to print by default. Select Yearly reports Select each report to print by default. Select Monthly closing Run End of Day before and after mobile computer synchronization Finance charge percent Select this check box to include this charge, and then type the percentage in the box. Minimum finance charge percent Select this check box to include this charge, and then type the amount in the box. Billing charge Select this check box to include this charge, and then type the amount in the box. Billing threshold Select this check box to include this threshold, and then type the amount in the box. Select Select this check box to run the End of Day process before and after synchronizing mobile computers. Verify Select this check box if mobile computers must be synchronized before the End of Month process, and then enter the number of hours within which synchronization must occur. Verify These settings allow you to specify how your practice tracks changes, additions, and deletions of billed lines on the invoice or the Patient Visit List. Verify Mobile Computing only Computers must be synchronized within ___ hours before End of Month Mobile Computing only Daily Entries Report See figure U • Include invoice entries on report • Include Patient Visit List entries on report To help you maintain the integrity of your practice data, the Daily Entries Report audit includes all lines on open or closed invoices and the user ID of the person who is logged in. Include invoice entries on report: Select this check box, and then select the check box for each invoice entry to include. Options are Item ID, Quantity, Amount, Staff ID, and Revenue ID. Include Patient Visit List entries on report: Select this check box, and then select the check box for each Patient Visit List entry to include. Options are Status, Item ID, Quantity, Amount, Staff ID, and Revenue ID. For practices using the Mobile Computing module, changes and deletions performed on a mobile computer will not display on these reports. When synchronization is run, the entries will display as additions to the reports. This information can be printed on several reports. The reports are located under Reports > End of Period > End of Day > Daily Inv. and PVL Entries. Number of months to keep report information • Page 48 • Enter the number of months to keep the information for this report. Verify Cornerstone 8.3 Default and Security Settings Guide Cornerstone 8.3 Default and Security Settings Guide Controls > Defaults > Practice and Workstation Menu Access Default Description Action & Decision Figure T (Controls > Defaults > Practice and Workstation > End of Period) Figure U (Controls > Defaults > Practice and Workstation > Daily Entries Report) • Page 49 • Cornerstone 8.3 Default and Security Settings Guide Cornerstone 8.3 Default and Security Settings Guide Controls > Defaults > Practice and Workstation Menu Access Default Documents See figure V Medical Note options Description Display partial medical note in correspondence (classic only) Select the check box for Display partial medical notes in Correspondence to be able to select which information from your medical note templates to include in correspondence documents where medical note bookmarks are being used. Medical Note must be finalized before patient can be checked out Select the check box for Medical Note to be finalized before patient can be checked out if you want medical notes to be finalized prior to patient check out. Auto finalize after ___ days Select the number of days before the medical notes will be automatically finalized. Ask for weight if last entry is older than ___ days Default templates Action & Decision Verify Select the number of days for the computer to prompt for a weight entry. For new templates use Select the Medical Note template you want to use as a default. For Medical Note Quick Text documents use Select the Quick Text Medical Note you want to use as a default. Verify Include invoice items when printing Medical Notes Select this check box to include invoice items when printing medical notes. Select the Also include check box to add the following options: Declined item, Amount, and Staff ID. Verify Include invoice items when printing Correspondence Select this check box to include invoice items when printing correspondence documents. Select the Also include check box to add the following options: Declined item, Amount, and Staff ID. Verify Documents > Favorite Documents See figure W Favorite document templates In the first empty ID field, enter the document ID of the medical note or correspondence documents you would like to include on your Favorites list. (Lists > Documents > Templates). Set up Inventory See figure X Vendor ID Enter a default vendor ID for orders placed or received in Cornerstone inventory. Verify Order ID Enter a default order ID as the starting order number for orders in Cornerstone inventory. Verify Usage tax Select a default usage tax to be applied to items used internally in Cornerstone inventory. Please check state laws regarding when or if usage taxes are assessed. Verify Show item history for ____ months Enter a number of months for an inventory item's history to display in Cornerstone inventory. Verify Receiving location Select a default location for receiving your inventory into a specific location in Cornerstone inventory. When you receive inventory, you will have the option to select which location to receive it into. Verify • Page 50 • Cornerstone 8.3 Default and Security Settings Guide Cornerstone 8.3 Default and Security Settings Guide Controls > Defaults > Practice and Workstation Action & Decision Menu Access Default Description Inventory See figure X (continued) Auto confirm adjustments Select this check box to automatically confirm your adjustments in Cornerstone inventory. However, you may want to manually confirm them while learning inventory to verify each adjustment was done correctly. Verify Auto confirm stock transfer Select this check box to automatically confirm your stock transfers in Cornerstone inventory. However, you may want to manually confirm them while learning inventory to verify each adjustment. Verify Delete want items on completed Select this check box if you do not want to manually delete items from the Want List after item is processed. Verify Print purchase order notes Select this option to automatically print the purchase order notes. Verify When inventory details need to be verified— Prescriptions Select one of the following options: Verify Not required: You will not be required to enter lot numbers and expiration dates on the Prescription window for items tracking lot numbers and expiration dates. Warn if not verified: A warning will appear if lot numbers and expiration dates are not entered, giving you the option on the Prescription window for items tracking lot numbers and expiration dates. Required: You will be required to enter lot numbers and expiration dates on the Prescription window for items tracking lot numbers and expiration dates. When inventory details need to be verified— Performed PVL items and Saved Invoices Select one of the following options: Verify Not required: You will not be required to enter lot numbers and expiration dates on the Patient Visit List or saved invoices on items tracking lot numbers and expiration dates. Warn if not verified: A warning will appear if lot numbers and expiration dates are not entered giving you the option to enter lot numbers and expiration dates on the Patient Visit List or saved invoices on items tracking lot numbers and expiration dates. Required: You will be required to enter lot numbers and expiration dates on the Patient Visit List or saved invoices on items tracking lot numbers and expiration dates. When inventory details need to be verified— Performed Document Items Select one of the following options: Verify Not required: You will not be required to enter lot numbers and expiration dates at the time that invoice items are sent from the document to the Patient Visit List on items tracking lot numbers and expiration dates. Warn if not verified: A warning will appear if lot numbers and expiration dates are not entered giving you the option to enter lot numbers and expiration dates at the time that invoice items are sent from the document to the Patient Visit List on items tracking lot numbers and expiration dates. Required: You will be required to enter lot numbers and expiration dates at the time that invoice items are sent from the document to the Patient Visit List on items tracking lot numbers and expiration dates. • Page 51 • Cornerstone 8.3 Default and Security Settings Guide Cornerstone 8.3 Default and Security Settings Guide Controls > Defaults > Practice and Workstation Action & Decision Menu Access Default Description Inventory See figure X (continued) Inventory depletion— Automatically mark inventory details as verified when the location is defaulted in Select this check box if your inventory items are tracking quantity on hand, and you will be required to deplete those items from a specific location and verify that location. If you select this check box, it will automatically mark inventory details as verified when the location is defaulted in unless tracking lot number and expiration date for the selected item. In this case, you will have to select which lot and expiration date you are depleting. Verify Inventory depletion— Automatically default in the oldest expiration date in the location Select this check box if you want inventory items to default to the oldest expiration date for a given item in a given location. Verify Figure V (Controls > Defaults > Practice and Workstation > Documents) • Page 52 • Cornerstone 8.3 Default and Security Settings Guide Cornerstone 8.3 Default and Security Settings Guide Controls > Defaults > Practice and Workstation Menu Access Default Description Action & Decision Figure W (Controls > Defaults > Practice and Workstation > Documents > Favorite Documents) Figure X (Controls > Defaults > Practice and Workstation > Inventory) • Page 53 • Cornerstone 8.3 Default and Security Settings Guide Cornerstone 8.3 Default and Security Settings Guide Controls > Defaults > Practice and Workstation Menu Access Default Patient Advisor See figure Y Pet Health Report Card— print options Treatment Plan— print options Save/Post Options • Page 54 • Action & Decision Description Print when saving/posting exam Select this check box to automatically print the Pet Health Report Card when saving or posting the exam. Print patient picture Select this check box to print the patient's picture on the Pet Health Report Card. Print abnormals in red Select this check box to print abnormal results in red. Footer message Select the exam message that will print on all physical exams. Copies Enter the number of copies to print. Print when saving/posting exam Select this check box to automatically print the treatment plan when saving or posting the exam. Print patient picture Select this check box to print the patient's picture on the treatment plan. Print item id Select this check box to print item IDs on the treatment plan. Print prices Select this check box to print prices on the treatment plan. Print totals Select this check box to print totals on the treatment plan. Header message Select the message that will print on the header of the treatment plan. Footer message Select the message that will appear on the footer of the treatment plan. Copies Enter the number of copies to print. Select this check box to update the Patient Visit List once a treatment plan is posted. Verify Verify Verify Cornerstone 8.3 Default and Security Settings Guide Cornerstone 8.3 Default and Security Settings Guide Controls > Defaults > Practice and Workstation Menu Access Default Description Action & Decision Figure Y (Controls > Defaults > Practice and Workstation > Patient Advisor) • Page 55 • Cornerstone 8.3 Default and Security Settings Guide Cornerstone 8.3 Default and Security Settings Guide Controls > Defaults > Practice and Workstation Action & Decision Menu Access Default Description Performance Tracker See figure Z Display hospital goals Click the Display hospital goals check box if you want to see the hospital goals in Performance Tracker. Verify Staff Classifications/ Doctor Classify Specify which staff classifications at your practice are “doctors” by selecting Yes or No in the Doctor Classify field for each staff classification your practice has set up. Verify Summary Display and Goals Practices have the ability to set goals by month. In the Summary display and goals area, select the time period for which you want to set goals (Current or Next year), and then click to select options for which you want to set goals and enter the dollar amounts. Verify Figure Z (Controls > Defaults > Practice and Workstation > Performance Tracker) • Page 56 • Cornerstone 8.3 Default and Security Settings Guide Cornerstone 8.3 Default and Security Settings Guide Controls > Defaults > Practice and Workstation Action & Decision Menu Access Default Description Performance Tracker > Miscellaneous – Performance Tracker See figure AA Define active client as seen within # of months In the Define active client as seen within # of months box, specify the frequency of office visits (in months) used to determine your practice’s definition of an active client. For example, if your practice defines an “active client” as a client that’s visited your office in the last year, enter 12 months. Verify Define active patient as seen within # of months In the Define active patient as seen within # of months box, specify the frequency of office visits (in months) used to determine your practice’s definition of an active patient. For example, if your practice defines an “active patient” as a patient that has been seen in your office in the last two years, enter 24 months. Verify Define number of postal code characters to use In the Define number of postal code characters to use box, specify the number of postal code characters by which results will be sorted (Cornerstone Performance Tracker sorts your sales by postal code). We recommend the United States users leave this set at the default of 5 characters. Enter 9 to sort results by individual ZIP codes. We recommend that Canadian users enter 6. Verify Define Sales Ranges Sales ranges display on the Client tab in Cornerstone Performance Tracker. If you want to adjust the default ranges, in the Define Sales Ranges area, click the sales range number to change in the Less Than Equal To column and update the number. For example, if you want your sales range to be $0–$100, $100–$200, or $200–$300, click the number to change and enter the new number. Verify Figure AA (Controls > Defaults > Practice and Workstation > Performance Tracker > Miscellaneous – Performance Tracker) • Page 57 • Cornerstone 8.3 Default and Security Settings Guide Cornerstone 8.3 Default and Security Settings Guide Controls > Defaults > Practice and Workstation Action & Decision Menu Access Default Description Performance Tracker > Reminders – Performance Tracker See figure BB Select a species Click to select a species. The reminders and services related to that species display on the right side of the configuration pane. Verify Missing and overdue reminders by species and category Set the following defaults: Verify • Category • Search by description Service items never received by species— Search by description • Select the category from the Category list. • To create a new reminder category, right-click in the Category box and select New, and then type the name of your new category. • Use the Search by description box to locate the reminders you want to place in this category, and then select the Display check box next to the applicable reminders. Find the services you want to associate with this species and click the Display check box next to the service. Verify Figure BB (Controls > Defaults > Practice and Workstation > Performance Tracker > Reminders – Performance Tracker) • Page 58 • Cornerstone 8.3 Default and Security Settings Guide Cornerstone 8.3 Default and Security Settings Guide Controls > Defaults > Practice and Workstation Action & Decision Menu Access Default Description Practice See figure CC Health certificate document Press F2 to search for and select the document to use as your health certificate document. Select Practice Logo Select the practice (for multiple practices) for which you want to add the practice logo. Set up Browse to select the practice log file. Select the Clear button to clear the practice log and select a different one. Figure CC (Controls > Defaults > Practice and Workstation > Practice) • Page 59 • Cornerstone 8.3 Default and Security Settings Guide Cornerstone 8.3 Default and Security Settings Guide Controls > Defaults > Practice and Workstation Action & Decision Menu Access Default Description Purging Your must run three End of Year processes before Cornerstone will activate the Purging feature. Number of years to retain – Client accounts Setting the purge information here will take effect only when the Purge Data option is selected in the Tools menu. See figure DD Verify This information is used to determine a safety margin when purging data from the system. Enter the number of years that client account information should be retained. Number of years to retain – Patient billing Setting the purge information here will take effect only when the Purge Data option is selected in the Tools menu. Verify This information is used to determine a safety margin when purging data from the system. Enter the number of years patient billing information should be retained. Number of years to retain – Boarding Setting the purge information here will take effect only when the Purge Data option is selected in the Tools menu. Verify This information is used to determine a safety margin when purging data from the system. Enter the number of years that boarding information should be retained. Number of months to retain – Reminder letters Setting the purge information here will take effect only when the Purge Data option is selected in the Tools menu. Verify This information is used to determine a safety margin when purging data from the system. Enter the number of months that reminder letters should be retained when data is purged. Number of months to retain – Reminder calls Setting the purge information here will take effect only when the Purge Data option is selected in the Tools menu. Verify This information is used to determine a safety margin when purging data from the system. Enter the number of months that reminder calls should be retained when data is purged. Figure DD (Controls > Defaults > Practice and Workstation > Purging) • Page 60 • Cornerstone 8.3 Default and Security Settings Guide Cornerstone 8.3 Default and Security Settings Guide Controls > Defaults > Practice and Workstation Menu Access Statement Print Options See figure EE Action & Decision Default Description Print practice address on statement Select this check box to print the practice address on statements. Verify If you are using letterhead or preprinted paper, clear the check box. Print practice logo on statement Select this check box to print the practice logo on statements. Verify If you are using letterhead or preprinted paper, clear the check box. Toolbar See figure FF Practice Address To adjust the placement of the practice address on the statement when using window envelopes, click the Practice Address box and use the arrow keys on your keyboard to adjust the location. Verify Practice Logo To adjust the placement of the practice logo on the statement when using window envelopes, click the Practice Logo box and use the arrow keys on your keyboard to adjust the location. Verify Client Address To adjust the placement of the client address on the statement when using window envelopes, click the Client Address box and use the arrow keys on your keyboard to adjust the location. Verify Test Page Click the Test Page button to print a test page. Verify Print Primary Practice Address Select this check box to print the practice‘s primary address on the client's statement. Verify Print Client Home Practice Address Print the client‘s home practice address on the client‘s statement. Verify Reset to default position Reset the practice and client address to the default position. Verify Default patient icon Select the icon you want to use for your patient icon. Verify Options include Cornerstone Toolbar Icons (Visible check box) • Page 61 • Cat, Dog, Horse. Select the icons to display in the Toolbar on the main Cornerstone window. These defaults can be changed for individual users within the staff defaults. Verify Cornerstone 8.3 Default and Security Settings Guide Cornerstone 8.3 Default and Security Settings Guide Controls > Defaults > Practice and Workstation Menu Access Default Action & Decision Description Figure EE (Controls > Defaults > Practice and Workstation > Statement Print Options) Figure FF (Controls > Defaults > Practice and Workstation > Toolbar) • Page 62 • Cornerstone 8.3 Default and Security Settings Guide Cornerstone 8.3 Default and Security Settings Guide Controls > Defaults > Practice and Workstation Menu Access Unattended EOP See figure GG Default Action & Decision Description Database copy script If necessary, with assistance from Cornerstone software support, make changes to the database copy script. Reset Press the Reset button to change the copy script to the original default. Settings – Show notifications on the End of Day workstation Select this check box to display any warnings or errors that are encountered during end of period on only your end of period workstation. If this option is not selected, warnings or errors will display on all workstations. Verify Figure GG (Controls > Defaults > Practice and Workstation > Unattended EOP) • Page 63 • Cornerstone 8.3 Default and Security Settings Guide Cornerstone 8.3 Default and Security Settings Guide Controls > Defaults > Practice and Workstation Menu Access Unattended EOP > Unattended EOD See figure HH Default When Action & Decision Description Select an option for how often unattended End of Day processing will be run. Enter date and time information when needed. Verify Select one or both of the following options: What Print the default daily reports • Make a copy of the database • Run End of Day If you choose to make a copy of the database, the database will be copied to both the dailycopy folder on the end of period workstation and the dailycc shared folder on the server. These copies of the database are overwritten each time a new copy is made. This process does not replace your normal backup procedure. Select this check box to automatically print your daily reports. Displays the current message. Current end of day notification If the unattended EOD process was unsuccessful, messages will display every 30 minutes in a notification window. If you do not want this notification message to display, select the Suppress this notification check box. Displays the current message. Current database copy notification Current database carbon copy notification If the unattended EOD process was unsuccessful, messages will display every 30 minutes in a notification window. If you do not want this notification message to display, select the Suppress this notification check box. Displays the current message. If the unattended EOD process was unsuccessful, messages will display every 30 minutes in a notification window. If you do not want this notification message to display, select the Suppress this notification check box. Figure HH (Controls > Defaults > Practice and Workstation > Unattended EOP > Unattended EOD) • Page 64 • Cornerstone 8.3 Default and Security Settings Guide Cornerstone 8.3 Default and Security Settings Guide Controls > Defaults > Practice and Workstation Menu Access Unattended EOP > Unattended EOM See figure II Default Action & Decision Description When Select an option for how often unattended End of Month processing will be run. Enter date and time information when needed. What Select one or both of the following options: • Verify Make a copy of the database • Run End of Month If you choose to make a copy of the database, the database will be copied to both the dailycopy\monthly folder on the end of period workstation and the dailycc\monthly shared folder on the server. These copies of the database are overwritten each time a new copy is made. This process does not replace your normal backup procedure. Print the default daily reports Select this check box to automatically print your daily reports. Current end of month notification Displays the current message. Current database copy notification Displays the current message. Current database carbon copy notification Displays the current message. If the unattended EOM process was unsuccessful, messages will display every 30 minutes in a notification window. If you do not want this notification message to display, select the Suppress this notification check box. If the unattended EOM process was unsuccessful, messages will display every 30 minutes in a notification window. If you do not want this notification message to display, select the Suppress this notification check box. If the unattended EOM process was unsuccessful, messages will display every 30 minutes in a notification window. If you do not want this notification message to display, select the Suppress this notification check box. Figure II (Controls > Defaults > Practice and Workstation > Unattended EOP > Unattended EOM) • Page 65 • Cornerstone 8.3 Default and Security Settings Guide Cornerstone 8.3 Default and Security Settings Guide Controls > Defaults > Practice and Workstation Action & Decision Menu Access Default Description Vaccination Bookmarks See figure JJ Vaccinations to appear on the document Select the vaccinations that you want to appear on your documents, such as vaccination certificates, health certificates, and other similar documents. Verify Vaccination line pattern Select the buttons in the order in which you want the information to print on your document. The pattern will appear in the box below. Verify Web Address Enter a web address that will display the custom description in the Web Links menu. Repeat to store up to four addresses. Verify Description The description of the web address that displays in the Web Links menu. Repeat to store up to four addresses. Verify Web Links See figure KK Figure JJ Figure KK (Controls > Defaults > Practice and Workstation > Vaccination Bookmarks) (Controls > Defaults > Practice and Workstation > Web Links) • Page 66 • Cornerstone 8.3 Default and Security Settings Guide Cornerstone 8.3 Default and Security Settings Guide Menu Access Description Controls > Units Of Measure Invoice Item Units of Measure window Controls > Problems > Problem Categories Problem Categories window Controls > Problems > Problem List Problem List window Action & Decision Verify Cornerstone comes with either a built-in list of common units of measure (UOM) or those that were used by your previous practice management software. New units can be added. If a unit is not currently used by an item, it can be deleted. Set up the most common units of measure for invoice items. Verify The Problem List provides a list of common medical ailments and issues. This list can be used when entering medical notes on the patient record. You must set up problem categories before setting up the Problem List. Verify Cornerstone provides a list of problems that can be selected as the presenting problem for a particular visit or used to track problems for the patient over the long term. Used in the following manner throughout Cornerstone: • Page 67 • • Used to enter problems (pre-diagnosis) in patient’s medical history. • Can be used in medical note templates. Cornerstone 8.3 Default and Security Settings Guide Cornerstone 8.3 Default and Security Settings Guide Menu Access Description Lists > Diagnostic Codes Diagnostic Codes window Action & Decision Verify Cornerstone provides a list of diagnoses that can be selected as tentative, ruled out, or final diagnoses for a patient. Diagnosis can be used for various reports, to set up compliance assessment and/or within the Patient Advisor* exam module. Used in the following manner throughout Cornerstone: • View on a patient’s Diagnosis (Dx) tab on the Patient Clipboard • Patient Diagnosis Report • Diagnostic Code Report • To set up Compliance Assessment Tool compliance controls within Patient Advisor (if Patient Advisor has been purchased) to set diagnostic and treatment plans • Medical notes Note: You can link documents to diagnostic codes so that they automatically print when the diagnosis is entered in a medical note. You can set this up from Links > Diagnostic Codes > Update. • Lists > Vital Signs/Weight Document templates Vital Sign List window Set up Cornerstone provides a list of vital signs that your practice can use. With the exception of weight, all vital signs are inactive upon installation of Cornerstone. To activate an item, double-click it to open the Vital Sign Setup window and clear the Inactive check box. If the vital sign you are activating is an alphanumeric or numeric list, you must associate one or more species with the list; select the list and then select each species to link. You can also edit items and order them in the way your practice uses them. • Page 68 • Cornerstone 8.3 Default and Security Settings Guide Cornerstone 8.3 Default and Security Settings Guide Menu Access Description Lists > Room Room List window Action & Decision Set up Used to designate rooms within the practice. Used in many modules, including Appointment Scheduler and Electronic Whiteboard. Lists > Referrals > Classification Doctor Classifications window Verify Used to classify the type of hospital that referred the patient. Used in the following manner throughout Cornerstone: • Lists > Referrals > Doctors When setting up the referring doctors, select from this classification list Doctor List window Set up Used to record the doctor who referred the patient. Doctors must be associated with hospitals. Click the phone icon to open the RDVM Phone Information window, where you can access all personal and hospital-affiliated phone/fax numbers for the RDVM. The primary contact number for both personal and hospital numbers is indicated. Used in the following manner throughout Cornerstone: • Page 69 • • When setting up the referring doctors, select from this classification list • Referral Doctor Master Report Cornerstone 8.3 Default and Security Settings Guide Cornerstone 8.3 Default and Security Settings Guide Menu Access Description Lists > Referrals > Hospitals Hospital List window Action & Decision Verify Used to record the hospital from which the patient was referred. Click the phone icon to open the Hospital Phone Information window. Used in the following manner throughout Cornerstone: Lists > Patient Advisor > System Templates > New • Page 70 • • When setting up the referring doctors, select from this hospital list. Use the text boxes at the top of the window to filter the list. • Referral Hospital Master Report Verify System Template Setup window In the Description box, enter a descriptive name for the system template. Select the Default check box to set this as the default template. The following setup selections are optional: • Select gray box to left of a system to include a body system on the template. • Select default observation status: Normal, Abnormal, or Did Not Examine. • Use the arrows to arrange systems in the order they will appear on the physical exam and the Pet Health Report Card. Cornerstone 8.3 Default and Security Settings Guide Cornerstone 8.3 Default and Security Settings Guide Menu Access Lists > Patient Advisor > Patient Advisor Setup > New (System) Action & Decision Description Verify System Setup window In the Patient Advisor Setup window, click in the left pane, and then click New. In the System Setup window, in the Description box, type a name for the system. Select the Vital Sign System check box if applicable. Lists > Patient Advisor > Patient Advisor Setup > New (Observation) Verify Observation Setup window In the Patient Advisor Setup window, click the + to the left of the body system, click Observations, and then click New. In the Observation Setup window, select the system, observation type, and species. If this is the default observation, select the Default check box. Enter any observation text in the box. List > Partnerships Set up Partnership List window The Split Billing feature uses the percentages in the partnership records to split bills. When a partnership is listed as the owner of a patient, the percentage of ownership must equal 100%. Lists > Call Back Notes • Page 71 • Verify Call Back Notes window Callback notes are used both to provide additional details to staff members making callbacks as well as saving keystrokes when charting the results of these calls. Cornerstone provides a list of notes that can be edited and/or expanded. Cornerstone 8.3 Default and Security Settings Guide Cornerstone 8.3 Default and Security Settings Guide Controls > Defaults > Practice and Workstation Menu Access Daily Planner See figure MM Default Diagnostics tab Action & Decision Description Select the Include posted lab results from the last ___ days check box and enter the number of days for including posted results on the Diagnostics tab of the Daily Planner. Verify Select each check box to include those results: Call Back to generate • Include posted results • Include pending requests • Include completed results • Include orphan results • Include not requested results • Include no template results • Include rejected results • Enter the default invoice item ID you have set up for laboratory call backs. • Enter the default number of days before a laboratory callback is due. Verify Figure MM (Controls > Defaults > Practice and Workstation > Daily Planner) • Page 72 • Cornerstone 8.3 Default and Security Settings Guide Cornerstone 8.3 Default and Security Settings Guide Controls > Defaults > Practice and Workstation Menu Access Appointment Scheduler See figure NN Default Action & Decision Description Set the Appointment Scheduler screen refresh rate (in seconds): ____. Type the number of seconds for refreshing the Appointment Scheduler window. Verify Display appointment detail Select this check box to display appointment detail on the main Appointment Scheduler window when you move the mouse over an appointment slot. Verify Turn off scheduler resizing for this workstation Select this check box if you do not want the Appointment Scheduler window to resize based on the workstation window. Verify Appointment suite Select the appointment suite to display by default when accessing the Schedule for Today window. The default will display unless a different suite is assigned to the staff member currently logged in. Verify Display next appointment message reminders Select this check box to display next appointment reminder messages when clients check out. Verify Only display messages for invoice items in the list below If displaying next appointment reminder messages, select this check box to specify for which invoice items messages should be displayed. Then, enter item IDs in the list. Verify Figure NN (Controls > Defaults > Practice and Workstation > Appointment Scheduler) • Page 73 • Cornerstone 8.3 Default and Security Settings Guide Cornerstone 8.3 Default and Security Settings Guide Controls > Defaults > Practice and Workstation Menu Access Default Holidays – Appointment Scheduler See figure OO Holiday preferences Action & Decision Description Select the check box for each holiday that the practice will be closed: New Year’s Day, Memorial Day, Fourth of July, Labor Day, Thanksgiving day, Friday following Thanksgiving, Christmas Eve, and Christmas Day. Verify Select the Utilized date-sensitive holidays check box to close the clinic on a Friday if the holiday is on a Saturday or close the clinic on a Monday if the holiday is on a Sunday. Additional holidays To add more holidays that the clinic will be closed, click the Add button. Then, in the Name of holiday field, type the name of the holiday. In the Date field, enter the date. To remove a holiday, click Delete. Verify Figure OO (Controls > Defaults > Practice and Workstation > Appointment Scheduler > Holidays – Appointment Scheduler) • Page 74 • Cornerstone 8.3 Default and Security Settings Guide Cornerstone 8.3 Default and Security Settings Guide Controls > Defaults > Practice and Workstation Menu Access Hours – Appointment Scheduler See figure PP Default Action & Decision Description Time units Select 10 minutes or 15 minutes as the default number of minutes each appointment should be scheduled. Verify Practice hours Select the check box for each day the practice will be open. Verify In the Start and Close boxes, type the applicable time. Select the Take lunch check If your practice closes for lunch, and then enter the start and end times of the lunch period, making sure to include AM or PM. Figure PP (Controls > Defaults > Practice and Workstation > Appointment Scheduler > Hours – Appointment Scheduler) Boarding See figure QQ General From the Reservation type list, select the type of boarding reservation. • In the Staff ID box, enter the default staff ID for boarding reservations. • Select the Assign cage numbers check box to require cage assignments for boarding reservations. • Enter default check-in/checkout times in the applicable boxes. Verify How to bill for multiple pets Select one of the following options for how to bill for multiple pets: Use primary fee for first pet; Use primary fee for first pet; multiple fee for all others; or Use multiple fee for each pet. Verify Round down reservation hourly charge Select one of the following options for how to round down reservation hourly charge: To 15 minutes, To 30 minutes, or To 60 minutes. Verify Grooming appointment • Page 75 • • • From the Staff classification list, select a default staff classification for the grooming appointments. • In the Check rooms to use for grooming table, select the Use for Grooming check box next to each room used for grooming appointments. Verify Cornerstone 8.3 Default and Security Settings Guide Cornerstone 8.3 Default and Security Settings Guide Controls > Defaults > Practice and Workstation Menu Access Default Action & Decision Description Figure QQ (Controls > Defaults > Practice and Workstation > Boarding) Holiday – Boarding See figure RR Enter dates and times for special hours on holidays In the Date field, type the date of the boarding holiday. Verify In the Description field, type a description for the holiday. In the Open column, click Yes or No to indicate if the practice is open or closed. If the practice will be open, in the Start and Close fields, type the opening and closing times. Figure RR (Controls > Defaults > Practice and Workstation > Boarding > Holiday – Boarding) • Page 76 • Cornerstone 8.3 Default and Security Settings Guide Cornerstone 8.3 Default and Security Settings Guide Controls > Defaults > Staff Menu Access Controls > Defaults > Staff > Patient Clipboard tab See figure SS Default Staff Action & Decision Description This allows the practice administrator to determine, based on staff ID or login, what is shown on the Client information and Patient information tabs on the Patient Clipboard window. Verify Enter the staff ID for whom you want to set default settings. Client information tabs Patient information tabs In the Display column, select the check box for each item to display for this staff member. Use the arrows to order the items. Verify Click Reset Defaults to reset the defaults to the original settings. Figure SS (Controls > Defaults > Staff > Patient Clipboard) Controls > Defaults > Staff > Toolbar tab See figure TT • Page 77 • Staff ID This allows the practice administrator to determine, based on staff ID or login, which toolbar buttons are shown on the toolbar. Verify Enter the staff ID for whom you want to set default settings. Toolbar Select the Visible check box next to each toolbar button to display for this staff member. Verify Cornerstone 8.3 Default and Security Settings Guide Cornerstone 8.3 Default and Security Settings Guide Controls > Defaults > Staff Menu Access Default Action & Decision Description Figure TT (Controls > Defaults > Staff > Toolbar) Controls > Defaults > Staff > Miscellaneous tab See figure UU • Page 78 • Staff This allows the practice administrator to determine, based on staff ID or login, the miscellaneous settings for the staff member. Verify Enter the staff ID for whom you want to set default settings. Miscellaneous tab Default practice If your practice has multiple locations, select the default practice for this staff member. Login page Select the default window that opens for this staff member upon login. Revenue center Enter the default revenue center for this staff member. Appointment suite Select the default appointment suite used in the Appointment Scheduler for this staff member. Display backup log when logging in Select this check box if you want to display the backup log when this staff member logs in. Imaging - Enable keyboard shortcuts Select this check box to allow this staff member to use keyboard shortcuts. Imaging - Show advanced search on Image Explorer Select this check box to make advance search in Image Explorer the default search type for this staff member. Verify Cornerstone 8.3 Default and Security Settings Guide Cornerstone 8.3 Default and Security Settings Guide Controls > Defaults > Staff Menu Access Default Description Action & Decision Figure UU (Controls > Defaults > Staff > Miscellaneous tab) • Page 79 • Cornerstone 8.3 Default and Security Settings Guide Cornerstone 8.3 Default and Security Settings Guide Controls > Defaults > Staff Menu Access Controls > Defaults > Staff > Inventory tab See figure VV Default Staff Action & Decision Description This allows the practice administrator to determine, based on staff ID or login, the inventory settings for the staff member. Verify Enter the staff ID for whom you want to set default settings. Inventory tab Auto save changes without prompting If you want a "Do you want to save?" confirmation prompt to appear if the staff member switches windows without saving inventory changes first, clear the check box (recommended). Verify If you want the program to automatically save inventory changes the staff member makes without displaying a confirmation prompt, select the check box. Auto delete changes without prompting If you want a "Do you want to delete?" confirmation prompt to appear for this staff member when Delete button is clicked on any inventory window, clear the check box (recommended). If you want the program to automatically delete within inventory (when the Delete button is clicked on any inventory window) without displaying a confirmation prompt for this staff member, select the check box. Inventory location group Location If using a multi-location inventory configuration, select the default location for inventory depletion for this staff member from the list. The Location table displays information about the selected location. Figure VV (Controls > Defaults > Staff > Inventory tab) • Page 80 • Cornerstone 8.3 Default and Security Settings Guide Cornerstone 8.3 Default and Security Settings Guide Controls > Defaults > Staff Menu Access Controls > Defaults > Staff > My Favorites tab See figure WW Default Staff Action & Decision Description This allows the practice administrator to determine, based on staff ID or login, documents templates that appear in the staff member's Favorites list on the Document Template List window. Verify Enter the staff ID for whom you want to set default settings. My Favorites tab To add a document template to the list, double-click in the blank row at the bottom of the list or press F2 to display the Document Template List and select the template to add to the favorites list. Set up To remove a document template from the list, click on the template’s ID in the ID column and then press CTRL+D. Figure WW (Controls > Defaults > Staff > My Favorites tab) • Page 81 • Cornerstone 8.3 Default and Security Settings Guide Cornerstone 8.3 Default and Security Settings Guide Action & Decision Menu Access Description Lists > Practice > Update Practice Information window—Login/Password Management Set up Set up login and password information for the following features. When you select a feature, the fields required for set up appear. For more information about these features, including prerequisites, see the Cornerstone Help. To access the Help for this window, press F1 while the window is open. Antech Reference Lab Results To set up the Antech® Diagnostics module: If you already have Antech Diagnostics module set up in Cornerstone, click Apply Primary Practice Settings. The account information boxes are automatically completed. If you don't have existing Antech account information, enter the information provided by Antech when you set up your account with. Click Test. Then, when the Login Settings Passed message appears, click OK. Communications – Email To set up email service: Select your email service; you can use your desktop email client or an SMTP (web-based) email service. If you want to use SMTP mail, you must set it up in the Imaging Configuration window. Click the link or go to Controls > Defaults > Imaging and select Email in the menu. Then, enter your email account information. Communications – Fax To activate IDEXX Faxing service: Select the Use IDEXX Faxing Service check box. Click Accept in the terms and conditions of use window. Upon successful activation, the system will log the user who enrolled the IDEXX Faxing Service. In the Practice Information window, the name, time/date stamp, and a link to the IDEXX Faxing terms and conditions are displayed. Note that all practices in a Multi-Location/Single Database configuration must accept the terms and conditions. Vendor – MWI Veterinary Supply To activate IDEXX SmartOrder* electronic inventory ordering: From the Associated Cornerstone Vendor list, select the practice-specific vendor to use for this service. In the Customer Number box, type your practice's MWI® customer number. Select the Enable Online Ordering check box. Click Accept in the terms and conditions of use window, and then click OK when notified that the activation was successful. Click Test to verify that you have a working Internet connection and valid login. • Page 82 • Cornerstone 8.3 Default and Security Settings Guide Cornerstone 8.3 Default and Security Settings Guide Menu Access Lists > Practice > Update (continued) Action & Decision Description VetConnect* PLUS Set up To activate VetConnect PLUS: If you are a new IDEXX Reference Laboratories user, select the VetConnect option, enter your practice’s VetConnect administrator user name and password, and then click Submit to Activate VetConnect PLUS. OR If you are an existing IDEXX Reference Laboratories user, the VCAgent option should already be selected and your VetConnect user name and password should be completed. Click Submit to Activate VetConnect PLUS. Read the agreement, and then click Accept. A message states that IDEXX Reference Laboratories historical data will be uploaded. Click Next. IDEXX VetLab* Station only: A message giving you the option to print instructions on uploading data displays. Click Yes to open the printable message or No to continue. Click Finish. A message states that activation is complete and that data upload will continue. Close the message window. After you activate VetConnect PLUS from within Cornerstone, activate VetConnect PLUS from your IDEXX VetLab* Station (if applicable). • Page 83 • Cornerstone 8.3 Default and Security Settings Guide Cornerstone 8.3 Default and Security Settings Guide Electronic Whiteboard Default Settings The following default settings are important for using Electronic Whiteboard. Menu Access Action & Decision Description List > Electronic Whiteboard > Categories Verify Categories are used to identify types of treatments that will be administered to patients while in the hospital. They will help your staff determine who needs to perform a service and/or the schedule for these treatments. Verify that existing treatment categories are correct. Set up new categories if necessary. List > Electronic Whiteboard > Areas List > Electronic Whiteboard > Frequencies Lists > Electronic Whiteboard > Alerts Verify These are areas within the hospital where patients might be receiving treatment. Verify existing areas and set up new areas as needed. Verify Treatment frequencies are used to determine how often and when a treatment is needed. Verify that existing treatment frequencies are correct. Add new frequencies as needed. You can also change the order of frequencies so that those you use most often are at the top of the list. Create a list of commonly used alerts for hospitalized patients that will be displayed on the Electronic Whiteboard . You can also type alerts for each patient at the time of use; these alerts are not saved to the Whiteboard Alerts List. LIsts > Patient Hospital Status Verify Used to designate a patient’s status within the hospital. Lists > Ward/Loc Used to designate the physical location of the patient. • Page 84 • Cornerstone 8.3 Default and Security Settings Guide Cornerstone 8.3 Default and Security Settings Guide Controls > Defaults > Practice and Workstation Menu Access Default Whiteboard auto refresh timer ____ Minutes Whiteboard See figure LL Length of time to keep discharged patients on Whiteboard ____ Hours Hours to show Doctor to use on invoice line Action & Decision Description Enter a number (in minutes) for how often the Whiteboard should automatically refresh. Verify Enter the number of time (in hours) to keep patients on the Whiteboard. Verify Select one of the following options for how many hours to show on the Whiteboard: Verify • Current day only • Current day with 3 hours for previous and next days Select a default doctor to use on the invoice line. Options are Supervising Dr., Current Care Dr., or Who Performed. Verify The supervising and current care doctors are determined at the time orders are written. Performing staff is determined at the time items are marked completed. Use doctor from Patient Visit List Invoice when patient is not at “Ready to go home” status Allow invoice if uncompleted treatments Future hours to check for uncompleted treatments when invoicing ____ Hours Select this check box if you want the staff from the Patient Visit List invoice item lines to transfer as the doctor for the patient orders. Verify Determines under which circumstances a staff member is allowed to invoice a client for a patient who is still in the “Not ready to go home” status on the Whiteboard. Options are Allow, Manager Override, Stop, and Warn. Verify Determines under which circumstances a staff member is able to invoice a client when a patient has treatment on the Whiteboard that has not been marked complete. Options are Allow, Manager Override, Stop, and Warn. Verify Enter the number of hours in the future to check for uncompleted treatments when invoicing. Select Figure LL (Controls > Defaults > Practice and Workstation > Whiteboard) • Page 85 • Cornerstone 8.3 Default and Security Settings Guide Cornerstone 8.3 Default and Security Settings Guide Cornerstone* Imaging Default Settings Cornerstone* Imaging contains standard imaging functionality to import, view, and enhance images. This section covers Cornerstone Imaging (the imaging functionality that is included with Cornerstone software). • For information on setting defaults for the DICOM® Imaging module, see “DICOM® Imaging Default Settings” starting on page 89. • For information on the IDEXX-PACS* module, see “IDEXX PACS* Default Settings” starting on page 95. For information on Practice and Workstation defaults for imaging (pet picture compression, image storage, and IDEXX SmartLink* Digital Imaging preferences for image requests), see page 41 in this guide. To access the Imaging Configuration window, from the menu bar, go to Controls > Defaults > Imaging. Then, click the item to set up in the navigation pane on the left. The items in the navigation pane vary, depending on what you have installed. As you work through the settings, click Apply to save your changes without closing the Imaging Configuration window, or click Save to save your changes and close the window. Controls > Defaults > Imaging Menu Access Archive Action & Decision Description Archiving refers to moving images from your computer to another storage location. Archiving is usually not necessary; however, if you choose to archive images, you can set up the software to alert you when it is time to archive. You will also be prompted to archive images when your Images folder nears its storage capacity. Enable archive alerts Select this check box to activate archive alerts. Alert Frequency Select the Images option to be alerted when a specific number of images has accumulated, and then type the number of images in the box. Verify Select the Days option to be alerted when a specific number of days has passed since the last alert, and then type the number of days in the box. Archive Location • Page 86 • Specify the location where you want to store archived files. Cornerstone 8.3 Default and Security Settings Guide Cornerstone 8.3 Default and Security Settings Guide Controls > Defaults > Imaging Menu Access Email Click the System tab or the staff member tab to update the email settings. Action & Decision Description If you set up an email account for a staff member, that account will be used for emails sent from the Image Explorer, Image Viewer, or the Email tab of the Case Actions pane on the Case Details window when that staff member is logged in to Cornerstone. Note: If your practice has set the Communications - Email login on the Practice Information window (Lists > Practice > select practice and click Update) to use Cornerstone Imaging SMTP email settings, these email settings will be used for all communications sent from Cornerstone. Set up If you do not set up an email account for a staff member, the system-level account is used. Email Account SMTP Server Name Type the name of your email server. SMTP Port Type the port number on your computer from which email will be sent. Enable SSL Select this check box if your email provider requires the use of SSL (Secure Socket Layer) ports. Many Internet email providers have this requirement. SMTP User Name SMTP Password Type the information Cornerstone needs to log in to your server. Email Defaults Imaging Email Attachment File Type From the drop-down list, select the type of file for sending images. This can be changed when sending images. Default Send Email Address Type the sender email address to use. Reply Email Address Type the reply email address to use. Set up Image Scan Settings TWAIN Source From the drop-down list, select the scanner to use. Horizontal Resolution From the drop-down lists, select the horizontal and vertical resolution values in dots per inch (dpi). Vertical Resolution Pixel Type Select the pixel type from the drop-down list. Options are Black and White, Grayscale, and Color. Enable TWAIN UI Select this check box if you want Cornerstone to use your scanner's user interface when you scan an image. Image Viewer Ruler Units From the drop-down list, select the default unit for the Image Viewer ruler. Image Capture Settings and DICOM Compression Settings Skip these areas and also the Apply Window/Level to Exported Images check box in the Image Export area. Note: If you are installing the DICOM Imaging module or IDEXX-PACS*, you will set up these areas later in this guide. Image Export Apply Overlays to Exported Images Select this check box if you want images to include the overlay information displayed in the Image Viewer by default. Apply Annotations to Exported Images Select this check box if you want images to include the annotations created in the Image Viewer by default. Capture Sources Add Capture Source • Page 87 • Click the button to add a new line to the Capture Sources list. In the Description field, type a description for the device. Cornerstone 8.3 Default and Security Settings Guide Cornerstone 8.3 Default and Security Settings Guide Controls > Defaults > Imaging Menu Access Keywords Action & Decision Description When you add an image, keywords (cardiovascular, ears, hematology, etc.) appear in a list box on the Image Details window, allowing you to choose keyword(s) to associate with the image. You can also use keywords to search for images with the Advanced Search tab on the Image Explorer window. Verify For your convenience, a number of keywords have been preloaded on your system. You can add, delete, or edit keywords. Telemedicine Provider You can submit a case to a telemedicine provider directly through the telemedicine provider’s website. The Telemedicine Provider default settings allow you to enter the provider’s website address and associated information used to reach the telemedicine provider. Set up You can add, delete, or edit providers. After adding a provider, click Apply, click the row in the table, and click Test Tele-provider. Table Fields Name Type the name to display for this provider on the Case window. Homepage For future functionality. API URL Type the web address for the telemedicine provider. Be sure to start with http:// or https:// per the instructions of the provider. Login Password Authentication • Page 88 • Type the login and password for the telemedicine provider's site. From the drop-down list, select the password authentication method specified by the telemedicine provider. Cornerstone 8.3 Default and Security Settings Guide Cornerstone 8.3 Default and Security Settings Guide DICOM® Imaging Default Settings The DICOM® Imaging module includes more features than Cornerstone* Imaging and is designed to be used with image and video sources (digital x-ray systems, ultrasound systems, endoscopes, etc.). DICOM Imaging requires an activation key to use. (Diagnostic Imaging, available with previous versions of Cornerstone, includes a similar set of features. For detailed information, see the Cornerstone Help or the IDEXX Cornerstone Diagnostic Imaging User’s Guide, available within Cornerstone or at idexx.com/cornerstoneresources. This section covers only those items not covered in the previous section. Before you complete this section, complete the “Cornerstone Imaging Default Settings” section starting on page 86. If you are also using the IDEXXPACS* module, you will also need to complete the “IDEXX PACS Default Settings” section starting on page 95. For information on Practice and Workstation defaults for imaging (pet picture compression, image storage, and IDEXX SmartLink* Digital Imaging preferences for image requests), see page 41 in this guide. To access the Imaging Configuration window, from the menu bar, go to Controls > Defaults > Imaging. Then, click the item to set up in the navigation pane on the left. The items in the navigation pane vary, depending on what you have installed. As you work through the settings, click Apply to save your changes without closing the Imaging Configuration window, or click Save to save your changes and close the window. • Page 89 • Cornerstone 8.3 Default and Security Settings Guide Cornerstone 8.3 Default and Security Settings Guide Menu Access Activities> Imaging> DICOM Printer> DICOM Printer> Select DICOM Printer > New Action & Decision Default/Description Verify New DICOM Printer window To select and configure a printer for DICOM printing, you will need to consult the conformance statement and other documentation for your DICOM printer. If you have questions, contact the manufacturer of your DICOM printer or contact IDEXX Customer Support at 1-877-433-9948. If you have already configured a DICOM printer, select the printer from the Printer drop-down list. Notes: When you set up your DICOM printer with Cornerstone for the first time, you need to call IDEXX Customer Support at 1-877-433-9948 to activate the feature. Some printers require additional setup. See the IDEXX Cornerstone Diagnostic Imaging User’s Guide for more information. Controls> Defaults> Staff > Miscellaneous tab • Page 90 • Name Type the name of the DICOM printer. Host Type the host for the printer. Port Type the port for the printer. Called AE Title Type the called application entity title. This information can be found in the DICOM printer’s conformance statement. Note: This is the local server AE title shown on the Imaging Configuration window when Local Server is selected on the left. Calling AE Title Type the application entity for your DICOM server. Max PDU Length Type the maximum protocol data unit length. This value can be found in the DICOM printer’s conformance statement. Timeout boxes Unless otherwise specified in the DICOM printer’s conformance statement, accept the defaults for the Timeout text boxes. Supports Presentation LUT Select this check box if the DICOM printer supports lookup tables. Verify Staff Defaults window Imaging Enable keyboard shortcuts Select this check box to allow keyboard shortcuts on the Image Viewer for this user. Show advanced search on Image Explorer Select this check box to display advanced search on the Image Explorer window for the selected staff member. Cornerstone 8.3 Default and Security Settings Guide Cornerstone 8.3 Default and Security Settings Guide Controls > Defaults > Imaging Action & Decision Menu Access Default/Description Case Categories Category names (cytology, musculoskeletal, dermatology, etc.) appear in a list on the Case Details window, allowing you to choose a category to assign to the image case. Image cases are created to send images to specialists for consulting. Verify Assign categories to your image cases so you can search for all of the image cases with the same category designation or to find all cases that match a selected category. You can add, delete, or edit categories. DICOM Services > Local Server Verify Define the local server configuration for DICOM Services. Note: If you are setting up DICOM services on more than one server, give the servers different names to avoid confusion. Common Server Settings AE Title Type the application entity (AE) title. This is the name of your local server. Port Number Type the port number. Transfer Queue Watch Interval Type the interval (in seconds) that the DICOM server should wait before checking the DICOM Queue for images to send. C-FIND Options Do not make changes in this area. These advanced features should be changed only with consultation from IDEXX Customer Support. DICOM/Network Settings Maximum Number of Clients Type the maximum number of external devices that can access the local DICOM server for requests at one time. DIMSE Timeout Type the time (in seconds) that can elapse before the DICOM message service element (DIMSE) times out once the DICOM server has opened a line of communication with an external device. Socket Close Delay Type the time (in milliseconds) that can elapse before the socket between the local device and an external device closes after a line of communication has ended. Maximum PDU Length Type the maximum protocol data unit (PDU) found in the local DICOM server's conformance statement. Request Timeout Type the time (in seconds) that can elapse before the local server times out when a request is received but no image is received. Incoming DICOM Server Registration Required Select this check box if you want Cornerstone to accept files only from servers that are on the remote servers list. Image Import Settings • Page 91 • Watch Directory Type the directory from which DICOM services should automatically import images. Watch Interval Type the time (in seconds) for how frequently DICOM Services should check the watch directory. Set the value to 0 if you do not want DICOM Services to check the watch directory. Patient Match Level From the drop-down list, select the method for matching patients. Options are Patient ID or Patient Name, Sex, Species, DOB, Client Last Name. Cornerstone 8.3 Default and Security Settings Guide Cornerstone 8.3 Default and Security Settings Guide Controls > Defaults > Imaging Action & Decision Menu Access Default/Description DICOM Services > Remote Servers Remote (external) server settings. You can add, edit, and delete servers. To test a server, select it and click Test Server. Remote Servers Server Name Type the server name. This name appears in the Configure Servers drop-down list. Server Address Type the external server's IP address. Port # Type the port number for the external server. AE Title Type the name of the called application entity (AE). This is the application entity title for the external server. Support Query Retrieve Select this check box to use the DICOM Query/Retrieve feature to search for images and then import them from this remote server. Support MPPS Do not make changes in this area. These advanced features should be changed only under the guidance of an IDEXX representative. PACS Server DICOM Services > Manufacturers Verify Each DICOM device, local or external, has its own DICOM conformance statement. One component of this statement defines the device’s fields, which consist of a group number and an element number. Most manufacturers use a universally defined DICOM-standard group number and element number for each common tield (e.g., patient name, patient ID, study date, referring doctor name). Occasionally, however, a manufacturer may assign a different group number and element number to one of these common fields. Each text box, whether common or device-specific, has a group number and element number and is defined in the device’s conformance statement. Verify You can add, edit, and delete manufacturers. DICOM Services > Manufacturer Mapping The IDEXX DICOM Services program contains a list of predefined manufacturers and their specific modalities (e.g., computed radiography, computed tomography, magnetic resonance). You can select a specific manufacturer/modality from the lists and then map your local DICOM server’s fields accordingly. Verify New manufacturers/modalities are added when the new device pings the local DICOM server and a connection is made. The new device sends a DICOM file to the local server; this file contains the names of the manufacturer and the modality. Cornerstone stores that information and makes it available in the Manufacturer Mapping window. You can then map your local DICOM server’s fields as needed to ensure successful communication between the two devices. You can add, edit, and delete mapped fields. Manufacturers From the drop-down list, select the manufacturer. Modalities From the drop-down list, select the modality (for example; computer radiography, magnetic resonance, ultrasound) for which you are mapping fields. Use the conformance statements for the local DICOM server and the selected device to add the following: • Page 92 • Group Type the group number assigned to a selected text box for the local DICOM server. Element Type the element number assigned to a selected text box for the local DICOM server. Mfr Group Type the group number assigned to a selected text box by the devices’ manufacturer. Mfr Element Type the element number assigned to a selected text box by the device’s manufacturer. Default Type the default value assigned to a selected text box by the device’s manufacturer. Override Type the value that the local DICOM server will use to replace the device manufacturer’s default value. Cornerstone 8.3 Default and Security Settings Guide Cornerstone 8.3 Default and Security Settings Guide Controls > Defaults > Imaging Action & Decision Menu Access Default/Description Modality Layout You can set up how you want images to be displayed on the Image Viewer window based on the modality of the images. Verify Note: When you change these settings, you are changing how all images of that modality are displayed. For example, if you change the settings for arranging DR images in the viewer, the new settings will apply any time you look at DR images. Dental Configuration Modality From the drop-down list, select a modality. Template If you are using IDEXX-PACS and you selected Intra-oral Radiography as the Modality, select a template from the drop-down list. The template is displayed in the Preview area. The remaining areas in this section are not applicable. Study Layout Rows Columns To set up how individual series are displayed within a study, type the number of rows and columns in the boxes. The series are displayed in a grid layout. Series Layout Rows Columns To set up how individual images are displayed within a series using a grid layout, make sure the Stacked check box is cleared, and type the number of rows and columns in the boxes. Stacked To display the images within a series using a stacked display, select this check box. In a stacked display, one image is visible at a time and you can use the scroll bar to display the other images in the series. Export Formats From the drop-down list, select the default image file type for exporting a case to a CD or DVD. When you use the case export feature, you can choose a different file type. You do not have the option to change the file type at the time an image is exported. You can set up the ways that dates, phone numbers, and measurements are displayed on imagingrelated windows in Cornerstone. Verify Verify From each drop-down list, select the default format to use. Imaging Verify Image Capture Settings Distance Units From the drop-down list, select the default unit for measuring the distance between the x-ray plate and the x-ray source. Distance can be measured in feet, inches, meters, centimeters, or millimeters. Exposure Units From the drop-down list, select the default unit for measuring the x-ray exposure time. Exposure time can be measured using AmpSeconds (As), milliAmpSeconds (mAs), or microAmpSeconds (uAs). DICOM Compression Settings DICOM • Page 93 • From the DICOM drop-down list, select one of the following compression types to use when sending files via DICOM: • RAW—To send DICOM images that have not been compressed. • JPEGlossless—To send DICOM images that are compressed but have little to no loss of image quality. Cornerstone 8.3 Default and Security Settings Guide Cornerstone 8.3 Default and Security Settings Guide Controls > Defaults > Imaging Menu Access Monitor Preferences Action & Decision Default/Description You can display a patient’s images on more than one monitor. If you have two monitors, the Image Explorer window is displayed on one monitor and the Image Viewer window showing the patient’s image series is displayed on the other. If you have more than two monitors, you can display a separate Image Viewer on each additional monitor. Verify In the Monitor Settings table, all the monitors that are set up for your system are listed in the Monitor column. Select the check box in the Use Monitor column for each monitor that you want to use. System Type Remote Consult The System Type options are used to select the IDEXX Digital Imaging system you are using when the system is first installed. DO NOT change any of the system type options without consulting IDEXX Digital Imaging Support. For service within the United States or Canada, call 1-877-433-9948. The Remote Consult button connects you to up to five web addresses for consulting radiology services. You can add, edit, and delete web addresses. Verify Verify URLs • Page 94 • Description Type the name of the website. URL Type or paste (CTRL + V) the URL for the website. Cornerstone 8.3 Default and Security Settings Guide Cornerstone 8.3 Default and Security Settings Guide IDEXX-PACS* Software Default Settings If you have an IDEXX Digital Imaging system, you have IDEXX-PACS* software with all the Cornerstone* Imaging and DICOM® Imaging features. In addition, you have the ability to capture radiographs, along with features to make the image capture process more efficient. For detailed information, see the Cornerstone Help or the IDEXX Cornerstone Diagnostic Imaging User’s Guide, available within Cornerstone or at idexx.com/cornerstoneresources. This section covers only those items not covered in the previous two sections. Before you complete this section, complete the “Cornerstone Imaging Default Settings” section starting on page 86 and the “DICOM Imaging Default Settings” section starting on page 89. For information on Practice and Workstation defaults for imaging (pet picture compression, image storage, and IDEXX SmartLink* Digital Imaging preferences for image requests), see page 41 in this guide. To access the Imaging Configuration window, from the menu bar, go to Controls > Defaults > Imaging. Then, click the item to set up in the navigation pane on the left. The items in the navigation pane vary, depending on what you have installed. As you work through the settings, click Apply to save your changes without closing the Imaging Configuration window, or click Save to save your changes and close the window. Controls > Defaults > Imaging Menu Access Dashboard Action & Decision Default/Description The Dashboard window contains lists of the most recent clients, patients, and studies you have viewed. You can specify how many days of each you want displayed. Verify Days of Clients to Display Days of Patients to Display Type the number of days to display for each item. Days of Studies to Display DICOM Services Auto-Routing Exam Trees The auto-routing feature allows you to automatically send images via DICOM to a destination of your choice. Auto-Routing Mode Select the type of auto-routing (Manual, Semi-Automatic, or Automatic) that you want to use. Remote Servers Select each destination for where images should be sent. If you want to add customized exam type collections or new individual exam types to the Choose Exam Type menu that is used during the image capture process, contact IDEXX customer support. For service within the United States or Canada, call 1-877-433-9948. Verify Verify We strongly recommend that you do not adjust any of the settings on Exam Trees section of the Imaging Configuration window without consulting IDEXX customer support and backing up your existing exam tree. • Page 95 • Cornerstone 8.3 Default and Security Settings Guide Cornerstone 8.3 Default and Security Settings Guide Controls > Defaults > Imaging Menu Access Global Settings Action & Decision Default/Description You can change imaging settings for a variety of features that are applied to Cornerstone for all users. If you are using the software on a network, these settings are applied to all computers on the network. Show Plate Handle Locator Select this check box to display a marker to show the orientation of the detector plate for images that you capture. The marker appears as two small squares next to each other—one black and one white. The plate handle locator marker appears on the image in the corner where the cable attaches to the plate—if you are looking at the plate from the front with the handle on the left side, this would be the upper left corner. Enable Client Patient Security Select this check box to display only images you created (or, if you are a veterinarian, images that were created for you) on the Image Explorer and the Imaging Dashboard windows. Set Single Species Mode Select this check box to display only one species and the related breeds as choices when you search for patients from the Image Explorer or Imaging Dashboard windows. Search Matching Options To help ensure confidentiality, you can specify when imaging-related search functions return results. You can choose to have the search function return results only when you have typed a full name or only after you have typed a certain number of characters. This feature applies to searches on the Image Explorer window, and the Select Client and Patient window. Verify Select one of the following: None—Return results now matter how many characters are typed in the search box. __ Characters— Type a number in the box to return results only when you type at least that number of characters in the search box. Exact Match—Return results only when you type the full name. Presets > New Verify Presets Configuration Detail window You can set up presets to apply new window and level settings to an image in the Image Viewer. These presets are available when you click the Window/Level Presets tool in the Image Viewer. There are two kinds of presets—system presets and user presets. All users can use the System Presets, but only the person who is the Administrator for your Cornerstone software can edit system presets or create new ones. Each user can create and edit user presets that are available only to that user. Click the System tab to change system presets or tab with your user name to change user presets. You can also copy presets to another user, edit presets, and restore factory-setting presets to original values. See the IDEXX Cornerstone Diagnostic Imaging User’s Guide or the Help in Cornerstone for more information. Name Type a name for the preset. Modality Select the type of device used to capture images to which this preset will be applied. Type To change window and level values by specifying exact values, select Absolute in the Type box. Enter the window (contrast) value in the Window box and the level (brightness) value in the Level box. Window Level Hide • Page 96 • To change window and level values relative to their current settings, select Relative in the Type box. • To increase or decrease values in the Window % (contrast) box, enter percentage values that are greater or less than 100. For instance, type 110 to increase the window value by 10% and type 90 to lower it by 10%. • To increase or decrease values in the Level Shift (brightness) text box, type the number that you want to be added to or subtracted from the current level value. For instance, typing 500 will add 500 to the current level value, while typing -500 will subtract 500. On the Presets window, select this check box if you do not want the preset to be displayed in the Image Viewer. You cannot hide system presets. Cornerstone 8.3 Default and Security Settings Guide Cornerstone 8.3 Default and Security Settings Guide Laboratory Default Settings The following settings are for the Laboratory module. Settings may vary depending on the laboratory. Controls > Defaults > Practice and Workstation Menu Access Default IDEXX VetLab Settings See figure VL Practice VetLab Station Use all Action & Decision Description You can specify default computers to be used for specific workstations and practice locations. When ordering tests, staff can always override these defaults and choose from the entire list of IDEXX VetLab* Station computers. Set up Multi-Location Single Database only: To specify a default IDEXX VetLab* Station for a practice location, select the practice name from the Practice list, and then select the IDEXX VetLab Station in the VetLab Station box. Select the Use all check box to use all VetLab Station computers. Repeat for other practice locations and workstations as needed. Note: If practice and workstation settings conflict, the workstation settings take precedence. Workstation VetLab Station Use all You can specify default computers to be used for specific workstations and practice locations. When ordering tests, staff can always override these defaults and choose from the entire list of IDEXX VetLab Station computers. To specify a default IDEXX VetLab Station for a workstation, select the workstation name (workstation names are displayed on each IDEXX VetLab Station) from the Workstation drop-down list, and then select the IDEXX VetLab Station in the VetLab Station box. Repeat for other workstations as needed. Note: If practice and workstation settings conflict, the workstation settings take precedence. Figure VL (Controls > Defaults > Practice and Workstation > IDEXX VetLab Settings) • Page 97 • Cornerstone 8.3 Default and Security Settings Guide Cornerstone 8.3 Default and Security Settings Guide Controls > Defaults > Practice and Workstation Menu Access Labs See figure LB Default Action & Decision Description Use billing staff on a new lab request Select this check box to designate that the billing staff on the Patient Visit List or the invoice should be used as the default staff ID on the request. If this check box is not selected, the default staff ID for special action requests is the last staff member who performed a lab request on the workstation. Staff to use on requests without Special Action Select the staff to use for lab requests not associated with special actions. Options are No default staff, Last staff used on workstation, or Specific staff (enter staff ID). Set up Figure LB (Controls > Defaults > Practice and Workstation > Labs) • Page 98 • Cornerstone 8.3 Default and Security Settings Guide Cornerstone 8.3 Default and Security Settings Guide Menu Access Default/Description Action & Decision Activities > Lab Work > Laboratories > New See figure LI Lab Information window Verify If you use multiple laboratories, you must set up each one. Lab information Name Type the name of the lab. Lab ID Type the lab ID. This is the code your practice will use to identify the lab in Cornerstone. Address Enter the address for the lab. City State/prov Postal code Requisition numbers Manually enter requisition IDs Select this option to manually enter requisition numbers. Use requisition ID ranges Select this option to have Cornerstone automatically assign requisition numbers from ranges you specify. You must select this option if the lab you are setting up is a reference lab and you need to enter requisition IDs from preprinted lab forms. Recommended setting for IDEXX In-clinic laboratory to ensure consistent requisition IDs. Use patient ID for requisition ID Select this option if your practice uses LabREXX* forms. Requisition ID ranges If you selected Use requisition ID ranges, the boxes in this area are enabled. Current range Next ID Type the next requisition ID to assign. Cornerstone will automatically assign requisition numbers to lab requests in sequential order, starting with this number. End ID Type the last ID to assign in this range of requisition IDs. Warning trigger Type a number near the end of the range of numbers. When this requisition number is assigned to a request, Cornerstone will display a warning on the screen to let you know that you are almost at the end of the current requisition number range. Next range Begin ID Type the first requisition ID that you want to assign after you run out of numbers in the current range. End ID Type the last ID you want to assign in the next range of requisition IDs. Note: If you do not specify a range of numbers in the Next Range fields and you run out of numbers in the Current Range fields, you will not be able to request any more lab profiles until you assign a new range of numbers. • Page 99 • Cornerstone 8.3 Default and Security Settings Guide Cornerstone 8.3 Default and Security Settings Guide Menu Access Action & Decision Default/Description Activities > Lab Work > Laboratories > New (continued) Verify Units Select Common units or SI units (international). If you are in the United States, select Common units. Display color To display the lab name in a different color when you view cumulative results, select a color for this lab from the drop-down list. See figure LI Cumulative display To display cumulative results in a particular order, select the order from the drop-down list. Options are Ascending (least recent to most recent) or Descending (most recent to least recent). Preferences Use as default tab If this laboratory is the one most frequently used by your clinic, select this check box. When making a new lab request, this lab will display on the request. Generally, your default lab will be your inclinic laboratory. Review results before posting Select this check box if you want to post results manually. Clear this check box if you want results to post to the Patient Clipboard automatically. Note: Orphan results and not requested results are not automatically posted to a patient’s record, regardless of your selection here. They may be viewed from the Lab Requests and Results window. • Page 100 • Require sample drawn by info Select this check box to make the Sample drawn by field on a lab request a required field for your clinic. Use order numbers An order number is a number assigned by a clinical lab to a profile. Order numbers must be used for reference laboratories and are not used with in-clinic work. Select this check box to use order numbers with this laboratory. Close partial pending profiles Sometimes not all the tests in a particular profile come back. Select this check box if you want to close partial pending profiles and consider them finished. This option applies only to your in-clinic laboratory. Require requests Select this check box if you want laboratory results to be automatically matched to pending requests. If you choose to not require requests, your practice must remember to manually bill the client. Use favorites list Your favorites list is a quick way to access the profiles you use frequently. Select this check box if you want to use the favorites list for this lab. Use special actions Select this check box if you want to create special actions that generate lab requests. Invoice items set up as special action lab requests automatically generate lab requests when they are entered on an invoice or Patient Visit List. Hide request screen if no special action If you are using the lab request special action, a lab request will be automatically created when the item is entered on an invoice or the Patient Visit List. Select this check box if you are using the lab request special action and you don’t want to view the lab request when it is created. Warn in invoicing if Not Req results exist Select this check box if you want a warning message to appear at invoicing if a patient has not-requested results. This helps prevent missed lab charges. Use VetLab Station SmartLink billing Select this check box to allow a client to be billed for lab results returned to Cornerstone from the IDEXX VetLab Station with the use of the Census List feature. If selected, the Require requests option must also be selected to avoid missed charges. Cornerstone 8.3 Default and Security Settings Guide Cornerstone 8.3 Default and Security Settings Guide Menu Access Activities > Lab Work > Laboratories > New (continued) See figure LI Action & Decision Default/Description Verify Print preferences Print full page Select this check box to print full page lab requests. When making a request, you can override this default. Enter the default number of copies in the corresponding # Copies box. Print label Select this check box to always print a lab request label. When making a request, you can override this default. Enter the default number of copies in the corresponding # Copies box. Print tube label Select this check box to always print a label for tubes. The label size is 1.187” x 2.218.” Enter the default number of copies in the corresponding # Copies box. Print VetTest barcodes Select this check box to print barcodes for the patient ID, patient name, client last name, and the requisition ID. The barcodes may then be scanned into the VetTest analyzer when processing the sample. IDEXX LabREXX Note: This area appears for IDEXX Reference Laboratories, IDEXX In-clinic Laboratory, or nonIDEXX in-clinic or reference laboratories. See the next page for details of how this area appears when you set up the Antech Diagnostics® laboratory module. Create LabREXX test request forms Select this check box to allow the use of use barcoded LabREXX requisition forms. When this check box is selected, the Print full page print preferences option is also automatically selected. The full page option prints the LabREXX barcoded requisition form (the regular Cornerstone lab request form will not be available for this lab). This field is only available for IDEXX Reference Laboratories. Print using InkSaver Select this check box if you want to print only the requested tests instead of all tests. This field is only available for IDEXX Reference Laboratories. Automatically update prices This field is available for all in-clinic and reference laboratories. Allow prices to go down This field is available for all in-clinic and reference laboratories. Select this check box if you want to update Cornerstone reference laboratory prices automatically whenever the LabREXX test list is updated. Select this check box if you want to allow LabREXX invoice item pricing to be lowered if IDEXX lowered the price for a LabREXX invoice item in its latest Directory of Services. • Page 101 • Cornerstone 8.3 Default and Security Settings Guide Cornerstone 8.3 Default and Security Settings Guide Menu Access Activities > Lab Work > Laboratories > New (continued) Action & Decision Default/Description Verify For creating new lab invoice items Note: These fields are only active for IDEXX Reference Laboratories. Do not create items automatically Select this check box if you do not want to create new lab invoice items automatically when a selected lab test contains items that are not already in your system. If you clear this check box, the default settings below will be used to create to create a new lab invoice automatically when you select a lab test with items that aren’t already in your system. See figure LI Class ID Sub Class ID Markup percentage If you want to create new lab invoices items automatically, select the classification (Class ID) and sub classification (Sub Class ID) in which you want these new items to be included. Type the markup percentage that you want to use. This markup will be applied to the IDEXX price for this test. Antech online Note: This area appears in place of IDEXX LabRexx when a laboratory is set up as the Antech Diagnostics laboratory module. Markup percentage Type the markup percentage that you want to use. This markup will be applied to the Antech price for this test. Automatically update prices Select this check box to automatically recalculate your practice prices based on the markup percentage you specify whenever new prices are downloaded from Antech Diagnostics. These prices are updated in Cornerstone during the next End of Day processing. Allow prices to go down Select this check box if you want to allow Antech invoice item pricing to be lowered if Antech lowered the price for an Antech invoice item. Figure LI (Activities > Lab Work > Laboratories > New) • Page 102 • Cornerstone 8.3 Default and Security Settings Guide Cornerstone 8.3 Default and Security Settings Guide Action & Decision Menu Access Default/Description Activities > Lab Work > Templates Enter the tests to appear on your template. Use the up and down arrow keys to arrange the order in which your tests will appear. Click New to add a template or Update to update a template. Set up Activities > Lab Work > Default Test Ranges For each kind of result you plan to enter manually, select species, age range, lab, and template. Then fill in the Defaults table with units, and low and high values (columns) for each test (row). Set up • Page 103 • Note: Before completing this setup step, you need to have already set up lab age ranges as well as the laboratory and templates for which you want to manually enter results. Cornerstone 8.3 Default and Security Settings Guide Cornerstone 8.3 Default and Security Settings Guide IDEXX Computer Systems CONFIDENTIAL INFORMATION Security Settings Security options addressed in this document are unique to each practice and each practice has different priorities. The following list provides a general guideline for assigning security settings. • Method A – Setting security based on individualized logins (recommended) • Method B – Setting security based on job title • Method C – Two-tiered administrator/general login Suggested Security Settings: Method A – Setting security based on individualized logins: If everyone in your clinic needs to have their own login, then this method of setting security is the one you should follow. You will need to set up each staff member under his or her name and then set security for each employee based on their job title using the security setting guide below. Using this method will allow you to track changes to invoices and patient visit lists. This is the recommended method. Method B – Setting security based on job title: This method consists of setting security based on job titles, such as receptionist, doctor associates, technicians, office managers, and administrator. The administrator will have access to everything in Cornerstone. You will need to set up a staff login for each job title, and your employees will sign in under that job title using the appropriate password. You will use the security setting guide below to do this. This method does not allow you to effectively track changes to invoices or Patient Visit Lists. Method C – Two-tiered administrator/general login: This method consists of only two types of security. The first is an administrator login (for one or two people who have access to everything in Cornerstone). The second is a general login that everyone will use. This method does not allow you to effectively track changes to invoices or patient visit lists. When you set up security for this type of method, you will not select security settings with these key words for the Dialog tab– • Set-up • Purge • Change Passwords • Reports • GL Interface • Merge Clients/Patients • Cornerstone Performance Tracker • Staff Class Commissions • Cornerstone Snapshot • Invoice Void • Mass Markup • Unattended Set • Staff Commissions • Update Revenue Centers • Information (excluding client and patient information) For the Reports tab – You will need to go through the list and determine if the general login will need access to those listed reports. Note: If you are upgrading from Cornerstone 8.2 to 8.3, see Cornerstone 8.3 Getting Started Guide, section 8, "Security and Setup," for a list of only those dialog and report security settings that have been introduced between 8.2 and 8.3. 1 Exclusive to Multi-Location Inventory Exclusive to Multi-Practice 3 Indicates a report that is available for multi-location databases 4 Security setting for a purchasable module 2 • Page 104 • This document contains suggested security settings for General Login (GEN), Receptionists (REC), Technicians (TECH), Doctors (DR), and Managers/Owners (M/O). However, it is ultimately the practice’s decision-maker that decides who needs access to certain areas within Cornerstone*, and IDEXX shall not be liable for any actions arising from those security decisions. Cornerstone 8.3 Default and Security Settings Guide Cornerstone 8.3 Default and Security Settings Guide IDEXX Computer Systems CONFIDENTIAL INFORMATION Cornerstone Security Settings Guide Some of these options will not display in your security list if you have not purchased one of these Cornerstone modules: Boarding and Grooming, DICOM® Imaging (or Diagnostic Imaging), IDEXX-PACS*, In-clinic Laboratory Module, Patient Advisor*, Mobile Computing, or Pharmacy Formulary. Key: GEN: General Login under Method C; REC: Receptionists; TECH: Technicians; DR: Doctors; M/O: Managers/Owners Foundation Dialog Security Access Suggestions GEN REC DR TECH Address Alignment – Estimates Antech – Lab Item Price Update X X Appointment – Appointment Note Setup Appointment – Appointment Notes Path to Locate M/O X Controls > Defaults > Practice and Workstation > Estimate > Estimate Address X Activities > Lab Work > Update Antech Lab Item Prices X X X X X Appointment – Appointment Purge X X Appointment – Block Out Appointments X X X Appointment – Check In/Out Appointments X X X X X Appointment – Copy/Paste Appointments X X X X X Appointment – Delete Appointments X X X X X Appointment – Delete Blocks X Appointment – Find Appointments X X X X X Appointment – Go To Appointment X X X X X Appointment – Locate Appointments X X X X X Appointment – Move Appointments X X X X X X X X Appointment – Practice Setup –Templates Appointment – Reason for Visit X X X X Appointment – Reason for Visit Setup Appointment – Reports 1 X X X Exclusive to Multi-Location Inventory Exclusive to Multi-Practice 3 Indicates a report that is available for multi-location databases 4 Security setting for a purchasable module 2 • Page 105 • X Appointment Scheduler icon > Notes button > New Appointment Scheduler icon > Notes button Activities > Appointment Scheduler > Appointment Purge Appointment Scheduler icon > Block button Appointment Scheduler icon > Check-in button Appointment Scheduler icon > Right-click appointment > Select Copy Appointment Scheduler icon > Delete button Appointment Scheduler icon > Delete button Appointment Scheduler icon > Find button Appointment Scheduler icon > Go To button Appointment Scheduler icon > Locate button Appointment Scheduler icon > Move button X Controls > Appointment Scheduler > Practice Setup > Template Designs X Controls > Appointment Scheduler > Reason for Visit X Controls > Appointment Scheduler > Reason for Visit > New X Reports > Appointment Scheduler > Appointments Report This document contains suggested security settings for General Login (GEN), Receptionists (REC), Technicians (TECH), Doctors (DR), and Managers/Owners (M/O). However, it is ultimately the practice’s decision-maker that decides who needs access to certain areas within Cornerstone*, and IDEXX shall not be liable for any actions arising from those security decisions. Cornerstone 8.3 Default and Security Settings Guide Cornerstone 8.3 Default and Security Settings Guide IDEXX Computer Systems CONFIDENTIAL INFORMATION Foundation Dialog Security Access Suggestions Path to Locate GEN REC DR TECH M/O Appointment – Schedule Appointments X X X X X Appointment – Schedule for Today X X X X X Appointment – Schedule for Week X X X X X Appointment – Schedule for Week Legend X X X X X Appointment Scheduler icon > Weekly button > Legend button X Controls > Appointment Scheduler > Staff Setup > Goals button X Controls > Appointment Scheduler > Staff Setup > Hours button X Controls > Appointment Scheduler > Staff Setup X Controls > Appointment Scheduler > Template Designs > New X Controls > Appointment Scheduler > Template Designs Appointment Scheduler icon > Tickler button Appointment – Staff Goals Setup Appointment – Staff Hours Setup Appointment – Staff Setup Appointment – Template Design Appointment – Template Design Description Appointment – Tickler File X X X X X Appointment – Update Appointments X X X X X Appointment – View Appointments X X X X X Appointment Scheduler icon > Schedule button Appointment Scheduler icon > Today button Appointment Scheduler icon > Weekly button Appointment Scheduler icon > Update button Appointment Scheduler icon > View button Appointments – Suite Information X X Controls > Appointment Scheduler > Suite Setup > New or Update Appointments – Suite Setup X X Controls > Appointment Scheduler > Suite Setup Assign Client to Practice X Tools > Assign Client to Practice Backup Logs X Reports > Back-up Log Backup Verification Assistant X Tools > Backup Verification Assistant X Controls > Billing Messages > New X Controls > Billing Messages X Activities > Boarding > Block Cages Billing Message Setup Billing Messages Boarding Block Cages X X X X 4 Boarding Cage Information 4 Boarding Cage Type List4 Boarding Delete Reservation X X X X X Activities > Boarding > Cage Type > New X X X X X Activities > Boarding > Cage Type X X X X X Reservation icon > Delete Boarding Make Reservation4 X X X X X Reservation icon > New Boarding Print Boarding Documents4 X X X X X Boarding Reservation Book4 X X X X X Activities > Boarding > Reservation Book Boarding Reservation List X X X X X Reservation icon 1 4 4 Exclusive to Multi-Location Inventory Exclusive to Multi-Practice 3 Indicates a report that is available for multi-location databases 4 Security setting for a purchasable module 2 • Page 106 • Activities > Boarding > Print Boarding Documents This document contains suggested security settings for General Login (GEN), Receptionists (REC), Technicians (TECH), Doctors (DR), and Managers/Owners (M/O). However, it is ultimately the practice’s decision-maker that decides who needs access to certain areas within Cornerstone*, and IDEXX shall not be liable for any actions arising from those security decisions. Cornerstone 8.3 Default and Security Settings Guide Cornerstone 8.3 Default and Security Settings Guide IDEXX Computer Systems CONFIDENTIAL INFORMATION Foundation Dialog Security Boarding Reservation Recurrence4 Access Suggestions Path to Locate GEN REC DR TECH M/O X X X X X Boarding Reservation Type Information4 X Reservation icon > Right-click on reservation Activities > Boarding > Reservation Type > Update Boarding Reservation Type List4 X X X X X Activities > Boarding > Reservation Type Boarding View Cage Availability4 X X X X X Activities > Boarding > View Cage Availability Breed List X X X X X Lists > Species > Update Breed Setup Call Back Note Information X Lists > Species > Update > Add X X Lists > Call Back Notes > Update Call Back Notes X X X X X Lists > Call Back Notes CareCredit X X X X X CareCredit icon OR Activities > CareCredit X Lists > Cashier ID > Update Cashier ID Information Cashier ID List X X X X X Lists > Cashier ID Census List X X X X X Lists > Census OR F3 key X Tools > Change IDs X File > Change Password X Lists > Invoice Item Class X Lists > Invoice Item Class > Update Change IDs Change Password Classifications X X X X Classifications Setup Client Account X Client Account icon Client Account Adjustment X Client Account icon > Adjust button Client Account Comment X Client Account icon > Comment button Client Account Payment X X X X X X X X Client Account icon > Payment button Client Account Returned Check X X Client Account icon > Rtn Check button Client Account Transfer X Client Account icon > Transfer button Client Account Write Off/ Reinstate X Client Account icon > Write Off button OR Reinstate button Client Information X X X X X Client List icon > Update Client Information A/R Info X X X X X Client List icon > Update > A/R Info Client List X X X X X Client List icon Client List – Phone X X X X X Client List icon > Select client > Update button Client Reports X X X X X Reports > Client X Controls > Colors > Update Color Setup Colors X Controls > Colors Compliance – Compliance Test Setup X Reports > Compliance Assessment Tool* > Protocol Setup Wizard Compliance – Generate Compliance Results X Reports > Compliance Assessment Tool > Generate Compliance Results 1 X X X Exclusive to Multi-Location Inventory Exclusive to Multi-Practice 3 Indicates a report that is available for multi-location databases 4 Security setting for a purchasable module 2 • Page 107 • X This document contains suggested security settings for General Login (GEN), Receptionists (REC), Technicians (TECH), Doctors (DR), and Managers/Owners (M/O). However, it is ultimately the practice’s decision-maker that decides who needs access to certain areas within Cornerstone*, and IDEXX shall not be liable for any actions arising from those security decisions. Cornerstone 8.3 Default and Security Settings Guide Cornerstone 8.3 Default and Security Settings Guide IDEXX Computer Systems CONFIDENTIAL INFORMATION Foundation Dialog Security Access Suggestions GEN REC DR Path to Locate TECH M/O Compliance – Protocol Group Setup X Reports > Compliance Assessment Tool > Protocol Group Set up Compliance – Protocol Setup Wizard X Reports > Compliance Assessment Tool > Protocol Setup Wizard X Controls > Controlled Substance > Controlled Substance Export X Controls > Controlled Substance > Controlled Substance Export X Controls > Controlled Substance > Controlled Substance Export > New/Update X Controls > Controlled Substance Reasons > Update Controlled Substance Export Controlled Substance Export List Controlled Substance Export Setup Controlled Substance Reason Information Controlled Substance Reason List X X X X X Convert between Markup/Margin Correspondence X Controls > Controlled Substance Reasons X Tools > Convert Between Markup/Margin X X X X X Activities > Correspondence or Correspondence icon X X X X X Activities > Correspondence or Correspondence icon Create Phone List X Only available if the clinic has the auto dialer Credit Code Setup X Controls > Credit Codes > New Controls > Credit Codes Correspondence – Finalize Credit Codes X X X X X Custom Client and Patient Reports X X X X X Daily Planner X X X X Reports > Client and Patient Report Builder X Daily Planner icon Data Services Agreement X Tools > Data Services Agreement Database Purge X Tools > Purge Data Defaults – Password X Controls > Practice and Workstation > Passwords Defaults – Practice X Controls > Practice and Workstation Defaults – Staff X Controls > Staff Defaults – Workstation X Controls > Practice and Workstation Departing Instruction Setup X Lists > Departing Instructions > New Departing Instructions List X X X X X Lists > Departing Instructions Diagnostic Code List X X X X X Lists > Diagnostic Codes X Lists > Diagnostic Codes > New Diagnostic Code Setup X Discount Setup X Controls > Discounts > New Discounts X X X X X Controls > Discounts Document Template Category List X X X X X 1 Exclusive to Multi-Location Inventory Exclusive to Multi-Practice 3 Indicates a report that is available for multi-location databases 4 Security setting for a purchasable module 2 • Page 108 • Lists > Documents > Template Categories This document contains suggested security settings for General Login (GEN), Receptionists (REC), Technicians (TECH), Doctors (DR), and Managers/Owners (M/O). However, it is ultimately the practice’s decision-maker that decides who needs access to certain areas within Cornerstone*, and IDEXX shall not be liable for any actions arising from those security decisions. Cornerstone 8.3 Default and Security Settings Guide Cornerstone 8.3 Default and Security Settings Guide IDEXX Computer Systems CONFIDENTIAL INFORMATION Foundation Dialog Security Access Suggestions GEN REC DR Document Template Category Setup Document Template List X X X Path to Locate TECH X Document Template Setup Documents – Void M/O X Lists > Documents > Template > Categories > New OR Update X Lists > Documents > Template X Lists > Documents > Template > New OR Update X From Patient Clipboard > Double-click on desired document > Select Void button OR Right-click on the desired “Title Only” > Select Void End of Day Closing X X X X X Activities > End of Period > End of Day End of Day Reports X X X X X Reports > End of Period > End of Day End of Month Closing X Activities > End of Period > End of Month End of Month Reports X Activities > End of Period > End of Month End of Year Closing X Activities > End of Period > End of Year End of Year Reports X Activities > End of Period > End of Year Estimate X X X X X Activities > Estimate Estimate Discounts X X X X X Controls > Discounts X Controls > Defaults > Practice > Invoice & Estimate tab > Set Defaults Messages button X Controls > Estimate Messages Estimate Message Defaults Estimate Messages X X X Estimate Options X Estimate icon > OK on new estimate > Options Estimate Taxes X X X X X Controls > Taxes Feeding Guide Profile X X X X X Activities > Feeding Guide > Feeding Guide Profile X Activities > Feeding Guide > Feeding Guide Setup X Activities > Generate Reminders GL Interface Manual Extract X Controls > General Ledger > Manual Extract GL Interface Setup X Controls > General Ledger > Setup X Activities > Feeding Guide > Storage & Handling Instructions HL7 – Maintain Transactions X Tools HL7 – Setup X Tools X Controls > Defaults > Imaging > System Settings > Archive X Activities > Imaging > Archiving X Controls > Defaults > Imaging > Exam Trees > Auto Crop X Controls > Defaults > Imaging > Exam Trees > Auto-Routing X Activities > Imaging > DICOM Printer > Batch Printing Feeding Guide Setup Generate Reminders Hill’s Storage & Handling X X X X X Imaging Archive Settings Imaging Archiving X Imaging Auto-Crop Settings Imaging Auto-Routing Settings Imaging Batch Print 1 X X Exclusive to Multi-Location Inventory Exclusive to Multi-Practice 3 Indicates a report that is available for multi-location databases 4 Security setting for a purchasable module 2 • Page 109 • X This document contains suggested security settings for General Login (GEN), Receptionists (REC), Technicians (TECH), Doctors (DR), and Managers/Owners (M/O). However, it is ultimately the practice’s decision-maker that decides who needs access to certain areas within Cornerstone*, and IDEXX shall not be liable for any actions arising from those security decisions. Cornerstone 8.3 Default and Security Settings Guide Cornerstone 8.3 Default and Security Settings Guide IDEXX Computer Systems CONFIDENTIAL INFORMATION Foundation Dialog Security Access Suggestions GEN DR TECH M/O X X X X Activities > Imaging > Imaging Dashboard > Capture Image Imaging Case Window X X X X Activities > Imaging > Cases Imaging Category List X X X X Activities > Imaging > Category X X X Activities > Imaging > Image Explorer > Compare X Controls > Defaults > Imaging > Exam Tree Maintenance > Contrast Imaging Capture Image REC Path to Locate Imaging Compare Images Imaging Contrast Settings Imaging Create Patient CD Imaging Dashboard X X X X X Activities > Imaging > Image Explorer > Create Patient CD X X X X X Activities > Imaging > Imaging Dashboard X Controls > Defaults > Imaging > System Settings > Dashboard Imaging Dashboard Settings Imaging Delete Images and Cases X Imaging DICOM Modality Types Imaging DICOM Queue Imaging E–mail X X X X X X Activities > Imaging > DICOM Modality Types X X X Activities > Imaging > DICOM Queue or Activities > Imaging > Image Explorer > DICOM Queue X X X Controls > Defaults > Imaging > System Settings > E–mail X Controls > Defaults > Imaging > System Settings > Email X Controls > Defaults > Imaging > Exam Tree Maintenance > Exam X Controls > Defaults > Imaging > Export X Controls > Defaults > Imaging > Exam Tree Maintenance > Frequencies X Controls > Defaults > Imaging > System Settings > Global Defaults Imaging Email Settings Imaging Exams Settings Imaging Export Settings Imaging Frequencies Settings Imaging Global Settings Imaging Image Explorer Imaging Import DICOM Imaging Import Image X X X X X Activities > Imaging > Image Explorer X X X X Activities > Imaging > Image Explorer > Import DICOM X X X X Activities > Imaging > Image Explorer > Import X Activities > Imaging > Keyword X Controls > Defaults > Imaging > DICOM Settings > Local Server X Controls > Defaults > Imaging > DICOM Settings > Manufacturers Mapping X Controls > Defaults > Imaging > DICOM Settings > Manufacturers Imaging Keyword List Imaging Local Server Settings Imaging Manufacturers Map Settings Imaging Manufacturers Settings 1 Exclusive to Multi-Location Inventory Exclusive to Multi-Practice 3 Indicates a report that is available for multi-location databases 4 Security setting for a purchasable module 2 • Page 110 • Activities > Imaging > Cases > Delete This document contains suggested security settings for General Login (GEN), Receptionists (REC), Technicians (TECH), Doctors (DR), and Managers/Owners (M/O). However, it is ultimately the practice’s decision-maker that decides who needs access to certain areas within Cornerstone*, and IDEXX shall not be liable for any actions arising from those security decisions. Cornerstone 8.3 Default and Security Settings Guide Cornerstone 8.3 Default and Security Settings Guide IDEXX Computer Systems CONFIDENTIAL INFORMATION Foundation Dialog Security Access Suggestions GEN REC DR Imaging Monitor Settings Imaging Orientations Settings Imaging Presets Settings Imaging Re–assign Images X X X Imaging Remote Servers Settings Imaging Requests List Path to Locate TECH M/O X Controls > Defaults > Imaging > System Settings > Monitor X Controls > Defaults > Imaging > Exam Tree Maintenance > Orientations X Controls > Defaults > Imaging > System Settings > Presets X Activities > Imaging > Image Explorer > Reassign X Controls > Defaults > Imaging > DICOM Settings > Remote Servers X X X X X Activities > Imaging > Imaging Requests and Results Imaging Requisitions X X X X X Activities > Imaging > Imaging Requests Imaging Review X X X X X Activities > Imaging > Image Explorer > Review X X X X Activities > Imaging > DICOM Printer > Select DICOM Printer X X X X Activities > Imaging > Image Explorer > Send DICOM X Controls > Defaults > Imaging > System Settings > Imaging X Controls > Defaults > Imaging X Activities > Imaging > Telemedicine Queue X Controls > Defaults > Imaging > System Settings > Telemedicine X Tools > Import Document Templates Imaging Select DICOM Printer Imaging Send DICOM Imaging Settings Imaging System Setup Imaging Telemedicine Queue X X X X X Imaging Telemedicine Settings Import Document Template Inventory X Inventory Inventory – Adjustment List X Inventory > Adjustment List Inventory – Adjustment Reason List X Inventory – Adjustment Reason Maintenance X Inventory – Backorder List X Inventory – Backorder Maintenance X Inventory – Cost Adjustment Maintenance X Inventory – Cost Center List X Inventory – Cost Center Maintenance X Inventory – History Purge X Tools > Inventory Purge Inventory – Internal Stock Use X Inventory > Internal Stock Use 1 X X X Exclusive to Multi-Location Inventory Exclusive to Multi-Practice 3 Indicates a report that is available for multi-location databases 4 Security setting for a purchasable module 2 • Page 111 • X Inventory > Adjustment Reasons Inventory > Adjustment Reasons Inventory > Backorder List Inventory > Backorder List Inventory > Adjustment List > New Cost Adjustment Activities > Inventory > Settings > Cost Centers Inventory > Cost Centers This document contains suggested security settings for General Login (GEN), Receptionists (REC), Technicians (TECH), Doctors (DR), and Managers/Owners (M/O). However, it is ultimately the practice’s decision-maker that decides who needs access to certain areas within Cornerstone*, and IDEXX shall not be liable for any actions arising from those security decisions. Cornerstone 8.3 Default and Security Settings Guide Cornerstone 8.3 Default and Security Settings Guide IDEXX Computer Systems CONFIDENTIAL INFORMATION Foundation Dialog Security Access Suggestions Path to Locate GEN REC DR TECH M/O X X X X X Various Locations: Invoice, Patient Visit List, Whiteboard, Prescriptions, etc. Inventory – Inventory Reports X Reports > Inventory Inventory – Item History and Item Information X Inventory – Location List X Inventory – Location Maintenance X Inventory – Order List X Inventory > Order List Inventory – Order Maintenance X Inventory > Order List Inventory – Purchasing Work List X Inventory > Purchasing Work List Inventory – QOH Adjustment Maintenance X Inventory – Receipt List X Inventory > Receipt List Inventory – Receipt Maintenance X Inventory > Receipt List Inventory – Return to Vendor X Inventory > Return to Vendor Inventory – Vendor List X Inventory > Vendors Inventory – Vendor Maintenance X Inventory > Vendors Inventory – Inventory Details Inventory > Item History and Item Information tab Inventory > Locations Inventory > Locations Inventory View Quantity on Hand Inventory – View Quantity on Hand X X X X X Inventory – Want List X X X X X Inventory > Want List Invoice X X X X X Invoice icon Invoice Departing Instructions X X X X X Invoice icon > Departing button Invoice Discount X X X X X Invoice icon > Discount button Invoice Discount – Apply to all lines X X X X X Invoice Item Classification Information Invoice Item Classification List X X X X X Invoice Item Information Invoice Item List X X X X Inventory > View Quantity on Hand Lists > Invoice Item Class > Update X Lists > Invoice Item Class X Lists > Invoice Item > Update X Lists > Invoice Item Invoice Item Reports X Reports > Invoice Item Invoice Item Setup X Tools > Invoice Item Setup Invoice Item Subclass Information X Invoice Item Subclass List X Lists > Invoice Item Class > Update Invoice icon > Discount button Invoice Manual Discount X X X X X Invoice Mark Patient as Deceased X X X X X 1 Exclusive to Multi-Location Inventory Exclusive to Multi-Practice 3 Indicates a report that is available for multi-location databases 4 Security setting for a purchasable module 2 • Page 112 • Lists > Invoice Item Class > Update > Add Invoice icon > Special button This document contains suggested security settings for General Login (GEN), Receptionists (REC), Technicians (TECH), Doctors (DR), and Managers/Owners (M/O). However, it is ultimately the practice’s decision-maker that decides who needs access to certain areas within Cornerstone*, and IDEXX shall not be liable for any actions arising from those security decisions. Cornerstone 8.3 Default and Security Settings Guide Cornerstone 8.3 Default and Security Settings Guide IDEXX Computer Systems CONFIDENTIAL INFORMATION Foundation Dialog Security Access Suggestions Path to Locate GEN REC DR TECH M/O Invoice Patient Sex Modification X X X X X Invoice Patient Update Microchip ID X X X X X Invoice Patient Visit X X X X X Popup Box to Transfer Invoice Reminders X X X X X Invoice icon > Special button Invoice Tax X X X X X Invoice icon > Tax button X Control > Invoice Types > New X Controls > Invoice Types X Invoice icon > Void button X X Activities > Lab Work > Setup Lab Links > Link Breeds X X Activities > Lab Work > Setup Lab Links > Link Sexes X X Activities > Lab Work > Setup Lab Links > Link Species X Lab icon > Update X Activities > Lab Work > Default Test Range X Activities > Lab Work > Import Lab Results by File X Activities > Lab Work > Laboratories > Update Invoice Type Setup Invoice Types X X X X Invoice Void Lab – Link Lab Breeds Lab – Link Lab Sex Lab – Link Lab Species Lab Change Pending Requests X X X X X X Lab Defaults Test Ranges Lab Import Results by File Lab Information Invoice icon > Special button Invoice icon > Special button Lab List X X X X Activities > Lab Work > Laboratories Lab Manually Enter Results X X X X Activities > Lab Work > Manually Enter Results Lab New Requests X X X X Lab icon > New Lab Not Requested Lab Work X X X X X Lab icon > Results of “Not Requested” Lab Orphan Lab Work X X X X X Lab icon > Results of “Orphan” Lab Post Orphans X X X X X Lab icon > Post Orphans button X Activities > Lab Work > Profiles > Update Lab Profile Information Lab Profile List X X X X X Activities > Lab Work > Profiles Lab Reports X X X X X Reports > Lab Lab Requests and Results X X X X X Lab icon X Activities > Lab Work > Setup Lab Invoice Items for New INCLINIC Instruments X Activities > Lab Work > Templates > Update X Activities > Lab Work > Templates X Activities > Lab Work > Communication Status Lab Set Up Invoice Items Lab Template Information Lab Template List X X X X Lab View Communication Status Lab View Cumulative Results Lab View Detailed Results 1 X X X X X Patient File icon > Right-click on result > Cumulative Results X X X X X Patient File icon > Right-click on Result > Detailed Results Exclusive to Multi-Location Inventory Exclusive to Multi-Practice 3 Indicates a report that is available for multi-location databases 4 Security setting for a purchasable module 2 • Page 113 • This document contains suggested security settings for General Login (GEN), Receptionists (REC), Technicians (TECH), Doctors (DR), and Managers/Owners (M/O). However, it is ultimately the practice’s decision-maker that decides who needs access to certain areas within Cornerstone*, and IDEXX shall not be liable for any actions arising from those security decisions. Cornerstone 8.3 Default and Security Settings Guide Cornerstone 8.3 Default and Security Settings Guide IDEXX Computer Systems CONFIDENTIAL INFORMATION Foundation Dialog Security LabREXX* – Create IDEXX Test Request Form Access Suggestions Path to Locate GEN REC DR TECH M/O X X X X X X X LabREXX – Lab Item Price Update Activities > Lab Work > Create IDEXX LabREXX Test Request Form Activities > Lab Work > Update Lab Item Prices LabREXX – Setup LabREXX Employee Flag X Activities > Lab Work > Setup IDEXX LabREXX > Set LabREXX Employee Flag Load LifeLearn® Documents X Tools > Load LifeLearn Documents Mass Markup X Tools > Mass Markup Medical Notes X X X X X Medical Note icon Medical Notes – Finalize X X X X X Medical Note icon X Tools > Merge Clients/Patients Merge Clients/Patients Message Center X X X Mobile Computing – Create Database X X X Mobile Computing – Mobile Computer Checkout Report X X X Mobile Computing – Mobile Computer List X X X Mobile Computing – Sychronize Mobile Computing X X X Mobile Computing – Undo Mobile Computer X X Partnership Information Partnership List Patient Advisor – Exam Patient Advisor – Exam Note X X X Lists > Partnerships X X X X X Activities > Patient Advisor Exam OR Patient Advisor Exam icon X X X X X Patient Advisor Exam icon > New > Note X X X X X X X X Patient Advisor – Instruction Header Setup X X X X Patient Advisor – Observation Setup X • Page 114 • X X X X X Exclusive to Multi-Location Inventory Exclusive to Multi-Practice 3 Indicates a report that is available for multi-location databases 4 Security setting for a purchasable module 2 Tools > Mobile Computing > Undo Mobile Computer X X 1 Tools > Mobile Computing > Synchronize Lists > Partnerships > Update X Patient Advisor – Reports Tools > Mobile Computing > Mobile Computer List X Patient Advisor – Instruction Header Order Setup Patient Advisor – Observation Search Tools > Mobile Computing > Mobile Computer Checkout Report X Patient Advisor – Exam Room List Patient Advisor – Instruction Header List button on toolbar Tools > Mobile Computing > Create X X Lists > Room Lists > Patient Advisor > Instruction Headers Lists > Patient Advisor > Instruction Header > Order button Lists > Patient Advisor > Instruction Header > New Exam Wizard Page 2 > Search button X Lists > Patient Advisor > Patient Advisor Setup > Observations > New X Reports > Patient Advisor This document contains suggested security settings for General Login (GEN), Receptionists (REC), Technicians (TECH), Doctors (DR), and Managers/Owners (M/O). However, it is ultimately the practice’s decision-maker that decides who needs access to certain areas within Cornerstone*, and IDEXX shall not be liable for any actions arising from those security decisions. Cornerstone 8.3 Default and Security Settings Guide Cornerstone 8.3 Default and Security Settings Guide IDEXX Computer Systems CONFIDENTIAL INFORMATION Foundation Dialog Security Access Suggestions GEN REC Patient Advisor – Subsystem Setup Patient Advisor – System Setup Patient Advisor – System Template Patient Advisor – System Templates X X Patient Advisor – Treatment Template Setup DR M/O X X Lists > Patient Advisor > Patient Advisor Setup > New X X Lists > Patient Advisor > Patient Advisor Setup > New X X X X X X X X Patient Advisor – Update Templates by Item Descrip Patient Check-In/Out Path to Locate TECH X Lists > Patient Advisor > System Templates > New Lists > Patient Advisor > System Templates Lists > Patient Advisor > Patient Advisor Setup Lists > Patient Advisor > Patient Advisor Setup X X X X X Check–in icon X X X X X Activities > Patient Clipboard OR Patient Clipboard icon Patient Diagnosis X X X X X Activities > Diagnosis Patient File X X X X X Activities > Patient File OR Patient File icon Patient Clipboard* Patient Hospital Status Information X X Lists > Patient Hospital Status Patient Hospital Status List X X X X X Lists > Patient Hospital Status Patient Information X X X X X Patient icon > New Patient List X X X X X Lists > Patient OR Patient icon Patient List – Owner Info X X X X X Patient icon > Update > Owner box X X X X X Patient icon > Update > Picture box > Right-click > Update Patient Reminders X X X X X Patient icon > Update > Reminders tab Patient Reports X X X X X Reports > Patient X X X X X Patient Clipboard > Patient Information tab > Vital Sign icon X X X Patient Clipboard > Tags/Microchip ID tab > rightclick on vaccination > Correct OR Reissue X Patient Clipboard > Patient Information tab > Vital Sign icon Patient Picture Patient Vaccine Patient Vaccine Corrections Patient Vaccine Modification Patient Visit List X X X X X Activities > Patient Visit List OR Patient Visit List icon Patient Visit List – Invoice X X X X X Controls > Defaults > Practice > Practice tab Payment – Credit/Debit Payments X X X X Payment Type Setup Payment Types X X X Performance Tracker 1 Exclusive to Multi-Location Inventory Exclusive to Multi-Practice 3 Indicates a report that is available for multi-location databases 4 Security setting for a purchasable module 2 • Page 115 • X Client Account icon > Payment button X Controls > Payment Types > New X Controls > Payment Types X Reports > Performance Tracker This document contains suggested security settings for General Login (GEN), Receptionists (REC), Technicians (TECH), Doctors (DR), and Managers/Owners (M/O). However, it is ultimately the practice’s decision-maker that decides who needs access to certain areas within Cornerstone*, and IDEXX shall not be liable for any actions arising from those security decisions. Cornerstone 8.3 Default and Security Settings Guide Cornerstone 8.3 Default and Security Settings Guide IDEXX Computer Systems CONFIDENTIAL INFORMATION Foundation Dialog Security Pharmacy – Dosage Calculator Pharmacy – Drug Interaction Matrix Access Suggestions GEN REC DR TECH M/O X X X X X Activities > Pharmacy Formulary > Dosage Calculator X X X X X Patient Visit List icon > Pharmacy button > Drug Interaction Matrix X Activities > Pharmacy Formulary > Pharmacy Invoice Item Link Setup X Lists > Postal Codes X Lists > Postal Codes > New Pharmacy – Invoice Item Link Setup Postal Code List X X X X Postal Code Setup Practice List X X Practice Reports X X X Lists > Practice X X X Reports > Practice X Lists > Practice > New Practice Setup Prescription Information Prescription Instruction List X X X X X Activities > Prescription Label OR Prescription Label icon X X X X X Lists > Prescription Instructions X Lists > Prescription Instructions > New Prescription Instruction Setup Prescription Labels Prescription Labels – Apply To Invoice X X X X X Activities > Prescription Label OR Prescription Label icon X X X X X Activities > Prescription Label > New > Apply to Invoice check box Price Change Reason Information Price Change Reason List X X X X X Printer Assignment Problem Categories List Path to Locate X X Problem Category Information X X X X X X Controls > Price Change Reason > New X Controls > Price Change Reason X File > Printer Assignments X Controls > Problems > Problem Categories X Controls > Problems > Problem Categories > New X Controls > Problems > Problem List Problem List X Problem List Information X X Controls > Problems > Problem List > New Problems for Patient X X X X X Activities > Problems Reason For Visit X X X X X Controls > Reason for Visit X Controls > Reason for Visit > New Referral Classification List X X X X X Lists > Referrals > Classification Referral Classification Information X Referral Doctor Information X X X X X Lists > Referrals > Doctor > New Referral Doctor List X X X X X Lists > Referrals > Doctor Referral Hospital Information X X X X X Lists > Referrals > Hospital > New Referral Hospital List X X X X X Lists > Referrals > Hospital X Reason For Visit Setup 1 X Exclusive to Multi-Location Inventory Exclusive to Multi-Practice 3 Indicates a report that is available for multi-location databases 4 Security setting for a purchasable module 2 • Page 116 • X Lists > Referrals > Classification > New This document contains suggested security settings for General Login (GEN), Receptionists (REC), Technicians (TECH), Doctors (DR), and Managers/Owners (M/O). However, it is ultimately the practice’s decision-maker that decides who needs access to certain areas within Cornerstone*, and IDEXX shall not be liable for any actions arising from those security decisions. Cornerstone 8.3 Default and Security Settings Guide Cornerstone 8.3 Default and Security Settings Guide IDEXX Computer Systems CONFIDENTIAL INFORMATION Foundation Dialog Security Access Suggestions GEN REC DR TECH Reminder – Bulk Rate Permit Setup Reminder Alignment Reminder Message Setup Revenue Center Information Revenue Center List X X X X Room Setup Rooms X X X X Setup Daily Entries Report Sex X X X X X X X X X X X X Sex Setup Signature Capture Device Snapshot Species List Species Setup Split Partnership Invoices X X Path to Locate X M/O X Activities > Reminder Selection > Reminder Print Options > Reminder Bulk Rate Permit Setup X Activities > Reminder Selection > Reminder Print Options > Two OR Three OR Four Card Reminder Alignment X Activities > Reminder Selection > Reminder Print Options > Reminder Message Setup X Lists > Revenue Centers > New X Lists > Revenue Centers X Lists > Room > New X Lists > Room X Controls > Default > Practice > End of Period tab > Setup Daily Entries Report X Controls > Sex X Controls > Sex > Update X Tools > Capture Device X Reports > Snapshot X Lists > Species X Lists > Species > Update X N/A Staff Class Commission X Lists > Staff Classification Commission Staff Commission X Lists > Staff Commission Staff Information Staff List X Staff Reports Switch Logged in Practice X Lists > Staff X X X Reports > Staff X X X File > Switched Logged in Practice X Tools > Synchronize LifeLearn Documents Tax Setup X Controls > Taxes > New Taxes X Controls > Taxes Travel Sheet – List/Setup X Lists > Travel Sheets > Update Travel Sheet – Update/Create Sample X Unit of Measure X Lists > Staff > New X Synchronize LifeLearn® Documents 2 X X X Tools > Update/Create > Sample Travel Sheet X Controls > Units of Measure Unit of Measure Setup X Controls > Unit of Measure > New Update Revenue Centers X Tools > Update Revenue Centers User Defined Prompt Setup X Controls > User Defined Prompts > New User Defined Prompts X Controls > User Defined Prompts 1 X X X Exclusive to Multi-Location Inventory Exclusive to Multi-Practice 3 Indicates a report that is available for multi-location databases 4 Security setting for a purchasable module 2 • Page 117 • X This document contains suggested security settings for General Login (GEN), Receptionists (REC), Technicians (TECH), Doctors (DR), and Managers/Owners (M/O). However, it is ultimately the practice’s decision-maker that decides who needs access to certain areas within Cornerstone*, and IDEXX shall not be liable for any actions arising from those security decisions. Cornerstone 8.3 Default and Security Settings Guide Cornerstone 8.3 Default and Security Settings Guide IDEXX Computer Systems CONFIDENTIAL INFORMATION Foundation Dialog Security View Inventory Cost Access Suggestions Path to Locate GEN REC DR TECH M/O X X X X X Lists > Invoice Item List X Lists > Vital Signs/Weight > New Lists > Vital Signs/Weight > select a vital sign > Update Vital Sign – Setup Vital Sign – Add (>24 hours) X X X X X Activities > Vital Signs/Weight Vital Sign – Add (within 24 hours) X X X X X Activities > Vital Signs/Weight Vital Sign – Edit Existing (within 24 hours) X X X X X X X X X X Activities > Vital Signs/Weight > Right-click on entry > Void X Lists > Ward/Loc Vital Sign – Void Ward/Loc Information Activities > Vital Signs/Weight Ward/Loc List X X X X X Lists > Ward/Loc Whiteboard X X X X X Activities > Electronic Whiteboard > Whiteboard Whiteboard Alert List X X X X X List > Electronic Whiteboard > Alerts X Lists > Electronic Whiteboard > Areas X X X X X Lists > Electronic Whiteboard > Areas X Lists > Electronic Whiteboard > Categories Whiteboard Category List X X X X X Lists > Electronic Whiteboard > Categories Whiteboard Complete Task X X X X X Lists > Electronic Whiteboard > Categories Whiteboard Area Information Whiteboard Area List Whiteboard Category Information Whiteboard Frequency Information Whiteboard Frequency List X X X X X Lists > Electronic Whiteboard > Frequencies X Lists > Electronic Whiteboard > Frequencies Whiteboard Invoice Posting Override X X Activities > Invoice (message displays) Lists > Electronic Whiteboard (to change status) Whiteboard Orders Override Defaults X X Controls > Defaults > Practice and Workstation > Workstation Whiteboard Orders Override Frequency X X Controls > Defaults > Practice and Workstation > Whiteboard Whiteboard Patient Orders X X X X X Activities > Electronic Whiteboard > Patient Orders Whiteboard Patient Treatments X X X X X Activities > Electronic Whiteboard Whiteboard Patient Visit List (PVL) X X X X X Patient Clipboard > Select Client > Right-click Patient > Electronic Whiteboard > Patient Orders > PVL X X X Whiteboard > Right-click patient > Remove from Whiteboard X Patient Clipboard > Select Client > Right-click Patient > Electronic Whiteboard > Right-click Treatment > Select Patient Orders > Right-click Patient Order > Discontinue treatment Whiteboard Remove Patient Whiteboard Undo Treatment X 1 X X Exclusive to Multi-Location Inventory Exclusive to Multi-Practice 3 Indicates a report that is available for multi-location databases 4 Security setting for a purchasable module 2 • Page 118 • X This document contains suggested security settings for General Login (GEN), Receptionists (REC), Technicians (TECH), Doctors (DR), and Managers/Owners (M/O). However, it is ultimately the practice’s decision-maker that decides who needs access to certain areas within Cornerstone*, and IDEXX shall not be liable for any actions arising from those security decisions. Cornerstone 8.3 Default and Security Settings Guide Cornerstone 8.3 Default and Security Settings Guide IDEXX Computer Systems CONFIDENTIAL INFORMATION Access Suggestions Foundation Reports Security GEN REC DR TECH M/O Path to Locate Animal Without Birthdates X X X X X Reports > Patient > Animals Without Birthdates Animals Without Weight X X X X X Reports > Patient > Animals Without Weight Appointment – Appointments Report X X X X X Reports > Appointment Scheduler > Appointments Report Appointment – Appointments Report – Summary X X X X X Reports > Appointment Scheduler > Appointments Report – Summary Appointment – Practice and Staff Hours Report X Reports > Appointment Scheduler > Practice & Staff Hours Report Appointment – Scheduled vs. Goal Report X Reports > Appointment Scheduler > Scheduled vs. Goal Report Appointment – Tickler File Report X X X X X Reports > Appointment Scheduler > Tickler File Report Barn Reminder Letter Report X X X X X Reports > Equine > Barn Reminder Letter Report Barn Reminder Recall Report X X X X X Reports > Equine > Barn Reminder Recall Report Barn Reminder Report X X X X X Reports > Equine > Barn Reminder Report Barn Report X X X X X Reports > Equine > Barn Report Birthday Report X X X X X Reports > Patient > Birthday Report Boarding Cancelled List X X X X X Reports > Boarding > Boarding Cancelled List Boarding Census X X X X X Reports > Boarding > Boarding Census Boarding Check-in Report X X X X X Reservation List icon > Right-click on a reservation > Print > Check In Report Boarding Combination List X X X X X Reports > Boarding > Boarding Combination List Boarding Exercise List X X X X X Reports > Boarding > Boarding Exercise List Boarding Expected Check-ins X X X X X Reports > Boarding > Boarding Expected Check-ins Boarding Expected Check-outs X X X X X Reports > Boarding > Boarding Expected Check-outs Boarding Feeding List X X X X X Reports > Boarding > Boarding Feeding List Boarding Medication List X X X X X Reports > Boarding > Boarding Medications List Boarding No Shows X X X X X Reports > Boarding > Boarding No Shows Boarding Occupancy Forecast Report X X X X X Reports > Boarding > Boarding Occupancy Forecast Report Boarding Other Services List X X X X X Reports > Boarding > Boarding Other Services List Boarding Res Recurrence Exception Report X X X X X Automatically prints if you double book Boarding Res Recurrence Report X X X X X Prompt box during recurring process Boarding Scheduled Reservations Report X X X X X Reservation List icon > Right-click on a reservation > Print > Scheduled Reservation Census Report X X X X X Reports > Patient > Census Report Checked-in Census Report X X X X X Reports > Patient > Checked-in Census Report 1 Exclusive to Multi-Location Inventory Exclusive to Multi-Practice 3 Indicates a report that is available for multi-location databases 4 Security setting for a purchasable module 2 • Page 119 • This document contains suggested security settings for General Login (GEN), Receptionists (REC), Technicians (TECH), Doctors (DR), and Managers/Owners (M/O). However, it is ultimately the practice’s decision-maker that decides who needs access to certain areas within Cornerstone*, and IDEXX shall not be liable for any actions arising from those security decisions. Cornerstone 8.3 Default and Security Settings Guide Cornerstone 8.3 Default and Security Settings Guide IDEXX Computer Systems CONFIDENTIAL INFORMATION Access Suggestions Foundation Reports Security GEN REC DR TECH M/O X X X X X Prints when Patient is Checked in Client A/R Information X Reports > Client > Client A/R Information Client Account History X Reports > Client > Client Account History Client Discounts X Reports > Client > Client Discounts Client Master Report X Reports > Client > Client Master Report Client Prompts X Reports > Client > Client Prompts Client/Patient Master Report X Reports > Client > Client/Patient Master Report Compliance – Client List (Future Appointments) X Reports > Compliance Assessment Tool > Generate Compliance Results > Future Appointments Compliance – Client List (Missing Services) X Reports > Compliance Assessment Tool > Generate Compliance Results > Missing Services Compliance – Client List (Services Provided) X Reports > Compliance Assessment Tool > Generate Compliance Results > Service Provided Compliance – Dollar Value Sold by Staff Member X Reports > Compliance Assessment Tool > Generate Compliance Results > Dollar Value Sold by Staff Compliance – Dollar Value Sold by Staff Member (graph) X Reports > Compliance Assessment Tool > Generate Compliance Results > Dollar Value Sold by Staff (Graph) Compliance – Missing Dependents X Reports > Compliance Assessment Tool > Generate Compliance Results > Missing Dependents Compliance – Protocol Summary X Reports > Compliance Assessment Tool > Protocol Setup Wizard > Protocol Summary Compliance – Services Sold by Staff Member X Reports > Compliance Assessment Tool > Generate Compliance Results > Services Sold by Staff Member Compliance – Services Sold by Staff Member (graph) X Reports > Compliance Assessment Tool > Generate Compliance Results > Services Sold by Staff Member (Graph) Compliance Report X Reports > Invoice Item > Compliance Report Check-in Report Path to Locate Controlled Substance Report X X X X X Reports > Invoice Item > Controlled Substance Report Deceased Patient Report X X X X X Reports > Patient > Deceased Patient Report Departing Instructions X X X X X Reports > Invoice Item > Departing Instructions Diagnostic Code Report X X X X Reports > Practice > Diagnostic Code Report EOD – Charged on Account Report X X X Reports > End of Period > End of Day > Charged on Account Report EOD – Current Activity Report X X X Reports > End of Period > End of Day > Current Activity EOD – Daily Audit Trail X X X Reports > End of Period > End of Day > Daily Audit Trail 1 Exclusive to Multi-Location Inventory Exclusive to Multi-Practice 3 Indicates a report that is available for multi-location databases 4 Security setting for a purchasable module 2 • Page 120 • This document contains suggested security settings for General Login (GEN), Receptionists (REC), Technicians (TECH), Doctors (DR), and Managers/Owners (M/O). However, it is ultimately the practice’s decision-maker that decides who needs access to certain areas within Cornerstone*, and IDEXX shall not be liable for any actions arising from those security decisions. Cornerstone 8.3 Default and Security Settings Guide Cornerstone 8.3 Default and Security Settings Guide IDEXX Computer Systems CONFIDENTIAL INFORMATION Access Suggestions Foundation Reports Security GEN REC EOD – Daily Deposit Report X X X Reports > End of Period > End of Day > Daily Deposit Report EOD – Daily Discount Report – By Discount X X X Reports > End of Period > End of Day > Daily Discount Report – By Discount EOD – Daily Discount Report – By Staff X X X Reports > End of Period > End of Day > Daily Discount Report – By Staff EOD – Daily Inv. and PVL Entries X X X Reports > End of Period > End of Day > Daily Inv. And PVL Entries EOD – Daily Inv. and PVL Entries – by Class X X X Reports > End of Period > End of Day > Daily Inv. And PVL Entries – by Class EOD – Daily Inv. and PVL Entries – by Invoice X X X Reports > End of Period > End of Day > Daily Inv. And PVL Entries – by Invoice EOD – Daily Inv. and PVL Entries – by Rev, Class X X X Reports > End of Period > End of Day > Daily Inv. And PVL Entries – by Rev, Class EOD – Daily Inv. and PVL Entries – by Rev, Invoice X X X Reports > End of Period > End of Day > Daily Inv. And PVL Entries – by Rev, Invoice EOD – Daily Inv. and PVL Entries – by Rev, Staff X X X Reports > End of Period > End of Day > Daily Inv. And PVL Entries – by Rev, Staff EOD – Daily Inv. and PVL Entries – by Rev, Staff, Class X X X Reports > End of Period > End of Day > Daily Inv. And PVL Entries – by Rev, Staff, Class EOD – Daily Inv. and PVL Entries – by Staff X X X Reports > End of Period > End of Day > Daily Inv. And PVL Entries – by Staff EOD – Daily Inv. and PVL Entries – by Staff, Class X X X Reports > End of Period > End of Day > Daily Inv. And PVL Entries – by Staff, Class EOD – Daily Inv. and PVL Totals – by Class X X X Reports > End of Period > End of Day > Daily Inv. And PVL Totals – by Class EOD – Daily Inv. and PVL Totals – by Rev, Class X X X Reports > End of Period > End of Day > Daily Inv. And PVL Totals – by Rev, Class EOD – Daily Inv. and PVL Totals – by Rev, Staff X X X Reports > End of Period > End of Day > Daily Inv. And PVL Totals – by Rev, Staff EOD – Daily Inv. and PVL Totals – by Rev, Staff, Class X X X Reports > End of Period > End of Day > Daily Inv. And PVL Totals – by Rev, Staff, Class EOD – Daily Inv. and PVL Totals – by Staff X X X Reports > End of Period > End of Day > Daily Inv. And PVL Totals – by Staff EOD – Daily Inv. and PVL Totals – by Staff, Class X X X Reports > End of Period > End of Day > Daily Inv. And PVL Totals – by Staff, Class EOD – Daily Invoicing Entries X X X Reports > End of Period > End of Day > Daily Invoicing Entries EOD – Daily Manual Discount Report – By Client X X X Reports > End of Period > End of Day > Daily Manual Discount Report – By Client EOD – Daily Manual Discount Report – By Staff X X X Reports > End of Period > End of Day > Daily Manual Discount Report – By Staff 1 DR Exclusive to Multi-Location Inventory Exclusive to Multi-Practice 3 Indicates a report that is available for multi-location databases 4 Security setting for a purchasable module 2 • Page 121 • TECH M/O Path to Locate This document contains suggested security settings for General Login (GEN), Receptionists (REC), Technicians (TECH), Doctors (DR), and Managers/Owners (M/O). However, it is ultimately the practice’s decision-maker that decides who needs access to certain areas within Cornerstone*, and IDEXX shall not be liable for any actions arising from those security decisions. Cornerstone 8.3 Default and Security Settings Guide Cornerstone 8.3 Default and Security Settings Guide IDEXX Computer Systems CONFIDENTIAL INFORMATION Access Suggestions Foundation Reports Security GEN REC DR TECH M/O Path to Locate EOD – Daily Patient Visit List Entries X X X Reports > End of Period > End of Day > Daily Patient Visit List Entries EOD – Daily Payment Register – By Cashier By Client ID X X X Reports > End of Period > End of Day > Daily Payment Register – By Cashier ID EOD – Daily Payment Register – By Cashier By Payment Type X X X Reports > End of Period > End of Day > Daily Payment Register – By Client By Payment Type EOD – Daily Payment Register – By Client Last Name X X X Reports > End of Period > End of Day > Daily Payment Register – By Client Last Name EOD – Daily Payment Register – By Payment Type X X X Reports > End of Period > End of Day > Daily Payment Register – By Payment Type EOD – Daily Payment Register – Credit/Debit Payment Transactions X X X Reports > End of Period > End of Day EOD – Daily Revenue Report X X X Reports > End of Period > End of Day > Daily Revenue Report EOD – Daily Staff Commission Detail Report – Gross X X Reports > End of Period > End of Day > Daily Staff Commission Detailed Report – Gross EOD – Daily Staff Commission Detail Report – Net X X Reports > End of Period > End of Day > Daily Staff Commission Detailed Report–Net EOD – Daily Staff Commission Summary Report – Gross X X Reports > End of Period > End of Day > Daily Staff Commission Summary Report – Gross EOD – Daily Staff Commission Summary Report – Net X X Reports > End of Period > End of Day > Daily Staff Commission Summary Report – Net EOD – Daily Staff Commission Totals Report – Gross X X Reports > End of Period > End of Day > Daily Staff Commission Totals Report–Gross EOD – Daily Staff Commission Totals Report – Net X X Reports > End of Period > End of Day > Daily Staff Commission Totals Report – Net EOD – Daily Summary Report3 X X X Reports > End of Period > End of Day > Daily Summary Report EOD – Daily Summary Tax Report X X X Reports > End of Period > End of Day > Daily Summary Tax Report EOD – Daily Voided Invoices Report by Client ID X X X Reports > End of Period > End of Day > Daily Voided Invoices Report by Client ID EOD – Daily Voided Invoices Report by Date X X X Reports > End of Period > End of Day > Daily Voided Invoices Report by Date EOD – Daily Voided Invoices Report by Staff X X X Reports > End of Period > End of Day > Daily Voided Invoices Report by Staff EOD – Deposit Report – Checks – By Check No./Answer X X X Reports > End of Period > End of Day > Deposit Report – Check – By Check No./Answer EOD – Deposit Report – Checks – By Client ID X X X Reports > End of Period > End of Day > Deposit Report – Checks – By Client ID 1 Exclusive to Multi-Location Inventory Exclusive to Multi-Practice 3 Indicates a report that is available for multi-location databases 4 Security setting for a purchasable module 2 • Page 122 • This document contains suggested security settings for General Login (GEN), Receptionists (REC), Technicians (TECH), Doctors (DR), and Managers/Owners (M/O). However, it is ultimately the practice’s decision-maker that decides who needs access to certain areas within Cornerstone*, and IDEXX shall not be liable for any actions arising from those security decisions. Cornerstone 8.3 Default and Security Settings Guide Cornerstone 8.3 Default and Security Settings Guide IDEXX Computer Systems CONFIDENTIAL INFORMATION Access Suggestions Foundation Reports Security GEN REC EOD – Deposit Report – Checks – By Client Last Name X X X Reports > End of Period > End of Day > Deposit Report – Checks – By Client Last Name EOD – GL Batch Report X X X Reports > End of Period > End of Day > GL Batch Report EOD – Invoice Register – Closed Invoices X X X Reports > End of Period > End of Day > Invoice Register – Close Invoices EOD – Invoice Register – Open Invoices X X X Reports > End of Period > End of Day > Invoice Register – Open Invoices EOD – Itemized Audit Trail X X X Reports > End of Period > End of Day > Itemized Audit Trail EOD – Itemized Audit Trail for Revenue Center X X X Reports > End of Period > End of Day > Itemized Audit Trail for Revenue Center EOD – New Client Report – By Client ID3 X X X Reports > End of Period > End of Day > New Client Report – By Client ID EOD – New Client Report – By Client Last Name3 X X X Reports > End of Period > End of Day > New Client Report – By Client Last Name EOD – Patient Documents Finalized by EOD3 X X X Reports > End of Period > End of Day > Patient Documents Finalized by EOD EOD – Patient Visit List By Date X X X Reports > End of Period > End of Day > Patient Visit List By Date EOD – Patient Visit List By Type X X X Reports > End of Period > End of Day > Patient Visit By Type EOD – Returned Check Report – By Client ID X X X Reports > End of Period > End of Day > Returned Check Report – By Client ID EOD – Returned Check Report – By Client Last Name X X X Reports > End of Period > End of Day > Returned Check Report – By Client Last Name EOD – Sales Tax Summary – By Revenue Center X X X Reports > End of Period > End of Day > Sales Tax Summary – By Revenue Center EOD – Serv. and Inv. Sales – Closed Invoices – By Class Desc. X X X Reports > End of Period > End of Day > Serv. And Inv. Sales – Closed Invoice – By Class Desc. EOD – Serv. and Inv. Sales – Closed Invoices – By Class ID X X X Reports > End of Period > End of Day > Serv. And Inv. Sales – Closed Invoices – By Class ID EOD – Serv. and Inv. Sales – Closed Invoices – By Staff ID X X X Reports > End of Period > End of Day > Serv. And Inv. Sales – Closed Invoices – By Staff ID EOD – Serv. and Inv. Sales – Closed Invoices – By Staff Name X X X Reports > End of Period > End of Day > Serv. And Inv. Sales – Closed Invoices – By Staff Name EOD – Serv. And Inv. Sales by Revenue Center – Class Desc. X X X Reports > End of Period >End of Day > Serv. And Inv. Sales by Revenue Center – Class Desc. EOD – Serv. And Inv. Sales by Revenue Center – Class ID X X X Reports > End of Period > End of Day > Serv. And Inv. Sales by Revenue Center – Class ID 1 DR X Exclusive to Multi-Location Inventory Exclusive to Multi-Practice 3 Indicates a report that is available for multi-location databases 4 Security setting for a purchasable module 2 • Page 123 • TECH M/O Path to Locate This document contains suggested security settings for General Login (GEN), Receptionists (REC), Technicians (TECH), Doctors (DR), and Managers/Owners (M/O). However, it is ultimately the practice’s decision-maker that decides who needs access to certain areas within Cornerstone*, and IDEXX shall not be liable for any actions arising from those security decisions. Cornerstone 8.3 Default and Security Settings Guide Cornerstone 8.3 Default and Security Settings Guide IDEXX Computer Systems CONFIDENTIAL INFORMATION Access Suggestions Foundation Reports Security GEN REC EOD – Serv. And Inv. Sales by Revenue Center – Staff ID X X X Reports > End of Period > End of Day > Serv. And Inv. Sales by Revenue Center – Staff ID EOD – Serv. And Inv. Sales by Revenue Center – Staff Last Name X X X Reports > End of Period > End of Day > Serv. And Inv. Sales by Revenue Center – Staff Last Name EOD – Standard Fee Exception Report – By Item Description X X X Reports > End of Period > End of Day > Standard Fee Exception Report – By Item Description EOD – Standard Fee Exception Report – By Item ID X X X Reports > End of Period > End of Day > Standard Fee Exception Report – By Item ID EOD – Standard Fee Exception Summary X X X Reports > End of Period > End of Day > Standard Fee Exception Summary EOD – Statistics By Species – Closed Invoices X X X Reports > End of Period > End of Day > Statistics By Species – Closed Invoices EOD – Statistics By Staff – Closed Invoices X X X Reports > End of Period > End of Day > Statistics By Staff – Closed Invoices EOM – Accounts Receivable Report – By Client ID3 X Reports > End of Period > End of Month > Accounts Receivable Report – By Client ID EOM – Accounts Receivable Report – By Client Name X Reports > End of Period > End of Month > Accounts Receivable Report – By Client Name EOM – Accounts Receivable Status Report – Closed Invoices X Reports > End of Period > End of Month > Accounts Receivable Status Report – Closed Invoices EOM – Aged Accounts Receivable Report by Staff3 X Reports > End of Period > End of Month > Aged Accounts Receivable Report By Staff EOM – Cost of Goods Sold by Center, Class X Reports > End of Period > End of Month > Cost of Goods Sold by Center, Class EOM – Cost of Goods Sold by Center, Class, Item X Reports > End of Period > End of Month > Cost of Goods Sold by Center, Class, Item EOM – Cost of Goods Sold by Center, Inv. Location, Class, Item X Reports > End of Period > End of Month > Cost of Goods Sold by Center, Inv. Location, Class, Item EOM – Cost of Goods Sold by Class X Reports > End of Period > End of Month > Cost of Goods Sold by Center, Class EOM – Cost of Goods Sold by Class, Item X Reports > End of Period > End of Month > Cost of Goods Sold by Center, Class, Item EOM – Cost of Goods Sold by Inv. Location, Class, Item X Reports > End of Period > End of Month > Cost of Goods Sold by Inv. Location, Class, Item EOM – Finance Charge Report – By Client ID X Reports > End of Period > End of Month > Finance Charge Report – By Client ID EOM – Finance Charge Report – By Client Last Name X Reports > End of Period > End of Month > Finance Charge Report – By Client Last Name EOM – GL Batch Report X Reports > End of Period > End of Month > GL Batch Report 1 DR Exclusive to Multi-Location Inventory Exclusive to Multi-Practice 3 Indicates a report that is available for multi-location databases 4 Security setting for a purchasable module 2 • Page 124 • TECH M/O Path to Locate This document contains suggested security settings for General Login (GEN), Receptionists (REC), Technicians (TECH), Doctors (DR), and Managers/Owners (M/O). However, it is ultimately the practice’s decision-maker that decides who needs access to certain areas within Cornerstone*, and IDEXX shall not be liable for any actions arising from those security decisions. Cornerstone 8.3 Default and Security Settings Guide Cornerstone 8.3 Default and Security Settings Guide IDEXX Computer Systems CONFIDENTIAL INFORMATION Access Suggestions Foundation Reports Security GEN REC DR TECH M/O Path to Locate EOM – Inventory Sales Report – Closed Invoices – By Class By Desc. X Reports > End of Period > End of Month > Inventory Sales Report – Closed Invoices – By Class By Desc. EOM – Inventory Sales Report – Closed Invoices – By Class By ID X Reports > End of Period > End of Month > Inventory Sales Report – Closed Invoices – By Class By ID EOM – Inventory Sales Report by Revenue Center – by Class by Desc. X Reports > End of Period > End of Month > Inventory Sales Report by Revenue Center – By Class By Desc. EOM – Inventory Sales Report by Revenue Center – by Class by ID X Reports > End of Period > End of Month > Inventory Sales Report by Revenue Center – By Class By ID EOM – Monthly Adjustment Summary – By Client ID X Reports > End of Period > End of Month > Monthly Adjustment Summary – By Client ID EOM – Monthly Adjustment Summary – By Client Last Name X Reports > End of Period > End of Month > Monthly Adjustment Summary – By Client Last Name EOM – Monthly Clients With Open Invoices – By Client ID X Reports > End of Period > End of Month > Monthly Clients With Open Invoices – By Client ID EOM – Monthly Clients With Open Invoices – By Invoice No. X Reports > End of Period > End of Month > Monthly Clients with Open Invoices – By Invoice No. EOM – Monthly Deposit Report X Reports > End of Period > End of Month > Monthly Deposit Report EOM – Monthly Discount Report – By Discount X Reports > End of Period > End of Month > Monthly Discount Report – By Discount EOM – Monthly Discount Report – By Staff X Reports > End of Period > End of Month > Monthly Discount Report – By Staff EOM – Monthly Invoices And Statements X Reports > End of Period > End of Month > Monthly Invoices and Statements EOM – Monthly Manual Discount Report – By Client X Reports > End of Period > End of Month > Monthly Manual Discount Report – By Client EOM – Monthly Manual Discount Report – By Staff X Reports > End of Period > End of Month > Monthly Manual Discount Report – By Staff EOM – Monthly Sales Summary3 X Reports > End of Period > End of Month > Monthly Sales Summary EOM – Monthly Staff Commission Detail Report – Gross X X Reports > End of Period > End of Month > Monthly Staff Commission Detail Report – Gross EOM – Monthly Staff Commission Detail Report – Net X X Reports > End of Period > End of Month > Monthly Staff Commission Detail Report – Net EOM – Monthly Staff Commission Summary Report – Gross X X Reports > End of Period > End of Month > Monthly Staff Commission Summary Report – Gross 1 Exclusive to Multi-Location Inventory Exclusive to Multi-Practice 3 Indicates a report that is available for multi-location databases 4 Security setting for a purchasable module 2 • Page 125 • This document contains suggested security settings for General Login (GEN), Receptionists (REC), Technicians (TECH), Doctors (DR), and Managers/Owners (M/O). However, it is ultimately the practice’s decision-maker that decides who needs access to certain areas within Cornerstone*, and IDEXX shall not be liable for any actions arising from those security decisions. Cornerstone 8.3 Default and Security Settings Guide Cornerstone 8.3 Default and Security Settings Guide IDEXX Computer Systems CONFIDENTIAL INFORMATION Access Suggestions Foundation Reports Security GEN REC DR TECH M/O Path to Locate EOM – Monthly Staff Commission Summary Report – Net X X Reports > End of Period > End of Month > Monthly Staff Commission Summary Report – Net EOM – Monthly Staff Commission Totals Report – Gross X X Reports > End of Period > End of Month > Monthly Staff Commission Totals Report – Gross EOM – Monthly Staff Commission Totals Report – Net X X Reports > End of Period > End of Month > Monthly Staff Commission Totals Report – Net EOM – Monthly Voided Invoices Report by Client ID X Reports > End of Period > End of Month > Monthly Voided Invoices Report by Client ID EOM – Monthly Voided Invoices Report by Date X Reports > End of Period > End of Month > Monthly Voided Invoices Report by Date EOM – Monthly Voided Invoices Report by Staff X Reports > End of Period > End of Month > Monthly Voided Invoices Report by Staff EOM – New Client Report – By Client ID3 X Reports > End of Period > End of Month > New Client Report – By Client ID EOM – New Client Report – By Client Last Name3 X Reports > End of Period > End of Month > New Client Report – By Client Last Name EOM – Productivity By Staff X Reports > End of Period > End of Month > Productivity By Staff EOM – Referral Report – by Staff X Reports > End of Period > End of Month > Referral Report – By Staff EOM – Referral Report – Doctor by Hospital X Reports > End of Period > End of Month > Referral Report – Doctor by Hospital EOM – Referral Report – Hospital by Doctor X Reports > End of Period > End of Month > Referral Report – Doctor by Hospital EOM – Referral Revenue Report by Doctor by Revenue Center X Reports > End of Period > End of Month > Referral Revenue Report by Doctor by Revenue Center EOM – Referral Revenue Report by Hospital by Revenue Center X Reports > End of Period > End of Month > Referral Revenue Report by Hospital by Revenue Center EOM – Referral Revenue Report by Rev Center by Doctor by Hospital X Reports > End of Period > End of Month > Referral Revenue Report by Rev Center by Doctor by Hospital EOM – Referral Revenue Report by Rev Center by Hospital by Doctor X Reports > End of Period > End of Month > Referral Revenue Report by Rev Center by Hospital by Doctor EOM – Referral Summary – by Doctor X Reports > End of Period > End of Month > Referral Summary by Doctor EOM – Referral Summary – by Hospital X Reports > End of Period > End of Month > Referral Summary by Hospital EOM – Referral Summary – Doctor by Hospital X Reports > End of Period > End of Month > Referral Summary by Doctor by Hospital 1 Exclusive to Multi-Location Inventory Exclusive to Multi-Practice 3 Indicates a report that is available for multi-location databases 4 Security setting for a purchasable module 2 • Page 126 • This document contains suggested security settings for General Login (GEN), Receptionists (REC), Technicians (TECH), Doctors (DR), and Managers/Owners (M/O). However, it is ultimately the practice’s decision-maker that decides who needs access to certain areas within Cornerstone*, and IDEXX shall not be liable for any actions arising from those security decisions. Cornerstone 8.3 Default and Security Settings Guide Cornerstone 8.3 Default and Security Settings Guide IDEXX Computer Systems CONFIDENTIAL INFORMATION Access Suggestions Foundation Reports Security GEN REC DR TECH M/O Path to Locate EOM – Referral Summary – Hospital by Doctor X Reports > End of Period > End of Month > Referral Summary – Hospital by Doctor EOM – Referral Summary by Revenue Center – Doctor by Hospital X Reports > End of Period > End of Month > Referral Summary by Revenue Center – Doctor by Hospital EOM – Referral Summary by Revenue Center – Hospital by Doctor X Reports > End of Period > End of Month > Referral Summary by Revenue Center – Hospital by Doctor EOM – Returned Check Summary X Reports > End of Period > End of Month > Returned Check Summary EOM – Sales Tax Summary – By Revenue Center X Reports > End of Period > End of Month > Sales Tax Summary – By Revenue Center EOM – Sales Tax Summary/ Income Reconciliation – Closed Invoices X Reports > End of Period > End of Month > Sales Tax Summary/Income Reconciliation – Closed Invoices EOM – Serv. and Inv. Sales – Closed Inv. – By Class Desc. X Reports > End of Period > End of Month > Serv. And Inv. Sales – Closed Inv. – By Class Desc. EOM – Serv. and Inv. Sales – Closed Inv. – By Class ID X Reports > End of Period > End of Month > Serv. And Inv. Sales – Closed Inv. – By Class ID EOM – Serv. and Inv. Sales – Closed Inv. – By Staff ID X Reports > End of Period > End of Month > Serv. And Inv. Sales – Closed Inv. – By Staff ID EOM – Serv. and Inv. Sales – Closed Inv. – By Staff Last Name X Reports > End of Period > End of Month > Serv. And Inv. Sales – Closed Inv. – By Staff Last Name EOM – Serv. And Inv. Sales by Revenue Center – Class Desc. X Reports > End of Period > End of Month > Serv. And Inv. Sales by Revenue Center – Class Desc. EOM – Serv. And Inv. Sales by Revenue Center – Class ID X Reports > End of Period > End of Month > Serv. And Inv. Sales by Revenue Center – Class ID EOM – Serv. And Inv. Sales by Revenue Center – Staff ID X Reports > End of Period > End of Month > Serv. And Inv. Sales by Revenue Center – Staff ID EOM – Serv. And Inv. Sales by Revenue Center – Staff Last Name X Reports > End of Period > End of Month > Serv. And Inv. Sales by Revenue Center – Staff Last Name EOM – Serv. Sales Report – Closed Invoices – By Class By Desc. X Reports > End of Period > End of Month > Serv. Sales Report – Closed Invoices – By Class By Desc EOM – Serv. Sales Report – Closed Invoices – By Class By ID X Reports > End of Period > End of Month > Serv. Sales Report – Closed Invoices – By Class By ID EOM – Serv. Sales Report by Revenue Center – By Class by Desc. X Reports > End of Period > End of Month > Serv. Sales Report by Revenue Center – by Class by Desc. 1 Exclusive to Multi-Location Inventory Exclusive to Multi-Practice 3 Indicates a report that is available for multi-location databases 4 Security setting for a purchasable module 2 • Page 127 • This document contains suggested security settings for General Login (GEN), Receptionists (REC), Technicians (TECH), Doctors (DR), and Managers/Owners (M/O). However, it is ultimately the practice’s decision-maker that decides who needs access to certain areas within Cornerstone*, and IDEXX shall not be liable for any actions arising from those security decisions. Cornerstone 8.3 Default and Security Settings Guide Cornerstone 8.3 Default and Security Settings Guide IDEXX Computer Systems CONFIDENTIAL INFORMATION Access Suggestions Foundation Reports Security GEN REC DR TECH M/O Path to Locate EOM – Serv. Sales Report by Revenue Center – By Class by ID X Reports > End of Period > End of Month > Serv. Sales Report by Revenue Center – by Class by ID EOM – Split Invoices Report X Reports > End of Period > End of Month > Split Invoices Report EOM – Statistics By Species Report – Closed Invoices X Reports > End of Period > End of Month > Statistics By Species Report–Closed Invoices EOM – Statistics By Staff Report – Closed Invoices X Reports > End of Period > End of Month > Statistics By Staff Report – Closed Invoices EOM – YTD Net Sales by Center X Reports > End of Period > End of Month > YTD Net Sales By Center EOM – YTD Net Sales by Center, Class X Reports > End of Period > End of Month > YTD Net Sales By Center, Class EOM – YTD Net Sales by Center, Class, Item X Reports > End of Period > End of Month > YTD Net Sales By Center, Class, Item EOM – YTD Net Sales by Center, Class, Subclass X Reports > End of Period > End of Month > YTD Net Sales By Center, Class Subclass EOM – YTD Net Sales by Center, Class, Subclass, Item X Reports > End of Period > End of Month > YTD Net Sales By Center, Class, Subclass, Item EOM – YTD Net Sales by Center, Staff X Reports > End of Period > End of Month > YTD Net Sales By Center, Staff EOM – YTD Net Sales by Center, Staff, Class X Reports > End of Period > End of Month > YTD Net Sales By Center, Staff, Class EOM – YTD Net Sales by Center, Staff, Class, Item X Reports > End of Period > End of Month > YTD Net Sales By Center, Staff, Class, Item EOM – YTD Net Sales by Center, Staff, Class, Subclass X Reports > End of Period > End of Month > YTD Net Sales By Center, Staff, Class, Subclass EOM – YTD Net Sales by Center, Staff, Class, Subclass, Item X Reports > End of Period > End of Month > YTD Net Sales By Center, Staff, Class, Subclass, Item EOM – YTD Net Sales by Center, Staff, Type, Class X Reports > End of Period > End of Month > YTD Net Sales By Center, Staff, Type Class EOM – YTD Net Sales by Center, Staff, Type, Class, Item X Reports > End of Period > End of Month > YTD Net Sales By Center Staff, Type Class, Item EOM – YTD Net Sales by Center, Staff, Type, Class, Subclass X Reports > End of Period > End of Month > YTD Net Sales By Center Staff, Type Class, Subclass EOM – YTD Net Sales by Center, Staff, Type, Class, Subclass, Item X Reports > End of Period > End of Month > YTD Net Sales By Center, Staff, Type, Class, Subclass, Item EOM – YTD Net Sales by Center, Type X Reports > End of Period > End of Month > YTD Net Sales By Center, Type 1 Exclusive to Multi-Location Inventory Exclusive to Multi-Practice 3 Indicates a report that is available for multi-location databases 4 Security setting for a purchasable module 2 • Page 128 • This document contains suggested security settings for General Login (GEN), Receptionists (REC), Technicians (TECH), Doctors (DR), and Managers/Owners (M/O). However, it is ultimately the practice’s decision-maker that decides who needs access to certain areas within Cornerstone*, and IDEXX shall not be liable for any actions arising from those security decisions. Cornerstone 8.3 Default and Security Settings Guide Cornerstone 8.3 Default and Security Settings Guide IDEXX Computer Systems CONFIDENTIAL INFORMATION Access Suggestions Foundation Reports Security GEN REC DR TECH M/O Path to Locate EOM – YTD Net Sales by Center, Type, Class X Reports > End of Period > End of Month > YTD Net Sales By Center, Type, Class EOM – YTD Net Sales by Center, Type, Class, Item X Reports > End of Period > End of Month > YTD Net Sales By Center, Type, Class, Item EOM – YTD Net Sales by Center, Type, Class, Subclass X Reports > End of Period > End of Month > YTD Net Sales By Center, Type, Class, Subclass EOM – YTD Net Sales by Center, Type, Class, Subclass, Item X Reports > End of Period > End of Month > YTD Net Sales By Center, Type, Class, Subclass, Item EOM – YTD Net Sales by Class X Reports > End of Period > End of Month > YTD Net Sales By Class EOM – YTD Net Sales by Class, Item X Reports > End of Period > End of Month > YTD Net Sales By Class, Item EOM – YTD Net Sales by Class, Subclass X Reports > End of Period > End of Month > YTD Net Sales By Class, Subclass EOM – YTD Net Sales by Class, Subclass, Item X Reports > End of Period > End of Month > YTD Net Sales By Class, Subclass, Item EOM – YTD Net Sales by Staff X Reports > End of Period > End of Month > YTD Net Sales By Staff EOM – YTD Net Sales by Staff, Class X Reports > End of Period > End of Month > YTD Net Sales By Staff, Class EOM – YTD Net Sales by Staff, Class, Item X Reports > End of Period > End of Month > YTD Net Sales By Staff, Class, Item EOM – YTD Net Sales by Staff, Class, Subclass X Reports > End of Period > End of Month > YTD Net Sales By Staff, Class, Subclass EOM – YTD Net Sales by Staff, Class, Subclass, Item X Reports > End of Period > End of Month > YTD Net Sales By Staff, Class, Subclass, Item EOM – YTD Net Sales by Staff, Type, Class X Reports > End of Period > End of Month > YTD Net Sales By Staff, Type, Class EOM – YTD Net Sales by Staff, Type, Class, Item X Reports > End of Period > End of Month > YTD Net Sales By Staff, Type, Class, Item EOM – YTD Net Sales by Staff, Type, Class, Subclass X Reports>End of Period>End of Month >YTD Net Sales By Staff, Type, Class, Subclass EOM – YTD Net Sales by Staff, Type, Class, Subclass, Item X Reports > End of Period > End of Month > YTD Net Sales By Staff, Type Class, Subclass, Item EOM – YTD Net Sales by Type, Class X Reports > End of Period > End of Month > YTD Net Sales By Type, Class EOM – YTD Net Sales by Type, Class, Item X Reports > End of Period > End of Month > YTD Net Sales By Type, Class, Item EOM – YTD Net Sales by Type, Class, Subclass X Reports > End of Period > End of Month > YTD Net Sales By Type, Class, Subclass 1 Exclusive to Multi-Location Inventory Exclusive to Multi-Practice 3 Indicates a report that is available for multi-location databases 4 Security setting for a purchasable module 2 • Page 129 • This document contains suggested security settings for General Login (GEN), Receptionists (REC), Technicians (TECH), Doctors (DR), and Managers/Owners (M/O). However, it is ultimately the practice’s decision-maker that decides who needs access to certain areas within Cornerstone*, and IDEXX shall not be liable for any actions arising from those security decisions. Cornerstone 8.3 Default and Security Settings Guide Cornerstone 8.3 Default and Security Settings Guide IDEXX Computer Systems CONFIDENTIAL INFORMATION Access Suggestions Foundation Reports Security GEN REC DR TECH M/O Path to Locate EOM – YTD Net Sales by Type, Class, Subclass, Item X Reports > End of Period > End of Month > YTD Net Sales By Type, Class, Subclass, Item EOY – Account Write-Off Report – By Client ID X Reports > End of Period > End of Year > Account Write-Off Report – By Client ID EOY – Account Write–Off Report – By Client Last Name X Reports > End of Period > End of Year > Account Write–Off Report – By Client Last Name EOY – Client Sales Report – Closed Invoices – By Client ID X Reports > End of Period > End of Year > Client Sales Report – Closed Invoices – By Client ID EOY – Client Sales Report – Closed Invoices – By Client Name X Reports > End of Period > End of Year > Client Sales Report – Closed Invoices – By Client Name EOY – Finance Charge Report – By Client ID X Reports > End of Period > End of Year > Finance Charge Report – By Client ID EOY – Finance Charge Report – By Client Last Name X Reports > End of Period > End of Year > Finance Charge Report–By Client Last Name EOY – High/Low Client Sales Report X Reports > End of Period > End of Year > High/Low Client Sales Report EOY – Inventory Sales Report – Closed Invoices – By Class By Desc. X Reports > End of Period > End of Year > Inventory Sales Report – Closed Invoices – By Class By Desc. EOY – Inventory Sales Report – Closed Invoices – By Class By ID X Reports > End of Period > End of Year > Inventory Sales Report – Closed Invoices – By Class By ID EOY – New Client Report – By Client ID3 X Reports > End of Period > End of Year > New Client Report – By Client ID EOY – New Client Report – By Client Last Name3 X Reports > End of Period > End of Year > New Client Report – By Client Last Name EOY – Sales Tax Summary By Revenue Center X Reports > End of Period > End of Year > Sales Tax Summary By Revenue Center EOY – Sales Tax Summary/ Income Reconciliation – Closed Invoices X Reports > End of Period > End of Year > Sales Tax Summary/Income Reconciliation – Closed Invoices EOY – Serv. Sales Report – Closed Invoices – By Class By Desc. X Reports > End of Period > End of Year > Serv. Sales Report – Closed Invoices – By Class By Desc. EOY – Serv. Sales Report – Closed Invoices – By Class By ID X Reports > End of Period > End of Year > Serv. Sales Report – Closed Invoices – By Class By ID EOY – Statistics By Species Report – Closed Invoices X Reports> End of Period > End of Year > Statistics By Species Report – Closed Invoices EOY – Statistics By Staff Report – Closed Invoices X Reports > End of Period > End of Year > Statistics By Staff Report – Closed Invoices 1 Exclusive to Multi-Location Inventory Exclusive to Multi-Practice 3 Indicates a report that is available for multi-location databases 4 Security setting for a purchasable module 2 • Page 130 • This document contains suggested security settings for General Login (GEN), Receptionists (REC), Technicians (TECH), Doctors (DR), and Managers/Owners (M/O). However, it is ultimately the practice’s decision-maker that decides who needs access to certain areas within Cornerstone*, and IDEXX shall not be liable for any actions arising from those security decisions. Cornerstone 8.3 Default and Security Settings Guide Cornerstone 8.3 Default and Security Settings Guide IDEXX Computer Systems CONFIDENTIAL INFORMATION Access Suggestions Foundation Reports Security GEN REC DR TECH M/O Path to Locate EOY – Yearly Clients With Open Invoices – By Client ID X Reports > End of Period > End of Year > Yearly Clients With Open Invoices – By Client ID EOY – Yearly Clients With Open Invoices – By Invoice No. X Reports > End of Period > End of Year > Yearly Clients with Open Invoices – By Invoice No. EOY – Yearly Sales Summary3 X Reports > End of Period > End of Year > Yearly Sales Summary Estimates X X X X X Estimate icon Feeding Guide Instructions X X X X X Activities > Feeding Guide > Feeding Guide Profile Grooming Report X X X X X N/A X Reports > Invoice Item > Image Request Special Action Item Report Image Request Special Action Item Report Imaging – Image Only X X X X Activities > Images > Patient Images > Print button Imaging – Image With Comments X X X X Activities > Images > Patient Images > Print button Imaging – Image Without Comments X X X X X Activities > Images > Patient Images > Print button Imaging – Multiple Images X X X X X Activities > Images > Patient Images > Print button Imaging – Multiple Pages Report X X X X X Activities > Imaging > Image Explorer Initial Client Setup Report X Reports > Client > Initial Client Setup Report Initial Patient Setup X Reports > Patient > Initial Patient Setup Initial Practice Setup Report By Billing Messages X Reports > Practice > Initial Practice Setup Report By Billing Messages Initial Practice Setup Report By Credit Codes X Reports > Practice > Initial Practice Setup Report By Credit Codes Initial Practice Setup Report By Estimate Messages X Reports > Practice > Initial Practice Setup Report By Estimate Messages Initial Staff Setup Report X Reports > Staff > Initial Staff Setup Report Inventory – Adjustment Report X Reports > Inventory > Inventory – Adjustment Report Inventory – Audit Open Details Report X Reports > Inventory > Inventory – Audit Open Details Report Inventory – Audit Report X Reports > Inventory > Inventory – Audit Report Inventory – Backorder Report X Reports > Inventory > Inventory – Backorder Report Inventory – Cost Report X Reports > Inventory > Inventory – Cost Report Inventory – Cost Totals Report X Reports > Inventory > Inventory – Cost Totals Report Inventory – Counts Report X Reports > Inventory > Inventory – Counts Report Inventory – Evaluation Report X Reports > Inventory > Inventory – Evaluation Report 1 Exclusive to Multi-Location Inventory Exclusive to Multi-Practice 3 Indicates a report that is available for multi-location databases 4 Security setting for a purchasable module 2 • Page 131 • This document contains suggested security settings for General Login (GEN), Receptionists (REC), Technicians (TECH), Doctors (DR), and Managers/Owners (M/O). However, it is ultimately the practice’s decision-maker that decides who needs access to certain areas within Cornerstone*, and IDEXX shall not be liable for any actions arising from those security decisions. Cornerstone 8.3 Default and Security Settings Guide Cornerstone 8.3 Default and Security Settings Guide IDEXX Computer Systems CONFIDENTIAL INFORMATION Access Suggestions Foundation Reports Security GEN REC DR TECH M/O Path to Locate Inventory – Expiration Date Report X Reports > Inventory > Inventory – Expiration Date Report Inventory – Internal Usage Report X Reports > Inventory > Inventory – Internal Usage Report Inventory – Item Vendor Information Report X Reports > Inventory > Inventory – Item Vendor Information Report Inventory – Items Profit Analysis Report X Reports > Inventory > Inventory – Items Profit Analysis Report Inventory – Linked Items Report X Reports > Inventory > Inventory – Linked Items Report Inventory – On Order Report X Reports > Inventory > Inventory – On Order Report Inventory – Overstock Report X Reports > Inventory > Inventory – Overstock Report Inventory – Partial Receipts Report X Reports > Inventory > Inventory – Partial Receipts Report Inventory – Purchase History Report X Reports > Inventory > Inventory – Purchase History Report Inventory – Receipt Report X Reports > Inventory > Inventory – Receipt Report Inventory – Reorder Report X Reports > Inventory > Inventory – Reorder Report Inventory – Returns Report X Reports > Inventory > Inventory – Returns Report Inventory – Setup Error Report X Report will automatically display when an error occurs. Inventory – Turnover Report X Reports > Inventory > Inventory – Inventory Turnover Report Inventory – Usage Tax Report X Reports > Inventory > Inventory – Inventory Usage Tax Report Inventory – Vendor Summary Report X Reports > Inventory > Inventory – Inventory Vendor Summary Report Inventory – Want List Report X Reports > Inventory > Inventory – Want List Report X Reports > Invoice Item > Invoice Group Item Setup Report X Reports > Invoice Item > Invoice Item Classification Setup Report X Reports > Invoice Item > Invoice Item Dispensing Setup Report Invoice Item Information Report X Reports > Invoice Item > Invoice Item Information Report Invoice Item Price Information X Reports > Invoice Item > Invoice Item Price Information Invoice Item Reminder Information Report X Reports > Invoice Item > Invoice Item Reminder Information Report Invoice Group Item Setup Report X X X Invoice Item Classification Setup Report Invoice Item Dispensing Setup Report 1 X X Exclusive to Multi-Location Inventory Exclusive to Multi-Practice 3 Indicates a report that is available for multi-location databases 4 Security setting for a purchasable module 2 • Page 132 • X This document contains suggested security settings for General Login (GEN), Receptionists (REC), Technicians (TECH), Doctors (DR), and Managers/Owners (M/O). However, it is ultimately the practice’s decision-maker that decides who needs access to certain areas within Cornerstone*, and IDEXX shall not be liable for any actions arising from those security decisions. Cornerstone 8.3 Default and Security Settings Guide Cornerstone 8.3 Default and Security Settings Guide IDEXX Computer Systems CONFIDENTIAL INFORMATION Access Suggestions Foundation Reports Security GEN REC DR TECH M/O Path to Locate Invoice Items Sales Information X Reports > Invoice Item > Invoice Items Sales Information Invoice Item Setup Report X Reports > Invoice Item > Invoice Item Setup Report Invoice Item Tax Setup Report X Reports > Invoice Item > Invoice Item Tax Setup Report Invoice Receipt X X X X X Reports > Inventory > Inventory – Receipt Report Invoices X X X X X Patient Clipboard > Select Client & Patient > Rightclick Patient name > Select Invoice Lab Cumulative Results Report X X X X X Reports > Lab > Lab Cumulative Results Report Lab Detail Results Report X X X X X Reports> Lab > Lab Cumulative Results Report > Preview Detailed Report X X Prints automatically when price update fails Lab Item Price Update Error Report Lab Request X X X X X Lab icon (Yellow Beaker) > Click New Lab Request Label X X X X X Lab icon (Yellow Beaker) > Click New > Insert Lab Requested Criteria > OK Lab Request Profiles Report X X X X X Reports > Lab > Lab Request Profiles Report Lab Request Status Report X X X X X Reports > Lab > Lab Request Status Report Lab Request Tube Label X X X X X Lab icon (Yellow Beaker) > Click New > Insert Lab Requested Criteria > OK Lab Templates Report X X X X X Reports > Lab > Lab Templates Report Lab Test Defaults Report X X X X X Reports > Lab > Lab Test Defaults Report X Lab icon (yellow beaker) > Click New > Insert Lab Requested Criteria for Reference Lab > Test List OR Activities > Lab Work > Create IDEXX LabREXX Test Request Form X Reports > Client > Mailing labels X Patient Clipboard > Select Client/Patient > Highlight Patient Name > Click Print button X Reports > Client > Merge Clients/Patients Reports X Reports > Patient > Microchip ID Report X Reports > Equine > Partnership Report LabREXX Test Request Form X X X X Mailing Labels Medical Notes X X X X Merge Clients/Patients Report Microchip ID Report X X X Partnership Report X Patient Advisor – Diagnosis by Staff X X X X Reports > Patient Advisor > Diagnosis by Staff Patient Advisor – Diagnosis Count Report X X X X Reports > Patient Advisor > Diagnosis Count Report Patient Advisor – Diagnosis Code Report X X X X Reports > Patient Advisor > Diagnosis Code Report Patient Advisor – Instruction Templates Report X X X Reports > Patient Advisor > Diagnosis Instructions Template Report 1 Exclusive to Multi-Location Inventory Exclusive to Multi-Practice 3 Indicates a report that is available for multi-location databases 4 Security setting for a purchasable module 2 • Page 133 • This document contains suggested security settings for General Login (GEN), Receptionists (REC), Technicians (TECH), Doctors (DR), and Managers/Owners (M/O). However, it is ultimately the practice’s decision-maker that decides who needs access to certain areas within Cornerstone*, and IDEXX shall not be liable for any actions arising from those security decisions. Cornerstone 8.3 Default and Security Settings Guide Cornerstone 8.3 Default and Security Settings Guide IDEXX Computer Systems CONFIDENTIAL INFORMATION Access Suggestions Foundation Reports Security GEN REC DR TECH M/O Path to Locate Patient Advisor – Observations Report X X X Reports > Patient Advisor > Observation Report Patient Advisor – Open Physical Exam Report X X X Reports > Patient Advisor > Open Physical Exam Report Patient Advisor – Patient Advisor System Setup Report X X X Reports > Patient Advisor > Patient Advisor System Setup Report Patient Advisor – Patient Diagnosis Report X X X X X Reports > Patient Advisor > Patient Diagnosis Report Patient Advisor – Patient Diagnosis Status Report X X X X X Reports > Patient Advisor > Patient Diagnosis Status Report Patient Advisor – Pet Health Report Card X X X X X Patient Advisor icon > Complete Exam > Save or Post Patient Advisor – Reminders by Diagnosis X X Reports > Patient Advisor > Reminders by Diagnosis X Reports > Patient Advisor > System Template Setup Report X Reports > Patient Advisor > Treatment Plan X Reports > Patient > Patient By Name Report X Reports > Patient > Patient Diagnosis Report X Reports > Patient > Patient History Report X Reports > Patient > Patient Prompts X Patient Advisor – System Template Setup Report Patient Advisor – Treatment Plan X X X X Patient By Name Report Patient Diagnosis Report X Patient History Report X X X X X Patient Prompts Patient Visit List Report X X X X X Patient Visit List icon > Print OR Reports > Patient > Patient Visit List Report Payment on Account X X X X X Reports > Client > Client Account History X Reports > Performance Tracker Performance Tracker Pharmacy – Client Information Sheet X X X X X Prescription icon > Select Drug > Pharmacy button Pharmacy – Drug Information Sheet X X X X X Prescription icon > Select Drug > Pharmacy button Physical Exam – Observations Report X X X Reports > Physical Exam > Observations Report Physical Exam – Open Physical Exam Report X X X Reports > Physical Exam > Open Physical Exam Report Physical Exam – Physical Exam System Setup Report X X X Reports > Physical Exam > Physical Exam System Setup Report X Reports > Physical Exam > System Template Setup Report Physical Exam – System Template Setup Report Pick Item Setup Report X Reports > Invoice Item > Pick Item Setup Report Prescription History Report X X X X X Reports > Prescription > Prescription History Report Prescription Instruction Report X X X X X Reports > Prescription > Prescription Instruction Reports 1 Exclusive to Multi-Location Inventory Exclusive to Multi-Practice 3 Indicates a report that is available for multi-location databases 4 Security setting for a purchasable module 2 • Page 134 • This document contains suggested security settings for General Login (GEN), Receptionists (REC), Technicians (TECH), Doctors (DR), and Managers/Owners (M/O). However, it is ultimately the practice’s decision-maker that decides who needs access to certain areas within Cornerstone*, and IDEXX shall not be liable for any actions arising from those security decisions. Cornerstone 8.3 Default and Security Settings Guide Cornerstone 8.3 Default and Security Settings Guide IDEXX Computer Systems CONFIDENTIAL INFORMATION Access Suggestions Foundation Reports Security GEN REC DR TECH M/O Prescription Labels X X X X X Activities > Prescription Label Prescription Refill Log X X X X X Reports > Prescription > Prescription Refill Log Problem List Setup Report X X X X X Reports > Practice > Problem List Setup Report X Reports > Practice > Purge Report Purge Detail Report Purge Report Path to Locate X Reports > Practice > Purge Report Rabies Certificate (Default) X X X X X Lists > Species > Select Species > Rabies Default Rabies Tags Report X X X X X Reports > Patient > Rabies Tag Report Radiology (Imaging) Log X X X X X Reports > Practice > Radiology (Imaging) Log Referral Doctor Master Report X Reports > Referral > Referral Doctor Master Report Referral Hospital Master Report X Reports > Referral > Referral Hospital Master Report Referral Report X Reports > Client > Referral Report X X Reports > Patient > Reminder Letter Report X X Reports > Patient > Reminder Recall Report X X Reports > Patient > Reminder Report Reminder Letter Report X X Reminder Recall Report X X Reminder Report X X Reminders X X X X X Activities > Reminders Report Writer – Labels X X X X X Reports > Client and Patient Report Builder Report Writer – Report X X X X X Reports > Client and Patient Report Builder Staff Class Commission Percentage Report X Reports > Staff > Staff Class Commission Percentage Report Staff Commission Percentage Report X Reports > Staff > Staff Commission Percentage Report Staff Defined Prompts Report X Reports > Staff > Staff Defined Prompts Report Staff Phone List X Reports > Staff > Staff Phone List X Staff Summary Report X Reports > Staff > Staff Summary Report Surgery/Anesthesia Log X X X X X Reports > Practice > Surgery/Anesthesia Log Tentative Medical Note Report X X X X X Reports > Patient > Tentative Medical Note Report Trainer Reminder Letter Report X X X X Reports > Equine > Trainer Reminder Letter Report Trainer Reminder Recall Report X X X X Reports > Equine > Trainer Reminder Recall Report Trainer Reminder Report X X X Reports > Equine > Trainer Reminder Report X Reports > Equine > Trainer Report X Trainer Report Travel Sheets X X X X X Lists > Travel Sheets Treatment Report X X X X X Reports > Equine > Treatment Report Vaccine Tag Report X X X X X Reports > Patient > Vaccine Tag Report Voided Documents X Reports > Patient > Voided Documents Voided Invoices Report X Reports > Client > Voided Invoice Report 1 Exclusive to Multi-Location Inventory Exclusive to Multi-Practice 3 Indicates a report that is available for multi-location databases 4 Security setting for a purchasable module 2 • Page 135 • This document contains suggested security settings for General Login (GEN), Receptionists (REC), Technicians (TECH), Doctors (DR), and Managers/Owners (M/O). However, it is ultimately the practice’s decision-maker that decides who needs access to certain areas within Cornerstone*, and IDEXX shall not be liable for any actions arising from those security decisions. Cornerstone 8.3 Default and Security Settings Guide Cornerstone 8.3 Default and Security Settings Guide IDEXX Computer Systems CONFIDENTIAL INFORMATION Access Suggestions Foundation Reports Security GEN REC DR TECH M/O Whiteboard Patient Orders Report X X X X X Reports > Patient > Whiteboard Patient Orders Report Whiteboard Patient Treatments X X X X Reports > Patient > Whiteboard Patient Treatments Practice Explorer Dialog Security Path to Locate Access Suggestions GEN REC DR TECH M/O Path to Locate Batch Mode X File > Run Batch Reports Change Password X Security > Change Password Export X File > Open > Export Import X File > Open > Import Practice Explorer Preferences X File > Preferences Reports X File > New > Report > Open > Canned Reports Tallies X File > New > Tally Updates X File > New > Update Access Suggestions Time Clock Dialog Security GEN REC DR TECH M/O Path to Locate Access All Employees X Activities > Time Sheet Change Password X File > Change Password Data Defaults X Activities > Data Defaults Edit Times X Activities > Edit Time Report Selection X Reports > Report Selection Sick Hours X Activities > Sick Hours Staff List X Reports > Report Selection User Information X File > User Information Vacation Hours X Activities > Vacation Hours Access Suggestions Time Clock Reports Security GEN REC DR Staff Hours Report 1 Exclusive to Multi-Location Inventory Exclusive to Multi-Practice 3 Indicates a report that is available for multi-location databases 4 Security setting for a purchasable module 2 • Page 136 • TECH M/O X Path to Locate Reports > Report Selection This document contains suggested security settings for General Login (GEN), Receptionists (REC), Technicians (TECH), Doctors (DR), and Managers/Owners (M/O). However, it is ultimately the practice’s decision-maker that decides who needs access to certain areas within Cornerstone*, and IDEXX shall not be liable for any actions arising from those security decisions. Cornerstone 8.3 Default and Security Settings Guide