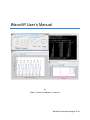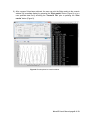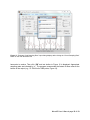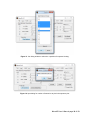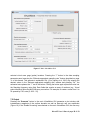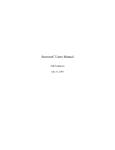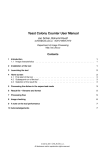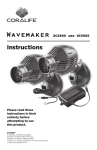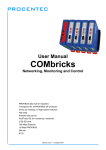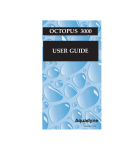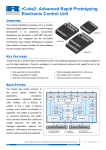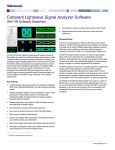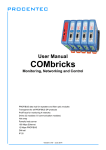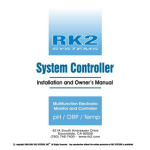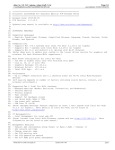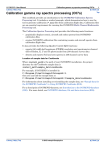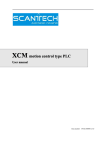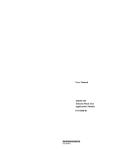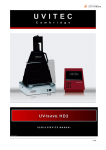Download WaveAR User`s Manual
Transcript
WaveAR User’s Manual by Blake J. Landry and Matthew J. Hancock WaveAR User’s Manual page 1 of 19 WaveAR User’s Manual Contents 1. Introduction .............................................................................................................................................. 3 2. Installation ................................................................................................................................................ 3 2.1 Standalone executable........................................................................................................................ 3 2.2 MATLAB source code .......................................................................................................................... 4 3. Software use ............................................................................................................................................. 4 4. Description of the main WaveAR GUI ..................................................................................................... 10 4.1 Key parameters in the WaveAR GUI ................................................................................................. 11 4.2 Additional features of WaveAR......................................................................................................... 11 Sample rate estimation ....................................................................................................................... 11 Frequency spectrum ........................................................................................................................... 13 5. Data file format ....................................................................................................................................... 15 6. Example ................................................................................................................................................... 16 7. Companion program: VirtualWave ......................................................................................................... 17 7.1 Overview of VirtualWave GUI ........................................................................................................... 17 7.2 Output ............................................................................................................................................... 18 8. References .............................................................................................................................................. 19 WaveAR User’s Manual page 2 of 19 1. Introduction This manual introduces the WaveAR software for parameter estimation from Stokes wave measurements. An description of the algorithms in WaveAR may be found in (Landry et al., 2012). 2. Installation WaveAR may be run as a standalone executable or from MATLAB. This section outlines each method. All files may be downloaded from http://vtchl.illinois.edu/software/, the WaveAR webpage. 2.1 Standalone executable WaveAR is run from a single executable file which requires the 20011b MATLAB Compiler Runtime (MCR) available on the WaveAR webpage http://vtchl.illinois.edu/software/. The following setup steps are recommended: 1) If you do not have MATLAB 2011b installed, you will need to install the free 2011b MCR. (Note: the version number is important.) 2) Unzip the WaveAR folder which should unzip to a folder entitled WaveAR. 3) Within the WaveAR folder, find the correct executable file that corresponds to your computer’s operating system (OS). a. WaveAR_64.exe – executable for 64-bit Windows OS b. WaveAR.exe – executable for Windows 32-bit OS c. WaveAR.dmg – executable for Mac OS X d. WaveAR– executable for Linux OS 4) To run the program, simply double click on the corresponding executable file (e.g. see Figure 1 for example of 64-bit version exe). Figure 1. WaveAR executable file for user specified OS (e.g., Windows 64-bit version shown). WaveAR User’s Manual page 3 of 19 2.2 MATLAB source code The WaveAR source code consists of two files: 1) WaveAR.fig contains the graphical user interface (GUI) components and 2) WaveAR.m contains the main supporting functions. The following setup steps are recommended: 1) Ensure MATLAB 2006 (or later) is installed with optimization toolbox. 2) Unzip the “WaveARsource” folder and navigate to this folder within the “Current Directory” window in the MATLAB workspace. 3) Once in the folder, type WaveAR on the MATLAB command prompt and press the “enter” key to run the program. 3. Software use 1) After installation, the following should appear for the corresponding installation method: a. Standalone executable: When the executable starts, a black console window appears (Figure 2, circle 1). Shortly after the console and main WaveAR graphical user interface also appear (Figure 2, circle 2). Depending on computer performance, the second window may load after a 30 second delay. For the program to run, both windows must be open. If the console window is closed, the main WaveAR interface will also close. b. MATLAB source code: After typing WaveAR on the command prompt and pressing the “enter” key, only the WaveAR GUI will appear (Figure 2, circle 2). The black console window (Figure 2, circle 1) will not appear; the MATLAB command window will display any printed output. 1 2 Figure 2. Black console window (red circle 1 and only for compiled versions) and main WaveAR GUI (red circle 2) which appear shortly after running the WaveAR program. WaveAR User’s Manual page 4 of 19 2) After the WaveAR window(s) appear, the user loads data by clicking the “Get Data” button. This opens a standard file browser. The user simply selects the appropriate comma separated value (.csv) file to process, and clicks the “Open” button to load and process the file (Figure 3). Figure 3. File browser dialog to select the .csv file for processing. 3) Once the data file is loaded successfully, the “WaveAR data fitting” window appears (Figure 4) and the main WaveAR GUI now has “First Harmonic Parameters”, “Free Second Harmonic Parameters”, and “Probe Data” button panels (Figure 5). WaveAR User’s Manual page 5 of 19 Figure 4. WaveAR data fitting window appears after data is loaded. Figure 5. Main WaveAR GUI with “First Harmonic Parameters”, “Free Second Harmonic Parameters”, and “Probe Data” panels which appear after loading data. WaveAR User’s Manual page 6 of 19 4) By adjusting the parameter sliders, the fitted and measured wave harmonic amplitudes are matched across the entire domain (e.g., the wave tank). First and second harmonic fits denoted by blue and red lines, resp. (Figure 6). Figure 6. Data fitting by adjusting parameter sliders in the main WaveAR GUI. Blue and red lines denote st nd the 1 and 2 harmonic amplitude fits, respectively. WaveAR User’s Manual page 7 of 19 5) Once the fitted and measured profiles are close, the user can press the “AutoFit” button to perform a least squares best fit (Figure 7). While “AutoFit” can be pressed at any time, it is recommended to select initial parameters as a good first guess for the AutoFit command. Figure 7. Resulting parameter fit after pressing the AutoFit button. The blue and red lines virtually coincide with the underlying data. WaveAR User’s Manual page 8 of 19 6) After a proper fit has been achieved, the user can print the fitting results to the console window (for immediate display) by pressing the “Print results” button (Figure 8) or to a user specified data file by checking the “Create fit File” prior to pressing the “Print results” button (Figure 9). Figure 8. Results printed to console window. WaveAR User’s Manual page 9 of 19 Figure 9. Results printed to output data file. Full path to output file is displayed. 4. Description of the main WaveAR GUI In this section various elements on the WaveAR interface are discussed in greater detail. 1 2 5 6 7 3 8 4 9 10 11 12 Figure 10. The main WaveAR GUI. WaveAR User’s Manual page 10 of 19 4.1 Key parameters in the WaveAR GUI (1) Wave period: period of the water wave automatically loaded from data file (see data file format section). (2) Still water level: still water level (swl) of the experimental tank facility, automatically loaded from data file (see data file format section). (3) Lock checkboxes: locks the parameter so the value will remain unchanged during the AutoFit data-fitting algorithm (listed in bullet 8). (4) First harmonic fitting parameters: A: incident wave amplitude R: reflection coefficient theta: phase of the reflection coefficient L: attenuation coefficient (5) file: displays the name of the loaded file. (6) Longitudinal offset: offset for x-location values. (7) errors: harmonic fit errors as presented in Eq. 8 of (Landry et al., 2012) . (8) Free second harmonic fitting parameters: A_2: incident wave amplitude alpha_2: phase of the incident wave amplitude R_2: reflection coefficient theta_2: phase of the reflection coefficient (9) Get Data button: allows the user to load data from a CSV file within a run folder. (10) AutoFit button: automatically fits the slider parameters by least squares best fit to data. (11) Print Results button (and Create Fit File checkbox): prints results to screen or to file (if “Create Fit File” option checked). (12) Probe Data button panel: allows further inspection of data. View Spectrum: view spectrum at selected x-location. Check Sampling Rate: determine sampling rate to avoid spectral leakage and aliasing. 4.2 Additional features of WaveAR Sample rate estimation WaveAR can help determine a sampling rate to avoid spectral leakage and aliasing. Load the data as directed in the previous sections. The CSV data file does not require measurements for all x-locations (measurements from single x-location is sufficient). After loading the data, press the “Check Sampling Rate” button and the “Estimate Good Sampling Rate” window appears (Figure 11). Enter the desired number of data samples (auto-filled with number of samples in loaded data), the desired signal period, the maximum frequency to plot, and the number of WaveAR User’s Manual page 11 of 19 Figure 11. “Estimate Good Sampling Rate” input dialog displays after clicking the “Check Sampling Rate” button on the main WaveAR GUI. harmonics to resolve. Then click “OK” and text similar to Figure 12 is displayed. Appropriate sampling rates are indicated by “>”. The program recommends the fastest of these rates at the bottom of the output (e.g., 97.3384 Hz for 2048 points, Figure 12). WaveAR User’s Manual page 12 of 19 Figure 12. Output from the “Check Sampling Rate” button. Appropriate sampling rates are displayed with a “>” next to the recommended rates. Frequency spectrum The spectrum at a given x-locations is produced by clicking the “View Spectrum” button in the “Probe Data” panel on the main WaveAR GUI. A list dialog window appears for selecting the xlocation(s) to produce spectrums (Figure 13). Multiple selections are accomplished by holding the shift key and/or ctrl key while clicking the desired positions. Click “OK” to confirm selection. Another window appears prompting for “number of harmonics to plot up to” (Figure 14). After specifying a value and clicking “OK”, a plot window entitled “Single-Sided Spectral Plots” displays the spectra corresponding to the user-specified x-locations (Figure 15). WaveAR User’s Manual page 13 of 19 Figure 13. List dialog window to select the x-positions for spectral viewing. Figure 14. Input dialog for number of harmonics to plot in the spectrum plot. WaveAR User’s Manual page 14 of 19 Figure 15. Example of spectrum plot for selected x-locations (i.e., 1.5, 2, 2.5, 3, 3.5, and 5 m). 5. Data file format WaveAR loads data files in Comma Separated Value (CSV) format which can be created and edited in text editors (e.g. WordPad, PsPad, TextEditor) or in Microsoft Excel. Figure 16 depicts the CSV data file format corresponding to the fill color legend below. Fill Color Denotation Tank parameters: cell A1: Wavemaker input frequency [Hz] (documentation only) cell B1: Wavemaker input span [units] (documentation only) cell C1: Tank still water depth [cm] cell D1: Estimated wave period [sec] cell E1: Measured water temperature [°C] X-position [cm] of each column of surface wave measurements (row 2, column B onward) Sampling rate of the data [Hz] (cell A2) Time values of the measured wave elevation [sec] (column A, row 3 downward) Measured surface elevations for each x-position column [cm] (upper left cell B3) WaveAR User’s Manual page 15 of 19 Figure 16. CSV data file displayed in MS Excel. Color corresponds to legend above. 6. Example 1) Open the WaveAR program. 2) Click “Get Data” button. 3) Browse the “example_data” folder within the “WaveAR” folder, select the “autowavedata.csv” file, and click “Open” to load the file. 4) After the “WaveAR data fitting” window appears, manually adjust the sliders on the main “WaveAR” program window. Helpful hint: start by adjusting the values A and R. 5) Once the fit is fairly close, press the “AutoFit” button to optimize the fit, least squares error for each harmonic corresponding to the fit will update (see Figure 10, circle 7). The theta sliders may need to be readjusted if they are positioned at 0 or 2π. WaveAR User’s Manual page 16 of 19 6) Click the “Print Results” button (with the “Create Fit File” option unchecked), and the following text should appear either in the console or command window: T[sec] = 2.63 T_2[sec] = 1.315 h[cm] = 60 lambda[m] = 6.00794 lambda_2[m] = 2.45935 A[cm] = 5.00043 R = 0.999828 theta = 0.9999 A_2[cm] = 1 alpha_2 = 0 R_2 = 0 theta_2 = 0 L=0 X1[m] = 0 Xend[m] = 22 Error of fit for 1st harm = 0.0000 Error of fit for 2nd harm = 0.0001 X[m] eta_rms [cm] eta_1 [cm] 0.0000 6.2543 8.7758 0.2500 6.9896 9.7168 0.5000 7.2150 9.9974 0.7500 6.8954 9.5984 . . . eta_2 [cm] 1.1037 1.8147 2.0406 1.7212 . Figure 17. Lambda and lambda_2 are the wavelengths of the first and free second harmonics, respectively. The first harmonic, second harmonic, and rms amplitudes, denoted by eta_1, eta_2, and eta_rms, are defined in Eqs. (6), (4) and (7) in (Landry et al., 2012), respectively. 7) Save the displayed results to a file by checking the “Create Fit File” box and pressing the “Print Results” button. The resulting data files “autowavedata.fit” and “autowavedata.fig” (a text fitting file and MATLAB figure file, respectively) will be saved to the same “run” folder where the data was initially loaded. If a fitting parameter was locked (by using the checkboxes) the resulting data file names will be appended to indicate what was locked (e.g. “autowavedata_hold_R.fit” indicates that R was locked). 7. Companion program: VirtualWave Similar to WaveAR, VirtualWave may be run as a standalone executable or in MATLAB. The user should select the appropriate file (same convention as WaveAR) to run the software. 7.1 Overview of VirtualWave GUI The VirtualWave GUI has panel groups for each parameter set, e.g., first harmonic wave, physical tank, data sampling free second harmonic, and visualization parameters (Figure 18). The first and free second harmonic parameters for the VirtualWave program are the same as those presented in the main text for the WaveAR software. Additional data sampling parameters may be defined, such as the sampling rate fs and the number of samples n for each of the WaveAR User’s Manual page 17 of 19 Figure 17. Main VirtualWave GUI. selected virtual wave gage (probe) locations. Pressing the “?” button in the data sampling parameter panel executes the “Estimate appropriate sampling rate” feature described on page 11 of this manual. This estimate is explained in Eq. (9) in (Landry et al., 2012). By entering the desired values in the “Estimate appropriate sampling rate” window and pressing “Ok”, the estimated rate replaces the “?” text in the button. Clicking the button again copies that value into the Sampling frequency value field. Data fields that require an array of numbers (e.g., Virtual probe locations) follow the MATLAB array convention. For example, to create a vector from 0 to 22 spaced by 0.25, enter [0: 0.25 : 22]. 7.2 Output Pressing the “Generate” button in the main VirtualWave GUI generates a plot window with instantaneous snapshots of the surface elevation as well as harmonic and rms amplitudes (Figure 19). If the “Enable file saving” was checked on the main VirtualWave GUI, the user may WaveAR User’s Manual page 18 of 19 Figure 18. VirtualWave results window. Top: instantaneous surface elevation plotted at different times. Middle: first and second harmonic amplitudes. Both continuous and sampled (at fixed probe locations) versions are shown. Bottom: rms amplitude. Both continuous and sampled versions are shown. then save the output to file. The output file may then be loaded into WaveAR by following the instructions in the “Software use” section above. 8. References Landry, B.J., Hancock, M.J., Mei, C.C., García, M.H., 2012. WaveAR: A software tool for calculating parameters for water waves with incident and reflected components. Computers & Geoscience submitted. WaveAR User’s Manual page 19 of 19