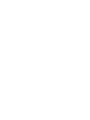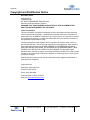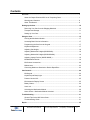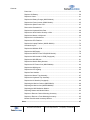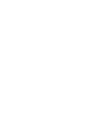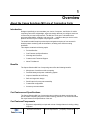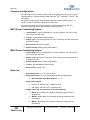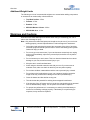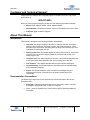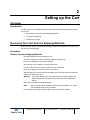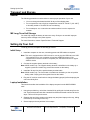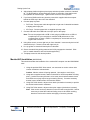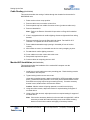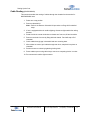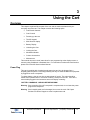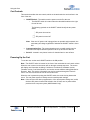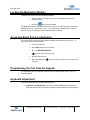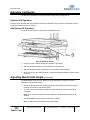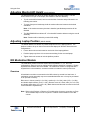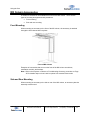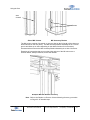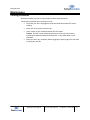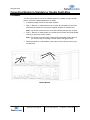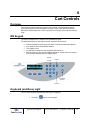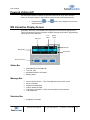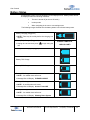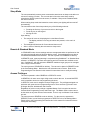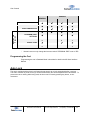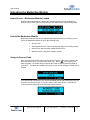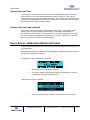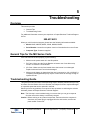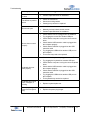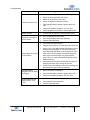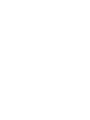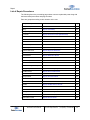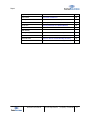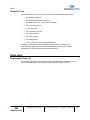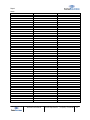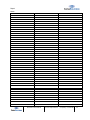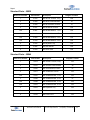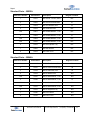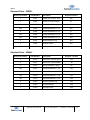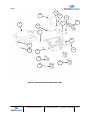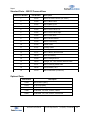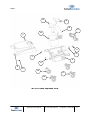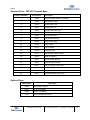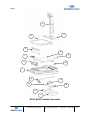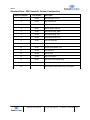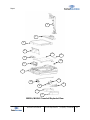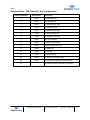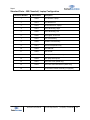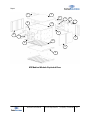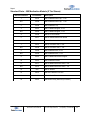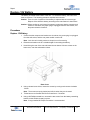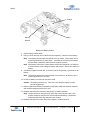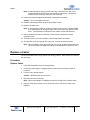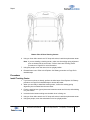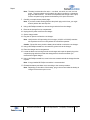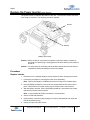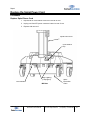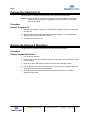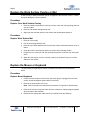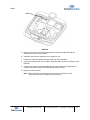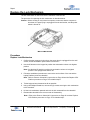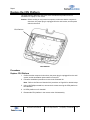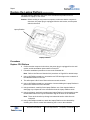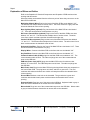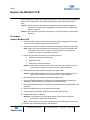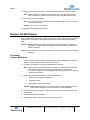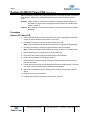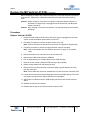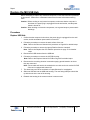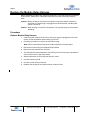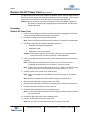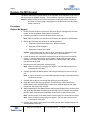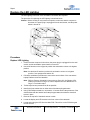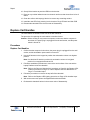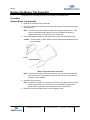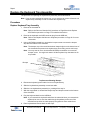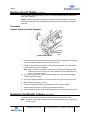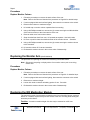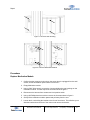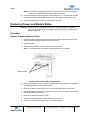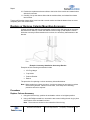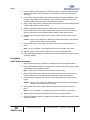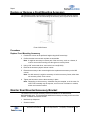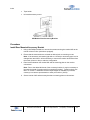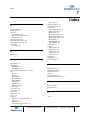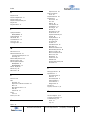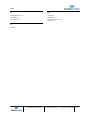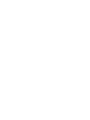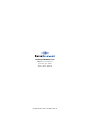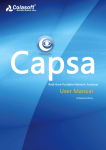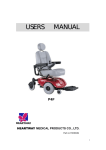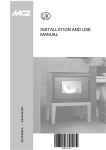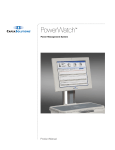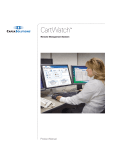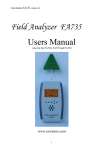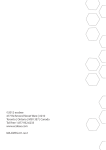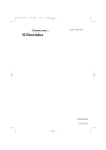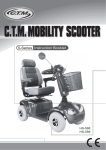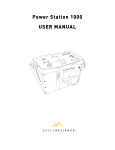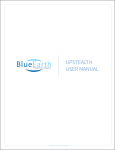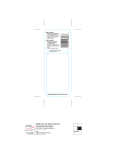Download MX Product Manual
Transcript
MX Series Mobile Computing Medication Workstation Product Manual Contents Copyright and Distribution Notice November 2012© Copyright 2012 Capsa Solutions ALL RIGHTS RESERVED. Published 2013 Printed in the United States of America WARNING: ANY UNAUTHORIZED DUPLICATION OF THIS DOCUMENTATION SHALL BE AN INFRINGEMENT OF COPYRIGHT. Trade Secret Notice This documentation, the software it describes, and the information and know-how they contain constitute the proprietary, confidential and valuable trade secret information of Capsa Solutions, its affiliated companies or its or their licensors, and may not be used for any unauthorized purpose, or disclosed to others without the prior written permission of the applicable Capsa Solutions entity. This documentation and the software which it describes are licensed either “AS IS” or with a limited warranty, as set forth in the applicable license agreement. Other than any limited warranties provided, NO OTHER WARRANTY IS EXPRESSED AND NONE SHALL BE IMPLIED, INCLUDING THE WARRANTIES OF MERCHANTABILITY AND FITNESS FOR USE OR FOR A PARTICULAR PURPOSE. The applicable Capsa Solutions entity reserves the right to revise this publication from time to time and to make changes in the content hereof without the obligation to notify any person or entity of such revisions or changes. Product names mentioned herein may be trademarks and/or registered trademarks of their respective companies. Capsa Solutions 4800 Hilton Corporate Drive Columbus, Ohio 43232 Phone: (614) 864-9966 Customer Service: (800) 437-6633 Web site: www.capsasolutions.com MX Series Product Manual © 2012 Capsa Solutions | Proprietary + Confidential -iii- Contents Overview ............................................................................................................................ 1 About the Capsa Solutions MX Line of Computing Carts ............................................. 1 Warnings and Cautions ................................................................................................ 8 About This Manual ........................................................................................................ 9 Setting up the Cart ............................................................................................................ 10 Removing Your Cart from the Shipping Materials ........................................................ 10 Transport and Storage .................................................................................................. 11 Setting Up Your Cart ..................................................................................................... 11 Using the Cart ................................................................................................................... 15 Locking the Medication Module .................................................................................... 17 Accessing Basic Service Information ........................................................................... 17 Programming the Cart from the Keypad ....................................................................... 17 Keyboard Adjustment ................................................................................................... 17 Adjusting Cart Height .................................................................................................... 18 Adjusting Monitor/AIO Height (MX35/MX40) ................................................................ 18 Adjusting Monitor/AIO Height (MX35A/MX40A) ........................................................... 19 Adjusting Laptop Position (MX35L/MX40L) .................................................................. 19 MX Medication Module ................................................................................................. 19 MX Column Accessories............................................................................................... 20 Maintenance ................................................................................................................. 22 Converting Module to Standard or Double Depth Bins ................................................ 23 Cart Controls ..................................................................................................................... 24 MX Keypad ................................................................................................................... 24 Keyboard (and Base) Light ........................................................................................... 24 Powered Vertical Lift ..................................................................................................... 25 MX Interactive Display Screen ..................................................................................... 25 Battery Status ............................................................................................................... 26 Auto Lock ...................................................................................................................... 28 Unlocking the Medication Module ................................................................................. 29 Home Screen - Medication Module Unlocked .............................................................. 30 Troubleshooting ................................................................................................................ 31 General Tips for the MX Series Carts ........................................................................... 31 Troubleshooting Guide ................................................................................................. 31 Repair ................................................................................................................................. 35 MX Series Product Manual © 2012 Capsa Solutions | Proprietary + Confidential -iv- Contents Parts Lists ..................................................................................................................... 38 Replace 12V Battery ..................................................................................................... 59 Replace a Caster .......................................................................................................... 61 Replace the Battery Charger (MX35 Models)............................................................... 63 Replace the Power Inverter (MX40 Models)................................................................. 65 Replace the Spiral Power Cord .................................................................................... 67 Remove the Clamshell Lid ............................................................................................ 68 Replace the Keyboard Wrist Rest ................................................................................ 68 Replace the Work Surface Overlay or Mat ................................................................... 69 Replace the Mouse or Keyboard .................................................................................. 69 Replace the Lock Mechanism ...................................................................................... 71 Replace the CPU Platform............................................................................................ 72 Replace the Laptop Platform (MX35L/MX40L) ............................................................. 73 Clamshell Layout .......................................................................................................... 74 Replace the MX Main PCB ........................................................................................... 77 Replace the MX Display ............................................................................................... 78 Replace the MX DC Power PCB (MX35 Models) ......................................................... 79 Replace the MX Vertical Lift PCB (if equipped) ............................................................ 80 Replace the MX USB Hub ............................................................................................ 81 Replace the Module Relay Harness ............................................................................. 82 Replace the DC Power Cord (MX35 Models) ............................................................... 83 Replace the MX Keypad ............................................................................................... 84 Replace the LED Lighting ............................................................................................. 85 Replace Cart Handles................................................................................................... 86 Replace the Mouse Tray Assembly .............................................................................. 87 Replace the Keyboard Tray Assembly ......................................................................... 88 Replace the Lift Handle (if equipped) ........................................................................... 89 Replacing the Monitor Column (MX35/MX40) .............................................................. 89 Replacing the Monitor Arm (MX35A/MX40A) ............................................................... 90 Replacing the MX Medication Module .......................................................................... 90 Replacing Drawer and Module Slides .......................................................................... 92 Replace or Remove Column Mounting Accessory ....................................................... 93 Replace or Remove a Front Mounting Accessory ........................................................ 95 Monitor Rear Mounted Accessory Bracket ................................................................... 95 Index ................................................................................................................................... 97 MX Series Product Manual © 2012 Capsa Solutions | Proprietary + Confidential -v- 1 Overview About the Capsa Solutions MX Line of Computing Carts Introduction Designed specifically to accommodate your choice of computer, the MX line of mobile computing carts offers a lightweight, ergonomic design that lets you configure each cart to best meet your exact requirements. The MX line is built upon a foundation that promotes dependability, reliability, and most of all - - confidence that your choice in this platform will ensure your computer cart program’s success. The small but stable footprint permits simple navigation and point-of-care access for bedside patient monitoring and documentation, enabling more efficient nursing workflows. This chapter contains the following topics: Product Benefits Cart Features and Specifications Warnings and Cautions Customer and Technical Support About This Manual Benefits The Capsa Solutions MX line of computing carts offers the following benefits: Many hours of cord-free mobile computing Powerful battery and power conditioning system Improved workflow and efficiency Safe and ergonomic design Small footprint for easy maneuverability Customized configuration Accessory accommodation Cart Features and Specifications The Capsa Solutions MX line of computing carts combines the latest cart design with proven mobile computing and point-of-care technology solutions. This section describes the major features and specifications of the cart. Cart Features/Components Ergonomic adjustability is simple with a host of design features including a tilting keyboard MX Series Product Manual © 2012 Capsa Solutions | Proprietary + Confidential -1- Overview All models feature antimicrobial surfaces to support your infection control program Small footprint and slim profile ensure simple maneuvering throughout the facility Single-wheel casters promote smooth travel with each model including (2) locking and (1) tracking caster standard Flexibility to configure workstations with storage drawers and bins including 3” or 6” depths Optional CartWatch™ Remote Management software can support cart fleet security management from a single PC location Capsa’s robust PowerWatch™ software provides a real-time view into the power system health of your mobile computer carts 24/ 7 Customer and Technical Service provide clinical and IT teams the support they deserve The rechargeable, sealed lead acid or optional Lithium Iron battery provides the extended run time required in demanding work environments. The battery works with an intelligent charging system for maximum battery life. The organized workspace enhances workflow and efficiency. Optional Accessories Optional accessories available include: Baskets: Baskets can be mounted on back, sides, or front of column to provide convenient storage space. Scanner Platform: Convenient holder for barcode scanner charging base to enhance workflow Monitor Accessory Bracket: Allows many accessories to be mounted conveniently behind to your monitor. Scanner Bracket: Convenient holder for handheld barcode scanner to enhance workflow Medication Module: A storage module that can hold drawers and bins that provides secure storage of medications and supplies. Cup Dispenser: Stores and dispenses cups used for providing medication to patients. MX Series Product Manual © 2012 Capsa Solutions | Proprietary + Confidential -2- Overview MX35, MX40 Computing Cart Capsa Solutions MX35, MX40 Computing Cart MX Series Product Manual © 2012 Capsa Solutions | Proprietary + Confidential -3- Overview X35A, MX40A Computing Cart Capsa Solutions MX35A, MX40A Computing Cart MX Series Product Manual © 2012 Capsa Solutions | Proprietary + Confidential -4- Overview MX35L, MX40L Computing Cart Capsa Solutions MX35L, MX40L Computing Cart MX Series Product Manual © 2012 Capsa Solutions | Proprietary + Confidential -5- Overview Computer Configurations The Capsa MX line of computing carts provides a cart platform to mobilize your chosen © © © © computing device, including popular models from Dell , HP , Panasonic , Lenovo , and many others. MX medical computing carts accommodate widescreen laptops featuring up to a 17” monitor, most thin client PCs, and small form factor PCs. The customer supplies the computing device to be integrated with the cart. The keyboard, mouse and monitor may also be provided as options. MX35 Power Conditioning System Input Voltage: Factory configurable for 115 VAC (range 90–130 VAC) or 230 VAC (range 180–260 VAC) Charger: 12 amp Medical Grade Charger Battery Type: 40 amp-hour Lithium Ion, 50 or 55 amp-hour sealed lead acid for extended run times Short-Circuit: 20 amp DC breaker Status Indicator: Battery status OLED display MX40 Power Conditioning System Input Voltage: Factory configurable for 115 VAC (range 90–130 VAC) or 230 VAC (range 180–260 VAC) Battery Type: 40 amp-hour Lithium Ion, 50 or 55 amp-hour sealed lead acid for extended run times Status Indicator: Battery status OLED display Inverter: 150 Watt Medical Grade Inverter Short-Circuit: 30 amp Fuse Base Dimensions: 17" x 16" caster footprint Work Surface Area: 19" x 22" with integrated forward-facing handles Base Cart Bi-Directional Pullout Work Surface: 7” x 7” Work Surface Height: Electric Lift: Minimum 34.5” - Maximum 49.5” Gas Spring: Minimum 34.5” – Maximum 51.5” Weight: (base cart, no accessories, with Lithium battery) MX35: 91 lbs. (Base cart excluding computing components and accessories) MX35A: 90 lbs. (Base cart excluding computing components and accessories) MX35L: 85 lbs (Base cart excluding computing components and accessories) MX Series Product Manual © 2012 Capsa Solutions | Proprietary + Confidential -6- Overview MX40: 100 Lbs. (Base cart excluding computing components and accessories) MX40A: 98 Lbs. (Base cart excluding computing components and accessories) MX40L: 94 Lbs. (Base cart excluding computing components and accessories) Construction: Formed steel, aluminum, and high-density polymer Finish: Powder coat, anodize, and antimicrobial touch points Wheels: 2 locking, 1 tracking , 1 standard Environmental Conditions Operating Temperature: 15–35°C (60–95°F) Operating Humidity: 30–90% non-condensing Shipping and Storage Temperature: -29–60°C (-20–140°F) Shipping and Storage Humidity: 10–95% RH non-condensing Electrical Safety Class I Equipment and Internally Powered Equipment not suitable for use in the presence of flammable mixtures Continuous operation Computer and Display Support Mounting: The cart is factory-equipped for mounting the selected computing technology solution. Power: The cart is factory-equipped with the appropriate voltage and DC power cable to operate the selected computing technology solution. (MX 35 Models Only) Warning: Do not attempt to substitute a different computer, since power requirements vary. Substituting a different computer can cause damage to the computer and the cart. Please consult Capsa Solutions Technical Support when replacing the computer with a different model. (MX 35 Models Only) Computing Specifications: For specifications, refer to the computer manufacturer’s manual with your IT department. Note: The computing device being attached to the cart should be certified. The power recommendations should be followed. MX Series Product Manual © 2012 Capsa Solutions | Proprietary + Confidential -7- Overview Additional Weight Limits The following is a list of recommended weights not to exceed when adding components or accessories to certain safety critical structures. Top Work Surface: 15 lbs. Drawers: 15 lbs. Baskets: 15 lbs. MX35/40 Monitor Column: 20 lbs. MX35A/40A Arm: 16 lbs. Warnings and Cautions Read and follow these warnings and cautions when using or maintaining your cart to reduce risk of damage or injury. Note: Only trained and authorized personnel should service the cart. If your cart is not working properly, contact Capsa Solutions Technical Support for assistance. Only trained and authorized personnel who are aware of the risks of servicing electrical equipment should open the base to service the battery power system. Others risk injury or death. Do not use your cart near water. If your cart becomes excessively wet, unplug and turn off immediately, wipe off any excess liquid, and allow it to dry before using again. Do not immerse your cart in water. This is an electrical hazard and can cause damage to your cart, as well as cause injury to you. Keep the cart in a well-ventilated area. Avoid using an electrical extension cord with your cart. If you must use an extension cord, make sure that it is rated for your cart power capacity. Do not leave children unattended around the cart to prevent injury or death. Do not lean on the keyboard tray or use it as a support. Applying excessive weight to the tray could result in damage to the cart or personal injury. Close all drawers and bins before moving cart. This device has the potential for emitting electromagnetic interference. If the integrity of the AC power cord is in doubt, the cart should only be operated from its internal battery supply. The AC power cord should be replaced. For proper cart performance, it is necessary to routinely check the battery to make sure it is holding a charge properly. If the battery is not performing as expected, it may need to be replaced. MX Series Product Manual © 2012 Capsa Solutions | Proprietary + Confidential -8- Overview Customer and Technical Support Capsa Solutions Customer and Technical Support is available 24 hours a day, seven days a week at 800-437-6633 When you call for technical support, please have the following information available: Model: MX35, MX35A, MX35L, MX40, MX40A, MX40L Serial Number: Located in two places: Interior of clamshell and on rear of base. Computer Type: Customer supplied About This Manual Introduction This manual is arranged in the following chapters and appendix: Overview: This chapter applies to all users. It contains overview information about the cart, its features, warnings, cautions, and technical support. It also describes type conventions used throughout the document and terms you must understand to interact with the cart. Setting up the Cart: This chapter applies to deployment personnel. It describes removing your cart from the shipping materials, transport and storage, and setting up your cart. Using the Cart: This chapter applies to all users. It describes the different parts of the cart and the tasks associated with your everyday use of the cart. Cart Controls: This chapter describes the MX user interface and display. Troubleshooting: This chapter applies to users who perform troubleshooting and maintenance functions. Repair: This chapter applies to users who perform troubleshooting and maintenance functions. It describes how to replace parts that are field replaceable. Documentation Conventions The different type styles used in this document to indicate elements of the cart are described below. Bold Type - Indicates a selection that you are instructed to make or clear by pressing the appropriate button on the cart’s keypad. Italics - Used for emphasis or to cross reference topics containing additional information. MX Series Product Manual © 2012 Capsa Solutions | Proprietary + Confidential -9- 2 Setting up the Cart Overview Introduction The procedures in this chapter explain the tasks associated with unpacking and setting up your cart: Removing Your Cart From the Shipping Materials Transport and Storage Setting Up Your Cart Removing Your Cart from the Shipping Materials When your cart arrives, complete the following procedure to inspect the cart and remove the cart from the packaging. Procedure Remove Cart from Shipping Materials Read this chapter before unpacking the cart. Check the shipping container for damage (holes or crushed top). Remove the straps from around the container. Open the top of the container to inspect the product. Lift the container from the shipping pallet and over the product. Remove the plastic protective cover from the product. With assistance, lift the cart from the packaging riser. Hold the cart by the base and support the sides as you lift it. Warning: The product is heavy. Do not lift the product from the packaging riser without assistance. Use proper lifting techniques when lifting heavy objects. Inspect the cart again for shipping damage. Note: Some models may be shipped in more than one container. If so, follow the applicable steps for each container. If you identify any damage, contact Capsa Solutions Customer Support. MX Series Product Manual © 2012 Capsa Solutions | Proprietary + Confidential -10- Setting Up the Cart Transport and Storage General The following precautions must be taken to ensure proper operation of your cart: You must charge the batteries within 30 days of the shipping date. Do not expose the cart to liquid or temperatures outside of -29–60°C (-20–140°F) or humidity outside of 10–95% RH non-condensing. Do not transport, set, or store the cart outdoors where it can be exposed to weather. MX Long-Term Unit Storage You must fully charge the battery at least once every 30 days or as needed. Improper care may cause damage to the power system. For more information, contact Capsa Solutions Technical Support. Setting Up Your Cart To set up your cart, complete the following procedure: Initial Setup 1. Install the computer on the cart, connecting power and USB cables as required. Note: This cart is equipped with a USB 3.0 hub; be sure to plug the USB hub into a USB 3.0 compliant port on your computer to maximize USB performance. If the computer does not have a USB 3.0 compliant port, the hub will work as a regular USB 2.0 device. 2. Connect the negative battery terminal to the battery Note: MX35 models only. The negative battery terminal is identified on the battery by a negative symbol and a black ring around the terminal on the battery 3. Install the 30 amp fuse in the positive battery terminal cable Note: MX40 models only. The fuse holder is located near the battery on the red positive battery cable. Simply push the supplied fuse into the holder. 4. Plug the AC cord into a wall outlet to charge the battery properly before deploying the cart to the facility floor. Laptop Installation This section describes the installation of the laptop computer into the MX35L/MX40L carts. 1. Using the provided key, unlock the clamshell lid by pulling the lock tab away from the cart. Press release tabs and slide clamshell lid towards the handle until the lid hits its stops. Tilt front of lid up and remove. 2. Separate the two Velcro straps on the laptop tray and place laptop on the tray, sliding it rearward up to the ledge on the tray. 3. Secure laptop to the tray with the Velcro straps. MX Series Product Manual © 2012 Capsa Solutions | Proprietary + Confidential -11- Setting Up the Cart 4. Adjust laptop platform height to place laptop at desired position relative to clamshell lid. To adjust platform, loosen the thumb screws on each side of the platform and pivot platform to desired height. Tighten thumb screws to secure position. 5. If you have a MX40 model cart, place the power brick supplied with the computer behind the CPU tray in the rear of the clamshell. 6. Connect laptop to power. DC Power: Route power cable through slots in right rear of clamshell and attach to laptop power input port. AC Power: Connect power brick to supplied triple tap outlet 7. Connect USB cable from USB hub to an open port on the laptop. Note: This cart is equipped with a USB 3.0 hub; plug the USB hub into a USB 3.0 compliant port on your computer to maximize USB performance. If the computer does not have a USB 3.0 compliant port, the hub will work as a regular USB 2.0 device. 8. Using Allen wrench, remove right lock pin from clamshell. Insert security bar into left clamshell lock pin. Secure lock bar with right lock pin. 9. Line up guides on clamshell lid with pins on clamshell. 10. Secure clamshell lid by sliding rearward until it fully engages the clamshell. Slide lock in, toward clamshell, and lock lid with supplied key. 11. Tilt laptop screen into the desired position. Monitor/AIO Installation (MX35/MX40) This section describes the installation of the monitor/AIO computer onto the MX35/MX40 carts. 1. Using the provided 5/64” Allen wrench, turn set screw on monitor column side counter clockwise to release brake. Caution: Monitor column will spring upwards. Use caution to avoid injury. 2. Using device supplied screws, attach monitor/AIO to VESA compatible mounting plate. If monitor accessory bracket is to be used, place bracket between device and VESA mount (may require longer mounting screws). If monitor accessory bracket is used, install screw to limit monitor rotation. 3. Using 5/64” Allen wrench, adjust column brake (clockwise to increase) to provide the desired vertical motion resistance. 4. Using 5/64” Allen wrench, adjust monitor pivot support (clockwise to increase). Note: If the monitor accessory bracket is to be used with a monitor/AIO, it will be necessary to install the rotational limiting screw to the VESA mounting bracket to limit monitor rotation and tipping of accessory bracket. MX Series Product Manual © 2012 Capsa Solutions | Proprietary + Confidential -12- Setting Up the Cart Cable Routing (MX35/MX40) This section describes the routing of cables through the clamshell to the monitor for MX35/MX40 carts. 1. Raise monitor column to top position. 2. Remove cable cover on monitor column front. 3. Remove plastic cap from middle of monitor column (just above cable cover). 4. Remove clamshell lid Note: Refer to the Remove Clamshell Lid procedure on Page 68 for detailed steps. 5. If cart is equipped with work surface lighting, disconnect light switch from wiring harness. 6. Remove rear deck from cart by lifting with both hands. Deck will lift off of clamshell. Lift upwards and off of monitor column 7. Route cables downward through opening in clamshell (in front of monitor column). 8. After cables are routed, re-assemble rear deck to cart by snapping in place. 9. Re-attach work surface lighting connector. 10. Cover cables on monitor column with cable cover. 11. Snap middle cap back into place 12. Connect cables to computing device or AIO. Monitor/AIO Installation (MX35A/MX40A) This section describes the installation of the monitor/AIO computer onto the MX35A/MX40A carts. 1. Install Arm to cart by placing arm onto protruding post. Plastic bushing must be used between arm and post. 2. Tighten locking knob to secure arm to cart. Using device supplied screws, attach monitor/AIO to VESA compatible mounting plate. If monitor accessory bracket is to be used, place bracket between device and VESA mount (may require longer mounting screws). If monitor accessory bracket is used, install screw to limit monitor rotation. Caution: Monitor column will spring upwards, be careful to avoid injury. 3. Using 4mm Allen wrench, adjust arm tension to required setting for support of mounted device. 4. Using 2.5mm Allen wrench, adjust pivot tension to required setting for support of mounted device. Note: If the monitor accessory bracket is to be used with a monitor/AIO, it will be necessary to install the rotational limiting screw to the VESA mounting bracket to limit monitor rotation and tipping of accessory bracket. MX Series Product Manual © 2012 Capsa Solutions | Proprietary + Confidential -13- Setting Up the Cart Cable Routing (MX35A/MX40A) This section describes the routing of cables through the clamshell to the monitor for MX35A/MX40A carts. 1. Raise arm to top position 2. Remove clamshell lid Note: Refer to the Remove Clamshell Lid procedure on Page 68 for detailed steps 3. If cart is equipped with work surface lighting, disconnect light switch from wiring harness. 4. Rotate lock knob counter clockwise to release arm from cart, lift and set aside. 5. Remove rear deck from cart by lifting with both hands. Deck will snap off of clamshell. 6. Guide cables through gap in clamshell and arm mounting base. 7. After cables are routed, pull cables through rear deck, snap back into place on clamshell. 8. Reconnect arm to column by tightening locking knob. 9. Route cables up arm using cable loops, connect to computing device / monitor. 10. Re-connect work surface light connector. MX Series Product Manual © 2012 Capsa Solutions | Proprietary + Confidential -14- 3 Using the Cart Overview This chapter explains different parts of the cart and the tasks associated with your everyday use of the cart. This chapter contains the following topics: Cart Exterior features Cart Controls Powering up the cart The MX keypad Multi-function display Battery Display Unlocking the Cart Locking the Cart Medication Module Column Accessories Maintenance This manual does not include instructions for cart programming at the display screen or remotely using CartWatch or Standard Host. For instructions on advanced cart functions please refer to the MX User Interface Manual. Power Plug This cart is supplied with a hospital-grade power plug and is to be plugged into a hospital-grade receptacle. Grounding reliability can only be achieved when the equipment is plugged into such a receptacle. To charge battery, plug the cart into an appropriate AC outlet. The outlet should be visible to the operator and no more than 3 meters (10 feet) from the cart. If the cart is moved while plugged in the interactive screen will display a warning: BATTERY CHARGING! UNPLUG BEFORE MOVING! Warning: If the grounding of the AC receptacle is compromised, do not insert the power plug into the receptacle. Warning: If the hospital-grade cord is damaged, do not use the cord. Call Capsa Solutions Customer Support to order a replacement cord. MX Series Product Manual © 2012 Capsa Solutions | Proprietary + Confidential -15- Using the Cart Cart Controls This section describes the cart controls, which are located under the work surface in the front of the cart. ON/OFF Switch - The switch turns the power on and off to the cart. o The ON/OFF switch is located under the clamshell handles on the right front of the cart. The following symbols on the ON/OFF switch identify the two power states: - DC power is turned on - DC power is turned off Note: If the cart AC power cord is plugged into an operable wall receptacle, the cart battery will charge regardless of whether the ON/OFF switch is set to ON. Communication Port - The communication port is normally used by service technicians and Capsa Solutions personnel to set up and service the cart. Serial # - Located in two places: Interior of clamshell and on rear of base. Powering Up the Cart To use the cart, set the cart’s ON/OFF switch to the ON position. Note: The ON/OFF switch is located on the front of the cart below the cart’s work surface. When the cart is turned on the screen will run through a startup sequence. The screen will display cart information including: Cart Name, Cart Number, Hardware Version, Firmware Version, Cart Serial Number, and access control software setting (Standard or Remote). Note: This service information can also be retrieved through the Cart Info menu. You must first unlock the cart to access this menu. When the cart is powered up using the ON/OFF switch, the reset circuitry detects the event. The cart power system is initially set to the stored power settings. Note: If the cart has never been programmed or if the stored power settings are invalid, the three DC power channels will default to the off state, and no power will be provided to the computer system (MX35 Models Only). MX Series Product Manual © 2012 Capsa Solutions | Proprietary + Confidential -16- Using the Cart Locking the Medication Module There are two ways to lock the Medication Module: Allow the Auto Lock timer to expire by not pressing any buttons or moving the cart. Press the button on the keypad The Medication Module can still lock with a bin removed, or not fully pushed in from the Medication Module. NOTE If the bin is 1” or less extended it will be locked. Bins and drawers can be closed even if the Medication Module is locked. Accessing Basic Service Information It is helpful to have cart service information available when reporting a cart issue. To access the cart service information: First unlock the cart Select INFO from the home screen ↓ > 1. CART DIAGNOSTICS ( to return to the home screen). ↓ Scroll down the list When finished Select other info. to return to the Home Screen or ↓ to review Programming the Cart from the Keypad For instructions how to access and program Cart and User settings refer to the Cart Interface Manual Keyboard Adjustment This section describes how to adjust the keyboard. Keyboard Tray Adjustment - The friction of the tilt adjustment is factory set. Slide the keyboard tray out and tilt it upward or downward to the correct position. MX Series Product Manual © 2012 Capsa Solutions | Proprietary + Confidential -17- Using the Cart Adjusting Cart Height The MX cart is available in both powered lift and gas spring configurations. Powered Lift Operation Instructions for operation with the powered vertical lift are detailed in the Powered Lift Operation section of the Cart Controls section on Page 25 Gas Spring Lift Operation To adjust the cart height of a gas spring configured MX cart: Lift Handle Gas Lift Actuation Handle Lifting up on the actuation handle will release the gas spring. With the handle actuated, lift up the clamshell to raise the cart With the handle actuated, push down on the clamshell to lower the cart Once the cart is in the desired position, release the actuation handle to set the height of the cart Adjusting Monitor/AIO Height (MX35/MX40) The MX35/MX40 monitor column allows for height adjustment, rotation from pan to landscape, and rotational motion. Monitor height adjustment is made by holding the sides of the monitor and raising or lowering the monitor to the desired height To rotate from pan to landscape, hold the monitor sides and rotate to the desired orientation Note: If the monitor accessory bracket is installed, pan/landscape rotation will be disabled The MX35/MX40 monitor column allows 360° of rotation Note: Rotation will be limited by monitor/AIO cabling MX Series Product Manual © 2012 Capsa Solutions | Proprietary + Confidential -18- Using the Cart Adjusting Monitor/AIO Height (MX35A/MX40A) The MX35A/MX45A arm allows for height adjustment by pivoting forward. The arm allows rotation from pan to landscape, and rotation of the arm assembly. To pull monitor/AIO forward, hold on to both sides of monitor and pull forward in arc following arm motion. To rotate from pan to landscape, hold the monitor sides and rotate to the desired orientation Note: If the monitor accessory bracket is installed, pan/landscape rotation will be disabled The MX35A/MX40A arm allows 45° of monitor/AIO rotation without turning the overall assembly Note: Rotation will be limited by monitor/AIO cabling Adjusting Laptop Position (MX35L/MX40L) The MX35L/MX40L cart allows for positional adjustment of the laptop platform. The platform is able to tilt up or down to accommodate laptops of different dimensions and configurations. Loosen the thumb screws located on each side of the laptop platform. Position laptop tray where it is most accommodating for the mounted laptop Tighten the thumb screws to lock the platform position. MX Medication Module The medication module for the MX series carts is available in 1, 2, 3, and 4 tier configurations. Each tier may be configured with different width bins or drawers. Double depth bins and drawers also are available. The medication module is configured with a keyless Auto Lock mechanism; a manual override is included in case of power loss. Overview All medication modules are mounted on the MX column by several hex head nuts. A medication module assembly may come assembled with the cart or it may be purchased as an optional accessory. Bins come in 4 sizes, small (4 x 3 x 10in), medium (6 x 3 x 10in), wide (13.5 x 3 x 10in), and double depth medium (6 x 6.5 x 10in). Drawers come in 2 sizes, wide (13.5 x 3 x 8in) and double depth wide (13.5 x 6.5 x 8in). Both drawers and bins are mounted on the front column below the keyboard tray. Note: Refer to the Replace or Remove a Front Mounting Accessory procedure on Page 95 for detailed steps on how to replace or install a medical module on the MX column. MX Series Product Manual © 2012 Capsa Solutions | Proprietary + Confidential -19- Using the Cart MX Column Accessories A number of accessories are available that mount to the MX column. There are two types of mounting arrangements and procedures: Front mounting Side and rear mounting Front Mounting When mounting an accessory to the front of the MX column, the accessory is attached through the front channel with nut plates. Front of MX Column Examples of accessories that mount on the front of the MX column are shelves, medication modules, and baskets. Note: Refer to the Replace or Remove a Front Mounting Accessory procedure on Page 95 for detailed steps on how install or replace front mounted accessories. Side and Rear Mounting When mounting an accessory to the side or rear of the MX column, an accessory bracket assembly must be used. MX Series Product Manual © 2012 Capsa Solutions | Proprietary + Confidential -20- Using the Cart Side channel Screws Side of MX Column MX Accessory Bracket The MX column consists of channels, or grooves, that run the full length of the column on both sides and on the rear (back). The MX Accessory Bracket Assembly fits in a column groove and slides up or down depending on the desired location for its accessory. Accessories that mount to the MX Accessory Bracket Assembly do so with 2-4 screws. Examples of accessories that mount on the sides and rear of the MX column are a Scanner Holder, Sharps Container, and a Rear Handle. Example: MX Rear Handle Accessory Note: Refer to the Replace or Remove Column Mounting Accessory procedure on Page 93 for detailed steps. MX Series Product Manual © 2012 Capsa Solutions | Proprietary + Confidential -21- Using the Cart Maintenance Cleaning Guidelines Routinely maintain your cart to ensure proper function and performance. Follow these guidelines when cleaning your cart: Verify that your cart is unplugged from the wall outlet and turned OFF before cleaning. Use a soft, clean cloth to clean the cart. Use a cleaner of 70% denatured alcohol and 30% water. Caution: Do NOT use the following chemicals to clean your cart: acetone, mineral spirits, abrasive cleansers, paint thinner, or any other harsh or toxic chemicals. Allow your cart to dry completely before plugging the power plug into a wall outlet or turning the cart ON. MX Series Product Manual © 2012 Capsa Solutions | Proprietary + Confidential -22- Using the Cart Converting Module to Standard or Double Depth Bins Procedure You will remove parts to convert to a double depth bin or drawer and you will add parts to convert to a standard depth bin or drawer. Completely empty module of bins and/or drawers Step 1 - Remove or Install latch arm via 6 screws all accessible from the front, slide latch arm toward you and remove 4 plastic washers from behind arm. Note: You will also remove the two cover plates holding the latch arm in place. Step 2 - Remove or Install divider via 6 screws, three on each side. Slide divider toward you and remove from module. Note: You will also remove the two screws holding the drawer slide in place if you are removing or installing a drawer (shown with gray arrows). Store these parts in a safe location in the event you ever need to convert your module back 1 2 MX Bin Module MX Series Product Manual © 2012 Capsa Solutions | Proprietary + Confidential -23- 4 Cart Controls Overview This section provides instructions for basic cart controls, monitoring battery status, access permissions and cart management modes. Refer to the MX User Interface Manual for detailed instructions; how to program cart settings, users and review Event Logs. MX Keypad The cart is controlled from a simple-to-use membrane keypad. The dedicated buttons on the keypad control only basic cart functions: Numeric keypad for entering access codes to unlock the Medication Module Lock button to lock the Medication Module Turn lighting on/ off Up and Down controls for carts equipped with vertical lift. Multi-function keys are used to navigate through on-screen menus to simplify more complex programming and logging tasks. Numeric Keypad Lighting Vertical Lift Controls Lock Cart Keyboard (and Base) Light To turn on the keyboard light and the base light (if equipped): Press the MX Series Product Manual button on the keypad © 2012 Capsa Solutions | Proprietary + Confidential -24- Cart Controls Powered Vertical Lift Use the keypad arrows to operate the powered vertical lift in an up/ down direction. When you reach the lowest or highest point of travel the lift will stop automatically. Press the Down desired direction. or Up button on the keypad to travel in the MX Interactive Display Screen Cart status, instructions and feedback are displayed on an interactive display screen. Three multi-function keys are provided to navigate through cart functions, programming menus and to make selections: Date/ Time Lock Battery Status Status Status Bar Message Bar Selection Bar Multi-Function Keys Keys Keys Status Bar Date (MM.DD.YR, DD.MM.YR) Time (12, 24h) Medication Module Lock Status Battery Status Auto Lock timer screen – Time remaining before auto relock occurs Menu or Prompts Display Error Messages Undo or delete last input Cart Service Information – Basic cart information can be retrieved Cart Diagnostics Navigation commands Message Bar Selection Bar MX Series Product Manual © 2012 Capsa Solutions | Proprietary + Confidential -25- Cart Controls Battery Status Current battery status is usually displayed on the Display Screen. Battery status will not be displayed under the following conditions: The cart is turned off (at the on/ off switch) In sleep mode When navigating in the cart or user settings menu The following images illustrate how the battery status icon indicates battery state: Battery Charging (Plugged In) NOTE: There may be a delay before the charging icon appears Battery Fully Charged (Plugged In) Unplug the cart and then press cart to begin using the CHARGE COMPLETE, UNPLUG CART! Battery 100% Charge (Unplugged) Battery 75% Charge Battery 50% Charge Battery 25% Charge NOTE : An audible alarm will sound Message Bar will Display: PLEASE CHARGE Battery 10% charge NOTE: An audible alarm will sound Message Bar will Display: Access Turned Off Battery 0% charge NOTE : An audible alarm will sound Message Bar will Display: Shutting Down System MX Series Product Manual © 2012 Capsa Solutions | Proprietary + Confidential -26- Cart Controls Sleep Mode The cart automatically enters a power conservation state known as sleep mode after one minute of inactivity or motion. The cart can also be forced to enter sleep mode by selecting the SLEEP option from the screen, if available. Sleep mode is disabled while the cart is unlocked. When entering sleep mode the interactive screen and any cart lighting will be turned off automatically. The cart will be woken from sleep mode by any of the following methods: Pressing the first key of your access code on the keypad. Press any key on the keypad. Moving the cart. Upon waking: The screen will come on, displaying the Locked Home Screen. o The display remains on as long as buttons are pressed, or the cart is in motion. The backlight will illuminate for 5 seconds and then turn off. After 1 minute of inactivity the cart returns to sleep mode. Remote & Standard Mode In STANDARD mode, the cart settings and user management tasks are performed on the cart using the keypad and multi-function display screen. Cart management may also be conducted with Standard Host software. The cart is preset to STANDARD on delivery. In REMOTE mode, most programming is completed using CartWatch™ or Standard Host software. In REMOTE, only basic cart unlocking and Info functions are available on the cart. CartWatch™, with the carts set to REMOTE enables a larger group to be managed from a single, remote location. The cart is preset to STANDARD on delivery. The cart can be placed in REMOTE mode in the Cart Settings Menu. Note that the cart locks when set to remote. Refer to the Programming the Cart Section in this manual for instructions how to modify this setting. Access Privileges The cart is operated in either GENERAL or SPECIFIC modes. In GENERAL, all users use a single 4 digit code to unlock the cart. A second MASTER code is needed to access to cart programming functions. In SPECIFIC, each user is assigned a unique 4 digit code. The privileges assigned to a particular user grant access to programming menus. There are three (3) levels of user privileges: Normal, Administrator and Override. Regardless of mode or user privilege a separate Master Code is required to enter the Cart and User Programming menus and Event Logs. The Master Code number cannot be the same as any other Access Code number. There is only one Master Code number per cart. The cart is preset to GENERAL mode on delivery. For the cart to be operated in SPECIFIC mode, it must first be programmed to SPECIFIC in the Cart Settings Menu. Please refer to the Programming the Cart Section in this manual for instructions how to modify this cart setting. MX Series Product Manual © 2012 Capsa Solutions | Proprietary + Confidential -27- Cart Controls GENERAL SPECIFIC NORMAL ADMIN OVERRIDE LOCK CART CART DIAGNOSTICS CHANGE ACCESS CODE * PROGRAM CART SETTINGS PROGRAM USER EVENT LOGS OVERRIDE MODE Master Code Required UNLOCK CART * Normal users can only change their access codes if PERSONAL EDIT is set to YES. Programming the Cart Programming the cart in Standard Mode is described in detail in the MX User Interface Manual. Auto Lock The cart is equipped with an Auto Lock feature that prompts it to re-lock automatically after a set time. The Auto Lock timer is preset to five (5) minutes at the factory but can be adjusted from 0-99 minutes. To prevent the cart re-locking while being used, the timer can be reset by pressing any button, or cart movement. MX Series Product Manual © 2012 Capsa Solutions | Proprietary + Confidential -28- Cart Controls Unlocking the Medication Module Home Screen – Medication Module Locked When the Medication Module is locked, and awaiting input the screen will display an instruction for unlocking the cart (depending on the authentication method being used): Unlock the Medication Module Depending on the procedures and authentication systems used at your facility, you will unlock the Medication Module in one of the following ways: Access Code Authentication Device – Bar Code, Magnetic Stripe or Proximity readers Access Code and Secondary Authentication Device Manual Override – Bypasses keypad, requires Using an Access Code Enter your personal Access Code from the numeric keypad. If the cart is in sleep mode press the first key of your access code to wake it up. Press and re-enter if you make a mistake. An audible beep will sound after each key press (unless Key Beep is set to OFF). The Medication Module will unlock as soon as the last digit of a valid code is entered. If an invalid code is entered an error screen will display and an alarm will sound for a few seconds. Re-enter your code or Cancel to return to the Home Screen. CAUTION: A continuous alarm will sound on the third unsuccessful attempt. MX Series Product Manual © 2012 Capsa Solutions | Proprietary + Confidential -29- Cart Controls Using an Access Card To save power, the cart must be woken first before the authentication device is used. Press a button, or move the cart and wait for the screen to come on. Then use the normal procedure to present your card to the reader. If the access card is invalid an error message will be displayed and you should retry the card. CAUTION: A continuous alarm will sound on the third unsuccessful attempt. Using an Access Code and Card First enter your personal access Code as described previously. The screen will then prompt you to use your secondary authentication. If secondary authentication is successful the cart will unlock. If the access code or secondary authentication is invalid, an error message will be displayed prompting you to re-enter. CAUTION: A continuous alarm will sound on the third unsuccessful attempt. Home Screen - Medication Module Unlocked When the Medication Module unlocks there will be an audible beep and a sound from the lock mechanism. Depending on configuration and access privileges this screen also may provide access to cart Info and Programming functions. The greeting screen will appear for 4 seconds: The security icon now displays “unlocked” The options shown in the selection bar will vary depending on the cart configuration and your access privileges. Then the Auto Lock timer will start: The timer will reset when any button is pressed or the cart is moved. MX Series Product Manual © 2012 Capsa Solutions | Proprietary + Confidential -30- 5 Troubleshooting Overview This section provides General Tips Troubleshooting Guide For additional information contact your supervisor or Capsa Solutions Technical Support 24/7 at 800-437-6633 When you call for technical support, please have the following information available: Model: MX35, MX35A, MX35L, MX40, MX40A, MX40L Serial Number: Located in two places: Interior of clamshell and on rear of base. Computer Type: Customer supplied General Tips for the MX Series Carts If the cart does not function properly, try the following: Make sure the power switch is in the ON position. DC Carts: Make sure the Circuit Breaker on bottom rear of cart did not trip. Press in to reset the Circuit Breaker. AC Carts: Make sure the fuse located above the inverter is not damaged. Replace with new fuse if found to be damaged. Make sure the battery is charged and the cart is connected to 110 or 220VAC. A completely discharged battery may require a few minutes to recharge enough to operate the cart. Troubleshooting Guide This guide provides some basic troubleshooting steps to address problems that you may encounter over the lifetime of the cart. See the next chapter for how to replace damaged or inoperable parts that can be replaced in the field. Should you have any problems not covered or have questions on achieving the solution indicated, please call Capsa Solutions Technical Support. Note: The first step in most troubleshooting is to ensure that you can get a response from the cart and the battery is sufficiently charged. Caution: Before working on any internal component, make sure that the computer is shut down, the power plug is unplugged from the wall socket, and the cart power switch is turned off. MX Series Product Manual © 2012 Capsa Solutions | Proprietary + Confidential -31- Troubleshooting Symptom Cart does not move up or down Suggested Action Contact Capsa Solutions for assistance Check for obstructions Unlock the locking casters Caster(s) may need to be replaced Check for obstructions Manually lock and unlock the bin module Contact Capsa Solutions for assistance Check that the mouse is plugged into the USB hub Try plugging the mouse into another USB port Check that the computer is using the correct mouse driver Check that the USB extension cable is plugged into the computer properly Check that the USB hub is plugged into the USB extension cable Try plugging the USB hub into another USB port on the computer The mouse may need to be replaced Check that the keyboard is plugged into the USB hub Try plugging the keyboard into another USB port Check that the computer is using the correct keyboard driver Check that the USB extension cable is plugged into the computer properly Check that the USB hub is plugged into the USB extension cable Try plugging the USB hub into another USB port on the computer The keyboard may need to be replaced Keyboard palm rest is worn, damaged, or missing Replace keyboard palm rest Power plug hanger no longer will hold power plug Replace the power plug hanger Cart difficult to push or swivel Bins do not open Mouse does not work properly Keyboard does not work properly MX Series Product Manual © 2012 Capsa Solutions | Proprietary + Confidential -32- Troubleshooting Symptom Suggested Action Check that the cart power switch is in “ON” position Check the 20 amp breaker (DC Carts) Check the 30 amp fuse (AC Carts) Check the battery connections in base Verify that the battery voltage is greater than 10.5 volts Charge cart if battery voltage is 10.5 V or less Check the battery connection to the MX Main PCB Turn the cart off and back on at the power switch Incorrect primary key code used Incorrect secondary code used (optional) Contact Capsa Solutions Turn on the cart power switch Plug the power plug into a known good AC wall outlet Check to see if cart status display indicates the cart is charging when plugged in. If not, remove the base cover and check the LEDs on the charger (DC Carts) If the LED is off, the charger internal fuse may have been blown and the charger may need replaced If the LED is on, check connections to the MX Power PCB and battery If all connections are good and the cart indicates it is charging, allow the cart to charge for 8 hours If after 8 hours, the battery still seems to discharge too fast, the battery may need to be replaced Cart works when plugged in but not when unplugged Check the battery connections Verify that the battery voltage is greater than 10.5 V Charge cart if battery voltage is 10.5 V or less Audible alarm sounds, display shows “Lock Fault” Check if bins are inserted improperly Verify drawer(s) are closed fully Contact Capsa Solutions Interactive screen is off Screen freezes Electronic Lock will not unlock drawer Battery does not charge or hold charge MX Series Product Manual © 2012 Capsa Solutions | Proprietary + Confidential -33- 6 Repair Overview This chapter is for technicians who are experienced in replacing parts in electronic equipment. The cart has a large number of field replaceable parts that are listed in this chapter. Follow the procedures provided to replace any worn or broken parts associated with the MX computing cart. Note: If you have accessories installed on your unit, you may need to remove them to gain access to the part being replaced. Cautions Please note the following precautions when preparing to perform any repair procedure. Note: Before beginning work on the cart, shut down the laptop, disconnect the power plug if it is plugged in, and ensure that the power switch is turned off. Caution: A customer-installed computer should be disconnected and removed from the cart before any cart repair is performed. This removal will prevent both physical and electrical damage to the computer. Note: Should you wish to lay the cart on the floor, use two people to lower it. NEVER lay the cart on its front, instead rest the cart on its back. Caution: When working on electronic components, use a ground strap to prevent static discharge which could damage the electronics. MX Series Product Manual © 2012 Capsa Solutions | Proprietary + Confidential -35- Repair List of Repair Procedures The following list on the proceeding page shows common replaceable parts along with their associated procedures and page numbers. Parts are grouped according to their location on the cart. To replace this part Refer to this section Page Battery Replace 12V Battery 59 Battery Charger Replace the Battery Charger (MX35 Models) 63 AC Inverter Replace the Power Inverter (MX40 Models) 65 Spiral Power Cord Replace the Spiral Power Cord 67 Caster Replace Caster 61 Mouse Tray Replace Mouse Tray Assembly 87 Keyboard Palm Rest Replace Keyboard Wrist Rest 68 Keyboard Tray Replace Keyboard Tray Assembly 88 Drawer/Module Replace Medication Module 90 Drawer and Module Slides Replace Drawer and Module Slides 92 Module Relay Harness Replace the Module Relay Harness 82 LED Lighting Replace the LED Lighting 85 Lock Mechanism Replace the Lock Mechanism 71 Cart Handles Replace Cart Handles 86 Laptop Platform Replace the CPU Platform 72 Main PCB Replace the MX Main PCB 77 DC PCB Replace the MX DC Power PCB (MX35 Models) 79 Lift PCB Replace the MX Vertical Lift PCB 80 USB PCB Replace the MX USB Hub 81 DC Power Cord Replace the Module Relay Harness 82 MX Keypad Replace the MX Keypad 84 MX Display Replace the MX Display 78 Lift Actuation Handle Replace the Lift Handle 89 (Base of Cart) (Front of Cart) (Clamshell Components) MX Series Product Manual © 2012 Capsa Solutions | Proprietary + Confidential -36- Repair (Top of Cart) Work Surface Remove the Clamshell Lid 68 Overlay/Mat Replace the Work Surface Overlay 69 Monitor Column Replacing the Monitor Column (MX35/MX40) 89 Monitor Arm Replacing the Monitor Arm (MX35A/MX40A) 90 AC Plug Hanger Replace or Remove Column Mounting Accessory 93 Cup Holder Replace or Remove Column Mounting Accessory 93 Scanner Bracket Replace or Remove Column Mounting Accessory 93 Basket Replace or Remove Column Mounting Accessory 93 (Side of Cart) MX Series Product Manual © 2012 Capsa Solutions | Proprietary + Confidential -37- Repair Required Tools The following tools are required for performing the tasks described in this section: #2 Phillips screwdriver #2 Phillips short handle screwdriver Adjustable wrench or 10 mm socket or wrench 3/8" Open-end wrench 11/32" Nut driver 9/16” Open-end wrench 5/64” Allen wrench 8mm Allen wrench 3/4” Deep Socket 4mm, 2.5mm Allen wrench (MX35A/MX40A) In addition a multi-meter may be required to measure battery voltage and for troubleshooting cable connections. Other standard shop tools may be required depending on customer supplied or optional accessories. Parts Lists Replaceable Parts List The following list gives the most common field replaceable parts. Should the part you need not be listed below, call Capsa Solutions Support for advice or service. MX Series Product Manual © 2012 Capsa Solutions | Proprietary + Confidential -38- Repair Notes: MX Series Product Manual © 2012 Capsa Solutions | Proprietary + Confidential -39- Repair Notes: MX Series Product Manual © 2012 Capsa Solutions | Proprietary + Confidential -40- Repair 4 7 3 6 1 8 5 2 MX35, MX40 MX Series Product Manual © 2012 Capsa Solutions | Proprietary + Confidential -41- Repair Standard Parts – MX35 Reference Number Part Number Description Diagram Location 1 21614 MX AA Pwr. Column, Long N/A 2 21550 MX AA DC Powered Base 47 3 21630 MX AA Clamshell, Column 51 4 21617 MX AA Monitor Column N/A N/A 21607 MX AA Med Module, 1 Tier N/A 5 21608 MX AA Med Module, 2 Tier 57 N/A 21609 MX AA Med Module, 3 Tier N/A N/A 21610 MX AA Med Module, 4 Tier N/A 6 21616 MX Keyboard Tray N/A 7 21485 MX Rear Handle N/A 8 21323 MX Power Cord N/A Standard Parts – MX40 Reference Number Part Number 1 21614 MX AA Pwr. Column, Long N/A 2 21551 MX AA VAC Powered Base 49 3 21630 MX AA Clamshell, Column 51 4 21617 MX AA Monitor Column N/A N/A 21607 MX AA Med Module, 1 Tier N/A 5 21608 MX AA Med Module, 2 Tier 57 N/A 21609 MX AA Med Module, 3 Tier N/A N/A 21610 MX AA Med Module, 4 Tier N/A 6 21616 MX Keyboard Tray N/A 7 21485 MX Rear Handle N/A 8 21323 MX Power Cord N/A MX Series Product Manual Description Diagram Location © 2012 Capsa Solutions | Proprietary + Confidential -42- Repair 4 3 7 6 1 8 5 2 MX35A, MX40A MX Series Product Manual © 2012 Capsa Solutions | Proprietary + Confidential -43- Repair Standard Parts – MX35A Reference Number Part Number Description Diagram Location 1 21615 MX AA Pwr. Column, Short N/A 2 21550 MX AA DC Powered Base 47 3 21634 MX AA Clamshell, Arm 53 4 21618 MX AA Monitor Arm N/A N/A 21607 MX AA Med Module, 1 Tier N/A 5 21608 MX AA Med Module, 2 Tier 57 N/A 21609 MX AA Med Module, 3 Tier N/A N/A 21610 MX AA Med Module, 4 Tier N/A 6 21616 MX AA Keyboard Tray N/A 7 21485 MX Rear Handle N/A 8 21323 MX Power Cord N/A Standard Parts – MX40A Reference Number Part Number 1 21615 MX AA Pwr. Column, Short N/A 2 21551 MX AA VAC Powered Base 49 3 21634 MX AA Clamshell, Arm 53 4 21618 MX AA Monitor Arm N/A N/A 21607 MX AA Med Module, 1 Tier N/A 5 21608 MX AA Med Module, 2 Tier 57 N/A 21609 MX AA Med Module, 3 Tier N/A N/A 21610 MX AA Med Module, 4 Tier N/A 6 21616 MX AA Keyboard Tray N/A 7 21485 MX Rear Handle N/A 8 21323 MX Power Cord N/A MX Series Product Manual Description Diagram Location © 2012 Capsa Solutions | Proprietary + Confidential -44- Repair 3 6 5 1 7 4 2 MX35L, MX40L MX Series Product Manual © 2012 Capsa Solutions | Proprietary + Confidential -45- Repair Standard Parts – MX35L Reference Number Part Number Description Diagram Location 1 21615 MX AA Pwr. Column, Short N/A 2 21550 MX AA DC Powered Base 47 3 21632 MX AA Clamshell, Laptop 55 N/A 21607 MX AA Med Module, 1 Tier N/A 4 21608 MX AA Med Module, 2 Tier 57 N/A 21609 MX AA Med Module, 3 Tier N/A N/A 21610 MX AA Med Module, 4 Tier N/A 5 21616 MX AA Keyboard Tray N/A 6 21485 MX Rear Handle N/A 7 21323 MX Power Cord N/A Standard Parts – MX40L Reference Number Part Number 1 21615 MX AA Pwr. Column, Short N/A 2 21551 MX AA VAC Powered Base 49 3 21632 MX AA Clamshell, Laptop 55 N/A 21607 MX AA Med Module, 1 Tier N/A 4 21608 MX AA Med Module, 2 Tier 57 N/A 21609 MX AA Med Module, 3 Tier N/A N/A 21610 MX AA Med Module, 4 Tier N/A 5 21616 MX AA Keyboard Tray N/A 6 21485 MX Rear Handle N/A 7 21323 MX Power Cord N/A MX Series Product Manual Description Diagram Location © 2012 Capsa Solutions | Proprietary + Confidential -46- Repair 16 13 15 9 4 8 3 14 7 2 5 6 18 17 10 11 12 MX DC Powered Base Exploded View MX Series Product Manual © 2012 Capsa Solutions | Proprietary + Confidential -47- Repair Standard Parts – MX DC Powered Base Reference Number Part Number Description 1 21555 MX EL DC Main Harness (not shown) 2 21300 MX FR Base Frame 3 21302 MX OS Base Cover 4 21303 MX OS Base Trim 5 21304 MX FR Cover Latch, Left 6 21305 MX FR Cover Latch, Right 7 21306 MX FR Latch Plate 8 21313 MX FR Power Bracket 9 21324 MX EL Power Entry 10 21156 Swivel Caster 11 21157 Locking Caster 12 21158 Tracking Caster 13 21317 MX FR Battery Bracket 50AH 14 20670 50AH SLA Battery 15 21309 MX FR Charger Mount 16 20550 Charger,12V, 14A, 120VAC, Medical Grade 17 21311 MX FR Tracking Caster Plate 18 20548 Circuit Breaker, 20 A 19 21533 MX Cord Retainer (not shown) Optional Parts Part Number Description 21429 MX EL Base Lighting 21318 55 AH SLA Battery 12395 40 AH Li-Fe Battery 12396 CHARGER, 12V, 40A, 120VAC, Lithium 20555 CHARGER, 12V, 14A, 230VAC, International MX Series Product Manual © 2012 Capsa Solutions | Proprietary + Confidential -48- Repair 13 15 16 4 14 3 9 8 7 2 17 5 6 10 11 12 MX VAC Base Exploded View MX Series Product Manual © 2012 Capsa Solutions | Proprietary + Confidential -49- Repair Standard Parts – MX VAC Powered Base Reference Number Part Number Description 1 21582 MX EL AC Main Harness (not shown) 2 21300 MX FR Base Frame 3 21302 MX OS Base Cover 4 21303 MX OS Base Trim 5 21304 MX FR Cover Latch, Left 6 21305 MX FR Cover Latch, Right 7 21306 MX FR Latch Plate 8 21313 MX FR Power Bracket 9 21324 MX EL Power Entry 10 21156 Swivel Caster 11 21157 Locking Caster 12 21158 Tracking Caster 13 21317 MX FR Battery Bracket 50AH 14 20670 50AH SLA Battery 15 21310 MX FR Inverter Bracket 16 21325 150W Domestic Inverter 17 21311 MX FR Tracking Caster Plate 18 21479 MX EL Relay Harness (not shown) 19 604 20 21533 Fuse, 30A (not shown) MX Cord Retainer (not shown) Optional Parts Part Number Description 21429 MX EL Base Lighting 21318 55 AH SLA Battery 12395 40 AH Li-Fe Battery 21478 150W International Inverter MX Series Product Manual © 2012 Capsa Solutions | Proprietary + Confidential -50- Repair 4 3 2 8 13 14 7 9 15 1 16 11 12 10 6 5 MX35, MX40 Clamshell Assembly MX Series Product Manual © 2012 Capsa Solutions | Proprietary + Confidential -51- Repair Standard Parts – MX Clamshell, Column Configuration Reference Number Part Number 1 21630 MX Clamshell, Column 2 21417 MX Clamshell Lid 3 21631 MX AA Rear Deck, Column 4 21617 MX AA Monitor Column 5 21421 MX PCB Housing, Right 6 21420 MX PCB Housing, Left 7 21640 MX Keypad, Vertical Lift 8 21641 MX Lock Assembly 9 21642 MX Main PCB Assembly 10 21457 MX DC PCB (MX35L only) 11 21458 MX USB PCB 12 21456 MX Lift PCB 13 21638 MX CPU Platform 14 21587 MX Power Cover (MX40 only) 15 21643 MX Power Outlet with Bracket (MX40 only) 16 - MX Series Product Manual Description MX Actuation Handle Assembly (if equipped) © 2012 Capsa Solutions | Proprietary + Confidential -52- Repair 4 3 2 8 13 14 7 15 9 1 11 16 10 12 6 5 MX35A, MX40A Clamshell Exploded View MX Series Product Manual © 2012 Capsa Solutions | Proprietary + Confidential -53- Repair Standard Parts – MX Clamshell, Arm Configuration Reference Number Part Number 1 21634 MX Clamshell, Arm 2 21417 MX Clamshell Lid 3 21635 MX AA Rear Deck, Arm 4 21618 MX AA Monitor Arm 5 21421 MX PCB Housing, Right 6 21420 MX PCB Housing, Left 7 21640 MX Keypad, Vertical Lift 8 21641 MX Lock Assembly 9 21642 MX Main PCB Assembly 10 21457 MX DC PCB (MX35L only) 11 21458 MX USB PCB 12 21456 MX Lift PCB 13 21638 MX CPU Platform 14 21587 MX Power Cover (MX40 only) 15 21643 MX Power Outlet with Bracket (MX40 only) 16 - MX Series Product Manual Description MX Actuation Handle Assembly (if equipped) © 2012 Capsa Solutions | Proprietary + Confidential -54- Repair 2 3 6 13 14 8 15 12 7 1 10 9 16 11 5 4 MX35L, MX40L Clamshell Exploded View MX Series Product Manual © 2012 Capsa Solutions | Proprietary + Confidential -55- Repair Standard Parts – MX Clamshell, Laptop Configuration Reference Number Part Number 1 21632 MX Clamshell, Laptop 2 21417 MX Clamshell Lid 3 21633 MX AA Rear Deck, Laptop 4 21421 MX PCB Housing, Right 5 21420 MX PCB Housing, Left 6 21640 MX Keypad, Vertical Lift 7 21641 MX Lock Assembly 8 21642 MX Main PCB Assembly 9 21457 MX DC PCB (MX35L only) 10 21458 MX USB PCB 11 21456 MX Lift PCB 12 21657 MX Laptop Platform Assembly 13 21639 MX Laptop Security Bar 14 21587 MX Power Cover (MX40 only) 15 21643 MX Power Outlet with Bracket (MX40 only) 16 - MX Series Product Manual Description MX Actuation Handle Assembly (if equipped) © 2012 Capsa Solutions | Proprietary + Confidential -56- Repair 1 2 3 4 5 6 12 11 7 8 14 1 10 13 8 9 MX Medical Module Exploded View MX Series Product Manual © 2012 Capsa Solutions | Proprietary + Confidential -57- Repair Standard Parts – MX Medication Module (2 Tier Shown) Reference Number Part Number 1 21410 MX OS Module Rear Cap, 2 Tier N/A 21406 MX OS Module Rear Cap, 1 Tier 2 21400 MX OS Module Top 3 21447 MX FR Module Support, 2 Tier N/A 21442 MX FR Module Support, 1 Tier 4 21440 MX LK Linear Actuator 5 21611 MX LK Switch Bracket with Switch 6 21612 MX LK Cam Lock with Cam 7 21507 MX LK Connector Link, 2 Tier N/A 21506 MX LK Connector Link, 1 Tier 8 21405 MX OS Module Side, 2 Tier N/A 21402 MX OS Module Side, 1 Tier 9 21441 MX FR Module Horizontal Support 10 21401 MX OS Module Divider 11 21511 MX AA Module Structure Shell, 2 Tier N/A 21512 MX AA Module Structure Shell, 1 Tier 12 600 13 21613 MX AA LK Module Lock Arm 14 21403 MX LK Cover Plate 15 21697 MX Module Relay Harness (not shown) MX Series Product Manual Description MX LK Washer © 2012 Capsa Solutions | Proprietary + Confidential -58- Repair Replace 12V Battery The battery is located at the bottom of the cart. To access the battery, the base cover must be removed. The following procedure explains how to do this. Caution: There is a risk of explosion if the battery is replaced with an incorrect type. Dispose of the defective battery according to the manufacturer’s instructions. Caution: Before working on any internal component, make sure that the computer and monitor is shut down, the power plug is unplugged from the wall socket, and the power switch is turned off. Procedure Replace 12V Battery 1. Confirm that the computer and monitor are shut down, the power plug is unplugged from the wall socket, and the cart power switch is turned off. Note: Lock the cart’s locking casters to keep the cart from moving. 2. Raise the workstation unit to a suitable height for accessing the battery. 3. Kneel facing the rear of the cart and locate the two slotted 1/4–turn screws on the base cover, near the workstation column. Base Cover 4. Using a slotted screw driver, loosen the screws by turning each counter-clockwise 1/4 turn. Note: The screws are spring-loaded and will rise when they are loosened. 5. Tilt the base cover forward and lift off of base frame. Set aside. 6. Using a #2 Phillips screwdriver, unscrew the two screws from the battery restraining bracket, which holds the battery in place. Note: A long-handled #2 Phillips screwdriver is recommended. MX Series Product Manual © 2012 Capsa Solutions | Proprietary + Confidential -59- Repair Inverter Battery Battery Bracket Battery and Battery Cables 7. Set the battery bracket aside. 8. Using a 10 mm wrench, remove the bolt for the negative (-) terminal on the battery. Note: The negative terminal bolt stem will have a lock washer, a flat washer, and a metal ring attached to (2) black wires. International carts with a SLA battery will also have a thermistor attached to the negative terminal. Note: International carts with a Lithium battery will not have thermistor, but will have a communication cable linking the battery and inverter. Disconnect cable from battery. 9. As with the negative terminal bolt, remove the bolt for the positive (+) terminal on the battery. Note: The positive terminal bolt stem will have a lock washer, a flat washer, and a metal ring attached to a red wire. 10. Lift the old battery out of the cart and set it aside. Caution: The battery will be heavy. Take care not to drop the battery or strain yourself supporting it. 11. Set the replacement battery in the battery compartment with the terminals exposed and oriented towards the back of the cart. 12. Reattach the bolt for the red wire to the positive (+) battery terminal. Note: Confirm the bolt is arranged in the same way it was removed, with a lock washer situated on the bolt stem near bolt head followed by a flat washer, followed by the metal ring attached to the red wire. 13. Reattach the bolt for the black wire to the negative (-) battery terminal. MX Series Product Manual © 2012 Capsa Solutions | Proprietary + Confidential -60- Repair Note: Confirm the bolt is arranged in the same way it was removed, with a lock washer situated on the bolt stem near bolt head followed by a flat washer, followed by the metal ring attached to the black wire. 14. Confirm the bolts are tightened sufficiently to both battery terminals. Caution: Do not over-tighten the bolts. 15. Reattach the battery bracket using the two Phillips screws. 16. Replace the base cover. Note: If you experience difficulty, position the base cover so that it is tipped upward at an approximate 20-30 degree angle and push forward onto the front of the base. Tip downward once the base cover makes contact with the base 17. Using a slotted screw driver, push down on the screws until they fit into their respective holes. 18. Turn the screws a 1/4–turn clockwise, until the stop position is reached. 19. Test the base cover by trying to lift it in the rear. It should be held in position. Note: Upon completion of this procedure, be sure to plug the black spiral power plug into an AC outlet and charge the battery for at least three hours prior to use. Replace a Caster The unit is available with locking casters and tracking casters. Both casters are replaced the same way. Procedure Replace Caster 1. Lower the workstation unit to its lowest position. 2. Confirm the power plug is unplugged from the wall and the cart power switch is turned off. 3. Lock the cart’s locking casters. Caution: NEVER lay the cart on its front. 4. Remove base cover of the cart. Note: Refer to the Replace 12V Battery procedure on Page 59 for detailed steps. 5. Using an 8 mm Allen wrench and ¾” deep well socket, remove the caster to be replaced. MX Series Product Manual © 2012 Capsa Solutions | Proprietary + Confidential -61- Repair Bottom View of Base Showing Casters 6. Using an 8 mm Allen wrench and ¾” deep well socket, install the replacement caster. Note: If you are installing a tracking caster, make sure the existing spring alignment pins are loaded into the new caster. Refer to the Install Tracking Caster procedure on Page 62 for more information. 7. Using two people, return the cart unit to its upright position. 8. Reinstall base cover Refer to the Replace 12V Battery procedure on Page 59 for detailed steps Procedure Install Tracking Caster 1. If you have not done so already, perform the initial steps of the Replace 12V Battery procedure on Page 59 for detailed steps to access the caster. 2. When you are ready to install the tracking caster, confirm the existing spring alignment pins are loaded into the new caster. 3. Push the tracking lever (green) down and rotate the caster until it locks, while holding it in your hands. 4. Invert the locked caster making sure the black lever is facing out. 5. Using an 8 mm Allen wrench and ¾” deep well socket, install the replacement caster. 6. Using two people, return the workstation unit to its upright position. MX Series Product Manual © 2012 Capsa Solutions | Proprietary + Confidential -62- Repair Replace the Battery Charger (MX35 Models) The battery charger is located at the bottom of the cart. To access the charger, the base cover must be removed. The following procedure explains. Charger Battery Battery and Charger Caution: Before working on any internal component, make sure that the computer is shut down, the power plug is unplugged from the wall socket, and the power switch is turned off. Caution: For safety reasons, the battery should be disconnected and removed from its compartment before attempting to remove the charger. Procedure Replace Charger 1. Raise the unit to a suitable height to provide clearance when removing the charger. 2. Perform the procedure for removing the base cover and battery. Note: Refer to the Replace 12V Battery procedure on Page 59 for detailed steps. 3. Unplug cord from rear of cart. Use #2 Phillips screwdriver to remove the (4) screws securing the base trim from the cart. 4. With the battery removed, using a #2 Phillips screwdriver, unscrew the two screws that hold the charger bracket in place. Note: A long-handled #2 Phillips screwdriver is recommended. 5. Set the charger bracket aside. 6. Locate the black cord coming out of the charger on the side opposite from the AC power cord. MX Series Product Manual © 2012 Capsa Solutions | Proprietary + Confidential -63- Repair Note: The black cord bundles four wires – one black, one white, one red, and one green. The wires attach to a thin plastic plug that is coupled to a companion plug and different wires. The black cord represents the charger’s DC output, and the companion plug represents the battery’s AC input connectors. 7. Carefully, uncouple the two plastic plugs. Note: If you have trouble working with the two plastic plugs at this time, you might want to perform the next step first. 8. Using a #2 Phillips screwdriver, remove the ground wire from the charger. 9. Remove the charger from its compartment. 10. Unplug the AC power cord from the charger. 11. Set the charger aside. 12. Plug the AC power cord into the new charger. Note: Verify that the AC input rating of the charger (120VAC or 230VAC) matches the requirements of the country where the cart will be operated. Caution: Be careful not to pinch the battery wires behind or under the new charger. 13. Using a #2 Phillips screwdriver, reconnect the ground wire to the charger. 14. Place the charger into its compartment. 15. Locate the black cord coming from the new charger and couple its plastic plug to the companion plug and wires so that the arrangement is the same as when you removed the original charger. 16. Using a #2 Phillips screwdriver, screw in the two screws that hold the charger bracket in place. Note: A long-handled #2 Phillips screwdriver is recommended. 17. Reinstall the battery and base cover according to the correct procedure. Note: Depending on the status of the battery, plug in the cart and allow the battery to charge for three hours prior to use. MX Series Product Manual © 2012 Capsa Solutions | Proprietary + Confidential -64- Repair Replace the Power Inverter (MX40 Models) The power inverter is located at the bottom of the cart. To access the inverter, the base cover must be removed. The following procedure explains. Inverter Battery Battery and Inverter Caution: Before working on any internal component, make sure that the computer is shut down, the power plug is unplugged from the wall, and the power switch is turned off. Caution: For safety reasons, the battery should be disconnected and removed from its compartment before attempting to remove the charger. Procedure Replace Inverter 1. Raise the unit to a suitable height to provide clearance when removing the Inverter. 1. Perform the procedure for removing the base cover and battery. Note: Refer to the Replace 12V Battery procedure on Page 53 for detailed steps. 2. Using #2 Phillips screwdriver, remove the four screws that hold the column trim in place. Slide column trim up the column to give access to the inverter bracket. 3. With the battery removed, using a #2 Phillips screwdriver, unscrew the two screws that hold the inverter bracket in place. Note: A long-handled #2 Phillips screwdriver is recommended. 4. Set the inverter bracket aside. 5. Unplug battery connection (yellow plug) from inverter (International VAC carts with Lithium-ion batteries only) 6. Unplug AC input cord from inverter MX Series Product Manual © 2012 Capsa Solutions | Proprietary + Confidential -65- Repair 7. Unplug AC output cable from inverter. 8. Disconnect relay harness from main wiring harness. Harness connects to two RJ45 connectors on right side of inverter. Disconnect from harness. Unplug RJ45 connectors in COM1 and COM2 from inverter. 9. Remove the Inverter from its compartment. 10. Unplug the AC power cord from the inverter. 11. Set the inverter aside. Note: Verify that the AC input rating of the inverter (120VAC or 230VAC) matches the requirements of the country where the cart will be operated. Caution: Be careful not to pinch the battery wires behind or under the new Inverter. 12. Plug the relay harness into new inverter. Verify that the correct communication cable is connected to inverter. Note: For domestic inverters (120 VAC), COM1 is the middle RJ45 port, COM2 is the lower port. For international inverters (220 VAC), COM1 is the top RJ45 port, COM2 is the second port. Note: The RJ45 connector with three wires connects to COM1. The connector with a single wire connects to COM2. 13. Place the inverter into its compartment. 14. Connect AC input to inverter. 15. Connect AC output to inverter. 16. Connect battery to inverter 17. Using a #2 Phillips screwdriver, screw in the two screws that hold the inverter bracket in place. Note: A long-handled #2 Phillips screwdriver is recommended. 18. Using a #2 Phillips screwdriver, screw in the four screws that hold the base cover trim to the frame. 19. Reinstall the battery and base cover according to the correct procedure. Note: Depending on the status of the battery, plug in the cart and allow the battery to charge for three hours prior to use. MX Series Product Manual © 2012 Capsa Solutions | Proprietary + Confidential -66- Repair Replace the Spiral Power Cord Procedure Replace Spiral Power Cord 1. Depress tab on cord retainer to allow for removal of cord. 2. Unplug cord from IEC power connector located on rear of cart. 3. Replace with new cord Spiral Power Cord Cord Retainer Clip Base Lighting (If Equipped) Circuit Breaker MX Base MX Series Product Manual Static Elimination Chain © 2012 Capsa Solutions | Proprietary + Confidential -67- Repair Remove the Clamshell Lid The procedure for removing the work surface of the cart is described below. Caution: Before working on any internal component, make sure that the computer is shut down, the power plug is unplugged from the wall socket, and the power switch is turned off. Procedure Remove Clamshell Lid 1. Using the provided key, unlock the clamshell lid by pulling the lock tab out and away from the cart. 2. Slide clamshell lid towards handle until the lid hits its stops. If cart is laptop style, depress access tabs to allow lid movement. 3. Tilt front of lid up and remove. Replace the Keyboard Wrist Rest The procedure for replacing the keyboard palm rest is described below. Procedure Replace Keyboard Wrist Rest 1. Pull off the old wrist rest. 2. Remove any residual foam or adhesive stuck to the keyboard tray so that the surface is free of debris. 3. Clean the surface with isopropyl alcohol to remove any remaining residue. 4. Pull the protective tape from the back of the new wrist rest and carefully position the new palm rest on the tray, sticky side down. 5. When the new wrist rest is correctly in place, press down firmly on it so that it adheres to the surface. MX Series Product Manual © 2012 Capsa Solutions | Proprietary + Confidential -68- Repair Replace the Work Surface Overlay or Mat A clear overlay or adhesive-backed mat can be applied to the cart work surface. If either becomes damaged, it can be replaced. Procedure Replace Clear Work Surface Overlay 1. Remove barbed push fasteners in the top corners of the clear mat by pulling them out of work surface. 2. Remove and discard damaged clear mat. 3. Align new clear mat with holes in wok surface and reinstall push fasteners. Procedure Replace Work Surface Mat 1. Remove clear overlay 2. Pull off the existing adhesive mat. 3. Remove any residual adhesive stuck to the work surface so that the surface is free of debris. 4. Clean the surface with isopropyl alcohol to remove any remaining residue. 5. Prepare the new overlay or mat and carefully and position it onto the tray, sticky side down. 6. When the new overlay or mat is correctly in place, press down firmly on it so that it adheres to the surface. Replace the Mouse or Keyboard The procedures for replacing the mouse or keyboard are similar and are described below. Procedure Replace Mouse/Keyboard 1. Confirm that the computer is shut down, the power plug is unplugged from the wall socket, and the workstation power switch is turned off. 2. Remove the work surface of the cart. Note: Refer to the Remove Clamshell Lid procedure on Page 68 for detailed steps. 3. Remove the mouse or keyboard cable from the collection of cables strapped together along the side of the clamshell. 4. Disconnect the appropriate cable (mouse or keyboard) from the USB hub. MX Series Product Manual © 2012 Capsa Solutions | Proprietary + Confidential -69- Repair USB Hub USB Hub 5. Remove the mouse or keyboard as appropriate, working the cable through the pathway at the rear of the clamshell. 6. Install the new mouse or keyboard on its respective tray. 7. Position the cable through the pathway at the rear of the clamshell. 8. Connect the replacement mouse cable or keyboard cable into the vacated port on the USB hub. 9. Combine the mouse or keyboard cable with the other cables in the clamshell and contain them with the strap or band that was loosened in Step 3. 10. Replace the work surface. Note: Refer to the Remove Clamshell Lid procedure on Page 68 for more information about how to replace the work surface. MX Series Product Manual © 2012 Capsa Solutions | Proprietary + Confidential -70- Repair Replace the Lock Mechanism The lock mechanism is used to secure the clamshell of the MX cart. The procedure for replacing the lock mechanism is described below. Caution: Before working on any internal component, make sure that the computer is shut down, the power plug is unplugged from the wall socket, and the power switch is turned off. MX Lock Mechanism Procedure Replace Lock Mechanism 1. Confirm that the computer is shut down, the power plug is unplugged from the wall socket, and the workstation power switch is turned off. 2. Use the lift buttons on the keypad to position the workstation column to its highest position Note: Use the blue lift handle to position the workstation column to its highest position if not equipped with electric lift. 3. Follow the established procedures to remove the work surface of the cart and the Laptop Platform inside the clamshell. Note: Refer to Remove Clamshell Lid procedure on Page 68 and the Replace CPU Platform procedure on Page 72 for detailed steps. 4. Tilt the keyboard tray downward as far as possible 5. Using a #2 Phillips screwdriver, remove the (6) screws securing the lock mechanism to the clamshell. 6. Lift the lock mechanism upwards and rock the lock outwards from the clamshell. 7. Reassemble clamshell in the reverse order of disassembly. Note: Refer to the Remove Clamshell Lid procedure on Page 68 and the Replace CPU Platform procedure on Page 72 for detailed steps. MX Series Product Manual © 2012 Capsa Solutions | Proprietary + Confidential -71- Repair Replace the CPU Platform The CPU Platform attaches to the inside of the clamshell and provides a secure foundation for a laptop or Thin Client. Caution: Before working on any internal component, make sure that the computer is shut down, the power plug is unplugged from the wall socket, and the power switch is turned off. CPU Platform CPU Platform Procedure Replace CPU Platform 1. Confirm that the computer is shut down, the power plug is unplugged from the wall socket, and the workstation power switch is turned off. 2. Follow the established procedure to remove the Clamshell lid. Note: Refer to the Remove Clamshell Lid procedure on Page 68 for detailed steps. 3. Using a #2 Phillips screwdriver, remove the 6 screws securing the CPU platform to the clamshell. 4. Lift CPU platform out of clamshell. 5. Reassemble CPU platform in the reverse order of disassembly. MX Series Product Manual © 2012 Capsa Solutions | Proprietary + Confidential -72- Repair Replace the Laptop Platform (MX35L/MX40L) The CPU Platform attaches to the inside of the clamshell and provides a secure foundation for a laptop or Thin Client. Caution: Before working on any internal component, make sure that the computer is shut down, the power plug is unplugged from the wall socket, and the power switch is turned off. Laptop Platform Laptop Platform Procedure Replace CPU Platform 6. Confirm that the computer is shut down, the power plug is unplugged from the wall socket, and the workstation power switch is turned off. 7. Follow the established procedure to remove the Clamshell lid. Note: Refer to the Remove Clamshell Lid procedure on Page 68 for detailed steps. 8. Using a #2 Phillips screwdriver, unscrew the two PCB housings on the underside of the clamshell location in the rear. 9. This will expose 6 #8-32 nuts. Remove these nuts and set aside. 10. Using a #2 Phillips screwdriver, unscrew the 4 screws holding the Laptop Platform in place in the inside front of the clamshell. 11. Using both hands, carefully lift the Laptop Platform out of the clamshell without damaging any components in the clamshell and set the Laptop Platform aside. 12. Using both hands, position the replacement Laptop Platform in the clamshell so that the threaded studs on the tray tilt mechanism align to the holes in the clamshell. Note: These studs should drop through and clamshell and be visible from the underside. 13. Using a #2 Phillips screwdriver, attach the Laptop Platform to the clamshell by screwing in the front 4 screws and reattaching the 6 nuts on the underside. MX Series Product Manual © 2012 Capsa Solutions | Proprietary + Confidential -73- Repair 14. Reinstall PCB housings. Reinstall the Clamshell lid of the cart. Clamshell Layout Before attempting to replace any clamshell component, review the information presented in this section. Make sure to understand where wires connect before disconnecting them. Caution: Before working on any internal component, make sure that the computer is shut down, the power plug is unplugged from the wall socket, and the power switch is turned off. Caution: When working on electronic components, use a ground strap to prevent static discharge. Snapshot of Clamshell Components The picture below shows the major components of the clamshell. Clamshell Interior Snapshot of Clamshell Wires and Cables Most wires in the clamshell connect to the Main PCB. Additional wires for power and signal run to the right and left rear of the clamshell. These wires supply the electrical lift PCB, USB hub, and DC power channels. One wire, the ground wire, connects to a clamshell bolt. MX Series Product Manual © 2012 Capsa Solutions | Proprietary + Confidential -74- Repair Main PCB Location (shown with Lock Assembly Removed) Snapshot of PCB Connectors MX Series Product Manual © 2012 Capsa Solutions | Proprietary + Confidential -75- Repair Explanation of Wires and Cables Refer to the Snapshot of Clamshell Components and Snapshot of PCB sections when working with this section. Wires and cables are described from the reference point of where they connect to on the Main PCB or USB Hub. Medication Module Wires Plug into the back of the Main PCB at a slot labeled “J10”. The harness has multiple wires of various colors. The wires come from a gray cord that enters the clamshell at the column opening. Base Lighting Wires (optional) Plug into the back of the Main PCB at a slot labeled “J7”. There are two black wires connected two one plug. DC Power Channel Wires (optional) Plug into the back of the Main PCB at two slots labeled “J13” and “J3”. The harness has multiple wires of various colors. The wires come from a black cord that enters the clamshell at the right rear. Vertical Lift Wires (optional) Plug into the back of the Main PCB at two slots labeled “J1” and “J11”. The harness has multiple wires of various colors. The wires come from a black cord that enters the clamshell at the left rear. Keyboard Light Wires Plug into the front of the Main PCB at a slot labeled “J15”. There are two black wires connected two one plug. Display Wires Connect to the Main PCB on the front side at a slot labeled “J16”. Key Pad Wires Connect to the Main PCB on the front side at a slot labeled “J17” Communications Cable (21502) plugs into the Main PCB at a slot labeled “J12”. The communications cable is black. The other end plugs into one of the communications ports on the USB Hub. USB Hub Power Cord (21573) plugs into the Main PCB on the front side at a slot labeled “J5” on the PCB. The USB Hub power cord is black. The other end plugs into the USB Hub. Main Power Cord Plugs into the Main PCB using the large black three port receptacle on the front of Main PCB. The plug has a red, black, and blue or green wire. The cord combines with others and enters into a black cord wrap that enters the clamshell at the column opening. Ground Wire Attaches a rear bolt on the clamshell. The ground wire is green and combines with the black main power cord that enters the clamshell at the column opening. Keyboard Cable Plugs into one of the ports on the USB Hub. Keyboard cable is gray or black and enters clamshell at an access hole to the clamshell. Mouse Cable Plugs into one of the communications ports on the USB Hub. Mouse cable is gray or black and enters clamshell at an access hole to the clamshell. MX Series Product Manual © 2012 Capsa Solutions | Proprietary + Confidential -76- Repair Replace the MX Main PCB Before attempting to replace any clamshell component, review the information presented in this section. Make sure to understand where wires connect before disconnecting them. Caution: Before working on any internal component, make sure that the computer is shut down, the power plug is unplugged from the wall socket, and the power switch is turned off. Caution: When working on electronic components, use a ground strap to prevent static discharge. Procedure Replace MX Main PCB 1. Confirm that the computer is shut down, the power plug is unplugged from the wall socket, and the workstation power switch is turned off. 2. Follow the procedures to remove the necessary clamshell components for servicing. Note: Refer to the Remove Clamshell Lid procedure on Page 68, the Replace the CPU Platform procedure on Page 72 and the Replace Lock Mechanism procedure on Page 71 for detailed instructions 3. Review the information presented in the following sections: Snapshot of Clamshell Components Snapshot of PCB Explanation of Wires and Cables Caution: Before disconnecting a wire or cable, make sure you understand its role well enough to be able to reconnect the wire or cable afterward. 4. Disconnect all wires and cables connected to the power PCB. Caution: Before disconnecting a wire or cable, make sure you understand its role well enough to be able to reconnect the wire or cable afterward. 5. Disconnect all wires and cables connected to the Main PCB. 6. Using a #2 Phillips screwdriver, unscrew the screws attaching the clamshell lock assembly to the clamshell to gain access to the PCB and bracket. 7. Using a #2 Phillips screwdriver, unscrew the screws attaching the PCB bracket to the clamshell. 8. Remove the Main PCB from the bracket and set it aside. 9. Carefully place the new Main PCB on its bracket and align the holes. 10. Reattach the PCB to the bracket. Warning: It is important to re-install all the screws, as they provide essential grounding for safety and ESD protection. Note: Use all necessary precautions against ESD when replacing the circuit board. 11. Reattach the PCB and the bracket to the clamshell MX Series Product Manual © 2012 Capsa Solutions | Proprietary + Confidential -77- Repair 12. Using the provided extractor tool, remove and replace the 8-pin U-23 microchip. Note: Replacing the U-23 microchip ensures that the cart configuration and user data is preserved. Refer to the instructions that come with the new PCB. 13. Reconnect all wires and cables. Note: If the unit does not work after reinstalling the Main PCB, verify all connectors are properly installed. Caution: Do not force connections. 14. Reinstall the clamshell lid on the cart. Replace the MX Display Before attempting to replace any clamshell component, review the information presented in this section. Make sure to understand where wires connect before disconnecting them. Caution: Before working on any internal component, make sure that the computer is shut down, the power plug is unplugged from the wall socket, and the power switch is turned off. Caution: When working on electronic components, use a ground strap to prevent static discharge. Procedure Replace MX Display 1. Confirm that the computer is shut down, the power plug is unplugged from the wall socket, and the workstation power switch is turned off. 2. Follow the procedures to remove the clamshell lid of the cart. Note: Refer to the Remove Clamshell Lid procedure on Page 68, the Replace the CPU Platform procedure on Page 72, the Replace Lock Mechanism procedure on Page 71 and the Replace LED Lighting procedure on Page 85 for detailed instructions 3. Review the information presented in the following sections: Snapshot of Clamshell Components Snapshot of PCB Explanation of Wires and Cables Caution: Before disconnecting a wire or cable, make sure you understand its role well enough to be able to reconnect the wire or cable afterward. 4. Using small Phillips screwdriver, remove the (4) screws securing the display to the PCB bracket. 5. Disconnect display from harness. 6. Reattach the display in the reverse manner it was removed. MX Series Product Manual © 2012 Capsa Solutions | Proprietary + Confidential -78- Repair Replace the MX DC Power PCB (MX35 Models) Before attempting to replace any clamshell component, review the information presented in this section. Make sure to understand where wires connect before disconnecting them. Caution: Before working on any internal component, make sure that the computer is shut down, the power plug is unplugged from the wall socket, and the power switch is turned off. Caution: When working on electronic components, use a ground strap to prevent static discharge. Procedure Replace DC Power PCB 1. Confirm that the computer is shut down, the power plug is unplugged from the wall socket, and the workstation power switch is turned off. 2. Follow the procedures to remove the work surface of the cart. Note: Refer to the Remove Clamshell Lid procedure on Page 68 for detailed steps. 3. Follow the procedure to remove the Laptop Platform from the clamshell. Note: Refer to the Replace CPU Platform procedure on page 72 for detailed steps 4. Disconnect battery from cart and ensure cart is powered off 5. Remove the two screws holding the PCB housing to the clamshell. 6. Rotate housing toward cart and gently pull away 7. Disconnect the remaining electrical connections paying special attention to where they are connected. 8. Locate and remove the four screws holding the PCB to the PCB housing. This board may need to be send back to Capsa Solutions for investigation 9. Align holes in PCB with mounts in PCB housing and secure with screws removed above. 10. Reattach all electrical connections. 11. Reattach the housing in the reverse manner it was removed. MX Series Product Manual © 2012 Capsa Solutions | Proprietary + Confidential -79- Repair Replace the MX Vertical Lift PCB (if equipped) Before attempting to replace any clamshell component, review the information presented in this section. Make sure to understand where wires connect before disconnecting them. Caution: Before working on any internal component, make sure that the computer is shut down, the power plug is unplugged from the wall socket, and the power switch is turned off. Caution: When working on electronic components, use a ground strap to prevent static discharge. Procedure Replace Vertical Lift PCB 1. Confirm that the computer is shut down, the power plug is unplugged from the wall socket, and the workstation power switch is turned off. 2. Follow the procedures to remove the work surface of the cart. Note: Refer to the Remove Clamshell Lid procedure on Page 68 for detailed steps. 3. Follow the procedure to remove the Laptop Platform from the clamshell. Note: Refer to the Replace the CPU Platform procedure on page 72 for detailed steps 4. Disconnect battery from cart and ensure cart is powered off 5. Disconnect all USB devises from the USB Hub 6. Pull out keyboard tray for unobstructed access to PCB housings 7. Remove the two screws holding the PCB housing to the clamshell 8. Rotate housing toward cart and gently pull away 9. Disconnect the remaining electrical connections paying special attention to where they are connected. Note: These cables will need to be reattached to new hub and to the vertical lift PCB 10. Locate and remove the four screws holding the PCB to the PCB housing. This board may need to be send back to Capsa Solutions for investigation 11. Align holes in PCB with mounts in PCB housing and secure with screws removed above. 12. Reattach all electrical connections. 13. Reattach the housing in the reverse manner it was removed. MX Series Product Manual © 2012 Capsa Solutions | Proprietary + Confidential -80- Repair Replace the MX USB Hub Before attempting to replace any clamshell component, review the information presented in this section. Make sure to understand where wires connect before disconnecting them. Caution: Before working on any internal component, make sure that the computer is shut down, the power plug is unplugged from the wall socket, and the power switch is turned off. Caution: When working on electronic components, use a ground strap to prevent static discharge. Procedure Replace USB Hub 1. Confirm that the computer is shut down, the power plug is unplugged from the wall socket, and the workstation power switch is turned off. 2. Follow the procedures to remove the work surface of the cart. Note: Refer to the Remove Clamshell Lid procedure on Page 68 for detailed steps. 3. Follow the procedure to remove the Laptop Platform from the clamshell. Note: Refer to the Replace the CPU Platform procedure on page 72 for detailed steps 4. Disconnect all USB devises from the USB Hub 5. Follow the procedures to remove the Lift PCB Housing. Note: Refer to the Replace Vertical Lift PCB on Page 80 for detailed steps. 6. Disconnect the remaining electrical connections paying special attention to where they are connected. Note: These cables will need to be reattached to new hub and to the vertical lift PCB if the cart is equipped with electric lift. 7. This board may need to be send back to Capsa Solutions for investigation 8. Slide new USB hub into the USB Hub housing. The rear facing USB port should line up with the slot in the rear of the housing. 9. Reattach the housing in the reverse manner it was removed. MX Series Product Manual © 2012 Capsa Solutions | Proprietary + Confidential -81- Repair Replace the Module Relay Harness Before attempting to replace any clamshell component, review the information presented in this section. Make sure to understand where wires connect before disconnecting them. Caution: Before working on any internal component, make sure that the computer is shut down, the power plug is unplugged from the wall socket, and the power switch is turned off. Caution: When working on electronic components, use a ground strap to prevent static discharge. Procedure Replace Module Relay Harness 1. Confirm that the computer is shut down, the power plug is unplugged from the wall socket, and the workstation power switch is turned off. 2. Follow the procedures to remove the Lift PCB Housing. Note: Refer to the Replace Vertical Lift PCB on Page 80 for detailed steps. 3. Disconnect module wiring from Module Relay Harness 4. Disconnect relay harness from Lift PCB. 5. The relay harness will be attached to the PCB by dual lock Velcro tape, separate the Velcro and remove the old relay harness. 6. Attach new harness to PCB using the dual lock Velcro. 7. Connect harness to PCB 8. Connect module wiring to harness. 9. Reattach the housing in the reverse manner it was removed. MX Series Product Manual © 2012 Capsa Solutions | Proprietary + Confidential -82- Repair Replace the DC Power Cord (MX35 Models) If it appears that a DC power cord needs to be replaced, please contact Capsa Solutions with the cart serial number and which device appears to have lost power. This will allow Capsa Solutions to determine which DC power cord replacement to provide. Caution: Before working on any internal component, make sure that the computer is shut down, the power plug is unplugged from the wall socket, and the power switch is turned off. Procedure Replace DC Power Cord 1. Confirm that the computer is shut down, the power plug is unplugged from the wall socket, and the workstation power switch is turned off. 2. Follow the procedures to remove the clamshell lid. Note: Refer to the Remove Clamshell Lid procedure on Page 68 for detailed steps. 3. Review the information presented in the following sections: Snapshot of Clamshell Components Snapshot of PCB Explanation of Wires and Cables Caution: Before disconnecting a wire or cable, make sure you understand it well enough to be able to reconnect the wire or cable afterward. 4. If there are multiple DC power cords being used, determine which one needs to be replaced. Note: There would be more than one DC power cord in use if the cart has a computing device beyond the cart computer, such as a scanner. Note: There can be up to three DC power cords in use. Each cord connects to the PCB at one of the DC output channel connectors labeled 1, 2, and 3. 5. Follow procedures for removal of DC PCB housing. Note: Refer to the Replace the CPU Platform procedure on page 72 for detailed steps Note: Refer to the Replace DC Power PCB on Page79 for detailed steps. 6. Disconnect the DC power cord(s) from the power PCB. 7. Disconnect the DC power cord from the computing device currently connected to it. 8. Carefully remove the DC power cord from the cart. 9. Route the new DC power cord to the computing device. Note: Use the same path and clamshell access opening as the DC power cord that was just removed. 10. Connect the DC power cord to the computing device. 11. Connect the DC power cord to the power PCB. Note: Be sure to line up the white wires to the plus signs on the PCB. MX Series Product Manual © 2012 Capsa Solutions | Proprietary + Confidential -83- Repair Replace the MX Keypad The battery status and/or keypad display is an integrated unit that attaches to the front of the cart through an adhesive backing. The procedure to replace it is described below. Caution: Before working on any internal component, make sure that the computer is shut down, the power plug is unplugged from the wall socket, and the power switch is turned off. Procedure Replace MX Keypad 1. Confirm that the computer is shut down, the power plug is unplugged from the wall socket, and the workstation power switch is turned off. 2. Follow the procedures to remove the work surface of the cart. Note: Refer to the Remove Clamshell Lid procedure on Page 68 for detailed steps. 3. Review the information presented in the following sections: Snapshot of Clamshell Components, Wires and Cables Snapshot of PCB Receptors Explanation of Wires and Cables Caution: Before disconnecting a wire or cable, make sure you understand it well enough to be able to reconnect the wire or cable afterward. 4. Locate the ribbon wire entering the clamshell from the opening to the front handle section. Follow the ribbon wire to its end, where a white plastic connector plug connects to a similar white plastic plug attached to a black jumper cable, which in turn connects to the PCB. 5. Disconnect the two white plastic connector plugs. Note: Notice how the connector plugs are aligned. The new ribbon wire must be connected the same way. 6. Carefully peal back the Battery Status and/or Keypad Display from the front of the cart. Note: It may be necessary to use a dull flat implement to help the pad separate from its adhesive backing. 7. Carefully pull the ribbon wire through the opening to the front section. 8. Clean the surface with isopropyl alcohol. Confirm that the surface area for the Battery Status and/or Keypad Display is clear of any residual adhesive that might prevent the new display from lying flat. 9. Without attaching the new Battery Status and/or Keypad Display to the surface of the cart, guide the new ribbon wire through the opening to the front section and connect its white plastic connector plug to the black jumper cable coming from the PCB. Note: Use the arrows on the white plastic connector plugs to connect them correctly. Note: Notice how the connector plugs are aligned. The new ribbon wire must be connected the same way. 10. Carefully peel off the backing strip on the Battery Status and/or Keypad Display and affix the display to the cart. MX Series Product Manual © 2012 Capsa Solutions | Proprietary + Confidential -84- Repair Replace the LED Lighting The LED lighting in the front of the workstation illuminates the keyboard. The procedure for replacing the LED lighting is described below. Caution: Before working on any internal component, make sure that the computer is shut down, the power plug is unplugged from the wall socket, and the power switch is turned off. Procedure Replace LED Lighting 1. Confirm that the computer is shut down, the power plug is unplugged from the wall socket, and the workstation power switch is turned off. 2. Use the lift buttons on the keypad to position the workstation column to its highest position Note: Use the blue lift handle to position the workstation column to its highest position if not equipped with electric lift. 3. Follow the established procedures to remove the work surface of the cart and the Laptop Platform inside the clamshell. Note: Refer to Remove Clamshell Lid procedure on Page 68 , the Replace CPU Platform procedure on Page 72, and the Replace the Lock Mechanism on Page 71 for detailed steps. 4. Tilt the keyboard tray downward as far as possible 5. Identify the front handle slots on either side of the battery/keypad status. 6. Using a #2 Phillips screwdriver, unscrew the 12 screws around the parameter of the clamshell beneath the handles and battery/keypad status that hold the clamshell halves in place. 7. Remove the top half of clamshell and set it aside. 8. Locate the display and LED bracket in the front center of the clamshell. 9. Locate and unplug the LED from the Main PCB. This will be on the PCB facing the front of the cart. MX Series Product Manual © 2012 Capsa Solutions | Proprietary + Confidential -85- Repair 10. Gently lift the bracket to peal the LED from the bracket. 11. Remove any residual adhesive stuck to the work surface so that the surface is free of debris. 12. Clean the surface with isopropyl alcohol to remove any remaining residue. 13. Install the new LED firmly pressing it to the bracket. Plug LED back into Main PCB 14. Reassemble clamshell in the reverse order of disassembly. Replace Cart Handles The cart handles are located on the front of the MX Clamshell. The procedure for replacing the cart handles is described below. Caution: Before working on any internal component, make sure that the computer is shut down, the power plug is unplugged from the wall socket, and the power switch is turned off. Procedure Replace Cart Handles 1. Confirm that the computer is shut down, the power plug is unplugged from the wall socket, and the workstation power switch is turned off. 2. Use the lift buttons on the keypad to position the workstation column to its highest position Note: Use the blue lift handle to position the workstation column to its highest position if not equipped with electric lift. 3. Follow the established procedures to remove the work surface of the cart and the Laptop Platform inside the clamshell. Note: Refer to the Remove Clamshell Lid procedure on Page 68, the Replace CPU Platform procedure on Page 72, and the Replace the Lock Mechanism on Page 71 for detailed steps. 4. Follow the procedures to remove the top half of the clamshell. Note: Refer to the Replace LED Lighting procedure on Page 85 for detailed steps. 5. With screws removed, replace damaged handle with new handle. 6. Re-Assemble clamshell halves in the reverse order of disassembly. MX Series Product Manual © 2012 Capsa Solutions | Proprietary + Confidential -86- Repair Replace the Mouse Tray Assembly The procedure for replacing the mouse tray assembly is described below. Procedure Replace Mouse Tray Assembly 1. Remove the mouse from the mouse tray. 2. Remove the keyboard from the keyboard tray and locate the two screws attached to the mouse tray. Note: The mouse tray can be replaced without removing the keyboard tray. If the mouse or keyboard needs replaced, refer to the Replace the Mouse or Keyboard procedure on Page 69 for more information. 3. Using a #2 Phillips screwdriver, unscrew the two screws from the keyboard tray. Caution: A retainer plate, a plastic washer, and two metal spring washers will drop from the bottom. Screws Mouse Tray and Location of Screws Note: The photo shows the mouse tray mounted on the right side of the keyboard tray assembly. An optional mouse tray for the left side of the keyboard tray assembly is also available. 4. Install the new mouse tray. Note: The retainer plate goes on the bottom of the tray. The plastic washer and two metal spring washers go on top of the tray in the following stacked order: plastic washer against the tray followed by the two metal washers 5. Reposition the keyboard and mouse on their respective trays. MX Series Product Manual © 2012 Capsa Solutions | Proprietary + Confidential -87- Repair Replace the Keyboard Tray Assembly The procedure for replacing the keyboard tray assembly is described below. Note: If you are also replacing the mouse tray, you do not have to remove it from the old keyboard tray assembly in order to remove the keyboard tray. Procedure Replace Keyboard Tray Assembly 1. Remove the clamshell lid. Note: Refer to the Remove Clamshell Lid procedure on Page 68 and the Replace CPU Platform procedure on Page 72 for detailed instructions. 2. Remove the keyboard cord USB connector plug from the USB hub. Note: Refer to the Replace the Mouse or Keyboard procedure on Page 69 for more information. 3. Using a #2 Phillips screwdriver, unscrew the bumper screw to remove the bumper stop from the bottom of the clamshell. Note: The bumper stop is the small black wheel-shaped object on the bottom front of the clamshell that prevents the keyboard tray from sliding out the entire way. Note: You may want to use a short-handled #2 Phillips screwdriver to access the bumper screw. You might also want to tilt the keyboard tray downward as far as possible. Bumper Top Structure Showing Bumper 4. Disconnect keyboard ground cable from rear of keyboard tray. 5. Slide the keyboard tray assembly out and set aside. 6. Slide the new keyboard tray assembly in, pushing all the way in. 7. With the tray pushed in, reinstall the bumper stop and bumper screw into the bottom of the clamshell. 8. Plug the keyboard back into the USB Hub. Note: If you removed the keyboard cable from the clamshell when you removed the keyboard, be sure to work the cable through the pathway at the rear of the clamshell and position the cable properly alongside the other cables there. 9. Place keyboard and mouse back on their trays. MX Series Product Manual © 2012 Capsa Solutions | Proprietary + Confidential -88- Repair Replace the Lift Handle (if equipped) The Lift Handle assembly consists of a blue “lift” flipper paddle handle connected to a black frame assembly Caution: Before working on any internal component, make sure that the computer is shut down, the power plug is unplugged from the wall socket, and the power switch is turned off. Procedure Replace Actuation Handle Assembly MX Actuation Handle 1. Confirm that the computer is shut down, the power plug is unplugged from the wall socket, and the workstation power switch is turned off. 2. Follow the established procedures to remove the work surface of the cart and the Laptop Platform inside the clamshell. Note: Refer to Remove Clamshell Lid procedure on Page 68 , the Replace CPU Platform procedure on Page 72, and the Replace the Lock Mechanism on Page 71 for detailed steps. 3. Using 3/32” Allen wrench, remove shoulder screw connecting actuation cable to actuation handle assembly. 4. Using a #2 Phillips screwdriver, remove the screw securing the handle to the cart. 5. Slide handle out of bushing on cart. 6. Insert new handle into bushing, align keyed metal stud with lift bracket. 7. Secure handle to bracket by replacing the removed hardware. 8. Attach lift cable to bracket by re-installing shoulder screw using 3/32” Allen wrench. Replacing the Monitor Column (MX35/MX40) The procedure for replacing the monitor column assembly is described below. Note: Disconnect computing or display device from monitor column prior to servicing monitor column. MX Series Product Manual © 2012 Capsa Solutions | Proprietary + Confidential -89- Repair Procedure Replace Monitor Column 1. Follow the procedures to remove the work surface of the cart. Note: Refer to the Remove Clamshell Lid procedure on Page 68 for detailed steps. 2. If cart is equipped with work surface lighting, disconnect the connector to the switch. 3. Raise monitor column to maximum height. 4. Lift middle cap on monitor column upwards from its mounting. 5. Using a #2 Phillips screwdriver, remove the (2) screws securing the middle shoulder of the monitor column to the rear extrusion of the cart. 6. Remove cable cover from monitor column. 7. Snap clamshell rear deck from cart. Lift upwards to separate. Use both hands. 8. Lift cover up until it clears the middle shoulder of the monitor column. Set aside. 9. Using a #2 Phillips screwdriver, remove the (4) screws securing the monitor column to the clamshell. 10. Lift monitor column off of cart and set aside. 11. Re-Assemble monitor column in the reverse order of disassembly. Replacing the Monitor Arm (MX35A/MX40A) The procedure for replacing the monitor arm assembly is described below. Note: Disconnect computing or display device from monitor column prior to servicing monitor arm. Procedure Replace Monitor Column 1. Follow the procedures to remove the work surface of the cart. Note: Refer to the Remove Clamshell Lid procedure on Page 68 for detailed steps. 2. If cart is equipped with work surface lighting, disconnect the connector to the switch. 3. Raise arm to maximum height. 4. Loosen lock knob to release articulating portion of arm. Set aside. 5. Re-Assemble monitor column in the reverse order of disassembly. Replacing the MX Medication Module The removal or repair of an accessory mounted on the front of the MX Column, such as a drawer or a module, requires that you have access to the four mounting bolts holding the accessory to the column. Caution: A maximum module height of 4 tiers may be mounted on a MX cart. MX Series Product Manual © 2012 Capsa Solutions | Proprietary + Confidential -90- Repair Figure 1. Remove Rear Housing Figure 2. Remove Medication Module Procedure Replace Medication Module 1. Confirm that the computer is shut down, the power plug is unplugged from the wall socket, and the workstation power switch is turned off. 2. Empty Medication module. 3. Using a 5/64” Allen wrench, remove the 4 screws holding the rear housings on the medication module. This will expose the 8 screws shown in figure 2. 4. Disconnect wire harness from actuator and lock position switch 5. Using a #2 Phillips head screw driver remove the 8 screws shown in figure 2 6. Gently lift the medication module upward and pull away from the cart. 7. Loosen the 4 nuts holding the bracket to the front of the column. This will allow you to slide the bracket down the face of the column and remove the bracket MX Series Product Manual © 2012 Capsa Solutions | Proprietary + Confidential -91- Repair NOTE: If the bracket holding the medication module to the cart is not damaged you can reuse this bracket with your new medication module. 8. Install replacement bracket so the top of the bracket is 10 ¾” from the bottom of the front column. Ensure bracket is level and secure with 4 #10-32 UNF nylock nuts. 9. Install new medication module in reverse order of removal. Replacing Drawer and Module Slides Caution: Before working on any internal component, make sure that the computer is shut down, the power plug is unplugged from the wall socket, and the power switch is turned off. Procedure Replace Drawer and Module Slides 1. Confirm that the computer is shut down, the power plug is unplugged from the wall socket, and the workstation power switch is turned off. 2. Open the drawer. 3. Notice the black plastic latches on either side of the drawer. Note: The latches prevent the drawer from being pulled out completely. Module Slides Drawer slides showing black plastic latches 4. Using your thumbs or fingers, release the drawer by pushing down on the right-hand latch while pushing up on the left-hand latch. 5. Remove the drawer and position it so you can access the slides on either side. 6. Using a #2 Phillips screwdriver, unscrew the four screws (two on each side) that hold the drawer slides to the drawer. 7. Remove the slides and set them aside. 8. Install the replacement drawer slides with the four screws. 9. Notice the module slides on the inside of the drawer frame. MX Series Product Manual © 2012 Capsa Solutions | Proprietary + Confidential -92- Repair 10. Position the replacement drawer slides to the inside of the module and reattach them with the four screws. 11. Carefully, line up the drawer slides with the module slides, and reinstall the drawer into its frame. Test to verify that the drawer slides in and out with a smooth motion and that the drawer does not come completely out of the module frame. Replace or Remove Column Mounting Accessory Column accessories attach to the workstation column on any side through an accessory bracket that can slide up or down the shallow trench running up and down the column. While the accessory bracket attaches to the column, the accessory itself attaches to the bracket. Example: Accessory Attached to Accessory Bracket Examples of side mounting accessories include AC Plug Hanger Cup Holder Scanner Bracket Basket The procedure for replacing a column accessory is described below. Note: When replacing a column accessory, it might not always be necessary to replace the accessory bracket. When this is the case, some steps in the following procedure will not be required. Procedure Replace Column Accessory 1. Using the lift arrow keys, position the workstation column to its highest position. 2. Using a #2 Phillips screwdriver, unscrew the two screws holding the trim ring in place at the bottom of the workstation column. Note: The screws are located on the underside of the trim ring. MX Series Product Manual © 2012 Capsa Solutions | Proprietary + Confidential -93- Repair 3. If the accessory is still attached to its accessory bracket, evaluate whether the Allen head screws in the accessory bracket can be attached without first removing the accessory. 4. If you cannot access the Allen head screws because the accessory appears to be in the way, using a Phillips #2 screwdriver, unscrew the two screws at the top of the accessory bracket and remove the accessory to be replaced. 5. Using a 5/64” Allen wrench, loosen the Allen head screws until the accessory bracket is able to slide down the column trench. 6. Slide the accessory bracket down the column trench and set the bracket aside. 7. Using a 5/64” Allen wrench, back the Allen head screws out of the new accessory bracket so that they do not protrude beyond the back surface of the bracket. 8. Insert the new accessory bracket into the column trench and slide it to the correct height. Caution: Be sure not to position the bracket such that the accessory could interfere with the column when raised or lowered. 9. Using a 5/64” Allen wrench, tighten the Allen head screws to hold the bracket in place. Note: Do not over tighten. Over tightening may cause damage to the column. 10. Align the holes on the accessory with the holes on the accessory bracket. 11. Using a #2 Phillips screwdriver, tighten the two screws to attach the accessory to the accessory bracket. Procedure Add Column Accessory 1. Using the lift arrows keys, position the workstation column to its highest position. 2. Using a #2 Phillips screwdriver, unscrew the two screws holding the trim ring in place at the bottom of the workstation column. Note: The screws are located on the underside of the trim ring. 3. Using a 5/64” Allen wrench, back the Allen head screws out of the new accessory bracket so that they do not protrude beyond the back surface of the bracket. 4. Insert the new accessory bracket into the column trench and slide it to the correct height. Caution: Be sure not to position the bracket such that the accessory could interfere with the column when raised or lowered. 5. Using a 5/64” Allen wrench, tighten the Allen head screws to hold the bracket in place. Note: Do not over tighten. Over tightening may cause an indent in the column. 6. Align the holes on the accessory with the holes on the accessory bracket. 7. Using a #2 Phillips screwdriver, tighten the two screws to attach the accessory to the accessory bracket. MX Series Product Manual © 2012 Capsa Solutions | Proprietary + Confidential -94- Repair Replace or Remove a Front Mounting Accessory The removal or repair of an accessory mounted on the front of the MX Column requires that you have access to the hex nuts holding the accessory and nut plate to the column. Front of MX Column Procedure Replace Front Mounting Accessory 1. Position the column to the preferred height using the lift arrow keys. 2. Confirm that the hex nuts and nut plate are accessible. Note: It might be necessary to remove part of the accessory, such as a drawer, in order to access the mounting nuts through an accessory frame. 3. Using a 3/8” socket and driver, remove the hex nuts (#10-32). 4. Remove the accessory object and set it aside. 5. Raise the accessory to the correct height in the replacement accessory on the MX column. Note: As with removal, it might be necessary to bolt an accessory frame, rather than the accessory itself, to the column 6. Tighten the hex nuts to secure the accessory in place Note: Depending on the accessory, installation may be complete, as in the case of a shelf. Final assembly may be required, as in the case of a drawer or module, which must now be inserted. Monitor Rear Mounted Accessory Bracket The monitor rear mounted accessory bracket is available for the MX35/MX40, MX35A/MX40A carts. This bracket adds additional accessory mounting to the rear of the monitor. Available accessories include: Medicinal cup dispenser Scanner bracket MX Series Product Manual © 2012 Capsa Solutions | Proprietary + Confidential -95- Index Tape holder Universal accessory mount MX Monitor Rear Accessory Bracket Procedure Install Rear Mounted Accessory Bracket 1. Using a #2 Phillips screwdriver, remove the screws securing the monitor/AIO to the monitor column or Arm (whichever equipped). 2. Ensure that the accessories are oriented as desired prior to mounting on cart. Note: If the accessory orientation (right side vs. left side) or accessory type is to be changed at a later date, it will be necessary to remove the monitor and bracket from the mount (column or arm) to alter the configuration. 3. Place bracket between the monitor/AIO and the mounting plate on the monitor column/arm. Note: Due to the added thickness of the accessory bracket, it may be necessary to increase the length of screws used for mounting the bracket. Typical monitors use M4 x .07 screws. A hardware kit with multiple lengths is available for purchase; contact your customer representative to order part number (18132). 4. Secure monitor /AIO and accessory bracket to mounting plate on column/arm. MX Series Product Manual © 2012 Capsa Solutions | Proprietary + Confidential -96- Index 7 Index A About This Manual · 9 AC Inverter · 64 Accessory Front Mounting · 94 Monitor Accessory Bracket · 94 Side Mounting · 92 Adjusting Cart Arm · 19 Adjusting Laptop Platform · 19 Adjusting Monitor Column · 18 Adjustment Cart Height · 18 B Battery · 58 C Cabinet Slides · 91 Cable Routing MX35/MX40 · 13 MX35A/MX40A · 14 Capsa Solutions MX Workstation · See Cart Cart Benefits · 1 Features · 1 MX35/MX40 · 3 MX35A/MX40A · 4 MX35L/MX40L · 5 Setting Up · 11 Specifications · 1 Unpacking the · 10 Cart Arm · 89 Cart Controls · 24 Cart Handles · 85 Casters · 60 Replacement · 60 Cautions · 8 Clamshell Explanation of Wires and Cables · 75 Layout · 73 PCB Location · 73 Picture Showing Components · 73 MX Series Product Manual Remove Lid · 67 Cleaning Guidelines · 22 Column Accessories · 20 Components MX AC Powered Base · 48 MX Arm Clamshell · 52 MX Clamshell · 50 MX DC Powered Base · 46 MX Laptop Clamshell · 54 MX Medication Module · 56 MX35/MX40 · 40 MX35A/MX40A · 42 MX35L/MX40L · 44 Configuration · 6 Controls Battery Status · 26 Display Screen · 25 Keypad Layout · 24 Power Switch · 16 Vertical Lift · 25 Copyright · iii CPU Platform · 71 Customer Support · 9 D Damage, Shipping · 10 DC Battery Charger · 62 DC Power Cord · 82 Display · 77 Distribution Notice · iii Documentation Conventions · 9 E Electrical Safety · 7 Environmental · 7 H Help · 9 © 2012 Capsa Solutions | Proprietary + Confidential -97- Index K Keyboard · 68 Keyboard Adjustment · 17 Keyboard Light · 84 Keyboard Tray Assembly · 87 Keypad · 83 Keypad buttons · 17 L Laptop Installation MX35L/MX40L · 11 Laptop Platform · 72 Lift Handle · 88 Lock Mechanism · 70 Lock, Auto · 28 Locking the Cart · 17 M Maintenance · 22 Medication Module · 19 Converting to Multiple Tier · 23 Unlocking · 29 Module Relay Harness · 81 Monitor Column · 88 Monitor/AIO Installation MX35/MX40 · 12 MX35A/MX40A · 13 Mouse · 68, 86, 87 Mouse Tray · 86 MX Column · 20 P Parts List · 38 PCB DC Power · 78 Explanation of Wires and Cables · 75 Main · 76 Main PCB Connectors · 74 USB · 80 Vertical Lift · 79 Power Cord · 15 Power, Cord · 66 R Required Tools · 38 Repair Procedures List of · 36 Replaceable Parts · 38 Replacement AC Inverter · 64 Arm · 89 Battery · 58 Cart Handles · 85 CPU Platform · 71 DC Charger · 62 DC PCB · 78 DC Power Cord · 82 Drawer Slides · 91 Keyboard Assembly · 87 Keypad · 83 Laptop Platform · 72 LED Lighting · 84 Lift handle · 88 Lift PCB · 79 Lock Mechanism · 70 Main PCB · 76 Medication Module · 89 Module Relay Harness · 81 Monitor Column · 88 Mouse or Keyboard · 68 Mouse Tray · 86 MX Display · 77 Power Cord · 66 USB PCB · 80 Work Surface Overlay · 68 Wrist Rest · 67 S Setting Up the Cart · 10 Specifications · 1 AC Power System · 6 Base Cart · 6 DC PowerSystem · 6 Electrical Safety · 7 Environmental · 7 Weight Limits · 8 Storage · 11 Support, Technical · 9, 31 T Technical Support · 9, 31 Transport and Storage · 11 Troubleshooting · 31 Guide · 31 Tips · 31 Repair · 35 MX Series Product Manual © 2012 Capsa Solutions | Proprietary + Confidential -98- Index U W Unpacking the Cart · 10 User Manual · 9 Using the Cart · 15 Warnings · 8 Weight Limits · 8 Worksurface Overlay · 68 Wrist Rest · 67 V Voltage · 6 MX Series Product Manual © 2012 Capsa Solutions | Proprietary + Confidential -99- www.CapsaSolutions.com 4800 Hilton Corporate Drive Columbus, Ohio 43232 800 437 6633 © Capsa Solutions, 2013 Part # 6873 Rev. 03