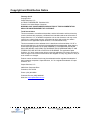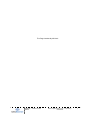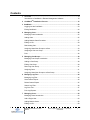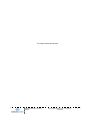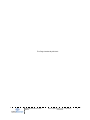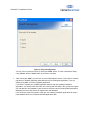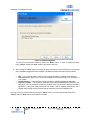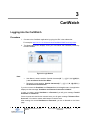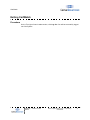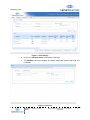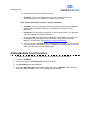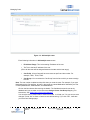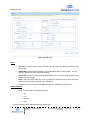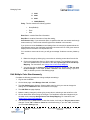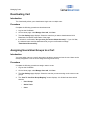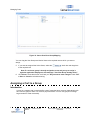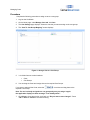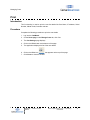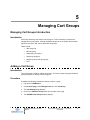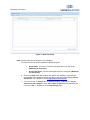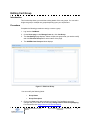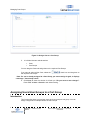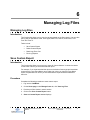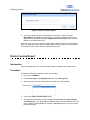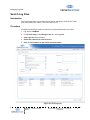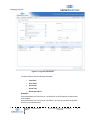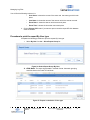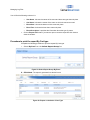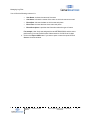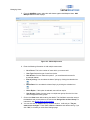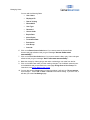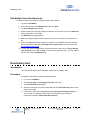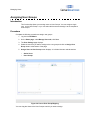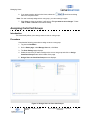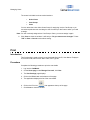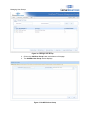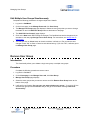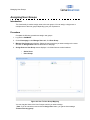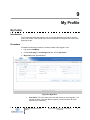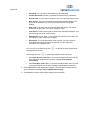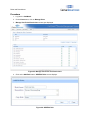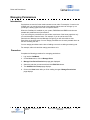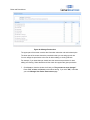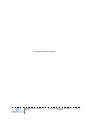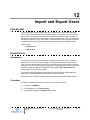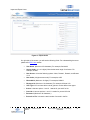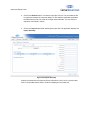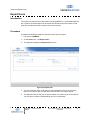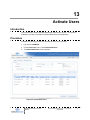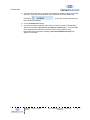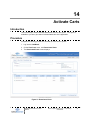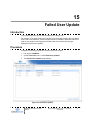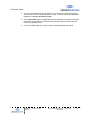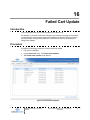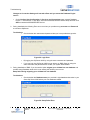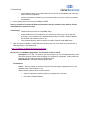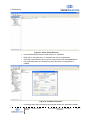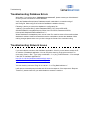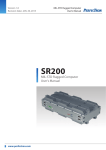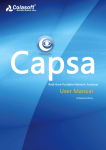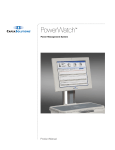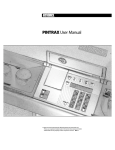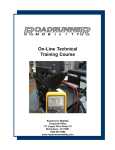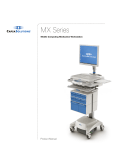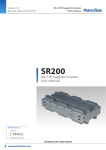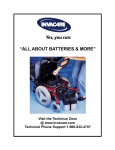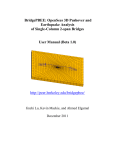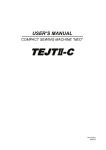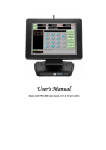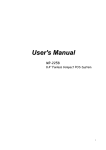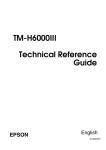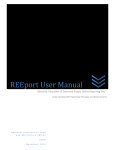Download CartWatch™ - Capsa Solutions
Transcript
CartWatch™ Remote Management System Product Manual This Page Intentionally left blank CartWatch Manual TM Software Product © 2011 Capsa Solutions LLC | Proprietary + Confidential 2 Copyright and Distribution Notice February 2011© Copyright 2011 Capsa Solutions, LLC ALL RIGHTS RESERVED. Published 2011. Printed in the United States of America WARNING: ANY UNAUTHORIZED DUPLICATION OF THIS DOCUMENTATION SHALL BE AN INFRINGEMENT OF COPYRIGHT. Trade Secret Notice This documentation, the software it describes, and the information and know-how they contain constitute the proprietary, confidential and valuable trade secret information of Capsa Solutions, LLC, its affiliated companies or its or their licensors, and may not be used for any unauthorized purpose, or disclosed to others without the prior written permission of the applicable Capsa Solutions, LLC International entity. This documentation and the software which it describes are licensed either “AS IS” or with a limited warranty, as set forth in the applicable license agreement. Other than any limited warranties provided, NO OTHER WARRANTY IS EXPRESSED AND NONE SHALL BE IMPLIED, INCLUDING THE WARRANTIES OF MERCHANTABILITY AND FITNESS FOR USE OR FOR A PARTICULAR PURPOSE. The applicable Capsa Solutions, LLC entity reserves the right to revise this publication from time to time and to make changes in the content hereof without the obligation to notify any person or entity of such revisions or changes. Product names mentioned herein may be trademarks and/or registered trademarks of their respective companies. Capsa Solutions, LLC is a registered trademark of Capsa Solutions, LLC. Capsa Solutions, LLC 4800 Hilton Corporate Drive Columbus, Ohio 43232 Phone: (614) 864-9966 Customer Service: (800) 848-6462 Web site: www.capsasolutions.com CartWatchTM Software Product Manual © 2011 Capsa Solutions LLC | Proprietary + Confidential 3 This Page Intentionally left blank CartWatch Manual TM Software Product © 2011 Capsa Solutions LLC | Proprietary + Confidential 4 Contents 1 Overview....................................................................................................................9 Introduction to CartWatch 2 CartWatch TM TM Remote Management Software...................................10 Installation Process .........................................................................15 3 CartWatch.................................................................................................................23 Logging into the CartWatch ......................................................................................23 Exiting CartWatch .....................................................................................................24 4 Managing Carts.......................................................................................................25 Managing Carts Introduction ....................................................................................25 Adding Carts .............................................................................................................25 Adding Multiple Carts Procedure ..............................................................................27 Editing a Cart ............................................................................................................29 Deactivating Cart ......................................................................................................33 Assigning Users/User Groups to a Cart ...................................................................33 Assigning a Cart to a Group .....................................................................................34 Print ..........................................................................................................................36 5 Managing Cart Groups ...........................................................................................38 Managing Cart Groups Introduction .........................................................................38 Adding a Cart Group.................................................................................................38 Editing Cart Group ....................................................................................................40 Removing Cart Group...............................................................................................41 Assigning Carts ........................................................................................................41 Assigning Users/User Groups to a Cart Group ........................................................42 6 Managing Log Files ................................................................................................44 Managing Log Files ..................................................................................................44 Save Custom Report ................................................................................................44 Delete Custom Report ..............................................................................................45 Search Log Files.......................................................................................................46 Log from Cart............................................................................................................47 Print Log Reports......................................................................................................49 7 Managing Users ......................................................................................................54 Managing Users Introduction....................................................................................54 Add a Single User.....................................................................................................54 Adding Multiple Users...............................................................................................56 Editing a User ...........................................................................................................58 CartWatchTM Software Product Manual © 2011 Capsa Solutions LLC | Proprietary + Confidential 5 Contents Deactivating User .....................................................................................................60 Assigning User Groups.............................................................................................61 Assigning Carts/Cart Groups ....................................................................................62 Print ..........................................................................................................................63 8 Managing User Groups ..........................................................................................64 Introduction ...............................................................................................................64 Adding User Groups .................................................................................................64 Editing a User Group ................................................................................................66 Remove User Group.................................................................................................68 Assigning User Groups.............................................................................................69 Assigning Carts/Cart Groups ....................................................................................70 9 My Profile ................................................................................................................72 My Profile..................................................................................................................72 10 Send Changes.........................................................................................................74 Introduction ...............................................................................................................74 Send Changes ..........................................................................................................74 11 Roles and Permissions ..........................................................................................76 Introduction ...............................................................................................................76 Adding a Role ...........................................................................................................76 Editing a Role ...........................................................................................................78 Removing a Role ......................................................................................................79 Managing Permissions .............................................................................................80 12 Import and Export Users.......................................................................................83 Introduction ...............................................................................................................83 Import Users .............................................................................................................83 Export Users .............................................................................................................86 13 Activate Users.........................................................................................................87 Introduction ...............................................................................................................87 Procedure .................................................................................................................87 14 Activate Carts .........................................................................................................89 Introduction ...............................................................................................................89 Procedure .................................................................................................................89 15 Failed User Update ..................................................................................................91 Introduction ...............................................................................................................91 Procedure .................................................................................................................91 CartWatch Manual TM Software Product © 2011 Capsa Solutions LLC | Proprietary + Confidential 6 Contents 16 Failed Cart Update ..................................................................................................93 Introduction ...............................................................................................................93 Procedure .................................................................................................................93 17 System Settings......................................................................................................95 Introduction ...............................................................................................................95 Procedure .................................................................................................................95 18 Troubleshooting .....................................................................................................97 Troubleshooting Install Errors...................................................................................97 Troubleshooting Database Errors...........................................................................101 Troubleshooting Network Issues ............................................................................101 This Page Intentionally left blank CartWatchTM Software Product Manual © 2011 Capsa Solutions LLC | Proprietary + Confidential 8 1 Overview Introduction This user manual describes how to use the CartWatch for managing your users and carts. This user manual is divided into the following chapters: • Overview: This chapter contains information about the features of your CartWatch, benefits of using CartWatch and the terms used in the document. • Installing CartWatch Remote management Software: This chapter provides the steps to install CartWatch Remote management software. • Logging into CartWatch: This chapter provides the procedures to login and exit the CartWatch. • Managing Carts: This chapter provides the procedures for managing your carts through the CartWatch. • Managing Cart Groups: This chapter provides the procedures for managing your cart groups through the CartWatch. • Managing Log Records: This chapter provides the procedures for managing the log files associated with the carts you manage. • Managing Users: This chapter provides procedures for managing your users through the CartWatch. • Managing User Groups: This chapter provides procedures for managing your user groups through the CartWatch. • My Profile: This chapter allows the logged in user to view details and to edit or update existing details through the CartWatch. • Send Changes: This chapter provides procedures for managing user and cart details in the actual cart through the CartWatch. • Roles and Permissions: This chapter provides procedures for granting the general access privileges to any user and for further restricting access to user roles in the CartWatch. • Import and Export Users: This chapter provides procedures for importing and exporting users into the application through the CartWatch. • Activate Users: This chapter provides procedures for activating the deleted users into the application through the CartWatch. CartWatchTM Software Product Manual © 2011 Capsa Solutions LLC | Proprietary + Confidential 9 Overview • Activate Carts: This chapter provides procedures for activating the deleted carts into the application through the CartWatch. • Failed User Update: This chapter provides procedure for viewing the details of the failed users through the CartWatch. • Failed Cart Update: This chapter provides procedure for viewing the details of the failed carts through the CartWatch. • System Settings: This chapter provides procedure to change the system settings through the CartWatch. • Trouble Shooting: This chapter provides basic troubleshooting tips to follow when working with your carts. Documentation Conventions • Highlighted Bold Text indicates field names, column names, Command names, screen names, image captions and the messages. • --->Denotes navigational path to the menu and submenu • The term alphanumeric means a combination of letters and numbers. • The term special character describes characters as follows:! @#$%^&*+_= . Introduction to CartWatch™ Remote Management Software What Is the CartWatch™ Remote Management Software? The CartWatch enables you to manage multiple carts from one workstation through remote technology instead of requiring you to have direct access to each cart individually. The software is comprised of three components: 1. Manage Carts • Manage Cart • Manage Cart Group • View Log Files 2. Manage Users • Manage User • My Profile • Manage User Group 3. Update • Send Changes CartWatch Manual TM Software Product © 2011 Capsa Solutions LLC | Proprietary + Confidential 10 Overview Benefits of Using CartWatch The CartWatch enables you to read information from the cart and remotely manage the cart settings and user settings from one location. The benefits of using the CartWatch include: • The ability to manage multiple carts by making changes to all simultaneously instead of to each cart individually. • Increased speed in performing tasks, such as adding users and changing cart settings. • Improved security by enabling faster updates to carts and user settings. • Greater flexibility enabled by wireless technology to make updates. • Use of groups to enable greater management over large numbers of carts/users. After the software is installed and set up, administrator can connect remotely to the carts to manage user and cart settings, and to read log records. Administrators can also use the software to change, add, or delete users and cart settings and then apply (write) any data changes to the cart. Log, User, and Cart Settings Records The CartWatch uses three types of records to manage the cart's data. The types of records are: • Event Log Record: An event log record is a read-only record that contains events that occurred on the cart. You can use the sorting feature in the View Log Records window to sort events by type or date, or print the log record, depending on your requirement. • User Record: A user record contains user profile and access information to access the cart. You can manage user information on the cart, make changes to the user profile, and send all the changes to the cart. • Cart Settings Record: A cart settings record contains all of the settings on the cart. You can read settings from the cart, manage cart information in the database, can make changes to the cart settings, and send the changes to the carts. Terms and Definitions This list describes general terms used in this document. • Access Card— An optional card-swipe feature that can be used as an additional security requirement or as the primary cart access method. • Access Code—A four-, five-, or six-digit personal identification number (PIN) that provides cart access. This code can be General (one access code per cart) or Specific (one access code per authorized user or group of users). The default value is four (4). • Cart Settings Record—A record that is used with the CartWatch. This record contains information about cart settings. • Group of Carts—An administrative category used to define a set of carts that have a common characteristic, such as a common setting or a common physical location that is used to manage large numbers of carts. Overview • Log Record—A record that is used with the CartWatch. This record contains information about events that occurred on the cart. This record can be saved and exported, but not modified. • Master Code—A four-digit numeric code that enables an authorized administrator to change cart settings or view cart logs. • Narcotic Code—A four-digit numeric code that must be entered before an authorized user can open any of the locked eNarc narcotics drawers. Available settings are “General” (one eNarc code per cart) or “Specific” (one eNarc code per authorized user or group of users) and the following usage rules apply: o If the access code is set to “General,” the Narcotics Code must be set to General unless the cart is configured with the access card accessory. o If the access code is set to “Specific,” the Narcotics Code can be set to either “General” or “Specific,” depending on your needs. • Override Code—A four-digit code assigned to the cart that bypasses alarms, timers, and relocking mechanisms. Typically, this function is used while the cart is being restocked in the pharmacy. • Permission—Permissions are the access rights to a specific function in the CartWatch. Permissions are used to further restrict user access to the functions in the CartWatch. • Roles—Roles are the level of general access assigned to a user in the CartWatch. For example: o Global role—Users who have rights to all functions and can make all changes to the carts and user settings for all of the carts and users in the database. o Local role—Users who have access to only a limited number of carts, but can make all changes related to the carts and users they manage. • Send Changes—The Send Changes button enables an administrator to apply settings changes that were made using the CartWatch to the cart. • User ID—A unique, five-digit number that identifies the person using the cart. Unlike an access code, a User ID cannot be modified after it is accepted. • User Record—A record that is used with the CartWatch. This record contains user profile information and can be modified. Roles and Responsibilities Users in the CartWatch are assigned access privileges based on job function. User types include: • Global—This user (typically an IT manager or nursing director) can change all settings or view all log records on all carts and users in the CartWatch database. This user can access all areas of the cart and user database and is responsible for adding new cart users, changing cart user profiles, and reading log records from the carts. • Local—This user (typically nursing manager) can access some or all areas of the cart and user settings for the carts and users they manage. These permissions are based on privileges the administrator assigns. A local user typically has a group of carts to manage such as all the carts on a floor. Other than predefined roles, you can define new roles and define permissions for them and then these roles can be assigned to different users. CartWatch Manual TM Software Product © 2011 Capsa Solutions LLC | Proprietary + Confidential 12 Overview Override Rights Administrators can assign override rights to each user type. Override rights grant users the use of a special Override Code that is assigned to the cart. The Override Code bypasses the cart’s alarms, timers, and relocking mechanisms. The override right is typically used while the cart is being restocked in the pharmacy. Read From Cart and Send Changes Functionality The CartWatch Read from Cart functionality enables you to manage log records and settings from the cart to populate the CartWatch database. If the cart was serviced, the cart and database settings are synchronized. The Send Changes functionality enables you to send your changes that you make to a user record or a cart settings record in the CartWatch database to the cart. This Page Intentionally left blank CartWatchTM Software Product Manual © 2011 Capsa Solutions LLC | Proprietary + Confidential 14 2 CartWatch™ Installation Process Installation Process Steps 1. Click on the Windows Installer Package, the CartWatch Setup Wizard displays. Figure 1: CartWatch Wizard 2. Click on “Next” button to proceed on next step or “Cancel” to close or discard the setup 3. After clicking on “Next” button, you have to provide the Database Server Configuration/Credential used by the CartWatch application. Database Server configuration details are mandatory to move on to next step. 4. Enter the following information. Database Server Name: Name of the SQL server where database has to be created. CartWatchTM Software Product Manual © 2011 Capsa Solutions LLC | Proprietary + Confidential 15 CartWatch™ Installation Process Database Name: Name of the database to be created, where all the tables and procedures will be stored. User Name: Login name of Database Server (used to get connected with Database Server). Pasword: Password of database server for the above login name. Note: Database Name must be unique, otherwise if the given database name already exists, it will overwrite the existing database & data will be lost. Figure 2: Database Configuration 5. You may move to previous screen by clicking on “Back” button, or close or discard the Setup using “Cancel” button & “Next” button to proceed to next step. “Next” button will be enabled only after you provide the Database Name, User Name, and Password. 6. After clicking the “Next” button, you will move on to language selection screen of the installing CartWatch application. You may choose any one language from the listing (English, Spanish, French) by selecting the respective language radio button, as shown in the below screen shot. CartWatch Manual TM Software Product © 2011 Capsa Solutions LLC | Proprietary + Confidential 16 CartWatch™ Installation Process Figure 3: Project Configuration You may move to previous screen by clicking the “Back” button, or close or discard the Setup using “Cancel” button & “Next” button to proceed to next step. 7. After clicking the “Next” you will move on to the Data Migration Screen. This screen is aimed to migrate your old RMS Application data (data used by the existing/old application, if you are already using RMS 2.0) to the CartWatch application. If you want to migrate your old RMS application data into the new installing CartWatch application, you need to check the Check box, showing with the caption “Do you want to migrate your old data into new database” & also need to provide the name of existing RMS application's database from which data has to be migrated into new database. If you would not check the migration check box, the installing CartWatch application will have a fresh database & will not incorporate old RMS application data. CartWatch™ Installation Process Figure 4: Database Migration You may move to previous screen by clicking the “Back” button, or close or discard the Setup using “Cancel” button and “Next” button to proceed to next step. 8. After clicking the “Next” button, next step will allow you enter the name & location (on hard drive) of the CartWatch application to be installed. The details of fields to be entered are as follows • • • • Site: - It is a read only name, used for some internal operation to create a virtual directory. Disk Cost button allows you to check the available & required disk space for all drives on your system. Virtual Directory: - Virtual directory will be the name of installing CartWatch application. Physical Location: - It is the path of application where all the related files are stored on your hard drive. You can browse & choose any location where you have to install the CartWatch application. If the given folder name does not exists, it will be created automatically & if it already exists, all the existing contents will be overwrite by the new installation files . You may move to previous screen by clicking the “Back” button, or close or discard the Setup using “Cancel” button & “Next” button to proceed to next step. CartWatch Manual TM Software Product © 2011 Capsa Solutions LLC | Proprietary + Confidential 18 CartWatch™ Installation Process Figure 5: Select Installation Address 9. Now all the setup instructions are over & system is ready to install the application. You have to confirm the installation by clicking on “Next” button or you may move to previous screen (if needed) by clicking the “Back” button. CartWatch™ Installation Process Figure 6: Confirm Installation CartWatch Manual TM Software Product © 2011 Capsa Solutions LLC | Proprietary + Confidential 20 CartWatch™ Installation Process 10. After clicking the “Next” button, the system will start the installation of CartWatch application. During the installation:All the database credentials will be validated, if found invalid, it will show an error & you have to start the setup again. Validate the migration database name, if found wrong, it will show an error & you have to start the setup again. Figure 7: Installing CartWatch 11. If everything is right, CartWatch application will be installed successfully on your machine and the URL will be launched to run the CartWatch application. CartWatch™ Installation Process Figure 8: Installation Completed CartWatch Manual TM Software Product © 2011 Capsa Solutions LLC | Proprietary + Confidential 22 3 CartWatch Logging into the CartWatch Procedure 1. Connect to the CartWatch application by typing the URL in the address bar. For example, http://10.131.10.191/servername/CartWatch/WebForms/Login.aspx 2. The User Login screen displays. Enter your User Name and Password provided by the administrator. Figure 9: Login Screen Note: • User Name is case insensitive. Special characters(#, ",.;,:,},],?,^,*,&, !,@,#,$,%, -) are not allowed in the User Name. • Password is case sensitive. Special characters(#, ",.;,:,},],?,^,*,&, !,@,#,$,%, -) are allowed in the Password. If you do not enter the UserName and Password and click Login button, the application displays an alert message "UserName and Password cannot be left blank". In case, you enter a wrong UserName or a Password, you will get a message "Invalid UserName or Password". If there is some technical fault or network issue, you will get a message "Unknown Error Occurred". You need to contact administrator to resolve issue. After entering the correct UserName and Password, you are re-directed to the Home page. CartWatchTM Software Product Manual © 2011 Capsa Solutions LLC | Proprietary + Confidential 23 CartWatch Exiting CartWatch Procedure On the Top right of menu header section, click Log Out. You will be successfully logged out of the system. CartWatch Manual TM Software Product © 2011 Capsa Solutions LLC | Proprietary + Confidential 24 4 Managing Carts Managing Carts Introduction This functionality is used for the management of carts. It lists all available carts in the system and provides options to sort, filter, add, edit or delete the carts. Tasks include: • Adding single carts • Adding multiple carts • Editing cart • Deactivating cart • Assigning cart group • Assigning cart to user and groups • Print Adding Carts Introduction This functionality allows you to add carts. You can add single cart or multiple carts in a range at one time. This provides you the greatest flexibility in managing your carts and users. How to Add Single Cart Complete the following procedure to add single cart to the CartWatch. 1. Log into the CartWatch. 2. On the Home page, under Manage Carts tab, click on Cart. 3. The Cart Settings page gets displayed. CartWatchTM Software Product Manual © 2011 Capsa Solutions LLC | Proprietary + Confidential 25 Managing Carts Figure 10: Cart Settings 4. Click on the Add Cart button at the bottom of the page. 5. The Add/Edit Cart window displays. By default, radio button against Add single cart is selected. Figure 11: Add Cart CartWatch Manual TM Software Product © 2011 Capsa Solutions LLC | Proprietary + Confidential 26 Managing Carts 6. Enter following details for adding a single cart. • IP Address: This is the IP address of the new cart. It should be a valid IP address.(Maximum 16 characters) .For example, 190.1.166.2 Note: Fields marked with an asterisk * sign are mandatory. • Cart Name: This is the name of the new cart. It should be alphanumeric (alphabetic letters mixed with numbers). (Maximum 25 characters). For example, TX10 Medserver. • Cart Group: This list contains cart groups. This is an optional field. If you select any cart group, new cart will belong to this group. 7. Click on the Next button after entering the details. The CartWatch saves the cart to the database and you are taken to the next screen Assign Cart to Cart Group Mapping. For instructions, seeAssign Cart to Cart Group Mapping. 8. You can also click on Close button to close the window. It will ask you." Do you want to save changes". Press “OK" to Save or “Cancel” to exit without saving. If you click "OK", it will take you to the Cart Settings page. Adding Multiple Carts Procedure Complete the following procedure to add multiple carts at one time to the CartWatch. 1. Log into the CartWatch. 2. On the Home page, under Manage Carts tab, click on Cart. 3. The Cart Settings page gets displayed. 4. Click on the Add Cart button at the bottom of the page. From the Add/Edit screen, select the radio button against Multiple Carts. The Add Multiple window displays. Managing Carts Figure 12: Add multiple carts Enter following information in Add multiple carts screen. • IP Address Range: This is the starting IP address of the cart. • To: This is the last IP address of the cart. (IP's to all the carts will be assigned between the start and the last range.) • Cart Prefix: All new Carts will have cart name as prefix and the number. For example, TDX1, TDX2, TDX3. • Cart Group: You can select the Cart Group from the list to which you want to assign the cart. Note: The cart number is added to this prefix when you save the carts. For example, if you type Medication as the Cart prefixes, all carts in the range are named Medication followed by the cart number (Medication01, Medication02, and Medication03. Click on the Next button after entering the details. The CartWatch saves the cart to the database and you are taken to the next screen Assign Cart to Cart Group Mapping. For instructions, see Assign Cart to Cart Group Mapping. You can also click on Close button to close the window. It will ask you." Do you want to save changes". Press “OK" to Save or Cancel to exit without saving. If you click "OK", it will take you to the Cart Settings page. CartWatch Manual TM Software Product © 2011 Capsa Solutions LLC | Proprietary + Confidential 28 Managing Carts Editing a Cart Introduction This functionality is used to modify current cart settings and also to retrieve default or current settings from the cart. You can modify the settings of a single cart or multiple carts. After you add a cart to the CartWatch, you can change the cart settings to fit your requirements. Cart settings may include: • Cart administrative information • Cart master and override codes • User codes • Alarm and beeper levels • Security settings • Narcotic settings • Communication ports settings • Light Timeout setting There are two ways to change the cart settings in the CartWatch: • Individual settings in the Cart Settings window. • Multiple settings in the Cart Settings window. Individual Settings Complete the following procedure to change individual cart settings. 1. Log into the CartWatch. 2. On the Home page, under Manage Carts tab, click Cart. 3. The Cart Settings page gets displayed. Select the cart that you want to change the settings on and click Edit Cart button at the bottom of the page. 4. The Add/ Edit Cart page displays. Managing Carts Figure 13: Edit Cart Cart: • Serial No: This is the serial number of the cart. This is a read-only field and its value cannot be changed. • HW/FW Rev: HW/FW Rev also displays current Hardware and Firmware version. This is a read only field and its value cannot be changed. • User Count: Number of users currently assigned to this cart. This is a read only field and its value cannot be changed. • Name: This is the name of the cart. You can modify the name of the cart. It has to be unique and it cannot be left blank. (Maximum 25 characters) • IP Address: You can change the IP address of the cart. (Maximum 16 characters) Alarm/Beeper: • Level : This list contains the following options: o Off o Low o Medium o High You can select any level depending upon the requirement. CartWatch Manual TM Software Product © 2011 Capsa Solutions LLC | Proprietary + Confidential 30 Managing Carts • Narc 1 Alarm: This option is to enable or disable alarm for Narcotics drawer 1. This option would be disabled if cart does not have any narcotics drawers in it. • Narc 2 Alarm: This option is to enable or disable alarm for Narcotics drawer 2. This option would be disabled if cart does not have any narcotics drawers in it. • Alarm Enable: This option is to enable or disable alarm. • Key Beep: This option is to enable or disable beep on key press. Auto Secure: • Delay Mins: This option is to specify number of minutes after that cart will be auto secured. (Maximum 3 digits) • Delay Secs: The cart will be auto secured after given seconds. (Maximum 2 digits). You can provide either delay minutes or delay seconds • MTN detector: This is level of motion detection on cart. Valid values are either Off or 1 to 10. 1 is the highest sensitivity and 10 is the lowest. • Light Timeout: This is time in minutes after which cart lights will be turned off if no activity is detected for given period of time. (Maximum 3 digits) Cart Code: • Cart Master: This is the master code for the cart. (Four digits). • Cart Override: This is the override code for the cart. (Four digits)... User Code Type: This list contains the following two options of User Code: • General: General means a common access code will be used by all users of the cart. (four digits) If you select General, then you can enter your General Code in the given field. • Specific: Specific specifies that each user will have his\her own access code to login. If you select Specific then the General Code field becomes disabled. Narcotics: • No of Drawers: This list contains the number of drawers available in the selected cart .Currently it contains the following options: • None: If you select None, there will not be any narcotics drawer in the cart. In this scenario all the alarm fields will be disabled. • One: If you select One, there will be one narcotics drawer in the cart. • Two: If you select Two, there will be two narcotics drawer in the cart. Com Port Setup: • Baud Rate: This is the baud rate for the Com Port. This list contains the following options: i. 200 Managing Carts ii. 2400 iii. 4800 iv. 9600 v. 38400(Default) Parity: This list contains the following options: • None(Default) • Even • Odd Data Port: It contains Data Port information. Stop Bits: It contains information of stop bits setting. Card Access Only: If you select this option, it specifies that user can access cart through access card only. User Access code and type will be disabled in this scenario. If you click on the link click here to read settings from the cart (which appears above the Alarm Beeper section) the CartWatch application connects to the IP of the given cart and displays all the information of that particular cart. If it is unable to connect to the cart, you will get a message “Unable to connect, please try later. 5. Make the change by either typing a new value or selecting a new value from the list. 6. Click on the Next button after you finish making changes. The CartWatch saves the cart to the database and you are taken to the next page Assign Cart to Cart Group Mapping. For instructions, see Assign Cart to Cart Group Mapping. 7. You can also click on Close button to close the window, it will ask you "Do you want to save changes”. Press "OK" to Save or Cancel to exit without saving. If you click "OK", It will take you to the Cart Settings page. Edit Multiple Carts Simultaneously Complete the following procedure to change multiple cart settings. 1. Log into the CartWatch. 2. On the Home page, under Manage Carts tab, click Cart. 3. The Cart Settings page displays. Select multiple carts for which you want to change the settings and click Edit Cart button at the bottom of the page. 4. The Add/ Edit cart page displays. 5. Make the setting changes by either typing a new value or selecting a new value from a list. 8. Click on Next button after making the changes. The CartWatch saves the changes and you are taken to the next page Assign Cart to Cart Group Mapping. For instructions, see Assign Cart to Cart Group Mapping. 9. You can also click on Close button to close the window, it will ask you "Do you want to save changes". Press "OK" to Save or Cancel to exit without saving. If you click "OK", it will take you to the Cart Settings page. CartWatch Manual TM Software Product © 2011 Capsa Solutions LLC | Proprietary + Confidential 32 Managing Carts Deactivating Cart Introduction This functionality allows you to deactivate a single cart or multiple carts: Procedure Complete the following procedure to deactivate carts. 1. Log into the CartWatch. 2. On the Home page, under Manage Carts tab, click Cart. 3. The Cart Settings page displays. Select the carts that you want to deactivate and click Deactivate Cart button at the bottom of the page. 4. It will ask for confirmation "Are you sure you want to delete the cart(s) ". If you click Yes, the selected carts would be deactivated and you get a confirmation message "Deactivated Successfully". Assigning Users/User Groups to a Cart Introduction You must assign users to a cart for the users to be able to access and use the cart. Users can be directly assigned to a cart or can be assigned through User Group. Procedure Complete the following procedure to assign users to a cart. 1. Log into the CartWatch. 2. On the Home page, under Manage Carts tab, click Cart. 3. The Cart Settings page displays. Select the cart that you want to assign to the users or user groups. 4. The “Cart To User/User Group Mapping” screen displays. It is divided into three vertical sections. o User Groups o Active Users o Carts Managing Carts Figure 14: Cart to User/User Group Mapping You can drag the User Groups and Active Users to the required carts to which you want to assign. 5. If you want to assign all the Active Users, select the to the required cart. check box and drag them Note: If a user\user group is already assigned to a cart and you try to assign it again the application displays an alert message." User\User Group already exists". 6. Click Close to close the window. It will ask you "Do you want to save changes" Press "OK" to Save or Cancel to exit without saving. Assigning a Cart to a Group Introduction A group is a category that is used to define a set of carts that has a common characteristic such as a common group of users or a common physical location. You can use groups to manage large numbers of carts more easily. CartWatch Manual TM Software Product © 2011 Capsa Solutions LLC | Proprietary + Confidential 34 Managing Carts Procedure Complete the following procedure to assign a cart to a cart group. 1. Log into the CartWatch. 2. On the Home page, under Manage Carts tab, click Cart. 3. The Cart Settings page displays. Select the cart that you want to assign to the cart groups. 4. The “Cart To Cart Group Mapping” screen displays. Figure 15: Assign Cart to a Cart Group 5. It is divided into two vertical sections. • Carts • Cart Groups 6. You can drag the Carts and assign them to the required Cart Groups. If you want to select all the Carts, select the required Cart Groups. check box and drag them to the Note: If a cart is already assigned to a cart group and you try to assign it again the application displays an alert message." Cart already exists". 7. Click Close to close the window. It will ask you “Do you want to save changes”. Press "OK" to Save or Cancel to exit without saving. Managing Carts Print Introduction This functionality is used to print the cart list details like Cart Name, IP address, Serial Number, Master Code, Override code etc. Procedure Complete the following procedure to print the cart details. 1. Log into the CartWatch. 2. On the Home page, under Manage Carts tab, click Cart. 3. The Cart Settings page displays. 4. Click on the Print button at the bottom of the page. 5. The application displays the list of the cart details. 6. Click on the Print icon that appears at the top of the page. 7. Click Close to close the window. CartWatch Manual TM Software Product © 2011 Capsa Solutions LLC | Proprietary + Confidential 36 This Page Intentionally left blank CartWatchTM Software Product Manual © 2011 Capsa Solutions LLC | Proprietary + Confidential 37 5 Managing Cart Groups Managing Cart Groups Introduction Introduction Cart Group sets the group that the cart belongs to. This functionality is used for the management of cart groups. It lists all available cart groups in the system and provides options to sort, filter, add, edit or delete the cart groups. Tasks include: • Add cart group • Edit cart group • Deactivating cart group • Assigning cart group • Assigning cart to user and groups • Print Adding a Cart Group Introduction This functionality is used for adding cart groups. You have to enter the group name and group description for adding a new cart group. Procedure Complete the following procedure to assign a cart to a group. TM 1. Log into the CartWatch . 2. On the Home page, under Manage Carts tab, click Cart Group. 3. The Cart Settings page displays. 4. Click on the Add Cart Group button at the bottom of the page. 5. The Add/Edit Cart Groups window displays. CartWatchTM Software Product Manual © 2011 Capsa Solutions LLC | Proprietary + Confidential 38 Managing Cart Groups Figure 16: Add Cart Group Note: Fields marked with an asterisk (*) are mandatory. You have to enter the following details for adding cart group. • Group Name: This is the name of the cart group which you will create. (Maximum 50 characters). • Group Description: This is the description about the cart group. (Maximum 100 characters). 6. Click on the Next button after entering the details. The CartWatch saves the cart group details to the database and you are taken to the next screen Assign Carts to Cart Groups. For instructions, see Assign Carts to Cart Groups. 7. You can also click on Close button to close the window. It will ask you." Do you want to save the changes"? Press “OK" to Save or Cancel to exit without saving. If you click "OK", It will take you to the Cart Settings page. Editing Cart Group Introduction This functionality allows you to edit the existing details of the cart groups. You can edit a single cart group or multiple cart groups depending upon your requirement. Procedure Complete the following procedure to assign a cart to a group. 1. Log into the CartWatch. 2. On the Home page, under Manage Carts tab, click Cart Group. 3. The Cart Settings page displays. Select multiple cart groups that you need to modify and click Edit Cart Group button at the bottom of the page. 4. The Add/Edit Cart Groups window displays. Figure 17: Edit Cart Group You can modify the following fields: • Group Name • Group Description 2. Click on the Next button after making the changes. The CartWatch saves the changes and you are taken to the next page Assign Carts to Cart Group Mapping. For instructions, see Assign Carts to Cart Group Mapping. CartWatchTM Software Product Manual © 2011 Capsa Solutions LLC | Proprietary + Confidential 40 Managing Cart Groups 3. You can also click on Close button to close the window, it will ask you "Do you want to save changes" Press "OK" to Save or Cancel to exit without saving. If you click "OK", it will take you to the Cart Settings page. Removing Cart Group Introduction This functionality allows you to delete cart groups. Procedure Complete the following procedure to remove cart groups. 1. Log into the CartWatch. 2. On the Home page, under Manage Carts tab, click Cart Group. 3. The Cart Settings page displays. Select the carts that you want to delete and click “Remove Cart Group” button at the bottom of the page. 4. It will ask for confirmation "Are you sure you want to delete the Cart Group(s) ". If you click Yes, the selected cart groups would be deleted and you get a confirmation message "Removed Successfully". Assigning Carts Introduction This functionality allows you to assign carts to cart groups. You can assign a single cart or multiple carts to the Cart Groups. Procedure Complete the following procedure to assign a cart to a group. 1. Log into the CartWatch. 2. On the Home page, under Manage Carts tab, click Cart Group. 3. The Cart Settings page displays. Select the cart groups that you need to assign to the carts and click Assign Carts button at the bottom of the page. 4. Assign Carts to Cart Group screen displays. Managing Cart Groups Figure 18: Assign Cart to a Cart Group 5. It is divided into two vertical sections. • Carts • Cart Groups You can drag the Carts and assign them to the required Cart Groups. If you want to select all the Carts, select the the required Cart Groups. check box and drag them to Note: If a cart is already assigned to a Cart Group, you cannot assign it again, it displays a message: "Cart already exists". 6. Click Close to close the window. It will ask you “Do you want to save changes". Press "OK" to Save or Cancel to exit without saving. Assigning Users/User Groups to a Cart Group Introduction This functionality allows you to assign users and user groups to cart group. You can assign a single cart or multiple carts to the Cart Groups. CartWatch Manual TM Software Product © 2011 Capsa Solutions LLC | Proprietary + Confidential 42 Managing Cart Groups Procedure Complete the following procedure to assign users to a cart. 1. Log into the CartWatch. 2. On the Home page, under Manage Carts tab, click Cart Group. 3. The Cart Settings page displays. Select the cart group that you need to assign to the users or user groups. 4. Assign Users/ User Group to Carts/ Cart Groups screen displays. It is divided into three vertical sections. o User Groups o Active Users o Cart Groups Figure 19: Assign Users/User Group to Carts/Cart Groups You can assign a single user, multiple users or you can select all the users for assigning it to the cart group depending upon the requirement. You can select the cart groups that you want to assign and drag them to the required cart groups. If you want to select all the users, select the check box. Note: If a cart is already assigned to a Cart Group, you cannot assign it again, it displays a message: "Cart already exists". 7. Click Close to close the window. It will ask you "Do you want to save changes" Press "OK" to Save or Cancel to exit without saving. 6 Managing Log Files Managing Log Files Introduction This functionality allows you to view the cart logs based on the filter criteria. You can view the log files on the basis of carts, event types, Date from, Date to, User Name, Time From and Time To. Tasks include: • Save Custom Report • Delete Custom Report • Read Logs From Cart • Print Log Reports Save Custom Report Introduction This functionality allows you to save any report for future reference. It saves the criteria on the basis of which you have searched the report. For example, if you have searched the report on the basis of event type and saved that report with the name Event Macro report. Next time, when you view the Event Macro report, the parameters on which you had searched the report would be selected on their own. Procedure Complete the following procedure to save custom report. 1. Log into the CartWatch. 2. On the Home page, under Manage Carts tab, click View Log Files. 3. Provide your filter criteria in search section. 4. Click on the Save Custom Report button. 5. Save as Custom Report screen displays. CartWatchTM Software Product Manual © 2011 Capsa Solutions LLC | Proprietary + Confidential 44 Managing Log Files Figure 20: Save as Custom Report 6. You have to enter the name of the Report. For example, enter the name as MacroReport. Click Save to save the report. The report would be saved and the application will display the message "Report saved successfully" and it would be added in the Custom Macro List. Next time, when you want to view the report, select the Macro Report from the Custom Macro list, parameters (cart and the corresponding event type) that you had selected for this particular custom report would be selected on their own. Delete Custom Report Introduction This functionality allows you This functionality allow you to delete any custom report. Procedure Complete the following procedure to save custom report. 1. Log into the CartWatch. 2. On the Home page, under Manage Carts tab, click View Log Files. 3. Select the report from the Custom Macro list which you need to delete. 4. Click on the Delete Custom Report button. 5. The application will display an alert message " Are you sure you want to delete Custom Report". If you press OK, the selected report would be deleted and you will get a message "Report deleted successfully" else press Cancel, if you do not want to delete the report. Managing Log Files Search Log Files Introduction This functionality allows you to search the log files on the basis of Carts, Event Types, User name, Date From, Date to, Time from and Time To. Procedure Complete the following procedure to search the log files based on the user name. 1. Log into the CartWatch. 2. On the Home page, under Manage Carts tab, click Log Files. 3. View Log Files screen displays. 4. Select filter criteria from search section. 5. Click on search button to get results in Result section. Figure 21: View Log Files CartWatch Manual TM Software Product © 2011 Capsa Solutions LLC | Proprietary + Confidential 46 Managing Log Files Log from Cart Introduction This functionality allows you to view the logs for the selected carts. Procedure Complete the following procedure to search the log files based on the carts. 1. Log into the CartWatch. 2. On the Home page, under Manage Carts tab, click View Log Files. 3. Select the cart from the cart list for which you want to view the logs or you can select all the carts by selecting the All check box. Figure 22: Select Cart For example, you can select ARTROMICK CART 00 for viewing the logs. 4. Click on the Log from Cart button. The application will read all the information from the selected carts and will display the result in the result section. The cart must be online for the communication to be successful. Managing Log Files Figure 23: Log from Cart Result You will be able to view the following information. • Cart Name • User Name • Event Date • Event Time • Event Description Examples: Event performed by the User Andy on 12/15/2010 at 12:44 PM was 001-Invalid Access Code entered. Event performed by the User Andy on 12/15/2010 at 12:43 pm was 003-Cart opened with key on the selected carts. CartWatch Manual TM Software Product © 2011 Capsa Solutions LLC | Proprietary + Confidential 48 Managing Log Files Print Log Reports Introduction This functionality allows you to print the log reports by Event type, User type and the Cart type. Procedure to print the report By Event type Complete the following procedure to print the reports By Event type. 1. Log into the CartWatch. 2. On the Home page, under Manage Carts tab, click View Log Files. 3. Click on Print button. 4. The Report Group screen displays. Select By Event from the Select Report Group list. Figure 24: Select Report Group-By Event 5. Click Next. The report is generated in a tabular format. Automatic grouping would be done on the basis of Cart Names. Figure 25: Report Managing Log Files You will find the following columns in it. 6. • User Name: It shows the names of the users and the event type which took place. • Cart Name: It shows the names of the carts on which the events occurred. • Event Date: It shows the date on which event took place. • Event Time: It shows the time when event took place. Click on Export CSV button if you want to open or save the report OR click close to close the window. Procedure to print the report By User type Complete the following procedure to print the reports By User type. 1. Select By User from the Select Report Group list. Figure 26: Select Report Group-By User 2. Click Next. The report is generated in a tabular format. Automatic grouping would be done on the basis of Cart Name. Figure 27: Report on the basis of User type CartWatch Manual TM Software Product © 2011 Capsa Solutions LLC | Proprietary + Confidential 50 Managing Log Files You will find the following columns in it. 7. • User Name: It shows the names of the users and the event type that took place. • Cart Name: It shows the names of the carts on which the events occurred. • Event Date: It shows the date on which event took place. • Event Time: It shows the time when event took place. • Event Description: It provides the information about the type of events. Click on Export CSV button if you want to open or save the report OR click close to close the window. Procedure to print the report By Cart type Complete the following procedure to print the reports By User type. 1. Select By Cart from the Select Report Group list. Figure 28: Select Report Group-By Event 2. Click Next. The report is generated in a tabular format. Figure 29: Report on the basis of Cart Type Managing Log Files You will find the following columns in it. • User Name: It shows the names of the users. • Cart Name: It shows the names of the carts on which the events occurred. • Event Date: It shows the date on which event took place. • Event Time: It shows the time when event took place. • Event Description: It provides the information about the type of events. For example, User Andy was assigned the cart ARTROMICK 00 and the event performed by him was Invalid Access Code entered on 2/15/2010 at 12:44pm 8. Click on the Export CSV button if you want to open or save the report OR click Close to close the window. CartWatch Manual TM Software Product © 2011 Capsa Solutions LLC | Proprietary + Confidential 52 This Page Intentionally left blank CartWatchTM Software Product Manual © 2011 Capsa Solutions LLC | Proprietary + Confidential 53 7 Managing Users Managing Users Introduction Introduction This functionality is used for the management of users. It lists all the available users in the system and provides options to sort, filter, add, edit or delete the users. Tasks include: • Add single user. • Add multiple users • Edit users • Deactivating users • Assigning user group • Assigning carts and cart groups to users. • Print Add a Single User Introduction This functionality allows you to add a new user. You can add single user or multiple users in a range at one time. This provides you the greatest flexibility in managing your users and carts. How to Add Single User Complete the following procedure to add single user to the CartWatch. 1. Log into the CartWatch. 2. On the Home page, under Manage User tab, click on User. 3. The User Settings page gets displayed. CartWatchTM Software Product Manual © 2011 Capsa Solutions LLC | Proprietary + Confidential 54 Managing Users Figure 30: User Settings 4. Click on the Add User button at the bottom of the page. 5. The Add/Edit User window displays. By default, radio button against Add User is selected. Figure 31: Add User 6. Enter following details to add a single user. Managing Users Note: Fields marked with an asterisk * sign are mandatory. • User Name: This is the name of the user. It should be a valid User Name. (Maximum 25 characters) • Employee ID: This is the ID of the employee. It should be alphanumeric. (Maximum 10 digits). For example, Sarika1234. • Date of Joining: You can select the date of joining by clicking the calendar icon. • Extended ID: This is the user id of the access card. It should be numeric (Maximum 16 digits) • User Type: This list contains the type of users. For example, global, local etc • Narc Access: This contains list of secure drawers. You can select if Narcotics access is required and the particular drawer for which you need access. • Expire Date: You can select the date of expiry by clicking the calendar icon. • Never Expire: If you select this field, user will never expire. • Description: you can enter the user profile or any other detail in this area. (Maximum 500 characters) • User Group: you can select the user group from the list. User will be assigned to this group. • Override: If you need override permission, then this option can be selected. 7. Click on the Next button after entering the details. The CartWatch saves the user to the database and you are taken to the next screen Assign User to User Group. For instructions, see Assign User to User Group. 8. You can also click on Close button to close the window. It will ask you." Do you want to save changes". Press “OK" to Save or Cancel to exit without saving. If you click "OK", it will take you to the User Settings page. Adding Multiple Users Introduction This functionality allows you to add Multiple Users. Users are created with the “User” prefix and default password is set for each user. How to Add Multiple Users Complete the following procedure to add multiple users at one time to the CartWatch. 1. Log into the CartWatch. 2. On the Home page, under Manage Users tab, click on User. 3. The User Settings page gets displayed. 4. Click on the Add User button at the bottom of the page. CartWatch Manual TM Software Product © 2011 Capsa Solutions LLC | Proprietary + Confidential 56 Managing Users 5. From the Add/Edit screen, select the radio button against Add Multiple Users. Add Multiple Users window displays. Figure 32: Add multiple users 6. Enter the following information in Add multiple carts screen. • No of Users: This is the number of users which you want to add. • User Type: Select the type of user from the list. • • Narc Access: You can select this option if you need Narcotics access for a particular drawer. Date of joining: You can select the date of joining by clicking the calendar icon. • Expire Date: You can select the date of expiry by clicking the calendar icon. • Never Expire: If this option is selected, users will not expire. • User Groups: Select the user group or multiple user groups from the list. User will be assigned to these groups. 7. Click on the Next button after entering the details. The CartWatch saves the users to the database and you are taken to the next screen Assign User to User Group. For instructions, see Assign User to User Group. 8. You can also click on Close button to close the window. It will ask you." Do you want to save changes". Press “OK" to Save or Cancel to exit without saving. If you click "OK", it will take you to the User Settings page. Managing Users Editing a User Introduction This functionality allows you to modify the details of the user. You can modify the details like username, employee id, User Group, Narc Access, Password, User Type, Override, Extended ID, Date of joining, Expire Date, Termination Date and the description and if required you can even reset the access code and Narc code. Procedure Complete the following procedure to change individual user details. 1. Log into the CartWatch. 2. On the Home page, under Manage Users tab, click User. 3. The User Settings page gets displayed. 4. Select the user that you want to change the details on and click Edit User button at the bottom of the page. 5. The Add/ Edit User page displays. Figure 33: Edit User CartWatch Manual TM Software Product © 2011 Capsa Solutions LLC | Proprietary + Confidential 58 Managing Users You can edit the following fields: • User Name • Employee ID • Date of Joining • Extended ID • User Type • Password • Access Code • Expire Date • Never Expire • Termination Date • Description • User Group • Override 6. Click on the Reset Access Code button if you want to reset the Access Code. Access code gets refreshed and you get a message "Access Code reset successfully". 7. Click on the Reset Narc Code button if you want to reset the Narc code. Narc code gets refreshed and you get a message "Narc Code reset successfully". 8. Make the change by either typing a new value or selecting a new value from the list. 9. Click on the Next button after you finish making changes. The CartWatch saves the cart to the database and you are taken to the next page Assign User to User Group. For instructions, see Assign User to User Group. 10. You can also click on Close button to close the window, it will ask you "Do you want to save changes". Press "OK" to Save or Cancel to exit without saving. If you click "OK", it will take you to the Cart Settings page. Managing Users Edit Multiple Users Simultaneously Complete the following procedure to change multiple users’ details. 1. Log into the CartWatch. 2. On the Home page, under Manage Users tab, click User. 3. The User Settings page displays. 4. Select multiple users through checkbox provided in front of each row and click Edit User button at the bottom of the page. 5. The Add/ Edit user page displays. 6. Make the setting changes by either typing a new value or selecting a new value from a list. 11. Click on the Next button after making the changes. The CartWatch saves the changes and you are taken to the next page Assign User to User Group. For instructions, see Assign User to User Group. 12. You can also click on Close button to close the window, it will ask you "Do you want to save changes" Press "OK" to Save or Cancel to exit without saving. If you click "OK", it will take you to the Cart Settings page. Deactivating User Introduction This functionality allows you to deactivate a single user or multiple users: Procedure Complete the following procedure to deactivate users. 1. Log into the CartWatch. 2. On the Home page, under Manage Users tab, click User. 3. The User Settings page displays. 4. Select the users that you want to deactivate and click Deactivate User button at the bottom of the page. 5. It will ask for confirmation "Are you sure you want to de-activate the user(s) ". If you click Yes, the selected users would be de-activated and you will get a confirmation message "Deactivated Successfully". CartWatch Manual TM Software Product © 2011 Capsa Solutions LLC | Proprietary + Confidential 60 Managing Users Assigning User Groups Introduction This functionality allows you to assign users to User Groups. You can assign a single user to the User Groups or you can select all the users and assign it to the respective User Groups. Procedure Complete the following procedure to assign user groups. 1. Log into the CartWatch. 2. On the Home page, under Manage Users tab, click User. 3. The User Settings page displays. 4. Select the user that you want to assign to the user group and click on Assign User Group button at the bottom of the page. 5. Assign Users to User Group screen displays. It is divided into two vertical sections. o Active Users o User Groups Figure 34: User to User Group Mapping You can drag the Users to the User Groups to which you want to assign. Managing Users 6. If you want to assign all the Active Users, select the them to the required users. check box and drag Note: If a user is already assigned to a user group, you cannot assign it again. 7. Click Close to close the window. It will ask you "Do you want to save changes" .Press "OK" to Save or Cancel to exit without saving. Assigning Carts/Cart Groups Introduction This functionality allows you to assign users to carts or carts groups. Procedure Complete the following procedure to assign a cart to a cart group. 1. Log into the CartWatch. 2. On the Home page, under Manage User tab, click User. 3. The User Settings page displays. 4. Select the user that you want to assign to the cart or cart group and click on Assign Carts/Cart Groups button at the bottom of the page. 5. Assign Users to Carts/Cart Groups screen displays. Figure 35: Assign Users to Carts Cart Groups CartWatch Manual TM Software Product © 2011 Capsa Solutions LLC | Proprietary + Confidential 62 Managing Users The screen is divided into three vertical sections: • Active Users • Cart Groups • Carts You can select the entire Active Users Group for assigning it to the Cart Group or you can select a particular user and drag it to the Cart Group or the Carts to which you need to assign. Note: If a user is already assigned to a Cart Group or Carts, you cannot assign it again. 6. Click Close to close the window. It will ask you “Do you want to save changes". Press "OK" to Save or Cancel to exit without saving. Print Introduction This functionality is used to print the user list details like User ID, User Name, Employee ID, Access Code, Narc Access, Narc Code, User Type etc Procedure Complete the following procedure to print the cart details. 1. Log into the CartWatch. 2. On the Home page, under Manage Users tab, click User. 3. The User Settings page displays. 4. Click on the Print button at the bottom of the page. 5. The application displays the list of the user details. 6. Click on the Print icon that appears at the top of the page. 7. Click Close to close the window. 8 Managing User Groups Introduction This functionality is used for the management of users groups. It lists all the available users groups in the system and provides options to sort, filter, add, edit or delete the users. Tasks include: • Adding a user group • Editing user group • Removing user group • Assigning users • Assigning carts/cart groups to users. Adding User Groups Introduction This functionality allows you to add User Groups. You have to enter the details like Group Name and Description for adding a User Group. Procedure Complete the following procedure to add the user group. 1. Log into the CartWatch. 2. On the Home page, under Manage User tab, click on User Group. 3. Manage User Group screen gets displayed. CartWatchTM Software Product Manual © 2011 Capsa Solutions LLC | Proprietary + Confidential 64 Managing User Groups Figure 36: Manage User Group 4. Click on the Add User Group button at the bottom of the page. 5. The Add/Edit User Group window displays. Figure 37: Add/Edit User Group Managing User Groups 6. Enter following details for adding a user group. Note: Fields marked with an asterisk * sign are mandatory. • Group Name • Group Description 7. Click on the Next button after entering the details. The CartWatch saves the user group to the database and you are taken to the next screen Assign User to User Group. For instructions, see Assign User to User Group. 8. You can also click on Close button to close the window. It will ask you." Do you want to save changes". Press “OK" to Save or Cancel to exit without saving. If you click "OK", it will take you to the Manage User Group page. Editing a User Group Introduction This functionality allows you to edit the existing details of the user groups. You can edit a single user group or multiple user groups depending upon your requirement. Procedure Complete the following procedure to edit a user group. 1. Log into the CartWatch. 2. On the Home page, under Manage Users tab, click User Group. 3. Manage User Group page gets displayed. 4. Select the user group that you want to change the details on and click Edit User Group button at the bottom of the page. 5. The Add/ Edit User Group page displays. CartWatch Manual TM Software Product © 2011 Capsa Solutions LLC | Proprietary + Confidential 66 Managing User Groups Figure 38: Edit User Group You can edit the following fields: • Group Name • Group Name Note: Fields marked with an asterisk * sign are mandatory 6. Click on the Next button after you finish making changes. The CartWatch saves the changes and you are taken to the next page Assign Users to User Group. For instructions, see Assign Users to User Group. 7. You can also click on Close button to close the window, it will ask you "Do you want to save changes". Press "OK" to Save or Cancel to exit without saving. If you click "OK", it will take you to the Manage User Group page. Managing User Groups Edit Multiple User Groups Simultaneously Complete the following procedure to change multiple users’ details. 1. Log into the CartWatch. 2. On the Home page, under Manage Users tab, click User Group. 3. The Manage User Group page gets displayed. Select the user groups that you want to change the details on and click Edit User Group button at the bottom of the page. 4. The Add/ Edit User Group(s) page displays. 5. Click on the Next button after making the changes. The CartWatch saves the changes and you are taken to the next page Assign User to User Group. For instructions, see Assign User to User Group. 6. You can also click on Close button to close the window, it will ask you "Do you want to save changes" Press "OK" to Save or Cancel to exit without saving. If you click "OK", it will take you to the Manage User Group page. Remove User Group Introduction This functionality allows you to delete a single user group or multiple user groups. Procedure Complete the following procedure to remove users. 1. Log into the CartWatch. 2. On the Home page, under Manage Users tab, click User Group. 3. Manage User Group page displays. 4. Select the users groups that you want to remove and click Remove User Group button at the bottom of the page. 5. It will ask for confirmation "Are you sure you want to delete user groups ". If you click OK, the selected user groups would be deleted and you will get a confirmation message "Removed Successfully". CartWatch Manual TM Software Product © 2011 Capsa Solutions LLC | Proprietary + Confidential 68 Managing User Groups Assigning User Groups Introduction This functionality is used to assign users to the user groups. You can assign a single user or multiple users to the user groups depending upon your requirement. . Procedure Complete the following procedure to assign user groups. 1. Log into the CartWatch. 2. On the Home page, under Manage Users tab, click User Group. 3. Manage User Group page displays. Select the user group that you want to assign to the users and click on Assign Users button at the bottom of the page. 4. Assign Users to User Group screen displays. It is divided into two vertical sections. o Active Users o User Groups Figure 39: User To User Group Mapping You can drag the Users to the User Groups to which you want to assign. Note: If you do not select a user and click Assign User button, you get an alert message “Please select any group". Managing User Groups 5. If you want to assign all the Active Users, select the the required users. check box and drag them to Note: One user can be assigned to multiple groups. 6. Click Close to close the window. It will ask you "Do you want to save changes" Press "OK" to Save or Cancel to exit without saving. Assigning Carts/Cart Groups Introduction This functionality is used to assign user groups to the Carts or Cart Groups. Procedure Complete the following procedure to assign a cart to a cart group. 1. Log into the CartWatch. 2. On the Home page, under Manage User tab, click User Group. 3. Manage User Group page displays. Select the user that you want to assign to the cart or cart group and click on Assign Cart Group button at the bottom of the page. 4. Assign Users to Carts/Cart Groups screen displays. Figure 40: Assign Users/User Groups To Carts/Cart Groups CartWatch Manual TM Software Product © 2011 Capsa Solutions LLC | Proprietary + Confidential 70 Managing User Groups The screen is divided into three vertical sections: • User Group • Cart Groups • Carts You can select a single User Group for assigning it to the Cart Group or the carts or you can select multiple user groups and then drag them to the Cart Group or the Carts to which you need to assign. Note: If you try to assign a user group that is already assigned to a cart group or cart, you get an alert message "User Group already exists". 5. Click Close to close the window. It will ask you “Do you want to save changes”. Press "OK" to Save or Cancel to exit without saving. 9 My Profile My Profile Introduction This functionality allows the logged in user to view the details like User Name, Access Code, Cart Access, User Groups, Narc Access, Extended ID, Assigned Cart, Narc Code, Employee ID etc. Procedure Complete the following procedure to view the details of the logged in user. 1. Log into the CartWatch. 2. On the Home page, under Manage User tab, click on My Profile. 3. My Profile screen gets displayed. Figure 41: My Profile • User Name: This is the name of the user with which you have logged in. You can edit its value. If the User Name is global, you cannot modify its value. (Maximum 25 characters) CartWatchTM Software Product Manual © 2011 Capsa Solutions LLC | Proprietary + Confidential 72 My Profile • Password: You can edit its value.(Maximum 25 characters) • Confirm Password: Re-enter your password. (Maximum 25 characters). • Access Code: It is the code to access the cart. You cannot change its value. • Narc Access: This is the permission to access the Narcotics drawer. This option will be disabled if you do not have permissions to change Narc settings. • Narc Code: This is the code to access the Narcotics drawer. This will be disabled for all the users. You cannot change its value. • Cart Access: There are two types of cart access: General and Specific. You cannot change the value of Cart Access. • Extended Id: You can enter your physical card access ID in this field. You can change its value. (Maximum 16 digits). • Description: This is the description about the user. You can change its value.(Maximum 500 characters).For example, you can change the description of the logged in user. You can click on the User Group icon are assigned to this user. Click Assign Cart icon to view all the User Groups which to view all the assigned carts to this user. • Click Reset Access Code button, If you want to reset the access code, the reset code gets refreshed and you get a message Code updated successfully. • Click Reset Narc Code button, If you want to reset the Narc code, the reset code gets refreshed and you get a message Code updated successfully. 4. Click on Save button after making the changes. The information is saved and you get a confirmation message “User is updated Successfully”. 5. Click Close to close the window without saving the information. 10 Send Changes Introduction On selection of the Send Changes button, the following tasks are performed by the application. • Cart details will be updated in the actual cart. • User details will be updated in the actual cart. • If new users are added, they will be added to the actual cart and if any users are removed they will be removed from the actual cart. • If any modification has been done in the details of the user it will be updated in the actual cart. Send Changes Procedure 1. Log into the CartWatch. 2. On the Home page, under Update tab, click on Send Changes. 3. Send Changes screen gets displayed. CartWatchTM Software Product Manual © 2011 Capsa Solutions LLC | Proprietary + Confidential 74 Send Changes Figure 42: Send Changes If you click on Send Changes button through the wizard. (For example, Edit a cart -Click on Next button -Assign Carts to Cart Groups -Click on Next button Assign Users/ User Groups to Carts-Click on Next buttonSend Changes). In this scenario, changes of only that cart will be updated in the actual cart that you have selected for editing. Otherwise, if you are not going through the wizard and directly click on Send Changes button on the Home page, all the cart and the user details across the application will be updated in the actual cart. 11 Roles and Permissions Introduction Roles are the level of general access assigned to any user in the CartWatch application. Roles can be filtered on the basis of user type. For example: RMSGlobal role: Users who have rights to all functions and can make all changes to the carts and user settings for all of the carts and users in the database. RMSLocal role: Users who have access to only a limited number of carts, but can make all changes related to the carts and users they manage. Permissions are used to further restrict access to user roles. For example, if a user’s role is Local, you can limit the cart and user settings that the user can change, by not providing the editing rights to the user for specific actions. If you have the permissions to view all the menu items of the home page then only you would be able to view the items. For example, if you do not have the View permissions of Manage User and Manage Cart group you will not be able to view those links on the home page. You can assign permissions to the newly created role or at the time of editing the role. Tasks include: o Adding a Role o Editing a Role o Removing a Role o Managing Permissions Adding a Role Introduction This functionality allows you to add a new role. When you create a new role you can copy the roles and permissions of any existing role or you can add a new role and assign the permissions that are required for that role. If any user or group needs special permissions other than defined in default roles, administrator can create new roles and assign users to that new role. CartWatchTM Software Product Manual © 2011 Capsa Solutions LLC | Proprietary + Confidential 76 Roles and Permissions Procedure 1. Log into the CartWatch. 2. On the Home menu, click on Manage Roles. 3. Manage User Roles/Permissions screen gets displayed. Figure 43: Manage User Roles and Permissions 4. Click on the Add Role button. ADD/Edit Roles screen displays. Figure 44: ADD/Edit Role Roles and Permissions 5. You have to enter the following fields. • Role Name: This is the name of the role. Role name must be unique for each role. (Maximum 100 characters.) • Description: This is the description about the role. (Maximum 1000 characters) • Copy Role: This field contains the list of roles. If you select any role it would copy the permissions of that role and on creation of new role all copied permissions are assigned to that new role. If you do not want to copy the role, select None form the list. 6. Click on the Next button after entering the details. The information is saved and you are taken to the Manage Permissions page. For instructions, see Managing Permissions page. 6. Click Close to close the window. It will ask you “Do you want to save changes". Press "OK" to Save or Cancel to exit without saving. Editing a Role Introduction This functionality allows you to modify the details of a role. You can modify the details like name, description and the permissions assigned to a role. Procedure Complete the following procedure to edit a role. 1. Log into the CartWatch. 2. On the Home menu, click on Manage Roles. 3. Manage User Roles/Permissions screen gets displayed. 4. Select the role that you want to modify and click Edit Role button. 5. The Add/ Edit Roles page displays. Figure 45: Edit Role CartWatch Manual TM Software Product © 2011 Capsa Solutions LLC | Proprietary + Confidential 78 Roles and Permissions Note: Fields marked with an asterisk (*) sign are mandatory. 6. You can modify the following fields: • • Role Name Description 8. Click on the Next button after you finish making changes. The CartWatch saves the changes and you are taken to the next page Managing Permissions. For instructions, see Managing Permissions. 9. You can also click on Close button to close the window; it will ask you "Do you want to save changes". Press "OK" to Save or Cancel to exit without saving. Removing a Role Introduction This functionality allows you to delete the roles. Procedure Complete the following procedure to remove users. 1. Log into the CartWatch. 2. On the Home menu, click on Manage Roles. 3. Manage User Roles/Permissions screen gets displayed. 4. Select the role which you want to delete and click Remove Role button 5. It will ask for confirmation "Are you sure you want to remove ". If you click “OK”, the selected role would be deleted and you will get a confirmation message "Role removed successfully". If the role is attached to any user, that user will be moved to Local Role and the role will be removed. 6. You cannot remove RMSGlobal & RMSLocal roles. Roles and Permissions Managing Permissions Introduction Permissions are used to further restrict access to user roles. For example, if a user’s role is RMSLocal, you can limit the cart and user settings that the user can change, by not providing the editing rights to the user for specific actions. When the CartWatch is installed on your system, RMSGlobal and RMSLocal roles are created with predefined set of permissions. If you are having the permissions to view all the menu items of the home page then only you would be able to view the items. For example, if you do not have the View permissions of Manage User and Manage Cart group you will not be able to view those links on the home page. You can assign permissions to the newly created role or at the time of editing the role. You can assign permissions at the time of adding a new role or editing an existing role. For example, edit a role and then assign permissions to it. Procedure Complete the following procedure for managing permissions. 1. Log into the CartWatch. 2. On the Home menu, click on Manage Roles. 3. Manage User Roles/Permissions page gets displayed. 4. Select the role that you want to edit and click Edit Role button. 5. The Add/ Edit User Group page displays. 6. Click on the Next button after you finish making changes. Manage Permissions page displays. CartWatch Manual TM Software Product © 2011 Capsa Solutions LLC | Proprietary + Confidential 80 Roles and Permissions Figure 46: Manage Permissions The upper part of the screen contains the information about the role and its description. The lower part of the screen shows the permissions that you can assign to this role You can assign the permission to the user for either editing or viewing OR both. For example, if you want that user should have the cart access permission for both editing and viewing. Select the Edit and View check box against the given permission. 7. Click Close to close the window It will ask you "Do you want to save changes" Press "OK" to Save and Cancel to exit without saving. If you click "OK", it will take you to the Manage User Roles/ Permissions page. This Page Intentionally left blank CartWatchTM Software Product Manual © 2011 Capsa Solutions LLC | Proprietary + Confidential 82 12 Import and Export Users Introduction This functionality is used to import users into the application using comma separated CSV file. CSV file structure is fixed and fields must be in same order. Once you browse the CSV file, first record from the file will be displayed in the fields of right hand side so that sequence of the fields can be checked. While importing users, if any user import fails because of constraints or any other reason, information about user is logged into log file and at the end of import, summary is displayed with imported users and failed users. Tasks include: • Import Users • Export Users Import Users Introduction This feature is very useful as it enables to create users in bulk and you do not have to add users one by one. You have to create one CSV file where details of the users are given as per the format. When this CSV file is imported into the system all the users that are given in the CSV file are created in the system. If the details given of the user are not as per the format the application displays an alert message User import failed and would specify the reasons why it failed. If narcotics access information does not exist in import file then the Default Narcotics access that you have selected is used as default for those records. Narcotics access in import file always takes precedence and overrides default access. Procedure Complete the following procedure to import the users into the system. 1. Log into the CartWatch. 2. On the View menu, click Import Users. 3. The application displays the Import Users screen. CartWatchTM Software Product Manual © 2011 Capsa Solutions LLC | Proprietary + Confidential 83 Import and Export Users Figure 47: Import Users On right side of the screen, you will see the following fields. For understanding the terms please refer ADD User section • User Name: (Maximum 25 characters). For example, Sarika123 • Access Code: (4, 5 or 6 digits). Must be the same length for all users. For example, 653432 • Narc Access: It has the following options: None, Drawer1, Drawer2, and Drawer 1 & 2. • Narc Code: (4 digits access code). For example, 4455 • Extended Id: (Maximum 16 digits). For example, 895623 • Employee Id: (Maximum 16 characters). For example, Michael 123 • User Type: You can have either a local, global or a user defined user types. • Active: It has two options: 1 and 0. 1 stands for yes and 0 for No • Override: It has two options: 1 and 0. 1 stands for yes and 0 for No • Password: (Maximum 30 characters.) • Records in File: it shows the total number of records in the file. CartWatch Manual TM Software Product © 2011 Capsa Solutions LLC | Proprietary + Confidential 84 Import and Export Users 4. Click on the Browse button. It is used to import the CSV file. You can select the file to import that contains the new user details. On File selection application populates the fields from the first row of the file on Right hand side fields. You can verify the sequence of the fields in the file. 5. Click on the Import button after selecting the Import file. The application displays the Import Summary. Figure 48: Import Summary Users are imported into the system and if the information of any user is not correct that user is not imported and the reason of failure is displayed in the lower half. Import and Export Users Export Users Introduction This option is to export users of the system (including defaults) in a comma delimited text file. Format or the field sequence of the text file should match with import users so that same file can also be used to re-import users into the system. Procedure Complete the following procedure to export the users into the system. 1. Log into the CartWatch. 2. On the View menu, click Export Users. 3. The application displays the Export Users screen. Figure 49: Export User 4. You can export the users on the basis of roles selected from the list or the Group Names. You have to give a proper name to the file which you want to export 5. The application will provide you the option whether you want to open or save the file. You can open or save the file depending upon your requirement. CartWatch Manual TM Software Product © 2011 Capsa Solutions LLC | Proprietary + Confidential 86 13 Activate Users Introduction This functionality is used to activate deactivated users into the system. This option is available to you when you search for deactivated users in the application. Procedure Complete the following procedure to activate the users into the system. 1. Log into the CartWatch. 2. On the View Users menu, click Deactivated Users. 3. The Deactivated Users screen displays. Figure 50: Deactivated Users CartWatchTM Software Product Manual © 2011 Capsa Solutions LLC | Proprietary + Confidential 87 Activate Users 4. You can arrange the users in ascending or descending order by clicking on the User Name link. If you want to select all the users, select the check box against the UserName been deleted get selected. . In this case, all the users that have 5. Click on Activate Users button. 6. You can even select a particular user which you want to activate. The application asks for confirmation "Are you sure you want to activate users". If you click OK, all the selected users will become active and will no longer appear in the Deactivated Users list and the message "Users Activated Successfully" will appear on the screen. CartWatch Manual TM Software Product © 2011 Capsa Solutions LLC | Proprietary + Confidential 88 14 Activate Carts Introduction This functionality is used to activate deactivated carts into the system. This option is available to you when you search for deactivated carts in the application. Procedure Complete the following procedure to activate the carts into the system. 1. Log into the CartWatch. 2. On the View Carts menu, click Deactivated Carts. 3. The Deactivated Carts screen displays. Figure 51: Deactivated Carts CartWatchTM Software Product Manual © 2011 Capsa Solutions LLC | Proprietary + Confidential 89 Activate Carts 4. You can arrange the Cart Names in ascending or descending order by clicking on the Cart Name link. If you want to select all the carts, select the check box against Cart Name. selected. All the carts which have been deleted get 5. Click on Activate Carts button. 6. You can even select a particular cart that you want to activate. The application asks for confirmation "Are you sure to activate". If you click OK, all the deleted carts will become active and will no longer appear in the Deactivated Carts list and the message "Carts Activated Successfully" will appear on the screen. CartWatch Manual TM Software Product © 2011 Capsa Solutions LLC | Proprietary + Confidential 90 15 Failed User Update Introduction This functionality allows you to view the details of the failed users. For example, if you have made some changes in the Users like changing the User Name, User Code or the password. These changes need to be updated in the actual carts but in case for any reason these changes fail to take place on the actual carts they get displayed in Failed User Updates. Procedure Complete the following procedure to view the failed user update. 1. Log into the CartWatch. 2. On the View Users menu, click Failed Users Updates. 3. The Failed Users Updates page displays. Figure 52: Failed User Update CartWatchTM Software Product Manual © 2011 Capsa Solutions LLC | Proprietary + Confidential 91 Failed User Update 4. You can view the details of the users like User Id, User Name, Failed User Details, Sync Date and Time in the tabular format. In case, no user is present, the application displays the message "No Record Found". 5. Click on Sync Now button, the application tries to overwrite the changes in the actual cart and if it gets updated on the actual cart the details would be removed from the Failed User Updates screen. 6. Click on the Print button if you want to print the displayed failed user details. CartWatch Manual TM Software Product © 2011 Capsa Solutions LLC | Proprietary + Confidential 92 16 Failed Cart Update Introduction This functionality allows you to view the details of the failed carts. For example, if you have made some changes in the Carts like changing the Cart Name or other settings. These changes need to be updated in the actual Carts but in case for any reason these changes fail to take place on the actual Carts they get displayed in Failed Carts Updates. Procedure Complete the following procedure to view the failed cart update. 1. Log into the CartWatch 2. On the View Carts menu, click Failed Carts Updates. 3. The Failed Carts Updates page displays. Figure 53: Failed Carts Updates CartWatchTM Software Product Manual © 2011 Capsa Solutions LLC | Proprietary + Confidential 93 Failed Cart Update 4. You can view the details of the carts like Cart Id, Cart Name and Failed cart details, Sync Date and Time in the tabular format. You can arrange the Cart Id's in the ascending or descending order by clicking on link. You can arrange the Cart Name's in the ascending or descending order by clicking on link. In case, no cart is present, the application displays the message "No Record Found". 5. Click on Sync Now button, the application tries to overwrite the changes in the actual machine and if it gets updated on the actual machine the details would be removed from the Failed Carts Updates screen. 6. Click on the Print button if you want to print the displayed Failed Cart details. CartWatch Manual TM Software Product © 2011 Capsa Solutions LLC | Proprietary + Confidential 94 17 System Settings Introduction This functionality covers all major system settings required to function and run CartWatch application smoothly. Settings will be done by administrator at the time of installation. Settings can also be changed if some changes occur at the application level or at the server level. For example, if your server name, database name or the password gets changed you can make the changes in the System Setting screen to update the changes. Procedure Complete the following procedure to change the system settings. 1. Log into the CartWatch. 2. On the Home menu, click System Settings. The application displays the System Settings page. Figure 54: System Settings CartWatchTM Software Product Manual © 2011 Capsa Solutions LLC | Proprietary + Confidential 95 System Settings Note: Fields marked with an asterisk(*) sign are mandatory • Application Path: Path where application is stored on the system. It is not editable. • Database Server Name: Name of the server where database is hosted. You can edit its value. • Database Name: Name of the database. You can edit its value. • Db Username: Name of database user which will be used for db connection.(Maximum 50 characters). You can edit its value. • Db Password: Password of db user. (Maximum 50 characters). You can edit its value. • Verify Password: Password that you enter in this field should exactly match the password that you have entered in Db Password field. • If the password that you have entered does not match with the DB Password field, you will get a message Password and Confirm Password should match. • Log Read Time: This setting is for automatic log file retrieval from carts. Log files will be retrieved at specified time. Format HH: MM (HH for hours and MM for minutes.) For example, 5:40. • Log Interval (in hours): This is the interval for log file retrieval. For example, if the log time is 5:40 and the log interval is 48 hours, then every 48 hours at 5:40 the CartWatch attempts to read the log records. (Maximum 3 digits). For example, 124 • Log Archive Interval (In hours): This is the interval for logs to be archived which are to be sent to a different database table and same could be deleted from the existing event log table depending upon the user’s choice. Maximum 3 digits. For example, 128. • Login Mode: You can select the Login mode from the list. • Language: You can select any language at the time of installation from the given options: English, French and Spanish. For example, if you have selected English language at the time of installation, you cannot change it to French or Spanish afterwards. • Access Code Digits: This setting specifies access code length in the system. You have three options in the list: 4, 5 and 6. For example, if you have selected 4 then you cannot enter 5 or 6 digits access code while adding user or cart. If you change Access Code digit to any value greater than 4 you cannot change it to less than the selected value although it can be reset to value greater than the selected value. 3. Click on the Save button after making the changes. Your data will be saved and you will get a message of "Data updated successfully". 4. Click on the Close button, if you do not want to save the changes. You are directed to the Home page. CartWatch Manual TM Software Product © 2011 Capsa Solutions LLC | Proprietary + Confidential 96 18 Troubleshooting It is a logical search for the cause of a problem so that it can be solved, and so the application can be made operational again.Troubleshooting is needed as the problem can have many possible causes. Tasks include: • Troubleshooting Install Errors • Troubleshooting Network Errors • Troubleshooting Database Errors Given below are the steps for troubleshooting the Install, Network and Database errors. Troubleshooting Install Errors 1. During Installation the following Error Can Occur An error has occurred while establishing a connection to the server. When connecting to SQL Server 2005, this failure may be caused by the fact that under the default settings SQL Server does not allow remote connections. Troubleshoot • Enable remote connections for SQL Server 2005 Express or SQL Server 2005 Developer Edition • You must enable remote connections for each instance of SQL Server 2005 that you want to connect to from a remote computer. Follow the steps given below for performing the given task. • Click Start >> Programs >> Microsoft SQL Server 2005 >> Configuration Tools >>click SQL Server Surface Area Configuration. • On the SQL Server 2005 Surface Area Configuration page, click Surface Area Configuration for Services and Connections. • On the Surface Area Configuration for Services and Connections page, expand Database Engine >> click Remote Connections >> click Local and remote connections >> click the appropriate protocol to enable for your environment >> click Apply. Note: Click OK when you receive the following message: CartWatchTM Software Product Manual © 2011 Capsa Solutions LLC | Proprietary + Confidential 97 Troubleshooting Changes to Connection Settings will not take effect until you restart the Database Engine service. • On the Surface Area Configuration for Services and Connections page, expand Database Engine >> click Service >> click Stop, wait until the MSSQLSERVER service stops and then click Start to restart the MSSQLSERVER service. 2. During Installation the following Error can occur when you provide wrong username and Password to connect to SqlServer. Troubleshoot • Check whether the username and password that you have provided are genuine. Figure 55: Login Error • By logging into Sql Server 2005 by using the same username and password. • If you can login into Sql Server 2005 but not able to run RMS Setup by using the same username and password then contact your system administrator. 3. During Installation of RMS. If you choose the option migrate your old data into new database and provide wrong Database name which is not existing the following error occurs: Setup failed during migrating your old data into new database. Troubleshoot • Check whether the Database name you provided is right database that exists in your Same Sql Server 2005 where your new database created. Figure 56: Setup Failed Error CartWatch Manual TM Software Product © 2011 Capsa Solutions LLC | Proprietary + Confidential 98 Troubleshooting • If the Database name you provide exists then check it's the old database that is used by earlier Artromick Application. • If all the information provided by you is correct but still error occurs contact your System Administrator. 4. If the following error occurs during Installation of RMS. Setup is not able to locate the IIS (Internet Information Server) installed on the machine. Please install IIS before continue to setup. Troubleshoot • Install IIS before continue to Install RMS Setup. • Check whether the IIS is installed on your machine by clicking the C: drive and then checking in C drive whether the Inetpub directory exists or not and in Inetpub directory the wwwroot sub directory exists or not. • If the wwwroot directory does not exist then install IIS before Install RMS Setup. 5. After Successful Installation of RMS Setup the following error can occur when you type the URL of RMS Application in the address bar. . (http://localhost/CartWatch/Webforms/login.aspx) Server Error in '/CartWatch' Application .The resource cannot be found. Description: HTTP 404. The resource you are looking for (or one of its dependencies) could have been removed, had its name changed, or is temporarily unavailable. Please review the following URL and make sure that it is spelled correctly. Requested URL: /CartWatch/Webforms/login.aspx Troubleshoot Cause: - The main Cause of this Error is due to the physical path of application as it is not attached to the Virtual Directory in IIS. Steps to attach physical path to Virtual Directory • Open IIS manager by entering inetmgr in windows Run command. • Drill down to Default Website. Troubleshooting Figure 57: Search Virtual Directory • Under Default Website find the virtual directory i.e. CartWatch. • Right click on virtual directory i.e. Cartwatch and click on properties tab. • Under the Virtual Directory tab you will find Local path text box and browse button. • Use the Browse button and locate the physical path where your Application is installed. Figure 58: CartWatch Properties • Click Apply button after choosing the physical path where your Application installed. CartWatch Manual TM Software Product © 2011 Capsa Solutions LLC | Proprietary + Confidential 100 Troubleshooting Troubleshooting Database Errors While login, If you receive error “Unknown error occurred”, please contact your Administrator”. Check if you are connected to correct database. Verify the Database Server Name, Database name & credentials in connection string of web.config file. Web.config file is inside the CartWatch installation directory Following is the key to connect the database in configuration file:<add key="ConnectionString" value="Database=RMS_LIVE; Server=RSI-NODSQL2K5\GENACIS; Integrated Security=False; User Id=CAPSA; Password=CAPSA; timeout=240; MultipleActiveResultSets=true" /> Where Database is the database name, server is the IP or machine name of the machine where database is resided. UserID and Passwords are the credentials to access the database. While making changes please make sure you don’t change the format of the connection string. Troubleshooting Network Issues If you are unable to connect to the CartWatch application. Check if you are able to access the IP of machine of CartWatch application. You can check the same by pinging the machine IP or name using “Start >> Run”. Type “ping <machineIP> –t” or “ping <machinename> –t” for example if the URL of CartWatch application is : http://10.131.60.221/CartWatch/webforms/login.aspx or http://MachineName/CartWatch/webforms/login.aspx You can check by command “Ping 10.131.60.221 –t” or “Ping MachineName –t” It will open a command prompt window and will show the response. If the response is “Request Timed out”, please check with your administrator to access the machine. www.capsasolutions.com 4800 Hilton Corporate Drive Columbus, Ohio 43232 800 437 6633 © Capsa Solutions, 2011 Part #6902 Rev. 00