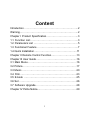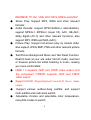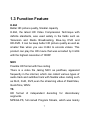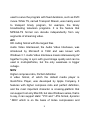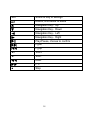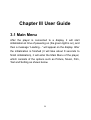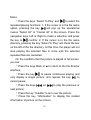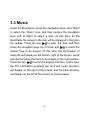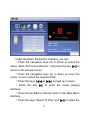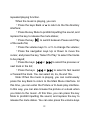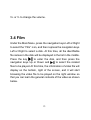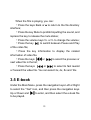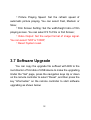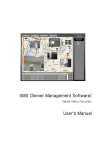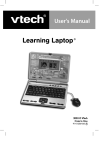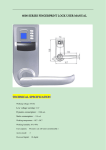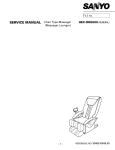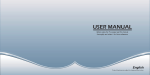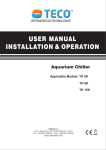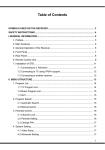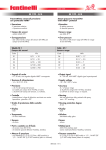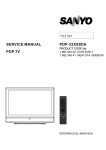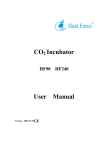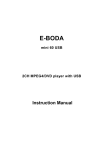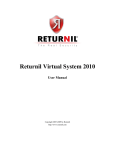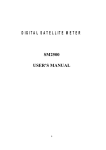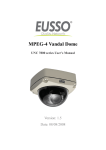Download AMP-1033FD Full HD Media Player User Manual
Transcript
AMP-1033FD Full HD Media Player User Manual Content Introduction ………………….……………………….…...……..2 Warning………………….…………………………...…………..2 Chapter I Product Specification..….…………………………..3 1.1 Function List………..……………………………...……….3 1.2 Parameters List …………….………………………………5 1.3 Functional Feature ……………..………………………….7 1.4 Quick Installation………..…………………………….…...11 Chapter II Remote Control Function……………….…...…...13 Chapter III User Guide………. …………………………........16 3.1 Main Menu…….………………………………..………….16 3.2 Picture…………..…………………………………………..17 3.3 Music………….…………………………………………….20 3.4 Film……………..…………………………………………..23 3.5 E-book …………..…………………………………………25 3.6 Set …………..……………………………………………...26 3.7 Software Upgrade…………………………………………28 Chapter IV Polite Notice....………………………….………...29 1 INTRODUCTION This guide shows you how to use and set up your product. Please read it carefully before operation the unit for you can exactly understand the using skill. We repair the damaged goods not caused by users. Body cases are not included in repair. This warranty does not cover damage due to accident. Misuse abuse or negligence and it doesn’t extend to any modification, conversion and alteration. In order to improve the function and capability of our products, we reserve the rights to improve it without notice. WARNING 1. To prevent fire and electric shock, don’t expose the unit to the moist or rain places. Don’t splash the unit with water or other liquid. 2. Strong shock may damage the HDD. Please backup your data, we are not responsible for the data lose. 2 3. Keep the unit away from magnetic devices, which may cause damage of the data stored in the unit. 4. Please don’t interrupt the transfer progress while upload or download file by an USB cable, otherwise the data may be damaged. 5. The player will generate heat during work, so it is recommended the user to put it at a ventilative place to dissipate the heat, which is good for its steady operation. 6. We may improve the function and capability of the product without notice. Chapter I Product Specification 1.1 Function List ◆ ◆ ◆ Full HD decoding resolutions 720P, 1080I, 1080P (1920*1080), and support a bit ratio up to 104Mbps; Support decoding of H.264, MPEG1/2/4, DIVX, XVID and other relevant full HD formats; Film Play: Support many formats, such as TS, MKV, 3 ◆ ◆ ◆ ◆ ◆ ◆ ◆ ◆ RM/RMVB, TP, AVI, VOB, DAT, MPG, MPEG and MOV; Music Play: Support MP3, WMA and other relevant formats; Audio Decode: support BTSC/A2/EIA-J demodulation, support MPEG-1, MPEG-2 (Layer I/II), AAC, HE-AAC, dolby digital (AC-3) and other relevant functions; also support MP3, WMA and M4A (AAC); Picture Play: Support full-screen play by lantern slide; also support JPEG, BMP, PNG and other relevant picture formats; Text/Picture Background Music and Text Read Function. Read E-book at your will under full HD mode, read text or browser picture file whilst listening to music, making you more comfortable; HDMI 1.3 supports 720P and 1080P video output, and the component Y/PB/PR supports 720P and 1080P video output; Support HDMI1.3Digital,Optical,Coaxial,L/R Stereo Audio output. Support various outdoor-hung subtitle; and support multi-subtitle and multi-track switch; Adjustable chroma and selectable color temperature, many EQ modes to switch; 4 ◆ ◆ ◆ ◆ ◆ ◆ Support SD, SDHC, MMC and MS cards, it is possible to lay the film, music and picture and read the text in this card; Support USB interface with HOST function, and able to directly play the files stored in USB device (for example, U disk, mobile hard disk and relevant devices), and also support hot swap of the device; Support USB power supply; Support large-capacity mobile hard disk attached ranging from 20GB to 500GB; Easy and quick control via remote controller; Language display: Simplified Chinese, Traditional Chinese an English. 1.2 Parameters List Power supply Positive role (inside), and negative one (outside), 5V/3A Remote controller Full-function infrared remote control, and display in Chinese and English. File system FAT32, NTFS Video output Component YPbPr and HDMI1.3 Audio output Analog stereo,HDMI1.3Digital, Coaxial, Optical, 5 Video format Support TS, MKV, RM/RMVB, TP, AVI, VOB, DAT, MPG, MPEG and MOV Support decoding of H.264, MPEG1/2/4, DIVX, XVID and other full HD formats (1080P,1080I and 720P) Fully support RV8/RV9/RV10, support decoding of 720P (1204*768) of RM/RMVB. Audio format Support demodulation of BTSC/A2/EIA-J, and support MPEG-1, MPEG-2 (Layer I/II), AAC, HE-AAC, dolby digital (AC-3) and relevant functions. Support MP3, WMA, M4A (AAC). Picture format JPEG, BMP, PNG(.jpg \ .bmp \ .png) Max bit rate Up to 104Mbps Other port USB2.0 HOST, all-in-one card holder LED Status POWER (green stands for “Working”, red stands for “Standby”) Working environment Working temperature: +5~+50℃; relative humidity: less than 90% Storage temperature: -20~+70℃; relative humidity: less than 95% 6 1.3 Function Feature H.264 Better HD picture quality, Smaller capacity H.264, the latest HD Video Compression Technique with definite standards, was used widely in the fields such as Television and Radio Broadcasting, Blue-ray DVD and HD-DVD. It can be keep better HD picture quality as well as smaller files when you use H.264 to encode videos. This product can play the HD movie that was encoded by H.264 with the highest resolution of 1080P. MKV Flexible HD format with free coding There is a video file ,taking MKV as postfixes, appeared frequently in the internet, which can collect various types of audio track and subtitles track with flexible video coding such as DivX, XviD, 3IVX,even the streaming video of RealVideo, QuickTime, WMV. TS HD format of independent decoding for discretionary segments MPEG2-PS, full named Program Stream, which was mainly 7 used to serve the program with fixed durations, such as DVD movie. While TS, named Transport Stream, was mainly used to transport timely program, for example, the timely broadcasting television programs. It is the feature that MPEG2-TS format can decode independently from any segments of streaming video. AVI HD coding format with the largest files Audio Video Interleaved, the Audio Video Interleave, was introduced by Microsoft in 1992 and was known with Windows 3.1. Audio Video Interleave means interweaving AV together to play in sync with good image quality and can be used in multi-platforms, but the only weakness is bigger cubage. MOV Higher compress ratio, Perfect definition A video format, of which the default media player is QuickTime Player, was developed by Apple Company. It features with higher compress ratio and perfect definition, and the most important character is crossing-platform that can support not only MacOS, but also Windows series, that is to say, it can support static *.PIC and *.JPG format, dynamic *.MOV which is on the basis of Indeo compression and 8 *.MPG format that was based on MPEG compression as well. HDMI 1.3 Pure digital AV with one line This HD player used HDMI1.3 to export video and can be connected with new HD television and HD projector, which provide an access to connect your HD television directly without more audio lines supporting, and can transport non-compress digital video to support multi-access digital audio without play decoding (highest 1080P). It is the unique choice for the digital video and music output. HD Real Real HD video, Popular format on internet RM, RMVB the different formats of Real Media ( AV compression standard)which was made by Real Networks Company, taking up the mainly video download ratio on internet. The HD player is compatible with RM/RMVB, supporting RM8/RM9/RM10, its dynamic index is higher than 720P, and highly to 1080 (1920*1080P)resolution. 104Mbps Supporting ratio highly to 104Mbps Player ID ratio is one of the indexes to reflect HD effect, especially higher than 720P, the 1080I and 1080P has high 9 requirements for play rate. It is 45Mbps rate in market, and always appear some weakness when playing the HD movies, so high play rates is how important for a HD player 10 1.4 Quick Installation Step.1: Connecting display device Option.1: Using Component HD AV Cable to connect signal, and connect the signal line of Y (green), Pb (blue), Pr (Red) with the relevant interface of display device (for example: the television with component import interface), then connect the audio lines. After you finish television connection, plugging the AC Adapter and shifting to component output mode. Option.2: Using HDMI to connect signal, connect HDMI line with the relevant interface of display device (for example: the television with HDMI import interface). After you finish television connection, plugging the AC Adapter and shifting to HDMI output mode. Notes: There is only one way to export of component output HDMI output, that is, component output without HDMI output, vice versa.(the Factory Defaults is 720 output) 11 After appeared image on screen, press the “Screen” to shift the scale, Full screen or Suitable scale. Step.2: Connect storage device 1. It has USB HOST interface, can be connected with U-disk, Mobile Disk and other storage device with USE interface. 2. It has multi-function card interface, can be compatibility with various storage cards including SD, SDHC, MMC,MS. Then, you can fully enjoy the interest of FULL HD MEDIA CENTER 12 Chapter 2 Remote Control Function Please refer to the following table for more information of the key codes and functions of remote controller. The user can select the corresponding keys as required: Key Code Key function Power Standby/Power On Mute Silent(Open/Close) Screen Full screen/ Suitable scale Y/Pb/Pr Components shift of video output mode HDMI HDMI HD shift of video output mode Audio Various sound language choice EQ Mode Various sound effect choice Subtitles Various Choice Color Cold/ Normal /Warm Image Various choice Zoom Enlarge/ Dwindle image Select play Repeat Information MPC playing video/ picture 13 Set Shortcut Key to settings Return, ESC/Back to Menu Navigation Key,Up Navigation Key,Down Navigation Key,Left Navigation Key,Right Play/Pause, choose to confirm PgDn PgUp V+ VOL+ V- VOLREW F. F. ■ Stop 14 Image 15 Chapter III User Guide 3.1 Main Menu After the player is connected to a display, it will start initialization at time of powering on (the green light is on), and then a message “Loading…” will appear on the display. After the initialization is finished (it will take about 8 seconds to finish initialization), it will enter the Main Menu of the player, which consists of the options such as Picture, Music, Film, Text and Setting as shown below. 16 3.2 Picture On the condition that the storage device is corrected inserted, pressing the Left/Right navigation key can select the “Picture” icon under the Main Menu interface. At this time, all the identifiable file names in the disk will be displayed in the list in the middle. Press the key to enter the list, and then press the navigation keys Up or Down and to select the picture file to be played. At this time, the information of picture file will display on the right of the screen and the right window will automatically browse the selected picture as 17 shown below: Under the Picture file directory interface, you can: ﹡ Press the navigation keys Up or Down to select the option “Back To Previous Directory”, and press the key to return to the previous menu; ﹡Press the keys or to page up or down; ﹡Press the navigation keys Up or Down to move the cursor, so as to select the required picture; ﹡Press the key to display a selected picture in full screen, and play the pictures in the form of slide in the order that the pictures are stored; ﹡Press the key Back to directly return to the Main 18 Menu; ﹡Press the keys “Select To Play” and to select the repeated playing functions: 1. If the cursor is in the file name option, pressing the key will pop up the operational menus “Select All” or “Cancel All” in the screen. Press the navigation keys Left or Right to make a selection and press the key to confirm; 2. If the cursor is in the file name directory, pressing the key “Select To Play” will check the box on the left of the file directory. At this time, the player will not stop playing the selected files in circle until the selected repeated files are cancelled. On the condition that the picture is played in full screen, you can: ﹡Press the keys Back or ■ to return to the file director interface; ﹡Press the key to pause continuous playing and only display a single picture, and repress the key to cancel pause; ﹡Press the keys or to play the previous or next picture; ﹡Press the key “Subtitle” to turn over the picture; ﹡ Press the key “Information” to display the related information of picture on the screen. 19 3.3 Music Under the Main Menu, press the navigation keys Left or Right to select the “Music” icon, and then repress the navigation keys Left or Right to select a disk. At this time, all the identifiable file names in the disk will be displayed in the list in the middle. Press the key to enter the disk, and then press the navigation keys Up or Down and to select the related files to be played. At this time, the information of audio file will display on the bottom, right of the screen, and it will start browsing the track to be played on the right window. Press the key to enter the playing interface. At this time, the ID3 information, progress bar, time and music spectrum will display on the right of the screen, and the track directory will display on the left of the screen as shown below. 20 Under the Music file director interface, you can: ﹡Press the navigation keys Up or Down to select the option “Back To Previous Director”, and press the key to return to the previous menu; ﹡Press the navigation keys Up or down to move the cursor, so as to select the required track; ﹡Press the keys or to page up or down; ﹡ Press the key to enter the music playing interface; ﹡Press the key Back to directly return to the Main Menu interface; ﹡Press the keys “Select To Play” and to select the 21 repeated playing function. When the music is playing, you can: ﹡Press the keys Back or ■ to return to the file directory interface; ﹡Press the key Mute to prohibit inputting the sound, and repress the key to release the mute status; ﹡Press the key to switch between Pause and Play of the audio file; ﹡Press the volume keys V+ or V- to change the volume; ﹡Press the navigation keys Up or Down to move the cursor, and press the key “Select To Play” to select the tracks to be played; ﹡Press the keys or to select the previous or next track in the list; ﹡Press the keys or to select to fast rewind or forward the track. You can select 2x, 4x, 8x and 16x. Note: When the music is playing, you can continuously press the key Back to return to the Main Menu interface. At this time, you can enter the Picture or E-book play interface. In this way, you can also browse the picture or e-book when you listen to the music. At this time, you can press the key Mute to prohibit inputting the sound, and repress the key to release the mute status. You can also press the volume keys 22 V+ or V- to change the volume. 3.4 Film Under the Main Menu, press the navigation keys Left or Right to select the “Film” icon, and then repress the navigation keys Left or Right to select a disk. At this time, all the identifiable file names in the disk will be displayed in the list in the middle. Press the key to enter the disk, and then press the navigation keys Up or Down and to select the related files to be played. At this time, the information of video file will display on the bottom, right of the screen, and it will start browsing the video file to be played on the right window so that you can learn the general contents of the video as shown below. 23 Under the Film file director interface, you can: ﹡Press the navigation keys Up or Down to select the option “Back To Previous Director”, and press the key to return to the previous menu; ﹡Press the navigation keys Up or down to move the cursor, so as to select the required film file; ﹡Press the keys or to page up or down; ﹡Press the key to enter the film playing interface; ﹡Press the key Back to directly return to the Main Menu interface; ﹡Press the keys “Select To Play” and to select the repeated playing function. 24 When the film is playing, you can: ﹡Press the keys Back or ■ to return to the file directory interface; ﹡Press the key Mute to prohibit inputting the sound, and repress the key to release the mute status; ﹡Press the volume keys V+ or V- to change the volume; ﹡Press the key to switch between Pause and Play of the video file; ﹡ Press the key Information to display the related information of video file. ﹡Press the keys or to select the previous or next video file in the list; ﹡Press the keys or to select to fast rewind or forward the video file. You can select 2x, 4x, 8x and 16x. 3.5 E-book Under the Main Menu, press the navigation keys Left or Right to select the “Text” icon, and then press the navigation keys Up or Down and to enter, and then select the e-book file to be played. 25 When the E-book is playing, you can: ﹡Press the keys Back or ■ to return to the file directory interface; ﹡Press the keys or to select the previous or next e-book file in the list; ﹡Press the keys or to page up or down. 3.6 Set Under the Main Menu, press the navigation keys Left or Right on the remote controller to select the “Set” icon or press the key “Set” on the remote controller to enter the items as 26 shown below: At this time, press the key to enter, and then press the navigation keys Up or Down to select the item to be adjusted. Press the navigation keys Left or Right to make adjustments as required, and then the player will change the parameters settings. The parameters settings of the player consist of the below items: ﹡ Language: Select the language of the operation screen. You can select Simplified Chinese, Traditional Chinese or English; ﹡Repeat: Set the repeating mode of playing. You can select All, Single or None; 27 ﹡ Picture Playing Speed: Set the refresh speed of automatic picture playing. You can select Fast, Medium or Slow; ﹡Film Screen Setting: Set the width/height ratio of film playing screen. You can select Fit To Film or Full Screen; ﹡Video Output: Set the output format of image signal. You can select 720P or 1080P; ﹡Reset: System reset. 3.7 Software Upgrade You can copy the upgrade file suffixed with BIN to the root director of first disk of USB device to make the upgrading. Under the “Set” page, press the navigation keys Up or down on the remote controller to select “Reset”, and then press the key “Information” on the remote controller to start software upgrading as shown below: 28 Note: 1.Never power off during upgrading; 2.The file suffixed with BIN is an exclusive file in the system. Never store the similar file in the memory. Chapter IV Polite Notice 1.The simple folder system will greatly quicken the response speed of the system. The more and complicated folders will bring extra burden to the system and therefore affect the processing speed of the system. It is suggested to use the 29 single folder system. 2.When the system is busy in processing your last operation, never frequently press the keys. Otherwise, it will seriously affect the processing speed of the system. 3.In case of abnormal failures caused by error operations, please restart the player, and the system will reinitialize. 4.After your portable hard disk is used for a certain time, there will be some file fragments. Please reorganize them in time, otherwise it will affect the operational speed of the system. When you reorganize the file fragments, you can borrow the hard disk fragment reorganization procedure supplied with the computer. Special Notice The HDD Media Player which support the internal or inserted 3.5 inch SATA harddisk, please pay attention as follows: 1. Power adaptor: Positive voltage for inside and negative voltage for outsaide, 12V/3A 2. The switch of external USB device and memory card: The unit supports the external USB device and SD, SDHC,MMC,MS card. 30 What should be pay attention is do not insert card when you connect the external USB device, and do not connect external USB device when you insert the card, it will bring conflict when you use both of them at the same time. In the main menu, the default status is the read the external USB device, it can be used when you connect the external USB device. Exit the external USB devide when you want to insert card, press the “stop” button in the remote control and it will change to the status of reading card, then you can insert the card. Exit the card, press the “stop” button again and it will back to the status of reading the external USB card. Note: With continuous improvement and upgrading of the system, the actual display and operation will slightly differ from what is described in the manual. It is normal, and will not affect your normal operation and use. Note: The illustrations are only for reference. Please refer to the actual goods for detailed information. 31