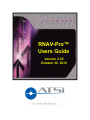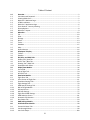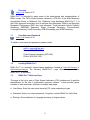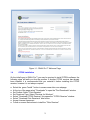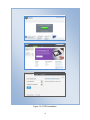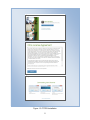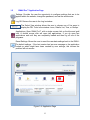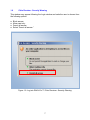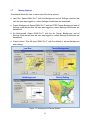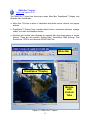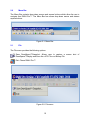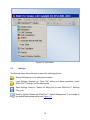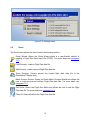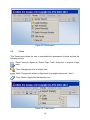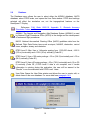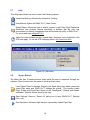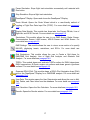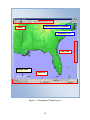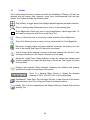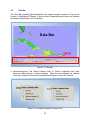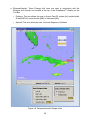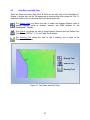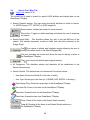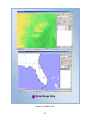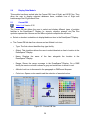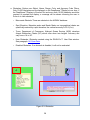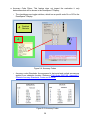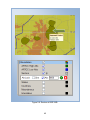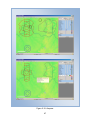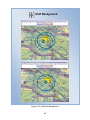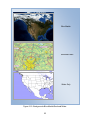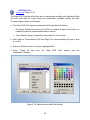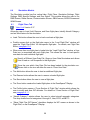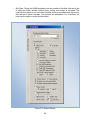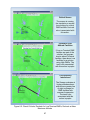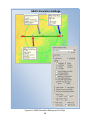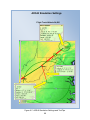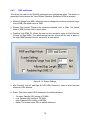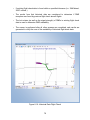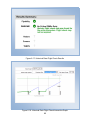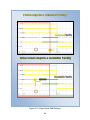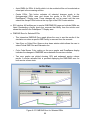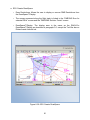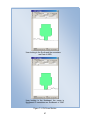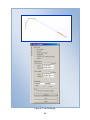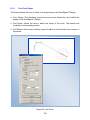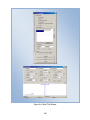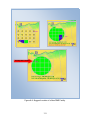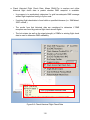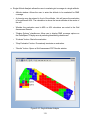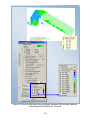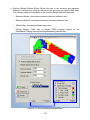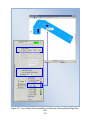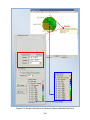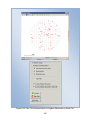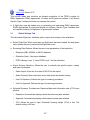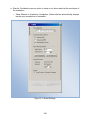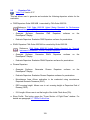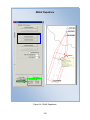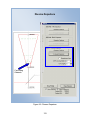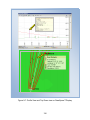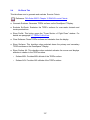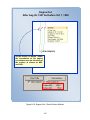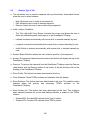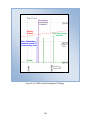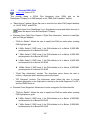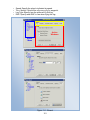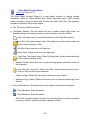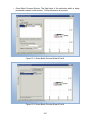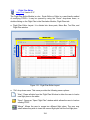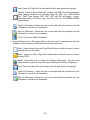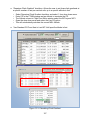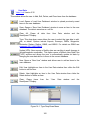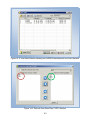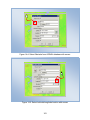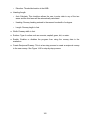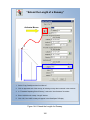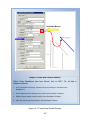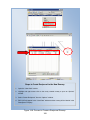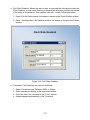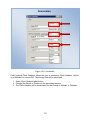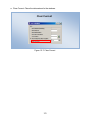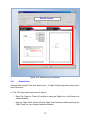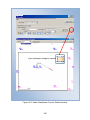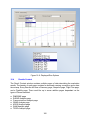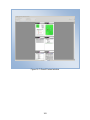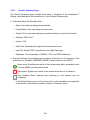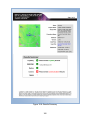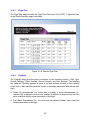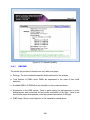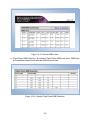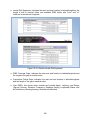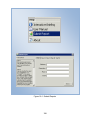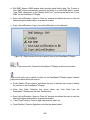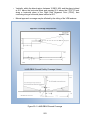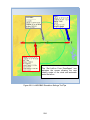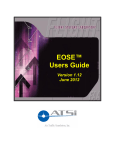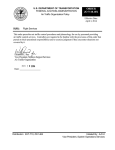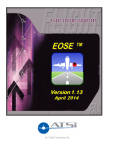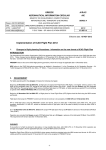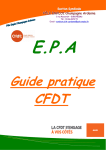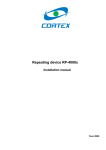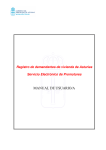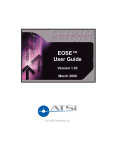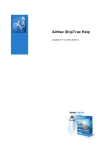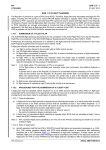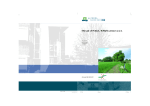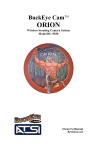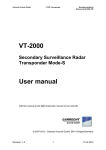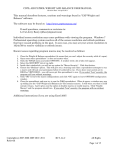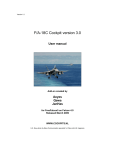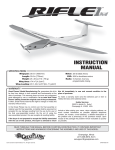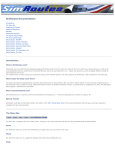Download Downloads - Air Traffic Simulation, Inc.
Transcript
RNAV-Pro™ Users Guide Version 2.38 October 30, 2014 RNAV-Pro™ Users Guide Version 2.38 October 30, 2014 Copyright © 2001-2014, Air Traffic Simulation, Inc. All rights reserved. This software is protected by applicable federal law and international treaties. No portion of this software may be distributed or reproduced in any form without permission. Violators may be subject to severe civil and/or criminal penalties, and will be prosecuted to the fullest extent allowed by law. Air Traffic Simulation, Inc. HELP LINE: (405) 620-0809 i Foreword RNAV-Pro™ is a computer program that provides procedure developers with a screening model to aid in the development of RNAV routes. This screening model is not intended to serve as the final authority in RNAV route procedure design. RNAV-Pro™ should NOT be used as a substitute for other procedures, such as flight inspection, which are required in the RNAV route implementation process. RNAV-Pro™ is a continually evolving product Software and user interface enhancements are frequently made to increase RNAV-Pro’s™ utility. Consequently, display examples in this Users Guide may vary slightly from actual displays observed while accessing RNAV-Pro™ via the Internet. Neither the Federal Aviation Administration (FAA) nor any other parties involved in the creation or distribution of this program take any responsibility for the correctness of the data entered into this model or for the applicability of this model to any specific case. It is the responsibility of the user to verify all data used by this model. RNAV-Pro™ software and databases have been developed for use within the United States National Airspace System (NAS).Individuals requiring application software of a screening model outside of the NAS should contact [email protected]. ii Table of Content 1.0 1.1 1.2 1.3 1.4 1.5 1.6 1.7 1.8 2.0 2.1 2.2 2.3 2.4 2.5 2.6 2.7 2.8 3.0 3.1 3.2 4.0 4.1 4.2 4.3 4.3.1 5.0 5.1 5.2 5.3 6.0 6.1 6.1.1 6.2 6.3 6.4 6.4.1 6.4.2 6.4.3 6.4.4 6.4.5 6.4.6 6.5 7.0 8.0 8.1 8.1.1 8.1.2 Overview .................................................................................................................................... 2 User Name and Password ........................................................................................................... 2 Locating RNVA-Pro™ ................................................................................................................... 2 RNAV-Pro™ Welcome Page ........................................................................................................ 2 CITRIX Installation ....................................................................................................................... 3 RNAV-Pro™ Application Page ..................................................................................................... 6 Citrix Receiver - Security Warning .............................................................................................. 7 Startup Options........................................................................................................................... 8 RNVA-Pro™ Layout ..................................................................................................................... 9 Menu Bar .................................................................................................................................. 10 File............................................................................................................................................. 10 View .......................................................................................................................................... 11 Settings ..................................................................................................................................... 12 Route ........................................................................................................................................ 13 Tracks ........................................................................................................................................ 14 Database ................................................................................................................................... 15 Help ........................................................................................................................................... 16 Square Buttons ......................................................................................................................... 16 DrawSpace™Display ................................................................................................................. 18 Toolbar ...................................................................................................................................... 20 Data Bar .................................................................................................................................... 22 Red, Blue, and Gold Tabs ......................................................................................................... 27 Display Tool / Red Tab .............................................................................................................. 28 Search Tool / Blue Tab .............................................................................................................. 29 Drawing Tool / Gold Tab ........................................................................................................... 32 DrawSpace Item Editor ............................................................................................................. 34 Display Data Module................................................................................................................ 36 Current DB ................................................................................................................................ 36 Line of Sight Tab ....................................................................................................................... 54 AFIS Files Tab ............................................................................................................................ 56 Simulation Module................................................................................................................... 59 Flight Plans Tab ......................................................................................................................... 59 Cross Section of Flight Plan....................................................................................................... 61 Simulation Settings Tab ............................................................................................................ 63 Flight Settings Tab..................................................................................................................... 70 DME Specific Settings Tab ........................................................................................................ 75 RNP and Flight Modes .............................................................................................................. 75 OSV and Screen......................................................................................................................... 76 INS Drift Settings ....................................................................................................................... 77 Flight Check DME Settings ........................................................................................................ 78 DME Selection Screen ............................................................................................................... 81 Automatic ESV Creation............................................................................................................ 85 Run Output Tab ........................................................................................................................ 93 DME Settings Module .............................................................................................................. 96 Grid Evaluations Module ......................................................................................................... 98 Create Grid Areas Tab ............................................................................................................... 98 Use Rectangle Shape ................................................................................................................ 98 Use Circle Shape ..................................................................................................................... 100 iii 8.1.3 8.1.4 8.1.5 8.1.6 8.2 8.3 8.4 9.0 9.1 9.2 9.3 9.4 9.5 9.6 9.7 10.0 11.0 12.0 13.0 14.0 14.1 14.2 15.0 16.0 16.1 16.2 16.3 16.4 16.4.1 16.4.2 16.4.3 16.4.4 16.4.5 16.4.6 16.4.7 16.4.8 17.0 17.1 18.0 19.0 20.0 Use Non-Uniform Shape ......................................................................................................... 101 Use Flight Plan Shape.............................................................................................................. 103 Use State, Sector, or ARTCC Boundaries ................................................................................ 105 Use TAA................................................................................................................................... 107 DME/DME Grid Analysis Tab .................................................................................................. 109 Line of Sight Grid Analysis Tab ................................................................................................ 120 Obstruction Grid Analysis Tab ................................................................................................ 125 TERPs ...................................................................................................................................... 127 Global Settings Tab ................................................................................................................. 127 Departure Tab ......................................................................................................................... 129 Approach Tab.......................................................................................................................... 134 En-Route Tab .......................................................................................................................... 137 Engine Out Tab ....................................................................................................................... 139 Generic Type 3 Tab ................................................................................................................. 142 TERPs Profile View .................................................................................................................. 144 Generate RDVA PNA .............................................................................................................. 147 Route Wizard.......................................................................................................................... 150 Route Batch Process Wizard .................................................................................................. 152 Flight Plan Editor .................................................................................................................... 154 User Data ................................................................................................................................ 160 New User Obstacle ................................................................................................................. 162 New User Runway................................................................................................................... 164 Geo Calculator ........................................................................................................................ 169 Results .................................................................................................................................... 176 General Area ........................................................................................................................... 177 Output File Tab ....................................................................................................................... 179 Interactive Graph Tab ............................................................................................................. 181 Results Content....................................................................................................................... 182 Results Summary Page........................................................................................................... 184 Snapshot ................................................................................................................................. 186 Flight Plan ............................................................................................................................... 187 Flyability .................................................................................................................................. 187 DME/DME ............................................................................................................................... 188 DME/DME (Continued) .......................................................................................................... 190 Radar Analysis ......................................................................................................................... 194 Communication Analysis ........................................................................................................ 195 Manually Creating a Flight Plan ............................................................................................. 196 Manually Editing a Flight Plan ................................................................................................ 196 Submit Reports....................................................................................................................... 197 Keyboard / Mouse Functions ................................................................................................ 199 LAAS/GBAS ............................................................................................................................. 202 iv 1.0 Overview Video Link Version 2.37 RNAV-Pro™ is intended to assist users in the development and implementation of RNAV routes. The FAA’s Flight Systems Laboratory, AFS-450, at the Mike Monroney Aeronautical Center in Oklahoma City, Oklahoma, have developed RNAV-Pro™. It is the FAA’s approved automation tool to evaluate Area Navigation (RNAV) and Required Navigation Performance (RNP) key route elements. These elements include Flyability Screening, DME/DME Screening, Radar Coverage Screening, Communication Coverage Screening, LAAS Screening, ADB-S Screening, and WAM Screening. 1.1 User Name and Password Video Link Version 2.36 To obtain a user name and password, please contact: Note: Help Desk: mail to: [email protected] Phone: (405) 620-0809 Flight Systems Laboratory (AFS-450) Phone: (405) 954-7935 1.2 Locating RNVA-Pro™ RNAV-Pro™ is a secured, Internet-based application located at: https://fsl.faa.gov or https://rnavpro.faa.gov The following RNAV-Pro™ Login Window appears when RNAV-Pro™ is accessed. 1.3 RNAV-Pro™ Welcome Page This page is the log in gate to Flight System Laboratory (FSL) software and it specifies requirements for the use of government computer systems. It also provides phone numbers, e-mail addresses, and links to multiple web pages. ● User Name: Enter the user name issued by FSL upon requesting a logon. ● Password: Enter your unique password, if forgotten; contact RNAV-Pro Help Desk. ● Settings: Allows selection of Language and setup of Logon actions. 2 Figure 1-1: RNAV-Pro™ Welcome Page 1.4 CITRIX Installation On the initial logon to RNAV-Pro™ you may be required to install CITRIXs software, the following steps will walk you thru the process. If another CITRIX receiver has already been installed, it is recommended that you uninstall it before installing this CITRIX receiver, however it is not always required. ● ● ● ● ● ● ● ● Select the green "Install " button to access www.citrix.com webpage At the top of the page select "Downloads" to open the "Find Downloads" window Set Product: Select "Citrix Receiver" Set Download Type: Select "Receiver for Windows" Select "Download CITRIX Receiver" this opens the "CITRIX Receiver" window Select "Download Citrix Receivers" blue button Accept License Agreement Follow on screen instructions to install the "Citrix Receiver" 3 Figure 1-2 CITRIX Installation 4 Figure 1-3 CITRIX Installation 5 1.5 RNAV-Pro™ Application Page Settings: Provides the user the opportunity to configure settings that are to be applied within the website, change the password, and set the window size. Log Off: Returns the user to the Log In window. The Select View window allows the user to choose one of five ways to display the FSL Tools in the window. Icons, Details, List, Tree, or Groups. Applications: Open RNAV-Pro™ with a single mouse click on the blue and gold icon. A double mouse click will open two applications. If you do open two applications wait until they are completely loaded and then log off one of the programs. Reset Settings: Allows the user to reset the user data settings back to the RNAVPro default settings. If the last session had an error message or the application locked up which might have been created by user settings, this insures the problem will not reoccur. Figure 1-4: Application Page 6 1.6 Citrix Receiver - Security Warning This window may appear following the Login window and asks the user to choose from the following options: ● ● ● ● Block access. Allow read only. Permit all access. Select “Permit all access.” Figure 1-5: Log into RNAV-Pro™/ Citrix Receiver - Security Warning 7 1.7 Startup Options This window allows the user to select one of the three options: ● Last Run: Opens RNAV-Pro™ with the Background and all Settings used the last time the user was logged on; unless Settings checkboxes are deselected. ● Terrain Background: Opens RNAV-Pro™ with the DTED Terrain Background and all Settings used the last time the user was logged on; unless Settings checkboxes are deselected. ● No Background: Opens RNAV-Pro™ with the No Terrain Background and all Settings used the last time the user was logged on, unless Settings checkboxes are deselected. ● Cancel button: This will open RNAV-Pro™ with the default or normal background and settings. Last Run Background Terrain Background Default Setting No Background Figure 1-6: Background Startup Options 8 1.8 RNVA-Pro™ Layout Video Link Version 2.36 The RNAV-Pro™ layout has three major areas, Menu Bar, DrawSpace™ Display, and Modules with Vertical tabs. ● Menu Bar: This has a series of selectable drop-down menus, window, and square buttons. ● DrawSpace™ Display Area: includes radial buttons, information windows, mileage scales, tool tabs, and snapshot feature. ● Modules with Vertical tabs: Modules are opened with drop-down menus or square buttons. There are Six modules: Display Data, Simulations, DME Settings, Grid Evaluations, TERPs, and Generate RDVA PNA Files. Menu Bar DrawSpace™Display Module with Vertical Tabs Figure 1-7: RNAV-Pro™ Layout 9 2.0 Menu Bar The Menu Bar contains drop-down menus and square buttons which allow the use to navigate thru RNAV-Pro™. The Menu Bar has seven drop-down menus and sixteen square buttons. Figure 2-1: Menu Bar 2.1 File The File menu provides the following options: Save DrawSpace™Snapshot: Allows user to capture a screen shot of DrawSpace™Display and Save As a JPG File or a Bitmap File. Exit: Closes RNAV-Pro™. Figure 2-2: File menu 10 2.2 View The View menu allows the user to open modules, tools, and windows. DrawSpace™Display: Opens and closes the DrawSpace™Display. Display Data: The Display Data tool allows the user to select and display different types of aviation facilities in the DrawSpace™ Display (i.e. airports, runways, airways, etc.) For more detail, see paragraph 5.0. Simulations: This module allows the user to run DME Screen, Radar Screen, Communication Screen, LAAS screen, ADS-B Screen and WAM Screen. For more detail, see paragraph 6.0. DME Settings: This module allows the user to view a cross-section of a specify NAVAID, displaying terrain, restrictions, and ESVs. For more detail, see paragraph 7.0. Grid Evaluations: This module allows the user to Create a Grid Areas for DME/DME Grid Analysis, Line of Sight Grid Analysis, and Obstacle Grid Analysis. For more detail, see paragraph 8.0. TERPs: This module draws and evaluate TERPs surface for RNAV departures, RNAV approaches, Q-Route, engine out surfaces and draws generic type-three surfaces. For more detail, see paragraph 9.0. Generate RDVA PNA: This module draws a RDVA Pilot Navigation Area (PNA) grid on the DrawSpace™Display for a DME/DME analysis. For more detail, see paragraph 10.0. User Data: This window opens the User Data window and allows the user to Add, Edit, Delete, and Clear items from the database. For more detail, see paragraph 14.0. Geo Calculator: Opens the Geo Calculator. For more detail, see paragraph 17.0. Results: Opens the Results window. For more detail see paragraph 16.0. Reset Window Position: Repositions menu bar, DrawSpace™Display, and modules to the proper alignment. 11 Figure 2-3: View Menu 2.3 Settings The Settings menu allows the user to select the following options: Reload: Reloads up to five settings per session. Load Settings: Displays an “Open File” dialog box where previously saved RNAV-Pro™ Settings (.rsf file) were saved. Save Settings: Opens a “Saves As” dialog box to save RNAV-Pro™ Settings Files (.rsf). Reset to Default: Resets the RNAV-Pro™ “Default Background.” For example of the default Background setting see Figure 1-6. 12 Figure 2-4: Settings menu 2.4 Route The Route menu allows the user to select the following options: Route Wizard: Opens the Route Wizard which is a user-friendly method of creating a Flight Plan Data Input File (FPDIF). For more detail see paragraph 10.0. Load Route(s): Loads a Flight Plan data file. Add Route(s): Loads a second Flight Plan data file. Zoom Route(s): Centers around the loaded flight plan data file in the DrawSpace™Display area. Batch Process Routes: Opens the Route Batch Process Wizard and allows the user to load and process multiple Flight Plan data files. For more detail, see paragraph 13.0. Edit Route: Opens the Flight Plan Editor and allows the user to edit the Flight Plan data file. For more detail see paragraph 12.0. Clear All: Clears all data in the Flight Plan data file. 13 Figure 2-5: Route menu 2.5 Tracks This Tracks menu allows the user to manipulate the appearance of tracks and has the following options: Export tracks(s): Opens an “Export Flight Track” dialog box to exports a flight track. Color: Changes the color of a flight track. Width: Changes the width of a flight track. Line weight options are 1 thru 5. Clear: Clears a flight track that has been run. Figure 2-6: Tracks menu 14 2.6 Database The Database menu allows the user to select either the AIRNAV database, NACO database, select DTED levels, and opens the User Data window. DTED level settings selected will affect the simulation run, not the topographical features on the DrawSpace™ Display. Reference: FAA Order 8260.19, Appendix C, Obstacle Accuracy Standards, Codes, and Sources. AIRNAV: The Airports and Navigation Aids Database System (AIRNAV) is used by National Flight Procedures Office (NFPO) in the design and the development of instrument flight procedures. NACO: National Aeronautical Charting Office (NACO) publishes data from the National Flight Data Center items such as airport, NAVAID, obstruction, control tower, airspace, airway, and obstacles. DTED Level 0 Max: Has a 1-kilometer posting from 1:350,000 charts, +500 ft (150 m) horizontally and +100 ft (30 m) vertically (Code 5E.) DTED Level 1: Has a 100 meter postings + 50 m (164 ft) horizontally and + 30 m (98 ft) vertically (Code 4E.) DTED Level 2: Has a 30 meter postings + 23 m (76 ft) horizontally and +18 m (59 ft) vertically (Code 3E.) DTED Level 2 data is not complete, and if terrain information is missing during the evaluation, the user will be warned in the “Results” to run the evaluation with DTED Level 1 data. User Data: Opens the User Data window and allows the user to create, edit, or delete items in the user database. For more detail see paragraph 14.0. Figure 2-7: Database menu 15 2.7 Help This Help menu allows the user to select the following options: Interactive Briefing: Activates the Interactive Training. User Manual: Opens the RNAV-Pro™ Users Guide. Submit Report: Allows the user to submit a report to the FAA’s Flight Operations Simulation and Analysis Branch identifying a problem that the user has encountered or offering a suggestion that will increase the utility of RNAV-Pro™. For more detail see paragraph 18.0. About: Provides software version, release date, developer, and a hyperlink to the ATSI web page. To visit the ATSI webpage select http://www.atsi.aero/. Figure 2-8: Help menu 2.8 Square Buttons The Menu Bar has 16 square buttons which allow the user to maneuver through the software. Some functions are the same as the drop down menu. Load Flights Plans & Settings: Displays the Open dialog box where previously saved flight plans and RNAV-Pro™ settings are stored. This function clears Flight Tracks and Flight Plans shown on the DrawSpace™ Display and deletes evaluation “Results” unless saved by the user. Save Settings: Opens a “Saves As” dialog box to save RNAV-Pro™ Settings Files (.rsf). Run Simulation: Initiates a flight track on a previously loaded Flight Plan. 16 Pause Simulation: Stops flight track simulation momentarily until restarted with Run button. Stop Simulation: Stops a flight track simulation. DrawSpace™Display: Opens and closes the DrawSpace™Display. Route Wizard: Opens the Route Wizard which is a user-friendly method of creating a Flight Plan Data Input File (FPDIF). For more detail see paragraph 11.0. Display Data Module: This module has three tabs, the Current DB tab, Line of Sight tab, and AFIS Files tab. For more detail see paragraph 5.0 Simulations: This module allows the user to run DME Screen, Radar Screen, Communication Screen, LAAS screen, ADS-B Screen and WAM Screen. For more detail see paragraph 6.0. DME Settings: This module allows the user to view a cross-section of a specify NAVAID, displaying terrain, restrictions, and ESVs. For more detail see paragraph 7.0. Grid Evaluations: This module allows the user to Create a Grid Areas for DME/DME Grid Analysis, Line of Sight Grid Analysis, and Obstacle Grid Analysis. For more detail see paragraph 8.0. TERPs: This module draws and evaluate TERPs surface for RNAV departures, RNAV approaches, Q-Route, engine out surfaces and draws generic type-three surfaces. For more detail see paragraph 9.0. Generate RDVA PNA: This module draws a RDVA Pilot Navigation Area (PNA) grid on the DrawSpace™Display for a DME/DME analysis. For more detail see paragraph 10.0. User Data: This window opens the User Data window and allows the user to Add, Edit, Delete, and Clear items from the database. For more detail see paragraph 14.0. Geo Calculator: Opens the Geo Calculator. For more detail see paragraph 15.0. Results: Opens the Results window. For more detail see paragraph 16.0. 17 Figure 2-9: Square Buttons 3.0 DrawSpace™Display Video Link Version 2.35 ● Toolbar: Allows the user to maneuver within the DrawSpace™Display. See paragraph 3.1 for more detail. ● DrawSpace™ Snap Shot: A screen capture tool, which allows the user to copy and save the picture as a .jpg file or paste to a desired location. ● Show/Hide Tool: Opens or closes the three colored Tool Tabs. ● Mileage Scale: Displays a mileage scale in the lower left screen area. ● Data Bar: Provides latitude/longitude and terrain elevation. See paragraph 3.2 for more detail. ● Red, Blue and Gold tabs: Open and close the Display Data, Search, and Drawing tools. 18 Toolbar Save DrawSpace™Snapshot Show/Hide Tool Tool Tabs Mileage Scale Data Bar Figure 3 -1: DrawSpace™Display Layout 19 3.1 Toolbar The Toolbar allows the user to maneuver within the DrawSpace™Display. All tools are selected with left mouse click; however, some tools function/operate with the right mouse. The Toolbar includes the following items: Grid Visibility: A toggle button that displays latitude/longitude grid when selected. Zoom to working Area: Allows the user to zoom in to the working area. 1.5 Zoom-Magnitude: Allows the user to input magnification values larger than 1.0 and used in conjunction with Zoom In and Zoom Out. Zoom In: Allows the user to zoom in by a value entered in Zoom Magnitude. Zoom Out: Allows the user to zoom out by a value entered in Zoom Magnitude. Re-center: A toggle button that when selected, re-centers the display via a left click of the mouse. See Figure 3-2 below for more detail. Area to Zoom: When selected, zooms in to an area selected via a left click, hold, and drag of the mouse. See Figure 3-2 below for more detail. Moves the Visible Area: When selected, moves the display the distance and direction specified via a right click and drag of the mouse. See Figure 3-2 below for more detail. Distance and Azimuth: When selected, measures the distance and azimuth specified via a right click and drag of the mouse. Zoom to x Nautical Miles: Zooms to display the selected distance of 5000, 1000, 500,100, or 50 nautical miles. DrawSpace™ Snap Shot: This tool allows the user to take a picture of the screen area and save it as a File or Copy and Paste to a desired location. Show Display Tool: This icon opens/closes the Display Data tool, Search Data tool and the D drawing Tool. 20 Re-center Area to Zoom If either Recenter or Area to Zoom is selected, the other button cannot be used. If one of these buttons is already selected, selecting the alternate button will toggle off the previously selected button. Pressing the Alt key in conjunction with a left click will perform the function associated with the non-selected button. Always deselect the Re-center tool after use, by selecting the Area to Zoom icon. Distance Azimuth Move the Visibility Area If either Move the Visible Area or Distance and Azimuth is selected, the other button cannot be used. If one of these buttons is already selected, selecting the alternate button will toggle off the previously selected button. Pressing the Alt key in conjunction with a right click will perform the function associated with the non-selected button. Figure 3-2: Re-center, Area to Zoom, Move the Visibility Area, and Distance & Azimuth 21 3.2 Data Bar The Data Bar provides latitude/longitude and terrain elevation readout of the mouse location in DrawSpace™Display. It also provides Distance/Azimuth when the Distance and Azimuth Measuring Tool is activated. Data Bar Figure 3-3: Data Bar ● Latitude/Longitude: The “Select Latitude Units” or “Select Longitude Units” each have four radial buttons to choose between. When the user changes the Latitude Units the Longitude Units will automatically be changed to match the Latitude. Figure 3-4: Latitude/Longitude Change Units 22 ● Elevation: The elevation of the terrain at the mouse location, is displayed at the bottom of the DrawSpace™Display, provided Digital Terrain Elevation data (DTED) has been loaded. o Allows the user to display the elevation in either Feet or Meters. Figure 3-5: Select Elevation Change Units ● Select DTED Level: Opens popup menu and allows the user to view all DTED levels in the DrawSpace™Display. Figure 3-6: Select DTED Level Change Units o The selection of a specific DTED level in this action does not alter the DTED level selected for the evaluation. For more details on Accuracy Codes see FAA Order 8260.19E, Appendix C, Obstacle Accuracy Standards, Codes and Sources. o DTED Level 0 Max: When selected the entire map is loaded as DTED Zero Max. Has a 1-kilometer posting from 1:350,000 charts, +500 ft (150 m) horizontally and +100 ft (30 m) vertically (Code 5E.) 23 o DTED Level 1: When selected approximately 160 NMs by 160 NMs is loaded around the center of the display. Has a 100 meter postings +50 m (164 ft) horizontally and +30 m (98 ft) vertically, Accuracy Code 4E. DTED Level 1 populates an area of approximately 160 NMs by 160 NMs Figure 3-7: DTED Level 1 24 o DTED Level 2: When selected a much smaller area is loaded around the center of the display. Has a 30 meter postings +23 m (76 ft) horizontally and +18 m (59 ft) vertically, Accuracy Code 3E. DTED Level 2 data is not complete, and if terrain information is missing during the evaluation the user will be warned in the “Results” to “Re-Run evaluation using DTED Level 1.” DTED Level 2 populates a smaller area than DTED Level 1 Figure 3-8: DTED Level 2 25 ● Distance/Azimuth: These Change Unit icons are used in conjunction with the Distance and Azimuth tool located at the top of the DrawSpace™ Display on the Tool Bar. o Distance: This icon allows the user to choose Feet [ft], meters [m], nautical miles & feet [NM & ft], nautical miles [NM], or kilometers [km]. o Azimuth: This icon allows the user to choose Degrees or Radians. Figure 3-9: Distance/Azimuth Change Units 26 4.0 Red, Blue, and Gold Tabs There are three tools tabs (Red, Blue, & Gold) on the right side of the DrawSpace™ Display. A mouse click on the Tab opens and a double mouse click closes the Tool. To extend the width of the tool window click, hold and drag the tab. The Display Data tool allows the user to select and display different types of aviation facilities such as airways, airports, and DME facilities on the DrawSpace™ Display. The Search tool allows the user to locate specific facilities such as Dallas Love Field, Tulsa VORTAC, V-12, and Table Rock Heliport. The Drawing Tool allows the user to use a drawing tool to draw in the DrawSpace™ Display. Display Tool Search Tool Drawing Tool Figure 4-1: Red, Blue, and Gold Tabs 27 4.1 Display Tool / Red Tab The Display Tool/Red tab and the Display Data Module/Current DB tab have duplicate functions. For details see Display Data Module/Current DB tab paragraph 5.1 Display Tool or Red Tab Display Data Module / Current DB Tab Figure 4-2: Display Data Tool and Current DB Tab 28 4.2 Search Tool / Blue Tab Video Link Version 2.35 The Search tool is used to search for specific NAS facilities and display them on the DrawSpace™Display. ● Search Request window: The user enters the facility identifier for which to search, i.e. (KDFW airport) (TTT VORTAC) (LAYRE waypoint.) Search button: Initiates the search for items selected. Stop button: Toggles on while searching and allows the user to terminate the search. ● Search Range (NM): This checkbox allows the user to set the NM limit of the search. This number represents a radius in NMs from the lat/lon selected in the Range Origin. The icon opens a latitude and longitude window allowing the user to identify the radius center of the Search Range (NM). This icon activates the mouse and allows the user to identify a lat/lon in the DrawSpace™Display. The icon closes the latitude and longitude window. ● All Categories: This checkbox selects and deselects all the checkboxes in the Search Request area. ● Search Results: This window has six columns and four action buttons. o Item Name: Shows the official ID of the item or facility. o Item Type: Shows type of the item (i.e. ILS/DME, ASR, SECRA, or Runway.) Draw Range Ring: Draws the range rings on the DrawSpace™Display. Re-center On: Zooms to the item on the DrawSpace™Display. Draw Item: Draws the item on the DrawSpace™Display. Erase Item: Erases the item from DrawSpace™Display. Clear: Clears all the items in the Search Results window. Draw All: Displays all the items in the Search Results window on the DrawSpace™Display. 29 List Drawn: Shows only items that have been drawn on the DrawSpace™Display and removes all items not drawn. Erase All: Erases all items located on the DrawSpace™Display. “Stop” button replaces the "Search" button during a large “Search.” The Search Request window is blank for the Search Range option. Available Activated The “Get Lat/Lon From DrawSpace” icon activates the mouse allowing the user identify center of the circle and automatic enter the lat/lon. Figure 4-3: Search Tool 30 Draw Range Ring Figure 4-4: Search Tool 31 4.3 Drawing Tool / Gold Tab Video Link Version 2.35 The Drawing Tool is used to draw item on the DrawSpace™Display. The tool is layout with Groups and Items which contain square button and checkboxes. The tool is opened by clicking on the Gold Tab. ● General: The four general square buttons allow the user to manage the drawing files. Drawings may be saved in a file folder and are saved as .dso files. Drawing Tool square buttons include: Clear All: Clears the current Groups and Items in the Groups window and the items window. Open DrawSpace Object File: Opens previously saved data from Groups and Items windows. Save to DrawSpace Object File: Saves data in the Groups window, Items window and on the DrawSpace™Display as a .dso file. Import Track File: Opens a window which allows the user to import a track file. You may import a delimited or a separated by plain text columns. ● Groups: The four groups’ square buttons allow the user to organize the drawing in the Groups window. Groups may be given a definitive name, and entire groups may be moved or deleted. When a Groups checkbox is selected, the items in that group will appear in the DrawSpace™Display. The functions of the Groups Square Buttons are: Create New Group: Allows user to add a group to the Drawing Tool. Rename Group: Allows the user to rename the group. Delete Group: Allows the user to delete the group. More Groups: Allows the user to move a group, drawn on the DrawSpace™Display a specified Distance and Bearing. The user can select of distance from the following options: nautical miles, feet, meters, or kilometers. ● Items: The three Items square buttons allow the user to open the DrawSpace Item Editor to add new drawing shapes, and Edit or Delete the drawing shapes. Add New Items to Group: Opens the DrawSpace Item Editor and allows user to add a new draw shape to the Group selected. Edit Items: Allows the user to edit a specific drawing shape via the DrawSpace Item Editor. 32 Delete Items from Group: Allows the user to delete a specific drawing shape from the selected group. ● To display the drawing on the DrawSpace™Display area, select the checkbox in the Groups window. The items in that group will appear. ● Edit Items: To modify an item, first highlight the Group and Item in their windows and select the Edit square button. The DrawSpace Item Editor will open. This same window was used to add the item originally. Modify the item; then, click the Accept button. The editor will close, and the modified item will appear in the DrawSpace™Display. ● Delete Items from Group: To delete a group or item, highlight the group or item and click the Delete square button. Figure 4-5: Example of Drawing Tool Items 33 4.3.1 DrawSpace Item Editor This tool is used to add and edit drawing shapes in the DrawSpace™Display area. When the checkbox associated with the group is selected, the drawings from that group appear in the DrawSpace™Display area. ● Group: Allows the user to organize drawings into groups. Groups may be given a definitive name, and entire groups may be moved using the Move Group tool. When the checkbox associated with the group is selected, the drawings from that group appear in the DrawSpace™Display. ● Item Type: The user has multiple drawing shapes from which to choose, they are, Arc, Circle, Line, Point, Polygon, Polyline, Freeform, and Text label. ● Item Name: Allows user to name a drawing. ● Lat/Lon Square Button: Allows the user to click on a location of the DrawSpace™Display, the latitude and longitude of the selected location is the center point of an Arc or Circle, a point along a Polygon or Polyline, or the beginning or ending point of a Line. ● Definition: A “Definition” only applies to a circle or an arc in the DrawSpace Item Editor. For a Circle, the radius is required; for an Arc, a radius and angle (start and stop points) are required. ● Style: Allows the user to assign a line type, color, and width, and fill feature for circles and polygons, also allows the user to enter text. ● Expanded Description: This feature is opened with a Windows style button, which allows the user to expand the description of the item. The expanded text appears in a ToolTip box on the DrawSpace™Display. ● Accept: Accepts the entries made and closes the Add New Items to Group. ● Cancel: Cancel entries and closes the Add New Items to Group. 34 DrawSpace Items Editor Add New Items to Group Lat/lon Square Button Definition Style Figure 4-6: DrawSpace Item Editor/Add New Items to Group 35 5.0 Display Data Module This module has three vertical tabs the Current DB, Line of Sight, and AFIS Files. They allow the user to display selected database items, evaluate Line of Sight and load/manage Post-Flight-check Files. 5.1 Current DB Video Link Version 2.35 The Current DB tab allows the user to select and display different types of aviation facilities in the DrawSpace™ Display (i.e. airports, runways, airways, etc.)The Plus symbols expanse the columns and the Minus symbols collapses the columns. ● Select or deselect a checkbox to display/delete an item in the DrawSpace™Display. ● The Current DB tab has five columns and an Altitude Lock icon. o Type: The first column identifies they type facility. o Object: This checkbox allows the user to select/deselect an item’s location in the DrawSpace™Display. o Name: Displays the name of the item alongside the location in the DrawSpace™Display. o Range: Shows the range coverage in the DrawSpace™Display. On a DME facility the service volume is shown in gray and restrictions is shown in red. o Altitude Lock icon is discussed in the paragraph on DMEs and Airspace. o Color icon: Opens a color swatch and the selection of assorted colors. Altitude Lock Altitude Unlock Figure 5-1: Current DB Tab 36 ● Airports: Checkbox choices are Object, Name and Color. They display Public Use airports listed in the AIRNAV database and User Data airports created in RNAV-Pro. o Prominent 100+: Displays over 100 of the busiest airports in North America. o Core 30: Displays a newer list of airports in the Operational Evolution Partnership(OEP). These are Class B airports or airports which are located within surface area of Class B airspace. o OEP 35: Displays the 35 airports in the Operational Evolution Partnership (OEP). o Other Airports: Airports not included in the Prominent 100+, Core 30, and OEP 35 airport programs. o User Airports: Displays Airports which were built using the User Data window. o Heliports: Displays the location and the heliport identifier of “Public Use Heliports” and “User Heliports.” o Runways: Displays the runways and runway numbers of “Public Use Airports” and “User Airports.” o Replaced Runways: This checkbox displays runways which have been disabled or replaced by a User runway. The runway will be displayed on the DrawSpace™ Display in a lighter color to signify the modification. ● Waypoints: Displays the location and the identifier of Waypoints in the AIRNAV/NACO database and “User Waypoints.” Figure 5-2: Airports, Runways, Heliports, and Waypoints 37 ● Obstacles: Options are Object, Name, Range, Color and Accuracy Code Filters. Only 10,000 obstacles can be displayed on the DrawSpace™Display at one time. If the DrawSpace™Display is Zoomed Out and more than 10,000 obstacles would be required to populate the display, a message will be shown informing the user to Zoom In to view obstacles. o Man-made Obstacle: These are obstacle in the AIRNAV database. o Spot Elevation: Mountain peaks and Bench Marks on topographical charts are specifically marked by a spot elevation, the vertical accuracy is 20 ft (6 m). o Trees: Department of Commerce. National Ocean Service (NOS) develops Airport Obstruction Charts (OC) which often show tree heights. Accuracy can vary from a 1A to 2C. o User Obstacles: Obstacles created using the RNAV-Pro™ User Data window. See paragraph 14.0 User Data. o Disabled Obstacles: If an obstacle is disabled, it will not be evaluated. Figure 5-3: Obstacles 38 ● Accuracy Code Filters: This feature does not impact the evaluation it only determines what will be shown in the DrawSpace™Display. o The checkboxes are toggle switches, which turn a specific code On or Off for the DrawSpace™Display. Disabled Obstacle Figure 5-4: Accuracy Codes o Accuracy codes Standards: Are expressed in horizontal and vertical accuracy as applied to an obstacles location. Reference FAA Order 8260.19E, Appendix C, Obstacle Accuracy Standards, Codes and Sources. Figure 5-5: Accuracy Codes 39 ● Comm. Stations: Displays the location, identifier, and range of the communication site. The “Show Range At Altitudes” options are not available for Communication Stations. ● DMEs: Displays the Location, Identifier, Range, Altitude Lock, and Color of facilities listed in AIRNAV database and User database. o NDB-DMEs: Displays NDB-DME facilities. o VOR-DMEs: Displays VOR-DME facilities. o VORTACs: Displays VORTAC facilities. o TACANs: Displays TACAN facilities. o ILS-DMEs: Displays ILS-DME. o MLS-DMEs: Displays ILS-DME. o Standalone DMEs: Displays DME only facilities which provide no azimuth guidance. o User DMEs: Displays DME facilities which were built using the RNAV-Pro™ User Data window. See paragraph 14.0 User Data for more details. o DME Filters: When selected displays the specific type DME facilities on the DrawSpace™Display. High: Displays High Class DME facilities. Low: Displays Low Class DME facilities. Terminal: Displays Terminal Class DME facilities. Disabled: Displays any facility which has been disabled from the evaluation. NDB HH: Displays HH NDB-DME facilities. NDB H: Displays H NDB-DME facilities. NDB MH: Displays MH NDB-DME facilities. Other: Displays all other DME facilities. o Altitude Lock: This settings specify which altitude the DME range rings are to be displayed on the DrawSpace™Display or at which altitude to run the simulation. The default altitude is 30,000 feet MSL. Sim: The "lock to simulation altitude" checkbox allows the user to specify which MSL altitude conduct the evaluation. Alt: The "lock to specific altitude" checkbox allows the user to specify which altitude the DME range rings will be drawn on the DrawSpace™Display. 40 Altitude window: Enter an altitude in the window, then select the "Accept changes" icon to display the DME range rings on the DrawSpace™Display. Activate Feature: Displays the DME range rings at the selected altitude on the DrawSpace™Display. Cancel Changes: This icon deletes resets the altitude to the default of 30,000 feet on the DrawSpace™Display. RNAV-Pro Only DME Range Altitude Activates Feature Attitude Locked Cancels Feature Altitude Unlocked Figure 5-6: Altitude Lock Features Restriction 5500' Restriction 5000' Figure 5-7: Altitude Locked at 5100' Above Facility Elevation 41 ● Radars: The Radar location, name, and range rings, can be displayed on the DrawSpace™Display. o o o o o ASR: Airport Surveillance Radar ARSR: Air Route Surveillance Radar PAR: Precision Approach Radar Beacon Only: Secondary Radar Data Only (SECRA.) User Radar: Facilities which were built using User Data window. ● Facilities: These checkboxes DrawSpace™Display. display non-DME facilities on the o VORs: Displays (non-DME) VOR facilities. o VOTs: Displays VOT facilities; they are not associated with DME. Some VOT's are available to the user while airborne, and others are limited to ground use only. o NDBs: Displays (non-DME) NDB facilities. o Localizers: Displays LOC facilities; they are not associated with DME. o ILSs: Displays (non-DME) ILS facilities. o TLSs: Displays (non-DME) Transponder Landing Systems. o Direction Finders: Displays DF facilities; they are not associated with DME. o Marker Beacons: Displays Marker Beacon facilities; they are not associated with DME. o GBASs: Displays Ground Based Augmentation System (GBAS) which was previously named Local Area Augmentation System (LAAS). o ADB-Ss: Displays Automatic Dependent Surveillance-Broadcast (ADSB) facilities which have been added to the user database. o WAMs: Displays WAM (Wide Area Multilateration) facilities which have been added to the user database. ● Airways: Allows the user to select/display the following Air Traffic Service (ATS) routes: o Jet Routes: Displays the ATS routes between 18,000’ MSL and 45,000’ MSL. o Victor Routes: Victor Routes: Displays the ATS routes up to but not including 18,000’ MSL. 42 o Q-Routes: Displays Q-Route which are usable by RNAV-equipped aircraft from flight level (FL) 180 through FL 450. Allows U.S. air carrier fleet to a navigate within the National Air-space System (NAS) more efficiently. o T-Routes: Displays Tango routes which were established by the FAA at the request of AOPA in order to help pilots navigate around or through busy terminal Class B and C areas. o SIDs: Displays Standard Instrument Departure Procedures. o STARs: Displays Standard Terminal Arrival Procedures. o IAPs: Displays Instrument Approach Procedures. o Other Routes: These routes include Oceanic Routes, Atlantic Routes, Pacific Routes, and Domestic Colored Airways. ● Boundaries: Allows the user to select and display boundaries. o ARTCC High Alt: Show High altitude sector boundaries. o ARTCC Low Alt: Show Low altitude sector boundaries. ► Sector: Allows the user to display Sectors at a specific altitude, the default altitude is 18,000 feet MSL. . ► Altitude Lock: This feature displays the Sector Boundaries on the DrawSpace™Display to a specific MSL altitude, the default altitude is 18,000 feet. ► If the "lock to simulation altitude" checkbox is selected, the evaluation will be conducted at that specific MSL altitude. ► If the "lock to specific altitude" checkbox is selected, Sector Boundary Altitudes will be displayed at that altitude on the DrawSpace™Display. ► Enter an altitude in the Altitude Window, then select the "Accept changes" icon. The Sector Boundaries for the specified altitude will be displayed on the DrawSpace™Display. ► Activate Feature: Displays DrawSpace™Display. ► Cancel Feature: Deletes DrawSpace™Display. the Sector Sector o State: Displays state boundaries. o Countries: Displays country boundaries. 43 Boundary Altitudes on the Boundary Altitudes from the o Mountainous: Displays the mountainous boundaries as defined in CFR Title 14 Part 95 o Interstate State: Displays Interstate highways. Figure 5-8: Boundaries 44 Figure 5-9: Sectors at 8000' MSL 45 ● Airspace: Allows the user to select and display Airspace boundaries. o Class A airspace extends from 18,000 feet MSL to FL600 60,000 feet MSL throughout the United States. o Class B airspace is defined around key airport traffic areas, usually airspace surrounding the busiest airports in the US according to the number of IFR operations and passengers served. o Class C airspace is defined around airports of moderate importance that have an operational control tower and is in effect only during the hours of tower operation at the primary airport. The vertical boundary is usually 4,000 feet above the airport surface. The core surface area has a radius of five nautical miles, and goes from the surface to the ceiling of the Class C airspace. o Class D airspace is generally cylindrical in form and normally extends from the surface to 2,500 feet (760 m) above the ground. The outer radius of the airspace is variable, but is generally 4 nautical miles. Airspace within the given radius, but in surrounding Class C or Class B airspace, is excluded. Class D airspace reverts to Class E or G during hours when the tower is closed, or under other special conditions. o Class E controlled airspace which is neither Class A, B, C nor D. In most areas of the United States, Class E airspace extends from 1,200 feet AGL up to but not including 18,000 feet MSL, the lower limit of Class A airspace. ► Altitude Lock: This feature displays the Airspace Boundaries on the DrawSpace™Display to a specific MSL altitude. ► If the "lock to simulation altitude" checkbox is selected, the evaluation will be conducted at that specific MSL altitude. ► If the "lock to specific altitude" checkbox is selected, Airspace Boundary Altitudes will be displayed at that altitude on the DrawSpace™Display. ► Enter an altitude in the Altitude Window, then select the "Accept changes" icon. The Airspace Boundaries for the specified altitude will be displayed on the DrawSpace™Display. ► Activate Feature: Displays DrawSpace™Display. Airspace Boundary Altitudes on the ► Cancel Feature: Deletes the Airspace Boundary Altitudes from the DrawSpace™Display. 46 Figure 5-10: Airspace 47 ● Modes: Allows the user to select backgrounds, projections and Drag Names for the DrawSpace™Display. o Backgrounds: There are six available backgrounds, No Background, DTED Terrain, Terrain & Water, Blue Marble, Sectionals, and Water. DrawSpace Fade: On all the backgrounds the user may adjust the contrast of the screen. DrawSpace Fade Figure 5-11: Fade DrawSpace background Shift Background Image: On the Sectional background is selected the user may shift the sectional charts by pressing the arrow keys on the keyboard. This allows fine adjustment to line the sectional charts and drawn items up. 48 Shift Background Figure 5-12: Shifts the Background 49 Drag Names: On all backgrounds this feature allows user to move text on DrawSpace™Display. Drag Names Figure 5-13: Background Shifts the Background 50 o Projection: The projections are sorted into four groups, General, Conformal Area, Equal Area, and Regional. Plate Carrée Projection is also known as Equirectangular, Equidistant Cylindrical, Simple Cylindrical, or Rectangular. In this projection, the Polar Regions are less distorted in scale and area than they are in the Mercator projection. The grid cells are perfect squares. Miller Cylindrical Projection is similar to the Mercator projection except that the Polar Regions are not as distorted. Meridians are parallel and equally spaced, lines of latitude are parallel, and the distance between them increases toward the poles. Both poles are represented as straight lines. Miller Equidistant is a projection that accurately preserves the distance between certain objects. Miller's cylindrical equidistant projections with standard parallels at N/S 37 deg 30 min provide minimal overall scale distortion when compared to other cylindrical equidistant projections. Robinson Projection is also called Orthophanic Robinson is a compromise projection used for world maps. Pseudo cylindrical. The meridians are equally spaced; they resemble elliptical arcs and are concave toward the central meridian. The central meridian is a straight line 0.51 times the length of the equator. Parallels are equally spaced straight lines between 38° N and S; spacing decreases beyond these limits. The poles are 0.53 times the length of the equator. Mercator projection was originally created to display accurate compass bearings for sea travel. Meridians are parallel to each other and equally spaced. The lines of latitude are also parallel but become farther apart toward the poles. The poles cannot be shown. Mollweide projection is also called Babinet, Elliptical, Homolographic, or Homalographic; it is an equal-area projection designed for small-scale maps. All parallels are straight lines, and all meridians are equally spaced elliptical arcs. The exception is the central meridian, which is a straight line. The poles are points. 51 No Background DTED Terrain Terrain & Water Figure 5-14: No-Background/DTED Terrain/Terrain & Water 52 Blue Marble Sectional Chart Water Only Figure 5-15: Backgrounds Blue Marble/Sectional/Water 53 5.2 Line of Sight Tab Video Link Version 2.35 The Line of Sight tab allows the user to evaluate Line Of Sight (LOS) between two points and altitudes. ● Point One and Point Two input allows the user to define lat/lon and altitude. o Select “Get lat/lon From DrawSpace” icon activates the mouse. Mouse click on desired location in DrawSpace™Display automatically enter the lat/lon in the latitude and longitude windows. o Select “Get Altitude From DrawSpace” icon activates the mouse. Mouse click on desired location in DrawSpace™Display automatically enter the altitude in the altitude window. An additional 50 feet will be added to a NAVAID elevation. ● Check Line Of Sight button conducts the evaluation and show the results on the DrawSpace™Display and in the module. Red indicates “Not Visible” and green indicates “Visible.” ● View Graph: Shows results in a profile view. The Tooltip information, as the user clicks on the graph and drags a reference line from left to right tooltip provides Lat/Lon, distance and elevation data. ● Clear: Clears the line of sight line from the DrawSpace™Display. Figure 5-16: Line of Sight 54 X Point One X Point Two Figure 5-17: Line of Sight Cont’d 55 5.3 AFIS Files Tab Video Link Version 2.35 The Draw AFIS Files tab allows the user to load/manage multiple post-flight-check files and color-code them for visual clarity and organization. Available actions are Spilt, Truncate, Merge, Splice, and Reverse. ● The Draw AFIS Files window contains the following fields and buttons: o File Name: Displays the name of the AFIS .csv loaded. A right mouse click on a loaded file opens an option window with six actions. o Color: Select Change to opens the color palate for color choices. ● Add: Opens a "Please Select AFIS Post Flight File" window allowing the user to load a .csv file. ● Remove: Allows the user to remove a highlighted file. ● Clear: Clears all data DrawSpace™Display. from the Draw AFIS Files Figure 5-18: Option window and Color Swatch 56 window and the ● Manage AFIS Files section contains the following fields Select Action, Select File, Second Field, and Select Location. ● Select Action o Split: To divide the flight track into two parts. A flight track can only be split into 2 parts at a time, but the parts could then be split again, and the process can be repeated as many times as the user likes. o Truncate: To shortens the flight track or cuts it off at a specified point. o Merge: The Merge Actions require two files be loaded. To combine two flight tracks end to end into one flight track. For example, combine the end of Flight Track A to the beginning of Flight Track B resulting in one new flight track. o Splice: The Splice Actions require two files be loaded. To insert one flight track into the middle of another flight track. For example, divide Flight Track A at a specific point creating part 1 and part 2, then insert Flight Track B into the middle of Flight Track A, part 1 and part 2. o Reverse: To change the direction of the flight track. . For example, if the flight track information had the plane flying east, after a reverse it would be flying west. ● The Split, Truncate and Splice actions require the user to identify a location to perform the action. Each point along an AFIS Flight Track is indentified in four ways, time, distance, line number, and latitude/longitude; the user may utilize any of these values to identify a specific point along the track. o Latitude/Longitude: Activate the mouse using the “Get lat/Lon from DrawSpace” icon to specify location in the DrawSpace™Display. o Choose Location Based On: The drop down arrow allows the user to choose, Distance, Line Number or Time. o Slide Bar: the location can be selected using the slide bar; units are shown in the window to the left of the slide bar. 57 Truncate a Flight Track Truncated Truncate: To shortens the flight track or cuts it off at a specified point. Truncated Figure 5-19: AFIS Files, Truncate Flight Track 58 6.0 Simulation Module The Simulation module has five vertical tabs, Flight Plans, Simulation Settings, Flight Settings, DME Specific Settings, and Run Output. This module allows the user to run DME Screen, Radar Screen, Communication Screen, GBAS screen, ADS-B Screen and WAM Screen. 6.1 Flight Plans Tab Video Link Version 2.37 Allows the user to Load, Add, Remove, and Save flight plans; identify Aircraft Category and set Wind factors for the simulation. ● Load: This button allows the user to load or activate a flight plan. ● Double mouse click on the flight plan name in the “Load Flight Plan” window will open the “Flight Plan Editor” for that specific flight plan. For details, see Flight Plan Editor, paragraph 13.0. ● When more than one flight plan is loaded into the “Load Flight Plan” window, a User Data icon is associated with each flight plan. This allows the user to load specific user data for each individual flight plan. Specify a Different User Data File: Opens a User Data file window and allows user to load an .udt file specific to that flight plan. Show the user which User Data File has been loaded for the simulation run. Mouse click on the icon will allow the user to “Clear User Data.” ● The Add button allows the user to load an additional flight plan. ● The Remove button allows the user to remove a loaded flight plan. ● The Save button allows the user to save a flight plan. ● The Zoom button centers the loaded flight plans in the DrawSpace™Display. ● The Profile button opens a “Cross Section of Flight Plan” window which allows the user to modify and save WP altitudes. For details on "Cross Section of Flight Plan" see paragraph 6.1.1. ● “Aircraft Category” window allows the user to select aircraft approach categories. The drop down arrow list categories A through E, User, B753, and B773. ● “Show Flight Plan WP Names” checkbox displays the WP names as shown in the Flight Plan, on the DrawSpace™Display. 59 ● “Zoom When New Flight is Loaded” checkbox zooms to location of the loaded flight plan on the DrawSpace™Display. ● The Wind area allows the user to enter wind information to the following fields: o Constant Wind Velocity: Restricted to no greater than 30 KT. The user has four choices: Enter a value, Headwind Tailwind or Crosswind. o Variable Wind Velocity: The user enters the Altitude in feet, Velocity in knots and Direction in degrees (From). Figure 6-1: Flight Plans 60 6.1.1 Cross Section of Flight Plan The Profile button opens the “Cross Section of Flight Plan” window which provides a profile view of a preloaded RNAV-Pro Flight Plan and allows the user to select a waypoint and modify its altitudes. Once the simulation is run the name of the window is changed to "Cross Section of Flight Track." ● Select Flight: The “Flight” drop-down arrow allows the user to choose between multiple loaded flight plans. ● Change WP Altitude: Allows the user to select waypoints of a loaded Flight Plan and modify the altitude. o Waypoint: The drop-drown arrow allows the user to select a waypoint of a selected flight plan. o Altitude: Allows the user to enter an altitude to be assigned to the waypoint. o Assign Altitude button: Assigns the new altitude to the flight plan. The new altitude is saved on the top-down view and the profile view of the DrawSpace™Display. ● Toolbar: This toolbar is the same as the top down view Toolbar with the following exceptions: Zoom to x Nautical Miles: Zooms to display the selected distance 500, 100, 50, 10, or 1 nautical mile. The open/close icon is not available. ● Aspect Slide Bar: The slide bar controls the aspect ratio for the profile picture. The center position on the slide bar is a realistic representation of the slope and image, as you move up the scale the presentation of the slope and image are exaggerated. ● Profile View Data Bar: Provides a readout of DrawSpace™Display, the following Units are provided: o o o o the mouse location Distance From Departure End of Runway (DER) Altitude (AGL) Altitude (MSL) Distance/Azimuth when the Distance and Azimuth Measuring Tool is activated. ● To save the flight plan for future use, it must be saved via the Flight Plan Editor. 61 in Altitude Modification Area DrawSpace™Display Profile View Tool Bar A Assppeecctt S Slliiddee B Baarr Data Bar x x Figure 6-2: Cross Section of Flight Track 62 6.2 Simulation Settings Tab Video Link Version 2.37 This tab allows the selection of Baseline Simulation Profiles and Screen Modes that the user desires. ● Baseline Simulation Profiles include the following; User Defined, Q-Route, SID Level 1, SID Level 2, STAR Level 1, STAR Level 2, PNA Level 1, PNA Level 2, RVFP Level 1, and RVFP Level 2. o “User Defined”: Allows the user to set any parameters for the simulation run. Except the “Flyability Screen” checkbox. o When selecting all other “Baseline Simulation Profiles” most of the parameters are preset and may not be changed. The preset parameters include; Flyability Screen, DME Screen, Ground Speed Inputs, Additional Departure Restrictions, VNAV Mode, RNP Values, Flight Mode, Screen Settings, and INS Drift Settings. o “Jets Only” checkbox: This is not a preset checkbox. When prop type aircraft are to fly the procedure, the user should deselect this checkbox. Deselecting the checkbox assigns slower ground speeds in the “Ground Speed Inputs” window of the “Flight Settings Tab.” Drop-down Arrow Expanded Figure 6-3: Baseline Simulation Profiles 63 ● Screen modes include the following; DME Screen, Radar Screen, Communication Screen, GBAS/LAAS Screen, WAM Screen, and ADB-S Screen. o “Flyability Screen” checkbox: The model determines Flyability for the specified category/type of aircraft. o “DME Screen” checkbox: The Baseline Profile Settings and the sophisticated Kalman Filter DME/DME screening model determine if sufficient DME availability exists. o “Use DTED” checkbox: Elevation data is used for screening. The DTED level used for the simulation run will be determined based on which level is selected in the “Database Menu” which is located on the “Menu Bar.” Simulation runs normal use “DTED Level 0 Max.” ● “Options” area: All of the checkboxes in this area are preset unless “User Defined” profile is selected. o All: Displays selects all types of DME facilities. o The user may select one are all of the seven DME types; NDB/DME, VOR/DME, VORTAC, User DMEs, TACAN, ILS/DME, and Standalone. o Use DOD Facilities not in the NAS: Allows selection of DOD facilities for screening. o Use Foreign Facilities: Allows selection of foreign facilities for screening. o Use DME Restrictions: Applies DME restrictions to the evaluation. o Disable Low/Terminal DMEs: Excludes use of low or terminal facilities for screening when evaluating Q-routes. o Check DME Frequencies: Excludes the use of two facilities with a common frequency. o Check RNP Edges for DMEs: Verifies coverage left and right of centerline. Geometry and DME solution pairs are checked at both edges ensuring DME coverage at all three points (left, right, and centerline). If geometry is not available, the program informs the user both graphically via the ToolTip and in the simulation Results. o SID/STAR Type [for Legacy]: Type A/B are legacy terms used in AC 90-100, they were replaced with the term RNAV-1 for Type B and RNAV-2 for Type A in AC 90-100A U.S. Terminal and En Route Area Navigation (RNAV) Operations,. The default setting is Type B. Type A is DME/DME navigation only. Type B is DME/DME and inertial navigation. 64 o Check Criticals: Following the initial run, subsequent runs determine which facilities are critical. Each subsequent run disables one DME to determine if the selected route is satisfactory with that DME removed from service. At the conclusion of the evaluation run, if there are any Critical DMEs present they are depicted on the DrawSpace™Display in orange. o Allow Criticals: Result Summary indicates DME passed even though Critical DMEs are present. Used when screening arrivals and departures where critical DMEs are allowed. o Recheck for Low/Terminal DMEs: When low or terminal facilities are part of the solution, this program automatically checks above the facilities for a solution using an appropriate High DME facility. During this action, an information tag is shown on the DrawSpace™Display and the track is depicted in purple. (See Figure 6-5.) o Recheck at Near Maximum Altitude: Provides the ability to perform a post screen at the near maximum altitude. Checks for co-frequency interference at an altitude where the aircraft has better line of sight coverage to more DME stations. During this action, an information tag is shown on the DrawSpace™Display and the track is depicted in purple. (See Figure 6-5.) ● Radars Screen: Determines if sufficient radar coverage is available along the entire route of flight. Options are, ARSR, ASR, PAR, and User. ● Communications Screen: Determines if sufficient communications coverage is available along the entire route of flight. Options are, “Current DB” checkbox which refers to the AIRNAV database and the User database. ● GBAS Screen: Performs a line of sight evaluation from all loaded GBAS Ground Facility (LGF) to the aircraft and determines a pass/fail result based on how many LGF were available during the route. For Supplemental Information on GBAS see paragraph 20.0. ● WAM Screen: RNAV-Pro™ can now display, analyze, and screen WAM data. However the WAM data must first be created and import via the User Data Editor; it is then displayed on the DrawSpace™Display. o The WAM data is formatted as a comma separate value file (CSV) containing the following: ID, Lat, Lon, Elevation, Antenna Height, SV Name, SV ID, SV Floor, SV Ceiling, SV Radius, Airport Name, Airport ID, and State. ● ADS-B Screen: RNAV-Pro™ can now display, analyze, and screen ADSB data. However the ADSB data must first be created and import via the User Data Editor; it is then displayed on the DrawSpace™Display. o The ADSB data is formatted as a comma separate values file containing the following: ID, Lat, Lon, Elevation, Antenna Height, SV Name, SV ID, SV Floor, SV Ceiling, SV Radius, Airport Name, Airport ID, and State. 65 o Min Sites: During the WAM simulation run the number of facilities that are in line of sight and within service volume (floor, ceiling, and range) is recorded. The user has the option to set how many facilities must be recorded each second for that second to have coverage. Two presets are selectable 4 or 5 facilities; the user has the option to enter another value. Figure 6-4: Screen Modes 66 Critical Screen The screen is running the simulation a second time looking for critical DME facilities. No track color is associated with this action. Terminal & Low Altitude Facilities If Low or Terminal DME facilities are part of the solution, the program checks above Terminal facilities, than above Low facilities for a solution using High DMEs. The track color associated with this action is purple. Co-Frequency Interference The Screen evaluates at higher altitudes where aircraft have greater line of sight coverage for DME facilities with common frequencies. The track color associated with this action is purple. Figure 6-5: Check Criticals, Recheck for Low/Terminal DMEs, Recheck at Near Maximum Altitude 67 GBAS Simulation Settings Figure 6-6: GBAS Simulation Settings and ToolTips 68 ADS-B Simulation Settings Flight Track Altitude 24,000’ Figure 6-7: ADS-B Simulation Settings and ToolTips 69 6.3 Flight Settings Tab Video Link Version 2.36 This tab allows the selection of screening functions (Climb Gradient, Ground Speed and Additional Departure Restrictions) the user desires, and provides a calculator to convert IAS to Ground Speed and vice versa. ● The Climb Gradient input allows the user to specify three climb gradients and altitudes. o Use Climb Gradient for Flight: Selecting Displays activates this option; it allows the user to set up to three climb gradients to an altitude. ● The Ground Speed is preset and locked unless the “User Defined” baseline profile is selected. Ground speeds shown are recommended for simulation runs when the checkbox is deselected. o Use Ground Speeds for Flight: Selecting Displays activates this option; it allows the user to set the speeds for the simulation. If Displays is deselected, the simulation run will default to the flight plan speeds. o Ground Speed Inputs: Allows the user to enter ground speed and altitude. o Additional Departure Restriction: Allows the user to set airspeed out to a specific distance. ● Calculate Indicated and Ground Speeds tool allows the user to calculate the conversion of IAS to ground speed or vice versa. Uses ISA conditions: Indicates calculations are based on International Standard Atmosphere. ● Use VNAV Mode for Flight: Allows the user to override the VNAV mode of a flight plan, the user may choose VNAV or Step for the simulation run. ● Delay Step to Higher Alt Until End of Leg: During the simulation the aircraft flies at the lowest possible altitude which results in a more conservative scenario. Altitude changes on Q-Routes which involve a climb from a lower altitude to a higher altitude, the climb should occur at the end of the leg. ● Start Simulation at 2nd Waypoint Alt: Select this checkbox for STARs only. When selected the simulation run begins at the second waypoint altitude which is a worst case scenario altitude. See Figure 6-10 and Figure 6-11 for visual explanation. 70 Figure 6-8: Flight Settings Tab 71 Use Use Use Use Step for Q-Route Delay Step to Higher Alt Until End of Leg Figure 6-9: VNAV vs. Step Mode 72 Deselect checkbox "Start Simulation at 2nd Waypoint Alt" Starts @ 18,000' @ IMB IMB 18,000' 2nd WP 16,000' Figure 6-10: "Start Simulation at Second WP Altitude" Checkbox Deselected 73 Select checkbox "Start Simulation at 2nd Waypoint Alt" IMB 18,000' Starts @ 16,000' @ IMB 2nd WP 16,000' Figure 6-11: "Start Simulation at Second WP Altitude" Checkbox Selected 74 6.4 DME Specific Settings Tab Video Link Version 2.36 This tab is used to input RNP Values, Flight Mode, Screen Settings, OSV, INS Drift Settings, Flight Check DME Settings and Automatic ESV Creation. 6.4.1 RNP and Flight Modes Enable RNP/FTE Input: The enable/disable switch will lock/unlock the RNP Value and Flight Mode for the simulation run. This feature is preset and locked unless the “User Defined” baseline profile is selected. ● RNP Value: Allow the user to select a RNP Value. Incorrect coupling between RNP Value and Flight Mode will require user to re-select setting. ● Flight Mode: Allow the user to select a Flight Mode. Incorrect coupling between RNP Value and Flight Mode will require user to re-select setting. ● Max Error: No user input is allowed, the data is automatically calculated from the entered RNP/FTE selections. ● Route Width: No user input is allowed, the data is automatically calculated from the entered RNP/FTE selections. Figure 6-12: RNP and Flight Mode 75 6.4.2 OSV and Screen This allows the user to set NAVAID parameters and navigational gaps. The feature is preset and locked unless the “User Defined” Baseline Simulation Profile is selected. ● Minimum Range from DME: Allows the user to change the minimum reception range from a DME; the default value is 3NM. ● Allowed Gap Length: Displays the maximum allowable error in NMs. The default value is 4NM; the user has no input option. ● Redefine High DME SV: Allows the user run the simulation using a Hybrid Service Volume for High DMEs. The redefined high service volume will be used in place of the High DME Standard Service Volume for all evaluations. Figure 6-13: Screen Settings ● Max Terminal, Low Alt, and High Alt OSV (NM): Allows the users to enter the each maximum OSV distance. ● Reset: This button resets OSV distances to the default distance. o o o o Terminal: Defaults OSV setting is 70 NMs. Low: Defaults OSV setting is 130 NMs. High: Defaults OSV setting is 160 NMs. Reset: This button resets OSV to default distances. 76 Figure 6-14: Max Terminal, Low Alt, and High Alt OSV (NM) 6.4.3 INS Drift Settings Enables INS drift for flight simulation. This feature is preset and locked unless the “User Defined” baseline profile is selected. ● Drift sets the amount of drift to 8 NM per hour. ● Initial Drift (SID) is sets to a maximum amount of drift for a Standard Instrument Departure (SID) to .165 NM. ● Initial Drift (STAR/Q-Rte) is set to a maximum amount of drift for a STAR and Qroute .558 NM. ● Max Allowed Drift Time is 10 minutes. ● Addition Drift Rates: This link opens a new window allowing the user to enter three different inertial Drift rates along the route of flight. The rates can be entered in terms of time in minutes, or distance in nautical miles. To activate this option select "User Defined" in the Baseline Simulation Profiles settings on the Simulations Settings Tab. o Distance: Allows the user to enter Drift rate in terms of nautical miles. o Time: Allows the user to enter Drift rate in terms of minutes. o “Drift Rate” window: Allows the user enter the number of nautical miles the aircraft will Drift. o “Until NMs/Minutes” window: Allows the user enter the number of nautical miles/minutes over which the Drift condition will take place. 77 o “Return To INS Drift Settings”: This link returns the user to “INS Drift Settings window. ● Automatic Inertial if DME/DME Fails: This checkbox allows the program to check for DME/DME only solution before trying to solve with a DME/DME/IRU solution. Figure 6-15: INS Drift Settings, INS Drift Rates 6.4.4 Flight Check DME Settings This area includes the following checkboxes and buttons: ● Automatically Select During Screen: Allows the program to automatically select and assign the five DME facilities to used by Flight Inspection. ● Check Historical Flight Check Data checkbox allows RNAV-Pro to analyze and utilize historical flight check data to predict whether DME reception is available. o Its purpose is to predicatively determine if a procedure/route has adequate coverage without flight inspection having to fly the route, or in rare cases to indicate that a flight check is required. 78 o If existing flight check data is found within a specified tolerance (i.e. 3NM lateral, 3000’ vertical.) o The results from that historical data are considered to determine if DME reception was found by previous flight check aircraft flights. o The lock status (as well as the signal strength) of DMEs in existing flight check data is used to determine DME availability. o The screen is performed after all other screens are completed, and results are generated to notify the user of the availability of historical flight check data. Figure 6-16: Historical Data Flight Check 79 Figure 6-17: Historical Data Flight Check Results Figure 6-18: Historical Data Flight Check Interactive Graph 80 ● Only Use Selected DMEs: Allows user to select the five DMEs for the Flight Check. ● Assign Flight Check DMEs: This button opens the “DME Selection Screen” window. For details on “DME Selection Screen” see paragraph 6.4.5. ● DMEs Per Section: This feature is preset and locked unless the “User Defined” baseline profile is selected. This slider bar allows the user to set the number of DMEs Per Flight Check Section. The minimum value allowed is 4 with the maximum setting being 15 DMEs. There will also be 1 alternate DME selected if all DMEs are used and one more exist. 6.4.5 DME Selection Screen Video Link Version 2.35 ● DME Selection Screen is an interactive window with tool tip information, it shows each DME facility used during the simulation run. o File: Allows the user to Save an opened file, or load a previously Saved file. o Select Flight: Allows the user to select one Flight if multiple Flights have been run. o Zoom: Zooms in or out in the DME Selection Screen window. o Control Panel Button: This opens the Control Panel window. This tool is used for use by Flight System Laboratory personnel only. o Load: Allows the user to load a previously Saved file. o Save: Allows the user to Save an opened Simulation run. ● DME Selection Screen window o Across the top of the window shows, Centerline of the flight plan, actual Simulation flight track, and Maximum Error DME line. o Across the bottom of the window are mileages and segments showning the number of DME in the segment. 81 o This button opens the "DME Selection Screen" Figure 6-19: Flight Check DME Settings 82 Green depicts a Used Facility Blue depicts a Paired Facility Figure 6-20: Flight Check DME Settings 83 Yellow depicts a Selected Facility Olive Green depicts a Available Facility Figure 6-21: Flight Check DME Settings 84 6.4.6 Automatic ESV Creation Video Link Version 2.36 Automatic ESV Creation button opens the “Interactive ESV Creator. ● Automatically Create During Screen: Creates ESVs automatically to eliminate (or reduce) DME/IRU gaps. ● Automatically Reduce Critical: Creates ESVs to eliminate (or reduce) critical DMEs along the procedure/route. Figure 6-22: Flight Check DME Settings ● Automatically Create During Screening checkbox: Creates ESVs while the screen is running to resolve DME/DME gaps. ● Automatically Reduce Criticals checkbox: Create ESVs while the screen is running to reduces critical DMEs. ● View Interactive ESV Creator checkbox: Opens the Interactive ESV Creator. ● Interactive ESV Creator: The creator allows the user full control over creations of ESVs and to tailor ESVs to achieve the desired solution. It is layout with five distinct areas they are: o Action Bar: Allows the user to select a loaded flight plan and activate an evaluation run. o Autogenerated ESVs: Allows the user to select any combination of DME types to be used on an evaluation. o DME/INS Error for selected ESVs: Provides visual results of the run error. o DrawSpace™Display: A slightly modified DrawSpace™Display area. 85 o DME/DME Solution Tester: Provides a detail view of the DME pairs along the track. o The mouse movement along the flight track is linked between the three visual screens; DME/INS Error for selected ESVs, DrawSpace™Display and DME/DME Solution Tester. “Interactive ESV Creator” Five Distinct Parts Figure 6-23: Interactive ESV Creator 86 ● Interactive ESV Creator Action Bar o Select Flight: This drop down window allows the user to select between multiple loaded flight plans. o Simulation results summary is provided at the top of the Interactive ESV Creator for quick access to results information. o Accept ESVs: This button accepts changes made in the ESV Creator, and begins the new simulation run. o Cancel: Cancels changes and closes the window. Figure 6-24: Interactive ESV Creator ● Autogenerated ESVs: This segment of the ESV Creator automatically organizes DME types to be used for the simulation run. The ESV selection criteria used by the automated ESV creation algorithm attempts to reduce critical DMEs and number of ESVs. This is accomplished by sorting the proposed ESVs based on which will have the greatest benefit to the entire route. The creator calculates a “Best Pair” solution using many weighted factors (i.e. DME type, restrictions, line of sight, distance, and geometry.) ● Select Phase: The Phases are grouped with a High DME with Low DME. A combination of high and low ESVs may be enabled or disabled to test different ESV configurations. Hybrid SVs are created for use in RNAV-Pro only. Video Link to Hybrid Service Volumes Version 2.36 o o o o o o Phases 1 is a High Hybrid DME SV and a Low OSV DME SV. Phases 2 is a High Hybrid DME SV and a Low 86 NM Hybrid DME SV. Phases 3 is a High Hybrid-Plus DME SV and a Low OSV DME SV. Phases 4 is a High Hybrid-Plus DME SV and a Low 86 NM Hybrid DME SV. Phases 5 is a High Hybrid-Plus DME SV and a Low 130 NM Hybrid DME SV. User Phase allows any combination of DME types. 87 RNAV-Pro Use Only RNAV-Pro Use Only RNAV-Pro Use Only Figure 6-25: Phases 1 thru 3 88 RNAV-Pro Use Only RNAV-Pro Use Only RNAV-Pro Use Only RNAV-Pro Use Only RNAV-Pro Use Only Figure 6-26: Phases 4 and 5 ● Settings area allows the user select different DME facilities to used to resolve the simulation. o Limit Altitude/Distance: When selected reduces the altitude and distance parameters of the created ESVs to a minimum. When deselected increases the parameters of the created ESVs. o Reduce Criticals: If this checkbox is enabled the creator will attempt to eliminate all critical DMEs. o Preferred DMEs for ESVs: A Preferred facility is provided additional significance in the weighting process for the screening solution. 89 o Avoid DMEs for ESVs: A facility which is to be avoided will be not be selected as a best pair in the screening solution. o Create ESVs: This button activates all selected changes made in the Autogenerated ESVs area and shows the results in the ESV Creator's DrawSpace™ Display area. These changes will not be saved until the user selects the Accept ESVs button at the top right of the ESV Creator window. ● ESV window: All facilities use to resolve DME/DME/IRU gaps and criticals DMEs are listed. Deselecting a facility check box removes that facility from the solution and shows the results in the DrawSpace™ Display area. ● DME/INS Error for Selected ESVs o This Interactive DME/INS Error graph allows the user to see the results of the simulation run when a specific DME facility is removed from the scenario. o View Error on Critical Run: Opens a drop down window which allows the user to select Critical DME Run and Alternate runs. o Color Code Boxes: Color coding on the error graphs and DrawSpace display indicates the changes in DME/DME errors between the service volumes. o Two error graphs are plotted showing OSV and enhanced service volume results. A mouse activated hint is provided displaying the DME/DME error for both service volume tests. Initial Run YKM Run Figure 6-27: DME/INS Error for Selected ESVs 90 ● ESV Creator DrawSpace o Draw Restrictions: Allows the user to display or remove DME Restrictions from the DrawSpace™Display. o The mouse movement along the flight track is linked to the “DME/INS Error for selected ESVs” screen and the “DME/DME Solution Tester” screen. o DrawSpace™Display: The display area is the same as the RNAV-Pro DrawSpace™Display as described in paragraph 3.0, except the Tool Bar has no Distance and Azimuth tool. Figure 6-28: ESV Creator DrawSpace 91 ● DME/DME Solution Tester: The DME/DME Solution Tester allows the user to visualize the activity of the simulation run in a meaningful way by moving the mouse along the flight track a color coded presentation show details of how two facilities are paired, blocked available or beyond SSV. o The mouse movement along the flight track is linked to the “DME/INS Error for selected ESVs” screen and the “DrawSpace™Display” screen. o Solution for DME or DME Pair: The user can enter the ID of any two facilities in the window separated by a comma. o View: This button places the simulation results in the window and provides color coded data regarding the relationship between the two facilities. o Moving the mouse in the DME/DME Solution Tester window provides multiple hints about the relationship between the two facilities. Figure 6-29: DME/DME Solution Tester 92 6.5 Run Output Tab Video Link Version 2.35 This tab allows the user to observe the simulation output as the simulation is running. ● DMEs Used & Status area shows the following program-supplied information: o Minimum MSL DMEs Available: Displays the minimum altitudes in feet on departures at which two DMEs are able to detect an aircraft and perform a DME/DME solution. o Solving With: Provides real-time information as route is screened. It identifies the DMEs, selected and the number of DMEs available for selection. ● DME/INS Errors area displays the following program-supplied information and allows the user to determine whether output is shown. o Actual: Provides real-time Navigation System Error (NSE) information as route is screened. o Max: Provides real-time NSE information as route is screened. o Max Allowed: Displays maximum allowed NSE (dependent on selected RNP value and flight mode). ● Show Available DME Ranges - This checkbox automatically shows the range of "available" DME facilities during the simulation run. ● Show Angles to DMEs: This output shows purple lines from the each of the DMEs currently being paired and used by the simulation. The simulation can be paused or stopped while these lines are being shown for the user to inspect the results while the simulation is active. ● Show Results on Simulation Completion: When selected automatically displays Results upon completions of simulation run. ● Don’t Show Output (Fast Mode) or (Allow Breaks checkbox): Restricts viewing of the flight track in the DrawSpace™Display. Run time is much faster in this configuration. ● Run Time field: Displays time in minutes and seconds to run the simulation. ● Track Coloring Options area: Allows the user to observe the color tracking on the DrawSpace™Display of one or all of the screens selected during and after the scenario run. 93 Figure 6-30: Run Output Tab 94 Facility Ranges Available for Run Figure 6-31: Show Available DME Ranges 95 7.0 DME Settings Module This module allows the user to view a cross-section of Terminal, Low, High, ILS/DME, User Defined DMEs service volumes. This option allows the user to visualize terrain, restrictions, and ESVs from different bearings. ● Current DME: Select the desired DME facility from the drop down window. Only ESVs and restrictions that occur in the selected headings will be shown on the cross section. ● Check LOS: Mouse sensitivity provides Line of Sight and range information. ● Left: Represents the compass bearing on the left side of the window. ● Heading: Represents the direction the user is looking. ● Right: Represents the compass bearing on the right side of the window. ● Point of View Slider: A “Point of View” slider is provided to allow the user to define the headings to display on the cross section. ● Cross Section window: Moving the mouse in the cross-section window provides visibility, altitude, and range information in the data bar below the cross-section window. o Visible: Provides line-of-sight information (Yes/No). o Altitude: Provides altitude in MSL. o Range: Provides distance from the NAVAID in feet and NMs. 96 User looking to the South and the mountains are East of ABQ User looking to the Northeast, the ocean is Northwest & mountains are Southeast of ONP (090) Figure 7-1: SV Cross Section 97 8.0 Grid Evaluations Module This module has four tabs: Create Grid Areas, DME/DME Grid Analysis, Line of Sight Grid Analysis, and Obs. Grid Analysis. 8.1 Create Grid Areas Tab Video Link Version 2.35 This tab allows the user to select the shape of the grid area to be drawn on the DrawSpace™Display. The user can evaluate the shape for DME Grid Analysis, Line of Sight Grid Analysis, or Obstruction Grid Analysis. 8.1.1 Use Rectangle Shape This feature allows the user to define a rectangle grid area on the DrawSpace™Display. ● From Mouse: This checkbox activates the mouse and allows the use to define the shape on the DrawSpace™Display. ● Grid Bottom Left: Allows the user to define the bottom left corner of the rectangle. The latitude and longitude is automatically entered. ● Grid Top Right: Allows the user to define the top right corner of the rectangle. The latitude and longitude is automatically entered. ● Grid Definition: Allows the selection of grid intervals and units of measurement. o Lat Step: This window allows user to enter or modify the latitude. o Lon Step: This window allows user to enter or modify the longitude. o Units: These radial buttons allows selection of meters, feet, or nautical miles for defining the grid. ● Results: This checkbox automatically opens the Results at the conclusion of the evaluation. ● Create Grid: Creates and displays the grid on the DrawSpace™Display. ● Zoom: Allows the user to zoom in to the grid area on the DrawSpace™Display. ● Clear All: Erases the grid from the DrawSpace™Display. 98 Figure 8-1: Use Rectangle 99 8.1.2 Use Circle Shape This feature allows the user to define a circle grid area on the DrawSpace™Display. ● From Mouse: This checkbox activates the mouse and allows the use to define the shape on the DrawSpace™Display. ● Grid Center: Allows the user to define the center of the circle. The latitude and longitude is automatically entered. ● Grid Radius: Allows user to define a specific radius in nautical miles, feet, meters, or kilometers. Figure 8-2: Use Circle 100 8.1.3 Use Non-Uniform Shape Allows the user to define a grid area around a polygon or load a previously designed Pilot Navigation Area (PNA) shapes. ● From Mouse: Activates the mouse and allows the user to define the shape on the DrawSpace™Display. Once the mouse is activated, it stays active throughout the creation; therefore, the user should deselect the checkbox after defining the area. ● Shape Definition Clear Shape: Deletes all Lat/lon in the boxes. Load from File: Loads a saved PNA which was designed in RDVA-Pro. Save to File: Saves created grid as a .csv file. Add Row: Allow the user to add row. Remove Row: Allow the user to remove row. o Show Grid Outline: Displays the grid outline on the DrawSpace™Display as the area is constructed. ● Grid Definition: Allows the selection of grid intervals and units of measurement. o Lat Step: This window allows user to enter or modify the latitude. o Lon Step: This window allows user to enter or modify the longitude. o Units: These radial buttons allows selection of meters, feet, or nautical miles for defining the grid. ● Results: This checkbox automatically opens the Results at the conclusion of the evaluation. 101 PNA Shape Created in RDVA-Pro and saved as .csv file. Load the .csv file using the “Load from File” icon. Figure 8-3: Use Non-Uniform 102 8.1.4 Use Flight Plan Shape Allows the user to define a grid area around the parameter of a previously loaded flight plan. ● Shape Definition o Select Flight Plan: Select the flight plan using the drop-down arrow. o RNP: The drop-down arrow allows the user to select the appropriate RNP value. o Start Grid At: The drop-down arrow allows the user to identify a point to start the grid area. o Stop Grid At: The drop-down arrow allows the user to identify a point to end the grid area. ● Grid Definition allows the selection of grid intervals and units of measurement. o Lat Step: Allows user to enter desired intervals between parallels of latitude. o Lon Step: Allows user to enter desired intervals between meridians of longitude. o Units: Allows selection of meters, feet, or nautical miles for defining the grid. ● Show Results on Evaluation Completion: When selected RNAV-Pro automatically displays Results upon completions of the evaluation. ● Create Grid: Creates and displays the grid on the DrawSpace™Display. ● Zoom: Allows the user to zoom in to the grid area on the DrawSpace™Display. 103 Figure 8-4: Use Flight Plan 104 8.1.5 Use State, Sector, or ARTCC Boundaries Allows the user to create a grid within a State, Sector, or ARTCC Boundary. ● Shape Definition o Select Shape Type: The user selects, U. S. State Boundaries , Sector, ARTCC High Boundaries, or Low Boundaries. o Select Shape: The user uses the drop-down arrow windows to select the appropriate means to identify the area. o Show Grid Outline” checkbox: Draws an outline around the area selected. ● Grid Definition allows the selection of grid intervals and units of measurement. o Lat Step: Allows user to enter desired intervals between parallels of latitude. o Lon Step: Allows user to enter desired intervals between meridians of longitude. o Units: Allows selection of meters, feet, or nautical miles for defining the grid. ● Results: This checkbox automatically opens the Results at the conclusion of the evaluation. ● Create Grid: Creates and displays the grid on the DrawSpace™Display. ● Zoom: Allows the user to zoom in to the grid area on the DrawSpace™Display. ● Clear All: Erases the grid from the DrawSpace™Display. 105 Figure 8-5: Sector Boundary 106 8.1.6 Use TAA Allows the user to define a grid area around the parameter of a previously loaded flight plan. ● Shape Definition Clear Shape: Deletes all Lat/lon in the boxes. Add Row: Allow the user to add row. Remove Row: Allow the user to remove row. o Show Grid Outline: Displays the grid outline on the DrawSpace™Display as the area is constructed. o Build TAA: This button opens the Build TAA Shape window which allows the user to create a Terminal Arrival Area. FAA Order 8260.58 United States Standard for Performance Based Navigation (PBN) Instrument Procedure Design. ● Grid Definition: Allows the selection of grid intervals and units of measurement. o Lat Step: This window allows user to enter or modify the latitude. o Lon Step: This window allows user to enter or modify the longitude. o Units: These radial buttons allows selection of meters, feet, or nautical miles for defining the grid. ● Results: This checkbox automatically opens the Results at the conclusion of the evaluation. 107 Figure 8-6: Build TAA Shape 108 8.2 DME/DME Grid Analysis Tab Video Link Version 2.35 This tab allows the user to set the parameters of the DME evaluation within the grid area created. User Enters Altitude Figure 8-7: Three Types of Grid Analysis ● Altitude window o Single Altitude Scan: User enters the altitude. o Scan for Minimum Passing Altitude: Attitude is automatically entered. o Perform Multiple Altitude Slices: Attitude is automatically entered. 109 ● DME Types: Allows the user to select which DME facilities to evaluate. ● Check DME Frequencies: Excludes the use of two facilities with a common frequency. ● Use DTED: Is used for the evaluation of the terrain. The DTED level used will be determined based on selections in the Database Menu (Level 0 Max, Level 1, Level 2, User Data.) ● Use DME Restrictions: Applies DME restrictions to the evaluation. ● Check Maximum Possible ESVs: Assigns maximum ESVs to the all NAVAIDs within the grid area. ● H Only: When selected with “Check Maximum Possible ESVs” restricts the evaluation to High NAVAIDs Only.” ● Disable Low/Terminal DMEs: Excludes use of low or terminal facilities for the evaluation. ● Use DOD Facilities not in the NAS: Allows selection of DOD facilities for the evaluation. ● Use Foreign Facilities: Allows selection of foreign facilities for screening. ● Suggest Location: Locates an optimal site location for a DME Only Facility. o Create a User DME using the USER Data window. o Select the Single Altitude Analysis radial button. o Enter the evaluation altitude in the Altitude window at the top right of the tab. o Select the Suggest Location checkbox. o Enter the User DME Name in the Suggest Location window. o Select the Evaluate button. o The first evaluation run does not use the User DME facility. o Following runs evaluate each grid cells to determine DME coverage. o The evaluation Result will identify optimal site location for best DME coverage. o Once the suggested site has been determined the Lat/Lon will automatically be changed in the User Data window to reflect the new location. 110 Facility Site Location Figure 8-8: Suggest Location of a New DME Facility 111 ● Check Historical Flight Check Data: Allows RNAV-Pro to analyze and utilize historical flight check data to predict whether DME reception is available. o Its purpose is to predicatively determine if a grid has adequate DME coverage without flight inspection having to fly the route. o If existing flight check data is found within a specified tolerance (i.e. 3NM lateral, 3000’ vertical.) o The results from that historical data are considered to determine if DME reception was found by previous flight check aircraft flights. o The lock status (as well as the signal strength) of DMEs in existing flight check data is used to determine DME availability. Tool Tip provides Historical Data Figure 8-9: Check Historical Flight Check Data 112 ● Single Altitude Analysis allows the user to evaluate grid coverage at a single altitude. o Altitude window: Allows the user to enter the altitude to be evaluated for DME coverage. o A plus sign may be entered in front of the altitude, this will cause the evaluation to be performed AGL. The calculation is above the terrain altitude at the center of the cell. o Whether the evaluation used is MSL or AGL elevations are noted in the Grid Assessment Results. o “Display Options” checkboxes: Allow user to display DME coverage options on the DrawSpace™Display area by selecting/deselecting checkboxes. o “Evaluate” button: Starts the evaluation. o “Stop Evaluation” button: Prematurely terminate an evaluation. o “Results” button: Opens a Grid Assessment PDF Results window. Figure 8-10: Single Altitude Analysis 113 User Enters the Altitude Figure 8-11: Single Altitude Analysis 114 ● Create ESVs: This button allows the user to use the Interactive ESV Creator to automatically create ESVs for a DME/DME grid analysis. This is available at a Single Altitude Analysis only. Grid Phase uses Hybrid High SV and the Low 71 NM SV for the evaluation. Opens the Interactive ESV Creator. This button creates ESVs, lists them in the window below and draws ESVs in the DrawSpace™Display. Selecting this button closes the Interactive ESV Creator and begins the Grid Evaluation. Figure 8-12: Create ESVs - Grid Evaluation - Single Altitude 115 ● Scan for Minimum Passing Altitude allows the user to determine a minimum altitude for the grid area and identify DME pairs. The following options are available in the Scan Altitude Settings area: o Altitude Step: Allows the user to select altitude increments (i.e., 500 feet, 1000 feet, etc) used during evaluations. o Consider Criticals Failure: The analysis continues until it finds an altitude that has redundant coverage. o Individual Cell Altitudes: Each individual cell in the grid area will provide a passing altitude. Individual cell results are also displayed on the DrawSpace™Display. o Allow Maximum Gap: Allows the user to set a maximum the gap value. This option is not available if the Individual Cell Altitudes checkbox has been selected. o Display Options: Allow user to display DME coverage options on the DrawSpace™Display by selecting/deselecting checkboxes. “Individual Cell Altitude” checkbox: (selected): Displays individual cell results by altitude on the DrawSpace™Display. “Individual Cell Altitude” checkbox (not selected): One passing altitude will be shown in the Altitude window for an entire grid segment. The display option will show the color code for numbers of available pairs. 116 The Altitude Is Automatically Entered Figure 8-13: Scan for Minimum Passing Altitude, Individual Cell Altitudes Not Selected, Check Maximum Possible ESV Not Selected 117 Figure 8-14: Scan for Minimum Passing Altitude, Individual Cell Altitudes Selected, Check Maximum Possible ESV Selected 118 ● Perform Multiple Altitude Slices: Allows the user to set minimum and maximum altitudes to determine a minimum altitude for the grid area and identify DME pairs. The following options are available in the Perform Multiple Altitude Slices area: o Minimum Altitude: User enters minimum evaluation altitude in feet. o Maximum Altitude: User enters maximum evaluation altitude in feet. o Altitude Step: User enters altitude step in feet. o Display Options: Allow user to display DME coverage options on the DrawSpace™Display area by selecting/deselecting checkboxes. Figure 8-15: Perform Multiple Altitude Slices 119 8.3 Line of Sight Grid Analysis Tab Video Link Version 2.35 ● This tab allows the user to select Communication Database, Radar Database, LAAS User Database, or Single Facility for the line of sight evaluation. ● Communication Database: Searches the grid for Communication stations in each cell, and list the stations within line of sight of the cell. o Current DB: This checkbox evaluates line of sight between Communication stations in AIRNAV or NACO Databases and each grid cell. o User: This checkbox evaluates line of sight between Communication stations in the User Database and each grid cell. ● Radar Database: Allows the user to select ARSR, ASR, PAR, and User radar for a line of sight evaluation. o o o o ARSR: This checkbox evaluates en-route Radar sites. ASR: This checkbox evaluates Approach Control Radar sites. PAR: This checkbox evaluates Precision Approach Radar sites User: This checkbox evaluates User Radar sites. ● GBAS/LAAS User Database: Performs a line of sight evaluation from all loaded LAAS Ground Facility (LGF) to the grid cell. For Supplemental Information on GBAS/LAAS see paragraph 20.0. ● Single Facility: Allows the user evaluate line of sight from any point on the DrawSpace™Display. o From Mouse: This checkbox activates the mouse and allows the use to define the shape on the DrawSpace™Display. o Latitude/Longitude: This windows allows the user to enter the lat/lon directly into the entry field to establish the location. o Elevation: This windows allows the user to enter the site elevation. ● Scan for Minimum Passing Altitude: Evaluates line of sight line of sight in each grid cell until it reaches an altitude with line of sight coverage. o Altitude Step: This windows allows User enters altitude step in feet. ● Evaluate: This button: Starts the evaluation. ● Stop Evaluation: This button prematurely terminate an evaluation. 120 ● Results: This button shows Grid Assessment in a custom PDF viewer and allows user to save it as a .pdf file. ● Clear All: This button erases the Grid from the DrawSpace™Display. Figure 8-16: Line of Sight Grid Analysis/ Single Altitude Analysis 121 Figure 8-17: Line of Sight Grid Analysis/Scan for Minimum Passing Altitude/Flight Plan Grid 122 Facility Figure 8-18: Single Facility/Scan for Minimum Passing Altitude/Flight Plan Grid 123 Facility Figure 8-19: Single Facility/Scan for Minimum Passing Altitude/Circle Grid 124 8.4 Obstruction Grid Analysis Tab Video Link Version 2.35 This tab allows the user to evaluate a grid area to determine the highest obstacle within the grid or the highest obstacle in each cell of the grid. ● Data Screening Options o “User Accuracy Code” checkbox: Allows the user to apply the FAA Accuracy code to the analysis. For more details on Accuracy Code, see FAA Order 8260.19, Chapter 2, Section 11 Obstacle Data, and Appendix 2. o “Obstacle (DB)” checkbox: Allows the user to evaluate obstacles listed in the AIRNAV or NACO Database. o “Obstacle (User)” checkbox: Allows the user to evaluate obstacles listed in the User Obstacles database. o “Use DTED” checkbox: Activates the DTED Level which has been selected in the Database drop-down menu. o “Scan for Highest Obstruction” checkbox: Scans all obstacles within the grid boundary and displays the highest obstacle on the DrawSpace™Display. o “Scan for Highest Obstruction in Each Cell” checkbox: Scans all obstacles within the grid boundary and displays the highest obstacle within each individual cell on the DrawSpace™Display. ● “Evaluate” button: Starts evaluation. ● “Stop Evaluation” button: Stops Evaluation. ● “Results” button: Provides a .pdf file of the evaluation which may be saved by the user. 125 Figure 8-20: Obs. Grid Analysis/Scan for Highest Obstruction in Each Cell 126 9.0 TERPs Video Link Version 2.37 This module draws and conducts an obstacle evaluation of the TERPs surface for RNAV departures, RNAV approaches, Q-routes and Engine-out surfaces. It will draw a Generic Type 3 surface but does not evaluate the surface. ● A flight plan must be loaded prior to generating and evaluating RNAV departures, RNAV approaches, Q-routes and Engine-out surfaces. Generic Type 3 surface does not required loading of a flight plan to generate the surface. 9.1 Global Settings Tab This tab selects flight plan, database option, airport and runway for the evaluation. ● Select Flight Plan: When more than one flight plans has been loaded, the drop-down menu allows the user to select which flight plan to use. ● Screening Data Options: Allows the user to set parameters of the evaluation. o Obstacles (DB): AIRNAV or NACO database. o Obstacles (User): User input database. o DTED (Always Level 1): Uses DTED Level 1 for the evaluation. ● Airport Runway Selection: Allows the user to indentify the specific airport, runway and type of procedure. o Select Airport: Enter the four letter ICAO ID for the airport. o Select Runway: Open drop down menu and select the desired runway. o Use For Departure: Defines the type of screening procedure. o Use For Approach: Defines the type of screening procedure. ● Selected Runways: Provides user Departure/Approach information and a TCH input window. o Departure: Automatically displays which airport/runway was selected. o Approach: Automatically displays which airport/runway was selected. o TCH: Allows the user to input Threshold Crossing Height (TCH) in feet. The default setting is 50 feet. 127 ● Results: Provides the user an option to show or not show results at the conclusion of the evaluation. o Show Results on Evaluation Completion: When selected automatically displays results upon completions of evaluation. Figure 9-1: Global Settings 128 9.2 Departure Tab Video Link Version 2.37 This tab allows user to generate and evaluate the following departure criteria for the evaluation: ● FMS Departure Order 8260.40B is canceled by FAA Order 8260.58. Reference: FAA Order 8260.58 United States Standard for Performance Based Navigation (PBN) Instrument Procedure Design. o Generate Surfaces: DrawSpace™Display. Generates FMS Departure surfaces on the o Evaluate Departure: Evaluates FMS Departure surfaces for penetrations. ● RNAV Departure FAA Order 8260.44A is canceled by Order 8260.58. Reference: FAA Order 8260.3B United States Standard for Terminal Instrument Procedures (TERPS), Diverse Departure o Generate Surfaces: DrawSpace™Display. Generates RNAV Departure surfaces on the o Evaluate Departure: Evaluates RNAV Departure surfaces for penetrations. ● Diverse Departure o Generate Surfaces: DrawSpace™Display. Generates Diverse Departure surfaces on the o Evaluate Departure: Evaluates Diverse Departure surfaces for penetrations. o Mountainous Area: Allows evaluation to be conducted using mountainous Required Obstacle Clearance (ROC). o DER crossing height: Allows user to set crossing height at Departure End of Runway (DER). o ICA Length: Allows user to set the length of the Initial Climb Area (ICA). ● Show Profile: This button opens the "Cross Section of Flight Plans" window. For details see paragraph 9.7 TERPs Profile View. 129 FMS Departure Non-Penetrating Obstacle Figure 9-2: FMS Departure 130 FMS Departure Profile View Tooltip Data Figure 9-3: FMS Departure Profile View 131 RNAV Departure Surface Elevation Figure 9-4: RNAV Departures 132 Diverse Departure Controlling Obstacle Figure 9-5: Diverse Departure 133 9.3 Approach Tab RNAV Approach Procedures Order 8260.54A is canceled by FAA Order 8260.58. Reference: FAA Order 8260.58 United States Standard for Performance Based Navigation (PBN) Instrument Procedure Design. ● LPV-LP with Vertical Guidance: Allows user to select the criteria, generate and evaluate the TERPs surfaces for penetration. ● LNAV – Lateral Navigation: Allows user to generate and evaluate the TERPs surfaces for penetration. ● LNAV / VNAV – LNAV with Vertical Navigation: Allows user to select the criteria, generate and evaluate the TERPs surfaces for penetration. o Glide Slope: Drop down window allows the user to select the appropriate Glide Slope for the procedure. o ACT: The user may calculate and enter the (ACT) average coldest temperature (ACT) for which the procedure will be protected, or allow RNAV-Pro to calculate and enter a generalized ACT. o Generate Surfaces: Generates approach surfaces on the DrawSpace™Display. o Evaluate Approach: Evaluates approach surfaces for man-made obstacle and terrain penetrations. ● Show Profile: This button opens the "Cross Section of Flight Plans" window. For details see paragraph 9.7 TERPs Profile View. ● Clear Surfaces: Clears DrawSpace™Display. TERPs surfaces and obstacles from the ● Show Surfaces: This checkbox when selected draws the primary and secondary TERPs surfaces on the DrawSpace™Display. ● Show Surface Alt: This checkbox when selected activates the mouse and displays altitudes in relation to the TERPs surface. o Surface MSL: Provides MSL altitude of the TERPs surface. o Surface AGL: Provides AGL altitude of the TERPs surface. 134 LPV-LP with Vertical Guidance Figure 9-6: 8260.58 RNAV Approach 135 Figure 9-7: Profile View and Top Down view on DrawSpace™Display 136 9.4 En-Route Tab This tab allows user to generate and evaluate Enroute Criteria Reference: FAA Order 8260.3 Chapter 15 RNAV En-route Criteria. ● Generate Surfaces: Generates TERPs surfaces on the DrawSpace™Display. ● Evaluate En-Route: Evaluates the TERPs surfaces for man-made obstacle and terrain penetrations. ● Show Profile: This button opens the "Cross Section of Flight Plans" window. For details see paragraph 9.7 TERPs Profile View. ● Clear Surfaces: Clears TERPs surfaces and obstacles from the display. ● Show Surfaces: This checkbox when selected draws the primary and secondary TERPs surfaces on the DrawSpace™Display. ● Show Surface Alt: This checkbox when selected activates the mouse and displays altitudes in relation to the TERPs surface. o Surface MSL: Provides MSL altitude of the TERPs surface. o Surface AGL: Provides AGL altitude of the TERPs surface. 137 8260.3 Ch. 15 En-Route Controlling Obstacle Figure 9-8: En-Route 138 9.5 Engine Out Tab This tab allows user to generate and evaluate engine-out surfaces. A departure flight plan must be loaded prior to generating the Engine Out surface. ● FAA Criteria o Date Certified: The drop-down menu allows selection of one of three certification dates. After Aug 26, 1957 but before Oct 1, 1958, After Sept 30, 1958 but before Aug 30, 1959, or After Aug 29, 1959. o Total Engines: Allows user to select two, three, or four engine aircraft. o Maximum Altitude: Engine-out criteria normally evaluated up to an altitude of 1500 feet. ● Generate Departure: Generates the engine out surface. ● Evaluate Departures: Evaluates and identifies manmade obstacle and terrain penetration of the engine out surface. ● Show Profile: This button opens the "Cross Section of Flight Plans" window. For details see paragraph 9.7 Profile View. ● Clear Surfaces: Clears DrawSpace™Display. engine out surface and obstacles from the ● Show Surfaces: This checkbox when selected shows the engine out surfaces on the DrawSpace™Display. ● Show Surface Alt: Activates the mouse and displays altitudes data in relation to the location of the mouse within the engine out surface. o Surface MSL: Provides MSL altitude. o Surface AGL: Provides AGL altitude. 139 Engine Out After Aug 26, 1957 but before Oct 1, 1958 Top Down View Profile View Figure 9-9 Top Down/Profile Views 140 Engine Out After Aug 26, 1957 but before Oct 1, 1958 x As the mouse is moved within the boundaries of the engine out surface area the elevation of the surface is shown as MSL and AGL. Figure 9-10: Engine-Out - Show Surface Altitude 141 9.6 Generic Type 3 Tab ● This tab allows user to create a trapezoid with any dimensions, three radial buttons allow the user to select between: o New: Allows the user to create a new trapezoid. o Edit: Allows the user to edit an existing trapezoid. o Remove: Allows the user to remove an existing trapezoid. ● Initial Location Conditions o The “Get Lat/Lon/Alt From Mouse” activates the mouse and allows the user to define the latitude/longitude starting point on the DrawSpace™Display. o Latitude is entered automatically with mouse click or entered manually by user. o Longitude is entered automatically with mouse click or entered manually by user. o Initial Altitude is entered automatically with mouse click or entered manually by user. ● Surface Shape Definition allows the user to define specifics’ of the trapezoid. ● Accept: Once trapezoid dimensions are entered this button will display the trap in the DrawSpace™Display. ● Remove: To remove the trapezoid from the DrawSpace™Display select the Remove radial button, click the Remove button at the bottom of the tab and then click on the drawing in the DrawSpace™Display. ● Show Profile: This feature has been deactivated at this time. ● Clear Surfaces: Clears TERPs surfaces and obstacles from the display. ● Show Surfaces: This feature has been deactivated at this time. This checkbox when selected draws the primary and secondary TERPs surfaces on the DrawSpace™Display. ● Show Surface Alt: This feature has been deactivated at this time. This checkbox when selected activates the mouse and displays altitudes in relation to the TERPs surface. o Surface MSL: Provides MSL altitude of the Type 3 surface. o Surface AGL: Provides AGL altitude of the TERPs surface. 142 Figure 9-11: Generic Type 3 Surface 143 9.7 TERPs Profile View The TERPs Profile View button opens the "Cross Section of Flight Plan," it has four areas: a Toolbar, Data Bar, Aspect Slide Bar and the DrawSpace™ Display. Tool Bar Aspect Slide Bar DrawSpacDrawSpace™ e™DisplaDisplay y Data Bar Figure 9-12: TERPs Profile View Layout ● TERPs Profile View Toolbar: This toolbar is the same as the top down view Toolbar with the following exceptions: Zoom to x Nautical Miles: Zooms to display the selected distance 500, 100, 50, 10, or 1 nautical mile. The open/close icon is not available. 144 ● TERPs Profile View Data Bar: Provides a readout of the mouse location in DrawSpace™Display, the following Units are provided: o o o o Distance From Departure End of Runway (DER) Altitude (AGL) Altitude (MSL) Distance/Azimuth when the Distance and Azimuth Measuring Tool is activated. Figure 9-13: Units for TERPs Profile View ● TERPs Aspect Slide Bar: The slide bar controls the aspect ratio for the profile picture. The center position on the slide bar is a realistic representation of the slope and image, as you move up the scale the presentation of the slope and image are exaggerated. The Aspect Slide Bar provides a more useable presentation of the slope and images. ● TERPs Profile View DrawSpace™Display: Provides the following data via tooltip: o o o o o o Distance: The gray vertical lines are distances from DER. Altitude MSL: The gray horizontal lines along the right side are altitude MSL. Terrain: Green line is terrain elevation extended along the runway centerline. Controlling Obstacle: Obstacle shown in Purple. Primary Surface: Is a Red diagonal line across the window. Non-Penetrating Obstruction: Obstacles shown in Green. 145 Flight Track Penetrating Controlling Obstacle Primary Surface Non- Penetrating Obstacle Non- Penetrating Obstacle locater in the Secondary Area Altitude MSL Terrain Distance from AER Figure 9-14: TERPs Profile DrawSpace™Display 146 10.0 Generate RDVA PNA Video Link Version 2.35 This module draws a RDVA Pilot Navigation Area (PNA) grid on DrawSpace™Display for a DME analysis in the “DME Grid Evaluation” module. the ● “Select Airport” window: Allows the user to enter the four-letter ICAO airport identifier i.e., KLAS, KOKC, and KDFW. “Get Airport from DrawSpace” icon: Activates the mouse and allows the user to select the airport from the DrawSpace™Display. ● Generate From Flight Plan: Opens a “Flight Plan Information” window to load flight plan for PNA grid analysis. o “PNA Arc Radius”: Allows the user to specify the PNA arc radius when creating PNA flight plan grid. 6 NMs: Select if, RNP Level 1, the PNA altitude is At or Below 10,000 MSL and airspeed is At or Below 250 KIAS. 7 NMs: Select if, RNP Level 2, the PNA altitude is At or Below 10,000 MSL and airspeed is At or Below 250 KIAS. 9 NMs: Select if, RNP Level 1, the PNA altitude is At or Above 10,000 MSL and airspeed is At or Above 250 KIAS. 10NMs: Select if, RNP Level 2, the PNA altitude is At or Above 10,000 MSL and airspeed is At or Above 250 KIAS. o “Flight Plan Information” window: The drop-down arrow allows the user to choose, a flight plan which has been previously loaded. o “IDF Waypoint” window: The drop-down arrow allows the user to choose between waypoints on the flight plan to identify as the Initial Departure Fix (IDF) and the RNAV Route fix. ● Generate From Waypoints: Allows user to enter a waypoint five-letter identifier. o “PNA Arc Radius”: Allows the user to specify the PNA arc radius when creating PNA flight plans or grids. 6 NMs: Select if, RNP Level 1, the PNA altitude is At or Below 10,000 MSL and airspeed is At or Below 250 KIAS. 7 NMs: Select if, RNP Level 2, the PNA altitude is At or Below 10,000 MSL and airspeed is At or Below 250 KIAS. 147 9 NMs: Select if, RNP Level 1, the PNA altitude is At or Above 10,000 MSL and airspeed is At or Above 250 KIAS. 10NMs: Select if, RNP Level 2, the PNA altitude is At or Above 10,000 MSL and airspeed is At or Above 250 KIAS. o “Waypoint 1 Name” window: Allows the user to enter name in the window. This icon activates the mouse and allows the user to select the waypoint from the DrawSpace™Display. The name and latitude/longitude of the waypoint is entered into the appropriate window. The “Waypoints” checkbox in the Display Data Tool must be select in order for this feature to work. o “Waypoint 2 Name” window: Allows the user to enter name in the window. This icon activates the mouse and allows the user to select the waypoint from the DrawSpace™Display. The name and latitude/longitude of the waypoint is entered into the appropriate window. The “Waypoints” checkbox in the Display Data Tool must be select in order for this feature to work. ● “Generate PNA Grid” checkbox: When selected the PNA grid will be drawn in the DrawSpace™Display. ● “Generate PNA Flight Plan” checkbox: When selected the PNA flight plan will be drawn in the DrawSpace™Display. ● Select Local Directory to Save Results: Allows the user to identify location to save the results. ● “Build PNA” button: Builds the flight plan and the PNA grid in the DrawSpace™Display and enters the lat/lon in the “non-uniform shape grid in the “Grid Evaluation” module. ● To Evaluate DME Coverage: Select the “DME Evaluation” module, open the “DME/DME Grid Analysis” tab, sets the parameters, and run the “DME/DME Grid Analysis.” ● To Evaluate Flight Plan: Select “Simulation” module, open “Simulation Settings” tab, set the “Baseline Simulation Profiles,” and run the simulation. 148 Generate From Flight Plan Generate From Waypoint Figure 10-1: PNA and Flight Track 149 11.0 Route Wizard Video Link Version 2.35 The Flight Plan Wizard is a user-friendly method of creating a flight plan. Open the “Route Wizard” with “Route” drop-down menu or the “Route Wizard” square button. The user may build Departure flight plan, Approach flight plan, or Enroute flight plan. It is divided into three parts Status Menu, Horizontal Tabs, and Action Windows. ● Status Menu: This interactive menu shows the progress as each step is accomplished. ● Horizontal Tabs: There are five horizontal tabs they are, Setup, DepRwy, Procedure/Route, AppRwy, and Finish each tab opens a correlated “Action window.” ● Action Window: Allow the user to set the specific details of the flight plan. o Setup: Is used to select either Departure Runway, Approach Runway or if neither checkbox is chosen, the Wizard will jump to Procedure/Route which is the Enroute procedure. o Dep. Rwy.: Define the parameters of the departure procedure. o Procedure/Route: Define the parameters of the Enroute procedure and can be used to define segments of the Approach Procedure, or Departure Procedure. o App Rwy.: Define the parameters of the Approach Procedure. o Finish: Allows the user to manage the created procedure on manage the Wizard. Saving Flight Plan: Allows the user to save the created flight at a desired location. Load for Simulation: Allows the use to Save and Load the procedure into the Simulation module for an evaluation. Add to Simulation: Allows the use to save and add the procedure into the Simulation module for an evaluation. Reset Wizard: Allows the user to clear all options in the Wizard. Close Wizard: Closes the Wizard. ● All three type procedures require the user to specify the following factors: o o o o ID: Specify the Waypoint’s name, type, and transition. Location: Specify how to enter the waypoints location. Altitude: Specify how to enter the waypoints altitude. VNAV: Specify the plane’s vertical navigation mode. 150 o o o o Speed: Specify the plane’s indicated air speed. Turn: Specify if this will be a fly over or fly by waypoint. Leg Type: Specify how the plane will fly this leg. RNP: Specify what RNP to use when flying this lag. Horizontal Tabs Action Windows Status Menu Figure 11-1: Wizard 151 12.0 Route Batch Process Wizard Video Link Version 2.35 The Route Batch Process Wizard is a user-friendly method of running multiple simulations. Open the “Batch Wizard” with “Route” drop-down menu. When running batch simulations, group Q-routes with Q-routes and SIDs with SIDs. The departure procedures should be off the same airport. ● File: This menu closes the wizard. ● Simulation Settings: This tab allows the user to select multiple flight plans, set baseline settings, and assign directory to save results as .csv and .pdf files. Clear: Allows the user to clear all light plans from the Flight Plan window. Load File: This feature opens “Open File dialog box” window which allows the user to load an existing .txt file. Add Row: Add a new row in the flight plan. Delete Row: Delete a new row in the flight plan. Flight Plan: This feature opens “Open File dialog box” window which allows the user to load an existing .txt file. o Baseline Profile: Allows the user to select the appropriate simulation profile for the evaluation. User Data File: Opens the “Open User Data” window and allows the user to load an .udt file from the user database. o Output Settings: Allows the user select a location to save Results. o Additional Tag to Add to Results: Allows the user to add a descriptive tag to the Results. ● Perform Simulations: This tab allows the user observe the simulation progress. Start Simulation: Starts Simulation. Stop Simulation: Stops Simulation. o Flight Plan Progress window: Provides the user information on which simulation is running, run time, and if the simulation passed or failed. 152 o Route Batch Process Window: The flight track of the simulation which is being processed is shown in the window. Tool tip information is provided. Figure 12-1: Route Batch Process Wizard Cont’d Figure 12-2: Route Batch Process Wizard Cont’d 153 13.0 Flight Plan Editor Video Link Version 2.37 The Flight Plan Editor Module is a.k.a., Route Editor or Editor is a user-friendly method of modifying FPDIFs. It may be opened by using the “Route” drop-down menu, or double clicking on the Flight Plan in the Simulation Module, Flight Plans tab. ● Flight Plan Editor Layout: It is divided into three parts, Menu Bar, Tool Bar, and Flight Plan window. Tool Bar Menu Bar Window Menu Bar Figure 13-1: Flight Plan Editor Layout ● “File” drop-down menu: This menu provides the following seven options: “New”: Clears all data from the Flight Plan Window to allow the user to load a new flight plan on the editor. “Open”: Opens an “Open Flight Plan” window which allows the user to load an existing FPDIF. “Merge”: Allows the user to merge two different flight plans. The user may select where they wish to insert the second flight plan into the first flight plan. 154 Save: Saves the Flight Plan at the location the file was opened at originally. Save As: Opens a “Save Flight Plan” window, and RNAV-Pro will Implement a smart naming convention to optionally name the PDF, text, Critical DMEs CSV, DME Time Ranges CSV, RSF, UDT and ZIP as follows: Airport, Procedure Name, Procedure Type, First Fix, Last Fix, YYYYMMDD.HHMM, and extension. “Load for Simulation”: Allows the use to save and load the procedure into the “Simulation” module for an evaluation. “Add for Simulation”: Allows the use to save and add the procedure into the “Simulation” module for an evaluation. “Close”: Closes the Flight Plan Editor. ● Square Buttons Icons: Six square buttons allow the user to maneuver through the software. Some functions are the same as the drop down menu. “New”: Clears all data from the Flight Plan Window to allow the user to load a new flight plan on the editor. “Open”: Opens an “Open Flight Plan” window which allows the user to load an existing FPDIF. Merge”: Allows the user to merge two different flight plans. The user may select where they wish to insert the second flight plan into the first flight plan. Save: Saves the Flight Plan at the location the file was opened at originally. “Load for Simulation”: Allows the use to save and load the procedure into the “Simulation” module for an evaluation. “Add for Simulation”: Allows the use to save and add the procedure into the “Simulation” module for an evaluation. 155 Figure 13-2: File drop down menu and Square Buttons 156 ● “Departure Climb Gradient” checkbox: Allows the user to set three climb gradients at a specific number of feet per nautical mile, up to a specific altitude in feet. o o o o o Select Departure Climb Gradient checkbox and select 1 from drop down arrow. Enter CG in the FT/NM window and an altitude to terminate the CG. The Altitude column In Flight Plan Editor window select the WP beyond WP1. Open the drop down arrow and select the Use CG option. This will automatically calculate the correct MSL Altitude. ● “Use Standard CG From Next to Last WP Until specific altitude in feet. Figure 13-3: Calculating Climb Gradient 157 ● Tool Bar: has five tools which allow the user to manage data in the window, they are: Insert Row: Inserts new rows in the flight plan window. Delete Row: Deletes a row in the flight plan window. Move Row Up: Moves the selected row up in the flight plan window. Move Row Down: Moves the selected row down in the flight plan window. Get Lat Lon From DrawSpace: Allows the user to modify or add latitude and longitude coordinates using a mouse click in the DrawSpace™Display. ● Flight Plan Editor Window has twelve columns which may be modified or changed as described below. In addition, a right mouse click in an editor window opens an option box which allows the user to make a modification or change. Items highlighted in red must be modified, and items highlighted in blue should be modified. o WP Name: To modify or change click the WP Name box in the editor window, then type desired information. o WP Type: To modify or change click the WP Type box in the editor window then open drop down arrow and select WP, IF, or FM. o Latitude and Longitude: To modify or change, click the Latitude or Longitude box in the editor window and enter desired information. To activate the mouse select the “Get Lat/Lon From DrawSpace” icon and identify location in the DrawSpace™Display. o Altitude: To modify click the Altitude box in the editor window, then type desired altitude. o VNAV Mode: To modify or change click the VNAV Mode box in the editor window then open drop down arrow and select either STEP or VNAV. o IAS: To modify or change click the IAS box in the editor window, then type desired airspeed. o Turn Type: To modify or change click the Turn Type box in the editor window then open drop down arrow and select Fly Over, Fly By, or None. o Turn Direction: To modify or change click the Turn Direction box in the editor window then open drop down arrow and select Left, Straight, Right Decide, or None. o Leg Type: To modify or change click the Leg Type box in the editor window then open drop down arrow and select TF, VA, FA , CA, DF, CF RF or VI. 158 o Radial and Distance: To modify or change click the Radial/Dist. box in the editor window, then type desired information. o RNP: To modify or change click the RNP box in the editor window then open drop down arrow and select 0.3, 0.5, 1.0, 2.0, 4.0, 5.0, or 10.0 Figure 13-4: Tool Bar and Flight Plan Editor 159 14.0 User Data Video Link Version 2.35 This window allows the user to Add, Edit, Delete, and Clear items from the database. Load: Opens a ‘Load User Database’ window to upload previously saved items in the user database. Save: Opens a ‘Save User Database’ window to save an item to the user database. The data is saved as an .udt file. Clear All: Clears all DrawSpace™Display. data from User Data window and the Type: This drop-down menu allows the user to select the type data to add, edit, or delete. Options include Airports, Runways, DMEs, Waypoints, Obstacles, Radars, Radios, GBAS, and ADB-S. For details on GBAS see paragraph 20.0 LAAS/GBAS. Update UDTs: New surveys of facility sites are resulting in small changes in latitude/longitude coordinates. This option opens a Refresh User Data Files (*UDT) window and allows the user to automatically update old data by changing the user data lat/lon to those in the current database. New: Opens a “New User” window and allows user to add an items to the user database. Edit: User highlights an item in the User Data window then clicks the Edit button to edit an item. Delete: User highlights an item in the User Data window then clicks the Delete button to delete an item. Clear: Clears items DrawSpace™Display. from the “User Data Figure 14-1: Type Drop-Down Menu 160 window and the Figure 14-2: User Data Window showing two AIRNAV obstacles and one User obstacle Figure 14-3: Refresh User Data Files (*UDT) Window 161 14.1 New User Obstacle This feature allows the user to add a new obstacle to the User database or select an obstacle in the AIRNAV or NACO database to be modified. The New User Obstacle window functions are: ● Stay on Top: This checkbox keeps the “New User Obstacle” window on top of other windows which are opened. Copy DrawSpace Item from Mouse: Allows user to select an AIRNAV obstacle from the DrawSpace™Display with mouse click on the obstacle location. All data will automatically be filled into the New User Obstacle window. ● ID: DOF obstacle ID or user assigns a name for User Database obstacles. ● Replace: Substitutes the input data for the AIRNAV obstacle data. ● Type: This window describes the type of obstacle i.e. tower, building, smoke stack, or pole. ● Latitude/Longitude: This window allows Lat/Lon entry via mouse or keyboard. Get lat/Lon from DrawSpace: Allows user to select a location on the DrawSpace™Display with a mouse click. This function only enters lat/lon data, other data must be entered by user. ● Elevation: This window displays the Obstacle elevation in feet MSL. ● Accuracy Code: This window allows user to enter Accuracy Code. Reference: FAA Order 8260.19, Appendix 2, Obstacle Accuracy Standards, Codes, and Sources. ● Enable: This checkbox enables or disables the program from using the obstacle in the evaluation. If an item is disabled it will appear in the User Data Window in italics. 162 Figure 14-4: Select Obstacle from AIRNAV database with mouse Figure 14-5: Select Latitude/Longitude location with mouse 163 14.2 New User Runway This feature allows the user to add a new runway to the User database or select a runway in the AIRNAV or NACO database to be modified. The New User Runway window functions are: ● Stay on Top: This checkbox keeps the “New User Runway” window on top of other windows which are opened. Copy DrawSpace Item from Mouse: Allows user to select an existing runway from the DrawSpace™Display with a mouse click on the approach end of the runway. All data will automatically be filled into the New User Runway window. ● Airport ID: The four-letter ICAO airport identifier is entered here. ● Replace: This checkbox allows the user to use modified data in place of existing runway data. ● ID: User enters the four-letter ICAO airport identifier and runway number. ● Threshold Arrival End of Runway/Threshold Departure End of Runway o Auto Calculate: Allows the user to enter data in any of the two areas and the third area will be automatically calculated. Get lat/Lon from DrawSpace: Allows user to select a location of the runway thresholds on the DrawSpace™Display with a mouse click. This function only enters lat/Lon data, other data must be entered by user. o Latitude: Data may be typed in or enter using Get Lat/Lon icon. o Longitude: Data may be typed in or enter using Get Lat/Lon icon. o Elevation: Threshold elevation in feet MSL is enter. ● Threshold Departure End of Runway o Auto Calculate: This checkbox allows the user to enter data in any of the two areas and the third area will be automatically calculated. Get lat/Lon from DrawSpace: This icon allows user to select a location of the runway thresholds on the DrawSpace™Display with a mouse click. This function only enters lat/Lon data, other data must be entered by user. o Latitude: Data may be typed in or enter using Get Lat/Lon icon. o Longitude: Data may be typed in or enter using Get Lat/Lon icon. 164 o Elevation: Threshold elevation in feet MSL. ● Heading/Length o Auto Calculate: This checkbox allows the user to enter data in any of the two areas and the third area will be automatically calculated. o Heading: Runway heading entered to the nearest hundredth of a degree. o Length: Runway length in feet. ● Width: Runway width in feet. ● Surface: Type of surface such as concrete, asphalt, grass, dirt, or water. ● Enable: Enables or disables the program from using the runway data in the evaluation. ● Create Reciprocal Runway: This is a two-step process to create a reciprocal runway to the new runway. See Figure 14-6 for step-by-step process. 165 “Extend the Length of a Runway” Activates Mouse 1. Select “Copy DrawSpace Item from Mouse.” 2. Click on approach end of the runway, all existing runway data is entered in the windows. 3. In “Threshold Departing End of Runway,” select the “Auto Calculate” checkbox. 4. Enter 14,000 feet in runway “Length” window. 5. Click “OK,” the 14000’ runway will appear in the DrawSpace™Display. Figure 14-6: Extend the Length of a Runway 166 Activates Mouse Steps to Create New Parallel Runway Select “Copy DrawSpace Item from Mouse” click on RWY 13L, all data is entered in window. 1. In the “Arrival End of Runway,” activate mouse (by clicking on “Get lat/Lon from DrawSpace.”) 2. In the “Departure End of Runway” area, select “Auto Calculate” checkbox. 3. With the mouse Identify runway location on the DrawSpace™Display. 4. Click “OK” the runway will be drawn in the DrawSpace™Display. Figure 14-7: Create New Parallel Runway 167 Steps to Create Reciprocal to the New Runway 1. Open the “User Data” module. 2. Highlight and right mouse click on the newly created runway to open an “Options” window. 3. Select “Create Reciprocal” from the “Options” window. 4. RWY 31R will appear in the “User Data” window and the runway will be labeled in the DrawSpace™Display. Figure 14-8: Process to Create a Reciprocal Runway. 168 15.0 Geo Calculator Video Link Version 2.35 The Geo Calculator has six functions Find Distance/Heading, Find Lat/Lon, Find Intersection, Find Climb Gradient, Conversion, and Find Positional Climb Gradient. ● Find Distance and Heading: Allows user to obtain a distance and heading from one point to another point, follow these steps: 1. Select the From “Get Lat/Lon From DrawSpace” icon to activate the mouse. 2. Mouse click a location on the DrawSpace™Display, this enters the lat/lon of the selected location in the “From” window and draws a dot in the DrawSpace™Display. 3. Repeat Steps 1 and 2 for the “To” window. 4. Mouse click the “Find Distance/ Heading” button and the answer appears in the “Distance” and “Heading” windows. Get Lat/Lon From DrawSpace To Point 2 11111On e From Point 1 Figure 15-1: Find Distance and Heading 169 ● Find Latitude/Longitude: The user selects a point on the DrawSpace™Display with the mouse and entering a distance, and heading, the calculator provides the latitude and longitude, follow these steps: 1. Select the From “Get Lat/Lon From DrawSpace” icon to activate the mouse. 2. Mouse click a location on the DrawSpace™Display, this enters the lat/lon of the selected location in the Latitude/Longitude window and draws a dot in the DrawSpace™Display. 3. Enter a distance and heading in the Distance and Heading window. 4. Mouse click the “Find Lat/Lon” button and the answer appears in the Latitude/Longitude window. Find Latitude/Longitude 3.5NM 275° Point 1 Figure 15-2: Find Latitude and Longitude 170 ● Find Intersection: Allows the user to enter latitude/longitude to create intersecting line on the DrawSpace™Display, the calculator provides the latitude/longitude of the intersecting lines, follow these steps: 1. Select the From “Get Lat/Lon From DrawSpace” icon to activate the mouse for the Line 1 Start latitude longitude windows. 2. Using the mouse identify the Start and End locations for Line 1. A line is drawn in the DrawSpace™Display and the latitudes and longitudes are entering in the windows. 3. Create a perpendicular line by repeating Steps 1 and 2. 4. Mouse click the “Find Intersection” button and the answer appears in the Latitude/Longitude window. Find Intersection Figure 15-3: Find Intersection 171 ● Find Climb Gradient: Allows the user to enter a slope and the calculator provides the Climb Gradient, or vice versa. Entering a distance the calculator provides the altitude of the slope at that distance. This example uses a 40:1 slope, follow these steps: 1. Enter 40 in the Ratio window, the answer is shown in the Climb Gradient window. 2. Enter 1 nautical mile in the Distance window, the answer is shown in the Altitude window. Find Climb Gradient Figure 15-4: Find Climb Gradient ● Conversion: The Calculator converts the following: 1. 2. 3. 4. Select Conversion type: Distance, DMS, or Weight. Select conversion choices in the drop down window. Enter the data to be converted in the "From" window. Answer appears automatically in the To window. 172 Conversion Figure 15-5: Conversion Find Positional Climb Gradient: Allows the user to calculate a Climb Gradient, Lat/Lon, or an Altitude of a second WP. The missing field will be calculated. 1. Select Climb Gradient radial button,. 2. Change the Altitude or Distance in the associated window. 3. The Climb Gradient will be recalculated for the Change in Altitude or Distance. 173 Find Positional Climb Gradient The aircraft crosses MUNSN at 13,929' MSL with CG of 200' per NM. If the aircraft is required to cross MUNSN at 22,000 MSL the CG must be greater than 450' per NM. Figure 15-6: Find Positional Climb Gradient 174 ● Clear Current: Clears the data entered in the windows. Clear Current Figure 15-7: Clear Current 175 16.0 Results Video Link A Result is generated at the conclusion of a simulation run or evaluation. The layout has four parts, General Area, Output Tab, Interactive Graph Tab and a Results Content. General Area Output File Tab Interactive Graph Tab Figure 16-1: Results Layout 176 Results Content Figure 16-2: Results Layout continued 16.1 General Area General Area contains File drop down menu , a Select Flight drop down menu and a Save File button. ● File: This drop down menu has six options: o Save File: Opens a "Save As" window to save the Results in a .pdf format at a desired location. o Export a Flight Track: Opens a Export Flight Track window to define and save the Flight Track in a .csv format at a desired location. 177 o Export ADS-B Track: Opens a Export ADS-B Track window to define and save the ADS-B track in a .csv format at a desired location. o Export AFIS File: Opens a "AFIS File Export" window which allows the user to adds DMEs facilities into the AFIS Input file. When a DME facility is decommissioned it is disabled for the simulation run, however if some of the 5 slots are not filled in the Export AFIS File the user may enter other DME facilities in the empty slots. This insures that Flight Check aircraft will not look facilities to fill the empty slots and possible grab the decommissioned DME facility. o Save ESVM data: Opens a "Save As" window to save the ESVM data at desired location. o Save Required DMES: o Close: Closes Results document. ● Select Flight: This drop down menu allows the user to select from multiple flight tracks loaded. ● Save File: This button opens a "Save As" window to Save the opened Results at desired location. The File is automatically named and time dated. Figure 16-3: File drop down Menu 178 16.2 Output File Tab Output File tab contains Output Information, Refresh button, DrawSpace Crop icon and a PDF Tool Bar. ● Output Information allows the user to identify the simulation is several ways. o Name: User Name is assigned automatically. o Project Name: User enters the name of project before saving file. o Procedure Name: User enters the name of project before saving file. o Procedure Type: Options available are SID, STAR, Approach and Missed Approached. ● Refresh: Select this button after entering Procedure Name and Project Name to update the simulation Results. ● Crop DrawSpace Image for Results: Opens a window and allows the user to select a Portrait or Landscape layout, resize or move the picture. The “Accept” button saves the selection and displays the new picture on page 2 of the “Results”. ● PDF Tool Bar: Tool bar icons have tags describing their functions. Figure 16-4: General Information & Output File 179 Crop DrawSpace Image for Results Figure 16-5: Select DrawSpace Crop for Results window 180 16.3 Interactive Graph Tab This interactive vertical tab opens a window which allows the user to Select a Graph, Displayed Run, and Plot Upper Range of the graph window. ● Select Graph: Opens a drop down menu which allows the user to select the Screen to be displayed in the Interactive Graph (e.g. DME Screen, Radar Screen, and Communication Screen). ● Displayed Run: This drop down menu allows the user to select one of five runs to be displayed in the Interactive window. o Initial Run: Shows results of the first run excluding, Alternate Altitude for Low Run, Alternate Altitude Maximum Altitude Run, Historical Run, and the Critical Runs. o Alternate Altitude for Low: If Low facilities are found in the initial run, this alternate run will be conducted at the highest facility site elevation plus 100 feet. o Alternate Altitude Maximum Altitude: This run is conducted at 45,000 feet to check for DME/DME coverage and co-frequency interference. o Historical Run: This run analyzes and utilizes historical flight check data to predict whether DME reception is available. o Critical Run: The Interactive Graph allows the user to see the results of the simulation run when a specific DME facility is removed from the scenario. For example selecting “Critical Run: BWD” on the graph shows the results of the simulation if BWD were not used for the run. ● Plot Upper Range: Opens a drop down window which allows the user to change the NM width in the graph window. 181 Figure 16-6: Displayed Run Options 16.4 Results Content The Result Content window contains multiple pages of data describing the evaluation results. The header of each page contains an automatic naming convention and a date time stamp. Every Results will have a Summary page, Snapshot page, Flight Plan page, and a Flyability page. There could be up to seven addition pages dependant on the types of Screen selected. ● ● ● ● ● ● ● DME/DME page RADAR Analysis page Communications Analysis page GBAS Analysis page ADS-B Analysis page WAM Analysis page TERPs Analysis page 182 Figure 16-7: Result Content window 183 16.4.1 Results Summary Page The Results Summary page contains three parts, a Snapshot of the DrawSpace™ Display, detail data about the simulation run, and a Results Summary box. ● Detail data about the Simulation Run o Name: User Name is assigned automatically. o Project Name: User may assign a project name. o Output File: An automatic naming convention will assign a name to the results. o Software: RNAV-Pro™ o Version: 2.38 o Date/Time: Automatically assigns time the simulation is run. o Input File: Saved FPDIF, hyperlinked to the Flight Plan page. o Databases: The release date of AIRNAV, CIFP, and DTED databases. ● Results Summary box provides easy-to-interpret information on five functions of the simulation run, Flyability, DME/DME, RADAR, Communications, and TERPs. Green circle: Signifies that results for this screen were within acceptable limits. If Critical DMEs exist they will be listed. Red square: Signifies any results of the screen which are out of tolerance. Gray Question Mark: Indicates that screening for this element was not requested. o In the Results Summary box a left mouse click on the simulation type hyperlinks to that section. Each section provides a Return to Summary option. 184 Figure 16-8: Results Summary 185 16.4.2 Snapshot This page shows a picture of the DrawSpace™ Display area at the completion time of the simulation run. Figure 16-9: Snapshot 186 16.4.3 Flight Plan The Flight Plan page provides the Flight Plan Data Input File (FPDIF). A hyperlink back to the Result Summary page is provided. Figure 16-10: Results Flight Plan 16.4.4 Flyability The Flyability page gives the basic information on the simulation setting, Flight Type, Aircraft Category, Climb Gradient, Ground Speeds, and Wind Settings. The resulting text under the Flyability appears in green or red and includes remarks on the Flyability of the route. It also identifies problems (errors or warnings) associated with the aircraft’s flight. ● Green: No discrepancies (i.e., entire track is flyable) or minor discrepancies (i.e., required IAS at waypoint could not be reached or altitude at waypoint was too low) were noted that did not cause termination of the flight. ● Red: Major discrepancies (i.e., the route was not deemed flyable) were noted that caused termination of the flight. 187 Figure 16-11: Results Flyability 16.4.5 DME/DME The results are provided in three forms: text, table, and graph. ● Settings: The text includes the specific details selected for the analysis. ● Total Number of DMEs Used: DMEs are sequenced in the order of their initial detection. ● Available DMEs: All DMEs that are available on the screen are shown. ● Explanation of the DME results: Texts in green stating no discrepancies or minor discrepancies were noted that did not cause termination of the flight. Texts in red would state major discrepancies noted that caused termination of the flight. ● DME Graph: Shows visual depiction of the explanation stated above. 188 Figure 16-12: Results DME/DME 189 16.4.6 DME/DME (Continued) The table includes specific details about each DME used in the analysis. ● DMEs Used o Name: Includes three-letter identifiers listed in the order of their initial detection. o Location: Latitude/Longitude in degrees: minutes: seconds. hundredths of seconds and Magnetic Variation assigned to facility. o SV/Range (Service Volume Range): Terminal, low, or high. o Source: Indicates either AVN database or User database. o Critical: Specifies, “YES” if the DME is critical, “NO” if it is not critical, or “N/A” if critical analysis was not requested. The DME is determined to be critical if removing it from service causes a DME screen to exceed the maximum allowable error. o Err. [NM]: Specifies the maximum error obtained during DME Screening when this DME was removed for critical screening analysis. “N/A” signifies that critical analysis was not requested. o Status: Specifies whether the DME is to be enabled or disabled during the screening process. The status is initially set to “Enabled” and can only be disabled by the user toggling DMEs within this column. For example, the user can toggle specific DMEs from “Enabled” to “Disabled” and rerun the screen. This yields new results and a modified DME table by ignoring those DMEs that have been disabled and possibly adding DMEs into the analysis that did not appear in the previous run. o Time: The percentage of total flight time that the DME was used in the analysis. o Distance: The percentage of the total distance that the DME was used in the analysis. 190 Figure 16-13: Results DMEs Used ● Flight Check DME Selection: All selected Flight Check DMEs are listed. DMEs that are considered required and alternate facilities are shown. Figure 16-14: Results Flight Check DME Selection 191 ● Inertial Drift Segments: Indicates the start and stop location in latitude/longitude, the length of drift in nautical miles, and available DME facility with “from” and “to” locations in latitude and longitude. Figure 16-15: Results Inertial Drift Segments ● DME Coverage Gaps: Indicates the start and end location in latitude/longitude and the length of the gap in nautical miles. ● Cumulative Critical Gaps: Indicates the start and end location in latitude/longitude and the length of the gap in nautical miles. ● User DMEs: Are shown when created and include Name, Lat/Long, and Range (Service Volume), Elevation, Frequency, Replaces (facility) is replaced) Status, and all Restrictions (showing bearing, distance and altitudes). 192 These three Results are not contained in this simulation run. Shown as Example only. Figure 16-16: Results DME, Critical Gaps and User DMEs ● DMEs Relative to Waypoints: Provides a list of the DME facilities relative to waypoints. Figure 16-17: Results DMEs Relative to Waypoints 193 16.4.7 Radar Analysis Radar Analysis is shown in graphic form. Distance (as the simulation travels) in nautical miles is plotted on the x-axis, and the y-axis displays the number of radars providing coverage for the flight. ● Green: Indicates screening is within tolerance (i.e., one or more radars are within range). ● Red: Indicates screening is out of tolerance (i.e., no radars are within range). ● Blue: When Radar Screening has been selected (without DME Screening), the track color on the DrawSpace™ Display area will be blue, indicating that screening has been performed. Figure 16-18: Results Radar Analysis 194 16.4.8 Communication Analysis Communication Analysis is shown in graphic form. Distance (as the simulation travels) in nautical miles is plotted on the x-axis, and the y-axis displays the number of communications facilities providing coverage for the flight. ● Green: Indicates screening is within tolerance (i.e., one or more radios are within the coverage area). ● Red: Indicates screening is out of tolerance (i.e., no radios are within the coverage area). ● Blue: When Communication Screening has been selected (without DME Screening), the track color on the DrawSpace™ Display area will be blue, indicating that screening has been performed. Figure 16-19: Results Communications Analysis 195 17.0 Manually Creating a Flight Plan RNAV-Pro™ requires the user to provide a flight plan via a Flight Plan Data Input File (FPDIF) when conducting screening. The FPDIF is stored in a text file. Fields should be tab-delimited (i.e., separated by tabs) with a carriage return entered following each line (including the final entry). (See Table 9-1 and Table 9-2) 17.1 Manually Editing a Flight Plan The FPDIF is a text file (see Table 9-1). Manual modification of an FPDIF may be performed using any text editor (e.g., Notepad, WordPad). Table 9-1 Table 9-2 0.3, 0.5, 1.0, 2.0 RNP Value *Hundredth of a second Figure 17-1: Column 14 changed Flight Plan Content 196 18.0 Submit Reports The Submit a Report option from the Report drop-down menu allows the user to submit a report to the FAA’s Flight Systems Laboratory, AFS-450 in order to; identify a problem that the user has encountered with RNAV-Pro™ or offer a suggestion that will increase the utility of RNAV-Pro™ . ● Step 1: Supply User Information: Fill in all user information requested. This allows us to contact you if more information is needed. ● Step 2: “Suggestion/ Problem”: Indicate whether this report is a "Suggestion" or a "Problem." In the space provided, describe, in detail, any comments that you might have. If this report is being submitted due to a problem, please provide all information regarding the exact conditions which led to the problem, including, but not limited to: o Any non-default conditions (i.e. category of aircraft, wind values, etc.) o Types of screening that were used (DME, Radars, Communications, etc.) o If DME screening was used, all information that is relevant (i.e. minimum altitude for DME check, assigned. o The information you provide will be used to recreate the problem so that a solution can be found. ● Step 3: If a problem has occurred during a specific input file, please provide it here. The contents of the input file will be copied directly into the file specified in Step 4. ● Step 4: Specify a path where this report can generate an output file. The file name has already been generated for you. ● Step 5: Please Create an Email and attach the generated report file. Please send email to mail to:[email protected]. 197 Figure 18-1: Submit Reports 198 19.0 Keyboard / Mouse Functions Ctrl Key plus Z key: Is an undo zoom function in the DrawSpace™Display. Left mouse click + Ctrl Key: While displaying a ToolTip a left mouse click and Ctrl key will lock the ToolTip into position on the DrawSpace™Display. To close the ToolTip click the X in the top right corner of the Tooltip. The frozen tooltip may be moved to any location. Move the mouse: Move the mouse over an item, facility, or flight track in the DrawSpace™Display to generate ToolTip data. The ToolTip data box displays relevant information regarding the item. Double left mouse click: On the Red tab, Blue tab, or Gold tab in the DrawSpace™Display will open/close the tool. Double left mouse click: On the Flight Plan Name in the Load Flight Plan window of the Simulation module, Flight Plan vertical tab; will open the Flight Plan Editor. Double left mouse click: If the Flight Plan Name is too long to read in the Load Flight Plan window of the Simulation module, Flight Plan vertical tab, the solution is to double mouse click on the Flight Plan Name. This will open the Flight Plan Editor and the entire Flight Plan Name can be read at the bottom of the editor. Right mouse click over a specific item in the DrawSpace™Display (i.e., VORTAC, RADAR, Airport, etc.) opens a default popup menu with four options. This menu provides the user with the following options: ● DME Settings - IOW: Title Tag identifying the facility. ● Enabled: This icon is a toggle switch that either enables or disables the facility. When the facility is “Disabled,” it has a “Not Sign” drawn over the NAVAID icon and the three-letter identifier is lined out on the DrawSpace™Display. 199 ● Edit DME: Opens a DME window which provides detail facility data. The “Convert to User DME” button automatically converts the facility to a User DME facility, selects “User DME” checkboxes in the “Display Data Tool,” and show the facility as a “User DME” on the DrawSpace™Display. ● Save Lat/Lon/Elevation: Opens a “Save As” window and allows the user to save the latitude/longitude and elevation at a desired location. ● Copy Lat/Lon/Elevation: Copy’s the Lat/Lon/Elevation to the clipboard. Figure 19-1 Right mouse click over a specific item in the DrawSpace™Display Alt Key + Left mouse click: Centers the DrawSpace™Display at the mouse location. Right mouse click over a random location on the DrawSpace™Display opens a default popup menu which allows the user to: ● Zoom: Opens a Zoom window and allows the user to activate the mouse to identify the Lat/Lon on the DrawSpace™Display. ● Clear User Data: Selecting this option clears any User Data from the DrawSpace™Display and the User Data window. ● Save Lat/Lon/Elevation: Opens a “Save As” window and allows the user to save the latitude/longitude and elevation at a desired location. ● Clear Flight Track(s): Clears a flight track that has been run. ● Clear Route(s): Clears a flight plan route that has been loaded. 200 Figure 19-2: Right mouse click over a random location on the DrawSpace™Display Right mouse click over a Waypoint on the DrawSpace™Display opens a default popup menu with two options. This menu provides the user with the following options: ● Save Lat/Lon/Elevation: Opens a “Save As” window and allows the user to save the latitude/longitude and elevation at a desired location. ● Copy Lat/Lon/Elevation: Copy’s the Lat/Lon/Elevation to the clipboard. Figure 19-3: Right mouse click over a Waypoint on the DrawSpace™Display 201 20.0 LAAS/GBAS The U.S. version of the Ground Based Augmentation System (GBAS) has traditionally been referred to as the Local Area Augmentation System (LAAS), however the FAA is adopting the term GBAS to be consistent with the international community. Reference: Navigation Programs - Ground Based Augmentation System (GBAS) FAA-E-2937 Category I, Local Identify Area Augmentation System Ground Facility. ● Local reference receivers are located around an airport at precisely surveyed locations. The signal received from the GPS constellation is compared to the surveyed location and sent to a central location at an airport. ● This data is used to formulate a correction message which is transmitted to users via a VHF Data Broadcast (VDB). A receiver on the aircraft uses this information to correct the GPS signals it receives. This information is used to create an ILS-type display for landing purposes. ● Coverage Volume: The LAAS/GBAS Ground Facility (LGF) approach coverage volume is defined to be the volume of airspace where the LGF meets the signal strength, accuracy/integrity, continuity, and availability requirements of this specification. The LGF will provide the level of service necessary to support Category 1 operations to all runways at a given airport. The VDB is required to broadcast an Omni directional signal to accommodate terminal and surface navigation, surveillance, and other users requiring Position, Velocity, and Time (PVT) information, but may be limited by the existence of terrain or obstacles on or around the airport. ● Approach Coverage Volume: When the installed on-channel assigned power is set to the lower monitor limit, the LGF shall meet the minimum field strength requirements for each Category 1 approach. ● Approach: coverage volume shall be: o Laterally beginning at 450 ft each side of the Landing Threshold Point (LTP) or Fictitious Threshold Point (FTP) and projecting out ± 35° either side of the final approach path to a distance of 20 nm from the LTP/FTP. o Vertically, within the lateral region, between 10,000 ft Above Ground Level (AGL) and the plane inclined at 0.9° originating at the LTP/FTP and down to 50 ft above the runway. ● Missed Approach coverage volume shall be: o Laterally ± 1.0 nm either side of the runway centerline from the approach end of the runway to 4.0 nm beyond the departure end of the runway. 202 o Vertically, within the lateral region, between 10,000 ft AGL and the plane inclined at 0.9° above the horizontal plane and passing 50 ft above the LTP/FTP level along a horizontal plane to the Flight Path Alignment Point (FPAP), then continuing along a horizontal plane inclined at 0.9°. o Missed approach coverage may be affected by the sitting of the VDB antenna. Approach Coverage Requirement LAAS/GBAS Ground Facility Coverage Volume Figure 20-1: LAAS/GBAS Ground Coverage 203 The “Get Lat/Lon From DrawSpace” icon activates the mouse allowing the user identify center of the circle and automatic enter the lat/lon. Figure 20-2: LAAS/GBAS Simulation Settings ToolTips 204