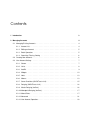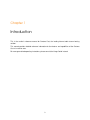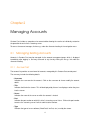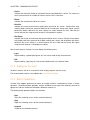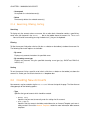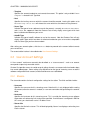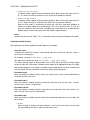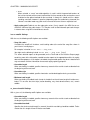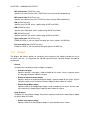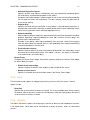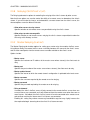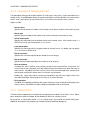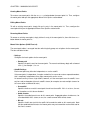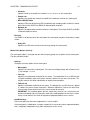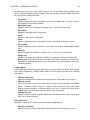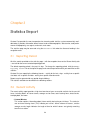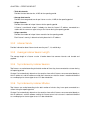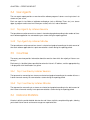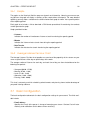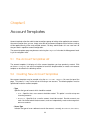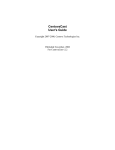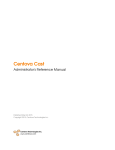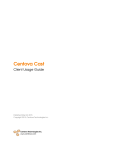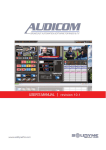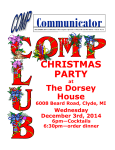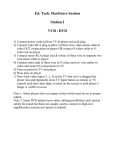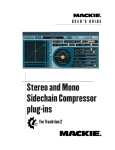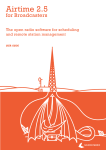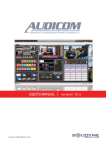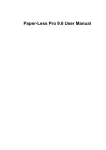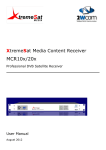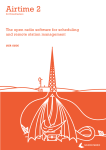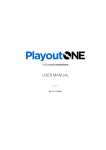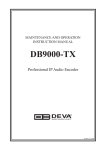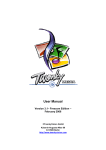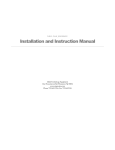Download Reseller Reference Manual - Centova Technologies Inc.
Transcript
Centova Cast
Reseller Reference Manual
Published May 04, 2015
Copyright 2015, Centova Technologies Inc.
Centova Technologies Inc.
www.centova.com
Contents
1 Introduction
3
2 Managing Accounts
4
2.1 Managing Existing Accounts . . . . . . . . . . . . . . . . . . . . . . . . . . . . . . . . .
4
2.1.1 Account List . . . . . . . . . . . . . . . . . . . . . . . . . . . . . . . . . . . . . .
4
2.1.2 Editing an Account
. . . . . . . . . . . . . . . . . . . . . . . . . . . . . . . . . .
5
2.1.3 Batch Operations . . . . . . . . . . . . . . . . . . . . . . . . . . . . . . . . . . .
5
2.1.4 Searching, Filtering, Sorting . . . . . . . . . . . . . . . . . . . . . . . . . . . . .
6
2.2 Creating New Accounts . . . . . . . . . . . . . . . . . . . . . . . . . . . . . . . . . . . .
6
2.3 User Account Settings
. . . . . . . . . . . . . . . . . . . . . . . . . . . . . . . . . . . .
7
2.3.1 Stream . . . . . . . . . . . . . . . . . . . . . . . . . . . . . . . . . . . . . . . . .
7
2.3.2 Limits . . . . . . . . . . . . . . . . . . . . . . . . . . . . . . . . . . . . . . . . . .
8
2.3.3 AutoDJ . . . . . . . . . . . . . . . . . . . . . . . . . . . . . . . . . . . . . . . . .
9
2.3.4 Widgets . . . . . . . . . . . . . . . . . . . . . . . . . . . . . . . . . . . . . . . . 12
2.3.5 Hosts . . . . . . . . . . . . . . . . . . . . . . . . . . . . . . . . . . . . . . . . . . 13
2.3.6 Albums . . . . . . . . . . . . . . . . . . . . . . . . . . . . . . . . . . . . . . . . . 13
2.3.7 Server Overrides (SHOUTcast v1/v2) . . . . . . . . . . . . . . . . . . . . . . . . 15
2.3.8 Relaying (SHOUTcast v1/v2) . . . . . . . . . . . . . . . . . . . . . . . . . . . . . 16
2.3.9 Master Relaying (IceCast)
. . . . . . . . . . . . . . . . . . . . . . . . . . . . . . 16
2.3.10 Mountpoint Relaying (IceCast) . . . . . . . . . . . . . . . . . . . . . . . . . . . . 17
2.3.11 Mount Points . . . . . . . . . . . . . . . . . . . . . . . . . . . . . . . . . . . . . . 17
2.3.12 Advanced . . . . . . . . . . . . . . . . . . . . . . . . . . . . . . . . . . . . . . . 21
2.3.13 User Account Operations . . . . . . . . . . . . . . . . . . . . . . . . . . . . . . . 23
3 Statistics Report
3.1 Reporting Period
24
. . . . . . . . . . . . . . . . . . . . . . . . . . . . . . . . . . . . . . . 24
3.2 Recent Activity . . . . . . . . . . . . . . . . . . . . . . . . . . . . . . . . . . . . . . . . . 24
3.3 Listeners . . . . . . . . . . . . . . . . . . . . . . . . . . . . . . . . . . . . . . . . . . . . 25
3.3.1 Period Overview . . . . . . . . . . . . . . . . . . . . . . . . . . . . . . . . . . . . 25
3.3.2 Listener Trends . . . . . . . . . . . . . . . . . . . . . . . . . . . . . . . . . . . . 26
3.3.3 Average Listener Session Length . . . . . . . . . . . . . . . . . . . . . . . . . . . 26
3.3.4 Top Listeners by Listener Sessions . . . . . . . . . . . . . . . . . . . . . . . . . . 26
3.3.5 Top Listeners by Listener Minutes . . . . . . . . . . . . . . . . . . . . . . . . . . 26
3.4 User Agents . . . . . . . . . . . . . . . . . . . . . . . . . . . . . . . . . . . . . . . . . . 27
3.4.1 Top Agents by Listener Sessions . . . . . . . . . . . . . . . . . . . . . . . . . . . 27
3.4.2 Top Agents by Listener Minutes
3.5 Countries
. . . . . . . . . . . . . . . . . . . . . . . . . . . 27
. . . . . . . . . . . . . . . . . . . . . . . . . . . . . . . . . . . . . . . . . . . 27
3.5.1 Top Countries by Listener Sessions . . . . . . . . . . . . . . . . . . . . . . . . . 27
3.5.2 Top Countries by Listener Minutes . . . . . . . . . . . . . . . . . . . . . . . . . . 27
3.6 Historical Statistics . . . . . . . . . . . . . . . . . . . . . . . . . . . . . . . . . . . . . . 27
3.6.1 Graphs . . . . . . . . . . . . . . . . . . . . . . . . . . . . . . . . . . . . . . . . . 28
3.6.2 Average Listeners Per Hour Chart . . . . . . . . . . . . . . . . . . . . . . . . . . 28
3.7 Basic Configuration . . . . . . . . . . . . . . . . . . . . . . . . . . . . . . . . . . . . . . 28
3.8 Albums . . . . . . . . . . . . . . . . . . . . . . . . . . . . . . . . . . . . . . . . . . . . . 29
3.9 Reseller Options . . . . . . . . . . . . . . . . . . . . . . . . . . . . . . . . . . . . . . . . 30
4 Managing E-mail Messages
31
4.1 The Message List . . . . . . . . . . . . . . . . . . . . . . . . . . . . . . . . . . . . . . . 31
4.2 Editing Messages . . . . . . . . . . . . . . . . . . . . . . . . . . . . . . . . . . . . . . . 31
4.3 Placeholders / Variables
. . . . . . . . . . . . . . . . . . . . . . . . . . . . . . . . . . . 32
4.4 Message Previews . . . . . . . . . . . . . . . . . . . . . . . . . . . . . . . . . . . . . . 32
5 Account Templates
33
5.1 The Account Templates List . . . . . . . . . . . . . . . . . . . . . . . . . . . . . . . . . . 33
5.2 Creating New Account Templates
. . . . . . . . . . . . . . . . . . . . . . . . . . . . . . 33
5.3 Editing Account Templates . . . . . . . . . . . . . . . . . . . . . . . . . . . . . . . . . . 34
Chapter 1
Introduction
This is the reseller’s reference manual for Centova Cast, the leading Internet radio stream hosting
solution.
This manual provides detailed reference information for the features and capabilities of the Centova
Cast v3.x reseller area.
For more generalized operating instructions, please consult the Usage Guide instead.
3
Chapter 2
Managing Accounts
Centova Cast includes a comprehensive account editor allowing the reseller to individually customize
the operation of each client’s streaming server.
To access the account manager, click Manage under the Accounts heading in the navigation menu.
2.1 Managing Existing Accounts
Accounts in Centova Cast may be managed via the account management page, which is displayed
immediately after logging in, and may accessed at any time by clicking the Manage link under the
Accounts heading.
2.1.1 Account List
The account list provides an overview of all accounts managed by this Centova Cast control panel.
The summary includes the following details:
• Username
Indicates the username for the account. Click on the username to view or modify the account
details.
• Title
Indicates the title for the stream. This will be displayed by listeners’ media players when they tune
into the stream.
• Server
Indicates the name of the server on which the account is hosted.
• Port
Indicates the port number on which this client’s streaming server listens. Click on the port number
to access the streaming server’s built-in administrative interface.
• Type
Indicates the type of server software (ShoutCast2, IceCast, etc.) used by the stream.
4
CHAPTER 2. MANAGING ACCOUNTS
5
• Clients
Indicates the maximum number of concurrent listeners permitted for this stream. The stream can
never have more than this number of listeners tuned-in at the same time.
• Bitrate
Indicates the maximum bit rate for this stream.
• Data Xfer
Indicates the current and maximum monthly data transfer for this stream. Centova Cast automatically keeps track of the amount of data transfer used by each stream each month, and will
perform the actions defined in the server settings if a stream exceeds this limit. Note that the
current data transfer usage for each account is not updated in realtime.
• Disk Space
Indicates the current and maximum disk space utilization for this stream. Centova Cast automatically keeps track of the amount of disk space used by each stream, and will perform the actions
defined in the server settings if a stream exceeds this limit. Note that the current disk space
usage for each account is not updated in realtime.
Next to each account, Centova Cast also displays the following icons:
• Login
Represented by a yellow lightning bolt, this icon can be used to login to the account.
• Edit
Represented by a gray cog, this icon can be clicked to access the account editor.
2.1.2 Editing an Account
To edit an account, click on its username or click the gray cog icon next to its entry.
The account editor interface is described under User Account Settings.
2.1.3 Batch Operations
Centova Cast supports performing an action on multiple accounts simultaneously, known as “batch
operation”. To perform a batch operation, click the checkbox next to each of the accounts you want to
operate on, and then click one of the buttons below the account list.
The following batch operation buttons are available:
• Start
Starts the streaming servers for the selected account(s).
• Stop
Stops the streaming servers for the selected account(s).
• Suspend
Suspends the selected account(s).
CHAPTER 2. MANAGING ACCOUNTS
6
• Unsuspend
Unsuspends the selected account(s).
• Delete
Permanently deletes the selected account(s).
2.1.4 Searching, Filtering, Sorting
Searching
To display only the accounts whose username, title, or other basic information contain a specific keyword, enter your keyword in the Search ... box on the toolbar above the account list. The Search
... box can also be accessed by pressing the backslash (\) key on the keyboard.
Filtering
To filter the account list by other criteria, click the View button on the toolbar just above the account list.
The following filter/search options are available:
• By server
Displays only accounts hosted on the specified server.
• By streaming server type
Displays only accounts using the specified streaming server type (eg: SHOUTcast DNAS v2,
IceCast, etc.)
Sorting
To sort the account list by a specific set of criteria, click the View button on the toolbar just above the
account list. Select your sort criteria from the Sort dropdown box.
2.2
Creating New Accounts
New accounts may be created using the New account link near the top of the page. The New Account
dialog prompts for the following options:
• Type
Specifies the type of account which should be created:
– Manual entry
Specifies that you want to manually enter the settings for this account.
– From template
Specifies that the account should be created based on an Account Template you have already created. Consult the Account Templates section for more information about account
templates.
CHAPTER 2. MANAGING ACCOUNTS
7
• Template
Specifies the account template to use to create the account. This option is only available if From
template is selected in the Type field.
• Host
Specifies the hosting server on which the account should be created. Leaving this option set to
Automatically choose best will choose the server which has the fewest existing accounts.
• Server Type
Indicates the type of server software to use for the account – currently, ShoutCast2, ShoutCast,
and IceCast are supported. Note that Centova Cast will only display server types which have
been installed and enabled on your server.
• AutoDJ Type
Indicates the type of autoDJ software to use for the account. Note that Centova Cast will only
display autoDJ types which have been installed and enabled on your server and are compatible
with the Server type you have chosen above.
After setting your account options, click the Create button to proceed to the account editor to create
your new account.
The account editor interface is described under User Account Settings.
2.3
User Account Settings
A “User account” could more accurately be described as a “stream account” – each user account
corresponds to precisely one audio stream.
Centova Cast provides access to a wide range of settings for each user account which are broken down
into several tabbed pages. Some settings may differ based on the type of streaming server or autoDJ
software configured for each account, and those differences are noted below.
2.3.1 Stream
The stream tab contains the basic configuration settings for the station. The fields available include:
• Username
Specifies the username for this streaming server. Note that this is only displayed while creating
the account; after the account is created, its username cannot be changed through the account
editor.
• Hostname
Specifies the hostname for this streaming server. This is used by the streaming server software
to generate self-referencing links, and must be specified. If no hostname is configured in DNS for
this server, you should enter server’s IP address here.
• Stream title
Specifies the title for the stream. This will be displayed by listeners’ media players when they tune
into the stream.
CHAPTER 2. MANAGING ACCOUNTS
8
• E-mail address
Specifies the E-mail of the person in charge of managing the stream. Centova Cast will automatically send notifications to this address when necessary.
• Company/organization
Specifies the company/organization name. This may be used by the streaming server for various
purposes.
• Website URL
Specifies the URL to the web site associated with this stream (if any). This may be published by
the streaming server.
• Source password
Specifies the password required by streaming sources to connect to this stream and begin broadcasting. This password must be provided to DJs who will be connecting to the server via a live
source to perform live broadcasts.
• Administrator password
Specifies the password required to login to the client’s Centova Cast account or the streaming
server’s internal administrative interface. Some streaming servers require that this password
must differ from the source password, so it is best to use a unique password here.
• Time zone
Specifies the client’s time zone. The autoDJ’s track scheduler uses this to ensure that the times
configured for playlists (in the Playlist Manager) always reflect the client’s local time zone.
• Locale
Specifies the client’s preferred locale. This determines the language and the date and time formats used in the control panel.
• Character encoding
Specifies the client’s preferred character encoding for reading MP3 ID3 (metadata) tags. MP3
audio files do not contain any information about the language or “character set” in which they
were encoded, so if the client’s MP3s’ artist, album or track names use a non-Latin character set
(Cyrillic, Asian, etc.), the character encoding must be appropriately to ensure that all of the letters
in the alphabet of the client’s language are interpreted correctly from the client’s media.
Note that this feature is only used for the interpretation of MP3 ID3 tags. Centova Cast itself uses
Unicode (UTF-8) character encoding internally which can represent characters from virtually any
language.
2.3.2
Limits
The limits page configures the limits and restrictions imposed on the stream.
Options include:
• Maximum listeners
Specifies the maximum number of concurrent listeners for this stream. The streaming server will
never allow more than this number of listeners to be tuned in at the same time.
CHAPTER 2. MANAGING ACCOUNTS
9
• Maximum bit rate
Specifies the maximum bit rate for this stream, in kilobits per second (kbps). The autoDJ will be
configured such that it cannot exceed this bit rate. To enforce the bit rate on live broadcasts as
well, Centova Cast will periodically check each stream and if the live broadcast is exceeding the
bit rate limit, it will shut down the server (without suspending it) and send a notification E-mail to
the stream owner and administrator.
• Transfer limit
Specifies the maximum monthly data transfer limit for this stream, in megabytes (MB). This includes all data transfer recorded by the streaming server in its log files. Centova Cast automatically keeps track of the amount of data transfer used by each stream each month, and will perform
the actions defined in your master settings if a stream exceeds this limit.
• Disk quota
Specifies the maximum amount of disk space that this account may consume. This includes
all data for the account, including logs, playlists, and media such as MP3 files for the autoDJ.
Centova Cast automatically keeps track of the disk usage for each stream, and will perform the
actions defined in your master settings if a stream exceeds this limit.
• Mount point limit
Specifies the maximum number of mount points that may be created for this account.
• Raw configuration
Specifies whether or not the user may edit the raw configuration files for the streaming server and
autoDJ software. Typically this should not be enabled as it would permit the client to bypass most
of the limits imposed upon his account.
• Port 80 proxy
Specifies whether the client is allowed to use Centova Cast’s port 80 proxy. This option will only
be displayed if the port 80 proxy has been enabled.
2.3.3
AutoDJ
The AutoDJ tab contains options for configuring the stream’s autoDJ, if enabled.
The autoDJ tab will differ depending on the type of autoDJ you have selected for the stream. Each
variation is described in its own section below.
The following fields will always be displayed regardless of which autoDJ type has been selected:
• AutoDJ status
Specifies whether the autoDJ should be enabled. This option will be unavailable if the stream is
currently online; the stream will need to be stopped to change this option. Options include:
– Prohibited (stream MUST use an offsite source)
If selected, autoDJ support will be entirely disabled for this account. In this case, the client
must provide his own live source (such as WinAmp with the DSP plugin, or SAM Broadcaster).
CHAPTER 2. MANAGING ACCOUNTS
10
– Permitted, but disabled
If selected, autoDJ support will be turned off by default, but the client may choose to turn it
on. This allows the client to switch from a live source to the autoDJ on demand.
– Permitted and enabled
If selected, autoDJ support will be turned on by default, but the client may choose to turn it
off. This allows the client to switch from the autoDJ to a live source on demand.
Note that if the autoDJ is enabled, but no media (eg: MP3 files) have been uploaded, or
media has not been added to an enabled playlist, the server will fail to start. As such, the
client must upload at least one track, and add one or more tracks to an enabled General
Rotation playlist, before starting the server with autoDJ support enabled.
• Genre
Specifies the genre for the station. This is informational only and may be displayed to the public.
Liquidsoap autoDJ Settings
With Liquidsoap, the following additional autoDJ options are available:
• Song title codes
If enabled, the autoDJ will include a small tracking code at the end of the song titles shown in
your listeners’ media players.
For example, instead of: Artist Name -- Song Title
You might see the following instead: Artist Name -- Song Title [C51B]
This allows detailed reports to be generated (on the Tracks tab of the Statistics Report page)
containing most of the information needed to make reports to the appropriate entities for royalty
determination purposes. If this option is disabled, the generated reports may be less detailed and
may not contain sufficient information for accurate royalty reporting purposes.
• Crossfade length
When crossfading is enabled, specifies how many seconds of the end of a track are blended into
the beginning of the next track.
• Crossfade fade-in
When crossfading is enabled, specifies the duration of the fade-in for the next track in seconds.
Decimal values (eg: 0.5) are permitted.
• Crossfade fade-out
When crossfading is enabled, specifies the duration of the fade-out for the current track in seconds. Decimal values (eg: 0.5) are permitted.
• Crossfade mode
When crossfading is enabled, specifies how tracks are blended together during a crossfade. Options include:
– Normal
When selected, a standard crossfade algorithm is used in which the current and next track
are crossfaded per the fade-in, fade-out, and length values.
CHAPTER 2. MANAGING ACCOUNTS
11
– Smart
When selected, a “smart” crossfade algorithm is used in which the perceived loudness of
the last few seconds of the current track and the first few seconds of the next track are used
to determine the optimal method for the crossfade. In theory this should result in a bettersounding crossfade, however in practice (depending upon the media being streamed) the
“Normal” crossfade mode may yield results closer to what most listeners expect to hear.
• Apply replay gain Enable to use the replay gain values (if any) stored in the MP3 files to normalize the volume of the audio stream. This may be useful to avoid dramatic per-track changes
in volume when using MP3s from different sources.
ices-cc autoDJ Settings
With ices-cc, the following autoDJ options are available:
• Song title codes
If enabled, the autoDJ will include a small tracking code at the end of the song titles shown in
your listeners’ media players.
For example, instead of: Artist Name -- Song Title
You might see the following instead: Artist Name -- Song Title [C51B]
This allows detailed reports to be generated (on the Tracks tab of the Statistics Report page)
containing most of the information needed to make reports to the appropriate entities for royalty
determination purposes. If this option is disabled, the generated reports may be less detailed and
may not contain sufficient information for accurate royalty reporting purposes.
• Crossfade length
When crossfading is enabled, specifies how many seconds of the end of a track are blended into
the beginning of the next track.
• Crossfade style
When crossfading is enabled, specifies how tracks are blended together during a crossfade.
• Minimum track length
When crossfading is enabled, tracks shorter in duration than the minimum length will not be crossfaded. This ensures that short clips (station branding, very short advertisements, etc.) remain
audible.
sc_trans v2 autoDJ Settings
With sc_trans v2, the following autoDJ options are available:
• Crossfade length
When crossfading is enabled, specifies how many seconds of the end of a track are blended into
the beginning of the next track.
• Crossfade threshold
Specifies the minimum track length (in seconds) for which crossfading should be enabled. Tracks
shorter than this length of time will not be crossfaded.
CHAPTER 2. MANAGING ACCOUNTS
12
• MP3 unlock name (SHOUTcast only)
Specifies the name from the client’s SHOUTcast license key for MP3 broadcasting.
• MP3 unlock code (SHOUTcast only)
Specifies the code from the client’s SHOUTcast license key for MP3 broadcasting.
• ICQ (SHOUTcast only)
Specifies your ICQ UIN, which is published by SHOUTcast DNAS.
• AIM (SHOUTcast only)
Specifies your AIM handle, which is published by SHOUTcast DNAS.
• IRC (SHOUTcast only)
Specifies your IRC nick, which is published by SHOUTcast DNAS.
• Apply replay gain (SHOUTcast only)
Enable to instruct sc_trans to honour the replay gain values stored in the MP3 files.
• Calculate replay gain (SHOUTcast only)
Enable to instruct sc_trans to calculate the replay gain on the MP3 files.
2.3.4
Widgets
The Widgets tab contains options for configuring and customizing the widgets provided for use on
the client’s web site. It is organized into sub-tabs representing the individual widgets available for
configuration.
• General
Configures the availability of various widgets and options.
– Activate start page
Specifies whether a start page is made available for the stream. See the separate section
on start pages for details about this feature.
– Enable on-demand content widget
Specifies whether the on-demand content widget is made available for the stream. See the
separate section on the On-demand Content widget for details about this feature.
– Enable Google Maps widget
Specifies whether the Google Maps widget is made available for the stream. See the separate section on the Google Maps widget for details about this feature.
• Song Requests
Configures the Song Request widget. See also the separate section on the Song Request widget
for details about this feature.
– Enable song request widget
Specifies whether the Song Request widget is made available for the stream.
CHAPTER 2. MANAGING ACCOUNTS
13
– Automatically queue requests
Specifies whether song requests submitted by users are automatically compared against
the media library and queued for playback via the autoDJ.
If enabled, a best-effort attempt is made to match the artist name and song title provided by
the user against a track in the media library. This does, however, largely rely upon the user
to use correct spelling.
– Request delay
Specifies the length of time to wait after a song request is received before playing the requested track via the autoDJ. A delay of a specific period of time may be required by certain
music licensing authorities when streaming copyrighted music.
– Request probability
After the request delay has elapsed, a requested track will normally be queued for immediate
playback. Specifying a request probability less than 100% increases a further delay in the
queueing of the requested track.
Example: If you specify a 60% request probability, then each time a track finishes playing
(after the request delay has elapsed) there is a 60% probability of the requested track being
selected for playback as the next track.
– E-mail unknown requests
Specifies whether requests for songs that could not be identified in the media library should
be emailed to the stream administrator. If this option is set to No, the request is discarded if
it cannot be found in the media library.
• Recent Tracks
Configures the Recent Tracks widget. See also the separate section on the Recent Tracks widget
for details about this feature.
– Enable recent tracks widget
Specifies whether the Recent Tracks widget is made available for the stream.
– Number of recent tracks
Specifies the number of tracks that will be shown in the Recent Tracks widget.
2.3.5
Hosts
The Hosts tab includes options for configuring the hosting server on which the stream is hosted.
Options include:
• Hosted on
Specifies the server on which the account is hosted. This is only modifiable when initially creating
the account; after the account is created, this field becomes static and simply displays the hosting
server on which the account is hosted.
2.3.6
Albums
The Albums tab contains options for configuring the retrieval of album art and metadata for the tracks
in the media library. Album data can be retrieved from a variety of sources, known as “album data
sources”.
CHAPTER 2. MANAGING ACCOUNTS
14
Once retrieved, the album art can be displayed in the Recent Tracks widget and in other places in the
control panel. Some data sources also provide links to purchase an album, which in some cases may
allow the station operator to generate affiliate revenue. When available, a “Buy now” link is also included
in the Recent Tracks widget.
The Albums page is organized into sub-tabs representing each of the supported album data sources.
The tabs include:
• Settings
Configures the order in which the album data sources are consulted when retrieving album data.
If, for example, you prefer to retrieve covers from last.fm before using the iTunes store, you would
drag the last.fm entry above the iTunes Store entry in the list.
• Embedded (ID3/metadata)
Configures the retrieval of album covers from the internal metadata of the media files. Many
media files include album covers and other data embedded directly within the file, and this data
source will extract the embedded data and use it in the media library.
• Folder images
Configures the use of images saved in the media library folders for use as album covers. This
data source will search for JPEG (.jpg) images saved in the media folders in the following order:
– In a JPEG file with the same name as the MP3 file.
Example:
Uploaded MP3 filename: My Music\demo_track.mp3
Cover image filename: My Music\demo_track.jpg
– In a JPEG file named albumartsmall.jpg in the same folder as the MP3 file. (This is a
standard
filename also used by Windows explorer.)
Example:
Uploaded MP3 filename: My Music\demo_track.mp3
Cover image filename: My Music\albumartsmall.jpg
– In a JPEG file named folder.jpg in the same folder as the MP3 file.
albumartsmall.jpg,
this is a standard filename also used by Windows explorer.)
Example:
Uploaded MP3 filename: My Music\demo_track.mp3
Cover image filename: My Music\folder.jpg
(Much like
– In any JPEG file in the same folder as the MP3 file. If more than one JPEG exists, preference
will be
given to those with filenames containing the words “front” or “cover”. If no filenames contain
“front”
or “cover”, the first image Centova Cast finds will be used.
Example:
Uploaded MP3 filename: My Music\demo_track.mp3
Cover image filename: My Music\any_filename_will_work.jpg
• last.fm
Configures the use of last.fm for album covers and data. This data source will retrieve album
covers and data from the last.fm web site.
CHAPTER 2. MANAGING ACCOUNTS
15
• iTunes Store
Configures the use of the iTunes Store for album covers and data. This data source will retrieve
album covers and data from the iTunes Store.
• Amazon.com
Configures the use of Amazon.com for album covers and data. This data source will retrieve
album covers and data from Amazon.com.
– Amazon affiliate ID
Specifies the client’s Amazon.com affiliate ID. If specified, Amazon will credit your affiliate
account for any albums purchased by clicking the “Buy now” link in the Recent Tracks widget.
• Custom
Configures the use of custom album covers and data. Custom album covers and data can be
specified in the media library by right-clicking on an album and selecting Edit album details.
2.3.7
Server Overrides (SHOUTcast v1/v2)
The Server Overrides tab contains options for configuring values which will override any values provided
by a live DJ via a live source application.
• Stream title format
Configures the format string used to present the stream title to the end-user. If this is a plain text
string, it will completely replace any stream title provided by a live source.
If the format string contains the characters %s, these characters will be replaced with the stream
title provided by the live source.
Example: Stream title format: Station XYZ: %s Stream title provided by live source: Artist
Foo - Album Bar Actual title displayed in listeners’ media players: Station XYZ: Artist Foo
- Album Bar
• Stream URL format
Identical in nature to the Stream title format option above, but specifies the format for the stream
URL presented to the end-user.
• Public server
Specifies whether the stream should be published with directory services. Options include:
– Automatic (determined by source)
If selected, the live source can make the stream public or private at its discretion.
– Never
If selected, the stream is never published.
– Always
If selected, the stream is always published.
CHAPTER 2. MANAGING ACCOUNTS
2.3.8
16
Relaying (SHOUTcast v1/v2)
The Relaying tab contains options for controlling the relaying of the client’s stream by other servers.
Note that these options are used to control the ability of a remote server to rebroadcast the client’s
stream. If you wish to do the inverse, and rebroadcast a remote stream from the client’s server, the
relevant options are on the Mount Points tab.
• Allow other servers to relay stream
Specifies whether or not remote servers are permitted to relay the client’s stream.
• Allow relays to make stream public
Specifies whether or not remote servers relaying the client’s stream are permitted to advertise
their relays with directory services.
2.3.9
Master Relaying (IceCast)
The Master Relaying tab includes options for setting up a master relay from another IceCast server.
Using Master Relay, the remote IceCast server essentially becomes the source for the client’s server,
and all of the mount points from the remote server are made available on the client’s server.
Options include:
• Master server
Specifies the hostname or IP address of the master server whose stream(s) the client wants to
relay.
• Master port
Specifies the port number of the master server whose stream(s) the clietn wants to relay.
• Master update interval
Specifies the interval at which the remote stream’s configuration is replicated to the local server.
• Master username
Specifies the username required by the remote server for relaying.
• Master password
Specifies the password required by the remote server for relaying.
• Relay on demand
If enabled, the client’s IceCast server will only connect to the remote IceCast server when one
or more listeners are connected, and it will disconnect from the remote server when there are no
more listeners. If disabled, the client’s IceCast server will remain connected to the remote server
and continue receiving the stream even if no listeners are connected.
Enabling this setting may reduce unnecessary bandwidth usage, but may slightly increase the
time required to begin streaming when the client’s first listener connects.
CHAPTER 2. MANAGING ACCOUNTS
17
2.3.10 Mountpoint Relaying (IceCast)
The Mountpoint Relaying tab includes options for setting up a relay from a single mount point on a
remote server. Using Mountpoint Relay, the remote mount point essentially becomes the source for the
client’s server, and listeners tuning into the client’s server will hear the remote server’s stream.
Options include:
• Stream server
Specifies the hostname or IP address of the remote server whose stream the client wants to relay.
• Stream port
Specifies the port number of the remote server whose stream the client wants to relay.
• Stream mount point
Specifies the mount point for the desired stream on the remote server. If the remote server is a
SHOUTcast server, you should specify /stream here.
• Local mount point
Specifies the mount point for the relayed stream on the local server. If in doubt, you can specify
/stream here as a default value.
• Stream username
Specifies the username required by the remote server for relaying.
• Stream password
Specifies the password required by the remote server for relaying.
• Relay on demand
If enabled, the client’s IceCast server will only connect to the remote IceCast server when one
or more listeners are connected, and it will disconnect from the remote server when there are no
more listeners. If disabled, the client’s IceCast server will remain connected to the remote server
and continue receiving the stream even if no listeners are connected.
Enabling this setting may reduce unnecessary bandwidth usage, but may slightly increase the
time required to begin streaming when the client’s first listener connects.
• Relay metadata
If enabled, the metadata provided by the remote streaming server will be passed through to the
client’s listeners. If disabled, the locally-configured metadata will be used instead.
2.3.11 Mount Points
The Mount Points tab provides an interface for managing the mount points on the client’s server. Mount
points allow the creation of multiple, distinct broadcasts within the streaming server.
By convention, a mount point named /stream should always exist and be the default mount point.
Additional mount points may, however, be created to allow for additional broadcasts.
CHAPTER 2. MANAGING ACCOUNTS
18
Creating Mount Points
To create a new mount point, click the Create new button below the mount point list. Then, configure
the mount point fields per the appropriate Mount Point Options section below.
Editing Mount Points
To edit an existing mount point, simply click on its entry in the mount point list. Then, configure the
mount point fields per the appropriate Mount Point Options section below.
Removing Mount Points
To remove an existing mount point, simply click on its entry in the mount point list, then click the Remove
button below the mount point list.
Mount Point Options (SHOUTcast v2)
The mount point editor is arranged into tabs which logically group sets of options for the mount point.
The tabs available include:
• Settings
Configures the basic options for the mount point.
– Stream path
Specifies the path (name) for the mount point. The name should always begin with a forward
slash (/), for example: /stream
• AutoDJ Settings
Each mount point may either be independent, or use the autoDJ.
If the mount point is independent, it may be used with a live source to create a separate broadcast
that is completely independent of any other mount points on the server.
An account can only have a single autoDJ, however, so if the mount point uses the autoDJ, it can
only be used to rebroadcast the main autoDJ stream (for example, to create multiple streams for
the same station at different bit rates).
– Use autoDJ
Specifies whether or not this mount point should use the autoDJ. If this is set to No, the rest
of the options on this tab are disabled.
– Audio encoder
Specifies the audio format to use for this mount point. Supported options include AAC+, for
a low-bandwidth AAC+ stream, or MP3, for a more common MP3-format stream.
– Bit rate
Specifies the bit rate at which the autoDJ will encode the audio on this mount point. Note
that the combined total bit rates of all mount points may not exceed the maximum bit rate for
the client’s account.
CHAPTER 2. MANAGING ACCOUNTS
19
– Channels
Specifies whether the autoDJ will encode in Stereo or Mono on this mount point.
– Sample rate
Specifies the sample rate at which the autoDJ will encode the audio on this mount point.
– MP3 CBR/VBR mode
Specifies CBR (constant bit rate)/VBR (variable bit rate) encoding mode used for this mount
point. Consult the SHOUTcast DNAS v2 documentation for details.
– Optimize for
Specifies the optimization method used for this mount point. Consult the SHOUTcast DNAS
v2 documentation for details.
• Relaying
If an autoDJ is not being used on the mount point, the mount point may be used to relay a remote
stream.
– Relay URL
Specifies the URL of the remote stream to relay through this mount point.
Mount Point Options (IceCast)
The mount point editor is arranged into tabs which logically group sets of options for the mount point.
The tabs available include:
• Settings
Configures the basic options for the mount point.
– Mount point
Specifies the name for the mount point. The name should always begin with a forward slash
(/), for example: /stream
– Intro clip
Specifies the introduction media file for the stream. The introduction file is an MP3 file that
is played immediately after each listener connects, before tuning in to the live stream. This
may be useful for for station identification or advertisement purposes.
– Fallback clip
Specifies the fallback media file for the stream. The fallback file is an MP3 file that is played
in a loop if the source stream disconnects. Without a fallback file, listeners will either hear
silence, or be disconnected entirely if the source stream disconnects.
IMPORTANT: The encoding options (bit rate, sample rate, channels, etc.) used in the introduction and fallback clips must precisely match the encoding options for the client’s stream.
If they are not identical, the client will experience playback problems on his stream.
• AutoDJ Settings
Each mount point may either be independent, or use the autoDJ.
If the mount point is independent, it may be used with a live source to create a separate broadcast
that is completely independent of any other mount points on the server.
CHAPTER 2. MANAGING ACCOUNTS
20
An account can only have a single autoDJ, however, so if the mount point uses the autoDJ, it can
only be used to rebroadcast the main autoDJ stream (for example, to create multiple streams for
the same station at different bit rates).
– Use autoDJ
Specifies whether or not this mount point should use the autoDJ. If this is set to No, the rest
of the options on this tab are disabled.
– Mount point name
Specifies a title for this mount point. Commonly this is the name of the station.
– Description
Specifies a description of this mount point.
– Genre
Specifies a genre for this mount point.
– Genre
Specifies whether or not this mount point should be advertised on directory services.
– Re-encoding
Specifies whether or not the audio for this mount point should be re-encoded before broadcast.
– Channels
Specifies whether the autoDJ will encode in Stereo or Mono on this mount point.
– Sample rate
Specifies the sample rate at which the autoDJ will encode the audio on this mount point.
– Bit rate Specifies the bit rate at which the autoDJ will encode the audio on this mount point.
Note that the combined total bit rates of all mount points may not exceed the maximum bit
rate for the account.
• Fallback Mount
In the event that the current mount point does not have a source connected (or the source disconnects during a broadcast), a fallback mount allows IceCast to redirect all listeners to a different
mount point.
– Fallback mount point
Specifies the mount point to redirect listeners to when this mount point is not sourced.
– Fallback override
If the source disconnects from this mount point, listeners will be redirected to the fallback
mount. If Fallback override is Enabled, listeners will be moved back to this mount point
when its source reconnects. If Fallback override is Disabled, listeners will remain on the
fallback mount even when the source reconnects to this mount point.
– Fallback when full
Specifies whether listeners should be redirected to the fallback mount if the current mount
point is at its listener capacity.
• Setting Overrides
Configures settings for this mount point that override the global defaults.
– Advertise in directory
Specifies whether or not this mount point should be advertised with directory services.
CHAPTER 2. MANAGING ACCOUNTS
21
– Source username
Specifies a custom username for live DJs to use when connecting to this mount point with a
live source.
– Source password
Specifies a custom password for live DJs to use when connecting to this mount point with a
live source.
– Maximum listeners
Specifies the maximum number of listeners for this mount point. Once the mount point
reaches capacity, further listeners will be refused (or redirected to a different mount point if
the Fallback when full option on the Fallback Mount tab is used.)
– Disconnect listeners after
Specifies the number of seconds after which listeners on this mount point will be disconnected. Leave blank or enter 0 to impose no time limit.
• Metadata Overrides
Configures metadata values for this mount point that override the global defaults.
– Stream name
Specifies a custom stream name.
– Stream description
Specifies a custom stream description.
– Stream URL
Specifies a custom stream URL.
– Stream genre
Specifies a custom stream genre.
– Advertised bit rate
Specifies a custom advertised bit rate.
– MIME type
Specifies a custom MIME type.
2.3.12 Advanced
The Advanced tab includes options for configuring various advanced settings which normally do not
need to be adjusted.
Advanced (SHOUTcast v2)
When using SHOUTcast v2 as your streaming server, options include the following. Please consult the
SHOUTcast v2 documentation for more information about these options.
• UVOX cipher key
Specifies the UVOX cipher key for your stream.
• Disconnect idle sources after
Specifies the number of seconds after which idle sources should be disconnected. Idle sources
are sources which are connected to the server but not actually sending any audio data.
CHAPTER 2. MANAGING ACCOUNTS
22
• Disconnect listeners if source connects
Specifies whether listeners should be disconnected from the server if the source disconnects
from the server. Typically this is unwanted and should be set to No.
• Always disconnect listeners after
Specifies the number of seconds after which listeners should be disconnected.
• Hostname lookups
Specifies whether the streaming server should look up the IP addresses of all incoming clients
in DNS, and log the client’s hostname to the access log. This may cause dramatic delays during
tune-in if the DNS server is slow or unresponsive.
• Use server
For internal use. Do not modify.
• Use YP v2
Specifies whether or not to contact the directory service to advertise your stream.
• YP server address
Specifies the Internet address for the directory server to use.
• YP server path
Specifies the URI for the directory service.
• YP report interval
Specifies the frequency (in seconds) at which the streaming server should update the directory
server.
• YP request retries
Specifies the number of times the streaming server should retry a connection to the directory
server upon failure.
• YP server port
Specifies the port number for the directory server to use.
• YP request timeout
Specifies the number of seconds after which the streaming server should time out while attempting to connect to the directory server.
• YP minimum report interval
Specifies the minimum report interval.
Advanced (IceCast)
When using IceCast as your streaming server, options include the following. Please consult the IceCast
documentation for more information about these options.
• Directory listings URL
Specifies the URL to your directory service.
• Directory listings port
Specifies the port number of your directory service.
CHAPTER 2. MANAGING ACCOUNTS
23
• Suppress metadata
Prevents IceCast from sending song artist/title information to your listeners.
• Relay password
Specifies the password required to relay your stream, if any.
• Song length detect limit
Specifies the maximum expected length of time for a song played on your station.
This is necessary as IceCast’s logs only include the start time of each track; they do not provide
information about the length of each song. As such, Centova Cast must determine the length
by checking the duration between the start times of each song. If the server is stopped between
songs, however, the song will appear to last for the duration of the outage. This limit is used to
ensure that if any song ‘appears’ to last longer than a certain number of seconds, it will not be
included in the track statistics.
• Maximum sources
Specifies the maximum number of sources that may be connected to the IceCast server simultaneously.
• Thread pool
Specifies the thread pool size for the IceCast server.
• Queue size
Specifies the queue size for the IceCast server.
• Client timeout
Specifies the client timeout value for the IceCast server.
• Header timeout
Specifies the header timeout value for the IceCast server.
• Source timeout
Specifies the source timeout value for the IceCast server.
• Burst size
Specifies the burst size value for the IceCast server.
• Burst on connect
Specifies the whether IceCast’s burst-on-connect feature should be enabled. Enabling this may
help reduce buffer underruns.
2.3.13 User Account Operations
The account editor page includes a number of additional buttons at the bottom of the page to assist in
managing user accounts. These buttons include:
• Login to this account
Logs in to the account as if you had entered the user’s username and password.
• Change account username
Changes the username assigned to the account.
Chapter 3
Statistics Report
Centova Cast provides the most comprehensive streaming radio statistics system commercially available today. It provides information about listener trends and demographics, data transfer, track performances and popularity, user agents, and much, much more.
The statistics page may be accessed using the Statistics link under the Accounts heading in the
navigation menu.
3.1 Reporting Period
All of the metrics provided on the statistics page – with the exception those on the Recent Activity tab
– are valid for the current selected reporting period.
The default reporting period is the past 14 days. To change the reporting period, click the Change
reporting feature link at the top of the page, and select the period for which you would like to view
statistics.
Centova Cast can report by the following intervals: - activity for the last x days - activity from a specific
start date, until a specific end date - activity for a specific calendar month
Reports may be generated for any period of up to 90 days.
The statistics available are described in the following sections.
3.2
Recent Activity
The recent activity report provides a high-level overview of your server-wide statistics for the past 48
hours, including details of listener trends, average session times, total listening hours, data transfer,
track playback, and more.
• Listener Minutes
This section contains information about listener activity during the past 48 hours. The total minutes and total listening hours (TLH) indicate your server’s overall volume of listeners, and the
average session length indicates the length of time for which listeners are typically remaining
tuned-in to a station.
24
CHAPTER 3. STATISTICS REPORT
25
• Listeners
This section provides information about listeners tuned in to your server’s streams. Total listener
sessions describes the number of times a listener has tuned in. Unique listeners and unique
countries indicate the number of distinct listeners and countries (respectively) which have tuned
in during the reporting period.
• Data Transfer
This section provides details of your server’s data transfer during the past 48 hours, including the
total aggregate and per-session data transfer amounts.
• Tracks
This section provides details of the tracks played during the past 48 hours, including the number
of tracks and the number of unique tracks played during that period. The average number of
tracks per hour and average track length are also provided.
• Peak Period
This section provides information about the time at which the greatest number of listeners were
connected during the past 48 hours. The number of listeners, the track name, and the date of
that occasion are provided.
• Listeners Graph
Provides a graph of the total number listeners connections established during each hour throughout the past 48 hours.
3.3
Listeners
The listener overview provides information about listeners’ usage of your server for the selected reporting period.
3.3.1 Period Overview
• Total listener minutes
Provides the total number of aggregate listener minutes for your server for the reporting period.
• Total listening hours
Provides the total listening hours (TLH) for your server for the reporting period. This metric is
commonly used to report listener volume with music licensing authorities.
The total listening hours is calculated by simply adding up the number of minutes for which each
listener was tuned-in to a station during the reporting period.
• Total sessions
Provides the total number of listener sessions for the reporting period.
This value is incremented each time a listener connects to a station during the reporting period.
• Average session length
Provides the average length of a listening session during the reporting period, in minutes.
CHAPTER 3. STATISTICS REPORT
26
• Total data transfer
Provides the total data transfer, in MB, for the reporting period.
• Average data transfer
Provides the average data transfer per listener session, in MB, for the reporting period.
• Unique listeners
Provides the number of unique listeners for the reporting period.
A listener is considered “unique” if nobody else from the listener’s IP address connected to a
station with the same user-agent string as the listener during the reporting period.
• Unique countries
Provides the number of unique listener countries for the reporting period.
Each listener’s country is determined solely based on his IP address.
3.3.2
Listener Trends
Provides information about listener trends over the past 7, 14, and 30 days.
3.3.3
Average Listener Session Length
The average length of a listener session is broken down into common intervals and charted and
graphed.
3.3.4
Top Listeners by Listener Sessions
Top listeners are ranked according to the total number of times they have connected to a stream during
the reporting period.
Centova Cast automatically determines the countries from which listeners were connected based on
their IP addresses, and the software used by the listener to tune into the stream is noted and identified
as a media player or stream ripper to assist in abuse detection.
3.3.5
Top Listeners by Listener Minutes
Top listeners are ranked according to the total number of minutes they have spent connected to a
stream during the reporting period.
Centova Cast automatically determines the countries from which listeners were connected based on
their IP addresses, and the software used by the listener to tune into a stream is noted and identified
as a media player or stream ripper to assist in abuse detection.
CHAPTER 3. STATISTICS REPORT
3.4
27
User Agents
The user agents report provides an overview of the software programs listeners are using to tune in to
streams on your server.
Each user agent is classified as a legitimate media player (such as WinAmp, iTunes, etc.), or a stream
ripper (a program used to steal music from your stream) to assist in abuse detection.
3.4.1 Top Agents by Listener Sessions
The top software used to connect to a stream is charted and graphed according to the number of times
each software application has connected to your stream during the reporting period.
3.4.2
Top Agents by Listener Minutes
The top software used to connect to a stream is charted and graphed according to the total amount of
time each software application has spent connected to a stream during the reporting period.
3.5
Countries
The country overview provides information about the countries from which the majority of listeners are
tuning in.
Each country is identified (where possible) based on the listener’s IP address, and the appropriate flag
is displayed to aid in identification at a glance.
3.5.1 Top Countries by Listener Sessions
The top countries connecting to a stream are charted and graphed according to the number of times a
listener from each country has connected to a stream during the reporting period.
3.5.2
Top Countries by Listener Minutes
The top countries connecting to a stream are charted and graphed according to the total amount of
time listeners from each country have spent connected to a stream during the reporting period.
3.6
Historical Statistics
Historical statistics provide detailed data transfer and listener statistics, complete with graphs, allowing
you to track listener trends and resource usage over a period of time.
CHAPTER 3. STATISTICS REPORT
28
3.6.1 Graphs
The graphs on the Historical Statistics page are dynamic and interactive. Hovering your mouse over
any point on the graph will display a summary of the sample taken at that point. For more detailed
reporting, you may make a selection on the timeline below each graph to “zoom” into a specific portion
of the reporting period.
Each graph also includes a link to download a CSV-format spreadsheet file containing the raw data
used to generate the graph.
Graphs provided include:
• Listeners
Indicates the number of simultaneous listeners at each hour during the reporting period.
• Minutes
Indicates the listener minutes at each hour during the reporting period.
• Data Transfer
Indicates the data transfer at each hour during the reporting period.
3.6.2
Average Listeners Per Hour Chart
The Average Listeners Per Hour chart provides an overview of the popularity of the streams on your
server at specific times of the day on specific days of the week.
The average number of listeners for each day, and each time of day, are then charted based on the
following time periods:
•
•
•
•
•
Graveyard (00:00 - 07:00)
Morning (07:00 - 11:00)
Lunch (11:00 - 13:00)
Afternoon (13:00 - 19:00)
Evening (19:00 - 00:00)
This chart is extremely useful for scheduling advertisements and planning shows to take advantage of
your peak listening audience.
3.7
Basic Configuration
The basic configuration tab contains the basic configuration settings for your account. The fields available include:
• E-mail address
Specifies the E-mail of the person in charge of managing your stream. Centova Cast will automatically send notifications to this address when necessary.
CHAPTER 3. STATISTICS REPORT
29
• Company/organization
Specifies your company/organization name. This may be used by the streaming server for various
purposes.
• Time zone
Specifies your time zone. The autoDJ’s track scheduler uses this to ensure that the times configured for playlists (in the Playlist Manager) always reflect your local time zone.
• Locale
Specifies your locale. This determines the language and the date and time formats used in the
control panel.
3.8
Albums
The Albums tab contains options for configuring the retrieval of album art and metadata for the tracks
in your clients’ media libraries. Album data can be retrieved from a variety of sources, known as “album
data sources”.
Once retrieved, the album art can be displayed in the Recent Tracks widget and in other places in the
control panel. Some data sources also provide links to purchase an album, which in some cases may
allow the station operator to generate affiliate revenue. When available, a “Buy now” link is also included
in the Recent Tracks widget.
The Albums page is organized into sub-tabs representing each of the supported album data sources.
The tabs include:
• Embedded (ID3/metadata)
Configures the retrieval of album covers from the internal metadata of your media files. Many
media files include album covers and other data embedded directly within the file, and this data
source will extract the embedded data and use it in your media library.
• Folder images
Configures the use of images saved in your media library folders for use as album covers. This
data source will search for JPEG (.jpg) images saved in your media folders in the following order:
– In a JPEG file with the same name as the MP3 file.
Example:
Uploaded MP3 filename: My Music\demo_track.mp3
Cover image filename: My Music\demo_track.jpg
– In a JPEG file named albumartsmall.jpg in the same folder as the MP3 file. (This is a
standard
filename also used by Windows explorer.)
Example:
Uploaded MP3 filename: My Music\demo_track.mp3
Cover image filename: My Music\albumartsmall.jpg
– In a JPEG file named folder.jpg in the same folder as the MP3 file.
albumartsmall.jpg,
this is a standard filename also used by Windows explorer.)
(Much like
CHAPTER 3. STATISTICS REPORT
30
Example:
Uploaded MP3 filename: My Music\demo_track.mp3
Cover image filename: My Music\folder.jpg
– In any JPEG file in the same folder as the MP3 file. If more than one JPEG exists, preference
will be
given to those with filenames containing the words “front” or “cover”. If no filenames contain
“front”
or “cover”, the first image Centova Cast finds will be used.
Example:
Uploaded MP3 filename: My Music\demo_track.mp3
Cover image filename: My Music\any_filename_will_work.jpg
• last.fm
Configures the use of last.fm for album covers and data. This data source will retrieve album
covers and data from the last.fm web site.
• iTunes Store
Configures the use of the iTunes Store for album covers and data. This data source will retrieve
album covers and data from the iTunes Store.
• Amazon.com
Configures the use of Amazon.com for album covers and data. This data source will retrieve
album covers and data from Amazon.com.
– Amazon affiliate ID
Specifies your Amazon.com affiliate ID. If specified, Amazon will credit your affiliate account
for any albums purchased by clicking the “Buy now” link in the Recent Tracks widget.
• Custom
Configures the use of custom album covers and data. Custom album covers and data can be
specified in the media library by right-clicking on an album and selecting Edit album details.
3.9
Reseller Options
The reseller options tab contains additional settings for your reseller account. The fields available
include:
• Character encoding for new accounts
Specifies the character encoding to use for new accounts. The purpose of the character encoding
option is explained in the User’s Manual.
• Sender E-mail address
Specifies the E-mail of the person in charge of managing your stream. Centova Cast will automatically send notifications to this address when necessary.
• Logo image
Provides the option to upload a logo which will be displayed in your clients’ control panels instead
of the logo of your reseller account provider.
Chapter 4
Managing E-mail Messages
Every E-mail message sent by Centova Cast to administrators or clients can be customized via the
E-mail management page.
To access the E-mail management page, click the E-mails link under the Settings heading in the
navigation menu.
4.1 The Message List
The message list displays all available E-mail messages. Click on the Edit Message icon next to a
message to launch the message editor.
4.2
Editing Messages
The message editor provides the following fields:
• Subject
Specifies the text to use in the “subject” line of the E-mail message.
• Message text
Specifies the plain text content for the E-mail message. This represents the body of the message,
and will be displayed by E-mail mail clients which do not support HTML messages.
After composing a text version of your message, you may optionally click the To HTML button to
automatically generate an HTML version of the message based on your text version.
• Message HTML
Specifies the HTML content for the message. This represents the body of the message, and will
be displayed for the majority of mail clients which support HTML E-mail. If this field is left blank,
an HTML version of the message will be constructed automatically based on the text version.
After composing an HTML version of your message, you may optionally click the To Text button
to automatically generate a text version of the message based on your HTML version.
31
CHAPTER 4. MANAGING E-MAIL MESSAGES
4.3
32
Placeholders / Variables
Each message may include “placeholder” values that will be replaced with alternate text before the
message is sent. These are typically used to insert content such as the client’s name or E-mail address
into the message template.
Placeholders are enclosed in braces, and typically look something like {$account.username}.
The selection of available placeholders will vary per message; it is recommended that you base your
custom messages on the default messages and retain any placeholders that already exist in each one.
4.4
Message Previews
At any time while editing your message content, click the Preview button at the bottom of the page to
display a preview of your messages.
The preview feature displays both the HTML and text messages as they would appear in a user’s E-mail
client, with all variable placeholders replaced with sample text. This feature is especially useful when
composing HTML messages, to ensure that your HTML code is valid and correct.
Chapter 5
Account Templates
Account templates allow the administrator to configure groups of settings to be applied to new accounts.
At account creation time, you can simply select the desired account template and all of those settings
will be applied directly to the newly-created account. For busy administrators this can save hours of
time per week in repetitive account configuration.
The account templates page may be accessed using the Templates link under the Management heading in the navigation menu.
5.1 The Account Templates List
The account templates list displays all of the account templates you have previously created. Click
on the Edit Template icon next to a template to launch the template editor, or create a new account
template as described in the following section.
5.2
Creating New Account Templates
New account templates may be created using the New account template link near the top of the
page. This process is very similar to that of creating a new account. The following options must be
specified to create the account template:
• Type
Specifies the type of account which should be created:
– User - Specifies that a user account should be created. This option is used to set up new
streaming accounts.
– Reseller - Specifies that a reseller account should be created. Reseller accounts are
much like limited administrator accounts, and can independently create and manage their
own user accounts.
• Server Type
Indicates the type of server software to use for the account – currently, ShoutCast2, ShoutCast,
33
CHAPTER 5. ACCOUNT TEMPLATES
34
and IceCast are supported. Note that Centova Cast will only display server types which have
been installed and enabled on your server.
• AutoDJ Type
Indicates the type of autoDJ software to use for the account. Note that Centova Cast will only
display autoDJ types which have been installed and enabled on your server and are compatible
with the Server type you have chosen above.
After setting your account template options, click the Create button to proceed to the account template
editor and customize your account template settings.
The account template creation interface is identical to the account template editor interface described
in the Editing Account Templates section below.
5.3
Editing Account Templates
The account template editor is virtually identical to the account editor described in the User Account
Settings for user accounts, and under Reseller Account Settings for reseller accounts. This is because
when you set up an account template, you are essential “pre-configuring” an account just as you would
when you create a new account.
The only significant differences between the template editor and the account editor are the absence of
a few fields (such as the username) which cannot be configured until an account is actually created,
and the addition of two fields which are specific to the account template editor:
• Template name
Indicates the identifying name for the template. This is used internally (and by billing systems
if you’re using billing integration) and must consist of letters, digits, and underscores only. No
spaces or other symbols are permitted.
• Template description
Specifies a description for the template. This is displayed in the interface whenever a template
selection is required, so you should be as detailed as necessary to help yourself identify the
template by its description.
For assistance with all other options provided by the account template editor, please refer to the User
Account Settings and Reseller Account Settings sections.