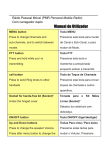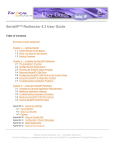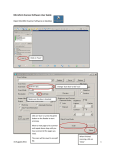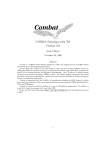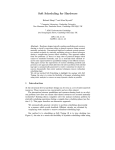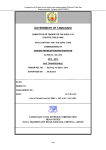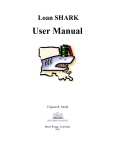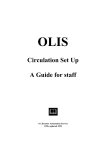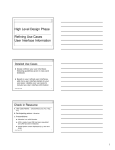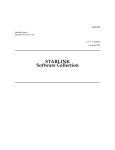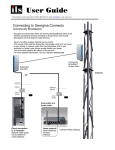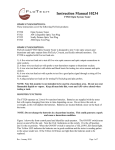Download SOLS VDX User Manual - Southern Ontario Library Service
Transcript
V D X User Manual VDX Web Client User Manual Abstract: This document is a user guide to the VDX Web Client. It is provided primarily for those responsible for operating a VDX interlibrary loan searching and requesting system using the web environment. VDX Version: Based on VDX Version 2.74 Prepared by: Jill Pangborne Southern Ontario Library Service INFO Operations and Training Creation Date: July 2006 Revision Date: Symbols used to highlight text: Take note indicator. A caution on best use practices or a warning note about actions that could be damaging to your implementation. Suggestions and practical tips. Prepared by Southern Ontario Library Service (July 2006) - based on VDX Version 2.7.4 2 of 75 Table of Contents Chapter 1: Introduction VDX Environment Typical Daily Workflow VDX Login Chapter 2: Bibliographic Searching Standard Search Current Profile Menu Progression of bib search against Profiles Bibliographic Details Display Non-INFO Search [shared] profile Sorting search results Saving a search Saving hits to a saved list Creating requests from search results Adding Notes to a request Service Screen Requester Screen What happens when you “submit” a request? What is a Rota? Variation: No ISBN so how do you get a Rota? Variation: Forcing a request to specific location(s) in a Hit (and bypassing DocFind Rota creation) Variation: Requesting a Journal Article Variation: Completing a Blank Request Form 27 28 29 Chapter 3: Request Administration Ongoing Management of borrowing orders Performing a Request Search Work Queue - a VDX Operator’s “To Do” list Follow up on Idle/Check Manual Receiving an Item at Requester Location Patron Notification for Received Items Returning an Item to the Lending Library Standard Returned Report Renewing a request Replying to a Conditional Answer Cancelling a Request Completing a Request Follow up procedure for End-of-Rota Requests 32 33 35 36 37 38 39 40 41 42 43 44 45 Chapter 4: User Registration Managing user records at your location Searching, Modifying, Expiring User Records 48 50 Chapter 5: Location Data Searching Location Records 52 Chapter 6: Lending Procedures Monitoring incoming requests to your Library Standard Pick List - Used by Responder library Responding to New Requests for Loan Shipping the Item Standard Shipping Report Cancel Pending Renewal Pending Conditional Reply – Yes (or No) processing Check-In the items returned to your library 56 56 57 58 59 60 60 61 61 Prepared by Southern Ontario Library Service (July 2006) - based on VDX Version 2.7.4 6 7 8 3 of 75 10 11 12 14 15 16 16 17 19 21 22 23 25 25 26 Chapter 7: VDX Reports Viewing and printing Standard Reports Batch Reruns…Re-Printing Standard Reports Explanation of Monthly ILL Statistics contents 63 64 65 Appendices Appendix 1: Appendix 2: Appendix 3: Appendix 4: Appendix 5: 68 71 72 73 75 Service Screen Options Further Explained Create patron record “on-the-fly” Print screen and Audit Details Processing Multiple Requests with Bulk Action Communication and Support Prepared by Southern Ontario Library Service (July 2006) - based on VDX Version 2.7.4 4 of 75 Chapter 1: Introduction Prepared by Southern Ontario Library Service (July 2006) - based on VDX Version 2.7.4 5 of 75 The Web Client and Searching The VDX web interface allows end users (patrons or staff) access to both local and remote databases (or targets) through a single access point. Anonymous users can use VDX for searching only. Logging in allows patrons to place requests for items, check the status of their requests, and edit their user profile. Logging in as staff allows even more functionality. The VDX Explain database records specific information about each available database. When performing a Z39.50 search of several databases, the VDX server can determine which search fields (access points) are available for each database selected. The search can then change the default display of available search fields to display only those supported by the databases you have selected to search. Users can choose between a simple search and an advanced search. The simple search contains only one search option for entering search criteria. It performs Z39.50 searches matching on the title only. Users should simply enter a few words of the title for their search criteria. The advanced search allows selection of Z39.50 searchable fields and Boolean operators in order to construct more precise searches. As a search is performed a status button can be checked to show details as they relate to each individual target. Items matching a user’s query are put into a single hit list regardless of the original source database of the item. End users (patrons) wishing to place requests for material electronically must be added to the VDX system by administrative staff and subsequently be given a user ID and password for logging into the VDX Web Client. The login permission level for patrons enables fewer privileges than those for administrative staff. End user information can also be added to the VDX database from a remote database, such as an existing circulation database, using the SIP standard if supported. VDX components Web Client The Web Client allows library staff to perform tasks such as routine processing of incoming and outgoing requests and management of user records for your own location. End users have access to search and request facilities through use of a standard web browser interface. Windows Administrative Client The Windows Administrative Client runs on Windows desktop machines and is used for the initial configuration of the VDX system and ongoing system administration. VDX Transaction Store The VDX Transaction Store forms the core of the VDX system. It stores and maintains all requests and transactions and also stores individual user access details. The data supporting underlying protocol drivers is maintained within the core database. The server includes mechanisms for interfacing with external systems (via ISO-ILL and Z39.50 for example). A directory of information about remote libraries and databases is held on the VDX Explain database (Z39.50 profiles and usage restrictions for example). The server also includes the web gateway. Z39.50 The server can act as a Z39.50 target accepting incoming item order messages from remote Z39.50 resources. ISO-ILL Protocol The server includes all necessary protocol states to act as a requesting location and to send messages to supplier libraries or document providers through the ISO-ILL protocol. Prepared by Southern Ontario Library Service (July 2006) - based on VDX Version 2.7.4 6 of 75 Typical Daily Workflow for a VDX operator 1. Check regular email Review email for ILL relevant communications such as VDX user advisories and patron email notification bounce backs. See Appendix 5: Communications and Support 2. Collect new borrowing orders Collect paper requests from fax, inter-branch mail and reference information service staff . The paper request form should include patron barcode, phone number and email (where convenient). 3. Search INFO and create ILL requests Perform bibliographic search in INFO. Request desired items (add notes, specify services, link patron details and submit requests. Where a suitable bibliographic record is NOT located in the search you can create a request in VDX using a blank form. 4. Deal with requests that have not been automatically sent by VDX Most requests will automatically go to first location on the Rota when you submit them. If a Rota does not get built or there are errors with the request, an operator needs to mediate these further. See “Follow up on Idle/Check Manual (No Rota)” procedures. If you have patrons or branch staff submitting requests under their own login the centralized location may have to further process requests in an “Automediated: AuthManual” state. Details on this authorization status are available through specific application training. 5. Process received items for patron pick up Update request status to ‘Received’. Print Received Report with patron contact details. Notify patron to pick up item (automatically by email, or manually by telephone). 6. Process returned items to go back to lender Update request status to ‘Returned’. Print Returned Report with address label and packing slip. Package for courier or postal delivery to lending library. 7. Ongoing Management of Borrowing Requests On a regular basis you need to process renewals, respond to conditional answers, cancel requests, and check for End-of-Rota requests. Best practice is to stay on top of End-of-Rota requests that have gone through all locations in the Rota without being supplied. You may decide to find more locations or reserve from a location that was previously “Non-Supply in Use”. See “Follow-up procedures for End-of-Rota requests”. 8. Perform Lending activities Get a pick list, check local system and shelves for availability. Process Non-Supply answers and Shipped. Place holds, respond to requests to Cancel or Renew. Follow up on overdue items. NOTE: Responding to incoming requests requires regular attention. As a responder, if you do not apply a state change, a request will expire in 4 working days (skips weekends and legal holidays) after being directed at your location and it will move on to the next location (if any) in the Rota. This feature is a safeguard to keep requests moving if there should be a temporary problem at a responding location. Expiry should never be used as a “procedure” by a lending library to let the system move requests on. Network Participation policies specify that responding libraries will provide staff to the Interloan function such that requests will be responded to within 48 hours. Prepared by Southern Ontario Library Service (July 2006) - based on VDX Version 2.7.4 7 of 75 VDX Login The opening VDX screen gives the user the option to ‘BibSearch’ or to ‘Login’. VDX can be used just for searching by clicking the ‘BibSearch’ button in the left panel menu. Login is required to submit requests, track requests, and edit user information and profiles. To log into VDX 1. 2. 3. 4. Select the Login button on the left-hand menu bar. Enter your barcode and password into the input boxes. Select the appropriate authentication service. (INFO for Ontario Public library staff users) Select the Login button on the bottom of the Login screen. NOTE: A user who is banned in VDX will not be able to log on to the Web Admin Client or to ZPORTAL. This setting can be switched on or off in the User record in Web Admin or Windows Admin Client. Screen Layouts Once a staff user has logged in to VDX as an ILL Administrator, the menu bar on the left side of the screen is expanded to include options available to that level of privilege. This menu bar remains consistent throughout the VDX session. Note that your barcode is displayed under ‘Barcode’ in the left panel after you have logged in. Additional buttons will also appear on the top menu bar. The top row buttons are content sensitive and will change depending on the functions you are using within VDX. Prepared by Southern Ontario Library Service (July 2006) - based on VDX Version 2.7.4 8 of 75 Chapter 2: Bibliographic searching Prepared by Southern Ontario Library Service (July 2006) - based on VDX Version 2.7.4 9 of 75 Standard Search Once a user has logged into VDX, the Standard Search screen is displayed. Example of Standard Search screen with staff login Standard search is a key word ANY where in the record search. In Search for: enter key words from the title. Add the author’s last name if you wish. i.e. Gone with the wind mitchell Use <Enter> or Submit button to execute the search against the selected collections. Use asterisk wildcard when you want to expand on the word you are searching. i.e. nurs* for nurse, nurses or nursing. Use “quotations” to phrase search for more succinct results. i.e. “Gone fishing” acts as a term browse with these words as a phrase in the results. To perform a more complex search with field tags and Boolean operators, select the Advanced hyperlink at the top of the screen. For more bib searching tips practice the examples in VDX procedure supplement document titled: Simple or Advanced Search in VDX - When and Why? Prepared by Southern Ontario Library Service (July 2006) - based on VDX Version 2.7.4 10 of 75 Hyperlinks along the top of search screens Simple default single entry search screen Advanced complex entry search screen with Boolean operators Profiles create, edit or delete your own custom profiles Results displays the most recent search results Status information about the active search History summary of searches performed during this log-in Saved List Saved bib hits during this log-in Searches Saved searches to use again Current Profile menu 1. Observe Current Profile drop down menu. A search profile presents a group of library collections for searching. In addition to the INFO Union catalogue with the combined holdings of 110 Ontario public libraries there are 55 SOLS libraries and 4 OLSN libraries providing live z39.50 targets for searching. INFO system administration staff has created default profiles based on geography. Users can not edit or delete [shared] default profiles. The shared default profiles currently available are: Non-INFO search [shared] OLS-North [shared] Ontario College & University Libraries [shared] SOLS Bruce/Perth/Wellington [shared] SOLS Muskoka/Simcoe/York [shared] SOLS Niagara Peninsula [shared] SOLS Rideau Area [shared] SOLS Thames Area [shared] SOLS Toronto and Eastward [shared] 2. Select Collections hyperlink to collapse list of collections that display on your screen. 3. Experiment with target selection buttons under the collections list. The Deselect all button is handy to quickly “untick” everything on the list and then tick a specific target for a search. Prepared by Southern Ontario Library Service (July 2006) - based on VDX Version 2.7.4 11 of 75 Progression of Bib Search against Profiles This chart suggests the typical progression of bib searching against profiles for a SOLS library. An OLS-N library would search the OLS-North [shared] profile first and then progress to SOLS profiles and then Non-INFO profiles. Typical Progression of Bib Search against Profiles Profile Home Profile Typically a library picks a profile representing the geographic area they are part of as their “Home” profile. Used when Every search should first be run against a primary search profile. Profile Should Contain INFO and up to 9 additional targets geographically closest to you. Notes If you get suitable hit(s) you need search no further. STOP HERE. Select a bib record and create a VDX request. The DocFind processor will collect ALL locations that are a match for the ISBN to create the rota even if you did not search those libraries. Other profiles No hits from your Home Profile Up to 10 targets that are not in your initial search Home Profile. The library selects a different [shared] profile….And so on… moving through all the shared profiles if necessary. OLS-North [shared] No hits from any SOLS library profiles. INFO and the OLSN live z39.50 target libraries. Currently this is Greater Sudbury, North Bay, Thunder Bay and Timmins Non-INFO [shared] No hits from any INFO profile. Perhaps you want to see if Library and Archives Canada (OONL) has a lending copy in their collection. AMICUS (Non-INFO) target If National can not lend you a copy they may send you Answer Locations Provided. See specific instructions for this situation. No hits from any INFO profile. You want to see if any Ontario University Library using VDX owns the item. Should contain all the OCUL targets that are currently active on VDX. “Untick” any not wanted on the search (perhaps because they charge?) Ontario College & University Libraries [shared] Prepared by Southern Ontario Library Service (July 2006) - based on VDX Version 2.7.4 12 of 75 Exercise: Try a search using profiles Imagine you are a library in the SOLS Bruce/Perth/Wellington [shared] profile. It makes sense for you to use that profile as your day to day “home” profile for the initial search. Your patron has requested Title: Hooked on fish tales by Author: Briggs, Richard You try standard search: But get O hits Select History link at the top of the screen. Scroll to the bottom of the History listing to your “hooked on fish tales briggs” search and select “Edit”. Your search reappears in an Advanced Search screen. Select a different Profile from the list and Submit so your search runs again but this time with a new group of targets. You try a different profile Awww shucks… O hits again Select the History link again to access your last search. Select Edit and try: Bingo! This title is published in Hawkesbury Ontario. Hits are from the Hawkesbury, Ottawa and Stormont, Dundas & Glengarry targets, which are all in the SOLS Rideau Area. You can move through pages of results by clicking on 2 or 3 etc. or use the “arrow” to display the next 10 hits. Prepared by Southern Ontario Library Service (July 2006) - based on VDX Version 2.7.4 13 of 75 Bibliographic Details Display Use this button on brief results to display full bibliographic details for an item as well as holdings information within that hit. Check for presence of ISBN, ISSN. Please Understand: It is important to understand that you are only dealing with finding an appropriate bibliographic record at this stage. The system has not yet begun to look for an appropriate holding library from which to borrow the item. Scrutinizing alternate bib hits to compare holding information is not necessary. The process of finding a library from which to borrow will not even begin until after an item is 'Requested'. The location collection process is dependent on an ISBN, LCCN, ISSN being present in the chosen record so it is helpful to check the ‘Details’ screen to see if a number is in the record you are about to choose. Use blue arrows to next/previous through search results. Click the Results link at the top of the screen to return to brief display search results. Prepared by Southern Ontario Library Service (July 2006) - based on VDX Version 2.7.4 14 of 75 Non-INFO Search [shared] profile Imagine that you have not had success with any of the INFO profiles so now you are going to try “outside” of INFO. Does an AMICUS search indicate that Library and Archives Canada (OONL) has a lending copy? If so you can request it with VDX. See VDX procedure supplement document titled: Borrowing from Library and Archives Canada (OONL) using VDX Can you try AMAZON to verify the details of the latest “just seen on Ophra” item? Could a current topical request be satisfied with articles from the Globe and Mail? Try searching the Globe and Mail target for something that you have heard on the news recently. You can print or email the results from the Globe and Mail webpage. Prepared by Southern Ontario Library Service (July 2006) - based on VDX Version 2.7.4 15 of 75 Things you can do with Bib Search Results Sorting search results Bring a specific target’s results to the top of the results list. To see Windsor results at the top of the list, click on Windsor Public Library hyperlink. Saving a search Use this button at the top of the search results screen to save the search to use again as needed. The saved search remains available until you delete it. Practical applications? Book clubs, school class project, or a patron that wants to read everything by one author a few at a time. Save the search with a relevant name. Prepared by Southern Ontario Library Service (July 2006) - based on VDX Version 2.7.4 16 of 75 Getting at your saved searches to use them again Use the Searches link at the top of the screen to access previously saved searches. You may Re-run the search as it was originally run or Edit it to choose a different search profile to run against or change the search criteria. When you no longer have any use for the Saved Search you can Delete it. Saving hits to a saved list Use this button on specific bib hits to file in a Saved List for later processing. Select “OK” when prompted to add result to saved list. Warning! The bib hits are saved for the current log on session only. If you exit VDX the Saved List is lost. Prepared by Southern Ontario Library Service (July 2006) - based on VDX Version 2.7.4 17 of 75 Retrieving the Saved List to process it further Use Saved List hyperlink at the top of the screen to access the current “My Saved List”. Delete to delete a specific hit from the saved list Remove to remove selected items Print to print for later reference or provide a handout to patron Email to email to self, branch staff or patron for verification Request to process VDX requests in batch mode Prepared by Southern Ontario Library Service (July 2006) - based on VDX Version 2.7.4 18 of 75 Creating requests from search results Use the ‘Request’ button on the desired item to pull bibliographic details into a VDX ILL Request form that you complete and submit into the VDX system. TIP: If you selected ‘Request’ button prematurely and do not want to proceed with requesting the item simply select Results hyperlink at the top of screen to return to search results display. Creating requests as a batch from saved list Alternately you can select the Saved List hyperlink at the top of the screen to access the current “My Saved List”. Select random items or use Select all items and then use the ‘Request’ button to parse the file of saved items into VDX ILL Request forms that you process one at a time. Note: ( 1 of # ) indicator at the top of the screen. You can Skip that request and process the next one or Cancel out of requesting mode completely. The main screen shows the bibliographic citation pulled into the ILL Request form. Prepared by Southern Ontario Library Service (July 2006) - based on VDX Version 2.7.4 19 of 75 Work the 4 buttons when creating requests Main screen is where you start and end. Confirm Media Type is correct and the record contains an ISBN. Add a Note if appropriate. See “Adding Notes to a Request” for selecting appropriate Note Type. The last thing you do is select Authorization Status before using Submit. See “The final step … submitting the request”. Operator does not need to visit this screen. The Rota screen is blank on initial request creation. The rota is not built until after a request is submitted. Under certain circumstances an operator would enter locations for the rota. Operator might not need to visit this screen. The Service screen is where required services are specified. e.g. Media type, delivery method, copyright compliance. Generally the defaults apply to most requests for monographic material such as books, CDs, and audiotapes and the operator does not need to visit this screen. See Appendix 1: Service Screen Options Further Explained Operator might not need to visit this screen. The Requester screen is where patron information is linked to the request. This is optional. Some libraries request everything as STAFF and keep a paper copy of the requested item with patron contact information. Other libraries choose to create a VDX User record and link patron information to the request when it is created in VDX. See The Requester Screen for specific details. Also see Appendix 2: Create patron record “on-the-fly” Prepared by Southern Ontario Library Service (July 2006) - based on VDX Version 2.7.4 20 of 75 Adding Notes to a Request The requester can decide whether the note is local to the current system only, whether it should be transmitted to the current ILL responder only or to all future responders. This is decided by the Note type allocated to each note. Use the New Note Type pull down box to select an appropriate note type to accompany the ILL request message. Enter the actual note or instructions in the free text New Note box for this request. The most recent note displays on the top along with the location source of the notes and the state set when the note is created. For example: Notes: 12 July 2006, 20:44 (:TEST3, Received) The cover was damaged on arrival. ----------------------------------------------------------------------------------------------------------06 July 2006, 09:31 (:TEST3, Request) LARGE PRINT needed please. ----------------------------------------------------------------------------------------------------------- Note types: Send Yes This default setting transmits the note with the current action to current responder ONLY and is not transmitted to subsequent responders. Used for instructions that are only relevant to the current location. i.e. OBU please reserve if not on shelf Client Instr. This is a note from the end user made at the time of request creation. When the end user places a patron initiated request they can enter a note in Client Instructions. Responders do not see this note type from a Requester. VDX can be configured to override automatic request processing if there are client instructions. Request Msg. Send this note on the first action to each responder the request is sent to. Used for instructions that are relevant to any responder. i.e. Large Print required Send Messages Transmit this note with every message for this request from the requester. Send No This message is a Local Note that is never sent to the other side. It’s helpful for internal library information associated with the request, such as it being for special exhibit or book club. Prepared by Southern Ontario Library Service (July 2006) - based on VDX Version 2.7.4 21 of 75 Service Screen Select the ‘Service’ button on a new request to modify service information if the default settings will not be appropriate for the request. See Appendix 1: Service Screen Options Further Explained Prepared by Southern Ontario Library Service (July 2006) - based on VDX Version 2.7.4 22 of 75 Requester Screen Select the ‘Requester’ button on a new request to link the request to a patron’s user details record. NOTE: Using this feature is optional. Some libraries choose to create patron user records in VDX to make use of VDX generated Received Reports, patron notification by email functionality and to be able to search request by patron name. On the other hand, some libraries choose to request everything as “staff” and match the incoming item to a request file to obtain the requesting patron contact details for notification. Prior to entering patron details the Requester details are defaulted to the current user creating the request (STAFF). Enter patron’s barcode and click ‘Validate’ button to link request to the patron’s user details. If a user record exists, the patron information over writes the STAFF default. Patron details display in Client Name section after you have successfully validated against patron user record. NOTE: If you get “ERROR with client barcode: no user details available” after you click on ‘Validate’ button the patron record does not exist and you will need to create one. See Appendix 2: Create patron record “on-the-fly” Prepared by Southern Ontario Library Service (July 2006) - based on VDX Version 2.7.4 23 of 75 The final step … submitting the request The final step in request creation is using the Submit button. Just prior to submitting you must check the Authorization Status of the request on the “Main” screen. There are exceptions but in nearly every circumstance you should leave the Authorization at the default of “To be Authorized” for new requests that contain an ISBN. The Rota is built, based on the ISBN after you use the ‘Submit button on a “To be Authorized” request. VDX has been configured to auto-authorize requests after the background processors have built the Rota. Okay… ready…set… After you select submit you see a New Request confirmation screen indicating the request was successfully submitted and has a system assigned request number. New Request confirmation screen. It can be useful to record the request number on the paper request form as verification that request has now been entered into VDX. Prepared by Southern Ontario Library Service (July 2006) - based on VDX Version 2.7.4 24 of 75 What happens in the background when you “submit” a request? When you use Submit button on a “To be Authorized” request it is written to your Requester (Outgoing Borrowing) requests file. VDX assigns a request number. VDX passes the request to the DocFind processor, which builds a list of holding libraries (called a Rota) according to pre-set instructions. To be successful the request must contain an ISBN or ISSN for DocFind to be able to work with it. What is a Rota? The Rota is a routing system for requests. When a request is sent, it goes to the first library on the list. If that first library cannot supply item, request goes automatically to next library and so on until a lending library responds that it will loan item. The Rota is built by a background processor called DocFind that collects, sifts, and sorts a rota. 1. First DocFind collects locations from all possible targets that are a match for the ISBN, ISSN, or LCCN in the record. If there is no number in the record that has been submitted the DocFind processor cannot work with it to collect locations. 2. Second DocFind sifts through the collected locations matching against rules that sift out locations that do not lend a particular media type or have set up a suspension because they are temporarily unavailable. 3. Lastly DocFind sorts the remaining locations based on a profile for your library set up at the system administrative level. Geographic proximity and delivery methods are profile factors. 4. If the Rota is built successfully the request is automatically authorized and sent to first location on the Rota. The status changes from Idle to Pending until the Responder takes action. The operator has nothing further to do. What if a Rota does not get built? If request does not meet requirements or a Rota is not successfully built, it remains Idle and the Authorization becomes Check Manual. It will need to be checked and further manipulated by the operator to get it going. See “Follow up on Idle/Check Manual” Typical status changes on a request The borrower is referred to as a REQUESTER, following ISO terms. As your request moves through the system it will display the following statuses as it is processed at each stage: Idle Pending Shipped Not supplied Received Returned Transaction has not started. DocFind has authorized request to the first location in the Rota list. Responder/lender has shipped the item to requester/borrower. Responder/lender could not supply item. Item has been received by the requester/borrower. Requester/borrower has returned the item to the responder/lender. Prepared by Southern Ontario Library Service (July 2006) - based on VDX Version 2.7.4 25 of 75 Variation: No ISBN so how do you get a Rota? Sometimes we see hits in search results for items that do not have an ISBN or ISSN. DocFind processor will not build a Rota for these so the operator has to “make a Rota” happen. No ISBN No ISSN 1. Put tick mark in “Add to Rota” box beside desirable location(s) or use “Select All” button if appropriate. 2. Change Authorization Status to Authorized and use the submit button. DocFind will take the location(s) you have forced into the Rota with your tick mark in “Add to Rota” and sort them based on the groups hierarchy in your profile. Prepared by Southern Ontario Library Service (July 2006) - based on VDX Version 2.7.4 26 of 75 Variation: Forcing a Request to specific location(s) in a Hit (and bypassing DocFind Rota creation) Even with an ISBN in the record, there are occasions where you want to bypass DocFind processor building a Rota. You might want to bypass the request automatically being sent to the first location in a Rota without you having an opportunity to see who that is. Perhaps you have negotiated that an item is set aside for you at a specific location so you just want the request to go there. Or perhaps that location is nearby and usually responds quickly. To take control, the steps are: 1. Put a tick mark in the box for that location on the request screen. 2. Intentionally change the Authorization Status to Authorized on the Create Request screen and then Submit. 3. A request number is assigned and the request upgrades to status of ‘Pending’ and Authorization of ‘Processed’. It is engaged with the first (or only) location on the Rota. How does this bypass DocFind? The DocFind processor only works with “To Be Authorized” requests. By submitting the request as “Authorized” you have bypassed the DocFind processor. The Laser processor picked up the “Authorized” request and sent it to the first location(s) you forced into the rota with your check mark on the request creation screen. Warning! Some libraries have branch display in the database. This is handy if a patron wanted to hop in their car and drive to a branch to get an item. When using this procedure YOU MUST BE CAREFUL that you place tick marks on locations that are ”Main” or the centralized ILL locations. Do NOT select a branch. VDX will send the request to the branch location if you have forced them into the Rota. The branch location does not map to the parent location unless you are involving the DocFind processor. The branch however is non-operative in the VDX environment and your request will sit unattended to expire in 4 days when there is no state change when it will move on to other locations in the rota. Prepared by Southern Ontario Library Service (July 2006) - based on VDX Version 2.7.4 27 of 75 Variation: Requesting a Journal Article You may request magazine articles on VDX. 1. Do a search to locate serial title. e.g. Newsweek 2. On Main ‘Create Request’ screen: • • • • • • Select Material Type Select Media Type enter Vol/Issue enter Author of Chapter enter Title of Chapter enter Pages Seriel (sometimes it still says Monograph and you have to fix it) Photocopy (volume, number, date of issue) (name of author of article) (title of article) (page numbers where article is located) Enter Vol, Issue, Author, Title of article and pages on Create Request Main screen 3. On Service screen: • • • • • • Service Priority Delivery Method Need by or Expiry Copyright Type Copyright Subtype Copyright Signed select Copy Non-Returnable select Fax if desired, as opposed to arrival by courier or post specify if applicable select Copyright Cleared select CANCOPY blank or Not Applicable (signature not required in Canada) 4. To link this request to a patron record, select Requester button. Type in patron’s barcode and select ‘Validate’. 5. Return to Main screen and select Authorization Status and Submit. TIP: If you cannot locate a serial title, follow directions for completing a blank request form. This form can be sent to your non-located library (i.e. your designated SOLS Office) for further research. Prepared by Southern Ontario Library Service (July 2006) - based on VDX Version 2.7.4 28 of 75 Variation: Completing a Blank Request Form In situation where no suitable bibliographic record is located, a blank request form can be completed and submitted to selected locations. 1. Select Create link at top of Request screen. 1. Complete form with as much bibliographic data as possible. It is mandatory to enter a title. 2. Create the Rota. You may decide to send the request to your non-located library for further research. Or you may send the request directly to a library you know has the item but you cannot locate in a search. Enter location symbols separated by commas in the “Add to Rota” box. Select + Add button to add the location(s) to the Rota. Use UPPERCASE. Location symbols. The matching facility is case-sensitive. The position of locations in the Rota can be adjusted using the up and down arrows. A Rota location can be deleted using ‘Delete selection’ button. 4. Select Service button to modify service information as required. At least one Service Type preference and Media Type preference should exist, for example Loan and Printed respectively. 5. To link this request to a patron record, select Requester button. Type in patron’s barcode and select ‘Validate’. 6. Finally, change the Authorization Status to Authorized and Submit. TIP: If you must manually build a Rota, you can open a second browser window to find location codes to facilitate easy processing. You can then click back and forth between the two screens, one on the Rota and one on Location search screen. See Chapter 5: Location Data Prepared by Southern Ontario Library Service (July 2006) - based on VDX Version 2.7.4 29 of 75 Request Field Details Field Name Explanatory Notes Authorization Status Current Authorization status of this request. An end user’s request can be Un-Authorized by the ILL Administrator if the request should not go ahead. When a request is Authorized and picked up by a driver it’s status is Processed; when you are the responding location the status of incoming requests is Processed. Material Type When entering a new request choose the relevant type of publication from the list box. Alternatively this data may already be defaulted from user location defaults. Title The title of the requested item. Up to 2000 chars. Subtitle Subtitle of the requested item. Up to 2000 chars. Author Primary author of requested item. Up to 2000 chars. Sponsoring Body Sponsoring body when cataloguing items, which are conference proceedings. Up to 2000 chars. Edition Edition statement of the requested item. Up to 240 chars. Publisher Publisher name. Up to 240 chars. Place of publication Place of publication of the requested item. Up to 240 chars. Date of publication Free text publication date of the requested item. Up to 240 chars. ISBN ISBN of the requested item. Up to 240 chars. ISSN ISSN of the requested item. Up to 240 chars. Classmark Classification or Call number. Up to 240 chars. Shelfmark Enter the shelf mark of where the item is physically located. Up to 240 chars. Serial Title Serial title. Up to 2000 chars. Issue Enter issue details directly. Up to 2000 chars. Pagination If an article is requested, enter page numbers. Up to 240 chars. Additional Other details - free text. Up to 2000 chars. Verification Source Verification source, free text. Up to 2000 chars. Bibliographic number The unique number for this item on a specific database. For example in the UK the British Library’s British National Bibliography number may apply. Notes Enter any additional note about the item if required. Up to 2000 chars. Prepared by Southern Ontario Library Service (July 2006) - based on VDX Version 2.7.4 30 of 75 Chapter 3 – Request Administration Prepared by Southern Ontario Library Service (July 2006) - based on VDX Version 2.7.4 31 of 75 Ongoing Management of Borrowing Orders The Responder location(s) will action your request with shipped, not supplied, etc. which causes the status of your request to change accordingly. ILL Statuses (ISO) From the point when a request is created to the point where the request is satisfied, a number of messages may be sent between the requesting location and the Responder(s). From the viewpoint of the requesting location, the statuses have the following meanings: Idle The request is new and has not yet been authorized or processed by an ILL driver at the requesting location. Pending The request is picked up by an ILL driver and sent to a Responder; or a message has been received stating that the item will be supplied or placed on hold; or the request has been forwarded to another location. In process This is the status of a request when first arriving at a responding location or when containing a new message. Forward The Responder has forwarded the request to another location. Conditional The request has reached a stage where it can only be satisfied if the requesting location meets specified conditions. Cancel pending The Requester has initiated cancellation but no response to this yet received from the Responder. Cancelled The request has been cancelled by the Responder. Shipped The item has been shipped to the Requester. Received The item has been received from the Responder. Returned The item has been shipped back to the Responder Recall The item has been recalled by the Responder Renew/Overdue A request has been made for the renewal of an item, which is overdue. Renew / pending A request has been made for the renewal of the item. Lost The item cannot be found. Overdue The Requester has been notified that the item is overdue. Not supplied The ILL transaction has reached a stage where the request cannot be filled by the Responder. Prepared by Southern Ontario Library Service (July 2006) - based on VDX Version 2.7.4 32 of 75 Performing a Request Search You can perform various search strategies to retrieve requests. All searches are restricted to requests where your own location is either the Requester or Responder. Example of search for overdue items • Select Requests button in the left panel menu to get an ‘ILL Request Search’ screen. • Select Your Library’s Role, either: Responder for incoming requests sent to you from other locations. Requester for outgoing requests that you want to borrow from other locations. • Status field allows you to select single or multiple status types for a search. To request multiple, hold <Ctrl> key while selecting from the list. • Combine elements for your search from any of the ‘Request Status’ pull-down menus. • Use hot key to advance in the pull-down menus and reduce scrolling. i.e. Type “S” to advance to Shipped. • Make use of “Other Field” drop-down menus with Boolean operators. • Sort your results with Sort by options. Prepared by Southern Ontario Library Service (July 2006) - based on VDX Version 2.7.4 33 of 75 Some practical examples using Request Search: Role Looking for Formula Requester Find items on hold for you so you can follow up with the lender or cancel if it has been a long wait time. Status = Pending Requester Responder Find outstanding Microfilm orders for your patron. Find overdue items with due date before the end of July that you can update with an Overdue or Recall message. TIP: Use Bulk Action on results to quickly action as Overdue Responder Responder Find items that you shipped to Waterloo Public Library between the 10th and 20th of June 2006. Find returned items that may have slipped by the Interloan Department and were not processed with ‘Checked In’ for closure. combined with Last Action = Answer Hold-Indication Status=Pending combined with (Other Fields ) Client Barcode= OARM-06495000084646 Boolean Operator AND Responder symbol= OTAR (Archives of Ontario) Status = Shipped combined with Last Action – Received Indication combined with (Other Fields) Due Date = -30 Jul 2006 Status=Shipped combined with (Other Fields) Requester Symbol= OWT Boolean Operator AND Date Shipped= 10 Jun 2006-20 Jun 2006 Status = Shipped combined with Last Action = Returned-Indication combined with Sort By= Last Action Date ~Ascending TIP: Ascending sort displays oldest Returns on top to quickly see if something was returned months ago. Entering dates in your request searches Other Fields Date Searches must be entered dd/mmm/yyyy. Use – (hypen) for ranges and to indicate less than or more than. e.g. for a date range, enter as: e.g. for dates before, enter as: e.g. for dates after, enter as: 01 Jan 2004-30 Jan 2004 -30 Jan 2004 30 Jan 3004- Printing results of your request searches Sometimes the operator would like a printout to facilitate checking on requests that need further attention. The Format default is ‘Standard’ for screen display of search results. To print, change Format selection to “Print”. Format Standard Print Prepared by Southern Ontario Library Service (July 2006) - based on VDX Version 2.7.4 34 of 75 Work Queue - a VDX Operator’s “To Do” list Work Queue displays a snapshot of the current ILL workload both as a requester and responder. The report lists the total number of requests grouped by request status. If a location has no requests in a certain status, that status will not be on the work queue. Total reflects the total number of requests in that state. Waiting reflects a subset of the total that currently has an authorization status of To Be Acknowledged and potentially could need operator review or response. How to access Work Queue From ‘Request Search’ screen – Select Work Queue link at the top of the screen. From ‘Reports’ menu - Select Work Queue in the list. Viewing and Processing Requests Select the hyperlinked number in the Total or Waiting columns to display the requests in that category. You can view or action the requests. Tip: When you see a number displayed in the Standard Report categories of Received, Returned, Shipping or Pick list you can access these reports from Work Queue. Prepared by Southern Ontario Library Service (July 2006) - based on VDX Version 2.7.4 35 of 75 Follow up on Idle/Check Manual When you submit requests with authorization ‘To Be Authorized’ sometimes there is a hiccup. The request is written back to the request database as Idle / Check Manual for operator attention. Possible reasons: 1. The Rota was not built because there was no ISBN, ISSN or other request number for DocFind to work with. 2. Sometimes there is no Rota even with good ISBN etc. DocFind may have collected locations for a Rota but they were all sifted out because they do not provide the services you have requested or because their ILL service is temporarily suspended. Follow up: 1. Select Details button on results screen to check for presence of an ISBN. (a) If there is an ISBN look at it carefully. DocFind reads an ISBN as 10 characters followed by a “space”. If the ISBN was polluted with a period or another character in the 11th position delete the unwanted characters and resubmit the request To be Authorized to run the request through the DocFind processor again. (b) If there is no number in record perform another bibsearch to see if there is a suitable record for the patron’s needs that does have an ISBN. If not, use the original bibhit and force a rota. See Variation: No ISBN so how do you get a Rota? 2. Select Audit button on Details screen to see additional clues for the Idle / Check Manual status. The only (or the last) location in the rota could be “Location currently suspended” from responder duties at the time your request was sent to them. 3. If not pursuing the item further, an operator can select Complete button on request search results view. This will remove the request from active request display. It is appropriate to use ‘Complete’ because the request in not actively engaged with a responding library. Prepared by Southern Ontario Library Service (July 2006) - based on VDX Version 2.7.4 36 of 75 Receiving an Item at Requester Location When an ILL request item is received, the database needs to be updated with the Received status. The item is usually accompanied by a paper copy of the request. This paperwork will include your library’s ILL number. Example of Standard Shipping Report printout sent from the lender with the item. Perform Received action: 1. Search for relevant request record with any of the following: (a) Enter your request number in ‘ILL No’ prompt in ‘Other Fields’. You should find your request number on the accompanying paperwork. (b) Select ‘Author’ or ‘Title’ from the ‘Other Fields’ pull down menu and enter as appropriate. (c) Browse through the ‘Shipped’ category in your Borrower Work Queue. 2. Select Action button on desired record. 3. Select Received from ‘Actions Available’ drop down menu and Submit. 4. This displays an Action: Received screen. Change Received date if relevant. Assign a Local Due date. Add a Note if required and Submit. 5. Proceed with patron notification and forwarding item to pickup location (circulation desk, a branch, etc.) TIP: You can use Bulk Action feature when performing the Received action. See Appendix 4: Processing Multiple Requests with Bulk Action. Prepared by Southern Ontario Library Service (July 2006) - based on VDX Version 2.7.4 37 of 75 Patron Notification for Received Items VDX will generate a printable report listing received items with patron contact information and pickup location. There are up to five received item slips per page. The slips can be cut to insert in the books for staff making telephone calls to patrons. There are two ways to get a Standard Received Report: 1. Use the Standard Received Report indicator on the Borrower Work Queue. Select the hyperlink number in the ‘Waiting’ column. 2. Alternately, you may select Reports in the left panel menu. Select Standard Received Report on the Reports menu. Received Report Details Telephone Number The phone number field is filled in on the report from “Client Home” section of patron’s record if you have entered data. NOTE: Many libraries are saving steps in patron user record creation process by adding the phone number in brackets after the patron’s surname. Email If your library has the optional ‘patron notification by email’ feature activated then any patrons with an email address in their user record will automatically receive an email notification to come to the library to pick up their item when library staff perform the ‘Received’ action on an item. The absence of an email address on the Standard Received report indicates that a phone call is necessary. Pickup Point Staff can redirect material from the centralized ILL location to the location where patron will be picking up the item. Due Date Interlibrary Loan or Circulation department staff can determine patron’s due date based on “Due to Supplier” date. Entered By Indicates who placed the request. In the example below the request was placed by Middlesex County staff on Jane Doe’s behalf. If Jane Doe was using the Zportal patron interface to VDX to place her own ILL requests then the ‘Entered By’ field would display “Jane Doe”. Example of Standard Received Report Jane Doe (432-1234) Prepared by Southern Ontario Library Service (July 2006) - based on VDX Version 2.7.4 38 of 75 Returning an Item to the Lending Library When patron has finished with an interlibrary loan item and returned it to the borrowing library it is processed in VDX for return to the lending institution. The request status is updated to ‘Returned’ at both the borrowing and lending view. 1. Search for relevant request record with any of the following: (a) Enter your request number in ‘ILL No’ prompt in ‘Other Fields’. (b) Select ‘Author’ or ‘Title’ from the ‘Other Fields’ pull down menu and enter as appropriate. (c) Browse through the ‘Received’ category in your Borrower Work Queue. 2. Select Action button on desired record. 3. Select Returned in the ‘Actions Available’ drop down menu and Submit. 4. Make any required changes to Action: Returned form (change return date, add any notes) and Submit. TIP: You can use Bulk Action feature when performing the Returned action. See Appendix 4: Processing Multiple Requests with Bulk Action Prepared by Southern Ontario Library Service (July 2006) - based on VDX Version 2.7.4 39 of 75 Standard Returned Report VDX will generate a printable report listing returned items with address label for the lending library and a “Thank you” slip with request details. There are two ways to get a Standard Returned Report: 1. Use the Standard Returned Report indicator on the Borrower Work Queue. Select the hyperlink number in the ‘Waiting’ column. 2. Alternately, you may select Reports in the left menu panel. Select Standard Returned Report on the Reports menu. Returned Report Details This report produces a “Thank You” insert and shipping label for each item to be returned. It prints two returned item slips per page. Cut off the To: address block to tape to the parcel. The address block will contain SOLS Van Route information if applicable. TIP: Highlight Van Route information in yellow so it stands out prominently for courier drivers. If you use mail as your delivery service disregard the van route information and send parcel using Canada Post’s Library Book Rate. The lending library likely provided a return postage pre-paid self addressed return label. The responder’s request number is on this slip to facilitate “Check-In” action when they get the item back in their possession. Address label to tape to parcel Cut line Thank You packing slip to travel with returned item. Prepared by Southern Ontario Library Service (July 2006) - based on VDX Version 2.7.4 40 of 75 Renewing a request Common practice is to allow the patron to keep the interloan item while you pursue a renewal. If the lender does not grant a renewal or if they send a ‘Recall’ status the borrowing library must obtain the borrowed item and return it promptly. 1. Find the request by patron enquiry, title, request number, or browse the ‘Received’ category in your Borrower Work Queue. 2. Select Action button on request. Select Renew from ‘Available Actions’ drop-down menu and submit. 3. Respond to the prompts in Action: Renew screen. Enter a Desired Due Date. Add a note if appropriate and submit. 4. Request status updates to “Renew/Pending” and Last Action: Renew. It will be queued under ‘Renew/Pending’ category in your Borrower Work Queue. 5. The lender’s renewal response reverts status to ‘Received’ and Last Action: field indicates if renewal was granted or denied. If lender applied ‘Renew Answer-Yes’ the new due date and notes can be viewed by selecting Print button. Print the resulting screen or just view the details (‘Cancel’ to abort printing). Prepared by Southern Ontario Library Service (July 2006) - based on VDX Version 2.7.4 41 of 75 Replying to a Conditional Answer Conditional answers from potential lenders will queue under ‘Conditional’ in the Borrower Work Queue. TIP: Before you respond, select print and cancel to abort printing in order to have a quick peek at the rota on this request. Are there other locations to go to besides the current responder who is offering you a conditional loan? It might affect your ‘Yes’ or ‘No’ decision when you reply to the Answer Conditional-Indication. 1. Select Action button. 2. You will see the reason for the Conditional answer on the resulting Action ILL Request screen. It might be “charges” or “in library use only”. If you need to consult with the patron before responding take a print of the request as a reference. 3. Depending on your decision, select Conditional Reply-Yes or Conditional Reply-No from the ‘Available Actions’ drop down menu. 4. Respond to the prompts and add notes accordingly. (a) If you respond with Conditional Reply – No and there are other locations in the request Rota it will be moved on to them. (b) If you respond with Conditional Reply – Yes the lending library will follow up by shipping the item. Your request will queue in ‘Waiting” column of the ‘In Process’ category of the responding library’s Lender Work Queue. The status will be ‘In Process’ with ‘Last Action: Conditional Reply-Yes-Indication’. Prepared by Southern Ontario Library Service (July 2006) - based on VDX Version 2.7.4 42 of 75 Cancelling a Request You can cancel a request at any time until it has been received. It is possible to use the CancelRequest Action even while the request is still Pending - potentially before the Supplier has even seen the request! The action of cancelling a request does not necessarily mean that it will be cancelled. The Cancel action simply causes the system to send a request to the current responder location to cancel the request. The Responder location may decide to accept or reject the request to cancel based on having already shipped the item before getting the request to cancel. When a requesting location uses the Cancel-Request Action the status of the request becomes CANCEL PENDING until the Responder confirms cancellation Yes or No. WARNING! If you are canceling the request because you no longer want it at all from anyone than be sure to go to delete all rota locations before you send your request to Cancel to the current responder. If a responding library updates the request with Cancel Reply-Yes it will automatically move on to the next Rota location if there is one. The steps are: 1. Locate the relevant item and select the Action button. a) Determine if you need to delete other locations in the rota before proceeding with the Cancel. Select Local Change Request Details from ‘Available Actions’ drop down menu and Submit. b) Select Rota button. If there are no other locations in the rota select Results link at top of screen. You will have to select Action button again on the request to process the cancel. If there are other locations in the rota, select them and use ‘Delete selection’ button. IMPORTANT: Select Submit button above the line on the Rota screen for the location deletions to “take”. Select Results link on the resulting ‘Action Successful’ screen. You will have to select Action button again on the request to process the cancel. 2. Select the Cancel option from ‘Available Actions’ drop down menu and Submit. 3. Make any changes to Action: Cancel form and Submit. Prepared by Southern Ontario Library Service (July 2006) - based on VDX Version 2.7.4 43 of 75 Completing a Request Complete requests are removed from regular request display. You can still access the request with a search query Status = Idle or Not Supplied (whatever the case may be) combined with Authorization Status = Complete. Warning! A request that is pending with a responder location should never be completed until a Request to Cancel has been acknowledged by the responder. Only use the Complete button on requests that are Idle or Not Supplied as they are not active with a potential responder. 1. Locate the relevant item. 2. Select the Complete button. 3. The request will be given the authorization status of ‘Complete’. TIP: You can use Bulk Action feature when performing the Complete action. See Appendix 4: Processing Multiple Requests with Bulk Action. Certain actions in VDX have been set up to “auto-complete” requests. They are: Action Performed by: Auto-Completes for: Answer Non-Supply Responder Responder only Cancel Reply-Yes Responder Responder only Checked-In Responder when item is returned to them both Requester and Responder Received Requester on a Copy-Non Returnable both Requester and Responder Prepared by Southern Ontario Library Service (July 2006) - based on VDX Version 2.7.4 44 of 75 Follow up procedure for End-of-Rota Requests Requests that have moved through all Rota locations without being satisfied become Not Supplied / Check Manual and require further mediation by the ILL operator. 1. Search for End-of-Rota request records with either: (a) search for Status = Not Supplied combined with Authorization Status = Check Manual (b) browse the ‘Not Supplied’ category in Borrower Work Queue. 2. Select Details button and then Audit to see what responses you got from lending locations. Alternately select Print button (you can print or cancel the print to view request details on screen). Things to look for in Audit: Non-Supply - Lost (this location is not an option) Non-Supply - In Use (viable, could go back to this location) Suspended (viable, the location was skipped in rota because of service suspension) Expired-Indication (viable, the location let request expire without a state change, but could go back to the location to try again) 3. If you are going to retry any locations or request a reserve: (a) Select Action button on request. ‘Request’ is the only option in drop down menu on Request Action screen. Submit. (b) Select Rota button. Type in location code(s) you are going to retry and use “Add to rota” button. (c) Select Main button. Are you resending the request to a single location? Request a reserve from that location if item is not on shelf. Type a ‘Send Yes’ Note to this affect. e.g. XXX please reserve if not on shelf. (Where XXX is responder’s NUC or name) NOTE: If you have entered multiple locations in the Rota to retry then a reserve statement is not appropriate. (d) Select Authorized in ‘Authorization Status’ drop down menu and Submit. The request will update to Pending with the first (or only) location you typed into the Rota. 4. Perform a new bibsearch. The record ISBN that you initially selected has gone through to the end of a rota. Is there a different edition of the item, with a different ISBN that would work just as well for your patron? If you find something suitable, make a new request. Use ‘Complete’ on the ‘Not Supplied/Check Manual’ record to clear it. Prepared by Southern Ontario Library Service (July 2006) - based on VDX Version 2.7.4 45 of 75 5. If you are going to send the request to your OLS office for further mediation: (a) Select Rota button. Type in the location code for your OLS office (OHESC or OSUN) and use ‘Add to Rota’ button. (b) Select Services screen to specify if patron is willing to pay fee. Select No Expiry for Expiration type. (c) Return to Main screen. In Notes type any special instructions to OLS staff handling your request. e.g. Patron will pay charges up to $15 Select Authorized in ‘Authorization Status’ drop down menu and Submit. 6. If you are NOT pursuing an End-of-Rota request further… Select Complete button. The request will disappear from active request display. You might print the request to facilitate notifying the patron that request will not be pursued further if it is your practice to communicate this to them. Warning! Remember the request will have disappeared from regular search query display after they are ‘Complete’. If there is a future patron enquiry the request will only be accessible if you select Authorization Status = Complete as part of the search. 7. If you are undecided on your next step because you have to consult the patron or collect other information you can “park the request” until you are ready to make a decision. (a) Change the Authorization Status to For Manual Authorization. (b) At a later date, you can get the request going again with step 3, 4 or 5 or ‘Complete’ the request as in step 6. Not Supplied / For Manual Authorization requests are retrievable by a number of request search configurations: Search by Request #, patron name or title Search Status = Not Supplied combined with Authorization Status = For Manual Authorization Browse the ‘Not Supplied’ category in Borrower Work Queue Prepared by Southern Ontario Library Service (July 2006) - based on VDX Version 2.7.4 46 of 75 Chapter 4: User Registration Prepared by Southern Ontario Library Service (July 2006) - based on VDX Version 2.7.4 47 of 75 Managing user records at your location This section describes how to use the Web Client to manage user records at your location. You must be a user with staff level privileges in order to manage user records. When users are registered in the VDX system, they are assigned to a specific location. You will only be able manage users assigned to your location. Creating patron user records enables the system to automatically incorporate patron information into the ILL records and reports. It also ensures that each patron has been 'authorized' by his or her respective library as a responsible user. Creating New User Records Click on the User button on the left-hand menu panel. the top of the ‘User Search’ screen. Use the Create link at Entering User Details 1. Barcode - enter your library's location code in caps (e.g. OGAL) followed by a hyphen (no spaces) and a unique number for the patron (can be up to 20 characters long). Usually this is the patron’s library card number.. e.g. Innisfil patron library card number 0429 would be entered as OSTRO-0429 NOTE: Why enter the library location code plus hyphen preface? This authenticates the barcode as belonging to a patron of your library system. Potentially libraries could use the same barcode numbers. Prepared by Southern Ontario Library Service (July 2006) - based on VDX Version 2.7.4 48 of 75 2. Password - enter a standard password consistently for all user records. For security you must enter something - DO NOT LEAVE IT BLANK. All staff creating user records should know and use the same password. NOTE: Passwords are assigned to patrons because the system is designed to allow direct requesting and tracking of requests by patrons. Direct use of VDX by patrons may not be in the immediate future for your library (and some libraries may never want to enable this function). However, patron passwords are set up for future use and to protect confidentiality of patron records. 3. First Name – enter full first name. i.e. Sally or Carol or Richard. Avoid using initials. 4. Surname – enter surname. (Enter patron’s phone number in brackets after surname) TIP: Entering patron’s home phone after surname is a quick way to see this information for future patron notification. It bypasses the need to go into a different Address information screens to enter patron’s phone number. It does not “pollute” the surname field for patron enquiry by surname because you can search on ‘any part’. 5. Email - Including an e-mail address allows patron to take advantage of automatic e-mail notification for received items if you have opted to activate this feature for your library. NOTE: The patron’s phone number and email display on the Standard Received Report after you process the Received action on items. If the ‘Patron Notification by Email’ feature is activated for your library, and if a valid e-mail address is entered in a patron’s user record, the patron will automatically receive an e-mail to come to the library to pick up their ILL item. The absence of an email address on the Standard Received Report printout indicates that the patron needs to be notified by telephone. 6. Category - select Approved Patron 7. Join Date - enter current date. 8. Expiration date - enter only if you want patron’s record to expire after a fixed length of time. NOTE: Setting an expiry date gives an error message when you create a request for an expired patron. You then “un-expire” their record or leave it expired. Expiry might be useful in an environment where patron’s pay an annual fee for library service. 9. Select ‘No’ in Banned box. 10. Has Presigned Copyright – Select ‘Yes’ for requesting photocopies for the patron. 11. Default Pickup Location – if you have branches you can select a pickup location default for this patron. 12. Once the form is complete, select Submit button at the bottom of the screen to create a new user record in the VDX database. Prepared by Southern Ontario Library Service (July 2006) - based on VDX Version 2.7.4 49 of 75 Searching, Modifying, Expiring User Records Select User button on the left-hand menu panel to display User Search screen. Select your search criteria from Search drop-down menu. Enter your search terms into the freetext search box. Select the appropriate radio button from the Match menu: Exact will retrieve records matching your search terms exactly, but is not case sensitive. Any part will retrieve matches including your search term in any part of the string. First part will retrieve matches including your search term at the beginning of the string. Last part will retrieve matches including your search term at the end of the string. TIPS: Select ‘Surname’. Enter letter “A” and set match to Any part to obtain all user records for your location that begin with the letter “A”. Select ‘Category’. Enter “staff” and set match to Exact to obtain all user records for your location that have been given ‘staff’ privileges. Make sure there are no inappropriate ‘Staff’ category records. The ‘Staff’ category allows more privileges within VDX and should only be used for actual library staff working in VDX. Prepared by Southern Ontario Library Service (July 2006) - based on VDX Version 2.7.4 50 of 75 Example of User Search results Select Details button to view the user record in detail. Select Edit button if you wish to modify the user record. Select Expire button on the results list to expire a user record. This can also be done entering a date in the expiration date field in the edit screen. You can ban a patron’s record if they have abused Interlibrary loan or have unpaid fines. Change Banned to “Yes”. VDX will alert you that patron record is banned. Update Password synchronizes patron/user authentication service. For user records stored on the VDX system or on a SIP server database, enter the new password in both the password and confirm password fields. Select update password box before using Submit to save the change. Adding patron address information (optional) Entering address information to a patron’s User Details record is optional. Patron contact is most often made by telephone or email. Both of these details can be recorded on the initial User Details screen. 1. Select New Address button at the bottom of the User Details screen. 2. You will likely choose Client Home from the Address Type drop down menu. You can select other types of addresses for patrons such as Client Delivery, Client Billing should those details be different than Client Home. Select ‘Save’ versus ‘Save and Close’ if entering more than one type of address. 3. When address information has been recorded, it will display on screen under the User Details when a User Search is performed. Prepared by Southern Ontario Library Service (July 2006) - based on VDX Version 2.7.4 51 of 75 Chapter 5: Location Data Prepared by Southern Ontario Library Service (July 2006) - based on VDX Version 2.7.4 52 of 75 Library Location Records “Location” is the term used in VDX for those sites providing material to you to fill requests. A location can be another library or a document delivery supplier. All sites that you have interlibrary loan relationships with should have a VDX location record. When your VDX system is installed, your organization is entered as a location and your relevant location and service details are recorded. You can view all location records in VDX, but you will only be able to edit your own location record. All users are assigned to a location. Library ‘Staff’ users only are able to view and manage user records assigned to their location. NOTE: New locations cannot be created using the Web Client. They must be created by the VDX system administrator (SOLS) using the VDX Windows Administrative Client. TIP: If it is not convenient to leave your current activity, you can open a second window in your browser to perform the location search. Open second window with File/ New/ Window or <CNTRL> + N. Searching Location Records You can look up a library’s code, address, phone and fax details and email address for the ILL department by looking up their record in the Location database. Select Location button on the left-hand menu panel to display Location Search screen. Prepared by Southern Ontario Library Service (July 2006) - based on VDX Version 2.7.4 53 of 75 Select your search criteria from Search drop-down menu: Location Code Location Symbol Short Description Long Description OSWS This is the unique ID used for the location by the VDX database. NLC-BNC: OSWS This is the recognized code for that location as designated by the ISO Naming Authority which is Library and Archives Canada. WhitchurStouf This is the abbreviated name used to describe the location in the VDX database. Whitchurch-Stouffville - Main This is the long description used to describe a location in the VDX database. Select the appropriate radio button from the Match menu: Exact will retrieve records matching your search terms exactly, but is not case sensitive. Any part will retrieve matches including your search term in any part of the string. e.g. You enter ‘brant’ and check ‘Any part’ because you do not know if it is County of Brant or Brant County. First part will retrieve matches including your search term at the beginning of the string. Last part will retrieve matches including your search term at the end of the string. TIP: Set to Any part and submit without any search criteria to obtain all location records. Selecting the correct location code for a rota If your search is to find a location code to enter into a Rota be careful to select the correct code. If a library has branches be sure to choose the code for the location where ILL activity is centralized. Look for the word “Main” after the name. Another clue is the Interlibrary Loan Status designation for the location. Lending institutions will have the word “Responder and Requester” status. Responder and Requester Requesting Only Responder Only Not an ILL Participant a library system’s centralized ILL location a library that is a borrower only a library that is a provider only (i.e. Ontario Archives) a library (or branch) that is not active on the system Prepared by Southern Ontario Library Service (July 2006) - based on VDX Version 2.7.4 54 of 75 Chapter 6: Lending Procedures Prepared by Southern Ontario Library Service (July 2006) - based on VDX Version 2.7.4 55 of 75 Monitoring incoming requests to your Library If you operate as a Responder to other organizations you will need to monitor for incoming requests on a regular basis. All new requests for your location have a status of In Process. There are several options for becoming aware of incoming requests: 1. Select Requests in left menu panel. Select Responder as “Your Library’s Role”. Search with ‘Status = In Process’ combined with ‘Authorization = To be Acknowledged’ to display the requests from other libraries that need immediate attention. However, new requests will be mixed in with requests that you may already be working on. 2. Browse In Process category in Lender Work Queue. However, new requests will be mixed in with requests that you may already be working on. 3. Take a Standard Pick list. VDX will generate a printable list of all new requests that have come in since the last pick list was generated. Standard Pick List - Used by Responder library 1. Select using the Standard Pick list indicator on the Lender Work Queue. Click on the hyperlinked number in the ‘Waiting’ column. Alternately, you may select Reports in the left menu panel. Select Standard Pick list on the Reports menu. 2. This report prints multiple items per page. It includes requests that have been designated In Process at your location since the last Standard Pick List was generated. IMPORTANT: If you do not generate a Standard Pick List routinely you should be conscious that it might contain items that you became aware of using another inquiry method and may have already responded to the request. The “Status” field in top right corner of Pick List might say ‘Shipped’ for instance instead of ‘In Process’. 3. The Responder can: Use the call numbers and bibliographic information to check availability. Observe instructional information in ‘Request Notes’. For instance - to reserve or provide extended loan. Observe requested format in ‘Format’ field. For instance - “Printed” or “Film-or-videorecording”. Observe requested ‘Delivery Method’. For instance - “SOLS Van/Post” or “Faxed”. 4. The batch number is provided on the print out should there be a paper jam or some other reason that the report needs to be viewed or printed again through Batch Reruns. Prepared by Southern Ontario Library Service (July 2006) - based on VDX Version 2.7.4 56 of 75 5. The Responder can write availability notes on the printed Pick List and search for items that are on shelf. Responding to New Requests for Loan TIP: Use bulk action feature except on anomalies (i.e. different reason for Non-Supply, different due date for Shipped, different reason for Will Supply-In Process). See Appendix 4: Processing Multiple Requests with Bulk Action. 1. Process Answer Non-Supply This response indicates that your location will not be supplying the item. (a) Select Answer Non-supply ‘Actions Available’ pull down menu and Submit. (b) Select Reason from pull down menu, i.e. In Use, Lost, Non-Circulating. (c) Requests processed Non-supply, will Auto-Complete shortly after the Non-Supply action has updated the status line. The Auto-Complete is on the responder’s side only. The request will go to the next location in the rota if there is one. Prepared by Southern Ontario Library Service (July 2006) - based on VDX Version 2.7.4 57 of 75 2. Process Answer Will Supply This response confirms your intention to supply and is usually used when there will be a short delay (a few days) before the Shipped status can be applied, such as retrieval from stacks or a branch. It is not used when an item is “in use”. (a) Select Answer Will Supply from ‘Actions Available’ pull down menu and Submit. (b) Select Reason from pull down menu. i.e. “In Process” (c) This response holds the request for further action and overrides the 4 day expiry period. 3. Process Answer Conditional This response is used to indicate that a condition must be agreed to before responder will ship the item. The requester must send a Conditional Reply before responder will take further action. (a) Select Answer Conditional from ‘Actions Available’ pull down menu and Submit. (b) Select Reason from pull down menu, i.e. “Library use Only” or “Charges” (c) Indicate proposed delivery method, if appropriate. (d) Add a Note if appropriate. (e) Do nothing about providing the item unless you get a Conditional Answer – Yes from the requesting library. 4. Process Answer Hold This response is used to confirm that you have placed a hold when you have been asked to reserve and item. (a) Select Answer Hold from ‘Actions Available’ pull down menu and Submit. (b) Enter a date that you estimate the item might become available. (c) Add a Note if necessary. Shipping the Item 1. Select Shipped from ‘Actions Available’ pull down menu and Submit. 2. A pop-up box appears and VDX recalculates any shipping costs associated with the request. A brief message displays if this occurs, depending upon the service details between the Requester and Responder. 3. Complete the Shipped Action form with: Due Date type in date, commonly 35 days hence unless otherwise requested Ship Medium usually “Printed” but could be “Video”, “Audio”, “Photocopy” etc. Delivery Method usually “SOLS Van/Post” but could be “fax” 4. Specify Ship Conditions Commonly there are no conditions and this can be skipped. Could be “client signature”, “library use only” etc. You can also select “Other” and type your specific conditions in Notes. 5. Continue processing shipped items until you are done. Use the ‘Standard Shipping Report’ for packing slip with request details and address label for requesting library. TIP: You can bulk action Shipped for items with same due date and conditions. See Appendix 4: Processing Multiple Requests with Bulk Action. Prepared by Southern Ontario Library Service (July 2006) - based on VDX Version 2.7.4 58 of 75 Standard Shipping Report 1. Take a Standard Shipping Report after you have processed items for shipping. VDX will generate a printable a packing slip and address label for the requesting library for items you have processed as shipped. (a) There is a Standard Shipping Report indicator on the Lender Work Queue. Select the hyperlink number in the ‘Waiting’ column. (b) Alternately, you may select Reports in the left menu panel. Select Standard Shipping Report on the Reports menu. 2. Cut off the To: address block above the line to tape to the parcel. The address block will contain SOLS Van Route information if applicable. TIP: Highlight Van Route information in yellow so it stands out prominently for courier drivers. If you use mail as your delivery service disregard the van route information and send parcel using Canada Post’s Library Book Rate. Include a postage pre-paid return mailing label inside the book. 3. Leave the From: address block (below the cut line) and packing slip details intact and include it with the book when it is shipped. The packing slip has the borrowing library’s request number to facilitate their ‘Received’ processing when the item arrives at their location. Address label to tape to parcel Cut line Prepared by Southern Ontario Library Service (July 2006) - based on VDX Version 2.7.4 Packing slip to travel with requested item. 59 of 75 Cancel Pending Requests to cancel should be responded to in a timely fashion. The requesting library is dependent on your response to get closure on the request. 1. Finding requests to cancel that need your attention: (a) There is a Cancel Pending indicator on the Lender Work Queue. Select the hyperlink number in the ‘Waiting’ column. (b) You can also retrieve with a request search for ‘Status = Cancel Pending’ combined with ‘Authorization Status = To be Acknowledged’. 2. Select Details button. Select Audit button to examine Audit details. Is request still ‘In Process’ at your location? (Cancel Reply-Yes) Have you shipped the item or answered in some way? (Cancel Reply-No) 3. Select Cancel Reply-Yes or Cancel Reply-No from ‘Actions Available’ pull down menu and process accordingly. If you use Cancel Reply-Yes the request will ‘auto-complete’ as a finished request. Renewal Pending Libraries will ask for an extended due date by sending a request for renewal. It is up to the lending library if they wish to grant or deny a renewal. 1. Finding requests for renewal that need your attention: (a) There is a Renew Pending indicator on the Lender Work Queue. Select the hyperlink number in the ‘Waiting’ column. (b) You can also retrieve with a request search for ‘Status = Renew Pending’ combined with ‘Authorization Status = To be Acknowledged’. 2. Select Details button. Select Audit button to examine the ‘Received Date’ at the borrowing library as well as the original due date and desired due date. Determine if you can extend the due date for the item. Prepared by Southern Ontario Library Service (July 2006) - based on VDX Version 2.7.4 60 of 75 3. Select Renew Answer-Yes or Renew Answer- No from ‘Actions Available’ drop down menu. 4. If responding “Yes” complete with new due date and notes as required and submit. 5. Status updates to Shipped/ Processed/ Renew Answer-Yes Conditional Reply – Yes (or No) processing When a lending library actions a request with ‘Conditional Answer’ the borrowing library should respond with a ‘Conditional Reply-Yes’ or ‘Conditional Reply-No’ to indicate to the lending library if they accept the conditions for loan. 1. Finding Conditional Answer responses that need your attention: (a) A lending library will find the borrowing library response queued under the ‘In Process’ category on the Lender Work Queue. Select the hyperlink number in the ‘Waiting’ column. (b) You can also retrieve with a request search for ‘Status = In Process’ combined with ‘Last Action = Conditional Reply-Yes-Indication’. 2. For Conditional Reply-No you do nothing. Use the ‘Complete’ button to remove request from your active request display file. 3. For Conditional Reply-Yes follow up by shipping the item. Check-In the items returned to your library This is an important step, not to be skipped or overlooked. When the item you lent through interlibrary loan is returned to your library it should be processed as ‘Checked-In’. If you fail to do this the borrowing library is left with the request in an incomplete state. It is the Check-in action that causes a request to “auto-complete” and be removed from active request file for both the lender and the borrower. It is important for the lending library to Check-In returned items to prevent them from being declared “overdue” or missing in transit. 1. Select Action button on relevant record. 2. Select Checked-In from ‘Actions Available’ pull down menu and Submit. 3. Current date appears in ‘Check in Date’ field on Action: Checked-In screen. Change date if necessary and Submit. TIP: You can perform Check-In processing with bulk action. Save the Return “Thank you” packing slips from returned items as they are unpacked. The Request number is on the slips for entry into a bulk action screen. See Appendix 4: Processing Multiple Requests with Bulk Action. Prepared by Southern Ontario Library Service (July 2006) - based on VDX Version 2.7.4 61 of 75 Chapter 7: VDX Reports Prepared by Southern Ontario Library Service (July 2006) - based on VDX Version 2.7.4 62 of 75 VDX Standard Reports Reports Menu Select Reports button in the left panel menu. The Reports menu includes standard activity reports and statistical reports. Viewing and printing Standard Reports 1. Select radio button beside the desired Standard report. IMPORTANT: Leave the Start Date and End Date boxes blank. Do not enter dates. 2. Select Generate Report button. 3. The system will generate a PDF report of all the records not printed since the last report of that type was generated. Each report that is generated represents a unique batch, and will not overlap reports printed previously. 4. To print the report use Adobe Acrobat print icon or File>Print command. Each standard report may be printed once when generated. If you need to access the report again follow instructions for re-printing Standard Reports using Batch Rerun. Warning! If you have not been taking regular Standard activity reports they may contain a large number of older items and so may not be particularly relevant to your current activity. After the first report is generated, subsequent reports will reflect current activity. Prepared by Southern Ontario Library Service (July 2006) - based on VDX Version 2.7.4 63 of 75 Batch Reruns…Re-Printing Standard Reports Standard reports are printed in batches, and each report is assigned a batch number. The system keeps track of these batches and holds them in memory. To view or print a report after it has been generated: 1. Select Reports button in left panel menu. 2. Check the radio button beside Batch Reruns on the report menu. IMPORTANT: Leave the Start Date and End Date boxes blank. 3. Select Generate Report button. A Batch Reruns table will appear. For each report, the table specifies the date and time it was generated, its batch number, the type of report, your library's user barcode, and the number of items in the report. Batch numbers are unique for each type of report. NOTE: You will have a blank white screen until the Batch Rerun table loads. You may think nothing is happening and be tempted to click Submit again. Be patient. Experiences can vary but it can take 20-30 seconds for the screen to refresh. To view a report from Batch Rerun: 1. Check the radio button beside the desired report. 2. Select Generate Report button. 3. To print the report use Adobe Acrobat print icon or File>Print command. Prepared by Southern Ontario Library Service (July 2006) - based on VDX Version 2.7.4 64 of 75 Interpretation of VDX Monthly ILL Statistics report To view a statistical report 1. 2. 3. 4. Select Reports button in the left panel menu. Check the radio button beside ‘Monthly ILL Statistics’. Leave the Start Date and End Date boxes blank. DO NOT ENTER DATES. Select Generate Report button. The report will display on your screen. To print the report, use your browser’s print command (File > Print) or the Printer icon. Explanation of Monthly ILL Statistics contents The VDX monthly report is designed to provide data required in the interlibrary loan section of the Ontario provincial “Annual Survey of Public Libraries”. It does not count other Requester states such as Returned, Not Supplied or Cancelled. It does not count interim Responder states such as Will Supply, Answer Hold. Note: It is important to remember that there is an overlap in the timelines of these reports. In the report below, the December 2001 Requester Received figure of 88 items is not to be interpreted as 88 of the 98 requests issued in December 2001 were received. Some of the 88 items received in December could include requests issued in a previous month. 1 2 3 F3.21 4 5 F3.11 6 F3.22 7 F3.12 8 9 TIP: Any ILL activity that was not performed within VDX needs to be tracked manually and added to VDX generated figures. For instance - if you requested 6 Microfilms from the Hebrew Sciences Library using their web request form in the month of December 2001 you would add 98 + 6 for a total of 104 Requester Requests issued. If you received 3 of those 6 microfilms in January 2002 you would add 84 + 3 for a total of 87 Requester Received items. Prepared by Southern Ontario Library Service (July 2006) - based on VDX Version 2.7.4 65 of 75 Column Heading Description 1 Month VDX adds each day’s statistics automatically just after midnight to the monthly count. Therefore, the figures for the current day are not included. 2 Z39.50 Searches Of interest only. Not a required statistic. This counts submitted Z39.50 searches in the period covered. Each search entry submitted counts as one search even though more than one target (data resource) is part of the overall search. For example, entering a Simple Search for title “Emma” and clicking on INFO, Greater Sudbury, Middlesex and Toronto Public Library targets counts as one search. 3 Requester – Requests [F3.21] This counts requests created by this location that are made to other libraries in the period covered. Unauthorized requests are included in this count. This figure corresponds to the Provincial Annual Survey box number F3.21. NOTE: A request that has gone to multiple locations only counts as 1 request on the requester side. 4 Requester-Shipped Ind. Of interest only. Not a required statistic. This counts number of requests that had a Shipped Indication applied in the period covered. There can be an overlap in that some of them have subsequently been processed as Received. Some may still be in transit. 5 Requester – Received [F3.11] 6 Responder – Requests [F3.22] 7 Responder – Shipped [F3.12] 8 Responder – Not Supplied Number of items borrowed. Counts requests that this location processed with the Received action in the period covered. Some of them may have been requested in the previous month. This figure corresponds to the Provincial Annual Survey box number F3.11. Number of requests received from other libraries. This is the number of incoming requests that you handled in the period covered, regardless of whether you supply them or not. This figure corresponds to the Provincial Annual Survey box number F3.22. Number of items lent. Counts requests this location processed Shipped in the period covered, regardless of the service type, such as loan and copy non-returnable. This figure corresponds to the Provincial Annual Survey box number F3.12. Of interest only. Not a required statistic. Counts requests that this location directly processed as Not Supplied in the period covered. 9 Responder – Expired Of interest only. Not a required statistic. Counts requests that this responder location allowed to expire (i.e. that were not processed within the rota limit period for waiting for a response, or that exceeded the overall expiration period in a need-by date limit. Prepared by Southern Ontario Library Service (July 2006) - based on VDX Version 2.7.4 66 of 75 Appendices Prepared by Southern Ontario Library Service (July 2006) - based on VDX Version 2.7.4 67 of 75 Appendix 1: Service Screen Options Further Explained The VDX Service screen has many options. Fortunately, the defaults are suitable for the majority of requests so you don’t often need to visit this screen to make changes. System assigned defaults are marked with * in this chart. They apply where pull-down menus are “blank”. Prompt Service Type 1 Service Type 2 Media Type 1 Media Type 2 Delivery Method Service Level Options (most commonly used in bold) Usage Notes Blank = system default Check in UK Check Own Stock Check world Wide Copy non returnable Cost Estimate Home Reading Essential Loan * Locations Microform not acceptable Music Required Patent Required Responder Specific Translation if Possible Translation Only WildCard Blank (default Loan) used most often. Blank = system default Audio-Recording Film-or-video-recording Machine-Readable Microform Other Photocopy Printed * Blank (default Printed) used most often. Blank = system default Electronic Mail Facsimile (fax) File Transfer Protocol (FTP) Postal Delivery SOLS Van/Post * Will collect from Responder Blank (default SOLS Van/Post) used most often indicating served by SOLS van or postal delivery. Blank = system default Express – Local Search Normal – Extended Search Normal – Full Search Normal – Local Search * Priority – Extended Search Priority – Local Search Rush – Extended Search Rush – Local Search When Convenient – Local Search WildCard Blank (default Normal – Local Search) used most often. Select Copy non returnable when requesting photocopies. You can select multiple service types to indicate to a potential responder that you would accept either. Select Microform when requesting microfilm. You can select multiple media types to indicate to a potential responder that you would accept either. Courier implies commercial courier for a $ fee. Facsimile (fax) used to instruct that you want photocopies faxed to you versus sent by van or mail. Prepared by Southern Ontario Library Service (July 2006) - based on VDX Version 2.7.4 68 of 75 Prompt Need by Date Options (most commonly used in bold) Defaults to 199 days from current date. Leave at default or over ride default by selecting a patron specified deadline. Expiration Type This field works in combination with either Expiration Days or Need By Date, depending upon the type selected in this field. Blank = system default Calc From Expiry Days * Need By Date No Expiry Usage Notes VDX uses the date in Need By Date field to expire the request’s life cycle. This does not limit the time the request transaction waits for a response at each Rota location. Blank (default Calc From Expiry Days) used most often. Blank - Leave blank if accepting 199 day Need By default as the request expiration type. Request will move through the Rota (4 days per stop) until satisfied or will stop completely if reaches 199 days. Calc from Expiry Days - Takes today’s date and adds the number of days entered in Expiration Days field below to set the number of days request waits for a response from each location as a request processes through the Rota. The global system default is 4 days. Need by Date - Uses date in Need by Date to expire the requests life cycle. This does not limit the time the request transaction waits in each Rota position. No Expiry - This choice over rides any time limit for a request to remain at a Rota location. Use if going to single location such as OLS office for mediation or Library and Archives Canada or Archives of Ontario. Expiration Days Blank = system default Blank (default 4 days) used most often. If Calc From Expiry Date is selected above then accept default or enter alternate number of days. System default is a count of 4 working days discounting weekends and holidays. This is how long a request will sit at a Rota location without a state change before it “times out” and expires at that location and automatically moves on to the next Rota location. Place on Hold Blank = default Yes Responder Policy No* Leave at Blank (default No). Retry No (Leave at NO) Yes Do NOT select “Yes” which causes DocFind processor to retry rota location collection from targets that are down on initial hunt. This slows things up considerably. Forward No (Leave at NO) Yes Do NOT select “Yes”. The request Rota is built in INFO consortia environment. Operator types in a figure to allow a rota location more or less than 4 days on a particular request. e.g. Operator types “8” to allow 8 days before expiry if going to a location that is very busy and may not have the opportunity to respond in 4 days. Allow request to move through all potential locations in Rota. If later you end up going back to a single location select “Yes” and type “Please reserve if not on shelf” statement in request Notes field. Prepared by Southern Ontario Library Service (July 2006) - based on VDX Version 2.7.4 69 of 75 Prompt Options (most commonly used in bold) Usage Notes Max. Cost Enter as appropriate Highest dollar value that will be paid. Currency Long list of currencies Select as appropriate, most likely Canadian dollars or US dollars Recip. Agrees Blank [no default] Yes No Select as appropriate. Blank [no default] Yes No Select as appropriate. Patron Copyright Type Blank Copyright Cleared Fair Dealing Do NOT use this. Used by patron when they have initiated request. Copyright Type Blank Copyright Cleared Fair Dealing Select as appropriate when requesting copies. Will pay fee Used to indicate that you have (or do not have) a reciprocal agreement with a responder for waiving ILL transaction fees. Used to indicate that an ILL transaction fee is acceptable (or not). It is the requesting library’s responsibility to communicate to a potential lender that your library is cleared to request copies on behalf of patrons under the terms of your licensing. Copyright Cleared (used in Canada) Fair Dealing (used in U.S.) Copyright SubType Blank CANCOPY Select as appropriate when requesting copies. CANCOPY (used in Canada) Copyright Signed Blank Not Applicable Signature obtained Signature required Select as appropriate when requesting copies. You may select ‘Not Applicable’ or simply leave ‘blank’ because a signature is not required in Canada. Prepared by Southern Ontario Library Service (July 2006) - based on VDX Version 2.7.4 70 of 75 Appendix 2: Create patron record “on-the-fly” In VDX, each library patron that uses the ILLO Service can be set up by the library staff with a user record. This enables the system to automatically incorporate patron information into the ILLO records and reports. It also ensures that each patron has been 'authorized' by his or her respective library as being a responsible user. Library staff may find it easiest to enter patron records 'on-the-fly', as they make requests. Scenario: Validation of patron’s barcode number results in error. You may have entered barcode number incorrectly or the patron’s user record has not been created. Follow these steps: 1. Open a second window in your browser by one of the following: (a) Selecting File / New (b) performing a <Ctrl-N> 2. In the newly opened browser window, select 'User' in the left panel. 3. Avoid creating a duplicate patron record. Search by ‘Barcode’ or ‘Surname’ to confirm there is no record for this patron in case you made a typo when you entered the barcode on the Requester screen. Be sure to enter your library code preface for a barcode search. If found, return to primary browser window from your task bar, which should still be open at 'Requester' link screen. 4. If user record is not found, select Create link at top of screen and complete User Details form and Submit. 5. Staff may wish to leave this second browser window open in order to be ready to add additional patrons “on-the-fly” as they work at creating new requests. 6. Return to primary browser window by selecting it in your task bar. It should still be open at 'Requester' screen. 7. Enter patron’s barcode in Requester screen and select 'Validate'. The screen will refresh with the patron information automatically added to the form. Prepared by Southern Ontario Library Service (July 2006) - based on VDX Version 2.7.4 71 of 75 Appendix 3: Print screen and Audit Details Current location in Rota is in Bold. Explanation on Audit in this Sample Waterloo got request first and it Expired at that location after 4 days without a state change Kitchener got the request next. They responded Answer Will Supply which held the request there while they investigate availability at a branch. Kitchener subsequently responded Answer Non Supply. Lincoln got the request next. They responded Answer Will Supply which held the request while they investigated availability. Lincoln shipped the item on Nov 16 Once Shipped the borrower’s Print Display includes Shipping Details and Due Date Prepared by Southern Ontario Library Service (July 2006) - based on VDX Version 2.7.4 72 of 75 Appendix 4: Processing Multiple Requests with Bulk Action You may process several requests requiring the same activity using Bulk Action. All requests to be processed together must have the same action and particulars. For instance if you are processing multiple requests with ‘Answer Non-Supply’ you should be selecting the same reason for non-supply for that group, such as “In Use”. There are many VDX actions that can be efficiently processed ‘in bulk’. Received Returned Answer Conditional (group being processed must be same condition) Answer Non-Supply (group being processed must be same reason for Non-Supply) Answer Will Supply Answer Retry Shipped (group being processed must be same due date and loan conditions) Checked-In Selecting from the request display screen: 1. Select the small ‘Bulk’ box to the right of the records activity buttons. This puts a check mark in the box for the items you want to bulk process. You can also use other buttons labelled Select all, Deselect all, Clear all and Reset. button to submit selected requests for bulk authorization. A bulk action 2. Select authorization screen will display. Prepared by Southern Ontario Library Service (July 2006) - based on VDX Version 2.7.4 73 of 75 Example of Bulk Action / Authorization screen. Choose a bulk action: 1. Select the desired bulk action from the Action pull down menu and Submit. 2. Respond accordingly to the next screen by entering the details for the selected action. This information should apply to all the requests selected. For example: Select ‘Answer Nonsupply’ from Action pull down menu and Submit. This displays the ILL request form for the ‘Action: Nonsupply’ state. Update the form for ‘Reason’ for Nonsupply (i.e. in use on loan). Add a Note if appropriate and Submit. 3. The Bulk Action/Authorization Report indicates which requests were successful. If some of them were not, check the status. Using Bulk Action link for a blank bulk action screen As an alternative to placing tick marks on individual requests on a result screen an operator can type in request numbers separated by blanks or commas on a ‘blank’ bulk action screen retrieved by selecting the Bulk Action hyperlink at the top of the ILL Request Search screen. TIP: The blank bulk action screen is useful for: typing in multiple request numbers from a Pick List that you plan to update with Answer Non-Supply or Shipped. typing in multiple request numbers from a stack of “Thank You for the use of this material” slips that accompanied returned items to be updated to a ‘Checked-In’ status. Prepared by Southern Ontario Library Service (July 2006) - based on VDX Version 2.7.4 74 of 75 Appendix 5: Communication and Support 1. Check ILL email daily INFO HelpDesk will rely on email to send VDX announcements and procedural advisories. It is important for library Interlibrary Loan staff to monitor their email for ILL related messages in a timely fashion. The VDX system also uses the ILL operators email address for bounce back patron email notifications and for responses to beyond INFO consortia generic script interloan activity. Warning! It is imperative to let HelpDesk know if your email address changes so we can update your address in the ILL lists and the VDX system administration configurations. 2. Interlibrary Loan Email Lists Three lists are established for communication with and amongst VDX users. [email protected] • This is a closed list for INFO HelpDesk and VDX administration staff to communicate with all INFO users. Only the moderator(s) can send messages to this list. • It is used to announce system availability and procedural advisories. • List members are limited to interlibrary loan department staff of SOLS libraries. Email addresses of those departments have been added to the list. [email protected] • List members are limited to interlibrary loan department staff of OLSN libraries. [email protected] • This is a voluntary sign up list that INFO users can subscribe to broadcast general enquiries such as does anybody have an item not found in database or to solicit feedback from one another on policy or procedural matters. • It is available to INFO users in SOLS and OLS-North. • For instructions on joining this list see http://lists.library.on.ca/mailman/listinfo.cgi/infouser-l 3. Check INFO pages on SOLS Website Check http://www.sols.org/resourcesharing/INFO/index.htm on a regular basis to see VDX support documentation, announcements, new procedures, FAQ and other ILL related links. Contact INFO HelpDesk for Support: Telephone: 1-800-387-5765, ext. 4. Email: [email protected] Website” www Website: http://www.sols.org/resourcesharing/helpdesk/index.htm Prepared by Southern Ontario Library Service (July 2006) - based on VDX Version 2.7.4 75 of 75
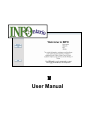
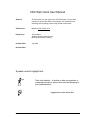
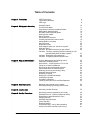
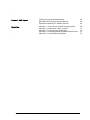
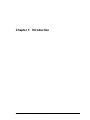

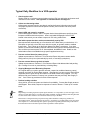
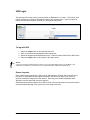
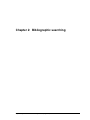
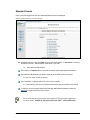
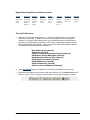
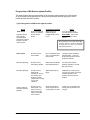
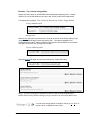
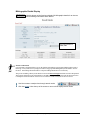
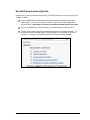
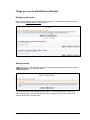
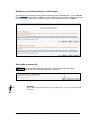
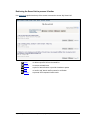
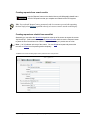
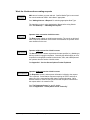
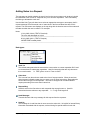
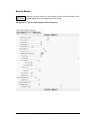
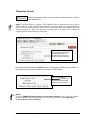
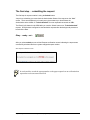
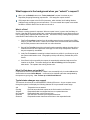
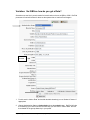
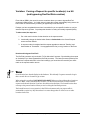
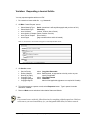

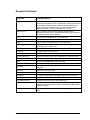
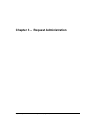
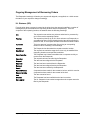
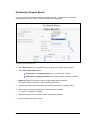
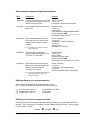
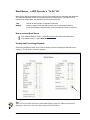
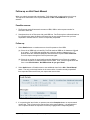

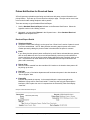
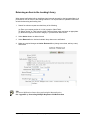
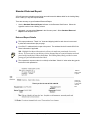
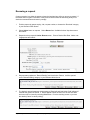
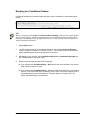
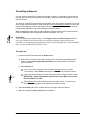
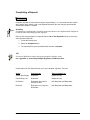
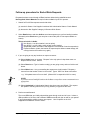
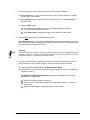
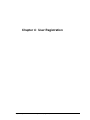
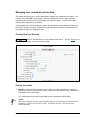
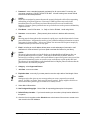
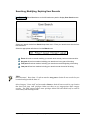
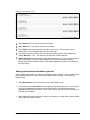
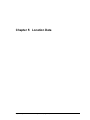
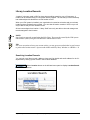
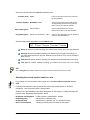
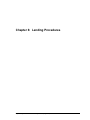
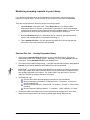
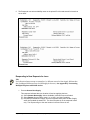
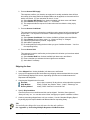
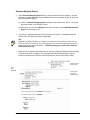
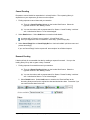
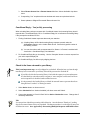
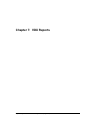
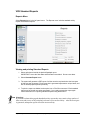
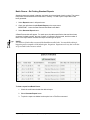
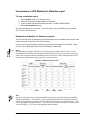
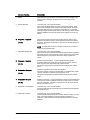
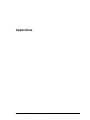
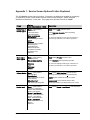
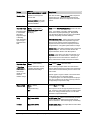
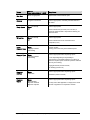
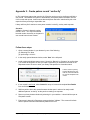
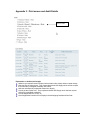
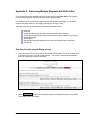
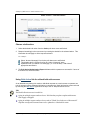
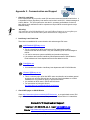
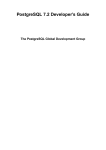
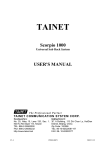
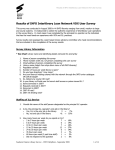
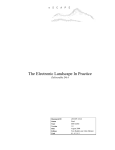
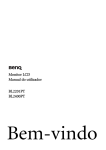
![Corel Office Document [PFP#241512617]](http://vs1.manualzilla.com/store/data/005699212_1-655f6a875c479857ca50d39f97eeaf8f-150x150.png)