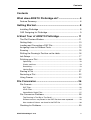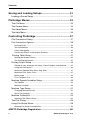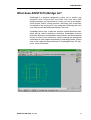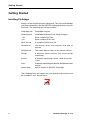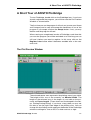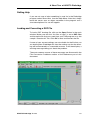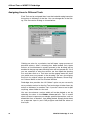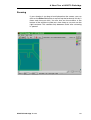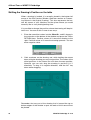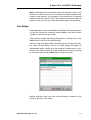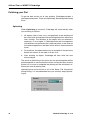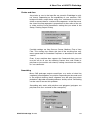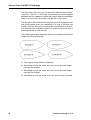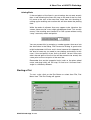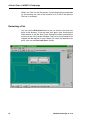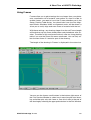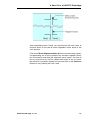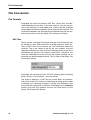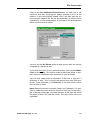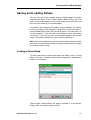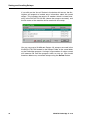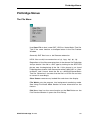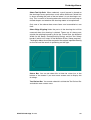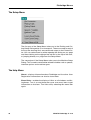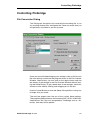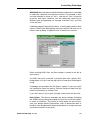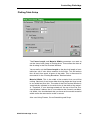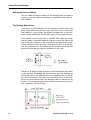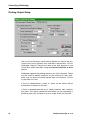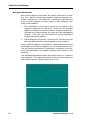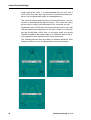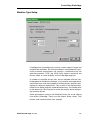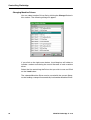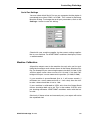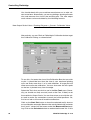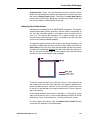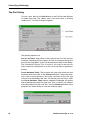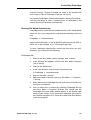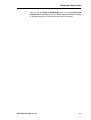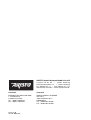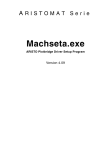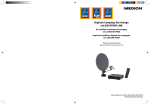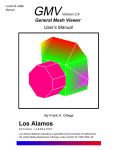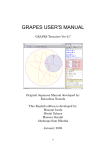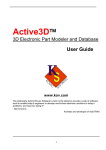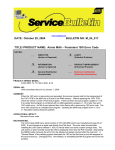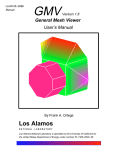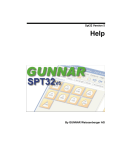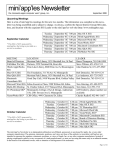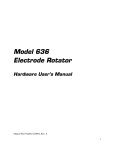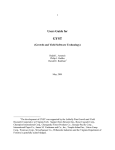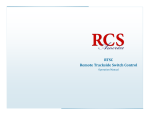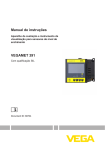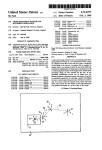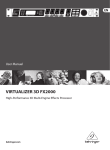Download A Short Tour of ARISTO Plotbridge
Transcript
ARISTOMAT Serie ARISTO Plotbridge User Manual Version 4.16 Copyright ARISTO Graphic Systeme reserves the right to make any alterations or improvements in the hardware, software and the manual at any time and without any notice. All rights reserved. This manual and no part of it may be reproduced or stored in any form or by any means electronically, mechanically, by photocopying, recording, or otherwise (including private purposes), or stored on any kind of data carrier, or translated without prior written permission of ARISTO Graphic Systeme. ARISTO Graphic Systeme reserves the right to claim recourse in cases of violation. ARISTO Graphic Systeme takes no manufacturer’s responsibility for improper use of the hard- and software. This includes, for example, interference with the hardware, passing on of data to third parties, loss of data by erroneous erasure, etc. If you decide to purchase the program after the adequate trial period provided, you will henceforth use the program at your own responsibility resp. your own risk. ARISTO expressly reserves the right to decline further support for the program at any time, or to decline responsibility for or any warranty claims deriving from usage or eventual malfunctions of the product. In any case, ARISTO´s liability for any possible faults or malfunctions of the product and damages claims deriving from that, whatever their size or nature may be, is limited in value by an amount of money representing a full refund of the initial purchase price paid by the individual user. The product is copyrighted and all unauthorised use and misuse is prohibited and may be prosecuted. All legal procedures in connection with problems deriving from purchase or use of the program are subject to the laws of Germany. Court of Jurisdiction is Hamburg, Germany. ARISTO Graphic Systeme GmbH & Co. KG P.O. Box 54 01 62 • D-22501 Hamburg Schnackenburgallee 117 • D-22525 Hamburg Fon: 49-40-547 47 - 0 • Fax: 49-40-547 47 - 111 Internet:www.aristo.de • e-mail: [email protected] © 1999 by ARISTO Graphic Systeme GmbH & Co. KG Contents Contents What does ARISTO Plotbridge do?............................... 5 Feature Summary............................................................................... 6 Getting Started ................................................................. 8 Installing Plotbridge ........................................................................... 8 CAD Designing for Plotbridge ........................................................... 9 A Short Tour of ARISTO Plotbridge ............................ 11 The Plot Preview Window ................................................................11 Getting Help ...................................................................................... 13 Loading and Converting a DXF File ............................................... 13 Assigning Lines to Different Tools .................................................. 14 Zooming ............................................................................................ 15 Shifting the Drawing’s Position on the table .................................. 16 Job Setups ........................................................................................ 17 Polishing your Plot ........................................................................... 18 Optimizing ...................................................................................................... 18 Circles and Arcs ............................................................................................ 19 Smoothing ...................................................................................................... 19 Joining Ends .................................................................................................. 21 Starting a Plot ................................................................................... 21 Restarting a Plot .............................................................................. 22 Using Frames ................................................................................... 23 File Conversion .............................................................. 26 File Formats ...................................................................................... 26 DXF Files........................................................................................................ 26 HPGL Files ..................................................................................................... 27 VectorWorks Script Files .............................................................................. 27 File Conversion Problems ............................................................... 28 The Drawing is Too Big or Too Small .......................................................... 28 Different colours are present in the DXF file than were expected. ........... 28 Non-standard Colours are found in the DXF file ........................................ 30 Checking for Problems .................................................................... 30 ARISTOPlotbridge V. 4.16 3 Contents Saving and Loading Setups ......................................... 31 Loading a Saved Setup ................................................................... 31 Plotbridge Menus ........................................................... 33 The File Menu .................................................................................. 33 The Screen Menu ............................................................................. 34 The Setup Menu ............................................................................... 36 The Help Menu ................................................................................. 36 Controlling Plotbridge .................................................. 37 File Conversion Dialog .................................................................... 37 File Conversion Options .................................................................. 38 Drawing Scale ................................................................................................ 38 Tool Associations ........................................................................................... 38 Colour Remapping ......................................................................................... 40 Preserving Offsets in the Original Drawing ................................................. 40 Plotting Table Setup ........................................................................ 41 Setting the Screen Colours .......................................................................... 42 The Plotting Boundaries ............................................................................... 42 Plotting Output Setup ...................................................................... 44 Tidying up your drawings with Snap, Close Polygons and Optimize ........ 45 Using Arc Conversion ................................................................................... 46 Maximum Segment Size (Max. Seg. Size) .................................................. 47 Maximum Error (Max. Error) ......................................................................... 47 Break Angle ................................................................................................... 49 Fit to Tangents First ...................................................................................... 49 Machine Speeds/Variables Setup ................................................... 49 Tool Speeds ................................................................................................... 50 Machine Variables ......................................................................................... 50 Machine Type Setup ........................................................................ 51 Changing Machine Drivers ........................................................................... 52 Serial Port Settings ....................................................................................... 53 Machine Calibration ......................................................................... 53 Adjusting Tool Offset Values ........................................................................ 55 The Plot Dialog ................................................................................. 56 Using File Watch Mode.................................................................... 58 Running File Watch Automatically ............................................................... 59 ARISTO Plotbridge Registration ................................................. 60 4 ARISTOPlotbridge V. 4.16 Introduction What does ARISTO Plotbridge do? Plotbridge is a program designed to allow you to quickly and efficiently read, convert DXF and HPGL files from most CAD design packages and send them to virtually any sort of two dimensional plotter and/or cutting machine (including CNC machines) connected to the serial port of your computer. Plotbridge will also read and convert MiniCAD/VectorWorks Text files. Plotbridge comes with a separate program called “Machseta.exe” which can be used to develop or customise Plotbridge’s machine driver files. End users and machinery manufacturers can easily develop drivers for almost any machine by simply entering the appropriate commands for each stage of the plotting or machining process. Please refer to the separate documentation on Plotbridge Driver File Setup for more information. ARISTO Plotbridge V. 4.16 5 Introduction Feature Summary • Plotbridge has been designed to provide a very simple user interface so the day-to-day user will not be confused with an array of options. The underlying power of the program is hidden for normal use. • Plotbridge is a WSIWG (What You See Is What You Get!) program. You can view the drawing as it will be plotted on your screen in the Plot Preview Window. • Plotbridge will select and separate the different lines in your input file based on line colour (or Pen number), layer or thickness and assign them to up to ten different tools on the output machine. These tools could be pens, blade cutters, routers, punches - whatever your machine supports. Plotbridge can automatically hide a specified colour or layer so that you can plot your files without having to first remove design-specific information such as dimension lines or annotations from the drawing. • Plotbridge optimizes the drawing to reduce machine time by linking matching end points. A user settable Snap parameter will even join lines whose endpoints are not exactly the same to avoid unnecessary Tool movements. • Plotbridge can optionally convert curves made of line segments back into arcs to allow super smooth curve cutting and better machine speed control. • Plotbridge will divide drawings longer than your machine into table length frames that can be plotted/cut sequentially or individually. You don’t need to fill your factory with a huge machine just to handle the occasional big project! Plotbridge supports both manual and automatic loading of new frames of material. In the case of manual frames the program will pause to allow the next frame of material to be drawn down by hand then continue with the click of a button. Optional Alignment marks can be drawn at the ends of each frame to enable you to easily align the material in the next frame before continuing the plot or cut. • Plotbridge will optionally close and smooth the common “chunky” polygons produced from some drawing packages to provide the smoothest curves regardless of your machine’s physical size. • Drawings can be scaled and repositioned before plotting. You can also run the machine’s head around the borders of your drawing to ensure there is enough material for the job. • You can quickly restart a job at any point by visually locating the start location on the screen using Plotbridge’s “Plot From” feature. 6 ARISTO Plotbridge V. 4.16 Introduction • File Watch mode allows Plotbridge to run as a background task that will automatically load, ready to plot, any new DXF, HPGL or VectorWorks Text output file saved by your CAD design software. • Physical mounting offsets between pen and cutter heads are automatically handled. Tool safety borders can be set to lift these tools to prevent damage when plotting or cutting close to the edge of the material. • Up to 50 Setup configurations can be saved (including a long description) and recalled instantly allowing you to change jobs with all the conversion and plotting options, speeds and machine variable settings for that job set with the click of the mouse button. • Plotbridge comes as a fully functional 30 day evaluation package that you can try before you buy. Entering the registration codes instantly removes the reminder screen and time limitation. ARISTO Plotbridge V. 4.16 7 Getting Started Getting Started Installing Plotbridge Simply run the installer program, Setup.exe. This will load Plotbridge and other related files into the ARISTO Plotbridge directory on your hard disk. The following files will be installed: Plotbridge.exe Plotbridge Program Machseta.exe Plotbridge Machine Driver Setup Program *.dxf Some sample DXF files *.plt Some sample HPGL files MiniCad1.txt A sample miniCAD text file Readme.txt Information about the program and how to register Release4.txt The latest release notes for the current version Setups A directory which contains the saved setups information Drivers A directory containing various same driver files (*.pld) Docs A directory containing this Manual and Machseta.exe manual Splash.bmp Splash screen of ARISTO Plotbridge The Plotbridge icon will appear on your desktop and shortcuts will be installed in your Startup menu. 8 ARISTO Plotbridge V. 4.16 Getting Started CAD Designing for Plotbridge When using your CAD program to design drawings that will be sent to the plotter/cutter, there are a few points to remember to make it easier to get the results you expect when plotting through Plotbridge: 1. Always use SNAP to ensure that end points are aligned. Even though points may appear to be aligned at normal zoom settings, if you design without SNAP and then zoom in, chances are you will find a small gap between end points. This may cause the plotter’s pen or cutter to stop and lift at this point when you would expect it to run through the intersection. Plotbridge has a function that fixes this problem, but it’s good to get it right in the first place! 2. Separate the parts of the drawing that you wish to draw, from those that you wish to cut, by putting them on different layers or setting them to different colours. Extra information in your drawing such as dimension lines, notes and borders can be left in the drawing if you also put them on a different layer again or in a different colour from the draw and cut lines. Alternatively you can disable these layers before exporting them and they will be ignored by Plotbridge. Some CAD packages automatically set different colours for each layer. If yours does not, then you may have to do this manually. 3. Be consistant with the use of colours in your drawing. For example if all lines to be cut are always in red and all lines to be drawn are always in green then you will not need to make any changes to Plotbridge each time you use it. If possible, try to stick to using the first nine colours (0-8) in your CAD program. Plotbridge can handle any colours but will convert colours with numbers greater than this into any unused colours in this range. 4. Any text that you wish to have plotted needs to be first converted into lines or polylines before saving. Most CAD packages have this feature. 5. Spline curves are best converted to a series of short line segments often called a polyline or a polygon, if it is a closed shape. These may appear a little “chunky” on the screen, however Plotbridge can be set to smooth them when plotting. 6. If you are using AutoCAD, make sure all blocks are exploded before saving or else they will not be plotted. ARISTO Plotbridge V. 4.16 9 Getting Started 7. Save your file as a DXF format file before plotting. You can use the same name that you normally use for the drawing with a .DXF extension or the same name every time (eg PLOT.DXF). If you choose the latter, you can have PLOTBRIDGE automatically detect, load and convert this file ready for plotting. This is covered in the section called File Watch Mode 8. If you are using MiniCAD/VectorWorks then saving your files in “MiniCAD text” or “VectorWorks script” rather than DXF format will result in smaller files and faster loading into Plotbridge. 10 ARISTO Plotbridge V. 4.16 A Short Tour of ARISTO Plotbridge A Short Tour of ARISTO Plotbridge To start Plotbridge, double click on the Plotbridge Icon. If you have already registered the program, you will then see the Plot Preview Window as shown below. The first time you run the program it will ask you to enter your Name and Company and to read and accept the conditions of use of the program. If you accept, click on the Accept button. If not, you may decline and the program will end. When running an unregistered version of Plotbridge, each time that you start the program you will be reminded as to how long you can still use it before you need to register. In this case, click on the Register Later button when it becomes enabled after a few seconds wait. The Plot Preview Window The coloured centre area represents the plotting area of your table. The height of this area is the currently set Material Width. The length of the coloured area is the length of your table or the currently set Frame Length. (These sizes can be changed in the Setup, Plotting/Cutting Dialog). If you have a long table you may not be able to see the right hand edge of the plotting area. You can change this by clicking and dragging on the border of the Plotbridge window to change its size so that it is wider and not as high. ARISTO Plotbridge V. 4.16 11 A Short Tour of ARISTO Plotbridge On the right-hand edge of the window are the screen display colours for each tool. To see or hide the tool names click on the green arrow at bottom of that panel. In this example there are four tools: the display colour for the first tool (the crease wheel) is yellow and the next tool (the Cutter) is green and so on. The tool names may be setup differently on your machine. Note: These are the colours used to identify on the screen the lines for each tool and are not related to the colours of the lines in your DXF file. The screen display colours can be changed in the Setup, File Conversion Dialog. (This notation means that to get to the dialog box you select the File Converion Menu Item under the Setup pull-down menu.) When plotting, Plotbridge always sends the drawing to the plotter in the same order as the tools appear in this list. In this case, creasing lines will be plotted first followed by Cutter lines then finally the Pen. The order of the tools is setup in the Machine Driver Setup Program. 12 ARISTO Plotbridge V. 4.16 A Short Tour of ARISTO Plotbridge Getting Help If you are not sure of what something is used for in the Plotbridge program, select Show Hints from the Help Menu. After that, simply move the cursor over an object anywhere in the program and a short description of its use will appear. Loading and Converting a DXF File To load a DXF drawing file, click on the Open Button in the main window. Make sure that the “List files of type” is set to DXF files and locate the file that you saved from your CAD program or try the sample “Cutcolor.dxf” file. Click OK to load and convert the file. If some of your current settings are not suitable for the file that you are loading then Plotbridge will alter the settings so that the drawing will be converted in a reasonable manner. It will then display a warning message telling you about the problem. The most common causes of these messages are discussed in the File Conversion Problems section of the Reference part of this document. ARISTO Plotbridge V. 4.16 13 A Short Tour of ARISTO Plotbridge Assigning Lines to Different Tools Each Tool can be assigned lines from the loaded drawing based on the colour or thickness of the line. You can change this in the Setup, File Conversion Dialog as shown below: Clicking on color for a particular tool will open a pop-up menu of possible colours. After a drawing has been loaded, only those colours or line thickness’s actually present in the drawing will be enabled in the pop-up menu Missing ones will be “greyed out”. So if you are uncertain of what the colours are then open the drawing first and then click on a Tool item and the popup menu will show you which ones are present in the drawing. You can also display the file in its original colours by selecting the Screen, Show Original Colours Menu in the Plot Preview Window. Plotbridge also provides the “All Others” option so you can easily set a particular colour for the first Tool and assign all other lines (by colour or thickness) to another Tool. If you don’t want a tool to plot anything, select None for that tool. You can also choose a colour which will not be plotted or cut by selecting its colour in the Hidden Lines are box. This is useful when you want to prevent your design-specific information, such as dimension lines or borders, from being plotted. Simply place these on a separate layer in your CAD program and Hide the colour of that layer. 14 ARISTO Plotbridge V. 4.16 A Short Tour of ARISTO Plotbridge Zooming If your drawing is too long to be displayed on the screen, you can click on the Zoom Out button to squash up the horizontal axis by 2 times each time you click. You can also use the scrollbar at the bottom of the window to slide your view along so you can see the right hand end. This scrollbar only becomes active after a drawing is opened. ARISTO Plotbridge V. 4.16 15 A Short Tour of ARISTO Plotbridge Shifting the Drawing’s Position on the table When a drawing is loaded, it is normally placed in the bottom left corner of the Plot Preview Window (See later section on Preserving Offsets in the Orginal Drawing). This also represents the bottom left corner of your Machine and the place where you would normally like to start plotting/cutting from. It is possible to change the position where the drawing will be plotted or cut. You can do this in one of two ways: 1. Enter the new offset values into the Offset X= and Y= boxes in the status bar at the bottom of the window and press the TAB or RETURN keys. Positive values of X move the drawing to the right. Positive values of Y move the drawing upwards. You can enter negative value. 2. Click anywhere on the drawing and, while holding the mouse down, drag the drawing to a new start position. The values of the offset positions in the Status Bar will show the new position. Normally you can only drag the drawing in positive X & Y directions. To drag in a negative direction, hold the ALT key down while dragging. Remember that any part of the drawing that is beyond the top or bottom edges of the window or past the ends of the frame will not be plotted. 16 ARISTO Plotbridge V. 4.16 A Short Tour of ARISTO Plotbridge Note: Plotbridge will automatically offset the drawing in the Y axis direction to allow all tools on your machine to reach the bottom left corner of the material. For example if the second tool is mounted 100mm lower than the first tool. The drawing will be offset 100 mm higher so the first tool can reach the bottom edge of the drawing. Job Setups Plotbridge allows you to save different Job Setups. Each setup contains all the file conversion settings, plotter speeds and other values related to a particular type of job. The currently loaded Job Setup Description is shown next to the Exit Button in the Plot Preview Window. You can view and select other saved Setups by choosing the Setup, Load a Saved Setup. A list of all saved setups will appear in alphabetical order. Notice that the currently loaded setup is outlined in red. Click on the line of the setup that you want to change to and then click on the Load button to load that setup. Before plotting, make sure the correct Setup is loaded for the material that you are cutting. ARISTO Plotbridge V. 4.16 17 A Short Tour of ARISTO Plotbridge Polishing your Plot To get the best results out of your plotting, Plotbridge provides a few important features. These are Optimizing, Smoothing and Joining Ends. Optimizing When Optimizing is turned on, Plotbridge will automatically order your drawing as follows: 1. All objects (that is lines, arcs, and polylines) in the drawing will be sorted such that objects with matching end points will be one after another. The direction of the object may be reversed if necessary. For example, if Plotbridge finds two line segments with different start points but the same end points, it with reverse the second segment so the lines will be draw in one continuous move. 2. For each tool, the object whose start or end point is closest to the bottom left corner of the table is drawn first. 4. After drawing an object, Plotbridge will then draw the next closest object. The result of Optimizing is that parts that are joined together will be plotted together in one continuous action and the distance that the plotter has to move to complete the plotting will be minimised, reducing the overall plotting time. Optimizing can be turned on or off in the Setup, File Conversion Setup Dialog. It is recommended that you normally keep Optimizing on. 18 ARISTO Plotbridge V. 4.16 A Short Tour of ARISTO Plotbridge Circles and Arcs Any circles or arcs in the input file are stored in Plotbridge in original format. Depending on the capabilities of your machine, Plotbridge will either output these using “Arc” commands to your machine or convert them to a series of line segments. In the later case, the size of the line segments is proportional to the radius of the arc or circle and the Curve Smoothness setting that you select in the Setup, Plotting Output Dialog. Possible settings are Very Coarse, Coarse, Medium, Fine or Very Fine. This setting also affects the size of the resulting line segments generated for Smoothed Polylines as described in the next section. Even, if your machine does support Arc Commands then you can turn this off for all arcs by selecting Convert Arcs and Circles to polylines or just smaller arcs sizes by setting a maximum arc radius for arc commands. Smoothing Many CAD packages output curved lines as a series of short line segments joined together in a polyline. Depending on the scale used in the original drawing, these segments may be quite long when plotted on a big table and would produce a “chunky curve”. Smoothing can be used to correct this problem. Smoothing only works with polylines and polygons (polygons are polylines that start and end at the same point). ARISTO Plotbridge V. 4.16 19 A Short Tour of ARISTO Plotbridge There are two values that you can enter that affect the way smoothing works. The first is the Angle. Smoothing will only be applied between two line segments where the angular difference between them is less than the set amount (20 degrees in this case). The second is the maximum distance along each line segment from their joining point where the smoothing is to stop. If the lines are shorter than this distance smoothing will automatically stop halfway between two smoothed corners or at the end of a line with a smoothed corner at one end only. The following examples show the effect of smoothing with different Angle and Distance Settings. A: The original shape without smoothing. B: Smoothing on with the angle set to 40° and a distance longer than the line lengths. C: Smoothing on with the angle set to 80° and a distance longer than the line lengths. D: Smoothing on with the angle set to 40° and a shorter distance. 20 ARISTO Plotbridge V. 4.16 A Short Tour of ARISTO Plotbridge Joining Ends If the end points of the lines in your drawings do not meet exactly then a tool following the lines will stop an the end of the first line, lift, move to the start of the next line, lower then start drawing or cutting again resulting extra action that will slow down the plotting time. While the ends of adjacent lines may appear to be joined on the screen, there may be a very slight gap between them. This usually occurs if the drawing was created in a CAD system without using “snap” to exactly match end points. You can prevent this by entering a number greater than zero into the above box in the Setup, File Conversion Dialog. A good value might be between 0.25 mm and 1.0 mm however this depends on the level of accuracy you need in your plotting and cutting. In this case, if the end points of two lines are within 1.0 mm from each other the end point of the first line will be moved to be exactly the same point as the start point of the next line. Remember that certain tangential tools (such as the pizza wheel cutter and drag knife) will still stop, lift and turn if the next line’s angle is sufficiently different. Starting a Plot To start a plot, click on the Plot Button or select then File, Plot Menu Item. The Plot Dialog will appear: ARISTO Plotbridge V. 4.16 21 A Short Tour of ARISTO Plotbridge When you Click on the Plot button, the plotting/cutting commands for the drawing are sent to the machine or to a file (if the Send to File box is checked). Restarting a Plot You can use the Plot From Button to start or restart a plot from any point in the drawing. To set the new start point, click and drag the slider button in the Set Start Point Dialog Box while watching the drawing in the Plot Preview Window. The part of the drawing to be skipped will be redrawn in grey. When you reach the desired start point, click on the Plot from Here Button. 22 ARISTO Plotbridge V. 4.16 A Short Tour of ARISTO Plotbridge Using Frames Frames allow you to plot drawings that are longer than your plotter onto a continuous roll of material, one section at a time. In order to enable frames, you need to have Use Frames checkbox set in the Setup, Plotting Table dialog. You should also have the Plot Alignment Marks checkbox ticked so alignment marks will be drawn to allow you to easily align each new frame of material with the last With these settings, any drawings longer than the set Frame Length will be broken up into frame sized pieces and plotted one after another. The effect of this can be more clearly seen on a long plotting table if you use the Zoom Out menu commands. You can only select the next frame if it contains part of the drawing. The length of the drawing in Frames is displayed in the status bar. You can use the frames scroll buttons in the bottom right corner of the Plot Preview Window to select any frame along the total drawing and either plot only this frame or from this frame to the end of the drawing by selecting the appropriate button in the Plot Window. ARISTO Plotbridge V. 4.16 23 A Short Tour of ARISTO Plotbridge Plotbridge supports both Manual and Automatic loading of the next frame of material. This is set in the Machine Driver File. If your machine supports automatic frame loading then, at the end of every frame Plotbridge will send the commands to the machine to load the next frame of material followed by the plotting/cutting commands for the next frame of material. If automatic frame loading is not supported by your machine, you have to do this manually! The program will pause at the end of each frame so you can pull down the next frame of material. If you have selected “Plot Alignment Marks” in the Setup, Plotting Table Dialog, a pair of alignment marks will be drawn on the material at the far end of each frame and you will see this message: Pull the material down so the far end alignment marks are at the start end of the table. The Alignment marks consist of a pair of L shaped lines (approx. 7 mm x 7 mm) that are drawn on outside edges at the end of each frame. The marks drawn on the next frame are an inverted L-shape. The frame is correctly aligned when the corners of the two L’s touch. 24 ARISTO Plotbridge V. 4.16 A Short Tour of ARISTO Plotbridge After completing each Frame, you should draw the next frame of material down so the end-of-frame alignment marks close to the start position. Click on the Draw Alignment Marks Button to have the next frame’s corresponding set of marks plotted. Not correctly aligned? Readjust the material and draw the alignment marks again. You can do this as many times as you like. When the corners of the L’s touch, the material is correctly aligned and you can click on the Continue Button to start plotting the next frame. ARISTO Plotbridge V. 4.16 25 File Conversion File Conversion File Formats Plotbridge will read and convert DXF files, HPGL files and MiniCAD/VectorWorks text files. In all three cases it uses the line colour or line thickness of each object that it finds in the file to decide which object should be handled by which tools on the machine. The association between the drawing colours/thicknesses and the machine tools can be set in the Setup, File Conversion Dialog. DXF Files These are the “standard” Drawing Exchange Format files that can be written by most CAD and many drawing programs. Most versions of DXF files do not contain any unit information about the drawing. That is the values in the file are just numbers that may represent millimetres or feet or miles! Plotbridge works internally in millimetres and converts all values to these units. Therefore, you must tell Plotbridge what the units of the original drawing are so drawings can be converted correctly. This is done in the Setup, File Conversion Dialog. Plotbridge will recognises most 2D DXF drawing object including points (locus), lines, polylines, arcs and circles. The order of objects in a DXF file can usually bears no realationship to the shape. This fine if you viewing the drawing on the screen or plotting it as a drawing, however it can be very inefficient if you are cutting the shape with a machine. Plotbridge has an Optimise function that fixes this problem and you can read about it in the Setup, File Conversion Section. 26 ARISTO Plotbridge V. 4.16 Introduction HPGL Files HPGL stands for Hewlett Packard Graphics Language and these filetypes are a common format produced by many drawing programs, primarily to drive ink plotters. An ink plotter usually has one or more coloured pens numbered pen 0, pen 1, pen 2 etc. When reading these files Plotbridge automatically assigns each pen number to a colour as follows (0) Default or Black, (1) Red, (2) Yellow, 3 (Green), (4) Cyan, (5) Blue, (6) Magenta, (7) White, (8) Gray. Plotbridge will recognises the following HPGL commands: PU, PD, PA, PR, SP, AA, AR, CI. All others commands are ignored. HPGL file are usually, but not always, in HPGL units. These are 40 units/mm. You will find that HPGL Units are one of the available options in the Units of Original File Pop-Up menu box. VectorWorks Script Files This is a compact format used by the VectorWorks (formerly MiniCAD) CAD program. Plotbridge recognised the following commands in these files: Moveto, Lineto, BeginPoly, EndPoly, Poly, ClosePoly, OpenPoly, PenFore, PenSize, Rect. Plotbridge looks for the occurance of the text "{MiniCAD" or “{VectorWorks” in the first 512 characters of the file in order to determine if the file is a valid MiniCAD/Vectorworks file. Curve commands are not supported so you should use the VectorWorks "Convert to Polygons" function before exporting as script file for loading into Plotbridge. ARISTO Plotbridge V. 4.16 27 File Conversion File Conversion Problems Plotbridge offers a range of options for converting and plotting files. These are setup in the Setup, File Conversion and Setup, Plotting Table Dialogs. Once setup, they can be saved in a Setup File (see later section) for later use. If some of your current settings are not suitable for the file that you are loading then Plotbridge will alter the settings so that the drawing will be converted in a reasonable manner. It will then display a warning message telling you about the problem. If you see any messages when loading a file, you should always check the drawing before plotting. The most common causes of these messages are discussed below. The Drawing is Too Big or Too Small This usually means that the drawing was saved in units other than those set in Plotbridge. For example, if the CAD drawing was saved in Inches, but the Units of Original File were set to Millimetres, then the drawing would be only 1/25th of the expected size. To correct this, simply change the Units of Original File in the Setup, File Conversion Dialog. Perhaps the drawing is just too wide for the currently set Material Width. You can change this in the Setup, Plotting Table Dialog. Different colours are present in the DXF file than were expected. If you had set that all green lines were to be cut and all red lines were to be drawn, but the DXF file only contained blue lines then no lines would appear in the Plot Preview Window. In this case Plotbridge will set the first tool’s colour to one of the colours present in the file and the second tool’s colour to All Others so the drawing will be visible in the Plot Preview Window. You can change these setttings after the file is loaded by altering the Tool Association in the Setup, File Conversion Dialog as shown in the picture below. For each tool (or pen in this case) you can set a particular colour or thickness. All lines in your DXF file with that colour or thickness will be drawn or cut by that tool. 28 ARISTO Plotbridge V. 4.16 File Conversion Click on the Pen No/Colour/Thickness box for each tool to set colour for that tool. A pop-up will appear showing a list of all the colours. If you have already loaded a DXF file, then only the colours actually found in the file will be selectable, all others will be “greyed out”. In this next example, all the lines in the drawing were either red and white in colour. You can use the All Others option to pick up any lines not already assigned to a particular tool. If you wish to not plot or cut a particular colour, then set the Hidden Lines to that colour. This can be used to hide such things as borders, notes or dimension lines contained in your drawings. You can also select lines by thickness. A thin line is one with a thickness of zero. This is usually the default from most CAD programs. To be classified as a Thick Line, a line must have a thickness of one or more. Note: Because all lines have both Colour and Thickness, it is possible to select the same lines for more than one tool. In the example at the top of the page, any thick red lines in the input file would be drawn by both Pen and the Cutter. This may not be what you expected! ARISTO Plotbridge V. 4.16 29 File Conversion Non-standard Colours are found in the DXF file In a DXF file each colour has a number and Plotbridge only uses colour numbers 0 through 8. If your DXF file contains lines with colour numbers above number 8 then Plotbridge will convert (or remap) those colours into any unused colours in the 0 to 8 range, starting with the higher colour number and working down. For example, if grey (colour no 8) is not used, the first high numbered colour found will be converted to grey, the next high-number colour will be converted to white (if not already used) and so on. If you are not sure which colours are for which tool you can always check the drawing on the Plot Preview Window and then reassign them as previously explained. Note: If you have more than nine different colours in your DXF file, you will get some doubling up of colours, (that is, more than two colours will be re-mapped to one colour) so it’s best to avoid this. Checking for Problems If you are importing a drawing for the first time or it is from a different source from normal, it is a good idea to have a closer look at it before plotting. If you have multiple tools on your machine, then lines drawn in the Plot Preview Window by a later tool can cover up lines drawn by an previous tool. For example, if your drawing contained two rectangles of exactly the same size and in the same position one for the pen and one for the cutter, you would only see the lines drawn by the cutter as they would exactly cover the lines drawn by the pen. You may not realise that they are present until you actually start the plot! To double check on a situation like this, after loading the drawing, set the Tool Associations for all tools except one to None. In the previous example, you would first set the Cutter’s Colors to None and the Scorer’s colors to None in the Setup, File Conversion Dialog. Then only the lines to be drawn by the Pen would be displayed. Happy with this? OK, now set all tools except the Cutter to None to check what the cutter will be doing. Repeat this for all tools then re-assign all the colours back to all the tools to get the total picture before you start the plot. 30 ARISTO Plotbridge V. 4.16 Saving and Loading Setups Saving and Loading Setups You can save all of the settings from the Setup pages by simply selecting the Setup, Save Current Setup. When saving, you can enter a unique description for the setup to be saved and later load that setup by referring to that description. If the Setup, Save Setup on Exit Menu Item is checked, any changes that you make to the program’s setup will be saved into the currently loaded Setup when you Exit the program. The next time you run the program, it will start with the settings as they were when you Exited. If you do not want any changes made to the current setup saved then uncheck this menu item by selecting it. Note: Part of the settings that are saved include the machine driver file name. It is therefore possible to change machine drivers simply by loading another setup. Loading a Saved Setup To load a previously saved setup select the Setup, Load a Saved Setup. All of the available setups will be displayed in Alphabetical order as shown below: The currently loaded Setup will appear outlined in a red border. Simply click on another setup to load it. ARISTO Plotbridge V. 4.16 31 Saving and Loading Setups If you click on the “Arrow” Button in the bottom left corner, the dialog box will expand to include extra information about the saved setups. This includes the setup’s ID number which is stored internally in the DXPLOTSU.INI file (where the setups are stored), and the file name of the machine driver used with this setup. You can save up to 50 different Setups. All setups are saved in the file DXPLOTSU.INI located in the Setups Folder in the same folder as the Plotbridge program. Having a large number of setups saved will increase the time the program takes to start up. You should therefore delete any unwanted setups using the Delete Button. 32 ARISTO Plotbridge V. 4.16 Plotbridge Menus Plotbridge Menus The File Menu Use Open File to load a new DXF, HPGL or VectorWorks Text file. This is the same function as theOpen button in the Plot Preview Window. Generally DXF files have a .dxf filename extension. HPGL files usually have extensions of .gl, .hpg, .hpl, .plt, .igl. Regardless of the filename extension of the chosen file Plotbridge always checks if the file is a DXF type by looking for the SECTION phrase near the beginning of the file. If this phrase is not found Plotbridge then checks if the file contains either “{MiniCAD” or “{VectorWorks” and if found, loads the file as a MiniCAD/VectorWorks Text file. Otherwise it assumes that the file is a HPGL file and tries to convert it accordingly. Clear Screen removes any loaded files and clears the display. File Watch sets the program into background monitoring mode. See Using File Watch Mode Section for more information on the feature. Plot Menu Item has the same function as the Plot Button on the Plot Preview Window. It opens the Plot Dialog . ARISTO Plotbridge V. 4.16 33 Plotbridge Menus The Screen Menu The Zoom menu items are used to expand or compress the horizontal axis of the Plotting Area display by factors 1, 2, 4 or 8. Setting the Zoom X Out to x4 will make the X axis one quarter the normal size on the screen. The Zoom settings have no effect on the plotting output. Show Original Colors displays the colours used on the loaded file rather than the selected colours used to indicate the different Tools. You can use this to help you work out which colours used in the drawing should be selected for drawing or cutting. You can then set these in the Setup, File Conversion Dialog. This option only works with colours; different line thickness’ are not displayed. Show Arcs is only active if you machine supports Arc Commands and they are enabled in the Setup, Plotting Output Dialog. When checked, all arcs in the drawing are draw as black “pie slices”, showing the extent and centre of the arc as shown below. 34 ARISTO Plotbridge V. 4.16 Plotbridge Menus Show Tool Up Path. When selected, a small square is placed on the drawing at every point when a tool will be lifted and a black line is drawn showing the path of the tool when it is not drawing or cutting. This is useful for showing where the tool will start and stop on closed shapes and whether the drawing needs to be optimized. Only one of the above three menu items can be enabled at one time. Show Edge Clipping hides the parts of the drawing that will be removed when the drawing is plotted. These are all those parts outside the plotting boundary set by the Frame Size, the Material Width (in the Setup, Plotting/Cutting Dialog) and the Tool Safety borders (which are setup in the Machine Driver Setup program). The diagam below shows the tool path of the original imported drawing on the left and the result of optimizing on the right. Status Bar. You can de-select this to hide the status bar at the bottom of the screen if you want more screen area to display the drawings. Tool Colour Bar. You can de-select this to hide the Tool Colour Bar and obtain more screen area. ARISTO Plotbridge V. 4.16 35 Plotbridge Menus The Setup Menu The first part of the Setup Menu takes you to the Plotting and Cutting Setup Dialog which is in three parts. These are used to control the way the drawing file is converted and output to the Plotter/Cutter. You can select them by either opening the dialog on any page and then clicking on the appropriate tab leaf at the top of the form, or jumping directly to a page from the Setup Menu. The second part if the Setup Menu takes you to the Machine Setup Dialog. This is used to set machine related variables such as speeds, interface options and machine types. The Help Menu About... displays information about Plotbridge and its author. User Registration information can also be found here. Show Hints... enables the display of Hints on all windows and dialog boxes. Turn it on and place the cursor over most items to get information on that item. Turn Hints off by selecting this menu item again. 36 ARISTO Plotbridge V. 4.16 Controlling Plotbridge Controlling Plotbridge File Conversion Dialog This Dialog sets the options for converting the incoming file. If you are reading drawing files configured the same way each time you will generally only need to set this up once. Once you have finished changing your settings, click on OK to have the new settings saved and the program return to the Plot Preview Window. Alternatively, you can click on the Apply button and see the effects of the change in the Plot Preview Window without leaving the Setup Dialog. To get a better look at the changes, move this window to one side by clicking and dragging on its title bar. Use the Cancel Button to close the Setup Dialog without saving any changes that you made. The next few pages cover the use of the various Setup options. These options determine how the incoming DXF, HPGL or MinCAD/ VectorWorks Text files are interpreted by Plotbridge and so, ultimately, how they will be plotted. ARISTO Plotbridge V. 4.16 37 Controlling Plotbridge File Conversion Options Drawing Scale Units of Original drawing. This can be in millimetres, centimetres, metres, inches, feet or HPGL Units (40 units/mm). If your drawing is none of these or you wish to change the scale, use the Other option. When this is selected you can enter you own scale factor in the box below. This can be between 0.0001 and 1000. Remember, many DXF files do not include the scale of the original drawing so, if you are not sure of this value, you should check the resulting size of your drawing before plotting. These sizes are shown in the bottom in the Status Bar of the Plot Preview Window. If your drawing is obviously under or oversized at the currently set scale, Plotbridge will make an intelligent guess as to what the units should be and ask you if you want to change them. If the drawing doesn’t seem to fit any of the standard units, Plotbridge will ask you if you want to set the scale to make the drawing fit the current material width. You can turn off this option by un-checking the “Guess Units and Show Warnings” checkbox. Tool Associations Each Tool can be assigned lines based on the colour or thickness of the line. Line Thickness. (This applies to DXF input files only). Thick lines are any lines whose thickness is non-zero. The default in a DXF file is usually for thin lines. Colour/Layer. In DXF files the colour and layer are normally associated. That is, each layer can be assigned its own unique colour. You can choose the colour of the lines for each Tool from the popup list. After a drawing has been Opened, only those colours or line thickness’s actually present in the drawing will be enabled. Missing ones will be “greyed out”. So if you are uncertain of what the colours are then Open the drawing first and then click on a Tool item and the popup menu will show you which ones are present in the drawing. You can also display the file in its original colours by selecting the Screen, Show Original Colours Menu. 38 ARISTO Plotbridge V. 4.16 Controlling Plotbridge WARNING: Because lines have both thickness and colour, it is possible to select the same line for more than one tool. For example, a thick red line selected as thick for Tool 1 and red for Tool 2 would be drawn by both tools. Likewise, you can select the same line for different tools by specifying, for example, that both Tool 1 and Tool 2 use red lines. Plotbridge supports the basic 9 colours. If the drawing contains other colours, then Colour Remapping (see later section) will occur so all colours end up being assigned to one of these basic colours. When reading HPGL files, the Pen number is shown to the left of each colour. As HPGL files don’t associate a particular pen with a colour, Plotbridge does it for you! Use the pop-up list to see what Plotbridge is using. Plotbridge also provides the “All Others” option so you can easily set a particular colour for the first Tool and assign all other lines (by colour or thickness) to another Tool. If you don’t want a tool to plot anything, select None for that tool. Hide Colour. This feature overrides the above settings (including the All Remaining setting) by hiding any lines that are of this specific colour or thickness. This facility is useful when you want to prevent your design-specific information, such as dimension lines or borders, from being plotted. Simply place these on a separate layer and hide the colour of that layer. ARISTO Plotbridge V. 4.16 39 Controlling Plotbridge You can plot certain lines more than once by assigning two or more tools with the same colour/thickness. These may be actually the same tool, depending how you have setup your Driver Commands, allowing a set of lines to be “cut deeper”. These are set by clicking and selecting on the Screen Colour boxes in the bottom of the File Conversion Setup. These settings are saved when you exit the program. Use the Default Button to restore these to a standard set of colours. Remember that the drawing’s original colours will be displayed in the Plot Preview Window if you have Screen, Show Original Colours Menu option set. Colour Remapping When converting a DXF file, Plotbridge only works with the standard nine base colours. These are colour numbers 0 through 8. If you have saved the DXF file from a CAD program supporting higher colour numbers (that is, colour numbers 9 and onwards), then Plotbridge will change these colours to fit into the 0-8 range. It does this by assigning the first high colour number to the highest free base colour number. The next high colour number to the next highest free base colour number. For example, if you have a drawing containing colour numbers 3, 7, 13, 100 and 240, colour 13 will be remapped to 8, 100 to 6 and 240 to 5. If you have more than nine different colours in the drawing then all colours after the ninth will all be remapped to colour 0. This system also applies to HPGL files containing pen numbers 9 and onwards. These pens are also remapped the same way. Plotbridge provides a warning message when you load the file if colour remapping is applicable. Preserving Offsets in the Original Drawing Normally Plotbridge will automatically remove any positional offset in the original drawing and locate the drawing in the bottom left corner of the plotting table. However, if your drawing contains an offset that you wish to keep, you can check the Keep Offsets and the drawing will be located on the drawing table with the original offset provided that the offset does not cause any part of the drawing to be located off the edge of the table area. In this latter case, a warning message will tell you that the offset is being removed for this reason. 40 ARISTO Plotbridge V. 4.16 Controlling Plotbridge Plotting Table Setup The Frame Length and Material Width parameters are used to set the size of one frame of Plotting Area. These affect the view of the drawing in the Plot Preview Window. You normally set the Frame Length to the physical length of your table less any X axis offset amounts for the tools. This will ensure that all tools can reach all parts of the table. This is dicsussed in more detail in the “Plotting Boundries” Section below. Material Width. This is the width of the material that you will be cutting. Obviously it can be no wider than the plotter but may be set to any width less than this. The scale of the Plot Preview Window is automatically adjusted so its vertical size is the width of the material. Therefore, if your drawing extends off the top of the Plot Preview Window it means that it is too wide for the currently set Material Width. You should check that you have set the correct material width and/or the conversion scale is correct. Also see Using Frames, Curve Smoothing and Snap. ARISTO Plotbridge V. 4.16 41 Controlling Plotbridge Setting the Screen Colours You can select the display colour for the Plotting table, the colours used for each tool when the drawing is displayed in the Plot Preview Window. The Plotting Boundaries If the tools on your machine are not located at exactly the same point (which will usually be the case if you don’t have a turret style tool holder or a tool loader), the effective usage area of your machine will be reduced by the distance apart of the outermost tools. For example, say that you have a machine with a pen and cutter and the cutter is mounted higher by 100 mm and to the right by 50 mm of the pen’s position. If we assume that the bottom left corner of the machine is the start point, then when the pen is at the bottom, left home position, the closest that the cutter can move to this position will be 100 mm above and 50 mm to the right. Therefore, in order to allow all tools to reach the bottom left corner of the drawing, Plotbridge will automatically shift the drawing up and to the right by the distance from the lowermost tool to the upper most tool and the distance from the leftmost tool to the rightmost tool. In the above case it will be up by 100 mm and across by 50 mm. You set the offset positions of each tool (relative to the first tool’s position) in Driver Setup. 42 ARISTO Plotbridge V. 4.16 Controlling Plotbridge Note that the X axis start position is the position of the rightmost tool and the Y axis start position is the position of the uppermost tool. As can be seen in the diagram in the above diagram, the pen can’t travel as far upwards or to the right as the cutter and if it tried, it would hit the machines end-of-travel limit. This can be avoided in two ways: If you set the Frame Length of the machine to be the physical maximum length less the horizontal (x-axis) distance between the leftmost tool’s position and that of the rightmost tool, Plotbridge will stop all lines at that point and continue them in the next frame. Using the values of the previous example, you would make the frame length 50 mm shorter than the table’s actual length. Any part of the drawing longer than the Frame Length will be clipped at that edge. That takes care of the X-axis! For the Y-axis, Plotbridge will clip any lines drawn by a tool when those lines mean that the uppermost tool reaches the top edge of the table as set by the maximum table width in the Driver Setup. In the above example, pen lines will stop 100 mm short of the top edge. If your material width is 100 mm or more, smaller than the table width, then the pen will reach the top edge of the material. Each tool can also be assigned a Safety Border that prevents movement of that tool closer to the bottom or the top edges of the material (as set by the Material Width parameter) by that amount. This value is set in the Machine Driver Setup program. The Safety Border can also be used to prevent a tool from running over the edge of the material while plotting or cutting or to restrict a wide tool from getting to close to the top or bottom physical limits of travel of the machine. The Safety border for the first tool is visually represented by the gray borders on the top and bottom edges of the Plot Preview Window. ARISTO Plotbridge V. 4.16 43 Controlling Plotbridge Plotting Output Setup The use of the Polygons and Polylines Section as well as the Arc, Circles and Curves sections was covered in the previous “Tour of Plotbridge” Section. Please also refer to the later Section on Arc Conversion which describes using the Convert Polylines to Arcs options. Plotbridge supports the plotting of points (or Locii) if required. These may be used to identify locations on the material for later reference. You can choose to either Ignore them, plot them as a Cross or plot them as Point. If Cross is selected then a small “X” about 10 mm across will be plotted with its centre on the locii. If Point is selected then the tool is simply lowered, then raised at this point. This option should be used when you are controlling a punching style tool and want it to do a single stroke on the point. 44 ARISTO Plotbridge V. 4.16 Controlling Plotbridge Tidying up your drawings with Snap, Close Polygons and Optimize Snap Value (see also Joing Ends) is used to remove any slight errors with the alignment of the end points of the lines in your drawing that would normally cause the plotter to stop and lift the pen. These errors are often found in drawings created without using snap or a grid. A good value to have this set at is 0.5 mm. This setting also affects the sorting and linking of lines by Plotbridge’s Optimizer. Close Polygons. If checked, all polyline’s in drawing will be forced closed. This is done by adding an extra line between the last point and the first point in the polyline. Use this only if you know that all shapes in your drawing should be closed (That is: the first and last points are the same). Optimize. If checked, all objects in the drawing will be sorted into continuous paths, starting as close to the bottom left of the screen as possible. Many CAD programs don’t connect the elements of a drawing together in a logical way - especially if they were constructed out of order. As an example, a rectangle in AUTOCAD could consist of four intersecting lines. The lefthand drawing shows how the original file might be drawn. Note: the corner points have been separated for clarity (or been drawn badly off snap!). The right-hand drawing shows the results of optimizing done by Plotbridge. If you set Screen, Show Tool Up Path, you should see a fewer number of pen lifts “Dots” after optimizing is done. Optimizing is not reversible, so once optimized, unchecking the Optimise box will not “un-optimize” the drawing. ARISTO Plotbridge V. 4.16 45 Controlling Plotbridge Using Arc Conversion Many CAD programs will convert any curves contained in a drawing into a series of small line segments when the drawing is exported or plotted to a file. While this is generally useful because every machine supports this basic format, it does however, introduce some problems: 1. The smoothness of the curve is preset by the number of line segments generated for the curve. There may be sufficient segments to display a smooth curve on a computer screen, but, if plotted on a large machine, the curve may be unacceptably “chunky”. (This can also be rectified by using Plotbridge’s Polygon Smoothing option.) 2. The drawing file will contain a lot more data and this may slow down the plotting and/or cutting speeds on your machine. If your machine supports arc commands, a better solution is to have Plotbridge convert the line segments in a curve back into true arcs. The Arc Conversion feature of Plotbridge is a powerful way to improve the smoothness and speed of plotting and cutting on your machine. The lefthand picture below shows the original curves as a series of line segments. The righthand picture shows the arcs generated after the conversion. (Screen, Show Arcs is on). 46 ARISTO Plotbridge V. 4.16 Controlling Plotbridge To enable arc conversion, both Use Machine Arc Commands and Convert Polylines to Arcs must be enabled in the Setup, Plotting Output Dialog: As seen in the previous illustration, when using Arc Conversion, it is a good idea to have the Screen, Show Arcs menu checked so you can visually check that the arc conversion process has produced the results that you expected. Arc conversion is controlled by a number of adjustable settings: Maximum Segment Size (Max. Seg. Size) This sets the maximum length (in mm) of any line segment which is to be included in the arc conversion process. Any lines longer than this value will remain as separate line segments. For example, if your drawing is a rectangle with rounded corners, you would set this value to be a little less than the length of the straight side segments. Because this value will usually vary with the size and style of drawing, you can have Plotbridge automatically estimate this value by checking the"Auto" box. Maximum Error (Max. Error) This is the Maximum Positional Error that is allowed between the original drawing points and any generated arcs from the arc conversion process. Setting this to a small number will generally produce a larger number of more accurate arcs. As you increase this value, the number of arcs generated will decrease but so will their accuracy. You need to decide where this balance should be based on the final requirements of what you will be doing with the drawing. ARISTO Plotbridge V. 4.16 47 Controlling Plotbridge When setting this value, it is recommended that you start with a small value (say 0.01 mm) and increase it until the minimum number of arcs are generated within an acceptable error. The actual maximum positional error of the drawing after arc conversion is displayed to the right of this box. This value will always be less than or equal to the Maximum Error value that you set. Segmented arcs in DXF files will usually convert back to arcs with little error because the point data in the file is stored as a real number (eg 54.2351234). HPGL files, on the other hand, are usually already rounded to the nearest 40th of a millimetre and so will always generate some positional error when converted. The follwing pictures show the effect of different Maximum Error settings on the way arcs are generated in the same drawing. 48 ARISTO Plotbridge V. 4.16 Controlling Plotbridge Break Angle This sets the maximum angle change between adjacent polygon segments that is allowed to be included in a converted arc. This is used to disable arc conversion at the corners in the drawing. Fit to Tangents First Having this option on will cause the arc conversion to first try to make the generated arcs tangent to any long lines in the polygon. Generally arc conversion works better with this option turned off. Machine Speeds/Variables Setup In this Setup Dialog, you can set the speeds of the various tools and the values of any Machine Variables associated with your machine. ARISTO Plotbridge V. 4.16 49 Controlling Plotbridge Tool Speeds The speeds of each tool will initally be set to the default values (contained in the Machine Driver File) for your machine. You can override these settings in this dialog box and the new values can be saved with the current Setup. The units for the speed are defined by the way your Machine Driver File is configured. Please refer to you Machine Supplier for information on this. Machine Variables Depending on how your Machine Driver File is configured, there may be one or more Machine Variables. These are used to control various settings on the machine. The values that you set can be saved with the current setup. To return all the values to their Default settings, click on the Set to Default Values Button. 50 ARISTO Plotbridge V. 4.16 Controlling Plotbridge Machine Type Setup Plotbridge can be configured to control a wide range of single and multiple tool machines. All of the parameters associated with a particular machine configuration are stored in a Machine Driver file with the extension “.PLD” (eg. HPGL.PLD) which is located in the Drivers folder in same directory as the Plotbridge program. A number of example drivers files are be included with the Plotbridge general distribution package. It is possible to change these, create new ones and make copies of existing drivers specially configured for different applications. This is done in the separate Machine Driver Setup program called Machseta.exe. You should refer to the Manual for this program for more information about configuring machine drivers. Some parameters stored in the Machine Driver file an be altered from within Plotbridge. These are the Output Scale values, Tool Offsets and Communication Port settings. ARISTO Plotbridge V. 4.16 51 Controlling Plotbridge Changing Machine Drivers You can select another Driver file by clicking the Change Button in this section. The following dialog will appear: If you click on the right-arrow button, the dialog box will widen to include a column containing the actual filename of each machine driver. Select the line containing the Driver that you wish to use and Click on the Load button. The selected Machine Driver can be saved with the current Setup, so that loading a setup will automatically load another Machine Driver. 52 ARISTO Plotbridge V. 4.16 Controlling Plotbridge Serial Port Settings You can select which Serial Port on you computer that the plotter is connected to as either COM1: to COM4:. This is done in the Setup, Machine Dialog. To change the serial port parameters, click on the Settings... button to see this dialog: Check with your machine supplier for the correct settings applicable to your machine. For ARISTOMAT machines the display values a recommended. Machine Calibration All position outputs sent to the machine for each axis are first multiplied by the output scale values shown in the Setup, Machine Dialog. For example if you are moving the pen to location (X=100,Y=50) and the output scale values are set to X=10 and Y=10, then Plotbridge will output a move command to position (X=1000,Y=500). If your machine is pre-calibrated (that is, it will moves exactly 1 millimetre on a move command with a 1 unit value) then the calibration values should be all set to 1.00. If your machine is calibrated to HPGL units then the Output Scale factors should be both set to 40. This is the number if HPGL units per drawing millimetre. ARISTOMAT machines works with the factors 40. Obviously, if these values are incorrectly set, your output will not be the expected size! ARISTO Plotbridge V. 4.16 53 Controlling Plotbridge You should check with your machine manufacturer as to what values to use here. Alternatively, you can try plotting a drawing of known size and measure the size of the resulting plot. The new output scale values can be calculated by the following formula: New Output Scale Value = Drawing Distance x Current Calibration Value Plotted Distance Alternatively, you can Click on Plotbridge’s Calibration button to get the Calibration Dialog as shown below: To use this, first enter the size of the Calibration Box that you wish to plot. It should be less than the size of your maximum plotting area and likely more than 1 m in each direction. A larger plot will allow more accurate calibration. You can also enter the start point so the box is plotted away from the edge. Select the Tools that you wish to use in the Use Tools area. Generally you should use only one tool (such as the Pen, if fitted) to set the machine’s Output Scale. You can then draw or cut with the other tools to make any corrections to each tool offset positions. So, first let us look at the overall machine calibration. Click on the Start Plot button to have the selected tool(s) draw or cut a calibration rectangle. Measure the actual plotted size and enter the X and Y values into the boxes under the Measured Size heading. Click on the Calculate button to recalculate the new X & Y Axis 54 ARISTO Plotbridge V. 4.16 Controlling Plotbridge Output Scale values. You should then plot and measure again. When the measured size equals the expected size then you have the correct Output Scale figures. Clicking on the Use New Values button when you exit this dialog will save the new output scale and tool offset values in the Machine Driver file. Adjusting Tool Offset Values Adjusting is not necessarry for ARISTOMAT machines. The offsets already adjusted in plotter firmware. All tool offsets are relative to the first tool’s position which is assumed to have an offset of X=0 and Y=0. This cannot be changed. So in order to check for the correct offset value setting of a tool, you need to use the first tool and the tool being checked together. To check the offset position of the Cutter in the above example, you should first check both the Pen and the Cutter. When you click on Start Plot the Pen will first draw the rectangle and then the cutter should cut the rectangle exactly over the lines drawn by the pen. If the cut line and the pen lines are not aligned then the tool offset position for the cutter needs to be changed. To do this, measure the X axis and Y axis errors. If the X position of the Cutter line is too far to the right then you need to reduce the X offset value by the error amount. If the Y position of the Cutter line is too far to the top then you need to reduce the Y offset value by the error amount. In the above diagram, the cutter’s X position is 7 mm too far to the right and 10 mm too low, so you would reduce the cutters X Offset position by 7 mm and increase its Y Offset position by 10 mm. To make these corrections click the Adjust Tool Offsets Button and make the changes in the dialog box. ARISTO Plotbridge V. 4.16 55 Controlling Plotbridge The Plot Dialog To start a plot, click on the Plot Button in the Plot Preview Window or select then File, Plot Menu Item. (You must have a drawing loaded first.) The Plot Dialog will appear: The plotting options are: Pen for all Tools: where Pen is the name for the first Tool on your machine. Checking this box forces all lines to be plotted using only the first tool regardless of the Tool Associations setup in the Setup, File Conversion Dialog. This is useful if you want to plot the cut lines instead of cutting them or to test run a plot with no plotting or cutting. Pause between Tools: The program will stop after each tool and continue when you click on the Continue Button. Since the drawing is sent to the machine in Tool order, the lines for the first tool are sent first followed by the lines for the next tool and so on. With the Pause between Tools option selected Plotbridge will pause after completing the lines for each tool. This is useful if you need to manually prepare for the next Tool. Use the Continue button in the progress box when ready to start the machine again. 56 ARISTO Plotbridge V. 4.16 Controlling Plotbridge Send to File: This option will send the output to a file instead of the plotter. This is normally only used to check that a machine has been setup correctly. You will be asked for the name of the file when you start the Plot. If you are using a HPGL style driver, then you can load this file back into Plotbridge to see the actual output shape on the screen. Remember, if you are plotting more than one frame, the lines from every frame will be superimposed on each other! User Buttons: Depending on your machine setup you may also have up to four User Buttons and one User Option box. Selecting these will cause special functions to occur. These items are setup as part of the Machine Driver that you are using. Please refer the Plotbridge Machine Driver Setup Manual for more information on these. The Show Bounds Button will cause the plotter’s head to move around the smallest rectangle enclosing the drawing. This is useful for quickly checking that the plotting will occur in the area of the table that you expect. Remember, any portion of the drawing that is beyond the edges of the set Material Width or Frame Length will not be drawn. In this case, the edge of the Show Bounds rectangle will stop at the table’s edges so you should always check that all of your drawing is visible in the Plot Preview Window before plotting. When you Click on the Plot button, the plotting commands are sent to the machine or to a file (if the Send to File box is checked). Frame Number. This is enabled if you have Use Frames set in Setup, Plotting/ Cutting Dialog. You can plot all frames, the currently selected frame only or from the currently selected frame to the last frame. Select the current frame using the Frame Buttons in the bottom right corner of the Plot Preview Window. The User Option checkbox and User Buttons will appear if they has been setup with commands in the Machine Driver File. If the User Option is checked, User Option Command Set is sent to the machine at the start of each frame. Likewise clicking on one of the User Buttons will send the Commands setup for that button immediately to the machine. ARISTO Plotbridge V. 4.16 57 Controlling Plotbridge Plot From allows you to start the plot from any point in the drawing. The following dialog appears: Sliding the scroll bar to the right will start to “black out” lines in the drawing, starting from the first lines drawn till the start point. When you reach the point where you wish to start the plot simply click on the Plot Button. See the Short Tour or Plotbridge Section for more examples of using the Plot From feature. Using File Watch Mode File Watch mode puts Plotbridge into background mode where it periodically checks for a newly written version of a nominated drawing file. When this file is found, Plotbridge loads the file and displays it in the Main Window. You can then plot the file as normal. After plotting Plotbridge hides the main window again and returns to File Watch Mode. With File Watch running, you can have easily plot a drawing from another CAD package by simply outputting the drawing to a DXF or HPGL file with the name as that which Plotbridge is watching for. Remember you must output the file to the same name, disk and directory as setup in Plotbridge. When running in File Watch Mode Plotbridge displays the following small window in the bottom right-hand corner of your screen: 58 ARISTO Plotbridge V. 4.16 Controlling Plotbridge Use the Change... Button to change the name of the watched file and Cancel to return Plotbridge to normal use mode. You can put Plotbridge in File Watch Mode by selecting File Watch... from the File Menu or from a command line as described in the section Running File Watch Automatically Running File Watch Automatically Plotbridge can be automatically loaded and put in File Watch Mode when you start your computer by executing the following command line: Plotbridge -a <watchfilename> where <watchfilename> is the full MSDOS pathname of the DXF or HPGL file to be watched. e.g. C:\Drawings\output.dxf To have Plotbridge automatically startup this way when you start Windows, you should do the following: In Windows 95: 1. Click on the Start Menu, select Settings, then Taskbar. 2. In the Window that appears, click on the Start Menu Programs Tab at the top. 3. Click on the Add Button. 4. In the new Window, enter the new Command Line: C:\Plotbridge -a <watchfilename> 5. Click on the Next > Button. 6. Select the folder to put the item in as Start Menu -> Programs > Startup. 7. Enter the name as Plotbridge Startup, click on the Finish Button and close all Windows. 8. You can check this is working by selecting Plotbridge Startup from Start Menu-> Programs->Startup. You should see the Plotbridge file watch mode window appear in the bottom right corner of your screen. If you still haven’t registered, the registration window will appear first. Click the Cancel then Exit Buttons to exit the program. ARISTO Plotbridge V. 4.16 59 Plotbridge Registration ARISTO Plotbridge Registration Plotbridge is designed to allow you to evaluate it before deciding to purchase. When you first run Plotbridge you will be asked to enter your name and your company’s name and accept the terms and conditions of use of the program. This information is used to generate a unique key code that is displayed in the Registration Window. The number of days remaining in your evaluation period is also displayed. After a short delay the Register Later button will be enabled. Click on this to continue to use the program in Evaluation Mode. When you decide to register, simply send all the information contained in the Your User Information box along with your payment to the author. Plotbridge pricing is contained the Readme file that comes with the program. If you wish to change the User Information before registering, click on the Change... Button. You can continue to use the program in evaluation mode until you receive your registration code. After you have received the registration code, complete the registration process the next time you run the program by entering the number in the box provided and click on Register Now Button. After doing this, the registration window will no longer appear when you start the program. 60 ARISTO Plotbridge V. 4.16 Plotbridge Registration You can use the Copy to Clipboard button to save the Your User Information and the Mail, Fax and Email details of ARISTO Graphic Systeme ready for Pasting into your Word Processor. ARISTO Plotbridge V. 4.16 61 ARISTO Graphic Systeme GmbH & Co. KG Postfach 54 01 62 • 22501 Hamburg Schnackenburgallee 117 • 22525 Hamburg Tel.: 040-547 47 - 0 • Fax: 040-547 47 - 111 Internet:www.aristo.de • e-mail: [email protected] Frankreich INTEGRAL TECHNOLOGIE SARL 1, rue Montespan F-91024 Evry Cedex Tel.: 0033-1-64978182 Fax: 0033-1-64978166 Issue 12.99 Art. No. 0000 182.. Österreich ARISTO GRAPHIC SYSTEME Ges.m.b.H. Jakob Prandtauer Str. 1 A-6300 Wörgl Tel.: 0043-5332-787335 Fax: 0043-5332-787333