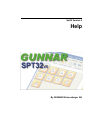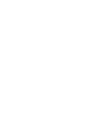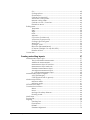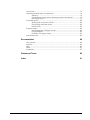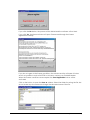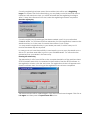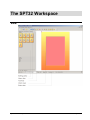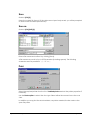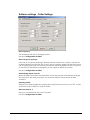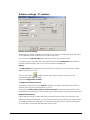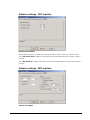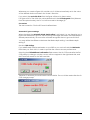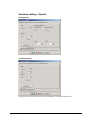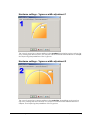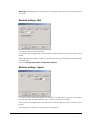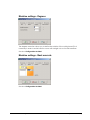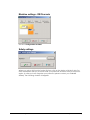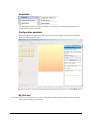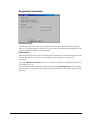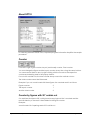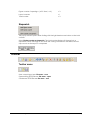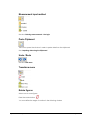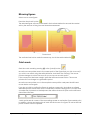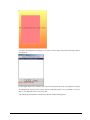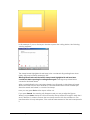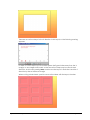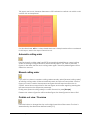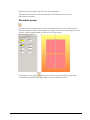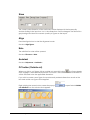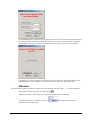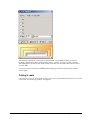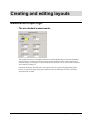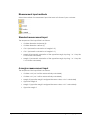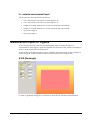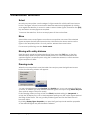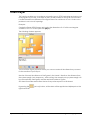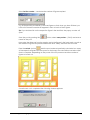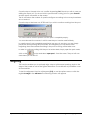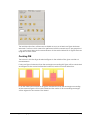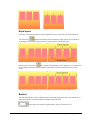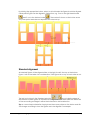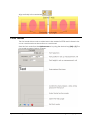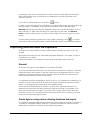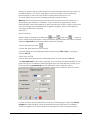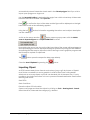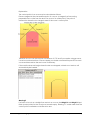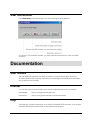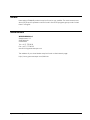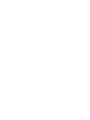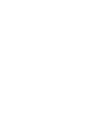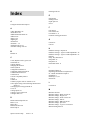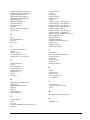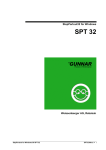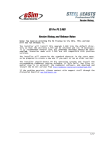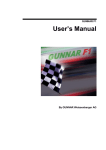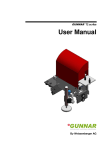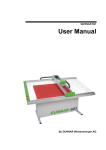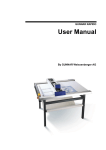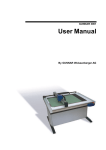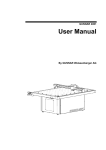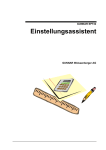Download Help - Gunnar
Transcript
Spt32 Version 5 Help By GUNNAR Weissenberger AG Contents General 1 System requirements ...................................................................................................... 1 Supplied software ........................................................................................................... 1 SPT32 Version 5................................................................................................... 1 Installation ........................................................................................................................ 1 Registering........................................................................................................................ 1 Procedure........................................................................................................... 1 The SPT32 Workspace 5 View................................................................................................................................... 5 File menu .......................................................................................................................... 6 New...................................................................................................................... 6 Open ................................................................................................................... 6 Save ..................................................................................................................... 7 Save as ................................................................................................................ 7 Print ...................................................................................................................... 7 Note ..................................................................................................................... 8 Exit ........................................................................................................................ 8 Edit menu ......................................................................................................................... 8 Undo .................................................................................................................... 8 Repeat ................................................................................................................ 9 Cut ....................................................................................................................... 9 Copy .................................................................................................................... 9 Paste .................................................................................................................... 9 Delete.................................................................................................................. 9 Delete all............................................................................................................. 9 Select all............................................................................................................ 10 Lock file ............................................................................................................. 10 Unlock file ......................................................................................................... 10 Transform........................................................................................................... 10 Rotate................................................................................................................ 11 Scaling............................................................................................................... 11 Horizontal mirror............................................................................................... 11 Vertical mirror................................................................................................... 11 Convert to OpenPoly Data........................................................................... 11 Settings menu ................................................................................................................ 11 Software settings - Basis ................................................................................. 12 Software settings - Cutter Settings ............................................................... 13 Software settings - Administrative ................................................................ 15 Software settings - RAPIDO machine .......................................................... 16 Software settings - F1 machine..................................................................... 17 Spt32 Version 5 Help Contents • iii Software settings - 601 machine ................................................................. 18 Software settings - 1001 machine ................................................................ 19 Software settings - 3001 machine ................................................................ 19 Hardware settings - Experts ........................................................................... 21 Hardware settings - Vgroove width adjustment 1 .................................... 22 Hardware settings - Vgroove width adjustment 2 .................................... 22 Machine settings - Mat .................................................................................. 23 Machine settings - Speed.............................................................................. 23 Machine settings - Degrees .......................................................................... 24 Machine settings - Back overcuts................................................................ 24 Machine settings - V-groove overcuts........................................................ 25 Machine settings - Front overcuts ................................................................ 25 Machine settings - RB Overcuts.................................................................... 26 Safety settings .................................................................................................. 26 Define mat board profiles ............................................................................. 28 Services menu ............................................................................................................... 28 Changing the blade ...................................................................................... 28 New initialisation.............................................................................................. 28 Parking position ............................................................................................... 28 Machine check ............................................................................................... 29 Options menu................................................................................................................ 30 Grid .................................................................................................................... 30 Autoload mode............................................................................................... 30 Polygon mode ................................................................................................. 31 Intelli layer......................................................................................................... 31 Pool mode ........................................................................................................ 31 Align ................................................................................................................... 31 Font mode ........................................................................................................ 31 Help menu...................................................................................................................... 32 Help index......................................................................................................... 32 Help - Key shortcuts ........................................................................................ 32 Direct help ........................................................................................................ 32 Tips and tricks ................................................................................................... 32 Assistants.... ....................................................................................................... 33 Configuration assistant................................................................................... 33 My first mat ....................................................................................................... 33 Registration information................................................................................. 34 About SPT32...................................................................................................... 35 Counter ............................................................................................................. 35 Counter by figures with 90° outside cut...................................................... 35 Stopwatch ........................................................................................................ 36 Toolbar ............................................................................................................................ 36 Toolbar menu................................................................................................... 36 Measurement input method......................................................................... 37 Paste Clipboard .............................................................................................. 37 Undo / Redo..................................................................................................... 37 Transform menu ............................................................................................... 37 Rotate figures................................................................................................... 37 Scaling figures.................................................................................................. 38 Mirroring figures ............................................................................................... 39 Catch mode .................................................................................................... 39 Delete................................................................................................................ 40 iv • Contents Spt32 Version 5 Help Cut ..................................................................................................................... 40 Cutting options ................................................................................................ 40 Check layout ................................................................................................... 41 Outside cut check 601................................................................................... 43 Automatic cutting order................................................................................ 46 Manual cutting order ..................................................................................... 46 Outside cut view / Overview ........................................................................ 46 Dimension arrows ............................................................................................ 47 Editing area.................................................................................................................... 49 Templates ......................................................................................................... 49 Sizes .................................................................................................................... 50 Align ................................................................................................................... 50 Note ................................................................................................................... 50 Assistant............................................................................................................. 50 OC button (Outside cut) ............................................................................... 50 VG button (V-groove cut)............................................................................. 51 Cutting V-groove figures ............................................................................... 52 XM button ......................................................................................................... 53 Cutting X- mats ................................................................................................ 54 RB button (Reversed Bevel) .......................................................................... 55 SC button (Straight Cut only 601/3001) ...................................................... 55 Rotation button ............................................................................................... 56 Control bar..................................................................................................................... 56 Creating and editing layouts 57 Measurement Input Logic........................................................................................... 57 The six standard measurements................................................................... 57 Additional measurements ............................................................................. 58 Measurement input in fractions ................................................................... 58 Measurement input methods ....................................................................... 59 Standard measurement input ...................................................................... 59 4 margins measurement input...................................................................... 59 In - outside measurement input ................................................................... 60 Measurement Input for Figures .................................................................................. 60 A 010 (Rectangle) ........................................................................................... 60 C 050 (Keyhole with V-groove) .................................................................... 61 Minimum Input Entry..................................................................................................... 61 Minimum radius ............................................................................................... 61 Minimum angle................................................................................................ 61 SPT32 Shortcut keys....................................................................................................... 62 Construction functions................................................................................................. 64 Select................................................................................................................. 64 Move.................................................................................................................. 64 Moving with safety distance......................................................................... 64 Drawing mode................................................................................................. 64 Intelli Layer ..................................................................................................................... 65 Pool mode...................................................................................................................... 66 Aligning ........................................................................................................................... 69 Centring OM .................................................................................................... 70 Equal space ..................................................................................................... 71 Borders............................................................................................................... 71 Standard alignment ....................................................................................... 72 Spt32 Version 5 Help Contents • v Font mode...................................................................................................................... 73 Importing external data via clipboard..................................................................... 74 General ............................................................................................................. 74 Create figures using various drawing functions and import................... 74 Importing Clipart ............................................................................................. 76 Autoload mode ............................................................................................................ 80 Working with Autoload in SPT32 ................................................................... 80 Configuring Autoload mode ........................................................................ 82 File structure ..................................................................................................... 82 Polygon mode............................................................................................................... 83 Creating figures in Polygon mode............................................................... 83 Polygon display ............................................................................................... 85 Functions in Polygon mode........................................................................... 85 User intervention ........................................................................................................... 86 Documentation 86 User manual ................................................................................................................... 86 Internet............................................................................................................................ 86 Help ................................................................................................................................. 86 News................................................................................................................................ 87 Addresses ....................................................................................................................... 87 vi • Contents Glossary of Terms 89 Index 91 Spt32 Version 5 Help General System requirements • Microsoft Windows 95 / 98, ME, NT, 2000, XP • Minimum Pentium III 400MHz (or similar CPU) • Minimum 64 MB RAM (Win NT, 2000 or XP min 128 MB) • CD-Rom drive min. 8 x speed • Screen resolution 1024 x 768 Pixel, 16Bit or higher colour depth • Windows Internet Explorer Supplied software SPT32 Version 5 SPT32 is powerful mat board cutting software. Together with a GUNNAR CMC you are able to create and cut out layouts very simply and easily. Installation Insert the program CD in the CD drive and follow the instructions on the screen. In case the program does not start automatically, proceed as follows: Lick on the Start button and select Run Enter D:\autorun (CD-ROM drive letter:\autorun) Press Enter to confirm Select Software followed by Spt32 in the main menu Now follow the instructions given by the installation program Registering Procedure Creating a registry key When either running the machine for the first time, or when swapping the control unit or when the registered time runs out on a rented machine, as soon as the software starts and the initialising procedure is run, the following window appears: Spt32 Version 5 Help General • 1 If you click the No button, the process will be halted and the software will not start. If you click Yes, the license window will open. Please read through the license agreement carefully. If you do not agree to the license conditions, the window and the software will close and is not possible to work with SPT32. In this case, contact your GUNNAR dealer. When the license conditions are accepted, the Save Registration button will be activated. Click on the button to open the Save as window. Select the folder for saving the file, but do not under any circumstances change the allocated name of the file. 2 • General Spt32 Version 5 Help Once the registering has been saved, the machine status will be set to Registering begun. This means, that for the time being, you may freely work with the SPT32 without limitations. With each new start, you will be informed that the registering has begun. After 15 days, the software will not start, unless the registering has been completed. Send the registry key Once the registry key (Questkey.gre) has been created, send it to your authorised GUNNAR dealer. You will then receive a release key for a final registration, based on the details received, or, in the case of a rental, the number of cuts or days. You may send the registration key to your dealer per email, in which case you will receive the release key also by email. In case you do not have the possibility to send emails, you may copy the details onto a disk or CD, and then send them by post to your GUNNAR dealer. You will receive the release key from your dealer in the same way. Entering the release key The release key is a file. Save this file on the computer hard drive of the machine where SPT32 is installed, and which is connected to the machine. Start the SPT32 software. In the registration window, click the Yes button. The registration window will appear each time the software starts, for as long as the registration has not been completed. The license window will be opened again. Only the buttons have changed. Click first on I do agree and then press the open license file button. Spt32 Version 5 Help General • 3 The window to select the file will open. Select the path where the release key has been saved and confirm by pressing OK. The release key will be read. As soon as the key has been read successfully, a window will open either showing the guarantee conditions, in the case of a purchased machine, or the number of purchased cuts or days, in the case of a rented machine. Status The registration information can be checked in the Help menu. 4 • General Spt32 Version 5 Help The SPT32 Workspace View Spt32 Version 5 Help The SPT32 Workspace • 5 File menu New Shortcut [Ctrl] [N] This creates an empty new file (layout). If you have altered the current file, you will be asked if you wish to save the changes. Following that, an empty file with the default name “noname.s32” will be opened. Open Shortcut [Ctrl] [O] Choose a file or enter the file name if known, and confirm by clicking [Open], in order to load this file. If the file was saved once before, a preview of the file will appear on the right hand side. 6 • The SPT32 Workspace Spt32 Version 5 Help Save Shortcut [Ctrl] [S] Saves the current file (layout). If the data was not previously saved, you will be prompted to enter a new file name (see Save as). Save as Shortcut [Ctrl] [Shift] [S] Enter a file name and confirm it by clicking [Save]. A file name may consist of up to 255 characters (including spaces). The following characters are not permitted: \ / : * ? " < > | Print Select the required printer from the list of installed printers and set the printer properties if necessary. Use the Printer option to select the view type. Select either the normal view or the over view. In addition you may print the Autoload data, any Notes created, the bar code or the open Poly data. Spt32 Version 5 Help The SPT32 Workspace • 7 Note Shortcut [Ctrl] [E] This feature enables you to save additional information for each saved file (*.s32), e.g. customer data or specific editing instructions. If you have added a note to a file, the colour of the notepad icon in the status bar will change accordingly. Exit Shortcut [Alt] [F4] This command ends the current SPT32 session. If the current data has not yet been saved, you will be prompted to do so. Edit menu Undo Shortcut [Alt] [Back] or 8 • The SPT32 Workspace Spt32 Version 5 Help This command cancels the effect of your last action. This means that, if, for example, you change the position of a figure and then select Edit – Undo, the figure will revert to its previous position. Repeat Shortcut [Shift] [Alt] [Back] or This command enables you to redo previously undone actions (repeat). This means that, if, for example, you change the position of a figure and then select Edit – Undo, the figure will revert to its previous position. Now select Edit – Repeat, the Undo action will be cancelled and the figure will revert once more to the changed position. Cut Shortcut [Ctrl] [X] All selected figures will be cut from the work area and copied to the Clipboard. They may be pasted from there either back into the same position or into other files. See also: Paste Copy Shortcut [Ctrl] [C] All selected figures will be copied to the Clipboard. Copied figured may be pasted from there either back into the same position or copied into other files. See also: Paste Paste Shortcut [Ctrl] [V] Figures, which have been put onto the Clipboard either by copying or cutting, may be returned to their original position using this command. The filed figures remain on the Clipboard, so that the command may be repeated as often as required. See also: Copy, Cut Delete Shortcut [Delete] or Deletes the selected figures from the work area. Delete all Shortcut [Ctrl] [Delete] Spt32 Version 5 Help The SPT32 Workspace • 9 Deletes all figures from the work area. Select all Shortcut [Ctrl] [A] Highlights all figures in the work area. Lock file This function locks the created layout, i.e. no changes are possible, such as moving or enlarging the figures. The mat board is displayed in red to indicate that this function is activated. Unlock file This function removes the file lock. Transform As soon as the mouse is moved over the Transform field, a pop-up opens and shows 4 different functions. 10 • The SPT32 Workspace Spt32 Version 5 Help Rotate Selected figures will be rotated around the middle point of the figure, by the degrees defined. See also: Rotating figures Scaling Selected figures will be scaled according to the value defined. See also: Scaling Figures Horizontal mirror The selected figures will be mirrored horizontally around the central axis of the carton measurements entered. See also: Mirror Figures Vertical mirror The selected figures will be mirrored vertically around the central axis of the carton measurements entered. See also: Mirror Figures Convert to OpenPoly Data With this command, S32 data (default file format) can be converted to OpenPoly Data. The respective figure can therefore be further edited in the polygon mode. See also: Polygon Mode Settings menu Spt32 Version 5 Help The SPT32 Workspace • 11 Software settings - Basis Units Basis; this unit is used for all measurements, except the mat thickness. Mat thickness; this unit is used exclusively for the mat thickness. Once a unit has been changed SPT32 must be restarted. Positions This is where you define the position for parking and changing the blades (in basis units) The Autopark checkbox determines whether the machine should return to the predefined park position after each cut, or whether the machine should remain stationery after the last cut. Delays Delays are necessary, so that the pneumatic functions have sufficient. The Head Descend delay is the time between the head descending and the cutting motion. The Head Ascend delay is the time between the head ascending and the positioning motion. 12 • The SPT32 Workspace Spt32 Version 5 Help Software settings - Cutter Settings Size of opening This determines the size of the figure section. See also: Configuration Assistant Size of V-groove openings If the size of a V-groove opening is altered, then the width of the V-groove will also be changed. Before you alter the size of the V-groove opening, make sure that the normal size of opening has been set correctly. Should you require a different width of V-groove to that which is pre-defined, change this in the V-groove definitions window. See also: Configuration Assistant Automatically adjust overcuts When this field is activated, the adjustment of the opening size automatically changes the overcuts in the same proportion. It is recommended to always leave this field checked. Opening size 90° Settings in this field change the opening sizes of figures that are to be cut at 90°, as well as the sizes of all outside cuts (only 601/3001). Start correction X, Y Here you can determine the X and Y borders. See also: Configuration Assistant Spt32 Version 5 Help The SPT32 Workspace • 13 Start correction Z This value is set in degrees. After a new initialisation the blade head must be parallel to the Z head, so that the blade can be used. On the 601 / 1001 and 3001 machines this value may not be altered. See also: Configuration Assistant Warning: This setting may only be made after a new initialisation. Security distance X, Y This allows you to define the security distance for the Move with security distance function. See: Move with security distance Positioning speed This allows you to set the current positioning speed (the speed of no-load runs between two figures). This value may always be left at 100%. Safety rotation In safety rotation mode the head is lifted from the mat board during each positioning run, then rotated and lowered again. On the one hand, this ensures that with greater thicknesses of board the blade is removed before the head is rotated. On the other hand, this function may be used when cutting acutely pointed figures (e.g. stars), by not rotating the board and therefore preventing damage occurring in the corners. If auto is selected, the safety rotation will be activated starting with the mat board thickness entered in the edit window. If Always is selected, the security rotation remains active. If the security rotation is to remain turned off, set a high value in the auto section (5mm or higher). 14 • The SPT32 Workspace Spt32 Version 5 Help Software settings - Administrative Directories Autoload allows you to define the directory for your autoload files. By clicking the button on the right hand side, you can search for the required path. Autoload separator defines the character that will separate the data. This directory will be suggested as a default when saving or opening SPT32 files. The path may also be on a network. See also: Autoload Auto view The Auto view setting allows the work area view to be set in such a way, that either the overview or the normal view is set. Spt32 Version 5 Help The SPT32 Workspace • 15 Software settings - RAPIDO machine Additional head delays Delays are necessary, in order that the pneumatic functions also have sufficient time. Before you alter these settings, you should ensure that the throttle for a soft entry motion has been optimally set. After this, you may adjust the delay time for the head descent for a soft entry. Usually the default value can be used. Optional settings Activate the Check mode to ensure that the Z head makes a correction run around the entered measurement before each cut. In this way, the mechanical play may be almost eliminated and an improvement of the parallelism of the V-groove may be achieved. 16 • The SPT32 Workspace Spt32 Version 5 Help Software settings - F1 machine Outside cut offset settings Whenever you create a figure with outside cuts, it will be automatically set to the value of the defined minimum border in the X and Y direction. If you mark the work with offset field, the figure will be set to these values. If a figure with OC lies within the value determined in the OC Extension field (distance from the system border), the OC cut will be made to the edge (0). Options The DBD Position field determines the position for a switchover to an automatic blade depth setting in the Y-axis. in order to set up the position for the switchover of the Click on this symbol automatic blade depth setting. See also: Configuration Assistant F1 Options (vertically mounted) Activating or deactivating the vertical checkbox, will cause the special functions for vertical mounting to be turned either on or off. Activating the Park position when a cutout is removed causes the park position to be reached after each figure of a multi-opening, in order that the cutout may be removed. Additional head delays Delays are necessary, in order that the pneumatic functions also have sufficient time. Before you alter these settings, you should ensure that the throttle for a soft entry motion has been optimally set. After this, you may adjust the delay time for the head descent for a soft entry. Usually the default value can be used. Spt32 Version 5 Help The SPT32 Workspace • 17 Software settings - 601 machine Outside cut offset settings Whenever you create a figure with outside cuts, it will be automatically set to the value of the defined minimum border in the X and Y direction. If you select the work with offset field, the figure will be set to these values. If a figure with OC lies within the value determined in the OC Enlargment field (distance from the system border), the OC cut will be made to the edge (0). 601 Options The DBD Position field determines the position for a switchover to an automatic blade depth setting in the Y-axis. Click on this symbol in order to set up the position for the switchover of the automatic blade depth setting. Additional head delays Delays are necessary, in order that the pneumatic functions also have sufficient time. Before you alter these settings, you should ensure that the throttle for a soft entry motion has been optimally set. After this, you may adjust the delay time for the head descent for a soft entry. Usually the default value can be used. Corrections The start correction Z for the 90° head is defined here. 18 • The SPT32 Workspace Spt32 Version 5 Help Software settings - 1001 machine Additional head delays Delays are necessary, in order that the pneumatic functions also have sufficient time. The “After blade down” delay is the time between the blade descent and the cutting motion. The “After blade up” delay is the time between the blade ascent and the head ascent motions. Software settings - 3001 machine Outside cut settings Spt32 Version 5 Help The SPT32 Workspace • 19 Whenever you create a figure with outside cuts, it will be automatically set to the value of the defined minimum border in the X and Y direction. If you select the work with offset field, the figure will be set to these values. If a figure with OC lies within the value determined in the OC Enlargment field (distance from the system border), the OC cut will be made to the edge (0). Corrections The start correction Z for the 90° head is defined here. Automatic V-groove settings When checked, the automatic blade depth setting is activated. You can therefore cut a figure with additional V-groove, without having to change the blade. The blade depth is altered pneumatically, as soon as the software recognizes that a V-groove will follow. You may define the difference between the Blade depth setting 1 and Blade depth setting 2. See also: DBD Settings If you additionally install a Matloader on your 3001M, you must activate the Matloader field when you work with it, in order to provide the correct vacuum performance. Selecting the COE additional confirmation field ensures, that in COE mode after the first COE prompt to change, only the vacuum will be swapped to the right hand side, and the Z head will remain on the left hand side. Therefore, if necessary, the mat board can be laid flat. The cut will be made after the 2nd COE change prompt. 20 • The SPT32 Workspace Spt32 Version 5 Help Hardware settings - Experts Cutting speed Positioning speed Settings in these windows should only be altered by a GUNNAR technician. Spt32 Version 5 Help The SPT32 Workspace • 21 Hardware settings - Vgroove width adjustment 1 The curve is moved up or down relative to the quadrant, by entering a plus or minus sign or by clicking the arrow buttons. This way the curve becomes either shallower or steeper, thus improving the parallelism of the V-groove. Hardware settings - Vgroove width adjustment 2 The curve is moved up or down relative to the semicircle, by entering a plus or minus sign or by clicking the arrow buttons. This way the curve becomes either shallower or steeper, thus improving the parallelism of the V-groove. 22 • The SPT32 Workspace Spt32 Version 5 Help Warning!!! Changing these values affects not only the V-grooves but also all calculations of curves. Machine settings - Mat You may set the mat thickness here. If you make any changes here, they will remain valid until the next time you select a mat profile. These details are required, in order to calculate the overcuts for different mat thicknesses automatically. See also: Defining mat profiles, Configuration Assistant Machine settings - Speed You may set the current speed here. If a very thick or hard mat has to be cut, the speed must be reduced. Standard thickness (0,6 – 2,0mm) may be cut at 100%. If you make any changes here, they will remain valid until the next time you select a mat profile. This setting has no influence over the speed of blank runs. Spt32 Version 5 Help The SPT32 Workspace • 23 Machine settings - Degrees The degree correction allows you to define the rotation of the cutting head. This is necessary in order to avoid insertion curves with straight cuts or circular transitions. See also: Configuration Assistant Machine settings - Back overcuts See also: Configuration Assistant 24 • The SPT32 Workspace Spt32 Version 5 Help Machine settings - V-groove overcuts See also: Configuration Assistant Machine settings - Front overcuts See also: Configuration Assistant Spt32 Version 5 Help The SPT32 Workspace • 25 Machine settings - RB Overcuts See also: Configuration Assistant Safety settings When you call up this function for the first time, click on the button with the 3 dots. For each subsequent start you must first enter your password, and then click on this button again. (In case you have forgotten your password, please contact your GUNNAR dealer). The following window will appear: 26 • The SPT32 Workspace Spt32 Version 5 Help Now you may enter a new password, hardware settings, software settings, carton settings or speed as well as block or release correction windows. This is done by clicking the checkbox in front of the appropriate setting. This way you can prevent unauthorized or unqualified people from changing your settings and defined profiles. Accidental changes or the removal of settings may be prevented this way too. Once you have entered the password or blocked a function, please confirm it by pressing OK. If a function has been blocked, then the following window will appear when the function is selected: After entering the password the desired window will be displayed as usual. Spt32 Version 5 Help The SPT32 Workspace • 27 Define mat board profiles See also: Configuration Assistant Services menu Changing the blade Shortcut [Ctrl] [F5] This command causes the blade head to move to the change blade position, which can be defined in the Software Settings - Basis. The change blade position allows access to the blade holder. Refer to the User Manual for instructions on how to change a blade. New initialisation Shortcut [Ctrl] [I] This menu option starts a re-initialisation of the machine process (calibration). Parking position Shortcut [Ctrl] [P] This menu option allows the manual movement to the parking position. See also: Autopark 28 • The SPT32 Workspace Spt32 Version 5 Help Machine check Shortcut [Ctrl] [T] Warning!!! To avoid damage to the table, please put a second mat board onto the tabletop before conducting a machine check. Primarily the machine check is used to check the pneumatic functions. In addition, the machine may be moved manually and therefore the sensors may be checked. Clamps Switches the clamping of the mat board on and off. 45° Head Moves the blade head up and down. Blade Moves the blade up and down (only on 1001/2001) Throttle This switches the throttle on and off. A click on the Z head may be heard, which indicates, whether the solenoid switches or not. The arm or blade head may only be moved, by clicking on the arrow symbol. The 3 LED’s in the sensor line show the status of the end positions. Red indicates the machine has reached an end position. Green indicates that everything is OK, and that the axis may be moved in whatever direction. The sequence is alphabetic. X = horizontal direction, Y = vertical direction, Z = rotating axis. By checking the move by increments field, the respective movements will be made only one increment per click. The machine status LED shows whether there is communication between the PC and the machine. Spt32 Version 5 Help The SPT32 Workspace • 29 Options menu Grid Shortcut [Ctrl] [G] The grid width of the X and Y coordinates may be entered here. The created figures may then be set out on the layout using the selected grid. When manually moving the figures by drag and drop, the figure will always be applied to the grid. You may activate or deactivate the grid by checking the Grid on field either on or off. The gridlines are not visible on the work surface. As a reference for setting out to the grid, use the square surrounding the figure. Autoload mode Function key [F6] This mode allows figures or layouts, which have been created in ASCII format to be read in over a network. See: Creating and editing layouts - Autoload mode 30 • The SPT32 Workspace Spt32 Version 5 Help Polygon mode Function key [F7] With this mode figures may be created, by entering their coordinates. See also: Creating and editing layouts - Polygon mode Intelli layer Function key [F8] Automatic laying function of identical layouts See also: Creating and editing layouts - Intelli layer Pool mode Function key [F11] This function allows the mat board to be used efficiently, with different layouts. See also: Creating and editing layouts - Pool mode Align Function key [F12] The align function allows you a precise alignment of layouts with multi openings, without an outside cut. See also: Creating and editing layouts - Align Font mode Shortcut [Ctrl] [F] This mode permits the direct creation of letters and symbols in SPT32. See also: Creating and editing layouts - Font mode Spt32 Version 5 Help The SPT32 Workspace • 31 Help menu Help index Function key [F1] Opens the SPT32 help index. Help - Key shortcuts This help page describes all shortcuts and function keys. See also: SPT32 Shortcuts Direct help Shortcut [Shift] [F1] When you select this menu option a question mark will be attached to the mouse pointer. You may now click on the item about which you want to learn more. If you are in a section of SPT32 for which there is chapter in Help, this will open directly by pressing the shortcut keys [Shift] [F1]. Otherwise you can reach the Help index as with [F1]. Tips and tricks A separate Help is opened, in which you can find useful information on different themes, e.g. importing figures from CorelDraw, or using barcode readers. 32 • The SPT32 Workspace Spt32 Version 5 Help Assistants.... The assistants lead you quickly and safely to the through the settings procedures or to create the first mat board (PP). Configuration assistant After opening the configuration assistant, the area on the right of the screen describes all of the settings step by step. My first mat My first mat is set out in the same way as the configuration assistant and explains all the necessary steps when creating a mat board. Spt32 Version 5 Help The SPT32 Workspace • 33 Registration information Guarantee settings You will find information here concerning the machine guarantee and the remaining time. Also, concerning the number of cuts, which are covered by the guarantee, i.e. the cuts remaining until expiry of the guarantee. Rental settings This field gives information here concerning the rental time and the remaining rental time and the number of cuts, which are covered by the guarantee, i.e. the cuts still remaining. Using the order new cuts/days button, you have the possibility to extend the rental time or to order new cuts. A new release key (License key) may be read using the read license key button. If there are any days or cuts remaining from the previous registration, these will be added to the new one. 34 • The SPT32 Workspace Spt32 Version 5 Help About SPT32 In case any problems should occur, important program information simplifies the analysis procedure. Counter From left to right; Figure counter, Layout (mat board) counter, Total counter. You can change the figure and the layout counter at any time, using the arrow buttons. You can even set them to zero, by right clicking with the mouse on the respective counter and selecting reset in the popup window. For cuts with outside cuts, the total counter always counts the outside cuts too. The total counter cannot be influenced. Example: If you cut a mat board with three figures, the counted result is as follows: Figures counter 3 The layout counter 1 And the total counter 3 Counter by figures with 90° outside cut On machines that have a 90° cutting head, every single cut line is counted and the result divided by 4. The result is then added to the figure counter. Example: A mat board with 2 openings and a 90° outside cut. Spt32 Version 5 Help The SPT32 Workspace • 35 Figure counter: 2 openings + (4 OC lines / 4 =1) =3 Layout counter: =1 Total counter: =3 Stopwatch This popup window opens after clicking with the right-hand mouse button on the total counter. Select Display counter as stopwatch. The total counter display will change into a stopwatch, which will begin to run when the cutting command is activated, and will stop as soon as the layout is completed. Toolbar Toolbar menu Save current layout see: File menu - save Open existing SPT32 file see: File menu - open Create new SPT32 file see: File menu - new 36 • The SPT32 Workspace Spt32 Version 5 Help Measurement input method See also: Entering measurements – the logic Paste Clipboard This button opens the window in order to paste data from the clipboard. See: Importing data using the Clipboard Undo / Redo See also: Edit menu Transform menu Rotate figures Select one or more figures Press the rotate button You can define the angle of rotation in the following window Spt32 Version 5 Help The SPT32 Workspace • 37 e.g. 90° - the highlighted/selected figures will be rotated by 90 degrees clockwise. -90° - the highlighted figures are rotated by 90 degrees anticlockwise. Please note: Entries in this window refer always to the current figure measurements, i.e. once the figure has been rotated twice by 45 degrees, it has been rotated a total of 90 degrees. Scaling figures Select one or more figures Press the scale button In the following window you can set the horizontal (X direction) and vertical (Y direction) scale factors. e.g. 1 and 1 means no change 1.5 and 1.5 will enlarge the figure by 50% 3 and 1 enlarges the figure horizontally threefold whilst the vertical factor remains unchanged. Please note: Entries in this window refer always to the current figure measurements, i.e. once the figure has been scaled twice by 0.5 in X and 0,5 in Y, it has now only 25% of it’s original size. 38 • The SPT32 Workspace Spt32 Version 5 Help Mirroring figures Select one or more figures Press the mirror horiz. button The selected figure will now be mirrored in the horizontal direction around the central axis by the amount of the given mat board measurement. The vertical mirror button works the same way, but in the vertical direction . Catch mode Start the catch mode by pressing [C] or the [catch] button Move the mouse pointer near to the corner point of the figure that you wish to move (if you wish to use catch using the safety distance, hold down the Ctrl key). The mouse pointer changes to a blue X as soon as you move over a catch point*. If the corner point has been caught, press the left hand mouse button. The mouse pointer will now change to a geometric symbol. Move the mouse pointer now to the required corner position and press the left hand mouse button once again. If you do not wish to position the figure at another corner point, but rather on a freely definable position, enter the X and Y coordinates, instead of doing point 4. The first time a number key is pressed on the keyboard, the editor window will open on the left hand side of the status bar. *catch points are all corners of the surrounding square as well as the figure central point. In addition, all start and end points of each line and curve of a figure, as well as the half points of same can be captured. Spt32 Version 5 Help The SPT32 Workspace • 39 Delete Selected figures will be deleted. Cut Shortcut [Ctrl] [F9] Without further confirmation, this command will execute the Cut procedure, provided you have not checked the field: show this window when cutting. The current layout will be cut after an automatic check of the layout. The current machine settings are used, which can be seen in the SPT32 status bar. Pressing the space bar can interrupt cutting. (1001 and 3001 also by pressing the start button). See also: User intervention Pressing the emergency stop button will force SPT32 to shut down, thereby losing the current layout, unless it was saved before commencing the cutting procedure. Cutting options When pressing the button the following window appears: You can set up different variable cutting options. Inside cuts - all cuts on the layout will be cut using the normal cutting method. VG - all figures will be cut using V-groove. OC - all figures in the layout will be cut out using the outside cut. 40 • The SPT32 Workspace Spt32 Version 5 Help Keep settings - when this option is checked, previously made settings will be maintained. If it is not activated, the three checkboxes for normal cut, VG and OC will be automatically activated again after each cut. Constant cutting options can be selected on the right hand side of the window. Cutting from the back (default) – by default, all mat boards are cut from the back. Overcuts and the system margin are calculated accordingly the front - all cuts are made from the front and the calculations are adjusted accordingly. Be aware, that when cutting from the front, the outside cut measurement of the mat board must be absolutely precise, in order that the borders of the inside cut are also precise. Warning! Set the cutting method (from the back or the front) before you create the layout, as the zero point and the minimum borders will alter during the change. COE - Select this function in order to switch to the COE mode (interchangeable clamping only 601, 1001 and 3001). VG automatic blade depth setting - when this field is activated, the automatic blade depth alteration will be used for V-groove cuts. DM automatic blade depth setting - when this field is activated, the automatic blade depth setting will be used for double mat boards. Show window during cutting - when this field is activated, the cutting option window will be displayed each time a cut command is performed. This prevents the wrong cutting options (from the back or from the front) being used in a layout. Check layout Click Check layout in order to check the current layout. If everything is ok, then the following window will appear. If it is not possible to cut the layout - Spt32 Version 5 Help The SPT32 Workspace • 41 because, for example, the figure is too close to the margin, then the following window will appear: In the upper part of the window you can see the figures that are not aligned correctly. An explanation is given in the lower section, explaining why it is not possible to cut the layout. The relevant error is shown in red. The checking mechanism uses red to indicate inadmissible figures. 42 • The SPT32 Workspace Spt32 Version 5 Help Outside cut check 601 Because of the 90° cutting head, the GUNNAR 601 can make outside cuts right at or along the margin. An additional layout checker checks whether a 90° cut will conflict with one or more clamps. Example: Result of the layout check: This layout may be cut without any problems, because the two outer cuts directly on the edge of the mat board will not be cut. Spt32 Version 5 Help The SPT32 Workspace • 43 In this example, if you run the layout checker or press the cutting button, the following warning appears: The clamp heads highlighted in red have to be countersunk. By pressing them down lightly, they may be easily rotated by 180°. Warning! Please take care that all the clamp heads highlighted in red have been countersunk before pressing the cutting button again. Damage may otherwise be caused to the blade head. After countersinking the two red clamp heads, two still remain to hold the mat board. With mat boards of over 2mm thickness it is recommended that at least 2 heads per direction remain activated, i.e. a total of 4 clamps. Now you may press Cut and the layout will be cut. If you press Cancel, the warning will disappear and you may re-align the figures. When you press trans, the layout will be moved by the set minimum margin in both the X and Y direction, in order to ensure, that no clamps conflict with the outside cuts. The transformation will only take place, if the outside measurement of the mat board permits it. 44 • The SPT32 Workspace Spt32 Version 5 Help There are no active clamps in the X direction in this layout, so the following warning appears: In order to cut this layout you must either place the figure further away from the X margin, or use a larger mat board, so that an active clamp may be used in the X direction. In this case, pressing trans would move the layout in both the X and the Y direction by the set minimum margin. When cutting whole sheets, special care must be taken with the layout checker. Spt32 Version 5 Help The SPT32 Workspace • 45 This layout can be cut, because there are no 90° horizontal or vertical cuts which could conflict with a clamp head. On the other hand, all the Y clamp heads and one X clamp head must be countersunk for this layout, and so the layout cannot be cut. Automatic cutting order Press [Automatic cutting order] and SPT32 automatically establishes a current cutting order. An existing cutting order will be automatically reset. If you want to add new figures to the data, start the Auto cutting order again. The newly added figures will be taken into account. Manual cutting order If you wish to or have to create a cutting order manually, select [Manual cutting order]. An existing cutting order will be automatically reset. Move the mouse pointer over the figure you want to add to the sequence and press the left hand mouse button to confirm. Move the mouse pointer to the next figure, and confirm again by pressing the left hand mouse button. Repeat as necessary. Finally, press [Manual cutting order] to confirm the result or press [Escape]. Please note: when a figure lies within another figure, the inner figure must be cut first! Outside cut view / Overview Press the button to change the view on the right hand side of the screen. The view is determined by the dimensions defined under [OC] 46 • The SPT32 Workspace Spt32 Version 5 Help By pressing the key again, the overview will be displayed. This can also be preset, so that the desired view will always be set. See also Administrative settings Dimension arrows Press this button to display the functions of all dimension arrows. This means that all relevant dimension arrows will be displayed in grey, and the arrow that displays which value is currently being entered, will be shown in light yellow. deactivates the function and only the value that is Pressing the button again currently being edited will be displayed as a yellow dimension arrow. Spt32 Version 5 Help The SPT32 Workspace • 47 On multi-openings only the dimension arrow of the respective active figure is displayed (the one being edited). The dimension arrows disappear as soon as the data entry is confirmed and the entry mask has been closed. A click on a dimension arrow in the editing area focuses on that particular entry box. 48 • The SPT32 Workspace Spt32 Version 5 Help Editing area Templates You have the possibility to access the template catalogue from different areas. Click on the respective area to open the gallery view. Click again on the selected figure to open the input mask with the default dimensions for that figure, and the figure will be displayed in the workspace. See also: Measurement input logic Spt32 Version 5 Help The SPT32 Workspace • 49 Sizes The current outer dimension of the mat board will be displayed in the size area. By double-clicking in the input box X or Y, the dimensions can be changed. The field with a grey background shows the current quantity of figures on the layout. Align Press the Align button to start the alignment mode. See also: Align figures Note The edit field for notes will be opened. See also: File menu - Note Assistant See also: Help menu - Assistants.... OC button (Outside cut) When you wish to cut figures with an outside cut, press this button . If a figure already exists, highlight it and afterwards press the OC button. The current outside cut dimension will be assumed to be the applicable dimension. If you wish to create a new figure, the most recently entered dimensions as well as the last used outside cut figure will be applied. Right clicking the mouse button causes the popup cut definition from the window that appears: 50 • The SPT32 Workspace to open. Select Outside Spt32 Version 5 Help You may choose from 6 different variants of outside cut. By clicking a particular figure that outside cut will be applied. By double-clicking the created figure you can alter the figure’s properties as usual. Please note that the edit fields for the mat board size now refer to the outside cut measurement. VG button (V-groove cut) Press the button in order to create V-groove figures. If you wish to create a new figure, the most recently made entries will be used. By clicking on the arrow the popup window opens following window appears: . Select define and the You can define the width of the V-groove and the distance to the inner cut here. By activating the checkbox [only V-groove cut], the current dimensions will be used for the V-groove cut and no normal cut will be made. The blade holder used for the V-groove cut must be set to a depth equivalent to half the width of the V-groove. Please note that the opening size, particularly for V-groove cuts, must be 100% accurate. Spt32 Version 5 Help The SPT32 Workspace • 51 Cutting V-groove figures V-groove figures If you have checked the only V-groove cut field in the V-groove definition window, all selected or newly created figures will be both displayed and cut with a V-groove. If you have selected to cut from the back in the cutting options, this window will remind you that V-groove cuts will always be cut from the front. Make sure that the correct mat board profile has been selected (normally C9=Vgroove) and that the correct blade has been fitted. Warning! V-groove cuts require a greater distance from the system margin (4.5 cm). Figures with V-grooves Figures with V-grooves are always cut from the front. In case you have not yet changed the cutting options to cut from the front, you will be reminded to do so. If you now activate the cut button or press [Ctrl]+[F9] this window will prompt you to select the correct profile as well as to fit the blade. If you have selected V-groove automatic blade depth setting in the cutting options, you do not have to fit another blade. The software does not prompt you to do this between the cuts, but rather it switches automatically back to a normal cut after the V-groove cut. Warning! V-grooves will always be cut first. 52 • The SPT32 Workspace Spt32 Version 5 Help Once Cut has been confirmed, the V-groove will be cut. The mat board must be placed into the machine with the front side upwards. If you have not activated the automatic blade depth setting, this window will appear, as soon as the V-groove cut is finished. It prompts you, that the inner cut will also be cut from the front, and that therefore only the blade has to be changed and the board does not have to be turned over. XM button The XM button makes it possible to create multi mat boards (double, triple, …). If a figure already exists, select it and then press the XM button When you create a new figure, the last entries single layers will be used. Clicking on the arrow will open a popup. definition window appears: Spt32 Version 5 Help Select define and the XM The SPT32 Workspace • 53 The individual distances of double or triple boards can be defined here as well as making a profile allocation. Under profiles select “current” so that only the currently selected profile will always be used. Please note that only double mat boards can be cut with DBD. Once you have confirmed with OK the selected figure will be used and the window closes again. Cutting X- mats If a layout is to be cut, SPT32 looks to see if it is a multi mat board that has to be cut. If this is the case, the following window will appear: 54 • The SPT32 Workspace Spt32 Version 5 Help Here you can define which layer of a multi mat board should be cut. Once the layer has been selected, SPT32 checks to which profile this has already been allocated and prompts you to change the blade if necessary. On the top layer, normal figures (without multi cut) are cut, if any such cuts are to be found in the current layer. If you have placed several XM’s on your sheet, all top layers will be laid on the top sheet, regardless of how many layers might follow for other figures. Start the cutting procedure as normal using [Ctrl] [F9] or by using the Cut button. Do a blade change by pressing [Ctrl] [F5]. RB button (Reversed Bevel) If you want to use an insert batten for your mat board, seen from the front, you need a sharp edge like that used for an outside cut. However, overcuts must not be allowed to damage the visible surface of the mat board. With the button the Reversed Bevel function will be activated. This means that no (or at least very short) overcuts will be made and the figure must be broken out. SC button (Straight Cut only 601/3001) If you wish to cut figures with the 90° head (straight cut), you should press the (Straight cut). All selected/highlighted figures will be cut with the 90° head. button Warning!!! As long as this function remains activated, each figure that is selected thereafter will be cut in the same way. Spt32 Version 5 Help The SPT32 Workspace • 55 Outside cuts made with the 601/3001 automatically use the 90° head and therefore do not have to be selected specifically. Rotation button Using this function you can automatically rotate the figures to be created. This function does not work on already existing figures. Contrary to the Rotate Figure function on the toolbar, the rotation button rotates not only the figure but also the whole layout (including the margin distance). Press the arrow next to the [Rotate] button and select one of the settings in the pop up menu. e.g. 90° - the layout is rotated 90 degrees clockwise. 270° - the layout is rotated 90 degrees counter clockwise. If you wish to rotate an existing figure, select the [Rotate figures] button. Control bar 56 • The SPT32 Workspace Spt32 Version 5 Help Creating and editing layouts Measurement Input Logic The six standard measurements The sequence of the six standard dimensions varies depending on the measurement input method. Common to all input forms are the dimensions for the horizontal and vertical margin, the lengths of the horizontal and vertical cuts as well as the horizontal and vertical outside cut. Press the enter key, double-click on the grey surface or press the [generate figure] button to create a figure using the entered values and displays it in the work area proportionally scaled. Spt32 Version 5 Help Creating and editing layouts • 57 Additional measurements The above picture depicts an additional input box for defining the radius of a rounded corner. Whichever input box appears depends on the figure selected. For example, both a rectangle and an ellipse do not need additional measurements. Measurement input in fractions Measurements are often displayed in fractions and not in decimal, above all in the imperial measurement system. In order to save you having to make a conversion, SPT32 allows an input in fractions in the figure input mask, the coordinates mask as well as the OC input. You therefore no longer need to convert for example 12 ¾ into 12.75, as you can enter this directly as a fraction. Please take note that the number must be separated by a decimal separation sign (point or comma, depending on the country setting). The correct input would therefore be: 12.3/4 (number – point (comma) – fraction – slash – denominator. SPT32 calculates the decimal value automatically. After you confirm the input, the value will always be shown in decimal. 58 • Creating and editing layouts Spt32 Version 5 Help Measurement input methods Select the method of measurement input that most suits those of your customer. Standard measurement input The sequence of the input fields is as follows: • Outside dimension horizontal (X) • Outside dimension vertical (Y) • Cut X (automatic calculation of margins in X) • Cut Y (automatic calculation of margins in Y) • Margin X (automatic calculation of the opposite margin, by using '-' or '+' key the X cut will be calculated) • Margin Y (automatic calculation of the opposite margin, by using '-' or '+' key the Y cut will be calculated) 4 margins measurement input The sequence of the input fields is as follows: • Outside cut X (cut X will be automatically calculated) • Outside cut Y (cut Y will be automatically calculated) • Margin X (opposite margin is assigned the same value, cut x is calculated) • Opposite margin X • Margin Y (opposite margin is assigned the same value, cut Y is calculated) • Opposite margin Y Spt32 Version 5 Help Creating and editing layouts • 59 In - outside measurement input The sequence of the input fields is as follows: • Cut X (automatic calculation of the margins in X) • Cut Y (automatic calculation of the margins in Y) • Margin X (Outside dimension X will be automatically calculated) • Margin Y (Outside dimension Y will be automatically calculated) • Opposite margin X • Opposite margin Y Measurement Input for Figures In the following section 2 samples are displayed in order to clarify the input of measurements. Each figure is opened together with an entry mask, which is necessary in order to enter all the relevant dimensions. All figures are given alphanumeric names, whereby the letter stands for the category to which the figure will be allocated and the number stands for the figure itself. A 010 (Rectangle) In order to generate this figure it is sufficient to enter the six standard measurements. 60 • Creating and editing layouts Spt32 Version 5 Help C 050 (Keyhole with V-groove) In order to create the C050 figure, many more parameters are necessary. The keyhole distance, it’s width and height, as well as the distance of the V-groove is displayed in the input mask, and, if active, will be displayed in the figure as a yellow dimension arrow. By clicking the respective dimension arrow, focus is then put on that particular input box. Minimum Input Entry Minimum radius F1, 601, 3001 = 0.5 cm (0.2 inches) RAPIDO, 1001 = 1.5 cm (0.59 inches) Minimum angle The smallest or narrowest angle that can be cut is 10°. Spt32 Version 5 Help Creating and editing layouts • 61 SPT32 Shortcut keys [ESC] Exits catch mode or manual cutting sequence [F1] Opens help index [Shift] [F1] Opens direct help [Shift] [O] Turns the Outside cut on or off [Shift] [X] Turns on the multi mat board [Shift] [V] Turns on the V-groove definition [Ctrl] [1] to [9] Select the board profile [Alt] [Bsp] Undo [Alt] [Shift] [Bsp] Redo [Ctrl] [F5] Change blades [Shift] [F5] Change blades for 90° head (only 601/3001) [Ctrl] [F9] Cut current layout [Ctrl] [Shift] [F9] Only cut outside cuts [F2] Set the focus to the figure toolbar [F3] Turns on the vacuum, countersinks the clamps [Ctrl] [F3] Turns the vacuum off, raises the clamps [F4] Swaps the method of cutting from the front / from the back [F6] Swaps between the Professional and Autoload modes [F7] Turns the Polygon mode on/off [F8] Turns the Intelli layer on [F9] Opens the cutting options window [F10] Swaps between the windows [F11] Turns the Pool mode on/off [F12] Turns the alignment function on [i] Switches from absolute 0 point to relative 0 point [C] Turns the catch mode on/off [O] Activates the outside measurement X in the status bar [M] Switches the manual cutting sequence on/off [R] Redraws the figures on the screen [Spacebar] Cutting pause (with the possibilities: continue, cancel and change blade) [Delete] Deletes selected figures [Ctrl] [Delete] Deletes all figures 62 • Creating and editing layouts Spt32 Version 5 Help [Ctrl] [N] Creates new empty file [Ctrl] [O] Opens existing file with window [Ctrl] [S] Saves current file [Ctrl] [Shift] [S] Save as [Ctrl] [*] Fits the screen display to the table dimensions [Ctrl] [/] Fits the screen display to the outside dimensions [Ctrl] [+] Zoom in [Ctrl] [-] Zoom out [Ctrl] [] Scroll right [Ctrl] [] Scroll left [Ctrl] [] Scroll up [Ctrl] [] Scroll down [Ctrl] [I] Starts initialisation [Ctrl] [P] Moves to park position [Ctrl] [T] Opens the test clamping window [Ctrl] [X] Cut (deletes and copies data to the clipboard) [Ctrl] [C] Copies data to the clipboard [Ctrl] [V] Pastes data from the clipboard [Ctrl] [H] Fixed clamps (only 1001/2001) [Ctrl] [E] Opens the input field for notes [Ctrl] [F] Opens the font mode [Ctrl] [Pgup] Increases the counter [Ctrl] [Pgdwn] Decreases the counter [Ctrl] [Home] Sets the figure counter to 0 [Alt] [M] Menu Spt32 Version 5 Help Creating and editing layouts • 63 Construction functions Select Move the mouse pointer over the edge of a figure and click with the left hand mouse button. The figure will now be red and is therefore selected or highlighted. By clicking once again the selection is moved. In order to select further figures, hold down the [Ctrl] key and select as many figures as required. To remove the selection, click on an empty area of the work surface. Move Select either one or more figures. Move the mouse pointer over one of the selected figures and press the left hand mouse button. Hold the button down and move the figure to the required position. Once in position, release the mouse button. For an exact positioning, see also: Catch mode Moving with safety distance Start the catch mode and when selecting a figure press the [Ctrl] key, so that the defined safety distance will be automatically used. You can now either place the captured figure in a specific place using the coordinates entered, or catch another figure and place it there. Drawing mode When the mouse pointer is over the table view and you press the right hand mouse button, the following window will appear: You can choose between the Overview and Outside cut, or you can open the Edit pop up menu. In addition you may add the selected figures to the pool using Add to the pool (see: optimal usage of the pool mode). In the drawing mode you may switch from filled (standard setting) to transparent, or switch the 3D display on or off. In the transparent settings only the outline figures and not the filling will be shown. This way, possibly hidden figures and not the filled ones will become visible. By clicking Display Figure Properties you open the figure input mask and the properties of the selected figure may be checked or altered. 64 • Creating and editing layouts Spt32 Version 5 Help Intelli Layer This function enables you to make an automatic layout. SPT32 calculates and sets out as many figures as you wish, or at least as many as are possible on the given size of board. It makes therefore no difference if the figures have an outside cut or not. It is also not a problem to set out multi openings. Example: Create the figure A070 (Roman arch) using the dimensions 8 x 10 with a rectangular outside cut of 15 x 15. Now press the [F8] key. The following window appears: Just as with the figure properties mask, you can now enter all the dimensions you need for the creation of your layout: the size of board, the distance of the figures in the X and Y direction, the distance from the system margin (only temporary – after cutting, the normally set up system margin will be automatically used again) and the required number of figures. 999 stand for endless and means that as many as have space on this board. By pressing the right hand side. Spt32 Version 5 Help (set out) button, all the data will be applied and displayed on the Creating and editing layouts • 65 Press the button to start the cutting process for the layout just created. you can put everything back as it was before and make any Using Undo necessary alterations. Press the Question mark Press to open the help page to this topic. to end the automatic set out function. The memo field displays how many figures have been set out in the current layout and how much material is remaining (in m2). Because of the 90° cutting head on the 601 and 3001 you do not need to enter a distance between figures with outside cuts. After using the automatic set out function, the layout may be edited in the normal way. Pool mode This function serves to achieve an optimum of material usage. Using the pool mode you have the possibility to set out different figures on one layout, or rather have them automatically set out. Apart from that, any number of figures can be entered, which will then be set out on several sheets. The pool mode continues to calculate new layouts until all the required figures have been cut. Create a single figure with Outside cut, which you wish to set out automatically and save it in the pool. You may also use figures from the Autoload mode. Only figures with an outside cut will be taken into consideration. Example: Create a rectangle with the outer dimensions 50 x 70 and inner dimensions 40 x 60 and highlight the figure. Now press the shortcut key [Shift] [F11] or press the right hand mouse button and select add to the pool. 66 • Creating and editing layouts Spt32 Version 5 Help The figure will be put into the pool. Create the next figure, e.g. another rectangle, but a little smaller. 30 x 40 outside and with a 20 x 30 opening. Press [Shift] [F11] or the right hand mouse button again. This figure will also be put into the pool. Now create another figure and this time make it an oval with a 13 x 18 outside cut and a 9 x 13 opening. Press [Shift] [F11] or the right hand mouse button again and the figure will again be put into the pool. Now open the pool mode by pressing [F11]. The three figures will now appear in the text field. Highlight the first figure by clicking on it with the left hand mouse button. Now click the right hand mouse button or press the button to open the popup menu. Spt32 Version 5 Help Creating and editing layouts • 67 Select Set the counter..., and enter the number of figures required. e.g. 20. Repeat this procedure for the next figures so that when you have finished, you have a list where the number 20 appears in front of each of the 3 figures. Tip: If you double-click on the respective figure in the text field, the popup counter will open. Save the pool by pressing the name for the pool. button, select save pool as... (Ctrl-S) and enter a Now enter the distances from the margin and to the figures in the input mask, as well as the distance if figures are placed inside each other. Finally, enter the size of board. Press the set out.. button and the pool mode automatically calculates how many of the respective figures will have space on the board. The calculation can take a little time to complete, depending on the power of the PC processor and the number of figures to be set out. Once the set out is completed the following window appears: 68 • Creating and editing layouts Spt32 Version 5 Help Once the layout is ready to be cut, confirm by pressing Cut. Should you wish to carry on editing the layout or if you do not wish to proceed with cutting just now, press Cancel and the layout will remain on the screen. The list will reduce the number of a particular figure according to how many have been set out and cut. Once the layout has been cut, SPT32 asks if you wish to continue working from the pool. You can continue with this process until the pool is completely empty. You can also reset the counter, in which case the pool can be used limitlessly. In case the pool is not completely emptied at one go or in one day, you may simply pause the work by exiting the pool mode. Providing the pool was saved at the beginning, then the numbers remaining in the pool on exiting will be taken over. In order to continue working with the pool at a later date, simply open the pool mode, click on the button and select open pool… from the menu. The pool will now start where you last left off. Aligning This function enables you to optimally align a layout with several openings, both to the edge of the board as well as the figures themselves. The multitudes of possibilities cover all eventualities. To start the alignment function, either press [F12], or use the options menu or click the register Arrange in the edit area. The following window will appear: Spt32 Version 5 Help Creating and editing layouts • 69 The individual functions will become available as soon as at least one figure has been selected. Functions, which cannot be performed with the current layout, are greyed out – e.g. one cannot execute the same distance in the vertical direction for figures that are lying next to each other. Centring OM The buttons in this line align all selected figures to the middle of the given outside cut measurements. If only one figure is selected, then the rectangle surrounding this figure will be calculated and aligned to the centre in either the horizontal, vertical or in both directions. If, on the other hand, several or all figures are selected, then the rectangle surrounding all the selected figures will be calculated and the centre of this surrounding rectangle will be aligned to the centre of the board. 70 • Creating and editing layouts Spt32 Version 5 Help Equal space In this line, the selected figures will be aligned to each other with the same distance. The first button takes the extreme left and extreme right figures as a reference, and aligns the remaining figures with the same distance between them. the outside measurement will be taken into consideration With the second button and all figures selected will be aligned horizontally with the same distance to each other. The third and fourth buttons work in the same way, but in the vertical direction. Borders The selected figures may be aligned both horizontally and vertically to the border by a defined distance. Enter the required border in the edit field: The margin will always be displayed in the set up basis unit of measurement. Spt32 Version 5 Help Creating and editing layouts • 71 By clicking the appropriate button, select to which border the figures should be aligned. Clearly each figure can be aligned in 2 directions, e.g. 5 cm to the right hand border and 5 cm to the bottom border . The number 2 shown on the button serves only as a symbol and does not represent the value set up. ............ Standard alignment All selected figures will be aligned either to the right, the left, the top or the bottom figure. It will not be taken into consideration, if the figures lie on top of each other or not. do not take the edges of The last two buttons in the Standard selection the extreme outside figures as a reference for alignment, but rather take the centre axis of the surrounding rectangle in either the horizontal or vertical direction. Tip: As a more simple orientation simply place the mouse pointer on the button and this will change according to how the figures are to be aligned. For example: 72 • Creating and editing layouts Spt32 Version 5 Help Align vertically to the central axis . Font mode The font mode allows words or whole texts to be created in SPT32 and for these to be cut as a mat board or as decoration on a mat board. Start the font mode from the Options menu or by using the shortcut key [Ctrl] + [F]. The font mode program window will open: Spt32 Version 5 Help Creating and editing layouts • 73 By clicking on the arrow in the selection window, all fonts will be displayed that have been used at least once. By clicking on the desired font, this will be placed in the selection window. If you wish to add another font, click on the button. In order to avoid too great a flood of data, do not enter texts longer than that which the preview window can display. If a longer text is needed, do this in several stages. Warning! Whilst all the fonts that are installed in Windows are made available, not all of them can be cut. Take care, that only True Type Fonts (.ttf) are used. The Minimum radius is equally valid for texts. If you are not sure, make a test cut on a piece of scrap board. Once the data has been placed in the layout after confirming it with , no further corrections may be made. The letters will be dealt with just like normal standard figures. Importing external data via clipboard SPT32 gives you the possibility to import external data via clipboard and to use it for cutting. We recommend using for your work either Micrografx Designer 7.0 or higher, as well as Corel Draw 9.0 or higher. Further information on Corel Draw can be found under http://www.corel.com. General SPT32 can only import vector graphics, not bitmaps (Pictures). A vector contains information about the distance from one point to another. It contains information about the location of the start and end point, reference points for curves, definition of the lines between points and much more. SPT32 filters out the required information and draws the lines on the screen. It is important that the created figure, that is to be cut, is of original size or larger but not smaller. It is much easier for SPT32 to reduce the figure and remove superfluous points than it is to enlarge the figure and insert more required points. SPT32 uses the created layouts and tries to cut that which ahs been imported. It is therefore very important that the positioning is precise and clear. For example, if you have a small unevenness or step in your layout that is hardly visible to the naked eye, SPT32 still will try to cut it. Please bare in mind that the results of the cutting can only be as good as the imported figures permit. Create figures using various drawing functions and import In Corel Draw and Micrografx Designer there are various drawing functions for straight or curved lines, rectangles, ellipses, stars etc. For further information on these functions, please refer to the documentation of the respective program. 74 • Creating and editing layouts Spt32 Version 5 Help When you create a figure, please only use a normal line type and set this up as thin as possible (hairline). If you select a line that is too thick, the figure will automatically become larger. In the worst case, SPT32 could regard it even as two cuts. To import figures that you have created yourself, proceed as follows: Warning, the following instructions are only a brief introduction for the creation of a drawing using an example in CorelDraw. Only a minimum of requirements will be demonstrated, which are necessary to allow importing into SPT32. In order to gain more exact knowledge and capabilities with a graphics program, refer to the respective software manufacturer or supplier. Start SPT32 Start Corel Draw With the help of drawing tools (freehand, , bezier , basic forms ,....) create a figure. Take note that the figure is closed or that the individual lines are joined or melted together. Important! Always select hairline as the line thickness. Click on the selection arrow Choose the figure that you wish to import. Copy the figure onto the clipboard, either using the menu Edit – Copy, or using the shortcut Ctrl + C Switch over to SPT32 Click on the Import data from the clipboard button or use the shortcut Ctrl + V The Paste clipboard window will be opened. You may enter the desired position for the figure as X and Y coordinates. Define the figure size in the Insert dimension fields. If you have selected the proportional field, the dimension in the Y direction will be automatically altered, if you have entered a value in the X direction, and vice versa. In order to ensure that imported lines constitute a closed polygon, check the Closed polygon box and the figure will be automatically closed. Important for CorelDraw version 9 or higher: if you import more than one figure at a time, each figure will be Spt32 Version 5 Help Creating and editing layouts • 75 automatically closed. Delete the check mark in the Closed polygon field if you wish to import open polygons or single cuts. Use the tangential setting to determine the angle, from which a hard stop will be made between two lines that meet. See: TipsTricks. Press to confirm the input of the data and the figure will be displayed on the right hand side as well as the data being applied. button, information regarding the author and a subject description Using the Info can be called up. A click on the arrow near the button opens a popup menu with the Match zoom to imported figures and Imported EMF files functions. By matching the zoom, the view on the right hand side of the screen will be enlarged so that imported figures can be displayed as large as possible. Importing EMF files enables that existing EMF files may be imported, without having to start a graphics program and the file may be copied via clipboard. The button opens the respective help page directly. Close the Insert Clipboard by pressing the button. Importing Clipart As SPT32 cannot read picture formats such as bmp, jpeg or gif, all pictures or ClipArt’s must first be converted into vector graphics in order to then have cutting details attached. As not every clipart or picture can be dealt with in the same way, it is only possible to give basic instructions on how to proceed. Please therefore be careful when selecting the motive. Start SPT32 Start Corel Draw Place the clipart CD in the drive Open a new page and insert the clipart by clicking on Tools - Drawing book - Search. Select the drive, folder and the category e.g. abstract 76 • Creating and editing layouts Spt32 Version 5 Help Select a figure and pull it onto the work area using drag and drop. Enlarge the figure to almost screen size Make sure that the figure is highlighted and click on Arrange - Ungroup in the menu bar The tool pen can be found on the toolbar on the left hand side. Select the hairline and a contour will be drawn around the figure with a black line. The next button down is the brush tool. Select “No fill”. Spt32 Version 5 Help Creating and editing layouts • 77 You may now remove any unnecessary parts of the figure. In our example we can remove the eye pupils, as these would fall out in any case when cutting out the eyes. Now select the whole figure. Now click in the men bar on Allocation - Forms - Melt (Warning! This command is not always necessary and can alter the result both in a positive as well as a negative way) Copy the figure onto the clipboard by pressing the shortcut keys Ctrl + C Now switch to SPT32 Click on Insert data from the clipboard in the menu, or use the shortcut Ctrl + V. The Insert Clipboard window will be opened and a figure is displayed on the right hand side. The points and lines around the figure show the calculated cutting points and will not be shown again once the data has been confirmed. They are helpful now, so that 78 • Creating and editing layouts Spt32 Version 5 Help possible messy areas can be cleaned up. Enter the position and dimension data and confirm with The imported figure can now be dealt with in the same way as a standard figure and receive properties such as V-groove and be built into a layer Warning! Changes between the various versions of the different drawing programs can often happen rather quickly, so that the handling of figures can vary. The example shown above was made with CorelDraw 12. Deviations in editing using other versions are therefore possible. Spt32 Version 5 Help Creating and editing layouts • 79 Autoload mode Working with Autoload in SPT32 Start the Autoload mode by pressing [F6]. The following window will appear: Select a folder and confirm by pressing (Enter). All the Autoload files contained will then be displayed. 80 • Creating and editing layouts Spt32 Version 5 Help Select a line and the respective figure will be displayed in the work area. In order to cut the figure, press the button on the toolbar or in the Autoload window. The number of figures entered on each line will be reduced with every cut completed. As soon as “0” is reached in the line, the system will advance automatically to the next line. Spt32 Version 5 Help Creating and editing layouts • 81 If a change of blade is necessary, press the change blade button and the blade head will move to the pre-defined blade change position. Once the blade change is completed, the job will be continued from where it left off. or deactivate this If the figure requires an outside cut, press the OC button function if not outside cut is desired. Press the button and the selected line is added to a pool. Press [F6] again in order to exit Autoload or click on . Configuring Autoload mode See also: Software settings - Administrative File structure Standard data 45|V3200|C2|100|80|5|6|10|16 The first part is administrative: 45 pieces are to be cut using the board profile C2 and using mat board type V3200. The second part means, that an outside cut is to be made by 100 by 80 units in x and y, with a margin of 5 and 6 units in x and y and with a cut length of 10 by 16 units in x and y. Details for the individual figures can be found in the documentation on the Autoload mode. 82 • Creating and editing layouts Spt32 Version 5 Help Polygon mode Creating figures in Polygon mode Start the polygon mode either via the menu or by pressing [F7]. A table appears which enables you to create a polygon move. A GUNNAR SPT32 polygon is described by a number of lines. Each one of these lines can be created as a line or a curve and indeed both open as well as closed polygons may be created and cut. Take a look at the following example: This open polygon consists of 4 lines. The first line starts at X5, Y8 and finishes at X5, Y18. The next line starts at X5, Y18 and finishes at X15, Y18 etc. The starting points of the lines that follow are automatically taken from the end coordinates of the previous one. To make an entry simply click on the first field and use the Tab key to advance to the next field. Using Shift + Tab you can move back one field at a time. The line that has just been worked on will be displayed bold, in order to simplify recognition of the line. The fourth line is displayed as a curve. Therefore, the control points must be entered in the table – in this case X10, Y3. Spt32 Version 5 Help Creating and editing layouts • 83 Explanation: The control points for a curve may be calculated as follows: Place a tangent at the start and end point of a curve. (a tangent is a line running perpendicular to a line from the end of a curve to its centre point). The point of intersection where the two tangents meet is the curve’s control point. Therefore a curve can encompass a maximum of 179° and if you require a longer curve, it must be constructed from 2 curves. Ideally you should not extend beyond 90° for each curve and then add on the next curve if necessary. If the next line does not begin where the last one stopped, a blank or no load run will automatically be inserted. Warning!!! If a line is to be cut as a straight line and not as a curve, the Weight X and Weight Y input fields (control points for the curve) must remain empty. Entering “0” would mean that the control point coordinates would be set to zero. 84 • Creating and editing layouts Spt32 Version 5 Help Polygon display After entering the coordinates for the open polygon press the Preview data will now be displayed in the work area. button. The If you want to make any changes after the figures have been displayed, the figure must be selected for changes to take effect. If you have already left the polygon mode, by double-clicking on the figure you may open it again. If the figure has not been selected, a new figure containing the new properties is created when pressing the Preview button. You can use this function to make multiple copies of one figure. You only have to take the focus away from a figure before pressing the Preview button. Thereafter, each click will create another figure. Functions in Polygon mode By pressing the Options button the following popup menu appears: By clicking the clear data command, all data in the table will be deleted. Figures that have been drawn in Preview remain in the work area and only the data in the table will be deleted. Using the Add line command, a further line will be added at the end of the input table. Using the Insert line command, a line will be added at the point you selected, just like you know from MS Excel. Use the Remove line command to delete a selected line. Press Spt32 Version 5 Help to exit the open polygon mode. Creating and editing layouts • 85 User intervention If the [Spacebar] is pressed during a cut, the following window appears: On the 601, 1001 and 3001 models, you may press the start button to carry out these functions. Documentation User manual The User Manual is supplied with each machine. It contains information about the technical areas of the machine. Information concerning the GUNNAR spt32 software is only to be found in this Help. Internet You will find the most recent information about GUNNAR products on our website. Homepage: http://www.gunnar-europe.com Download: http://www.gunnar-europe.com/download.htm Help The Help only contains information to do with the GUNNAR SPT32 software. If you require technical information, please refer to the supplied User Manual. 86 • Documentation Spt32 Version 5 Help News News about GUNNAR products may be found on our website. The most recent news about SPT32 and its updates can be found in the SPT32 program group under “Latest News” in English. . Addresses WEISSENBERGER AG Staatsstrasse 119 9445 Rebstein Switzerland Tel: +41/71 775 82 20 Fax: +41/71 775 82 29 email: [email protected] The address of your local dealer may be found on the Internet page: http://www.gunnar-europe.com/links.htm. Spt32 Version 5 Help Documentation • 87 Glossary of Terms Spt32 Version 5 Help Glossary of Terms • 89 Drawing mode 62 Index E 4 4 margins measurement input 57 F A A 010 (Rectangle) 58 About SPT32 34 Additional measurements 56 Addresses 85 Align 31, 49 Aligning 68 Assistant 49 Assistants.... 32 Autoload mode 30, 78 Automatic cutting order 45 B Borders 70 C C 050 (Keyhole with V-groove) 59 Catch mode 38 Centring OM 68 Changing the blade 29 Check layout 40 Configuration assistant 32 Configuring Autoload mode 80 Construction functions 62 Control bar 54 Convert to OpenPoly Data 11 Copy 9 Counter 34 Counter by figures with 90 outside cut 35 Create figures using various drawing functions and import 73 Creating figures in Polygon mode 81 Cut 9, 39 Cutting options 39 Cutting V-groove figures 50 Cutting X- mats 52 D Define mat board profiles 28 Delete 9, 38 Delete all 9 Dimension arrows 46 Direct help 32 Spt32 Version 5 Help Edit menu 8 Editing area 48 Equal space 69 Exit 8 Index • 91 File menu 6 File structure 80 Font mode 31, 71 Functions in Polygon mode 83 G General 73 Grid 30 H Hardware settings - Experts 20 Hardware settings - Vgroove width adjustment 1 22 Hardware settings - Vgroove width adjustment 2 23 Help 84 Help - Key shortcuts 32 Help index 32 Help menu 31 Horizontal mirror 11 I Importing Clipart 75 Importing external data via clipboard 73 In - outside measurement input 57 Installation 1 Intelli layer 31, 63 Internet 84 L Lock file 10 M Machine check 29 Machine settings - Back overcuts 25 Machine settings - Degrees 24 Machine settings - Front overcuts 26 Machine settings - Mat 23 Machine settings - RB Overcuts 26 Machine settings - Speed 24 Machine settings - V-groove overcuts 25 Manual cutting order 45 Measurement Input for Figures 58 Measurement input in fractions 56 Measurement Input Logic 55 Measurement input method 36 Measurement input methods 56 Minimum angle 59 Minimum Input Entry 59 Minimum radius 59 Mirroring figures 37 Move 62 Moving with safety distance 62 My first mat 33 N New 6 New initialisation 29 News 85 Note 7, 49 O OC button (Outside cut) 49 Open 6 Options menu 30 Outside cut check 601 41 Outside cut view / Overview 45 P Parking position 29 Paste 9 Paste Clipboard 36 Polygon display 83 Polygon mode 31, 81 Pool mode 31, 65 Print 7 Procedure 1 R RB button (Reversed Bevel) 53 Registering 1 Registration information 33 Repeat 9 Rotate 11 Rotate figures 36 Rotation button 54 Scaling figures 37 Select 62 Select all 10 Services menu 28 Settings menu 11 Sizes 48 Software settings - 601 machine 18 Software settings - 1001 machine 19 Software settings - 3001 machine 19 Software settings - Administrative 15 Software settings - Basis 12 Software settings - Cutter Settings 13 Software settings - F1 machine 17 Software settings - RAPIDO machine 16 SPT32 Shortcut keys 59 SPT32 Version 5 1 Standard alignment 71 Standard measurement input 57 Stopwatch 35 Supplied software 1 System requirements 1 T Templates 48 The six standard measurements 55 Tips and tricks 32 Toolbar 35 Toolbar menu 35 Transform 10 Transform menu 36 U Undo 8 Undo / Redo 36 Unlock file 10 User intervention 83 User manual 84 V Vertical mirror 11 VG button (V-groove cut) 49 View 5 W Working with Autoload in SPT32 78 S Safety settings 26 Save 6 Save as 6 SC button (Straight Cut only 601/3001) 53 Scaling 11 92 • Index X XM button 52 Spt32 Version 5 Help