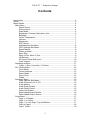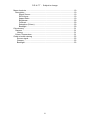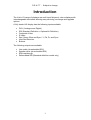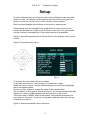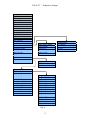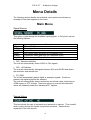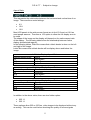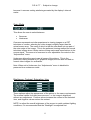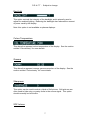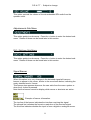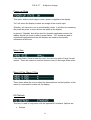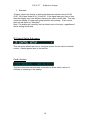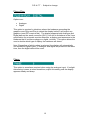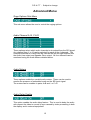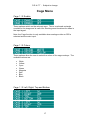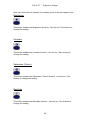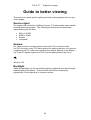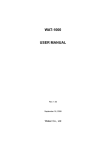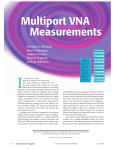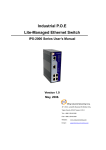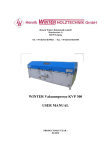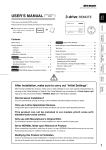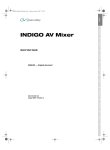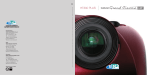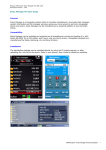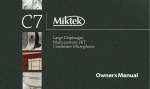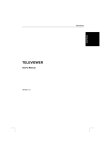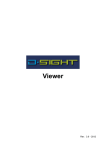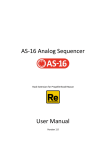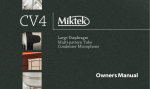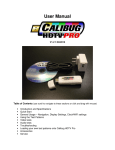Download Manual - TECHTRIBES
Transcript
VX Flat Panel Display Draft User Manual Vutrix - Copyright © 2004 D R A F T - Subject to change Contents Introduction ......................................................................................................1 Setup ...............................................................................................................2 Menu Details ....................................................................................................4 Main Menu ...................................................................................................4 Signal Source........................................................................................4 Source Active ........................................................................................4 Scan Mode ............................................................................................6 Brightness, Contrast, Saturation, Hue...................................................6 Backlight................................................................................................7 Colour Temperature ..............................................................................7 Gamma .................................................................................................7 Sharpness .............................................................................................7 SDI Volume ...........................................................................................7 Adjustements Sub-Menu .......................................................................8 DVI-I Settings Sub-Menu.......................................................................8 Signal Banner........................................................................................8 Power-up State .....................................................................................9 Menu Size .............................................................................................9 Menu H Pos, Menu V Pos .....................................................................9 HD Refresh ...........................................................................................9 IR Control Setup Sub-menu ................................................................10 Code Version ......................................................................................10 Adjustments Menu......................................................................................11 H Size, V Size, H position, V Position .................................................11 DVI-I Setup Menu.......................................................................................12 Force Mode .........................................................................................12 Forced interface ..................................................................................12 Select Mode ........................................................................................12 Plug-n-Play..........................................................................................13 Phase ..................................................................................................13 Advanced Menu .........................................................................................15 Gage Options Sub-Menu.....................................................................15 Audio Channel A, B, C & D .................................................................15 Audio Meters .......................................................................................15 Audio Delay Enable.............................................................................15 Audio Delay Period .............................................................................16 Cross Hair Enable ...............................................................................16 Reformatted Output Enable.................................................................16 Reformatted Output Source ................................................................16 Cage Menu.................................................................................................17 Cage 1 / 2 Enable ...............................................................................17 Cage 1 / 2 Colour ................................................................................17 Cage 1 / 2 Left, Right, Top and Bottom...............................................17 Crop to Cage 1....................................................................................18 Crop 1 Colour......................................................................................18 ii D R A F T - Subject to change Menu shortcuts ..............................................................................................19 Description .................................................................................................19 Signal Source......................................................................................19 Sdi Volume..........................................................................................19 Aspect Ratio........................................................................................19 Brightness ...........................................................................................20 Contrast...............................................................................................20 Saturation (Colour)..............................................................................20 Backlight..............................................................................................20 Colourimetry ..................................................................................................21 Gamma ......................................................................................................21 History ....................................................................................................21 Colour Temperature ...................................................................................21 Guide to better viewing ..................................................................................23 Source signal ..........................................................................................23 Gamma...................................................................................................23 Backlight .................................................................................................23 iii D R A F T - Subject to change Introduction The Vutrix VX range of displays are multi-input flat panel, colour displays with interchangeable controllers allowing easy servicing, exchange and upgrade options. A fully loaded VX display has the following inputs available: • • • • • • • DVI-I (Analogue and Digital) SDI (Standard Definition + Optional Hi-Definition) Composite Video S-Video Red, Green, Blue and Sync / Y, Pb, Pr, and Sync Infra-Red Receiver Buttons The following outputs are available: • • • • Line audio (de-embedded SDI) Speaker drive (de-embedded SDI) SDI loop-through Reformatted SDI (Standard definition model only) 1 D R A F T - Subject to change Setup All Vutrix displays have an on-screen menu that is designed to be easy and intuitive to use. All options can be selected from the menus using just five buttons on the front of the unit or via the remote control handset. Rack mounted displays have buttons on the front for easy access. Freestanding units are intended to be used with a remote control, so the buttons are located out of sight on the bottom or rear of the unit, and should only be required in emergencies, if the remote control is unavailable. Figure 1 shows the general layout of the buttons on the display or the remote control. Figure 2 shows the main menu. Fig. 1. Fig. 2. To activate the menu press the menu button. To go back one menu or turn the menu off, press menu again. When the menu is active, use the Up/Down buttons to move the highlighted bar to the desired option. Use the Inc/Dec button to change the value of the selected item. The Inc button is also used to enter sub-menus. An arrow pointing to the right instead of a value or slider indicates the item points to a sub menu. If the menu has a “MORE” label at the bottom, this indicates that there are more items in the menu. Continue moving down and the items will scroll up, revealing more items. Figure 3 shows the standard menu structure. 2 D R A F T - Subject to change Main Menu Signal Source Source Active Aspect Ratio Scan Mode Brightness Contrast Saturation Hue Backlight Col Temperature Gamma Sharpness SDI Volume Adjustments DVI-I Settings Signal Banner Power-up State Menu Size Menu H Pos Menu V Pos HD Refresh IR Control Setup Advanced Code Version Advanced Menu Cage Options Audio Ch A Audio Ch B Audio Ch C Audio Ch D Aud Meters A+B Aud Meters C+D Aud Delay Enable Aud Delay Period Cross Hair Reform Output Output Source DVI-I Setup Menu Force Mode Forced I/F Select Mode Plug-n-Play Phase IR Setup Menu IR Code Accept Cage Menu Cage 1 Enable Cage 1 Colour Cage 1 Left Cage 1 Right Cage 1 Top Cage 1 Bottom Cage 2 Enable Cage 2 Colour Cage 2 Left Cage 2 Right Cage 2 Top Cage 2 Bottom Crop Cage 1 Crop 1 Colour Fig. 3. 3 Adjustments H Position V Position H Size V Size D R A F T - Subject to change Menu Details The following section details the individual menu options and shows an example of how each appears in the menu. Main Menu Signal Source This option cycles through the available inputs signals. A Fully built unit has the following options: Name SDI CVBS SVIDEO RGBS YPBPR PC_RGB Description SDI or HD SDI Composite Video Super-Video Red, Green, Blue and Sync (or Composite Sync) Component Video and Sync (or Composite Sync) DVI or Analogue PC graphics • SDI - Standard definition The unit will automatically detect NTSC or PAL signals, • SDI – Hi-Definition The unit will automatically distinguish between SDI and HD-SDI and detect the resolution and refresh rate. • PC_RGB The init will automatically detect digital or analogue signals. If both are present, the digital signal will be selected. The unit will automatically detect resolutions and refresh rates conforming to VESA legacy or GTF timings. There are options to override this detection, which are explained under the “Advanced PC” options. Source Active This item allows the user to tag each input as active or inactive. This is useful when cycling through the inputs using shortcut buttons. Shortcuts are explained in the next section. 4 D R A F T - Subject to change Aspect Ratio This represents the relationship between the horizontal and vertical size of an image. There are three main settings: • • • 4:3 15:9 16:9 Most LCD panels in the wide-screen format are in fact 15:9 and not 16:9 as most people assume. Therefore a 15:9 option to allow the full display area to be used. The shape of the image on the display will depend on the native aspect ratio of the display. The following tables show the relationship between native display and selected aspects. In the following tables, Pillar Box means that a black border is show on the left and right of the image. Letter Box means that a black border will be display above and below the image. 4:3 Native Display Aspect Ratio Selected Aspect Ratio Result 4:3 Full Screen 15:9 Letter Box 16:9 Letter Box 15:9 Native Display Aspect Ratio Selected Aspect Ratio Result 4:3 Pillar Box 15:9 Full Screen 16:9 Letter Box Selected Aspect Ratio 4:3 15:9 16:9 16:9 Native Display Aspect Ratio Result Pillar Box Pillar Box Full Screen In addition to the above ratios, there are two further option: • • 625 1:1 525 1:1 These options allow 525 or 625 line, video images to be displayed without any re-scaling. This can be useful when checking the quality of source signals 5 D R A F T - Subject to change because it removes scaling artefacts generated by the display’s internal scaler. Scan Mode This allows the user to select between: • • Overscan Underscan Overscan represents a similar experience to viewing images on a CRT television or monitor, whereby the video image is slightly larger than the actual screen area. The result of which is that the user does not see part of the outer edge of the image. This is the preferred viewing method for normal television images since it hides various timing marks and imperfections in the source signal. The amount of overscan is user adjustable via controls in the “Adjustments” menu. Underscan allows the user to see all areas of the picture. This is the preferred viewing method for PC graphics images, but can also be used on normal video images for verification. Note: When set to Underscan, the “Adjustments” menu is disabled to preserved true underscan mode. Brightness, Contrast, Saturation, Hue These options adjust the appearance of the picture to the users requirements. The nominal values for these items are zero, i.e. the image is displayed without any adjustment. Positive values increase the content of the selected item, and negative values reduce the content. NOTE: to adjust the overall brightness of the screen to match ambient lighting conditions, it is recommended that the “Backlight” be adjusted first 6 D R A F T - Subject to change Backlight This option controls the intensity of the backlight and is primarily used to adjust for ambient lighting. Reducing the backlight also reduces the amount of power used by the display. Note: this option is not available on plasma displays. Colour Temperature This alters the apparent colour temperature of the display. See the section entitled “Colourimetry” for more details. Gamma This alters the apparent reverse gamma correction of the display. See the section entitled “Colourimetry” for more details. Sharpness This option can be used to select a Hard or Soft picture. Soft pictures are often used to hide noisy or grainy faults in the source signal. This option should normally be left at zero. SDI Volume 7 D R A F T - Subject to change This option controls the volume of the de-embedded SDI audio from the speaker outlet. Adjustements Sub-Menu This option points to sub-menus. Press the + button to enter the desired submenu. Details of these can be found later in this section. DVI-I Settings Sub-Menu This option points to sub-menus. Press the + button to enter the desired submenu. Details of these can be found later in this section. Signal Banner When this option is on, any changes in the detected signal will cause a banner to appear in the corner, similar to the one shown below, indicating the newly detected mode / format. This banner also appears whenever the user exits from the menu system or when the i button is pressed. Note that the banner cannot be display while menus or shortcuts are active. Example of banner information. The top line of the banner indicates the interface receiving the signal The second line indicates the format or resolution of the received signal. The third line indicates whether the input is from a digital or analogue source. 8 D R A F T - Subject to change Power-up State This option defines what happens when power is applied to the display. “On” will cause the display to show the image of the current input. “Standby” will cause the unit to enter standby mode. It will then be necessary the press the power or menu button the wake up the display. In general, “Standby” should be used for domestic applications where the display should not come on after a power-failure. “On” should be used in commercial applications where the displays are used to show public information at all times. Menu Size If the user finds in hard to read the menu, the user can select “Large” format menus. These are easier to read but obscure more of the image while active. Menu H Pos, Menu V Pos These items allow the user to adjust the horizontal and vertical position of the menu to a convenient location on the display. HD Refresh This item is used in conjunction with the optional HD interface. Options are: • Precise 9 D R A F T - Subject to change • Standard “Precise” allows the display to distinguish between refresh rates at 23.98, 29.97, 59.94 and those at 24, 30 and 60. If the signal has poor jitter or loss, then the display may have difficulty sensing the exact refresh rate. This may cause the display to continually jump between two settings. If this occurs, then set this option to “Standard”. Note: The display will correctly lock its refresh rate to the input, regardless of which setting is selected. IR Control Setup Sub-menu This sub-menu allows the user to configure options for the infra-red remote control. Details appear later in this section. Code Version This item cannot be selected and is provided to show which version of software is operating in the display. 10 D R A F T - Subject to change Adjustments Menu H Size, V Size, H position, V Position These items allow the user to adjust the position and size of the image. The nominal values are zero, i.e. the image is displayed at its theoretical optimum. Increasing the “Size” values will cause more of the input image to be captured and displayed which has the effect of reducing the size of details in the image. Conversely, reducing the “Size” values will cause less of the input image to be captured and displayed which has the effect of increasing the size of details in the image. Increasing the “ H Position” value will cause the active start point of each line to be moved further to right. This has the effect of moving the visible image to the left. Increasing the “ V Position” value will cause the active start line of the image to be moved further down. This has the effect of moving the visible image up. The valid range for these settings varies according to numerous factors such as resolution, timing, signal polarity etc. Therefore, caution should be taken when adjusting these values. If the image becomes unstable or freezes, then back off the value until a normal image returns. 11 D R A F T - Subject to change DVI-I Setup Menu All controls in this menu are associated with the DVI-I input connector Force Mode The display is designed to automatically detect any graphics mode conforming to Vesa Lagacy or GTF timings. If the mode does not exactly conform to these standards, the screen may fail to detect valid timings. In this case, the user can override the automatic detection and force the display into one of these known modes. Note: if this option is not selected, then the following two options will be disabled. Forced interface This option allows the user to select which pins to use as the input. The available options are: • Analogue • Digital If Analogue is selected, then the analogue RGBHV will be used. If Digital is selected, then the digital DVI signals will be used. Select Mode This option allow the user to scroll through all of the supported graphics modes. The format of the selection is: • First number is horizontal active pixels • Second number is vertical active lines • Last number is the refresh rate There are two sets of modes. The Vesa Lagacy modes are listed first. The Vesa GTF modes are listed last, indicated by a “G” character on the end after the refresh rate value. 12 D R A F T - Subject to change Plug-n-Play Options are: • • Analogue Digital This option is required in situations where the hardware generating the graphics uses Plug-and-Play to detect the display before it will output any graphics (most PC’s require this). The display supports both Analogue and Digital data on the same connector (DVI-I), but due to limitations in the Vesa specification for automatic monitor detection, a display must announce to the hardware that it is either analogue or digital, not both. This option allows the user to decide which type of display the hardware will detect. Note: Regardless of which option is selected, the display will automatically use whichever signal it gets. If Analogue and digital are present at the same time, then the digital data will be used. Phase This option is sometimes required when using the analogue input. If a slight shimmering is seen at colour transitions, adjust this setting until the display appears steady and sharp. 13 D R A F T - Subject to change IR Code Menu The Vutrix remote control handset is able to transmit codes with one of four separate identification codes, called System Codes. This allows significant flexibility to resolve potential conflict problems with other equipment. Such as: • • • Up to 4 Vutrix displays can be used in one single location using a single remote control handset. If the Vutrix codes interfere with other equipment. Other equipment interferes with the Vutrix display. The Vutrix remote control uses industry standard Philips RC5 codes. The four buttons A, B, C and D near the top of the remote, are used to configure the remote to use System Code values 0 to 3 respectively. If the display is configured to respond to all codes, then the display will work regardless of which button (A to D) is used. If the display is configured to work only with one of the codes, then the appropriate button (A to D) must be pressed prior to using the remote control with the display. If codes from another manufacturers remote control (such as a Philips TV) cause problems with the display, try changing the IR code setting in the menu (see below) IR Code This option configures the display to react to a different System Code. Options are: • A • B • C • D • All • None See description above for more details. Note: when changing this setting, the display will not use the new value until the “Accept” option is used to confirm it (see next menu item). This is to prevent the remote control from becoming inoperative while changing the setting. Accept After making a change to the IR CODE option, select this option and use the Inc or Dec button to activate the new setting. “ACCEPTED” will be displayed momentarily, before returning to “NO”. 14 D R A F T - Subject to change Advanced Menu Gage Options Sub-Menu This sub-menu allows the user to control the caging options. Audio Channel A, B, C & D These options select which audio channels to de-embed from the SDI signal. Any channel from 1 to 16 can be selected for each of the 4 channels. The channels selected for A and B will be used as the left and right outputs from the Audio Line output and Speaker Drive output. All four channels can be monitored using the Audio Meters detailed below. Audio Meters These options enable the overlaid audio meters. These can be used to monitor the presence of embedded audio on the SDI input signal. The meters can be enables in pairs, A+B and / or C+D. Audio Delay Enable This option enables the audio delay feature. This is used to delay the audio with respect the video to correct lip sync caused by video processing in both the display and in external equipment. 15 D R A F T - Subject to change Audio Delay Period T.B.A. Cross Hair Enable This option enable a cross in the centre of the screen, This can be useful for broadcasters to show the centre of the screen. Reformatted Output Enable This enables the application of a cropped image on the reformatted SDI output. The amount of the image that is cropped is defined by Cage 1. See the Cage Menu options for more information. Reformatted Output Source This defines the source signal used to generate the reformatted output. The options are • Analogue • SDI The “Analogue” setting uses the current input from any of the analogue connectors. To use this setting, one of the analogue inputs must be selected as the source to the main display. The “SDI” setting uses the SDI input as the source. 16 D R A F T - Subject to change Cage Menu Cage 1 / 2 Enable These options switch on the relevant cage. This is a coloured rectangle overlaid on the image and is useful for checking exact locations for areas in the input signal. Note: the Cage function is only available when analogue video or SDI is selected and the main input. Cage 1 / 2 Colour These options allow the user to select the colour of the cage overlays. The available colours are: • • • • • • • • White Yellow Cyan Green Magenta Red Blue Black Cage 1 / 2 Left, Right, Top and Bottom 17 D R A F T - Subject to change These options allow the user to set the position of the two cage rectangles. The Left and Right coordinates are calibrated in pixel pairs giving a range 0 to 359. The Top and Bottom coordinates are calibrated in field lines giving a range 1 to 288 for 625 video and 1 to 240 for 525 video. There are two separate sets of values, one for 525 and one for 625 line video. The values that appear in the menu are for whichever is currently being detected. If the input changes from 525 to 625 or vice versa, the menu will update the values to the newly detected video format. Note: the Cage function is only available when analogue video or SDI is selected as the main input. Crop to Cage 1 This option enables cropping on the reformatted SDI output. The settings for cage 1 are used to locate the crop. Crop 1 Colour This option sets the colour of the cropped area on the reformatted SDI output. Available colours are: • • • • • • • • White Yellow Cyan Green Magenta Red Blue Black Note: this option has no effect if Crop Cage 1 is disabled. 18 D R A F T - Subject to change Menu shortcuts Description Some of the more frequently used menu items are available via shortcuts. This enables the user to quickly change an item without navigating through the menu structure. Shortcuts are only available when the menus are not active. For more details about the function of the shortcuts see the relevant menu option in the previous section. When a shortcut is activated, it remains visible until no buttons are pressed for several seconds, at which point it will automatically disappear Signal Source The up / down (P+ / P-) buttons are used to cycle through the active inputs. Also the AV button can be used to cycle to the next active source. To set an input as active, enter the main menu, select the source via the “Signal Source” option and then select “Yes” via the “Source Active” option. Exit from the menus and the use the up/down buttons the select the required source via shortcuts. Sdi Volume Use the inc / dec (Vol+ / Vol-) buttons to change the volume of the deembedded SDI audio. Aspect Ratio 19 D R A F T - Subject to change Each time this button is pressed, the display cycles to the next aspect ratio. Brightness This button enables the Brightness shortcut. Use the Inc / Dec buttons to change the setting. Contrast This button enables the Contrast shortcut. Use the Inc / Dec buttons to change the setting. Saturation (Colour) This button enables the Saturation / Colour shortcut. Use the Inc / Dec buttons to change the setting. Backlight This button enables the Backlight shortcut. Use the Inc / Dec buttons to change the setting. 20 D R A F T - Subject to change Colourimetry Gamma History Until recently, the only practical way to view electronic video images has been via a television or monitor using a cathode ray tube (CRT). The image is produces by exiting special phosphors on the inside of the screen with a beam of electrons. Unfortunately the intensity of the light emitted by the phosphor is not linear with respect to the energy in the electron beam. This problem could have been resolved by adding electronics within the display to compensate for this non-linear characteristic (called gamma). This would have significantly increased the cost of displays, especially in the early days. It was therefore decided to apply gamma to the video within the camera. When this video is then played back on a CRT, the result is a linier response. Gamma has been applied to all video ever since. Many new display technologies emerging today do not use phosphor to generate the image and therefore do not naturally display video correctly. TFT panels such as those used in Vutrix displays do not have a gamma or a linear response. It is therefore necessary to remove the gamma (called reverse gamma) and then apply a new correction specific to the panel type. The result of this technology is to allow the display to simulate the response of a CRT in order to correctly reproduce the video as though it where being viewed on a CRT. All Vutrix displays have a gamma control to allow the user to select the best gamma to match the source material Colour Temperature Colour temperature is an industry standard way to describe how white an image is compared with daylight. This can be likened to viewing a piece of paper under candle light or under fluorescent lighting. The paper is always the same colour, but the ambient lighting in which it is viewed makes it appear different. Colour temperature is a colour scale representing the colour of light emitted from a piece of platinum at specific temperatures in the Kelvin temperature scale. As it is heated it will initially appear red, then through yellow, yellow white, right through to blue white. 21 D R A F T - Subject to change All Vutrix displays have a colour temperature control to compensate for the ambient lighting conditions in which the display is situated. As a rough guide the following settings are recommended: • • • 5400: Low level incandescent lighting or candlelight 7200: Fluorescent lighting 9200: Daylight 22 D R A F T - Subject to change Guide to better viewing This section is a quick guide to getting the best viewing experience from your Vutrix display. Source signal The display has a selection of different inputs. The best quality inputs should be used whenever possible. The following list shows the recommended inputs starting with the best. • • • • SDI or HD SDI RGB or YPbPr SVideo Composite Gamma For video sources a reverse gamma of around 2.22 is recommended For DVI-I sources, many PC’s have options for applying gamma, so if gamma is applied at the PC, select the equivalent the reverse gamma on the display. e.g. if the PC applies a gamma of 0.45 then the display should be set to: 1 0.45 which is 2.22. Backlight Adjust the backlight low for low ambient lighting conditions and high for bright ambient lighting conditions. This should be done before making any adjustments to the brightness or contrast controls. 23