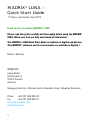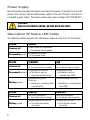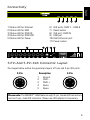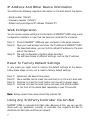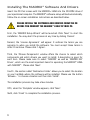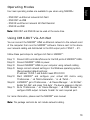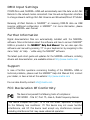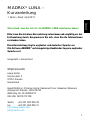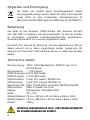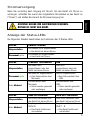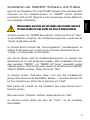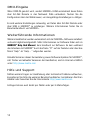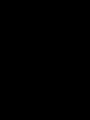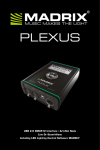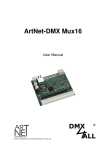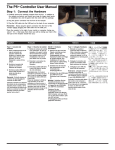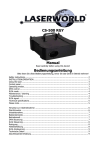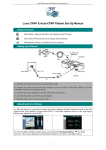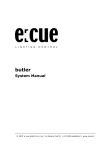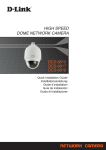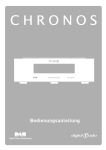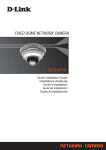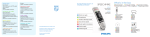Download Art-Net Node / USB 2.0 DMX512 Interface
Transcript
LUNA Art-Net Node / USB 2.0 DMX512 Interface MADRIX® LUNA – Quick Start Guide 1st Edition, Last Update: April 2013 Thank You For Purchasing MADRIX® LUNA Please read this guide carefully and thoroughly before using the MADRIX® LUNA. Make sure that you fully understand all information. This MADRIX® LUNA Quick Start Guide is available in English and German. (The MADRIX® software and its user manuals are available in English.) Made in Germany Imprint inoage GmbH Fetscherplatz 5 01307 Dresden Germany Managing Directors: Christian Hertel, Sebastian Pinzer, Sebastian Wissmann Phone +49 351 482 056 30 Fax +49 351 482 056 31 http://www.madrix.com [email protected] 1 Copyright Information And Disclaimer Trademark Credits Microsoft® and Windows® are U.S. registered trademarks of Microsoft Corporation. NEUTRIK® is a registered trademark of Neutrik AG. Art-Net™Designed by and Copyright Artistic Licence (UK) Ltd. All other products mentioned herein may be trademarks of their respective companies. MADRIX® is a registered trademark of inoage GmbH. Package Contents 1x MADRIX® LUNA 1x Power cord (IEC C13) 1x USB 2.0 cable (certified) 2x Mounting brackets (already mounted to the device) 1x Quick start guide 1x CD-ROM incl. MADRIX® and USB drivers (software license not included) Please check the package contents and the condition of the interface after unpacking! Contact your supplier if something is missing or damaged. Do not use the device if it seems to be damaged! 2 English © 2013 inoage GmbH. All rights reserved. Information is subject to change at any time and without prior notice. Errors and omissions excepted. Reproduction, adaptation, or translation without prior written permission is prohibited. inoage GmbH does not grant guarantee on validity for a particular reason, the marketability, or other properties of the product. There is no way to assert a claim to inoage GmbH, neither in the legal way nor in other ways. inoage GmbH is not responsible for damages, including all disadvantages that are not just limited to the loss of sales, but that are caused due to the use of the product, due to the loss of serviceability of the product, due to misuse, happenings, circumstances, or actions that inoage GmbH does not have influence on, no matter if the damages as well as consequential damages are direct or indirect; whether they are special damages or others, nor if the damage is caused by the owner of the warranty or a third person. Safety Instructions And Limited Warranty Two years of limited manufacturer’s warranty are granted to the purchaser of this product. Warranty applies to constructional fault, material defect, or incorrect assembly the manufacturer has caused or is to be held responsible for. Warranty will be void if the interface is opened, modified, damaged through inappropriate handling and wrong usage, damaged through electric current (electricity), or damaged through any other cause. Please follow the instructions below to avoid mishandling, damage to the device, or personal injury: ▴ WARNING! HANDLE WITH CAUTION! THE POWER SUPPLY / THE DEVICE WORKS WITH MAINS VOLTAGE (AC 100-240V). ▴ ▴ ▴ OK Beware that the interface works with electrical power. Only use the device in dry environments (indoor use). The IP Rating of the device ! is 20. Do not use the interface in humid environments and avoid contact with water or any other liquids. Turn off the power if you are not using the device for a long time. It is recommended to always use galvanic isolation (e.g. an opto-isolator/optocoupler splitter). Avoid unwanted voltage on the DMX lines/cables at all times. Do not remove any parts from the unit including the plug ground pin or connect to an ungrounded circuit. There are no user serviceable parts inside or outside the interface. Repair service lies only within the responsibilities of the manufacturer. If the interface appears to be defective, please contact your dealer. After expiration of the warranty period you may contact your supplier or the manufacturer to have the unit repaired against payment of an individual service fee, if possible. The interface has several ports and slots. Only connect or insert devices, cables, and connectors to the individual ports and slots using connectors of the same type as the port. Do not use inapplicable equipment. This device should be used by professionals. The device is not designed to be operated by non-professionals or children. 3 End-Of-Life This electrical device and its accessories need to be disposed of properly. Do not throw the device into normal trash or household waste. Please recycle packaging material whenever possible. Usage In general, this device is designed to receive and distribute DMX512 data over Ethernet (Art-Net) or USB. It is a hardware interface to be connected towards various types of controllable lights/lighting controllers. Do not use the interface for any other, deviant purpose. The device can be connected to and disconnected from the PC during use and without a reboot (Hot Swapping & Plug and Play). Multiple interfaces can be used at the same time. Technical Details AC 100-240V, 50-60Hz, 0.4A max., IEC C14 inlet Power supply: Power consumption: Expected < 5W 8x 512 DMX channels output DMX512 (OUT): 1x 512 DMX channels input DMX512 (IN) DMX512 ports (OUT): 5-pin, XLR, female, NEUTRIK DMX512 ports (IN): 5-pin, XLR, male, NEUTRIK RJ45, 10/100Mbit/s, Auto-MDIX, NEUTRIK etherCON Ethernet/Art-Net: USB 2.0, type B plug USB port: Metal enclosure, IP20 Case: Size: 19″ x 1U Dimensions (body only):76mm x 440mm x 44mm (length by width by height) 76mm x 482.6mm x 44mm (length by width by height) Dimensions (total): 1400g Weight: THE DEVICE REQUIRES AC 100-240V TO WORK. DO NOT USE ANY OTHER VOLTAGE. DOING SO CAN DAMAGE THE DEVICE. 4 English Power Supply Be careful when handling the device and electrical power! To supply the unit with power, first connect the provided power cable to the unit (‘Power’) and then to a suitable power outlet. The device works with mains voltage (AC 100-240V)! CAUTION! RISK OF ELECTRICAL SHOCK. DO NOT OPEN THE UNIT. Description Of Status LED Codes The following tables describe the LED status codes on the front of the device. STATUS POWER Power cable not connected. Powered off The device has no power. Connected to power. Permanently green The power is on. STATUS ETHERNET Ethernet not connected or the device has no power. Connected to Ethernet. Permanently green No data is sent or received over Ethernet. Communicating over Ethernet. Blinking green Sending or receiving data over Ethernet. Powered off STATUS Powered off Blinking green 5 USB USB not connected or the device has no power. Connected to USB. No data is sent or received over USB. Communicating over USB. Sending or receiving data over USB. DMX-IN DMX-OUT DMX not connected or the device has no power. Receiving data via DMX-IN. The interface works correctly. DMX not connected or the device has no power. Sending data to DMX 1 - 8. The interface works correctly. Connectivity English 1 1) Status LED for Ethernet 2) Status LED for USB 3) Status LED for DMX-IN 4) Status LED for DMX-OUT 5) Status LED for Power 2 3 4 5 6) XLR ports: DMX 1 – DMX 8 7) Reset button 8) XLR port: DMX-IN 9) USB port 10) RJ45 Ethernet port 11) Power socket 6 7 8 9 10 11 3-Pin And 5-Pin XLR Connector Layout The images below outline the general pin layout of 5-pin and 3-pin XLR ports. 5-Pin 2 1 3 Description 4 5 1 2 3 4 5 Ground DMX – DMX + Spare Spare 3-Pin 3 1 2 Please note: The MADRIX® LUNA features eight 5-pin, female XLR connectors and one 5-pin, male XLR connector. Please use XLR adapters if necessary. 6 IP Address And Other Device Information You will find the following important information on the back side of the device: - Serial number (‘Serial’) - Hardware revision (‘Model’) - Default and preconfigured IP address (‘Default IP’) Web Configuration You can access various settings and information of MADRIX® LUNA using a web configuration interface, in case that the device is connected to a network. Step 1) Step 2) Step 3) Connect MADRIX® LUNA and your computer to the same network. Open your web browser and enter the IP address of MADRIX® LUNA. (As described above, you can find the default IP address on the back side of the device.) The web configuration interface will be launched. You will have access to different settings, such as the IP address. Reset To Factory Default Settings In rare cases you might need to restore the default settings of the device. Follow these steps to carry out a reset to factory default settings: Step 1) Step 2) Step 3) Step 4) Disconnect the device from power. Use a suitable tool to press the reset button on the unit’s back side. Continue to press the reset button and connect to power again. Continue to press the reset button and wait until all status LEDs on the front of the device flash repeatedly or wait 10 seconds. Note: Simply repeat these steps should the process fail. Using Any 3rd-Party Controller Via Art-Net MADRIX® LUNA is a standard Art-Net node. Because of this, you can use the device with any application, console, or controller that supports Art-Net to distribute Art-Net data via Ethernet network. 7 Using MADRIX® MADRIX® LUNA is fully supported by MADRIX® 2.14c or MADRIX® 3.0 (or higher). (Art-Net support is already available with previous MADRIX® versions.) Please note: In order to distribute data via MADRIX® LUNA, a MADRIX® software license is required (sold separately)! MADRIX® 2.X Minimum System Requirements 2.0 GHz dual-core CPU, 1024 MB RAM, 500 MB free harddisk space, screen resolution of 1280 x 768, network card, USB 2.0. A sound card is optional (required for Sound2Light and Music2Light). MADRIX® 3.X Minimum System Requirements 2.0 GHz dual-core CPU, OpenGL 2.0 graphics card (NVIDIA recommended), 2 GB RAM, 1 GB free harddisk space, 1280 x 768 screen resolution, sound card, network card, USB 2.0. Supported Operating Systems MADRIX® 2.X supports the following operating systems: - Microsoft® Windows® XP (requires Service Pack 2) - Microsoft® Windows® Vista - Microsoft® Windows® 7 - Compatible with 32 bit and 64 bit MADRIX® 3.X supports the following operating systems: - Microsoft® Windows® Vista - Microsoft® Windows® 7 - Microsoft® Windows® 8 - Compatible with 32 bit and 64 bit 8 English MADRIX® is a professional and advanced LED lighting control software. It is recommended to use MADRIX® in order to access all features of MADRIX® LUNA, including the USB connection, Art-Net, and MADRIX® Sync Mode. Installing The MADRIX® Software And Drivers Insert the CD that comes with the MADRIX® LUNA into the CD-ROM drive of your operational computer. The MADRIX® software setup will load automatically. Follow the on-screen installation instructions as described below. PLEASE INSTALL THE SOFTWARE AND DRIVERS FROM THE CD BEFORE YOU CONNECT THE MADRIX® LUNA TO YOUR PC. First, the ‘MADRIX Setup Wizard’ will be launched. Click ‘Next’ to start the installation. You may abort the process at any time by clicking ‘Cancel’. Second, the ‘License Agreement’ will appear. It outlines the terms you are agreeing to when you install the software. You must accept these terms in order to continue. Please click ‘I Agree’. Third, the ‘Choose Components’ window offers the chance to select which components and which drivers you want to install. A description is given for each item. Please make sure to select ‘MADRIX’ as well as ‘MADRIX KEY Driver’, which are the most important items for operating the MADRIX® LUNA with MADRIX®. Please click ‘Next’. Fourth, the section called ‘Destination Folder’ allows you to select the location on your harddisk where the software will be installed. Please use the button ‘Browse...’ to choose a location and then click ‘Install’. The installation process may take a few minutes. Fifth, when the ‘Complete’ window appears, click ‘Next’. Sixth, click ‘Finish’ to complete the installation process. 9 Operating Modes English Four main operating modes are available to you when using MADRIX®: - DMX-OUT via Ethernet network (Art-Net) - DMX-OUT via USB - DMX-IN via Ethernet network (Art-Net Remote) - DMX-IN via USB Note: DMX-OUT and DMX-IN can be used at the same time. Using DMX-OUT Via Art-Net You can connect the MADRIX® LUNA via Ethernet network to the network card of the computer that runs the MADRIX® software. Data is sent to the device over network cabling and distributed to the XLR output ports (‘DMX 1 – 8’). Follow these quick steps to configure Art-Net in MADRIX®: Step 1) Connect LED controllers/fixtures to the XLR ports of MADRIX® LUNA. Step 2) Connect MADRIX® LUNA to power. Step 3) Connect MADRIX® LUNA to your computer using network cabling. Step 4) Assign correct network settings in the Windows operating system. (Recommended default settings: IP address 10.0.0.1 and Subnet mask 255.0.0.0) Step 5) Start MADRIX® and configure your virtual LED matrix using ‘Preferences...’ à ‘Matrix Generator...’ or à ‘Patch...’. Step 6) In MADRIX®, go to ‘Preferences...’ à ‘Device Manager...’ à ‘Art-Net’. Enable ‘Art-Net’ and press ‘Find Auto’. The device appears in the list. Step 7) Go to ‘Preferences...’ à ‘Device Manager...’ à ‘DMX Devices’ to configure DMX output. Activate ‘Enable’ for each required port. For more information, please read the MADRIX® user manual. Note: The package contents do not include network cabling. 10 Using DMX-OUT Via USB You can connect the MADRIX® LUNA directly via USB to the computer that runs the MADRIX® software. Data is sent to the MADRIX® LUNA via USB cabling and distributed to the XLR output ports (‘DMX 1 – 8’). Follow these quick steps to configure USB output in MADRIX®: Step 1) Connect LED controllers/fixtures to the XLR ports of MADRIX® LUNA. Step 2) Connect MADRIX® LUNA to power. Step 3) Connect MADRIX® LUNA to a free USB 2.0 port of your computer using the provided USB cable. Step 4) Start MADRIX® and configure your virtual LED matrix using ‘Preferences...’ à ‘Matrix Generator...’ or à ‘Patch...’. Step 5) Enable USB drivers in MADRIX®. Go to ‘Preferences...’ à ‘Options…’ and select the tab ‘Devices (USB/PCI)’. Activate ‘MADRIX LUNA interfaces’, press ‘OK’, and restart MADRIX®. Step 6) Configure DMX output. Go to ‘Preferences...’ à ‘Device Manager...’ à‘DMX Devices’ and activate ‘Enable’ for each required output port. For more information, please read the MADRIX® user manual. Device Configuration In MADRIX® Web Configuration You can access the web configuration interface through MADRIX®, if Art-Net is configured. Go to ‘Preferences...’ à ‘Device Manager...’ à ‘Art-Net’. Your MADRIX® LUNA device is shown in the list with its IP address. Select your device and press ‘Config By Web’. Your default web browser will open automatically. LUNA Configuration In MADRIX®, go to ‘Tools...’ à ‘LUNA Configuration...’ to call up the MADRIX® LUNA Configuration dialog. The same settings from the web configuration interface will be available. For more information, please read the MADRIX® user manual. 11 DMX Input Settings Receiving Art-Net Remote in MADRIX® or receiving DMX-IN data via USB requires additional configuration in MADRIX®. For more information, please read the MADRIX® user manual. Further Information Digital documentation files are automatically installed with the MADRIX® software. More information about the software and how to connect MADRIX® LUNA is provided in the MADRIX® Help And Manual. You can also open the software user manual by pressing ‘F1’ on your keyboard or by navigating to the menu ‘Help’ à ‘Help…’ while using the MADRIX® software. The latest quick start guide and updates for the MADRIX® software, including drivers and documentation, are available online at http://www.madrix.com Support In case of further questions concerning handling of the MADRIX® LUNA or technical problems, please read the MADRIX® Help And Manual first, contact your dealer, or have a look at the website http://www.madrix.com You can also directly contact [email protected] FCC Declaration Of Conformity The device has passed the following tests of compliance: FCC (2003) - Title 47, Part 15, class A, Radio frequency devices. This device complies with part 15 of the FCC Rules. Operation is subject to the following two conditions: (1) This device may not cause harmful interference, and (2) this device must accept any interference received, including interference that may cause undesired operation. 12 English If DMX-IN is used, MADRIX® LUNA will automatically send the data via Art-Net Remote to the network (when connected). Use the web configuration interface to change relevant settings (Art-Net Universe and Broadcast/Direct IP Mode). Frequently Asked Questions (FAQs) What do the blinking LEDs on the front of the device mean? Please read the chapter ‘Description Of Status LED Codes’ on page 5. How can I change the IP address? You can use the web configuration interface as described on page 7. The current IP address cannot be reached. What can I do? You could perform a reset to factory default settings as described on page 7. Does the device support RDM? No. RDM is not supported by MADRIX® LUNA. Is it possible to use more than one MADRIX® LUNA? Yes. Multiple devices can be used together to control larger LED projects. Art-Net is recommended for large projects. Use suitable network components. Where do I activate the Sync Mode? The Sync Mode is only available when used with MADRIX®. It can be activated under ‘Preferences...’ à ‘Device Manager...’ à ‘Art-Net’ à ‘Sync...’. Can I use other controllers apart from MADRIX® to control fixtures? Yes. When using MADRIX® LUNA as a standard Art-Net node, you can use it in combination with other software applications, consoles, and controllers. Do I need a MADRIX® LUNA and a MADRIX® KEY? If you want to use MADRIX®, yes. The MADRIX® software license is necessary and sold separately. Can I repair the MADRIX® LUNA myself? No. Do not attempt any repairs. Any attempt will void your warranty! Please contact your dealer or supplier if the device seems to be defective. What can I do if my unit does not work anymore during the warranty period? Please contact your dealer or supplier. 13 MADRIX® LUNA – Kurzanleitung 1. Edition, Stand: April 2013 Deutsch Vielen Dank, dass Sie sich für das MADRIX® LUNA entschieden haben! Bitte lesen Sie sich diese Kurzanleitung aufmerksam und sorgfältig vor der Erstbenutzung durch. Vergewissern Sie sich, dass Sie alle Informationen verstanden haben. Diese Kurzanleitung liegt in englischer und deutscher Sprache vor. (Die Software MADRIX® und dazugehörige Handbücher liegen in englischer Sprache vor.) Hergestellt in Deutschland Impressum inoage GmbH Fetscherplatz 5 01307 Dresden Deutschland Geschäftsführer: Christian Hertel, Sebastian Pinzer, Sebastian Wissmann Amtsgericht Dresden, HR B 29795 WEEE-Reg.-Nr. DE 26695213 USt-IdNr. DE276174128 Telefon +49 351 482 056 30 Fax +49 351 482 056 31 http://www.madrix.com [email protected] 1 Urheberrecht und Haftungsausschluss © 2013 inoage GmbH. Alle Rechte vorbehalten. Änderungen und Irrtümer vorbehalten. Reproduktion, Adaption oder Übersetzungen sind ohne vorherige, schriftliche Erlaubnis nicht gestattet. Dieses Handbuch wurde mit größter Sorgfalt verfasst. inoage GmbH gibt jedoch keine Gewähr hinsichtlich Richtigkeit, Marktfähigkeit oder Eigenschaften des Produkts. Es gibt keinen rechtlichen oder anderen Weg, Anspruch gegenüber inoage GmbH zu erheben. inoage GmbH schließt jede Haftung für Schäden, Nachteile sowie Folgeschäden aus, die durch Absatzausfall sowie durch die Benutzung des Produktes, durch den Verlust der Betriebsfähigkeit des Produktes, durch unsachgemäße Benutzung, Ereignisse, Umstände oder Handlungen, auf die inoage GmbH keinen Einfluss hat, ganz gleich, ob es sich um direkte oder indirekte Schäden und Folgeschäden, ob es sich um spezielle Schäden handelt oder ob diese vom Besitzer oder einer dritten Person verursacht wurden. Eingetragene Marken Microsoft®, Windows® sind eingetragene Marken der Microsoft Corporation. NEUTRIK® ist eine eingetragene Marke der Neutrik AG. Art-Net™ - Entwicklung und Copyright Artistic Licence (UK) Ltd. Alle anderen genannten Produkte können eingetragene Marken der jeweiligen Firmen sein. MADRIX® ist eine eingetragene Marke der inoage GmbH. Verpackungsinhalt 1x MADRIX® LUNA 1x Kaltgerätekabel (IEC C13) 1x USB 2.0-Kabel (zertifiziert) 2x Winkel (bereits am Gerät montiert) 1x Kurzanleitung 1x CD-ROM inkl. MADRIX® und USB-Treiber (Softwarelizenz nicht enthalten) Überprüfen Sie den Verpackungsinhalt und das Gerät nach dem Auspacken. Kontaktieren Sie bitte Ihren Händler, sollte der Inhalt unvollständig oder beschädigt sein. Verwenden Sie das Produkt nicht bei Beschädigung! 2 Sicherheitshinweise und Garantie Bitte beachten Sie die nachstehenden Hinweise, um falsche Handhabung, gesundheitliche Schäden oder Geräteschäden zu vermeiden: ▴ ACHTUNG, GEFAHR! DAS GERÄT ARBEITET MIT NETZSPANNUNG (100 V – 240 V WECHSELSTROM). ▴ ▴ ▴ OK Betreiben Sie das Gerät nur in trockener Umgebung (Gebrauch in geschlossenen Räumen). Die Schutzklasse des Gerätes ist IP20. ! Vermeiden Sie hohe Luftfeuchtigkeit und Kontakt mit Wasser und jeglichen anderen Flüssigkeiten. Es wird empfohlen, das Gerät immer durch galvanische Trennung abzusichern (z.B. durch Optokoppler). Es sollte zu keiner Zeit Fremdspannung auf den DMXKabeln anliegen. Entfernen Sie keine Teile vom Gerät oder andere Bauteile und verbinden Sie das Gerät niemals mit einem ungeerdeten Stromkreis. Trennen Sie das Gerät bei längerer Nichtbenutzung vom Netz. Es gibt keine vom Benutzer zu wartenden Teile innerhalb des Gerätes. Eventuelle Reparaturarbeiten obliegen dem Hersteller. Wenden Sie sich bei Defekt bitte an Ihren Händler. Nach Ablauf der Garantie können kostenpflichtige Reparaturen beim Händler bzw. Hersteller angefragt werden. V erbinden Sie nur Geräte, Kabel, Anschlüsse, o.Ä., die dem Typ des jeweiligen Anschlusses am Gerät entsprechen. Verbinden und benutzen Sie keine Gerätschaften mit falschen Anschlüssen. Das Gerät sollte fachmännisch betrieben werden. Es ist für den professionellen Gebrauch vorgesehen und nicht für Kinder bestimmt. 3 Deutsch Der Käufer dieses Produktes erhält zwei Jahre Herstellergarantie auf das Produkt hinsichtlich Konstruktions- und Designfehler, Materialfehler oder fehlerhafte Montage soweit diese durch den Hersteller verursacht wurden oder er diese zu verantworten hat. Die Garantie erlischt sobald das Gerät geöffnet, verändert, modifiziert oder durch unsachgemäße Handhabung, durch Elektrizität oder durch anderweitige Ursachen beschädigt wurde. Altgeräte und Entsorgung Das Gerät, sein Zubehör sowie Verpackungsmaterial müssen ordnungsgemäß entsorgt werden. Geben Sie nichts in den Hausmüll. inoage GmbH ist beim bundesweiten Rücknahmesystem für Elektronische Geräte (EAR) registriert (WEEE-Reg.-Nr. DE 2669521). Benutzung Das Gerät ist dazu konzipiert, DMX512-Daten über Netzwerk (Art-Net) oder über USB zu empfangen und weiterzuversenden. Es wird als Interface an verschiedene, steuerbare Leuchtprodukte/Controller angeschlossen. Verwenden Sie das Gerät nur zu seinem vorgesehenen Zweck. Das Gerät kann während der Benutzung und ohne Neustarten des PCs von diesem getrennt und an diesen angeschlossen werden (sogenanntes Hot Swapping und Plug & Play). Mehrere Geräte können zur selben Zeit betrieben werden. Technische Daten Stromversorgung: 100 V - 240 V Wechselstrom, 50/60 Hz, max. 0,4 A, IEC C14-Buchse Stromaufnahme: < 5 W erwartet DMX512-Ausgabe: 8x 512 DMX-Kanäle DMX512-Eingabe: 1x 512 DMX-Kanäle DMX-Anschlüsse: 5-polig, XLR, weiblich, NEUTRIK (8x) DMX-Anschluss: 5-polig, XLR, männlich, NEUTRIK (1x) Netzwerk/Art-Net: RJ45, 10/100 Mbit/s, Auto-MDIX, NEUTRIK etherCON USB-Anschluss: USB 2.0, Stecker vom Typ B, Gehäuse: Metallgehäuse, Schutzklasse IP20 Größe: 19″ x 1HU Abmaße (Gehäuse): 76 mm x 440 mm x 44 mm (Länge x Breite x Höhe) Abmaße (Gesamt): 76 mm x 482,6 mm x 44 mm (Länge x Breite x Höhe) 1400 g Gewicht: 4 NUTZEN SIE AUSSCHLIESSLICH 100 V - 240 V WECHSELSTROM FÜR DIE STROMVERSORGUNG DES GERÄTES. Stromversorgung Seien Sie vorsichtig beim Umgang mit Strom! Um das Gerät mit Strom zu versorgen, schließen Sie zuerst das mitgelieferte Stromkabel an das Gerät an (“Power”) und stellen Sie danach die Stromversorgung her. Deutsch ACHTUNG! GEFAHR VOR ELEKTRISCHEN SCHLÄGEN. ÖFFNEN SIE NICHT DAS GERÄT. Anzeige der Status-LEDs Die folgenden Tabellen beschreiben die Funktionen der 5 Status-LEDs. STATUS Ausgeschalten Permanent grün STATUS Ausgeschalten Permanent grün Grün blinkend STATUS Ausgeschalten Grün blinkend POWER (STROM) Stromkabel nicht angeschlossen. Das Gerät hat keinen Strom. Stromkabel ist angeschlossen. Das Gerät hat Strom. ETHERNET (NETZWERK) USB Netzwerk nicht angeschlossen oder das Gerät hat keinen Strom. Netzwerk ist angeschlossen. Kein Datenverkehr über Netzwerk. Kommunikation über Netzwerk. Daten werden gesendet oder empfangen. USB nicht angeschlossen oder das Gerät hat keinen Strom. USB ist angeschlossen. Kein Datenverkehr über USB. Kommunikation über USB. Daten werden gesendet oder empfangen. DMX-IN (EINGABE) DMX-OUT (AUSGABE) DMX nicht verbunden oder das Gerät hat keinen Strom. Empfang von Daten über DMX-IN. Das Gerät funktioniert und arbeitet. DMX nicht verbunden oder das Gerät hat keinen Strom. Ausgabe von Daten über DMX 1 - 8. Das Gerät funktioniert und arbeitet. 5 Anschlussmöglichkeiten 1 7 3 4 5 6) XLR-Stecker: DMX 1 – DMX 8 7) Reset-Taste 8) XLR-Stecker: DMX-IN 9) USB-Anschluss 10) RJ45-Netzwerkanschluss 11) Stromanschluss 1) Status-LED für Ethernet (Netzwerk) 2) Status-LED für USB 3) Status-LED für DMX-IN (Eingabe) 4) Status-LED für DMX-OUT (Ausgabe) 5) Status-LED für Power (Strom) 6 2 8 9 10 11 Allgemeine Pin-Belegung von XLR-Anschlüssen Hier findet sich die allg. Belegung von 5-poligen bzw. 3-poligen XLR-Steckern. 5-polig 2 1 3 Belegung 4 5 1 2 3 4 5 Masse DMX – DMX + Frei Frei 3-polig 3 1 2 Hinweis: Das MADRIX® LUNA hat acht 5-polige, weibliche XLR-Stecker und einen 5-poligen, männlichen XLR-Stecker. Nutzen Sie Adapter, wenn nötig. 6 IP-Adresse und andere wichtige Informationen Sie finden folgende, wichtige Informationen auf der Rückseite des Gerätes: Deutsch - Seriennummer (‘Serial’) - Hardwareversion (‘Model’) - Vorkonfiguration und Standardeinstellung der IP-Adresse (‘Default IP’) Konfiguration über einen Webbrowser Auf zahlreiche Informationen und Einstellungen des MADRIX® LUNA kann über einen Webbrowser zugegriffen werden, wenn es sich in einem Netzwerk befindet. Schritt 1) Verbinden Sie MADRIX® LUNA und den PC mit dem selben Netzwerk. Schritt 2) Öffnen Sie einen Webbrowser und geben Sie die IP-Adresse des MADRIX® LUNA ein. Wie oben beschrieben, finden Sie die Standardeinstellung der IP-Adresse auf der Geräterückseite. Schritt 3) Das Fenster für die Konfiguration öffnet sich. Sie haben nun Zugriff auf verschiedene Einstellungen, wie z.B. die IP-Adresse. Zurücksetzen auf Werkseinstellungen Führen Sie folgende Schritte für ein Zurücksetzen auf Werkseinstellungen aus: Schritt 1) Schritt 2) Schritt 3) Schritt 4) Trennen Sie das Gerät vom Strom. Drücken Sie die Reset-Taste auf der Rückseite des Gerätes. Halten Sie die Reset-Taste gedrückt und stellen Sie die Stromversorgung wieder her. Halten Sie die Reset-Taste gedrückt und warten Sie bis alle StatusLEDs des Gerätes schnell blinken oder warten Sie 10 Sekunden. Hinweis: Wiederholen Sie einfach die Schritte, sollte der Vorgang scheitern. Nutzung von anderen Zuspielern über Art-Net MADRIX® LUNA ist ein standardisierter Art-Net-Node. Deshalb kann das Gerät mit sämtlichen Zuspielern, die Art-Net unterstützen, betrieben werden, um ArtNet-Daten über Netzwerk zu senden. 7 Nutzung der MADRIX®-Software Für den Zugang zu allen Funktionen des Gerätes (inkl. der USB-Verbindung, ArtNet und Sync-Modus) wird es empfohlen, MADRIX® zu nutzen. MADRIX® LUNA wird ab MADRIX® 2.14c oder MADRIX® 3.0 oder höher voll unterstützt. (Art-Net wird schon von vorherigen Versionen unterstützt.) Hinweis: Zur Ausgabe von Daten über das MADRIX® LUNA wird eine Softwarelizenz für MADRIX® benötigt (separat erhältlich)! PC-Mindestvoraussetzungen für MADRIX® 2.X Zweikern-Prozessor mit 2,0 GHz, 1024 MB RAM, 500 MB freier Festplattenspeicherplatz, Monitorauflösung von 1280 x 768, Netzwerkkarte, USB 2.0. Eine Soundkarte ist optional (wird für Sound2Light- und Music2LightEffekte benötigt). PC-Mindestvoraussetzungen für MADRIX® 3.X Zweikern-Prozessor mit 2,0 GHz, Grafikkarte mit OpenGL 2.0 (NVIDIA wird empfohlen), 2 GB RAM, 1 GB freier Festplattenspeicherplatz, Monitorauflösung von 1280 x 768, Soundkarte, Netzwerkkarte, USB 2.0. Unterstützte Betriebssysteme MADRIX® 2.X unterstützt die folgenden Betriebssysteme: - Microsoft® Windows® XP (setzt Service Pack 2 voraus) - Microsoft® Windows® Vista - Microsoft® Windows® 7 - Kompatibel zu 32-bit und 64-bit MADRIX® 3.X unterstützt die folgenden Betriebssysteme: - Microsoft® Windows® Vista - Microsoft® Windows® 7 - Microsoft® Windows® 8 - Kompatibel zu 32-bit und 64-bit 8 Installation der MADRIX®-Software und Treiber Legen Sie die mitgelieferte CD in das CD-ROM-Laufwerk Ihres betriebsbereiten Computers ein. Die Installationsroutine von MADRIX® startet daraufhin automatisch auf Ihrem PC. Folgen Sie nun den Anweisungen auf dem Bildschirm, wie im Folgenden beschrieben. Deutsch INSTALLIEREN SIE BITTE DIE SOFTWARE UND TREIBER VON DER CD-ROM BEVOR SIE DAS GERÄT AN DEN PC ANSCHLIESSEN. Zunächst erscheint der “MADRIX Setup Wizard.” Klicken Sie bitte auf “Next”, um die Installation zu beginnen. Der Installationsvorgang kann zu jeder Zeit mit “Cancel” abgebrochen werden. Im nächsten Schritt erscheint das “License Agreement” (Lizenzabkommen). Es umfasst die Vereinbarungen zur Nutzung der Software. Bitte klicken Sie auf “I Agree”, um zuzustimmen und fortzufahren. Das nächste Fenster stellt die Installationskomponenten zur Auswahl. Eine Beschreibung ist für jede Komponente gegeben. Bitte vergewissern Sie sich, dass zumindest “MADRIX” und “MADRIX KEY Driver” ausgewählt wurden (Häkchen gesetzt). Diese Komponenten werden für die Nutzung des MADRIX® LUNA mit MADRIX® benötigt. Klicken Sie nun auf “Next”. Im nächsten Fenster “Destination Folder” wird nach dem Installationsort gefragt. Bitte nutzen Sie die Schaltfläche “Browse...” und wählen Sie einen Ort auf Ihrer Festplatte aus. Klicken Sie im Anschluss auf “Install”. Bitte warten Sie zunächst ab. Die Installation kann einige Minuten Zeit in Anspruch nehmen. Wenn das Fenster “Complete” erscheint, klicken Sie bitte auf “Next”. Im nächsten Fenster klicken Sie bitte auf “Finish”, um die Installation abzuschließen. 9 Betriebsarten Hauptsächlich können 4 Betriebsmodi mit MADRIX® genutzt werden: - DMX-Ausgabe über Netzwerk (Art-Net) - DMX-Ausgabe über USB - DMX-Eingabe über Netzwerk (Art-Net Remote) - DMX-Eingabe über USB Hinweis: Die DMX-Ausgabe und DMX-Eingabe stehen gleichzeitig zur Verfügung. Nutzung von Art-Net Das MADRIX® LUNA kann über Netzwerk mit der Netzwerkkarte des Computers verbunden werden, auf dem die MADRIX®-Software genutzt wird. Daten werden über Netzwerk zum Gerät und danach intern zu den XLR-Steckern für die DMX-Ausgabe gesendet (“DMX 1 – 8”). Folgen Sie dieser Kurzanleitung, um Art-Net in MADRIX® zu konfigurieren: Schritt 1) Verbinden Sie Ihre LED-Produkte bzw. -Steuergeräte mit den XLR-Anschlüssen des MADRIX® LUNA. Schritt 2) Stellen Sie die Stromversorgung für das MADRIX® LUNA her. Schritt 3) Verbinden Sie das MADRIX® LUNA mit Ihrem Computer über Netzwerk (Netzwerkkabel sind nicht im Paket enthalten). Schritt 4) Stellen Sie die richtigen Netzwerkeinstellungen im Windows Betriebssystem ein (Empfohlene Standardeinstellungen: IP-Adresse 10.0.0.1 und Subnetzmaske 255.0.0.0). Schritt 5) Starten Sie MADRIX® und konfigurieren Sie die virtuelle LED- Matrize mit Hilfe von “Preferences...” à “Matrix Generator...” oder à “Patch...”. Schritt 6) Gehen Sie in MADRIX® in das Menü “Preferences...” à “Device Manager...” à “Art-Net”. Aktivieren Sie “Art-Net” und betätigen Sie “Find Auto”. Das Gerät erscheint in der Liste. Schritt 7) Konfigurieren Sie die DMX-Ausgabe unter “Preferences...” à “Device Manager...” à “DMX Devices” und aktivieren Sie “Enable” für jeden benötigten Ausgang. Weitere Informationen finden Sie im Benutzerhandbuch von MADRIX®. 10 Nutzung der DMX-Ausgabe über USB Das MADRIX® LUNA kann direkt über USB mit dem Computer verbunden werden, auf dem MADRIX® genutzt wird. Daten werden über USB zum Gerät und intern zu den XLR-Steckern für die DMX-Ausgabe gesendet (“DMX 1 – 8”). Schritt 1) Verbinden Sie Ihre LED-Produkte bzw. -Steuergeräte mit den XLR-Anschlüssen des MADRIX® LUNA. Schritt 2) Stellen Sie die Stromversorgung für das MADRIX® LUNA her. Schritt 3) Verbinden Sie das Gerät mit Hilfe des mitgelieferten USB-Kabels mit einem freien USB 2.0-Anschluss Ihres Computers. Schritt 4) Starten Sie MADRIX® und konfigurieren Sie die virtuelle LED- Matrize mit Hilfe von “Preferences...” à “Matrix Generator...” oder à “Patch...”. Schritt 5) Aktivieren Sie die USB-Treiber im Menü “Preferences...” à “Options…” à “Devices (USB/PCI)”. Aktivieren Sie “MADRIX LUNA interfaces”, klicken Sie “OK” und starten Sie MADRIX® neu. Schritt 6) Konfigurieren Sie die DMX-Ausgabe unter “Preferences...” à “Device Manager...” à “DMX Devices” und aktivieren Sie “Enable” für jeden benötigten Ausgang. Weitere Informationen finden Sie im Benutzerhandbuch von MADRIX®. Geräteeinstellungen in MADRIX® Konfiguration über einen Webbrowser Die Webkonfiguration kann in MADRIX® aufgerufen werden, wenn Art-Net konfiguriert ist. Gehen Sie in das Menü “Preferences...” à “Device Manager...” à “Art-Net”. Ihr MADRIX® LUNA wird in der Liste mit seiner IP-Adresse angezeigt. Wählen Sie das Gerät aus und klicken Sie auf “Config By Web”. Ihr Webbrowser öffnet sich automatisch und die Konfiguration erscheint. LUNA-Konfiguration In MADRIX® stehen unter “Tools” à “LUNA Configuration...” die selben Einstellungen wie zur Konfiguration über einen Webbrowser zur Verfügung. Weitere Informationen finden Sie im Benutzerhandbuch von MADRIX®. 11 Deutsch Folgen Sie dieser Kurzanleitung, um die Ausgabe in MADRIX® zu konfigurieren: DMX-Eingabe Wenn DMX-IN genutzt wird, sendet MADRIX® LUNA automatisch diese Daten über Art-Net Remote in das Netzwerk (falls verbunden). Nutzen Sie die Konfiguration über den Webbrowser, um dazugehörige Einstellungen zu tätigen. Es sind weitere Einstellungen notwendig, um Daten über Art-Net Remote oder über USB in MADRIX® zu empfangen. Weitere Informationen finden Sie im Benutzerhandbuch von MADRIX®. Weiterführende Informationen Weitere Handbücher werden automatisch mit der MADRIX®-Software installiert und somit digital bereitgestellt. Mehr Informationen zur Software finden sich im MADRIX® Help And Manual, dem Handbuch zur Software. Es kann während des Arbeitens mit MADRIX® durch die Taste “F1” auf der Tastatur oder über das Menü “Help” “Help…” aufgerufen werden. Aktuelle Versionen dieser Kurzanleitung sowie Software-Updates für MADRIX®, inkl. Treiber und aktueller Versionen der Handbücher, sind im Internet erhältlich unter http://www.madrix.com Hilfe und Support Sollten weitere Fragen zur Handhabung oder technische Probleme auftauchen, konsultieren Sie bitte die weiteren Benutzerhandbücher, kontaktieren Sie Ihren Händler oder besuchen Sie die Internetseite http://www.madrix.com Anfragen können auch direkt per Telefon oder per E-Mail erfolgen. 12 Häufig Gestellte Fragen (FAQs) Was bedeuten die leuchtenden LEDs auf dem Gerät? Lesen Sie dazu bitte den Abschnitt “Anzeige der Status-LEDs” auf Seite 9. Deutsch Wie kann ich die IP-Adresse des Gerätes ändern? Nutzen Sie die Konfiguration über den Webbrowser (siehe Seite 7). Das Gerät kann über die aktuelle IP-Adresse nicht erreicht werden. Stellen Sie die Werkseinstellungen wieder her (siehe Seite 7). Unterstützt das Gerät RDM? Nein. RDM wird vom MADRIX® LUNA nicht unterstützt. Ist es möglich, mehr als ein MADRIX® LUNA zu verwenden? Ja. Mehrere Geräte können problemlos für größere Projekte genutzt werden. Art-Net wird für große Projekte empfohlen. Nutzen Sie geeignete Netzwerkkomponenten. Wo kann ich den Modus zur Synchronisation einstellen? Dieser Modus ist nur in MADRIX® verfügbar. Er kann im Menü “Preferences...” “Device Manager...” “Art-Net” “Sync...” aktiviert werden. Kann ich andere Zuspieler an Stelle von MADRIX® benutzen? Ja. Wenn Sie das Gerät als reinen Art-Net-Node nutzen möchten, ist die Verwendung mit anderen Zuspielern möglich. Brauche ich den MADRIX® KEY zusätzlich zum MADRIX® LUNA? Ja. Eine Softwarelizenz ist nötig, wenn Sie MADRIX® nutzen möchten. Die Softwarelizenz ist separat erhätlich. Kann ich das MADRIX® LUNA selber reparieren? Nein. Versuchen Sie keine Reparaturarbeiten. Jeglicher Versuch führt zum Erlöschen der Garantie. Kontaktieren Sie Ihren Händler bei Gerätedefekt. Was mache ich, wenn mein Gerät während der Garantiezeit ausfällt? Kontaktieren Sie bitte Ihren Händler. 13