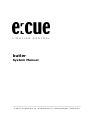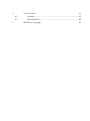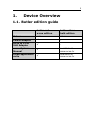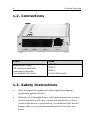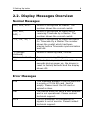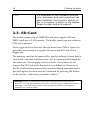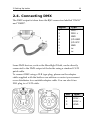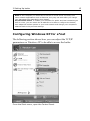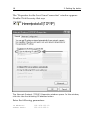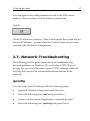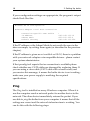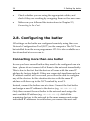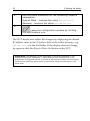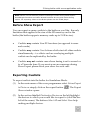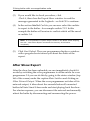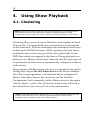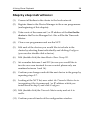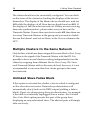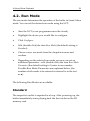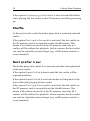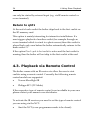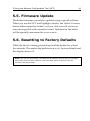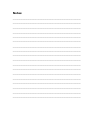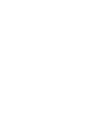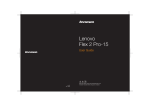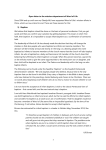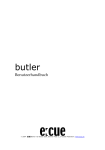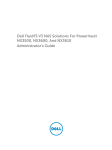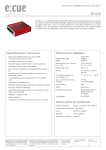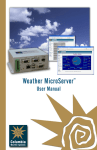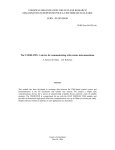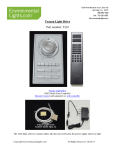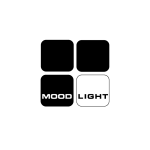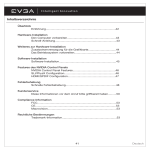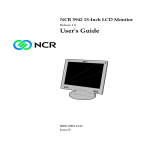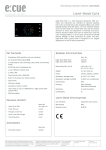Download "user manual"
Transcript
butler System Manual ____________________________________________________________ © 2007 e:cue gmbh & co. kg | im dörener feld 11 | d-33100 paderborn | www.ecue.tv Inhalt 1. Device Overview 5 1.1. Butler edition guide ....................................................................... 5 1.2. Connections..................................................................................... 6 1.3. 2. Safety Instructions.......................................................................... 6 Setting Up butler 8 2.1. Connecting Power.......................................................................... 8 2.2. Display Messages Overview ........................................................ 9 2.3. SD-Card ......................................................................................... 10 2.4. Connecting DMX.......................................................................... 11 2.5. Connecting e*net .......................................................................... 12 2.6. Setting up the Computer............................................................. 12 2.7. Network-Troubleshooting .......................................................... 17 2.8. 3. Configuring the butler................................................................. 20 Using butler with e:cue application suite 3.1. 3.2. 4. 23 Using the Device Manager ......................................................... 23 Exporting a show ......................................................................... 25 Using Show Playback 28 4.1. Clustering ...................................................................................... 28 4.2. Run Mode...................................................................................... 31 4.3. Playback via Remote Control ..................................................... 34 4.4. Control via e:com ......................................................................... 35 Using the Network Configuration Tool (NCT) 5. 37 5.1. Starting the NCT .......................................................................... 37 5.2. butler Status Information............................................................ 37 5.3. Settings Overview ........................................................................ 39 5.4. Localizing a butler in the network............................................ 40 5.5. Firmware Update ......................................................................... 41 5.6. Resetting to Factory Defaults ..................................................... 41 6. Technical Data 6.1. 6.2. 7. 42 General........................................................................................... 42 Miscellaneous ............................................................................... 42 Masthead, Copyright 43 5 1. Device Overview 1.1. Butler edition guide Colour butler red e:cue edition butler silver bulk edition red silver Power Adaptor - RJ45 to 5 Pin XLR Adaptor - e:cue System Manual available at www.ecue.tv e:cue application suite available at www.ecue.tv 6 1 Device Overview 1.2. Connections Front Back pushbutton (red) POWER SD memory card slot reserved connector (unused at this time) DMX 2 DMX 1 e*net (ethernet) 1.3. Safety Instructions • Only transport the appliance in the original packaging (protection against shocks) • If the device is brought from a cold environment into a warm room, humidity inside may condensate and lead to a short circuit if the device is powered up. To make sure this doesn’t happen allow for an acclimatisation period of at least two hours. 1 Device Overview 7 • Protect the device from of dust and direct sun beams. • The temperature of the device’s environment must be between 0 and 40 degrees celsius (32 to 104 degrees Fahrenheit). • Make sure that the required voltage is met by the voltage of your local power supply. • Devices should only be connected to a grounded safe-contactoutlet. • During thunderstorms data transmitting wires must not be connected or disconnected. • Make sure objects cannot get inside the appliance. • In case of an emergency (e.g. damaged case, fluids or substances entering the device) immediately disconnect the power plug and contact technical support. • Repairs on the device must be performed by an authorized support technician. An unauthorized opening and improper repair can cause considerable danger for the user and voids the warranty. 8 2. Setting Up butler 2.1. Connecting Power • Via AC/DC Adaptor – Connect the adaptor to the power input. The butler can handle currents between 9 volts (minimum) and 48 volts (maximum), AC oder DC. 4 watts are required to power the butler. • Power Over Ethernet with suitable PoE Hub – Warning: Not all PoE hubs work with the butler. Please contact your e:cue distributor or e:cue technical support before you connect a PoE hub. • Via Moodlight Tile64 – the butler is directly supplied with power via the DMX1 connector. Connect the DMX1 output of the butler with the DMX Input connector of the Moodlight Tile64. When the butler is powered up the display shows a small turning circle or the message "boot" (displayed "b"-"o"-"o"-"t") for a second. Afterwards the display will show "A01" (displayed "A"-"0"-"1") if a test show is already present. Otherwise it will display "CRD" (displayed as "C"-"r"-"d") if the internal SD memory card does not contain any data yet. If the butler does not display "BOOT" but only shows a static entry such as "A", and / or the display is flickering, you might be using an inadequate power supply. Please make sure your power supply conforms to the above specifications. If the problem persists, please contact technical support. 2 Setting Up butler 9 2.2. Display Messages Overview Normal Massages A01, A02, A03... Device is configured as Master. The number shows the current cuelist. b01, b02, b03, -- Device is configured as Slave and is receiving Timecode by a Master. The number shows the current cuelist. -01, -02, -03, ... Device is configured as Slave and waits for Timecode by a Master.The number shows the cuelist which had been playing before Timecode synchronization was lost. 0 (schnell drehend) Device is receiving data / Online Blinkender Punkt Device is receiving IR signals rSt If the button is pressed and held for five seconds during power up, the device is reset to factory defaults and the display shows rSt. Error Massages Crd This message appears if the SD card slot is empty or if the SD card itself is empty. Please insert the SD card or upload a show. SEr The device does not have a MAC address and is not operational. Please contact technical support. Po.o The co-processor for processing IR signals is out of service. Please contact technical support. 10 2 Setting Up butler P1.5 If a mismatch of the firmware versions of co-processor and main processor has been detected, the firmware version of the co-processor is shown in the display. Please contact technical support. 2.3. SD-Card The butler comes with a 128MB SD Card and supports SD and MMC cards up to 2 GB capacity. The butler cannot operate when no SD Card is present. Since a typical show does not take up more than 2 MB of space, it is generally not necessary to replace the provided SD Card with a bigger one. The memory card can be removed by gently pushing it down until a click is felt - the card will then come out. It can be installed again by the same way. Never apply too much force. Also, please do not remove the SD Card while the device is switched on. However, if the SD Card has been removed by accident during operation and is put back again, the show may be continued by pressing the button on the device – otherwise you need to reboot. Warning: Please do not remove the SD Card while the device is switched on. However, if the SD Card has been removed by accident during operation and is put back again, the show may be continued by pressing the button on the device – otherwise you need to reboot. 2 Setting Up butler 11 2.4. Connecting DMX The DMX output is taken from the RJ45 connectors labelled "DMX1" and "DMX2". Signal Type 1 2 3 4 DMX DMX + GND I/O GND 5 6 7 8 I/O VCC GND nc nc Some DMX devices, such as the Moodlight Tile64, can be directly connected to the DMX output of the butler using a standard CAT5 patch cable. To connect DMX using a XLR type plug, please use the adaptor cable supplied with the butler e:cue edition or contact your nearest e:cue distributor for a suitable adaptor cable. You can also fit an XLR plug to a CAT5 cable. Pin Type 1 2 3 DMX DMX + GND 12 2 Setting Up butler 2.5. Connecting e*net You can establish a network connection between the butler and the computer in the following ways: • Connecting directly to the computer using a special CAT5 cable with crossed wires (referred to as cross cable). • Using a standard Ethernet hub and connecting both the computer and the butler(s) to the hub using regular CAT5 cables. You can not establish the connection by: • Using a standard CAT5 cable directly between the butler and the computer • Using a router (such as the devices supplied with home broadband networks) with an inbuilt DHCP server. This will only work after you have configured the butler to an IP address range that matches the settings of the router. 2.6. Setting up the Computer The following paragraph describes how you can configure your Windows computer to be ready for e*net applications such as e:cue programmer, e:cue Network Configuration Tool and e:cue UFGM player. To enable you to remotely access the butler, you need to set your computer to the following IP parameters e.g.: IP Address Subnet Mask 192.168.123.10 255.255.255.0 2 Setting Up butler Note: If the computer you would like to use as an e*net server currently runs other network applications such as Internet, they may not work after you change your parameters as described in this chapter. For advanced users: To enable your computer for public and local networking as well as e*net, you can switch the IP address to be able to configure the butlers, then adapt the butlers options to your local network and change your computers address back to the previous settings. Configuring Windows XP for e*net The following section shows how you can adjust the TCP/IP parameters on Windows XP to be able to access the butler. From the Start menu, open the Control Panel. 13 14 2 Setting Up butler In the Control Panel, click Network and Internet Connections. In the next window, click Network Connections 2 Setting Up butler 15 This will show a Network Connection window, which will show your Local Area Connection. Right-Click on the Local Area Connection symbol. From the pop-up menu which appears, select Properties. 16 2 Setting Up butler The "Properties for the Local Area Connection" window appears. Double-Click the entry that says The Internet Protocol (TCP/IP) Properties window opens. In this window, click the Use the following IP address button. Enter the following parameters: IP Address: Subnet Mask: 192.168.123.10 255.255.255.0 2 Setting Up butler 17 You may ignore any other parameters such as the DNS server address - these are only used for Internet connections. Click OK Click OK in the next window. After a short pause the system has set the new IP address - you can close the Control Panel window and continue with the butler configuration. 2.7. Network-Troubleshooting The following section gives some advice on troubleshooting network problems on Windows XP or Windows 2000. The tool ipconfig lets you verify the state of your TCP/IP settings, while the tool ping lets you test the connection between devices in the network. ipconfig You can verify your IP settings with the following steps: • Open the Windows Start menu and click Run. • Enter the following text: cmd and press Return. • A new window opens, displaying a command prompt. • Enter the following text: ipconfig and press Return. 18 2 Setting Up butler If your configuration settings are appropriate, the program’s output should look like this: Windows XP IP Configuration Ethernet Adapter Local Area Connection: Connection-specific DNS Suffix IP Address Subnet Mask Default Gateway : :192.168.123.10 :255.255.255.0 :192.168.123.254 If the IP address or the Subnet Mask do not match the ones in the above example, try setting them again (as described in the previous chapter). If the IP address is given as not available or 0.0.0.0, there is a problem with your network adapter or incompatible drivers - please contact your system administrator. If the ipconfig tool reports that no connection is available please check whether any CAT5 cables are damaged by replacing them. If you are using a cross-cable (CAT5 cable with crossed wires) and you receive this message, it means the butler device is not working make sure your power supply is matching the required specifications. Ping The Ping tool is installed on every Windows computer. When it is run the computer sends a network packet to another device in the network. The other device immediately returns the packet. If you are able to ping the butler from your computer it means that all the settings are correct and the network infrastructure is working. You can do this with the following steps: 2 Setting Up butler 19 • Open the Windows Start menu and click Run. • Enter the following text: cmd and press Return. • A new window opens, displaying a command prompt. • Enter the following text: ping • Press the space bar to insert a space • Enter the IP address of the destination device and press Return. >> e.g.: ping 192.168.123.1 If the connection was successful, the program’s output should look approximately like this: Pinging 192.168.123.1 with 32 bytes of data: Reply Reply Reply Reply from from from from 192.168.123.1: 192.168.123.1: 192.168.123.1: 192.168.123.1: bytes=32 bytes=32 bytes=32 bytes=32 time<1ms time<1ms time<1ms time<1ms TTL=64 TTL=64 TTL=64 TTL=64 Ping statistics for 192.168.123.1: Packets: Sent = 4, Received = 4, Lost = 0 (0% loss), Approximate round trip times in milli-seconds: Minimum = 0ms, Maximum = 0ms, Average = 0ms If the ipconfig settings appear to be correct, but ping only yields a no reply message, you can do the following: • Make sure you entered the correct IP address to ping. • Disable any firewalls on your computer (contact a system administrator for help). Note: Do not disable your firewall while you are connected to the internet. 20 2 Setting Up butler • Check whether you are using the appropriate cables, and check if they are working by swapping them out for new ones. • Make sure you followed the instructions in Chapter 2.5, Connecting to the e*net. 2.8. Configuring the butler All settings on the butler are configured remotely using the e:cue Network Configuration Tool (NCT) on the computer. The NCT can be installed from the e:cue programmer CD. It is also available as a free download at www.ecue.tv. Connecting more than one butler In case you have several butlers they need to be configured one at a time - please do not connect all of them to the network immediately. This is due to the fact that the devices all come with the same IP address by factory default. If they are connected simultaneously an IP address conflict will occur and you will not be able to configure any of the devices. In this situation devices with the same IP address will show up in the NCT marked by a red X. Instead, connect the butlers one at a time. Connect the first butler and assign a new IP address to the device (e.g. 192.168.123.11). Only then connect the next butler to the network and assign the next available IP address (e.g. 192.168.123.12). Add all the remaining devices to the network in the same manner and assign individual IP addresses to each before you connect the next one. 2 Setting Up butler 21 Setting the IP Address using the NCT 1 Make sure any other e:cue applications are closed. 2 Open the Windows Start menu and click on Programs -> e:series Network Configuration Tool 3 Any butler devices which are connected to the network should appear in the list. If they do not show up in the list, check if the IP address settings for your computer are correct (see previous pages). Please also make sure your firewall does not prevent communication between the computer and the butler. 4 Highlight the list entry and click on Configure. 5 Double-click the value on the right next to IP Address – typically this should read 192.168.123.1 at this stage, when the butler is still set to factory defaults. 6 An edit window opens. Assign a new IP address of the same range (only changing the last number), e.g. 192.168.123.11. 7 Confirm to set the new value. 22 2 Setting Up butler 8 Use the same procedure for the remaining network parameters: Subnet Mask - receives the value 255.255.255.0 Gateway - receives the value 192.168.123.254 9 Leave the configuration window by clicking the confirmation icon. The NCT should now reflect the changes by displaying the altered IP address value in the IP Address field of the butler list entry - eg. 192.168.123.11 for the first butler. If the display does not change, try again or click the Refresh Device List button in the NCT. Please Note: The MASTER / SLAVE information in the butler status bar is not relevant at this point. The Master / Slave setting is auto-configured by e:cue programmer during show upload. It cannot be set manually. Please see the chapter Clustering for details on which action is required for using several butlers on the same show. 3 Using butler with e:cue application suite 3. 23 Using butler with e:cue application suite Note: The full system manual describing all features of e:cue programmer is available as a free download at www.ecue.tv. A printed version can be obtained by contacting your nearest distribution partner. 3.1. Using the Device Manager In order to be able to use the butler with the e:cue programmer you first need to register the device in the Device Manager in the e:cue programmer: (1) Start e:cue programmer. (Please shut down the NCT before starting the e:cue programmer.) (2) Check the status window (on the top left of the screen, under the main menu) under the tab e*net - any connected butler should show up there. If this is not the case or you see the message Firewall Active? Please make sure the NCT was closed before starting e:cue programmer. Otherwise you may have to check your firewall, or go back to the chapter Network Troubleshooting and check whether your network settings are correct. (3) In the main menu, go to Extras > Show Properties or click the button labelled SHOW: (4) The Application options window opens. Now click on the tab which is labelled Device Manager. 24 (5) 3 Using butler with e:cue application suite In the Device Manager window, click the button Wizard: This will open a dialogue box where all devices that have been found are listed. Here you can check or uncheck single devices. Only checked devices will be added to the device manager. Press Ok when you are finished. Note: If you prefer to manually register each butler device, continue with step 6 below. If you have clicked Auto Setup, continue with step 10. (6) Click the button Add: This will open a context menu. (7) Select DMX Output and choose butler microserver.. to open a dialogue with butler configuration options. (8) Below the alias name field, enter the IP address of the device you wish to register. (9) Below the IP address field you can select the two DMX lines (Universes) which you want to control with this butler device. (10) If you have clicked Auto Setup but you receive the message ʺSorry, Auto Setup failed. No devices foundʺ you need to go back to previous chapters and check your network settings. (11) Otherwise confirm your settings by clicking OK and thereby leaving the Device Manager window. If all settings are correct and the e:cue programmer has established a connection to the devices, the butlers will display a spinning capital 0 in the display. Additionally e:cue programmer will display an entry for each connected butler under the caption Active Drivers 3 Using butler with e:cue application suite 25 in its status window on the top left, showing the name of the device and the respective IP address. 3.2. Exporting a show How the Exporting Process Works The e:cue devices e:node and nano use a simplified show format for saving their data. This format is automatically generated by e:cue programmer when exporting a show file to the device. The butler works differently, in a way which is more similar to a DMX recording device. In the butler the DMX data is saved in exactly the same way as it is output during show playback. The data which is saved to the butler is thus exactly the same that you would have if you recorded the output of the e:cue programmer on a DMX output device in live mode. During export, the actual DMX data of the show is rendered and compressed analogous to creating MP3’s from a CD. One consequence is that the export of a cuelist to the butler takes longer if the cuelist contains loops. If you make most of a cuelist loop five times, for example, the process of exporting that cuelist will take nearly five times as long. Due to the fact that the data is compressed the export process is faster if the show is less complex - similar to a JPG image on the internet, which is larger if the picture contains more details. In practice this means that a cuelist with many effects and changes takes a longer time to export than a cuelist with simple colour changes. The main advantage of the compressed DMX data show format of the butler is that shows may also contain Live-FX functions and very complex overlays of several cuelists at once. 26 3 Using butler with e:cue application suite Note: Not all Live-FX features produce meaningful results during Show Export – Sound2Light functions and Video-Wizard functions do not yield results during export. For exporting videos to the Butler please use the UFGM player. Before Show Export You can export as many cuelists to the butler as you like - the only limitation that applies is the size of the SD memory card in the butler (the butler supports memory cards up to 2 GB in size). • Cuelists may contain Live-FX functions (as opposed to nano and e:node) • Cuelists may contain Cue Actions which start off other cuelists simultaneously - i.e. effects such as overlaying multiple cuelists can be replicated by the butler. • Cuelists may not contain cues whose timing is set to manual or to a Timecode time. If you receive an error message during Show Export please check your show for such cues. Exporting Cuelists To export cuelists into the butler for Standalone Mode: (1) In the main menu of the e:cue programmer select Extras/Export to Device or simply click on the export button. Show window opens. (2) - The Export In the section labelled Destination Devices on the left highlight the devices to which you would like to export to (click the box left of the name). The buttons Select All and Select None help making multiple choices. 3 Using butler with e:cue application suite 27 (3) If you would like to check your show, click Check it, then close the Export Show window to read the messages generated in the Logbook - or click OK to continue. (4) In the section labelled Cuelists you can now select the cuelists to export to the butler - for example cuelists 7-12. In this example the butler will receive six cuelists which will be saved as cuelists 1-6. Note: It is not possible to replace single cuelists in the Butler whilst keeping the rest - each Show Export overwrites the memory of the Butler completely. (5) Click Start Upload. The e:cue programmer displays a window with a progress bar to inform you about the status of the export. After Show Export After the show has been uploaded you can immediately check if it works by switching the e:cue programmer to offline mode. In e:cue programmer 3.8 you can do this by going to the status window (top left of the screen) under the caption Main Switches and clicking on Allow Network Output. When the e:cue programmer switches off its network output, it takes about five seconds before all connected butlers fall into Stand Alone mode and start playing back the show. For a faster response, you can disconnect the network and manually reboot the butler by disconnecting and reconnecting the power. 28 4. Using Show Playback 4.1. Clustering Note: As soon as the Butler does not receive any data by the e:cue programmer it automatically switches into Stand Alone mode and begins playback. During playback the user can skip to the next cuelist by pressing the button on the device. Clustering allows you to let up to 20 butlers work together in Stand Alone mode*. Clustered butlers are synchronized to work together on the same show. With the clustering mode standalone shows may include up to 40 DMX universes. When exporting clustered shows, each butler only receives one part of the show specifically for the DMX lines which are assigned to that device. During playback one butler acts as a Master which sends Timecode into the local network to synchronize all other devices (automatically configured as Slaves) in the cluster. Using clusters of butlers requires the user to manually set an option. During Show Export the first butler device in the Device Manager list of the e:cue programmer will automatically be configured as Master. After Show Export, the user has to run the Network Configuration Tool to manually set this Master device to the option Timecode Master = enable. Also, all devices in the cluster will need to have their Master Slave Group ID set to the same number. *Note: These limits depend on experiments. Up-to-date versions normally are able to control more devices. If your project requires more than 40 DMX lines in standalone mode, please contact our technical support. 4 Using Show Playback 29 Step by step instructions:: (1) Connect all butlers in the cluster to the local network. (2) Register them in the Device Manager in the e:cue programmer (see beginning of this chapter). (3) Take a note of the name and / or IP address of the first butler device in the Device Manager list - this will be the Timecode Master. (4) Close e:cue programmer and run the NCT. (5) Edit each of the devices you would like to include in the cluster by selecting them individually and clicking Configure (you can also double-click a device). (6) Edit (double-click) the item Master Slave Group ID. (7) Set a number between 1 and 512 (in case you would like to involve an e:com terminal for user control please only use numbers between 1 and 16). (8) Confirm your changes and edit the next device in the group by repeating steps 5-7. (9) Looking at the NCT list, now select the Timecode Master device (recognizing it by its name and / or IP address which you noted down in step 3) and click Configure. (10) Edit (double-click) the Timecode Master entry and set it to enable. (11) Confirm your edit and exit the configuration window. 30 4 Using Show Playback The cluster should now be successfully configured. You can check on the status of the cluster by checking the displays of the devices themselves. The display of the Master device should now read out A01 while the displays of all Slave devices should read out b01. If the displays of the Slave devices read out ‐01 they are not receiving timecode synchronization - please make sure you have set the Timecode Master. If more than one device reads A01 then there are too many Timecode Masters in the group and you need to disable the one that doesn't read out as Master in the Version column in the NCT. Multiple Clusters In the Same Network Only butlers which have been assigned the same Master‐Slave Group ID listen to the signal of the Timecode Master with that ID. It is possible to have several clusters working independently from the others by assigning them different Master‐Slave Group IDs. Since each Timecode Master adds to the network load, however, it is not recommended to run more than five cluster groups in the same local network. Unlinked Slave Fades Black If this option is activated for a butler, a device which is configured as Slave but does not receive Timecode synchronization will automatically slowly fade out its DMX output (yielding a fade to black). If part of a cluster group loses synchronization - for example if the cable is accidentally unplugged from a router - the Unlinked Slave Fades Black option prevents this part of the group from displaying an unsynchronized show. The affected parts will simply fade out slowly. 4 Using Show Playback 31 4.2. Run Mode The run mode determines the operation of the butler in Stand Alone mode. You can set the desired run mode using the NCT: • Start the NCT (e:cue programmer must be closed). • Highlight the device you would like to configure. • Click Configure. • Edit (double-click) the item Run Mode (the default setting is Standard). • Choose a new run mode from the dropdown menu and confirm. • Depending on the selected run mode you now can set an additional parameter - edit (double-click) the item Run Mode Parameter (the default setting is 0) enter a new number. Possible Run Mode Parameters are explained below (the number which needs to be entered is referred to in the text as n). The following Run Modes are available: Standard The respective cuelist is repeated in a loop. After powering up, the butler immediately starts playing back the first cuelist on the SD memory card. 32 4 Using Show Playback If the option On power up go to last cuelist is also activated the butler starts playing the last cuelist on the SD memory card after powering up. Shuffle At the end of each cuelist the butler plays back a randomly selected cuelist. If the option Donʹt cycle to last cuelist is activated, the last cuelist on the SD memory card is excepted from the Shuffle feature. This means if m cuelists are saved on the SD memory card only m-1 cuelists will be utilized for playback. In this scenario the last cuelist can only be started by external input (e.g. via IR remote control or e:com terminal). Next ql after n sec The butler plays each cuelist for n seconds and then starts playback of the next cuelist. If the option Repeat‐On‐End is deactivated the last cuelist will be repeated endlessly. If the option Repeat‐On‐End is active the butler will skip back to the first cuelist after playing the last cuelist. If the option Donʹt cycle to last cuelist is activated, the last cuelist on the SD memory card is excepted from the Shuffle feature. This means if M cuelists are saved on the SD memory card only M-1 cuelists will be utilized for playback. In this scenario the last cuelist can only be started by external input (e.g. via IR remote control or e:com terminal). 4 Using Show Playback 33 Next ql after n sec (on end) The butler plays each cuelist for n seconds but then keeps playing the cuelist through to the end before it starts playback of the next cuelist. If the cuelist has ended but n seconds have not elapsed yet the same cuelist is repeated again. If the option Repeat‐On‐End is deactivated the last cuelist will be repeated endlessly. If the option Repeat‐On‐End is active the butler will skip back to the first cuelist after playing the last cuelist. If the option Donʹt cycle to last cuelist is activated, the last cuelist on the SD memory card is excepted from the Shuffle feature. This means if M cuelists are saved on the SD memory card only M-1 cuelists will be utilized for playback. In this scenario the last cuelist can only be started by external input (e.g. via IR remote control or e:com terminal). Next ql after n loops The butler repeats the cuelist n times. After that playback of the next cuelist is started. If the option Repeat‐On‐End is deactivated the last cuelist will be repeated endlessly. If the option Repeat‐On‐End is active the butler will skip back to the first cuelist after playing the last cuelist. If the option Donʹt cycle to last cuelist is activated, the last cuelist on the SD memory card is excepted from the Shuffle feature. This means if M cuelists are saved on the SD memory card only M-1 cuelists will be utilized for playback. In this scenario the last cuelist 34 4 Using Show Playback can only be started by external input (e.g. via IR remote control or e:com terminal). Return to ql#1 At the end of each cuelist the butler skips back to the first cuelist on the SD memory card. This option is mainly interesting for interactive installations: If a user triggers playback of another cuelist (for example through an e:com terminal which is wired to a photo sensor) then this cuelist is played back only once before the butler automatically returns to the main cuelist #1. If the option Donʹt cycle to last cuelist is active and the last cuelist is running then the butler will not skip to the first cuelist at the end. 4.3. Playback via Remote Control The butler comes with an IR receiver to allow the user to start cuelists using a remote control. Currently the following remote control models are supported: • Traxon Moodlight IR • Philipps RC5 (TV-Mode) If the respective type of remote control is not available in your area please contact your nearest e:cue distributor. To activate the IR receiver you need to set the type of remote control you are using via the NCT: • Start the NCT (e:cue programmer needs to be closed). 4 Using Show Playback 35 • Highlight the device you would like to configure. • Click Configure. • Edit (double-click) the item IR Remote - the default setting is RC5 (Philips TV). • Choose the desired type of remote from the drop-down menu and confirm. If the butler receives an IR signal which it is able to process it shows a dot in the 7 segment display on the device. If the dot doesn’t appear while you are pressing a button on the remote, it wasn’t possible for the butler to decode what was sent by the remote control. In the Philips RC5 mode it is also possible to enter two-digit numbers so that cuelists 1 to 99 can be started directly. To enter a two-digit code you first have to press the -/-- key and then press the two digits. This operation needs to be carried out in a short timeframe (<3 seconds). 4.4. Control via e:com It is possible to control cuelist playback in the butler by using an e:cue e:com terminal which is configured to be in the same network. By pressing a button on the e:com (or by using one of the electrical inputs) the e:com sends a code which will start the corresponding cuelist on the butler. However, the e:com and the butler will not work together straight away - the e:com needs to be setup to control butlers with the following steps: 36 • 4 Using Show Playback Configure the e:com to matching network parameters. E.g. if the butler is set to the IP-Adress 192.168.123.11 the e:com could be configured the IP-Adress 192.168.123.50. In the e:com configuration menu find the parameter Slave Mode. Set this parameter to exactly the same value as the butler parameter Master Slave Group ID. This applies for all butlers which need to be controlled with this e:com terminal. E.g. if the Master Slave Group ID is set to five for the cluster of butlers, set the Slave Mode of the e:com to five as well. The value needs to be in the range of 1-16. Note: The Slave Mode parameter can be configured via the NCT or you can use the e:com's internal system menu and edit item 4.6. 37 5. Using the Network Configuration Tool (NCT) 5.1. Starting the NCT The NCT can be started by opening the Windows Start menu and pointing to Programs Æ e:cue Lighting Control Æ Network Configuration Tool. If you receive the message Broadcast Socket not created ‐ Port is used by another application please make sure all other e:cue applications are closed before you start the NCT again. 5.2. butler Status Information The NCT displays all e*net capable devices which are connected to the local network in a list which is sorted by IP addresses. For the butler, the NCT it is capable of displaying the following information: Type Type of device IP-Address IP address of the device Version Version number of the device, name and status (see below) Status Further status information MAC MAC address of device * Traffic (fps) Network load generated by device* * Information only needed for technical support purposes 38 5 Using the Network Configuration Tool (NCT) The butler shows the following status information: STAND ALONE Butler is configured as Master and is working (playing back a show), but is not allowed to send Timecode to Slaves in the network. No synchronization with other butlers is possible - the option Timecode Master should be set to Enable. (See chapter Clustering) MASTER DMX Butler plays back a show, is configured as Master and sends Timecode to Slaves. SLAVE DMX Butler is configured as Slave in the cluster and receives Timecode from the Master. IDLE Butler is configured as Slave in the cluster, but does not receive Timecode (waits for Timecode to start show playback). LINK Butler is online with e:cue programmer and receives data. RECEIVING FILE A show is currently being uploaded into the butler. MAC ? Error: The butler does not have a MAC address and the device is not operational - please contact technical support. Note: Whether a device is set as Master or Slave is determined by e:cue programmer during Show Export and cannot be changed manually by the user. See chapter on Clustering for further information. 5 Using the Network Configuration Tool (NCT) 39 5.3. Settings Overview The following is only a brief overview of the settings you can change using the NCT. Please refer to the chapter "Show Playback" for how to use the individual settings. Name The device will be displayed with this name in the e:cue programmer. IP, Subnet, Gateway Network settings - see previous chapters. IR Remote Type of remote control being used (see chapter "Remote Control"). Master Slave Group ID All devices with the same ID number automatically connect to form a cluster (see chapter "Clustering"). Run Mode The mode in which the butler plays back cuelists. (See chapter "Run Mode"). Run Mode Parameter Some run modes require additional parameters which you can set here. Repeat on End Repeats the entire show after finishing the last cuelist (only works if the current run mode plays through all cuelists). Timecode Master This parameter configures the butler to provide Timecode synchronization for other devices in the cluster (also see chapter "Clustering"). Don't cycle to last cuelist This setting excludes the last cuelist from automatic playback (if the current run mode plays through all cuelists). This setting is useful if the last cuelist contains special shutdown sequences for DMX devices. 40 5 Using the Network Configuration Tool (NCT) On power up goto last cuelist If you set this, the butler will jump directly to the last cuelist on its SD memory card when it is powered up. If this setting is active it also applies to when the butler falls back from Online Mode into Standalone Mode. Unlinked slave fades black If you set this, a device which is configured as Slave but does not receive Timecode synchronization will automatically slowly fade out its DMX output (yielding a fade to black). Firmware Version Displays the firmware version of the device and cannot be changed. Build Date Displays the build date of the firmware and cannot be changed. IR Version Displays the version number of the internal IR controller. 5.4. Localizing a butler in the network A specific butler device can be found in the network: • While the NCT software is running, press the button on the butler. While the button is pressed the NCT will display an asterisk before the version number in the corresponding row of the list. • If you highlight a butler device in the NCT, the butler will display a small spinning 0 for two seconds. • Additionally, when you change the parameters of any DMX butler device using the NCT and then click OK, the corresponding butler displays a turning 0 for five seconds. 5 Using the Network Configuration Tool (NCT) 41 5.5. Firmware Update The butler firmware can only be updated using a special software. When you run the NCT and highlight a butler, the Update Firmware button either cannot be clicked, or if you click you will receive an error message that a file cannot be found. Updaters for the butler will be specially announced at www.ecue.tv. 5.6. Resetting to Factory Defaults While the device is being powered up hold the button for at least five seconds. This makes the butler revert to its factory defaults and the display shows rSt. Note: You will lose all settings, including the IP address, and will have to configure them again from scratch. However, the show data which is saved on the SD memory card will be kept. 42 6. Technical Data 6.1. General • Function: Ethernet/DMX Interface with replay unit • Application area: Liveshow/ standalone • Interface: e*net (Ethernet LAN) • DMX Interface: CAT 5 (RJ45) frontside • Display: 7-segment LED • IR receiver: Standard RC5 IR receiver • Memory: SD Card • DMX channels live / standalone: 1024 • DMX channels standalone cluster: Max. 16384 (max. 16 butler devices) 6.2. Miscellaneous Power supply 9 - 48 VAC/VDC, 4 W, poE compliant Dimesions WxHxD 71x24x84 mm Weight 0,15 kg Special features robust case with anodized aluminium 43 7. Masthead, Copyright Authoring: Jan Schaten Composition: Nadine Topp Print: Bonifatius GmbH, Paderborn © 2007 e:cue GmbH & Co. KG Im Dörener Feld 11 | 33100 Paderborn | Germany web: www.ecue.tv e-mail: [email protected] All rights reserved. is a registered trademark of the e:cue GmbH & Co. KG. Windows is a trademark of the Microsoft Corporation, Redmond, United States of America. All other company names and / or product names are trademarks and / or registered trademarks of the concerning manufacturer. The products under circumstances don’t exactly correspond with the representation. Properties, capacity and technical data depending on the operating system and used hardware can differ. Subject to change without notice! does not grant guarantee on validity for a particular reason, the marketability or other properties of the product. There is no way to assert a claim to e:cue, not on the legal way nor other ways. e:cue is not responsible for damages, including all disadvantages that are not just limited on loss of sales, that are accrued 44 7 Masthead, Copyright • By the use of the product. • By the loss of serviceability of the product. • By misuse, happenings, circumstances or actions that e:cue does not have influence, no matter if the damages as well as consequential damages are direct or indirect; whether they are special damages or others, nor if the damage is caused by the owner of the guarantee or third persons. Notes ____________________________________________________________ ____________________________________________________________ ____________________________________________________________ ____________________________________________________________ ____________________________________________________________ ____________________________________________________________ ____________________________________________________________ ____________________________________________________________ ____________________________________________________________ ____________________________________________________________ ____________________________________________________________ ____________________________________________________________ ____________________________________________________________ ____________________________________________________________ ____________________________________________________________ ____________________________________________________________ ____________________________________________________________ ____________________________________________________________ Notes ____________________________________________________________ ____________________________________________________________ ____________________________________________________________ ____________________________________________________________ ____________________________________________________________ ____________________________________________________________ ____________________________________________________________ ____________________________________________________________ ____________________________________________________________ ____________________________________________________________ ____________________________________________________________ ____________________________________________________________ ____________________________________________________________ ____________________________________________________________ ____________________________________________________________ ____________________________________________________________ ____________________________________________________________ ____________________________________________________________ ____________________________________________________________ ____________________________________________________________ ____________________________________________________________ butler manual - Rev.1 04/2007 - www.ecue.tv