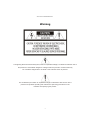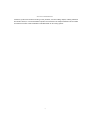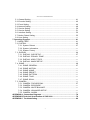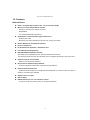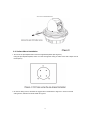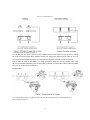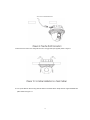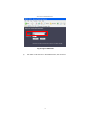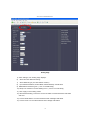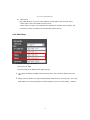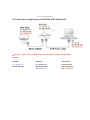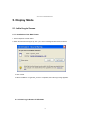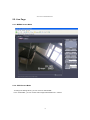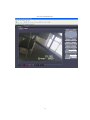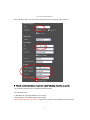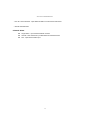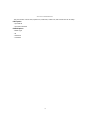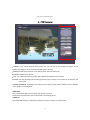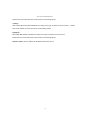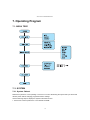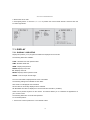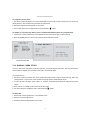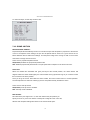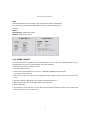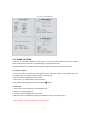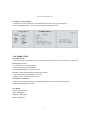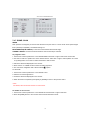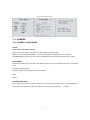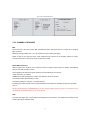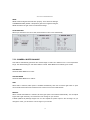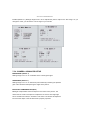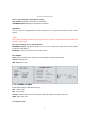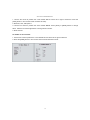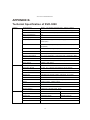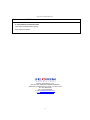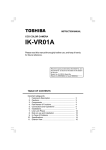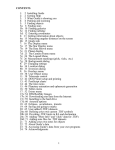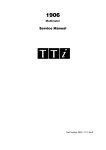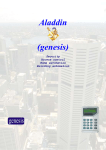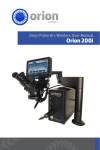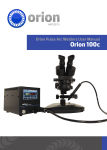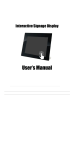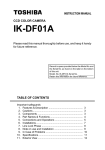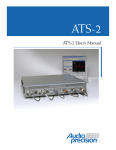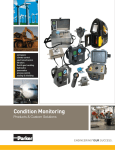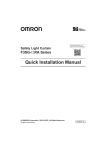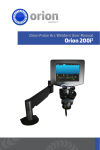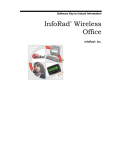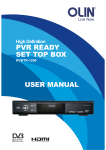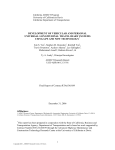Download User Manual
Transcript
SVD-3020 USER MANUAL High Speed Mini IP Dome Camera MODEL: SVD-3020 User Manual (English) Version 2.0 1 SVD-3020 USER MANUAL Warning The lightning flash with arrowhead symbol, within an equilateral triangle, is intended to alert the user to the presence of uninsulated "dangerous voltage" within the product's enclosure that may be of sufficient magnitude to constitute a risk of electric shock to persons. The exclamation point within an equilateral triangle is intended to alert the user to the presence of important operating and maintenance (servicing) instructions in the literature accompanying the product. 2 SVD-3020 USER MANUAL Warning This equipment has been tested and found to comply with the limits for a Class B Digital Device, pursuant to Part 15 of the FCC Rules. These limits are designed to provide reasonable protection against harmful interference in a residential installation. This equipment can radiate radio frequency energy therefore, if it is not installed and used in accordance with the instruction, it may cause harmful interference to radio communication. However, there is no guarantee that interference will not occur in a particular installation. If this equipment causes harmful interference to radio or television reception, which can be determined by turning the equipment off and on, the user is encouraged to try to correct the interference by one or more of the following measures: - Reorient or relocate the receiving antenna. - Increase the separation between the equipment and receiver - Connect the equipment into an outlet on a circuit different from that to which the receiver is connected. - Consult the dealer or an experienced radio/TV technician for help. Caution Any changes or modifications in construction of this device which are not expressly approved by the party responsible for compliance could void the user’s authority to operate the equipment. 3 SVD-3020 USER MANUAL Precautions 1. HEED WARNINGS Adhere to all warnings on the appliance and in the operating instructions. 2. POWER SOURCES Operate this equipment only from the type of power source indicated on the label. If you are not sure of the type of power being used, consult your dealer or local power company. 3. OVERLOADING Do not overload wall units and extension cords, as this can result in a risk of fire or electric shock. Frayed power cords, damaged or cracked wire insulation, and broken plugs are dangerous. Periodically examine the cord and replace it if appearance indicates damage or deteriorated insulation. 4. POWER PLUG PROTECTION Route the power supply cords so they cannot be walked on or pinched by items placed upon or against them. 5. VENTILATION Do not block the slots or openings of the video server and do not place the equipment on a bed, soft rug, or other similar surface. 6. ATTACHMENTS Do not use attachments other than those specifically recommended by the equipment manufacturer as they may cause hazards. 7. TO PREVENT SHOCK HAZARD, DO NOT EXPOSE THIS UNIT TO RAIN OR MOISTURE If you spill liquid on the unit, consult authorized service personnel. Moisture can damage internal parts. Do not use this equipment near sources of water. 8. ACCESSORIES Use only with a manufacturer recommended card, stand, tripod, bracket or table. The equipment may fall, causing serious injury to a child or adult and serious damage to the appliance. 9. CLEANING THE OUTSIDE SURFACES Unplug this equipment from the wall outlet before cleaning. Use a damp cloth for cleaning. 10. REQUIRING SERVICE Unplug the equipment from the wall outlet and request qualified service personnel. 11. SAFETY CHECK Upon completion of any service or repairs to this equipment, ask the service technician to perform safety checks to determine that the equipment is in safe operating condition. 12. IMPORTANT NOTE TO THE INSTALLER This installation should be made by a qualified service person and should conform to all local codes. In order to provide this product with protection against risk of unintentional operation by employees, 4 SVD-3020 USER MANUAL customers, janitors and cleaners working on the premises, and from falling objects, building vibrations and similar causes, it is recommended this product be enclosed in the tamper-resistant lock box. Make sure that the lock box is well ventilated or maintained with an air cooling system. 5 SVD-3020 USER MANUAL Table of Contents 1. Introduction of SVD-3020.......................................................................................... 8 1.1. Product Overview ............................................................................................... 8 1.2. Basic Function .................................................................................................... 8 1.3. Features ........................................................................................................... 10 1.4. Packing Contents ..............................................................................................11 1.5. System Requirements .......................................................................................11 1.6. System Configuration ....................................................................................... 12 1.7. Physical Description and Function ................................................................... 13 1.7.1. Front View ............................................................................................... 13 1.7.2. Bottom View ........................................................................................................... 13 1.7.3. Rear View ............................................................................................................... 13 2. Installation&Configuration ..................................................................................... 20 2.1. Before Installation ........................................................................................................... 20 2.2. Surface Mount Installation................................................................................ 20 2.3. In Ceiling Installation ........................................................................................ 22 3. Basic Setup of SVD-3020 ........................................................................................ 20 3.1. Installation ........................................................................................................................ 20 3.2. Network Setting of a PC ................................................................................... 20 3.2.1. Verifying the network setup status of a user PC .......................................... 20 3.2.2. Operation of the Web Viewer (URL 192.168.1.10) ..................................... 20 4. Configuration of Network Environment ................................................................ 29 3.1. Check-up Network Environment and Installation Type .................................... 29 3.2. Installation without a Router ............................................................................. 30 3.2.1. Basic Setup ............................................................................................. 30 3.2.2. DNS Setup .............................................................................................. 33 3.2.3. Ports Setup ............................................................................................. 34 3.3. Installation with a Router .................................................................................. 35 3.3.1. Network Setup with a Router .................................................................. 35 3.3.2 Check the configuration of a ROUTER, SVD-3020 and PC .................... 36 5. Display Mode ........................................................................................................... 37 4.1. Initial Log-in Screen ......................................................................................... 37 4.1.1. Installation of the Web Viewer ................................................................ 37 4.1.2. Initial Log-in Screen of SVD-3020 .......................................................... 37 4.2. Live Page ......................................................................................................... 39 4.2.1. Screen Mode........................................................................................... 39 6. Admin Setting Mode ................................................................................................ 41 6 SVD-3020 USER MANUAL 5.1. General Setting ................................................................................................ 41 5.2. Encoder Setting ................................................................................................ 42 5.3. Event Setting .................................................................................................... 44 5.4. Network Setting ................................................................................................ 49 5.5. Service Setting ................................................................................................. 50 5.5. Service Setting ................................................................................................. 51 5.6. Interface Setting ............................................................................................... 52 5.7. Motion Detect Setting ....................................................................................... 55 5.8. User Setting ...................................................................................................................... 56 7. Operating Program .................................................................................................. 41 7.1. MENU TREE .................................................................................................... 41 7.2. SYSTEM........................................................................................................... 42 7.2.1. System: Reboot ...................................................................................... 37 7.2.2. System: Information.............................................................................................. 37 7.2.3. System: Factory..................................................................................................... 37 7. 3. DISPLAY ......................................................................................................... 44 7.3.1. DISPLAY: OSD SETUP .......................................................................... 37 7.3.2. DISPLAY: PRIVACY ZONE ................................................................................ 37 7.3.3. DISPLAY: AREA TITLES .................................................................................... 37 7.3.4. DISPLAY: IMAGE SETUP .................................................................................. 37 7. 4. DOME.............................................................................................................. 49 7.4.1. DOME: GENERAL .................................................................................. 37 7.4.2. DOME: MOTION ................................................................................................... 37 7.4.3. DOME: HOME ....................................................................................................... 37 7.4.4. DOME: PRESET ................................................................................................... 37 7.4.5. DOME: PATTERN ................................................................................................ 37 7.4.6. DOME: TOUR ........................................................................................................ 37 7.4.7. DOME: SCAN ........................................................................................................ 37 7. 5. CAMERA .......................................................................................................................... 50 7.5.1. CAMERA: FOCUS/ZOOM ...................................................................... 37 7.5.2. CAMERA: EXPOSURE ....................................................................................... 37 7.5.3. CAMERA: WHITE BALANCE ............................................................................ 37 7.5.4. CAMERA: ADVANCED SETUP ........................................................................ 37 7.5.5. CAMERA: ALARM ................................................................................................ 37 APPENDIX A. Connection Diagrams ......................................................................... 76 APPENDIX B.Technical Specification of SVD-3020 ................................................. 78 APPENDIX C. Troubleshooting .................................................................................. 80 7 SVD-3020 USER MANUAL 1. Introduction of SVD-3020 1.1. Product Overview • About the Video Server The Intelligent Network Camera SVD-3020 provides advanced solutions for viewing, recording and retrieving video over computer networks, including the Internet. The SVD-3020 compresses Video, and then transmits the compressed video over computer networks at speeds up to 30 fps. Additionally, SVD3020 provides audio and alarm information from the remote site. SVD-3020 has one audio input and one alarm input. The user can listen to the remote site with the audio input. The SVD-3020 features are accessible through the Camera browser, allowing users to access and control their systems anytime from virtually anywhere. 1.2. Basic Function • Real time MPEG-4 video compression When the analog video is inputted, the file is compressed in the MPEG-4 format. The MPEG-4 is an optimal compressing engine that compresses video files to reduce the size of memory. More video files could be saved when saving from remote areas. • Stable system operation Along with the Linux operating system, which is optimal for the embedded system, the hardware watchdog is used to enhance the system’s safety. The increase in the safety of the system makes network service stable. • User Access Control The SVD-3020 server performs an access control check to verify whether the user is authorized. If the user is not registered, the access to the 4 channel video server is blocked. Only the user with the administrator right can set the default values and carry out the PTZ motions of the video server. Users without the administrator right (observer) can only monitor. 8 SVD-3020 USER MANUAL • IP Filtering SVD-3020 can block the access from a particular IP address through IP filtering. Only the IP addresses recognized by the user can access the video server. • Embedded Motion Detection function SVD-3020 has an embedded sensor system that detects movements. The user can setup the motion detection mode on the viewer. The observing areas of motion and sensitivity can be regulated according to the user’s need. The user can also install various types of sensors additionally (ex. Heat/shock/alarm sensor etc.), being connected with the video server. • E-mail and FTP transmission SVD-3020 sends images to the designated E-mail address or FTP Server when an alarm is raised or movements are detected. Even when the user is not in the course of monitoring, the system notifies the situation to the user automatically. • Easy Firmware Update through Network SVD-3020 users can easily enhance the functions of the system through network Firmware-Update without having to pay additional expenses. • Multi Viewer (16 Channel viewer) Software In order to maximize the performance of the SVD-3020 video server, a Multi Viewer software is provided free of charge with other accessories. The software should be installed in a user PC. It is capable of connecting at most 16 analog cameras and has a set of convenient features such as presetting, emergency recording and so forth. For example, recording starts automatically according to the preset time and in case of emergency, it starts with a single click. Also, when playing, you can fast-forward and fast-reverse at a high speed, which is 32 times faster than the normal playing speed. 9 SVD-3020 USER MANUAL 1.3. Features Network Board NTSC : D1 (704 X 480) at 30 fps / PAL : D1 (704 X 576) at 25 fps Monitor live video transmitted in real-time - Remote monitoring up to 120 fps live video - Real MPEG4 - Low network bandwidth requirement Simultaneous video and audio signal transmission - Bi-directional Audio - Monitoring voices and background sounds over a single connection Built-in Web Server and Network Interface Power over Ethernet No PC Needed for Operation - Standalone Unit Linux Based Operating System Embedded Motion Detection function SVD-3020 has an embedded sensor system that detects movements. The observing areas of motion and sensitivity can be regulated according to the user's need. Supports network environments - Ethernet or Fast Ethernet interface Easy Firmware Update through Network - Firmware Update at remote sites is possible through Network E-mail and FTP transmission - SVD-3020 sends images to the designated E-mail address or FTP Server when an alarm is raised or movements are detected. Digital sensor TTL input Alarm output RS485 interface for Pan, Tilt and Zoom control - Functions can be set remotely using an exclusive application . 10 SVD-3020 USER MANUAL 1.4. Packing Contents Dome Camera Unit UTP Cross LAN Cable Dome bubble with trim ring Alarm In/Out Cable Pie-shared template Screws (M3x15 Tapping Srew-4) (M3x8 Tapping Srew-3) CD-ROM with manual and DC Adapter(12V/1A) software -Option- 1.5. System Requirements Operating System : Microsoft Windows® 2000 or Windows® XP CPU : Intel® Pentium®Ⅳ1.6Ghz or faster RAM : 512MB or higher VGA : AGP, Video RAM 64MB or higher Web Browser : Internet Explorer version 6.0 or higher Direct-X : 8.x or higher INPUT Voltage : DC 12V / 1A Operating Temperature: 0℃ ~ 40℃(32~4.4℉) 11 SVD-3020 USER MANUAL Humidity: 20~80% RHG, Non-Condensing 1.6. System Configuration 12 SVD-3020 USER MANUAL 1.7. Physical Description and Function 1.7.1. Rear View ① Power: DC 12V ② Video Out ③ Speaker Out ④ RS-485/ 4 Sensor In/ Alarm Out ⑤ Ethernet 13 SVD-3020 USER MANUAL 2. Installation & Configuration 2.1. BEFORE INSTALLATION Before installation, please remove the pan/tilt holder screw. Use the following steps. 1. Remove the dome bubble with trim ring shown as Figure 2. 2. Remove the pan/tilt holder screw shown as Figure 3. 14 SVD-3020 USER MANUAL 2.2. Surface Mount Installation 1. Punch out the pie-shaped section from the supplied templates (See Figure 4). Using the pie-shaped template, either cut a hole through the ceiling or make a hole with a depth of 0.25 inches (6mm) 2. In case of ceiling mount, drill holes for toggle bolts or studs Refer to Figure 5 in case of concrete ceiling mount, drill holes for studs. Refer to Figure 6. 15 SVD-3020 USER MANUAL 3. Connect the wiring. Refer to Figure 7. You can plug the male RJ45 connector on the supplied interface cable (refer to Figure 6) into the mating connector on top of the dome drive and then connect your wiring to the other end of the cable. Or you can connect the supplied RJ45connector to your wiring and the plug the connector into the dome drive. Refer to Table D, Table E, and Table F for wiring connections. Note that you can connect video using either an unshielded twisted pair (UTP) of wires (refer to Table D) or coaxial cable (refer to Table E) A BNC connector for coaxial cable is attached to the dome drive 4. Line up the tabs on the trim ring with the slots in the dome drive. Snap the trim ring and bubble into place. Refer to Figure 8 & Figure 11. 16 SVD-3020 USER MANUAL <Table D> Interface Cable wiring Pin Function 1 DC12V 2 DC12V 3 GND_PWR 4 GND_PWR 5 RS485_+ 6 RS485_- 7 SEN_IN0 8 SEN_IN1 9 SEN_IN2 10 SEN_IN3 11 - 12 ALAM_OUT 13 GND_SIG 14 VIDEO_OUT 1 MIC IN 2 GND <Table E Video Coaxial Cable Requirements > Cable Type Maximum Distance RG 59/U 750 ft (229m) RG 6/U 1000 ft (305m) RG 11/U 1500 ft (457m) *Cable requirements: 75-ohm impedance 17 SVD-3020 USER MANUAL *All-copper center conductor *All-copper braided shield with 95% braid coverage The following are the recommended maximum distances for 12 VAC applications and are calculated with a 10 percent voltage drop. (Ten percent is generally the maximum allowable voltage drop for AC-powered devices. Voltage 12 AVC < Table F Wiring Distances > Wire Gauge 18 16 14 12 215 ft 341 ft 542 ft 863 ft 2.3. IN CEILING INSTALLATION 1. Using the supplied template, cut holes in the ceiling for the dome drive and mounting hardware. Pull the wiring for power, video, and control through the ceiling. 2. Remove the surface mount ring from the dome drive as follows. Refer to Figure 2. a. Place fingers on the circular marks located on the sides of the surface mount ring. b. Pinch the sides. c. Lift and remove the surface mount ring from the dome drive. 3. Connect the wiring. You can plug the male RJ45 connector on the supplied interface cable (refer to Figure 6) into the mating connector on top of the dome drive and then connect your wiring to the other end of the cable. Or you can connect the supplied RJ45 connector to your wiring and then plug the connector into the dome drive. Refer to Table D, Table E, and Table F for wiring connections. Note that you can connect video using either an unshielded twisted pair(UTP) of wires (refer to Table D) or coaxial cable (refer to Table E.) A BNC connector for coaxial cable is attached to the dome drive. 18 SVD-3020 USER MANUAL 4. Attach the dome drive to the ceiling with the three 1-8 toggle bolts (not supplied). Refer to Figure 9. 5. Line up the tabs on the trim ring with the slots in the dome drive. Snap the trim ring and bubble into place. Refer to Figure 11 . 19 SVD-3020 USER MANUAL 3. Basic Setup of SVD-3020 3.1. Installation • If you use Network LAN Card in your PC, you can connect the server directly to a PC with a Cross LAN Cable provided in the package. • On the assumption that both the user PC and SVD-3020 are used under static IP, and SVD-3020 is directly connected with the user PC or Local Network, the installation procedure is to be: 20 SVD-3020 USER MANUAL ③ ④ ② ① Picture 2.2 Rear View 1) If you want to see the analog video, connect the monitor (LCD or CRT) with a Video Cable. (① of [Pic.2.2]) 2) In case of using the P/T/Z Controller, connect it with RS-485 Port (② of [Pic.2.2]) 3) Connect the SVD-3020 to a PC with a Cross LAN Cable. (③ of [Pic.2.2]) 21 SVD-3020 USER MANUAL 4) Supply power on the Camera and SVD-3020 ( Be sure to use Exclusive Power Adapter )-④ of [Pic.2.2]) 5) Wait about 2 minutes after power is on the SVD-3020. The light on LINK LED shows that the system is booted successfully. 3.2. Network Setting of a PC 3.2.1. Verifying the network setup status of a user PC • To connect the SVD-3020 to the user PC, the network setting of the user PC must be verified as in the following: 22 SVD-3020 USER MANUAL 1) Go to ‘Start’ -> ’Settings’ -> ‘Control Panel’, then select ‘Network and Internet Connection’ 2) Click Local Area Connection 3) Check the properties of Internet Protocol [TCP/IP] 23 SVD-3020 USER MANUAL Network Setting of User PC 4) Setup IP Address, Subnet Mask and Gateway in the user PC with 192.168.1.50, 255.255.255.0 and 192.168.1.1 as it is shown in the picture above. • Caution - To activate SVD-3020, the user PC must have the same network setup status as it is preset in the SVD3020. But when you assign the IP address, please be careful not to use the default IP written on the back side of the video server (192.168.1.10), since the same default IP address is allotted to all products. - Basic network setting values of SVD-3020 are: ▶ IP Address : 192.168.1.10 ▶ Subnet Mask : 255.255.255.0 ▶ Gateway : 192.168.1.1 • After network setting of a PC, you can verify the network status as following: 24 SVD-3020 USER MANUAL 1) Go to ‘Start’ -> ‘Run’ ->input ‘cmd’ 2) When a DOS window appears as above, input ‘ipconfig' 3) The display shows the current network setting of a PC. 3.2.2. Operation of the Web Viewer (URL 192.168.1.10) Start a Web Browser 1) Start a Web Browser and input 192.168.1.10 in URL and click ‘Enter’. Then, a user log-in page appears. In case, it does not open, reset the video server (click the ‘Reset hole’) to bring it to the default value, and reboot it. 2) When the ActiveX Code for ‘vg3xview_viewer’ pops up, click ‘yes’, then a message window shows as below. 25 SVD-3020 USER MANUAL 3) Click ‘Install’. 4) When installation of ‘vg3xview_viewer' is completed, the initial ‘Authentication Page’ appears. Authentication Page 5) When the Authentication Page appears, input ID and Password and click ‘OK’. - Default ID: admin - Password: Ser (‘S’:capital letter, ‘er’: small letter) 26 SVD-3020 USER MANUAL 6) And then when the Log-in Page appears, click ‘Connect’. 27 SVD-3020 USER MANUAL Web Viewer 5) The Web Viewer appears and images of the Camera display. 28 SVD-3020 USER MANUAL 4. Configuration of Network Environment 4.1. Check-up Network Environment and Installation Type ▶To install SVD-3020 properly, basic understanding of Network Environment is required. 1) Private line Environment In a huge complex such as Company, University, Research center, public IP addresses are generally used. Under this environment, the user must select a Fixed IP Address for SVD-3020 (->see 3.2.1.-> 7 Network Type) . If DHCP server is available on the network, select ‘Dynamic IP Address’. You can get the required information (IP address, subnet mask, gateway, DHCP server) from the network administrator. 2) Broadband (ADSL, Cable, Fiber Optic) Modem Environment At Home, in the stores and small offices a Broadband modem (DSL, Cable Modem) or a public IP address is usually in use. In order to use several PCs sharing one Public IP address, the user need a specific device called Router. When installing the router, input IP address of SVD-3020 (192.168.1.10) in a DMZ. If a DMZ is not available on the router, go to ‘Port Forwarding’ or ‘NAT’ application on the router and setup the ports matching to the port setting of SVD-3020. . 29 SVD-3020 USER MANUAL ▶There are two types of installation: 1) Install SVD-3020 without an IP sharing device (Router) : A router is not required, if a Cable Modem or Leased Line is used, 2) Install SVD-3020 with an IP sharing device (Router) : A router is required under PPPoE environment. Also with a Leased Line or Cable Modem, the user can use a router. The default IP of SVD-3020 is preset to 192.168.1.10 and Subnet Mask to 255.255.255.0 and Gateway to 192.168.1.1. Caution 1: In case of using a Router or an IP Sharing Device, only public IP (Global IP) is used. Caution 2: A firewall keeps unwanted traffic from the internet away from your LAN computer. Therefore, SVD-3020 may not work properly, if a firewall is installed in a PC and some ports of the SVD-3020 video server are closed behind a firewall. You need to open up a port, a ‘tunnel’ through the firewall to have network connection. In this case, go to ‘Setting’ -> ‘Control Panel’ -> ‘Firewall’ -> ‘Exception’ and then click ‘Add Port’. Type the port name and number as it is preset on the SVD-3020 video server. ▶The ports being used on SVD-3020 can be verified: ‘Log-in Page’ -> ‘Setting’->’Network Setting’ -> ‘Port’ (->see 3.2.3. Ports Setup) 4.2. Installation without a Router 4.2.1. Basic Setup 1) After checking Video, connect SVD-3020 to a PC with a Cross LAN Cable 2) Cable connection and Network Setup should be done as it is instructed in ‘2.1. Installation and 2.2 network setting’. 3) Run a Web Browser and input 192.168.1.10 in URL and click ‘Enter’. The Log-in Page appears. 30 SVD-3020 USER MANUAL Log-in Page of SVD-3020 4) Put ‘admin’ in ID and ‘Ser’ in the Password line, click ‘Connect’. 31 SVD-3020 USER MANUAL Setting Page 5) Click ‘Settings’, then ‘Setting Page’ displays. 6) Select and click ‘Network Setting’. 7) Select Network type (For SVD-3020Æ Fixed IP) 8) Input default IP Address, Subnet Mask, default Gateway of SVD-3020. 9) DNS Address should be given. (->see 3.2.2.DNS Setup.) 10) Setup Port numbers in the Port Setting Lines. (->see 3.2.3.Ports Setup) 11) Click ‘Apply’ to save setting values. 12) After Network Setting, remove the Cross LAN Cable connected between SVD-3020 and a PC. 13) Connect SVD-3020 to a Local Area Network with a Straight LAN Cable. 14) Connect a PC to a Local Area Network with a Straight LAN Cable. 32 SVD-3020 USER MANUAL 15) Video check Run a Web Browser on your PC, input default IP of SVD-3020 in URL and click ‘Enter’, - When Video is seen, SVD-3020 is correctly set up. - When Video is not seen, check whether there might be IP confliction in the Network, and re-check the network set values both of SVD-3020, and the user PC. 4.2.2. DNS Setup ▶ Network Setting -> ‘Generals’ -> - Input First IP for DNS - Input Secondary IP for DNS (Domain Name Server) ▪ 1st and 2nd IP address for DNS should not be the same. They should be different from each other ▪ Please check up whether your region DNS (Domain Name Server) is correctly given. The wrong DNS address can cause interruption of email-transmission (see 5.3. Event Setting -> E-Mail) 33 SVD-3020 USER MANUAL 4.2.3. Ports Setup ▶ Network Setting -> ‘Ports’ -> - Set up Port number in each line of Port Setting. ▶ The default port number is preset as follows: (The user can change the port number, if necessary; ->see 3.3.1.->12) - HTTP Port (Web Connection Port ): Port 80 TCP - Option Port : Port 3491 TCP - Video Port : Port 3490 TCP - Audio Port : Port 3499 TCP - Control Port : Port 3495 TCP Port Setting 34 SVD-3020 USER MANUAL 4.3. Installation with a Router 4.3.1. Network Setup with a Router 1) After checking Video, connect SVD-3020 to a PC with a Cross LAN Cable 2) Cable connection and Network Setup should be done as shown in ‘2.1. Installation and 2.2 network setting’. 3) Go to ‘Network Setting’ 4) Input default IP Address, Subnet Mask, Gateway of SVD-3020. 5) Input first and secondary IP addresses for DNS. In a case like this SVD-3020 is installed with an IP Sharing Device, type the local IP of the Router in the 2nd DNS Address. 6) Setup Port numbers in the each line of Port Setting. 7) Click ‘Apply’ to save setting values. 8) After network setting, remove a Cross LAN connected between SVD-3020 and a PC. 9) Connect SVD-3020 to the Router with a Straight LAN Cable. 10) Connect a PC to the Router with a Straight LAN Cable. 11) Forward ports in the router to match the port setting of SVD-3020. Refer to the manual of the router for details. 12) Checkup the network connection: Run a Web Browser and input IP address of SVD-3020 in URL and click ‘Enter’. The user can change the HTTP port number, if necessary. In this case, you need to additionally input the new port number in URL: ‘http://IP Address:Port Number’ For example, if you assign the IP address of SVD-3020 to 192.168.1.10 and change the HTTP port number from 80 to 81, you must input Http://192.168.1.10:81. 13) Check Video of SVD-3020 referring to ‘3.2.1. VIDEO CHECK’ as soon as the server has a network connection with the IP newly set up. 35 SVD-3020 USER MANUAL 4.3.2 Check the configuration of a ROUTER, SVD-3020 and PC ▶ Caution: GW of a PC and SVD-3020 must accord with the IP of the ROUTER Example: ROUTER SVG-3410 LAPTOP/ PC IP : 192.168.1.33 IP : 192.168.1.40 IP:192.168.1.50 SN: 255.255.255.0 SN: 255.255.255.0 SN: 255.255.255.0 GW: 192.168.1.33 GW: 192.168.1.33 36 SVD-3020 USER MANUAL 5. Display Mode 5.1. Initial Log-in Screen 5.1.1. Installation of the Web Viewer 1. Internet Explorer browser starts. 2. When the ActiveX Code pops up, click ‘yes’, then a message window shows as below. 3. Click ‘Install’. 4. When installation of ‘vg3xview_viewer' is completed, the initial Log-in Page appears. 5.1.2. Initial Log-in Screen of SVD-3020 37 SVD-3020 USER MANUAL ▶ Admin/User Login When the Log-in Page appears, input ID and Password and click ‘Connect’. Initial Log-in setting is: - Default ID: admin - Password: Ser (‘S’:capital letter, ‘er’: small letter) Caution: Only the Administrator is authorized to reset the 'Setting Values'. 38 SVD-3020 USER MANUAL 5.2. Live Page 5.2.1. MPEG4 Screen Mode 5.2.2. JPEG Screen Mode To change the setting values, you can move into ‘SETTINGS’. In the ‘LIVE PAGE’, you can monitor video images transmitted from 1 channel. 39 SVD-3020 USER MANUAL 40 SVD-3020 USER MANUAL 6. Admin Setting Mode 6.1. General Setting General Setting • Date/Time 1) Server Date : shows the date of operation 2) Server Time: shows real time of operation 41 SVD-3020 USER MANUAL 6.2. Encoder Setting Encoder Setting 42 SVD-3020 USER MANUAL • MPEG-4 Encoder 1) Quality: You can adjust the quality of the live video. 30~2000kbps in the Frame mode 30~2000kbps in the GOP mode 2) Frame Rate: The frame rate can be setup. NTSC : 30, 15, 10, 7.5, 6 / PAL : 25, 13, 8, 6, 5 3) Resolution: The resolution of the live video can be setup. NTSC : 352x240, 176x144 / PAL: 352x288, 176x144 4) Mode: The live video can be set alternatively in the frame or GOP mode. 5) Format: The video format can be setup when a camera is compatible with PAL and NTSC. (Usually, the format is selected automatically: PAL/NTSC, according to the type of camera,) • Audio Encoding 1) Encoding Method: shows the method of encoding 2) Encoding Bit Rate: shows bit rate of encoding • Audio Decoding 1) Decoding Method: shows the method of decoding 2) Decoding Bit Rate: shows bit rate of decoding 43 SVD-3020 USER MANUAL 6.3. Event Setting Event Setting 44 SVD-3020 USER MANUAL Event Setting • Generals 1) Pre Event dwell time: When an alarm occurs, recording time before the occurrence of the alarm can be setup. (0~30 sec.) 45 SVD-3020 USER MANUAL 2) Post Event dwell Time: When an alarm occurs, recording time after the occurrence of the alarm can be setup. (0~120 sec.) 3) Alarm Duration: The duration of the alarm can be setup (0~120 seconds) • Sensor: Title : Assign the title of each event. On the occasion of a Sensor Event, a title can be given to an alarm display window (The number of typed letters is limited up to 32) Sensor Type is selective: NO (Normal Open Sensor) NC (Normal Close Sensor) Send FTP : On the occasion of a Sensor Event, the user can save the video images on the assigned FTP Server. Send E-Mail : On the occasion of a Sensor Event, the user can send an email to the assigned Email Address. Alarm Out : On the occasion of a Sensor Event, Alarm Out function can be activated. • Motion Detect: Title : On the occasion of Motion Detect, a title can be given to an email. Send FTP : On the occasion of Motion Detect,, the user can save the video images on the assigned FTP Server Send E-Mail : On the occasion of Motion Detect, the user can send an email to the assigned Email Address. Alarm Out : On the occasion of Motion Detect, Alarm Out function can be activated. • Alarm Out: Follow Alarm Input : Alarm Out is operational only when Alarm Input is given. Always On: Alarm Out is always operational regardless of Alarm Input. Always Off : Alarm Out is always non-operational regardless of Alarm Input. • FTP Server : The IP and directory of FTP server can be setup. The user ID/ and Password of FTP server can be setup. • E-Mail : The user can assign the E-mail address to receive the notification when an event occurs. To activate 46 SVD-3020 USER MANUAL this functionality, SMTP, user ID, and user password should be properly setup as follows. ▶ Check up the following to operate email-sending function properly. • On the Motion Detect mode Æ Activate Send E-mail function • On the E-Mail mode - E-Mail Address: input email address of the receiver - SMTP Address: input SMTP address of the sender * SMTP (Simple Mail Transfer Protocol): a protocol for sending e-mail messages between servers. 47 SVD-3020 USER MANUAL - User ID / User Password : input ID/PW of SMTP to make access authorized • Activate Authentication • Network Alarm: Target Alarm : input network address of Alarm User ID / User Password: input ID/Password of Network alarm Port : input Network Alarm port 48 SVD-3020 USER MANUAL 6.4. Network Setting Network Setting • General: The IP, Broadcast, Netmask, Gateway, DNS1, DNS2, and SMTP can be setup. • Ports: 49 SVD-3020 USER MANUAL The port number of HTTP Port, Option Port, Video Port, Audio Port, and Control Port can be setup. • ISP Option: - Input ISP ID - Input ISP Password • DDNS Option: - DDNS Type - ID - Password - Hostname 50 SVD-3020 USER MANUAL 6.5. Service Setting Service Setting • Version Information Firmware Version MAC Address: MAC address of a video server • Firmware Update How to update Firmware from a distance: 1) Download the newest software from the web site which provides the firmware update file and save it in a PC. 2) Click 'Browse' and select the update firmware file in the search window. 3) Click ‘upload’ and wait until the window shows a message of completion, and then reboot the video server. Caution: While update is in the process, do not close or re-open a window. Also power disconnection can cause fatal damage. 51 SVD-3020 USER MANUAL 6.6. Interface Setting Interface Setting • RS-485 1) Title: less than 16 letters 2) Protocol: Select a manufacturer of the camera or P/T/Z receiver. As the P/T/Z protocols are varied according to the manufacturers. It must be set up correctly. If not, P/T/Z function does not work properly. 3) Device ID: shows a unique ID of each camera 4) Capabilty: According to the type of camera, some specific features can be set up and operated. Click the feature that the user wants to activate. 52 SVD-3020 USER MANUAL ▶ PTZ Controller ▪ Pan/Tilt: If the camera supports PTZ function, the user can set up and control the Degree of Pan Rotation and Range of Tilt on the PTZ Controller of the Live Page. ▪ Zoom: activates Zoom function in two modes: ’Zoom wide’ and ‘Zoom tele’ ▪ Focus: activates Focus function. ▪ Iris : The camera lens has Iris function that optimizes the brightness of the screen ▪ Preset: The user can designate interesting places and give a number. The number can be saved on the preset mode. ▪ System-Command: According to the protocol of the camera, some specific features can be operated on the System Command Mode. 5) Baudrate: Set up Baudrate to make communication with the P/T/Z receiver. Please refer to the manual for the P/T/Z receiver to find setting values. 6) Data bit: Select Data Bits between 7 bits/ 8bits according to the type of camera or P/T/Z receiver. 53 SVD-3020 USER MANUAL Please refer to the manual for the P/T/Z receiver to find setting values. 7) Parity: Select Parity Bits among None/Odd/Even according to the type of camera or P/T/Z receiver. Please refer to the manual for the P/T/Z receiver to find setting values. 8) Stop bit: Select Stop Bits between 1bit/2bits according to the type of camera or P/T/Z receiver. Please refer to the manual for the P/T/Z receiver to find setting values. 9) Flow Control: shows a method for the data transfer flow control. 54 SVD-3020 USER MANUAL 6.7. Motion Detect Setting Detection Area - It can set up Motion Detection of SVD-3020. - Use Motion Detect : with a click, the user can activate motion detection function. - Sensitivity : It can set up the sensitivity of Motion Detection. - Detection Area: It can set up Motion Detection Area. It is made of lattice squares sized with 16 columns x 16 rows. 55 SVD-3020 USER MANUAL 6.8. User Setting - ID: Input user ID - Password: Input user Password - Auth: Select the user type (guest, operation User, Observer, Admin) - Add: if you want to add a new ID on the user list, click ‘Add’ - Modify: if you want to modify a user ID, click ‘Modify’ - Delete: if you want to delete a user ID, click ‘Delete’ 56 SVD-3020 USER MANUAL 7. Operating Program 7.1. MENU TREE 7. 2. SYSTEM 7.2.1. System: Reboot Reboot the system if it is not operating or if there is no control. Rebooting the system will cycle dome and camera power without changing programmed dome settings. Use the following steps to display the System Information screen: 1. Use the P/T Panel to position the cursor beside SYSTEM. 57 SVD-3020 USER MANUAL 2. Click the P/T Panel right button and use the P/T Panel to position the cursor beside REBOOT. 3. Click the P/T Panel right button to open REBOOT window. 4. Press [ENT] or [OPEN] key to reboot the system. 7.2.2. System: Information The system Information screen displays serial number, software version, and other diagnostic information. System settings cannot be changed using this screen. This screen is for reference only. Use the following steps to display the System Information screen: 1. Use the P/T Panel to position the cursor beside SYSTEM. 2. Click the P/T Panel right button and use the P/T Panel to position the cursor beside INFO. 3. Click the P/T Panel right button. The SYSTEM INFORMATION window opens. 7.2.3. System: Factory Use this function to reset all camera settings to factory default parameters. You can reset a specific setting to factory default parameters. Use the following steps to display the System Information screen: 1. Use the P/T Panel to position the cursor beside SYSTEM. 2. Click the P/T Panel right button and use the P/T Panel to position the cursor beside FACTORY. 3. Click the P/T Panel right button to open FACTORY SETUP window. 58 SVD-3020 USER MANUAL 4. Select items to be reset. 5. Press [ENT] button or move the P/T Panel to position the cursor beside <SAVE> and then Click the P/T Panel right button. 7. 3. DISPLAY 7.3.1. DISPLAY: OSD SETUP Display setup allows you to program how labels are displayed on the monitor. The following labels are available: TITLE : Identifies area and operation titles. TIME : Identifies dwell time. TEMP : Displays temperature. ZOOM : Displays zoom ratio. ID : Displays dome ID. MODE : Displays dome operation mode. ANGLE : Amount of pan and tilt angle. The zoom ratio label is displayed when zoom is activated. The following settings are available for each label: OFF Label is not displayed when activated. ON The label is continually displayed when activated. XX SECONDS The label is displayed for XX seconds after activation. (2~9SEC) Labels can be placed anywhere on the monitor. This feature allows you to customize the appearance of your monitor screen. The following labels are not set at fixed positions: To set a label position: 1. Use the P/T Panel to position the cursor beside a label. 59 SVD-3020 USER MANUAL 2. Press the [TELE] button or turn the P/T Panel clockwise 3. Use the P/T Panel to move the label up, down, left, and/or right. 4. Press [ENT] or [OPEN] key. 5. Repeat steps 1 through 4 to position other labels. 6. Position the cursor next to <SAVE AND EXIT >Click the P/T Panel right button to save settings and exit menu. 7. Position the cursor next to <EXIT WITHOUT SAVING> Click the P/T Panel right button to exit menu without saving settings. * Note Press <ENT> button to save settings and exit to previous menu. Press <CLR> or <ESC> button to exit to previous menu without saving any settings at any time. 7.3.2. DISPLAY: PRIVACY ZONE Window blocking allows a user to program one four-sided, user-defined area that cannot be viewed by the operator of the dome system. The blanked area will move with pan and tilt functions and automatically adjust in size as the lens zooms telephoto and wide. 60 SVD-3020 USER MANUAL To program a privacy zone: 1. Use the P/T Panel to position the cursor beside NO.xxx. Move left or right to select zone ID. Press the [TELE] button or turn the P/T Panel clockwise to setup azone. 2. Follow the instructions that appear on the screen. 3. The Privacy Zone menu reappears with a saved marked ( █ ) option . To disable or clear a Privacy Zone (a zone is enabled automatically when it is programmed): 1. Use the P/T Panel to position the cursor beside NO.xxx. Move left or right to select zone ID. 2. Press the [WIDE] button or turn the P/T Panel counterclockwise to clear. 7.3.3. DISPLAY: AREA TITLES A zone is a pan area, defined by a left and right limit, on the 360-degree pan plane. The emp-e100 series dome system is capable of 8 area titles, each with a 12-character label. To program a zone: 1. Use the P/T Panel to position the cursor beside NO.xxx Move left or right to select zone ID. Press the [TELE] button or turn the P/T Panel clockwise to setup START and STOP pan angle. 2. To save START limit angle, press <ENT> or <OPEN>. Automatically STOP limit angle setup window opens. 3. Press <ENT> or <OPEN> button to set STOP limit angle. 4. The Area Title menu reappears with a saved marked ( █ ) option. To edit a title: 1. Use the P/T Panel to position the cursor beside TITLE 2. Click the P/T Panel right button. 3. Follow the directions displayed on the monitor. 61 SVD-3020 USER MANUAL 5. When the label is completed, press [ENT] or [OPEN] to return to the Area title menu * Note For details, See TITLE EDIT section on this manual To disable or clear area title (a zone is enabled automatically when it is programmed) 1. Use the P/T Panel to position the cursor beside No.oxxMove left or right to select zone ID. 2. Press the [WIDE] button or turn the P/T Panel counterclockwise to clear. * Note The number of area titles depends on the model 7.3.4. DISPLAY: IMAGE SETUP The following four options are available: OFF normal image H.MIRROR: left-right reversal image V.MIRROR: upside-down image REVERSE: left-right reversal and upside-down image 7. 4. DOME 7.4.1. DOME: GENERAL BACKUP TASK This setting defines a specific activity (scan, preset, pattern or another tour) to be performed in the event the power to the dome is cycled. The following settings are available: 62 SVD-3020 USER MANUAL OFF: No action. ON: (default) The dome resumes its prior activity. VECTOR SCAN There are three options : FAST : SMOOTH : MODE 3 : PRESET SPEED There are three options: FAST: 400 deg / sec preset speed. NORMAL: 300 deg / sec preset speed. SLOW: 200 deg / sec preset speed. ARPC Auto Recognition Position G.DWELL TIME LIMIT STOPS Limit stops are programmable stops that limit the pan range of the dome. There must be two limits, a left and a right, to define an area. A manual (P/T Panel) pan operation stops when a limit stop is reached. To set limit stops: 1. Use the P/T Panel to position the cursor beside LIMIT STOP. 2. Press [TELE] or twist the P/T Panel right. 3. Follow the directions displayed on the monitor. 63 SVD-3020 USER MANUAL To clear limit stops, set limit stop mode to OFF. 7.4.2. DOME: MOTION PROPORTIONAL PAN/TILT Proportional pan/tilt automatically reduces or increases the pan and tilt speeds in proportion to the amount of zoom. At telephoto zoom settings, the pan and tilt speeds will be slower for a given amount of P/T Panel deflection than at wide zoom settings. This keeps the image from moving too fast on the monitor when there is a large amount of zoom. There are two proportional pan/tilt modes: ON (default): Enables the proportional pan/tilt mode. OFF: Disables proportional pan/tilt mode. The pan speed will not depend on the amount of zoom. AUTO FLIP When the camera tilts downward and goes just beyond the vertical position, the dome rotates 180 degrees. When the dome rotates (flips), the camera starts moving upward as long as you continue to hold the P/T Panel in the down position. Once you let go of the P/T Panel after the dome rotates, P/T Panel control returns to normal operation. The auto flip feature is useful for following a person who passes directly beneath the dome. There are two auto flip modes: ON (default): Auto flip mode is enabled. OFF: Auto flip mode is disabled. PAN OFFSET Pan offset is the pan angle from 0 to 359. Pan offset is the pan position you specify to be the 0 point. Pan offset is normally set to magnetic north. Once set, azimuth and compass readings are based on the set Pan offset point. 64 SVD-3020 USER MANUAL To program Pan offset: 1. Use the P/T Panel to position the cursor beside PAN OFFSET. 2. Press [TELE] or twist the P/T Panel right. 3. Follow the directions displayed on the monitor. To clear azimuth zero: 1. Use the P/T Panel to position the cursor beside PAN OFFSET. 2. Press [TELE] or twist the P/T Panel right. 7.4.3. DOME: HOME ACTION / NUMBER This feature will define the activity when the dome parks. The following settings are available: HOME: (default) HOME action. PRESET [NUMBER]: Dome goes to preset [NUMBER]. TOUR [NUMBER]: Dome goes to tour [NUMBER]. PATTERN [NUMBER]: Dome goes to pattern [NUMBER]. SCAN [NUMBER]: Dome goes to scan [NUMBER]. *NOTE In order to call action preset, tour, pattern or scan, you must save preset , tour, pattern or scan first. 65 SVD-3020 USER MANUAL TIME This feature allows the dome to begin a user specific action after a programmed time of inactivity. Home time can be programmed from 1 minute to 240 minutes (4 hours). MODE AUTO(default): enables this feature. MANUAL: disables this feature. 7.4.4. DOME: PRESET The emp-e100z dome system has 240 preset positions. Each of the user definable presets can be programmed to use pan, tilt, camera settings, and motion detection. Use the following steps to program a preset. 1. Select the preset number: a. Use the P/T Panel to position the cursor on ‘=’(PRESET NUMBER). Press Iris Open. The cursor moves to the right. b. Move the P/T Panel up or down to view selections Press [TELE] or twist the P/T Panel right to enter setup. 2. Follow the directions displayed on the monitor to edit the preset scene 3. Edit the preset label. See TITLE EDIT section on this manual. 4. Edit the dwell time. 5. Press [ENT] to save and exit. Or move the P/T Panel beside [SAVE] and Click the P/T Panel right button to save and go to previous menu. 66 SVD-3020 USER MANUAL 7.4.5. DOME: PATTERN A pattern is a memorized, repeating, series of pan, tilt, zoom and preset functions that can be recalled with a command from a controller or automatically by a programmed function. The emp-e100z has 8 user-defined patterns. Pattern length is based upon a fixed amount of time. To program a pattern: 1. Use the P/T Panel to position the cursor beside NO.xxx. Move left or right to select pattern ID. Press the [TELE] button or turn the P/T Panel clockwise to start to learn. 2. Follow the directions displayed on the monitor. 3. Press <ENT> or <OPEN> button to finish learning. 4. The pattern menu reappears with a saved marked( █ ) option. To edit a title: 1. Use the P/T Panel to position the cursor beside TITLE. 2. Click the P/T Panel right button. 3. Follow the directions displayed on the monitor. 5. When the label is completed, press [ENT] or [OPEN] to return to the previous menu. * Note For details, See TITLE EDIT section on this manual. 67 SVD-3020 USER MANUAL To disable or clear a pattern: 1. Use the P/T Panel to position the cursor beside NO.xxx. Move left or right to select ID. 2. Press the [WIDE] button or turn the P/T Panel counterclockwise to clear. 7.4.6. DOME: TOUR To program at our: 1. Use the P/T Panel to position the cursor beside NO.xxx. Move left or right to select tour ID. Press the [NEAR] button to setup. 2. To insert items, use following steps: a. Move the P/T Panel to select a item. b. Press the [NEAR] button to select a action (PRESET, TOUR, PATTERN and/or SCAN) and number. 3. Follow the directions displayed on the monitor. 4. Before select a specific item, save it first. To disable or clear a tour: 1. Use the P/T Panel to position the cursor beside NO.xxx. Move left or right toselect tour ID. 2. Press the [NEAR] button to clear. Tour Speed There are three options. FAST : 400deg/sec NORMAL : 300deg/sec SLOW : 200deg/sec 68 SVD-3020 USER MANUAL 7.4.7. DOME: SCAN SPEED Scan speed is the degrees per second that the dome will pan when in a scan mode. Scan speed ranges from 1(slowest) to 9(fastest). The default setting is 5. MODE ENDLESS(LEFT/RIGHT): The dome scans endless with fixed tilt angle. COMING & GOING: The dome reverses direction when a limit stop is reached. To program a scan: 1. Use the P/T Panel to position the cursor beside MODE. Move left or right to select auto scan mode. 2. Use the P/T Panel to position the cursor beside NO.xxx. Move left or right to select pattern ID. Press the [TELE] button or turn the P/T Panel clockwise to start to learn. 3. Follow the directions displayed on the monitor. 4. Press <ENT> or <OPEN> button to save left and/or right limit 5. The scan menu reappears with a saved marked( █ ) option. To edit a title: 1. Use the P/T Panel to position the cursor beside TITLE. 2. Click the P/T Panel right button. 3. Follow the directions displayed on the monitor. 5. When the label is completed, press [ENT] or [OPEN] to return to the previous menu. * Note For details, See TITLE EDIT section on this manual. To disable or clear a scan: 1. Use the P/T Panel to position the cursor beside NO.xxx Move left or right to select ID. 2. Press the [WIDE] button or turn the P/T Panel counterclockwise to clear. 69 SVD-3020 USER MANUAL 7. 5. CAMERA 7.5.1. CAMERA: FOCUS/ZOOM FOCUS There are two auto focus settings: AUTO If auto focus mode is set to ON, the camera will focus automatically. MANUAL Focus is operated manually. To focus, press [NEAR] or [FAR] button on the controller. TRIGGER(default) If auto focus mode is set to TRIGGER, the camera will focus when zoom functions. ZOOM SPEED Zoom speed allows the user to define how fast the dome will go from full wide zoom to the 10X optical zoom. The default setting is FAST. Available settings for zoom speed include the following: FAST SLOW D.ZOOM (ZOOM LIMIT) Zoom limit allows the user to define a limitation on the amount of telephoto zoom. The default setting is 100X. Zoom (10X optical zoom and 10X digital zoom) can be set for 10X, 20X, …, or 100X. 70 SVD-3020 USER MANUAL 7.5.2. CAMERA: EXPOSURE IRIS AUTO Auto iris is the lens function that automatically opens and closes the iris in response to changing light conditions. MANUAL Settings ranges from 1 to 100. Increases as the number gets higher. NOTE: If auto iris is in the auto mode, it will remain that way until the iris is manually opened or closed. The dome will return to auto mode when it is panned or tilted. SHUTTER (Flickerless) Shutter speed is the duration of the electronic shutter. Program shutter speed to operate automatically (Auto) or manually (Numeric Value). AUTO (default) The electronic shutter speed is set automatically by the amount of light sensed by the camera. NUMERIC VALUE The higher the number, the faster the electronic shutter. The slowest shutter speed setting is x128 The fastest setting is 1/120,000 = 1/120,000 second Increasing the shutter speed lowers the light sensitivity and reduces the streaking of fast moving objects. *NOTE: Set the shutter speed to FLICKERLESS if you are using an NTSC camera in a 50 Hz environment. This will eliminate any flicker that may occur in the picture AGC The AGC (automatic gain control) adjusts the brightness of the pictures. The brightness increases as the number gets higher. (Default: MID) 71 SVD-3020 USER MANUAL SSNR SSNR enhances digital noise reduction property. There are three settings: LOW/MIDDLE/HIGH (default:: LOW) When gain level is higher and higher, SSNR will reduce the gain noise to make clearer image. SLOW SHUTTER When Input luminance level is too dark, Slow Shutter function is set automatically. 7.5.3. CAMERA: WHITE BALANCE This feature automatically processes the viewed image to retain color balance over a color temperature range. The default setting for auto white balance is ATW. White Balance has following four modes. ATW INDOOR Automatic White Balance for indoor. ATW OUTDOOR Automatic White Balance for outdoor. AWC When AWC is selected, AWC option is enabled automatically. Click the P/T Panel right button to push current white balance and then release the P/T Panel to lock current white balance. MANUAL When manual white balance is selected, R and G gain options are enabled automatically. You can adjust R gain and G gain manually. You will see the color change on your monitor. R GAIN (default: 29) Settings ranges from 0 to 99. Adjusts the picture output in the red range. As you change the value, you will see the color change on your monitor. 72 SVD-3020 USER MANUAL B GAIN (default: 41) Settings ranges from 0 to 99. Adjusts the picture output in the blue range. As you change the value, you will see the color change on your monitor. 7.5.4. CAMERA: ADVANCED SETUP BRIGHTNESS (default: 7) Settings range from 1 to 16. Increases as the number gets higher. SHARPNESS (default: 7) Settings range from 1 to 16. Enhances picture detail by increasing the aperture gain of the camera and sharpening the edges in the picture. BACKLIGHT COMPENSATION (BLC) Backlight compensation enhances objects in the center of the picture. The dome uses the center of the picture to adjust the iris. If there is a bright light source outside of this area, it will wash out to white. The camera will adjust the iris so that the object in the sensitive area is properly exposed. 73 SVD-3020 USER MANUAL There are four backlight compensation settings: OFF (default): Backlight compensation is not activated. LOW/MIDDLE/HIGH: Backlight compensation is activated. LINE SYNC Line sync refers to a programmable function that allows you to synchronize all cameras within a matrix system. *NOTE emp-e100z automatically senses V-Sync input. No line sync setup is required for the control systems that provide a V-Sync signal. here are two settings for line synchronization: EXTERNAL (default): Adjusts the phase of the line sync to synchronize input power. Phase settings range from 0-358 degrees. INTERNAL: The dome synchronizes to an internal clock. DAY & NIGHT AUTO: auto 2 According to the luminance level, D&N filter is automatically switched COLOR : D&N filter is on B/W: D&N filter is cut off 7.5.5. CAMERA: ALARM IN NC (Normal Close) or NO (Normal Open) OUT : Alarm output. PRI. : Alarm priority. ACTION : Alarm activates various surveillance modes with preset, tour, pattern and scan. TIME : alarm action time. To program a alarm: 74 SVD-3020 USER MANUAL 1. Use the P/T Panel to position the cursor beside NO.xxx. Move left or right to select ID. Press the [TELE] button or turn the P/T Panel clockwise to setup. 2. Select IN, OUT, PRI options. 3. Use the P/T Panel to position the cursor beside MODE. Press [TELE] or [WIDE] button to change action. Click the P/T Panel right button to change action number. 4. Save and exit. To disable or clear a alarm: 1. Use the P/T Panel to position the cursor beside NO.xxx. Move left or right to select ID. 2. Press the [WIDE] button or turn the P/T Panel counterclockwise to clear. 75 SVD-3020 USER MANUAL APPENDIX A. Connection Diagrams • Ext Harness • Extend Connector Label 76 SVD-3020 USER MANUAL 77 SVD-3020 USER MANUAL APPENDIX B. Technical Specification of SVD-3020 Camera Image Sensor NTSC : 1/4” Interline Transfer CCD , 768(H) X 494(V) PAL : 1/4” Interline Transfer CCD , 752(H) X 582(V) Optics 10X, f=3.8 to 38.0mm(F1.8) Min Focus Distance 1m Scanning System 2:1 Inter Frequency (H) 15.734KHZ (V) 59.94HZ (NTSC), (H) 15.625KHZ (V) 50HZ (PAL) Resolution 500 TV Lines(Min.) : Color(Wide) / 570 TV Lines(Min.) : B/W(Wide) DOME S/N Ratio 50dB (AGC off, Weight ON) Gamma Correction 0.45 or 1 (Selectable) D.zoom OFF/ON(X2~X10) Minimum Illumination 0.7 Lux/ F1.8(50 IRE) ; Color 0.02 Lux/F1.8 (50 IRE) ;B/W Day & Night Auto 1, Auto 2 , Color, B/W(ICR) White Balance ATW/AWC/Manual (1800’K~10,500’K) Video Output CVBS: 1.0Vp~p/75Ω Pan Angle / Speed 360 Continuous Rotation, 0.1 ~ 400 /sec Tilt Angle / Speed 0 ~ 94 , 0.1 ~ 300 /sec (According to Zoom Speed) Preset Speed Max. 400 /sec Preset 1 ~ 240 Preset Guard Tour 8 Guard Tour (Preset, Pattern, Autoscan, Tour Input) Pattern 8 Pattern, 960sec Memory Communication RS-485, Baud Rate : 2400(default),4800,9600,38400bps Alarm 4 Alarm Inputs, 1 Alarm output Auto Scan 8 Auto Scan Dome ID Camera 255 ID : Network IP Screen Display Camera ID, Pan/Tilt Angle, Zoom NETWORK NTSC PAL Image Resolution 704x480,704x240,352x240 704x576,704x288,352x288 Frame rate 160x240,160x96 160x288,160x128 Video Compression MPEG4 / JPEG Video out 1CH 78 SVD-3020 USER MANUAL Audio Compression G.711 (Two-way Audio) Network Protocol TCP/IP, DHCP, FTP, SMPT, HTTP, PPPoE, PPP, ARP Compression Rate Min. 500 Kbps to Max. 2 Mbps System Requirements Microsoft Window 98 SE or higher Intel Pentium 800MHz or faster 256 MB or higher Supported Web browser Internet Explorer 6.x or later Monitoring Tools Web Browser or Monitor Software Monitoring Via Network Maximum 20 persons Event Notification/ Via E- Yes Mail GENERAL Motion Detection Yes (16 x 16) Operation Temperature -10’C to +50’C (14’F to 122’F) Alarm In/Out 4/1 Audio In/Out 1/1 Network RJ-45 (10/100 Base-T) Certification CE, FCC CLASS A 1995 Power Source DC12V , 750mA Operating Temperature 0’C ~ 40’C (32 F ~ 4.4 F) Operating Humidity 0 ~ 90%RH (Non-Condensing) Storage Temperature -20 C ~60 C(-4 F~140 F) Material Polycarbonate/Aluminum Color IVORY/ Black Dimension 3.5’’Clear Bubble Dome( 125 x 129.4) Weight Approx. 780g 79 SVD-3020 USER MANUAL APPENDIX C Troubleshooting Q. Video not displaying A. No electrical power: Check electrical connections A. Incorrect IP address: Check and correct the IP address A. User not authenticated: Check user ID and password A. Not connecting to network: Check PC's network settings A. IP Camera inoperative: Connect the video server to the IP Camera using a Cross LAN Cable If video displays, it means that the IP Camera works properly. Q. Video not recording A. Time Schedule is not set up for the desired time Set up Time Schedule for the desired time A. Events are not recording Check that events are set up on the Schedule Mode A. No space on PC's hard disk Delete some video files or change the hard disk A. Not enough memory space of a PC Close other PC programs If several viewer programs are running simultaneously, stop some viewer program(s) Q. PTZ not working A. Electrical power Check electrical connections A. Unauthorized User Check if the User is authorized to use PTZ A. Zoom not working Check if the camera has a zoom lens 80 SVD-3020 USER MANUAL Q. Cannot delete ST4 file A. Cannot delete recorded file (ST4) Files cannot be deleted while playing Stop playing and delete Seorim Technology Co., Ltd #371-50, ACE HIGH-END TOWER III RM1007 Gasan-dong, Geumcheon-gu, Seoul, 153-787, Korea Tel: +82--2624-0590 Fax: +82-2-3624-0597 E-mail: [email protected] http://www.seorimtech.com 81