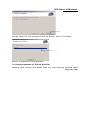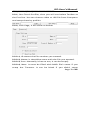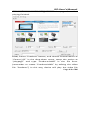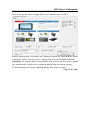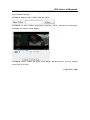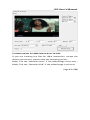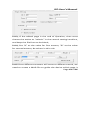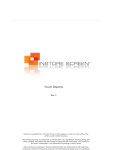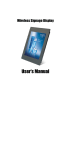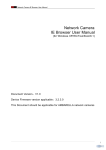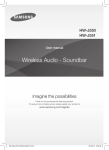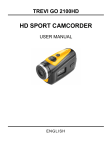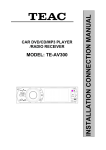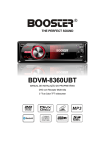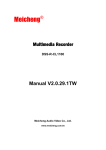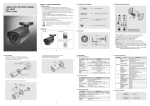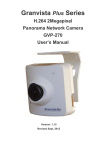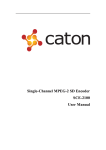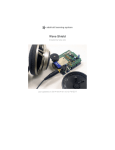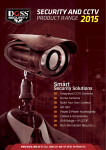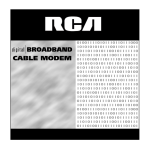Download User`s Manual
Transcript
Interactive Signage Display User’s Manual ________________________________ISD User’s Manual Table of Contents 1. Product specification........................................................3 1.1 Function list………………………………………………………………3 1.2 Multi-Layer Content Creating Software.......................4 2. Create Media File by Touch Profiler..................................5 2.1 Install Touch Profiler…………………………………………………5 2.2 Interpretation of Touch Profiler…………………………………6 2.3 Design Advertising File by Touch Profiler...................10 2.4 Main points for Q&A interaction File Edit……………….18 2.5 Getting started with memory Card............................19 3. File format......................................................................19 3.1 Video Codec list.........................................................19 3.2 Recommend file format.............................................20 3.3 JPEG file format.........................................................20 4. Other functions..............................................................21 4.1 Firmware update.......................................................21 4.2 AutoCopy*.................................................................22 4.3 AutoConfig.................................................................22 5. FAQ and trouble shooting...............................................24 5.1 Frequently Asked Questions......................................24 5.2 Trouble shooting......................................................25 Page 2 of 26 ________________________________ISD User’s Manual 1. Product specification Interactive Signage Display is a device built with 4 wires resistive touch panel. User can create their own media files and store in the SD card or Internal Memory, the files will be displayed when touch the corresponding touch area. With our unique Multi-Layer Content Creating Software, the user can easily create his own touch menu for each layers, every layer has the ability to go to the previous layer, next layer and main menu of the first layer. 1.1 Function list * Play video by touching a screen icon corresponding to the video. * Timer function: When a video ends or a JPEG times-out, play next predefined file automatically. * Record function: it will record each user’s action if you opened Timeout for each page; According to this record file, you can analyze operator’s amount and which page they operated, to bring you very good marketing data. * If valid content in SD card or internal memory, the device will play file in a loop automatically after power it on. * Build with high definition TFT screen, and come with metal Page 3 of 26 ________________________________ISD User’s Manual case or open frame; easy-to-install on supermarket shelves, tabletop, showcase, car and taxi, etc. * Theft-protection device effectively prevent the device and SD card from being stolen in public place. * Support standard JPEG photo up to 30Mega Pixel. * Support the following video format: MPG/AVI (MPEG1, MPEG2, MPEG4 Motion-JPEG and DIVX codec), up to 720x576, 30fps. * Auto copy contents to Internal Memory via USB flash drive. * Support firmware updating from memory card or USB storage device. * Load system settings from configuration file in SD Card or USB flash drive. 1.2 Multi-Layer Content Creating Software 1.2.1, All the media files must be created by our multi-layer content creating software—Touch Profiler. Touch Profiler will be offered to the user by email free of charge. Page 4 of 26 ________________________________ISD User’s Manual 2. Create Media File by Touch Profiler 2.1 Install Touch Profiler 2.1.1, We strongly recommend turn off all the Security Software before setup to avoid unexpected installation error. Then double click the setup icon to start the installation. 2.1.2, At the welcome screen, click Next to enter the screen of Select Installation Folder. 2.1.3, Click Browse to choose where to install this software. 2.1.4, Click Next to enter the Confirm Installation page 2.1.5, Click Next to confirm the Installation. Page 5 of 26 ________________________________ISD User’s Manual 2.1.6, Wait for the progress bar to finish, then click Next 2.1.7, Installation completed. 2.2 Interpretation of Touch Profiler Before you create the MAD files for the display, please read Page 6 of 26 ________________________________ISD User’s Manual this part completely. 2.2.1, Run Touch Profiler, then you will see below Toolbar at the first line. You can choose video or JPG file from Computer and setup them by profiler. 2.2.2, Click Page, it will show as below: 2.2.2-1, ID means the file number you created. 2.2.2-2, Name: it should be same with the file you opened. 2.2.2-3, Prev: Normally it has no use, it can be empty. 2.2.2-4, Next: It must be filled with MAD file’s name if you setup the Timeout. It can be blank if you didn’t setup Page 7 of 26 ________________________________ISD User’s Manual “Timeout”. 2.2.2-5, Home: it will be STARTUP.MAD for each page. 2.2.2-6, Control Number: it means how many touch points you want to create for the page. It can be 1 to N. 2.2.2-7, Timeout: it means the non-operation time. If nobody operates the display in the setting time, it will go to the predefined Next file. NOTE: If you want to record user’s Action (the record function), must setup “Timeout” for each file. 2.2.3, Click “control”, it will show as below: Page 8 of 26 ________________________________ISD User’s Manual 2.2.4, Meaning for each item: 1), Control Number: click here to choose the setting sequence 2), Control Type: here the default setting is “Button”, 3), Position: use the Mouse to select the touch area, then it will show the value in X, Y, Width and Height. 4), Action: there has 7 different actions: Playpage: The file must be in MAD format when you choose this action; Playfile: The file must be photo or video when you choose this action, and no need to create a MAD for the photo or video you used; Volplus: volume increased, no need fill “file” form. Volminus: volume decreased, no need fill “file” form. Home: it goes back to the home page; Submit: it will be used when you tally answers for Q & A interaction; Poweroff—turn off the device. 5), File: this is corresponding to the Action. 6), Value: it’s used when tally answers for Q & A interaction. Let it be blank if you don’t use it. 7), Add to setting: remember to click this button after you Page 9 of 26 ________________________________ISD User’s Manual finished the setup of one touching area. 8), Save to File: click this button after you finished all touch button setup in this page, and save the file in MAD format; 2.3 Example of Design Advertising File by Touch Profiler A. MAD file is a combination of Media files and Action scripts, when I say “xxx.mad”, I mean the media file “xxx.jpg” (or other format) and the action scripts attached to it. MAD file is created by Touch Profiler. B. To make the content in memory cards playable for the display, you have to create a MAD file and name it with file extension as “STARTUP.MAD” which is the default home page. Once the memory card is inserted in the display, STARTUP.MAD starts to run. Without STARTUP.MAD file, the display can’t start to play other files. C. If some MAD file you want to use but not existed, you must type it to the corresponding form first and remember to create it after you finished the current page. 2.3.1, Run Touch Profiler, click “image” then choose prepared file “Test” from computer: Page 10 of 26 ________________________________ISD User’s Manual 2.3.2, Put “0” to the ID form, and “Test” as the Name, Prev. is blank, and type “Products.MAD” to Next form, put “ 4” as the Control Number, “60” as the Timeout: 2.3.3, Click “save to setting”. The page parameters will be saved and displayed in the box on the right side. You can also edit those parameters directly in the box. 2.3.4, Click “control” bar to switch to control setting interface, create a touch button by framing “Home” on the preview box. Then choose the control name as “Control_00” in the drop-down menu, the default value of control type is Page 11 of 26 ________________________________ISD User’s Manual “button” , choose “Play page” in the drop-down menu, then type “Chinese.MAD” to file form ( Note this file name down, and remember to create one MAD file to be the same name). Remember to click “add to setting” 2.3.5, Frame “About us” button, and choose Control Name as “Control_01” in the drop-down menu, setup the action as “playfile” and type “Aboutus.AVI” into the file form. In this way, device will play the video “Aboutus” after you click the Page 12 of 26 ________________________________ISD User’s Manual “Aboutus” button and it will go back to the page after video playing finished. 2.3.6, Frame “Products” button, and choose Control Name as “Control_02” in the drop-down menu, setup the action as “playpage” and type “Products.MAD” in the file form. (remember to create “Products.MAD” by editing the video file “Products”) In this way, device will play the video file Page 13 of 26 ________________________________ISD User’s Manual “Products” in a loop after you click the “Products” button. It will only go to other page after you touch the screen. 2.3.7, Setup the “Contact us” button same as Step 2.3.4, after recheck, Click “save to file”, name the file as STARTUP.MAD Caution: A. Note down the MAD file name which you typed for the action, and then create a MAD file in same name. B. Remember to Click “Add Setting” for each setup. Page 14 of 26 ________________________________ISD User’s Manual 2.3.8, If the file you are going to edit is Video, please follow the below steps: 2.3.8-1, Open the video file by click: 2.3.8-2, in the video preview section, click “pause to setting” button to catch one page, 2.3.8-3, then start to edit the page parameters in the same way for JPG file, Page 15 of 26 ________________________________ISD User’s Manual 2.3.8-4, Switch to the control setting interface, set the whole picture as the touching area in the preview box, click action, choose ”playpage” in the drop-down menu, and fill “Aboutus.MAD” in the following form (Remember to click “Save to File”). In this way, click anywhere of the screen during the video playing will quit playing and switch to “Aboutus.MAD” page: Page 16 of 26 ________________________________ISD User’s Manual 2.4 Main points for Q&A interaction File Edit If you are creating the files for Q&A interaction, except the above instructions, please note the following points: 2.4.1, Tick the “Question Start” if the edited page is the start ; 2.4.2, Tick the “Question End” if the edited page is the end; Page 17 of 26 ________________________________ISD User’s Manual 2.4.3, If the edited page is the end of Question, then must choose the action as “submit” in the control setting interface, and keep the file form to be blank; 2.4.4, Put “A” as the value for first answer, “B” as the value for second answer, do others in this rule. 2.4.5 Since different answers will come to different result, we need to create a MAD file to guide the device which page it Page 18 of 26 ________________________________ISD User’s Manual should go. Note: More helps for creating Q&A interaction files should be from Manufacturer. 2.5 Getting started with memory Card 2.5.1, Connect SD card to your computer; 2.5.2, Format the SD card; 2.5.3, Copy all related file (Video, photo and MAD) to the SD card accordingly. 2.5.4, Insert SD card to the card slot of the Display in the correct direction. 2.5.5, Connect the power adaptor to the Display and it will start to play automatically if the content is valid. 3. File format 3.1 Video Codec list The Display supports the following video codec. Audio Audio format bitrates 3000kbps PCM 320kbps 720x480 8000kbps PCM 320kbps 640x480 2000kbps PCM 320kbps Name Resolution Bitrates MPEG1 720x480 MPEG2 AVI/MJPEG Page 19 of 26 ________________________________ISD User’s Manual Name AVI/DIVX 5.0+, XVID Resolution Bitrates 720x480 6000kbps Audio Audio format bitrates PCM 320kbps Video files which are not mentioned in the above table may not work well during the playing. In order to achieve best balance of video quality and capacity of the memory space, re-encoding of the video files is necessary. 3.2 Recommend file format Divx format is the one which can have better quality; it is recommend to be used on this product. However, there are a few encoding software for Divx, we suggested to use the official software from Divx,Inc: DivxPro (Commercial version) and Dr. Divx (freeware version) with video bitrates at 1500kbps and audio bitrates at 160kbps. 3.3 JPEG file format 3.3.1, The Display can show JPEG photo files. The JPEG file can have the file extension name as “.jpg” or “.jpeg”. The resolution of the JPEG file can be up to 30 Mega pixels. 3.3.2, To avoid distortion of JPEG pictures, the JPEG file with Page 20 of 26 ________________________________ISD User’s Manual the same screen ratio of LCD panel is recommended. For example, if the resolution of LCD panel is 1280X1024, please make sure the resolution of JPEG files is 1280X1024 too. 4. Other functions 4.1 Firmware update The Display supports the firmware update from memory card or USB storage device. Here are the instructions of updating firmware via SD card. Please follow the instructions here to update the firmware if necessary. 4.1.1, Prepare one SD Card and format it from computer; 4.1.2, Obtain the updated firmware from reliable source, unpack it and copy to the root directory of SD Card. Note: Don’t change the filename of the firmware! 4.1.3, Insert the SD Card to the card slot. 4.1.4, Connect the power supply and make sure it is well connected, updating will start automatically. 4.1.5, Once the updates completed, the Player will start to reboot it automatically. When the screen turns to black, disconnect the power cable and remove the SD Card from the slot at once. Otherwise, it will do upgrade looply. 4.1.6, Then delete the update file from the SD Card before Page 21 of 26 ________________________________ISD User’s Manual reusing it. Caution: Do not disconnect the power during the updating process. Power disconnection during the update will destroy the firmware. 4.2 AutoCopy* The Display supports to update the contents in SD card from USB flash drive automatically. Here are the instructions of updating contents using USB flash drive: 4.2.1, Format the USB flash drive via computer; 4.2.2, Place all your contents you want copy to SD card into the root directory of USB flash drive; 4.2.3, Create a blank text file named “AUTOCPSD.TXT” in the root directory of the flash drive. Note: If you want to update the internal memory, the blank text file must be named to be “AUTOCOPY.TXT”. 4.2.4, Plug the flash drive into the USB Host port of Display, all files in SD card will be deleted first, and then copying will start automatically and show the process on the screen. Caution: Don’t disconnect the power during the copying. 4.3 AutoConfig The Display can load settings from the file of SD Card and USB Page 22 of 26 ________________________________ISD User’s Manual flash drive. Here are the instructions of updating settings using USB flash drive. 4.3.1, Edit a text file named “SYS_CONF.MAD” on your PC with following content: [System] Extract = 1 ; Extract the user's action record to USB flash drive * [Screen] Recalibrate = 1 ; 1 -- do calibrate at next reboot 0 -- not [Audio] VolumeLevel = 4 ; 0-7-- default sound level, 0 -- Mute Note: Text after “;” is comment, and will be filtered out by the Display. 4.3.2, Put this file into the root directory of the flash drive; 4.3.3, Plug the flash drive into the USB Host port of Display, then the display will load the setting from the configuration file automatically and then show a message. 4.3.4, When the Display is restarting, you need take the flash drive out immediately; otherwise, the settings will be reloaded looply. Caution: Do not disconnect the power during the loading. Page 23 of 26 ________________________________ISD User’s Manual 5. FAQ and trouble shooting 5.1 Frequently Asked Questions 5.1.1, Q: Why some video files will cause the LCD display hangs up? A: Some video files are not supported due to the codec or high data rate. Those files need to be re-encoded to official DIVX format to achieve smooth video. 5.1.2, Q: Is XVID codec supported by the LCD player? A: XVID is only partially supported. Because XVID is an open source project and there are too many encoding software for XVID and some of them will have different compressing algorithms. It is difficult to support such non-standard formats. Please use DIVX codec to have similar quality and compression ratio. 5.1.3, Q: Why there is no sound? A: Firstly, please check the volume setting, the sound level should not be “0” or at the MUTE status. If the volume setting is correct, please check the video clip on computers to make sure if there is any audio track inside the file. If the audio track is coded by PCM (Pulse coded modulation) with high data rate, it may also cause the sound problem. To solve this, Page 24 of 26 ________________________________ISD User’s Manual please re-encode the file with MP3 or AC3 sound track. 5.1.4, Q: Can I mount the unit in a vertical (portrait) orientation? The mounting system on the back is setup for a horizontal mounting only. A: Sure. We have some model of Display that with VESA mount at the back of the Frame. We can also support rotate the pictures according the Frame's orientation automatically by add a sensor. 5.2 Trouble shooting Please use the following flowchart to do trouble shooting for the product if necessary. 5.2.1, No display/dark screen 1. Check power adaptor if it is working ok; 2. Check the connection of power adaptor; 5.2.2, No Sound 1. Check if the setting is mute or sound level 0; 2. Check if the video clip has sound track; 5.2.3, Dark screen but has sound 1. Check the video format if it is supported. Some video files will cause such problem if the Audio codec is MP3 but the video codec is unknown type. Page 25 of 26 ________________________________ISD User’s Manual 5.2.4, No Playable file 1. Check if there is file named “STARTUP.MAD” in the root directory of SD Card. 2. Check if the video files with the correct file extension name, it should be MPG (for MPEG1 and MPEG2) or AVI (for DIVX/XVID codec’s). Page 26 of 26