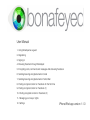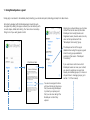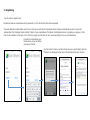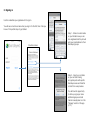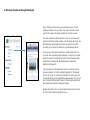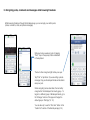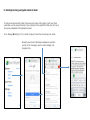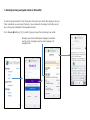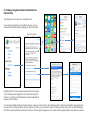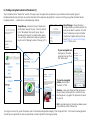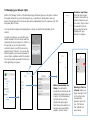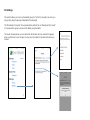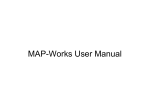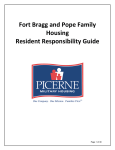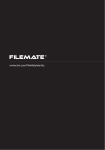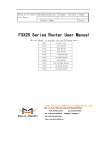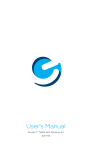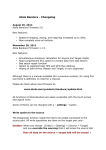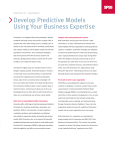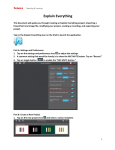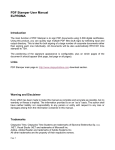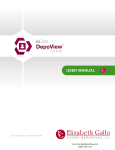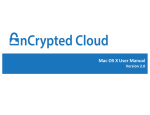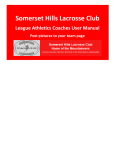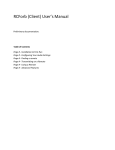Download User Manual - should use Bonafeyed?
Transcript
User Manual 1- Using Bonafeyed as a guest 2- Registering 3- Signing in 4- Browsing Facebook through Bonafeyed 5- Encrypting posts, comments and messages while browsing Facebook 6- Sending/receiving encrypted emails in Gmail 7- Sending/receiving encrypted emails in Yahoo Mail 8- Posting encrypted content on Facebook for the first time 9- Posting encrypted content on Facebook (1) 10- Posting encrypted content on Facebook (2) 11- Managing your Groups’ rights 12- Settings iPhone/iPad app version 1.1.0 1- Using Bonafeyed as a guest Simply sign in as Guest to immediately start protecting your emails and posts (including pictures) from data miners. All content uploaded with the Bonafeyed app travels the web encrypted. By utilizing the app as a Guest you can instantly, with no extra steps, defeat data mining. You have a few more setup things to do if you want greater control. One-time screen You are encouraged to share with your friends so they know that you are using Bonafeyed to protect your privacy and that you can now decrypt the Bonafeyed content they upload. Signing in as a Guest allows you to share content that can be seen by the entire Bonafeyed community (Guests and Registered users). Guests users can only view content protected with the “Bonafeyed Community” group. The Groups section of the app is disabled when using the app as a guest since the only group available for postings in this case is: “Bonafeyed Community”. If you want more control over which Bonafeyed users can view your content, you need to register an account and create your desired groups. (For more on why and how to manage groups, go to section 11 of the manual) 2- Registering You only need to register once. Bonafeyed needs an email address and a password (no other information will ever be requested). The email address provided will be used once, to send you an activate link. Bonafeyed doesn’t keep an email friendly version of your email address after that. Bonafeyed stores a SHA512 Hash of your email address. This allows the Bonafeyed servers to organize your groups, but the hash is not reversible, so the server can’t contact you again via email and we can’t reverse anything to know your email address. Provide the email address your friends know you by and define a password. Submit. You then need to check your inbox (check also your spam folder!), open the “Welcome to Bonafeyed” email, tap on the activate link and you’re done. 3- Signing in Use the credentials you registered with to sign in. You will see a one-time screen when you sign in for the first time. It lets you know of 2 important steps to get started. One-time screen Step 1 - Share on social media so your friends know you are now registered and they should add your email address to their Bonafeyed groups. Step 2 - Import your contacts so you can start sharing encrypted posts with specific Bonafeyed users and hide the content from everyone else. You will have the opportunity to refine your groups, make additional groups and add friends manually, later on in the “Manage” section of the app (cf 11). 4- Browsing Facebook through Bonafeyed Tap on Facebook to browse your news feed as usual. You can update your status, view your PM, chat, write comments, check your friends’ walls, and upload unprotected content as usual. Your user experience will be the same as the one you have when using the Facebook mobile website. In the background though, the Bonafeyed app will decrypt and provide any protected content according to your rights (as defined by your Bonafeyed friends.) As long as your friends have added your email address (the one you used when registering with Bonafeyed) to the group of people allowed to see the real (decrypted) version of their posts/pictures/ emails/chats, browsing with Bonafeyed doesn’t require any additional configuration. If you are signed in to Bonafeyed as Guest, you will only see the decrypted version of content uploaded targeting the “Bonafeyed Community” group. If your friend protected the content using one of their defined groups of registered Bonafeyed users, then you will see “Privatized by Bonafeyed” instead of the decrypted posts and Bonafeyed logos instead of decrypted images. Register and Sign in with your personal Bonafeyed account to see all of the content directed specifically to you. 5- Encrypting posts, comments and messages while browsing Facebook While browsing Facebook through the Bonafeyed app, you can encrypt your written posts (status, comments, chats, and private messages). Write your text as usual and, prior to tapping “Post”, tap on the eye key that is embedded in the keyboard. The text is then encrypted right before your eyes. Tap “Post” or tap Return if you are writing a private message. Only your Bonafeyed friends will be able to read your post. When encrypting text as described, the text will by encrypted for the Bonafeyed Community group. To target to a different group of Bonafeyed friends, go to the “Manage” section of the app and change the default group in “Settings” (cf. 12). You can also opt to use the “Post text” button in the “Quick Post” section of the Bonafeyed app (cf. 9). 6- Sending/receiving encrypted emails in Gmail To write an encrypted email in Gmail, the process is the same. After signing in with your Gmail credentials, you can encrypt the body of your email and/or the subject line. Write your text, tap on the eye key embedded in the keyboard and send. Go to: Manage !Settings (cf 12), to select the group of users that can decrypt your emails. Browsing your inbox for Bonafeyed messages is automatic. Just tap on the message to see the whole message in its decrypted form. 7- Sending/receiving encrypted emails in Yahoo Mail To write an encrypted email in Ymail, the process is the same as in Gmail. After signing in with your Yahoo credentials, you can encrypt the body of your email and/or the subject line. Write your text, tap on the eye key embedded in the keyboard and send. Go to: Manage !Settings (cf 12), to select the group of users that can decrypt your emails. Browsing your inbox for Bonafeyed messages is automatic. Just tap on the message to see the whole message in its decrypted form. 8- Posting encrypted content on Facebook for the first time The steps below only need to be completed once. If you miss the opportunity to complete them here, you can access this information again by tapping on ! (bottom right). One-time screen Bonafeyed doesn’t store your pictures (even in their encrypted form). Bonafeyed was designed to work without knowing the location of your files so that Bonafeyed could not inadvertently expose your information. To make this possible, Bonafeyed requires that you create an account with a cloud storage provider. OneDrive and DropBox are supported at the moment. If you already have an account with one of them, you can choose to use it or create a new account just for use with Bonafeyed. Note that only encrypted files are stored in the cloud. The encryption happens on your device and the original pictures never leave your device. 9- Posting encrypted content on Facebook (1) Tap on Facebook in the “Quick Post” section of the app to post encrypted text and pictures on your timeline so that a specific group of Bonafeyed friends (and only them) can see the information in the original (ie decrypted) form. Anyone not in the group (other Facebook friends, Facebook admins, …) will be shown a Bonafeyed logo instead. Target Group - Shows the Group of friends who will be able to decrypt the post. It is set by default to the “Bonafeyed Community” group. Tap on “Bonafeyed Community” to select another group. You can create, delete and modify your groups at any time in the “Manage” section of the app (cf 11). Cloud Storage - Shows the cloud storage provider you will be using for the post you are about to upload. If you still haven’t created an account with either OneDrive or DropBox at this point, tap on the “Why do I need a cloud storage service?” link to do so. To post encrypted text, start typing in the white rectangle, then tap “Post Text” when done. To post an encrypted picture, choose either “Camera” or “Roll”. Camera – opens your iPhone or iPad camera and lets you take a picture right then. Confirm that you like the picture or try again. The picture is not saved to your roll. Roll – provides access to the pictures already saved in your iPhone or iPad. Choose one. To encrypt a comment to go with the picture, write it in the white rectangle before tapping “Post Image with Text”. If not, leave the rectangle blank. You will have an opportunity to write an unprotected comment right before the image is posted. 10- Posting encrypted content on Facebook (2) After tapping “Post image With Text”, and if it is your first time posting an encrypted picture, the app will take you to your OneDrive account or your DropBox account so you can provide your credentials and give Bonafeyed access to your storage. OR Then, Bonafeyed begins the encryption process. A status message lets you know what is happening. It only takes a few seconds. The last screen gives you a chance to write a custom comment to be posted with the picture (same look as usual on Facebook). The text by default will be “Bonafeyed image from iPhone”. Note that the caption will be unprotected. If you wish to write an encrypted comment, follow the process described in 9). You can then choose your audience, album and location if you wish. Note that you can cancel the post all the way to this point. Tap “Post” when ready. 11- Managing your Groups’ rights While in the “Manage” section of the Bonafeyed app, Bonafeyed gives you the option to define the specific audience for your protected posts (ie. you decide who will be able to see your posts in their decrypted form. Everyone else will see a Bonafeyed logo if it’s a picture or the still encrypted data if it’s text). You may decide to always post targetingthe ALL Group or discriminate depending on the content. To create your Groups, you can either add friends manually to the ALL Group and then create specific groups (using the + button on the top right) or you can import all the contacts stored in your iPhone at once by tapping “Import Contacts”. You can tap this button regularly as you add more people to your contacts, duplicates will not be created. You can then delete unneeded contacts and start organizing your groups. Adds a new member to a Group. You will need to provide the new friend’s email address (the address they use to sign in to their Bonafeyed account) so they can be granted decrypting rights. Note that anyone added to a Group is also automatically added to the ALL Group. Creates a new Group. Once the new Group is named, it will contain, by default, everyone in your ALL Group. Tap on name to exclude it from this Group. Only the names highlighted in gray belong to the group. Deleting a friend or a Group. Swipe your finger from right to left on the name until a red delete box appears. Tap on the box. This friend is then deleted from every Group. 12- Settings This section allows you to set up the default group for “on the fly” encryption (ie. when you encrypt text using the eye key embedded in the keyboard). The “Bonafeyed Community” Group is selected by default. Tap on “Bonafeyed Community” to choose another group to serve as the default group thereafter. This is also the area where you can restore the informative one time screens that appear when you first learn to use the app. You may want to reread the tips and instructions you missed.