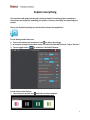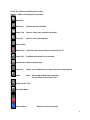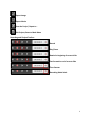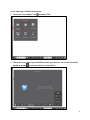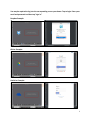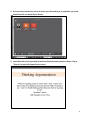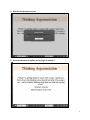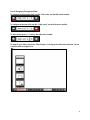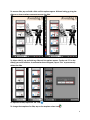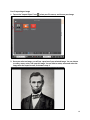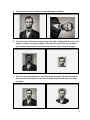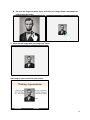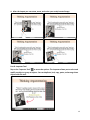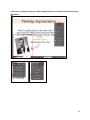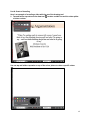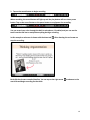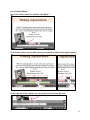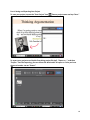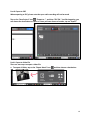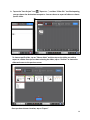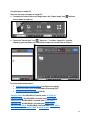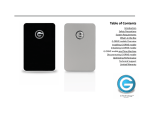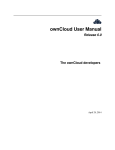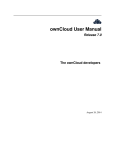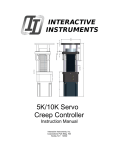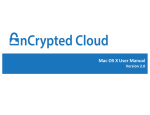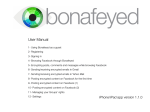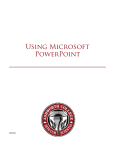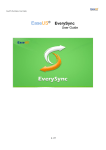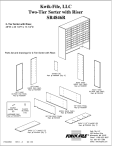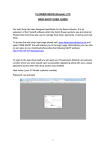Download Explain Everything - Dispatch Record Login
Transcript
Explain Everything This document will guide you through creating an Explain Everything project, importing a PowerPoint and image file, modifying your project, creating a recording, and exporting your project. Tap on the Explain Everything icon on the iPad to launch the application. Part A: Settings and Preferences 1. Tap on the settings and preferences icon to adjust the settings. 2. A common setting that would be handy is to show the MIC MUTE button. Tap on “Record.” 3. Tap on toggle button Part B: Create a New Project 1. Tap on the new project icon to enable the “MIC MUTE button.” and select a colour template. 1 Part C: The Tool Bar and Editing Your Project Options - Hold to reveal options or tap twice. Hand Tool Draw Tool Options: pen tip and width Shape Tool Options: shape type, shadow, and border Text Tool Options: font styles and sizes Insert Object Delete Tool Tap Delete Tool, tap the object, and tap the red “X” Eraser Tool Available when Draw Tool is activated Laser Pointer Options: pointer style Inspector Allows you to duplicate, lock, copy, paste, and arrange objects Undo Note: Avoid using Undo during a recording; Use the Delete Tool or Eraser Tool Zoom and Pan Tool Presenter Mode Colour Pickers Options: colours and opacity 2 Export Image Export Movie Save the Project / Export to… Exit Project; Return to Main Menu Recording and Playback Toolbar: Record Play/Pause Rewind to beginning of current slide Fast forward to end of current slide Time Counter Recording Mode Switch 3 Part D: Importing a PowerPoint Document 1. Tap on the “Insert Object” icon and select “File.” 2. Choose the source where you would like to insert your file from. You can also tap on the double up arrows to see more choices, as seen below. 4 You may be required to log into the corresponding source you choose. Tap to login. Enter your email and password and then tap “sign in.” Dropbox Example: GDrive Example: OneDrive Example: 5 3. Once you have selected the source to access your files and log in, if applicable, tap on the PowerPoint file you would like to import. 4. You will be able to see a preview of the PowerPoint document you have chosen. Tap on “Choose” to select this PowerPoint to insert. 6 5. Wait for the document to load. 6. Once the document is loaded, you can begin to modify it. 7 Part E: Navigating Through the Slides To navigate to the previous slide, tap the “left arrow” on the slide sorter toolbar. To navigate to the next slide, tap the “right arrow” on the slide sorter toolbar. To add a slide, tap the “+” icon on the slide sorter toolbar. To view all your slides, tap on the “Slide Counter” to bring up the slide sorter window. Tap on a specific slide to navigate to it. 8 To move a slide, tap and hold a slide until the options appear. Without letting go, drag the slide up or down to where you want to move the slide. To delete slide(s), tap and hold any slide until the options appear. Tap the red “X” on the slide(s) you want to delete. A confirmation box will appear, tap on “Yes” to permanently delete the slide. To duplicate a slide, tap on the “2X” icon . To change the template of a slide, tap on the template colour icon . 9 Part F: Importing an Image 1. Tap on the “Import Object” icon , select your file source, and choose your image. 2. Once you select an image, you will see a preview of your selected image. You can choose to rotate, move, resize, and crop this image. You are able to rotate, move and resize the image after the import as well, as shown in step 4. 10 a. Tap on the rotate icon to rotate your image 90 degrees clockwise. b. Tap on the crop tool icon to crop your image. Tap, hold, and drag from one area of the image to another to draw your crop box. Once you let go, you can move and adjust your crop box. When finished, tap on the crop tool icon again to crop your image. c. Tap on the lasso tool to define an area of the image to import. Tap, hold and drag to draw an outline around the area you want to keep. When finished, tap on the lasso tool again. 11 d. Use your two fingers to rotate, move, and resize your image. Below is an example of how to resize the image. 3. When you are happy with your image, tap “Done.” Your image is now inserted into your project. 12 4. After the import you can rotate, move, and resize your newly inserted image. Part G: Inspector Tool Tap on the “Inspector Tool” to access the options. The inspector allows you to select and modify an object or group of objects. You can duplicate, lock, copy, paste, and arrange these objects with this tool. 13 From here on, tap on an object you wish to modify and select to perform the functions from the options. 14 Part H: Create a Recording Here is an example of recording a video with the use of the drawing tool. 1. Tap and hold or tap twice on the draw tool to select a width size and the colour picker to select a colour. You can tap and hold or tap twice on any of the colour pickers to select a specific colour. 15 2. Tap on the record button to begin recording. When recording, the record button will light up and the play button will turn into a pause button. Tap on the record button or the pause button to stop/pause the recording. You can record your voice through the built in microphone, if enabled, and you can use the tools from the tool bar to manipulate anything during a recording. In this example a red arrow is drawn with the draw tool stop the recording. . After drawing the red arrow we Each slide has its own recorded timeline. You can tap on the right arrow next slide and begin recording for that slide. to advance to the 16 Part I: Timeline Editing Tap on the “Time Counter” to view the “Time Editor.” To access the options, tap and hold a track you would like to edit until the options appear. On the right side of the timeline, you can tap the lock icon to lock the track. 17 Part J: Saving and Exporting Your Project To save your project, tap on the “Save Project” icon . Enter a project name and tap “Save.” To export your project as an Explain Everything project file (xpl), “Export to…”, and then “Project.” Just like importing, you can choose the destination to export to. Once you have chosen a location, tap on “Export.” 18 Part K: Export to PDF When exporting to PDF, please note that your audio recording will not be saved. Tap on the “Save Project” icon , “Export to…”, and then “PDF file.” Just like importing, you can choose the destination to export to. Once you have chosen a location, tap on “Export.” Park L: Export to Video File There are two ways to export a video file. a. To export all slides, tap on the “Export Movie” icon and then choose a destination. 19 b. Tap on the “Save Project” icon , “Export to…”, and then “Video file.” Just like importing, you can choose the destination to export to. You can choose to export all videos or choose specific slides. To choose specific slides, tap on “Choose slides” and then tap on the slides you wish to export as a video. Once you are done selecting the slides, tap on “Confirm” to choose the slides and return to the previous screen. Once you have chosen a location, tap on “Export.” 20 Part M: Export to Image File There are two ways to export an image file. a. To export the current slide as an image, tap on the “Export Image” icon choose where to export to. and then b. Tap on the “Save Project” icon , “Export to…”, and then “Image file.” Just like importing, you can choose the destination to export to and then tap on “Export.” For more detailed information: • Explain Everything Tutorial Videos from Explain Everything • Explain Everything Help iOS from Explain Everything (PDF) • Explain Everything User Manual (iBook) “Gestures Pinch” by GRPH3B18 is licensed under CC BY-SA 3.0 “Gestures Rotate” by GRPH3B18 is licensed under CC BY-SA 3.0 “Gestures Pan” by GRPH3B18 is licensed under CC BY-SA 3.0 “Gestures Tap” by GRPH3B18 is licensed under CC BY-SA 3.0 “Gestures Long Press” by GRPH3B18 is licensed under CC BY-SA 3.0 “Abraham Lincoln November 1863” in Public Domain 21