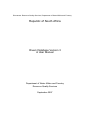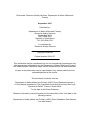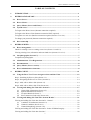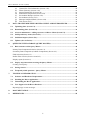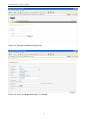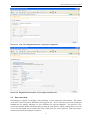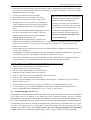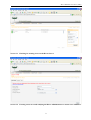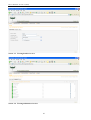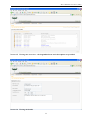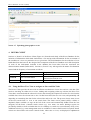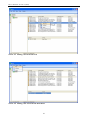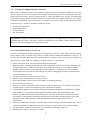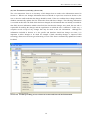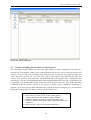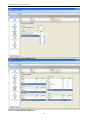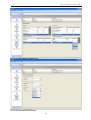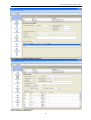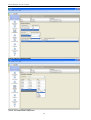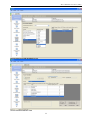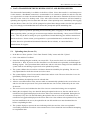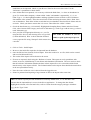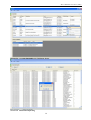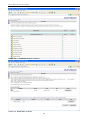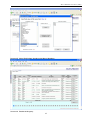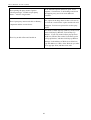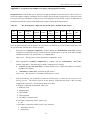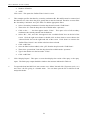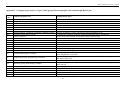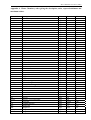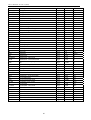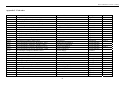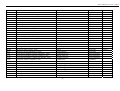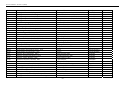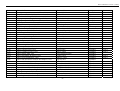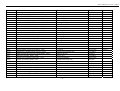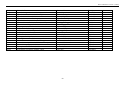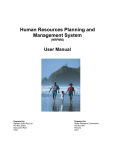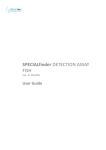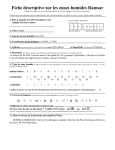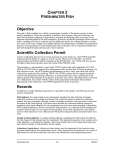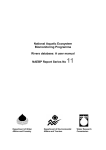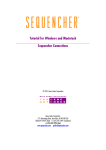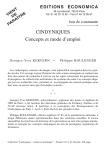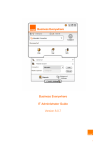Download Rivers Database Version 3 A User Manual
Transcript
Rivers Database Version 3 A User Manual Directorate: Resource Quality Services, Department of Water Affairs and Forestry Republic of South Africa Rivers Database Version 3 A User Manual Department of Water Affairs and Forestry Resource Quality Services September 2007 Directorate: Resource Quality Services, Department of Water Affairs and Forestry September 2007 Published by: Department of Water Affairs and Forestry Resource Quality Services Private Bag X313 PRETORIA 0001 Republic of South Africa Tel: (012) 808 0374 Co-ordinated by: Resource Quality Services Copyright Reserved Project Number 2004-157 This publication may be reproduced only for non-commercial purposes and only after appropriate authorisation by the Department of Water Affairs and Forestry has been provided. Additional copies can be requested from the above address. No part of this publication may be reproduced in any manner without the full acknowledgement of the source. This document should be cited as: Department of Water Affairs and Forestry (2007) Rivers Database Version 3 A User Manual, prepared by The Freshwater Consulting Group and Soft Craft Systems for DWAF, Pretoria, South Africa. To cite data in the Rivers Database: Reference the data by listing the owners of the data (Site or Site Visit data) in the following manner. Department of Water Affairs and Forestry (2007) Rivers Database: Data Owners: “List data owners” DOCUMENT STATUS AND APPROVAL WORKING TITLE: Rivers Database Version 3: A User Manual AUTHORS: Dallas, H.F. , Molteno, A., Ewart-Smith, J. and Janssens, P. REPORT STATUS: Final report PROJECT NUMBER: 2004-157 REPORT NUMBER: N000000REQ0107 PROJECT TITLE: Data Storage and Management for the National Coverage Phase of the National Aquatic Ecosystems Health Monitoring Programme: River Health Component DATE: September 2007 Recommended Mr Axel Diefenbach Acting Director: RQS Date: ______________________ Approved Mr Mbangiseni P. Nepfumbada Chief Director: WRIM Date: ______________________ ACKNOWLEDGEMENTS The following project team members and officials of the Department of Water Affairs and Forestry are thanked for their inputs, comments and assistance towards the development of this document. Project Management Team Mr. B. Madikizela, Deputy Director: RQS Ms. S. Jhupsee / Mr. R. Sekwele, Assistant Director: RQS Study Team Dr. N. Kleynhans Dr. A. Kühn Mr. B. Madikizela Ms. P. Maseti Ms. C. Thirion Ms. C. Todd Dr. C. Dickens Project Steering Committee Chief Director: WRIM Director: RQS Deputy Director: RQS Director: Resource Directed Measures Director: Information Programmes Director: Water Use and Conservation Director: Water Resources Planning Systems Representative: Department of Environmental Affairs and Tourism Representative: University Representative: Water Research Commission Representative: Project Management Team Representative: Study Team Rivers Database Version 3 (2007) TABLE OF CONTENTS 1. INTRODUCTION........................................................................................................................1 2. RIVERS DATABASE 2007.........................................................................................................1 2.1. Rivers Server ...........................................................................................................................1 2.2. Rivers Client ............................................................................................................................2 2.3. Query Master (Server and Client).........................................................................................2 2.4. System access...........................................................................................................................3 To Login to the Rivers Server (Internet connection required) .......................................................3 To Login to the Rivers Client (Internet connection NOT required) ..............................................3 To register as a new user (Internet connection required, Screens 2.1 to 2.4).................................3 To change your password (Internet connection required)..............................................................3 2.5. 3. Data ownership .......................................................................................................................5 RIVERS SERVER .......................................................................................................................6 3.1. River management ..................................................................................................................6 Check for existing rivers or creating a new river (Screen 3.1 and 3.2)..........................................6 Viewing existing rivers, tributaries and associated sites (Screens 3.3 to 3.6)................................7 3.2. Site photographs (Screen 3.7) ................................................................................................7 To upload site photographs ............................................................................................................8 4. 3.3. Administration - User Registration .......................................................................................8 3.4. Documentation ........................................................................................................................8 3.5. Query Master (Server version) ..............................................................................................8 3.6. Rivers Administrative functions ............................................................................................8 RIVERS CLIENT ......................................................................................................................12 4.1. Using the River Tree View to navigate to Sites and Site Visits .........................................12 Step 1: Searching by River or Site (Screen 4.1)...........................................................................13 Step 2: Navigating the River Tree View (Screen 4.2)..................................................................14 Step 3: Add, edit or delete a Site (Screen 4.3) .............................................................................14 Step 4: Add, edit or delete a Site Visit (Screen 4.4) ....................................................................14 4.2. 4.3. Viewing and adding Site Visit data: Section A...................................................................17 (a) General Site information (Screen 4.5) ..........................................................................17 (b) Spatial Information (Screen 4.6)...................................................................................18 (c) Location Details (Screen 4.7) .......................................................................................18 (d) Site Transaction (read-only) (Screen 4.8).....................................................................19 Viewing and adding Site Visit data: Sections B and C ......................................................21 Viewing and adding Site Visit data: Section B – General ...........................................................22 (a) Condition of Catchment (Screen 4.10) .........................................................................22 (b) Channel Condition (Screen 4.11) .................................................................................22 (c) Channel Morphology (Screen 4.12) .............................................................................22 Viewing and adding Site Visit data: Section B – Index of Habitat Integrity ...............................25 Viewing and adding Site Visit data: Section C............................................................................28 i Rivers Database Version 3 (2007) (a) (b) (c) (d) (e) (f) (g) (h) 5. 6. General Site Visit Information (Screen 4.18) .............................................................. 28 Water Chemistry (Screen 4.19) ................................................................................... 28 Stream Dimensions (Screen 4.20) ............................................................................... 29 Substratum Composition (Screen 4.21) ....................................................................... 29 Invertebrate Biotopes (Screen 4.22) ............................................................................ 29 Invertebrates (Screen 4.23) .......................................................................................... 29 Biotopes Sampled (IHAS) (Screen 4.24)..................................................................... 30 Fish (Screen 4.25) ........................................................................................................ 30 DATA TRANSFER BETWEEN RIVERS CLIENT AND RIVERS SERVER................... 35 5.1. Uploading data (Screen 5.1) ............................................................................................... 35 5.2. Downloading data (Screen 5.2) .......................................................................................... 36 5.3. Assessor maintenance - adding Assessors via Rivers Client (Screen 5.3) ....................... 36 5.4. SASS proficiency status (Screen 5.3) .................................................................................. 36 5.5. SASS data import (Screen 5.4)............................................................................................ 36 5.6. Updates (Service Packs)....................................................................................................... 40 QUERYING THE DATABASE (QUERY MASTER)........................................................... 40 6.1. Basic structure of the Query Master .................................................................................. 40 Primary Data Component Selection (Screen 6.1) ....................................................................... 40 Secondary Data Component (Combine Components) (Screen 6.2)............................................ 40 Field Selection (Screen 6.3) ........................................................................................................ 40 Define Filter Criteria (Screen 6.4 and 6.5).................................................................................. 40 Display report (Screen 6.6) ......................................................................................................... 41 6.2. Step-by-step instructions on using the Query Master....................................................... 41 Creating a new query: ................................................................................................................. 41 7. 6.3. Setting criteria ...................................................................................................................... 46 6.4. Frequently asked questions – Query Master ..................................................................... 47 TECHNICAL INFORMATION.............................................................................................. 49 7.1. Software and Hardware Requirements ............................................................................. 49 7.2. Installing the Rivers application ......................................................................................... 49 7.3. Uninstalling the Rivers application .................................................................................... 49 7.4. User Support for the Rivers Database ............................................................................... 50 Reporting bugs or error messages ............................................................................................... 50 8. DOCUMENTATION ................................................................................................................ 50 9. REFERENCES.......................................................................................................................... 50 ii Rivers Database Version 3 (2007) LIST OF FIGURES Figure 2.1 Figure 4.1 Schematic representation of the Rivers Database Version 3 (2007) architecture and data flow..........................................................................................2 Schematic representation of the various components included in the Rivers Database 2007 .........................................................................................................13 LIST OF DATA VIEWING AND CAPTURE SCREENS Screen 2.1 Screen 2.2 Screen 2.3 Screen 2.4 Screen 3.1 Screen 3.2 Screen 3.3 Screen 3.4 Screen 3.5 Screen 3.6 Screen 3.7 Screen 4.1 Screen 4.2 Screen 4.3 Screen 4.4 Screen 4.5 Screen 4.6 Screen 4.7 Screen 4.8 Screen 4.9 Screen 4.10 Screen 4.11 Screen 4.12 Screen 4.13 Screen 4.14 Screen 4.15 Screen 4.16 Screen 4.17 Screen 4.18 Screen 4.19 Screen 4.20 Screen 4.21 Screen 4.22 Screen 4.23 Screen 4.24 Screen 4.25 Screen 5.1 Screen 5.2 Screen 5.3 Screen 5.4 Screen 6.1 Screen 6.2 Screen 6.4 Screen 6.5 Screen 6.6 The Rivers Database Login Screen ...........................................................................4 New Users Registration form – User detail...............................................................4 New Users Registration form – Experience component............................................5 Registration successful – Users request system access .............................................5 Checking for existing rivers on the Rivers Server.....................................................9 Creating a new river and notifying the Rivers Administrator to ensure river validation ...................................................................................................................9 Viewing details of a river ........................................................................................10 Viewing tributaries of a river...................................................................................10 Viewing sites on a river – the longitudinal zone and a description are provided...................................................................................................................11 Viewing site details .................................................................................................11 Uploading photographs to a site ..............................................................................12 Searching for a river using the extended search criteria..........................................15 Sorting the rivers in the tree view............................................................................15 Adding a site in the Site List ...................................................................................16 Adding a site visit from the main menu ..................................................................16 Toolbar providing access to forms in Section and General Site Information..........19 Spatial Information ..................................................................................................20 Location Detail ........................................................................................................20 Site Transaction .......................................................................................................21 Adding a new Site Visit...........................................................................................23 Condition of Catchment ..........................................................................................23 Channel Condition...................................................................................................24 Channel Morphology...............................................................................................24 Instream, riparian zone and catchment modifications .............................................25 River type and seasonality.......................................................................................26 IHI instream components ........................................................................................26 IHI Riparian Components........................................................................................27 Results and Ownership ............................................................................................27 General Site Visit Information ................................................................................31 Water Chemistry......................................................................................................31 Stream Dimensions..................................................................................................32 Substratum composition ..........................................................................................32 SASS and specific biotopes.....................................................................................33 Invertebrate Taxa.....................................................................................................33 Biotopes Sampled (IHAS) .......................................................................................34 Fish data ..................................................................................................................34 Data Uploading........................................................................................................38 Data Downloading...................................................................................................38 Assessor data and SASS Validation Status .............................................................39 SASS Data Importing ..............................................................................................39 Primary Data Component Selection ........................................................................43 Secondary Data Component (Combine Components).............................................43 Define filter Criteria ................................................................................................44 Select Field values already in the Rivers Database .................................................45 Results of the query .................................................................................................45 iii Rivers Database Version 3 (2007) LIST OF APPENDICES Appendix 1 Glossary of terms used in this manual .................................................................... 52 Appendix 2 A step-by-step example of a query setting specific criteria.................................... 53 Appendix 3 Geological types based on Vegter (1995) giving Lithostratigraphic Unit and Principle Rock Types.............................................................................................. 55 Appendix 4 Water Chemistry codes giving the description, units, expected minimum and maximum values..................................................................................................... 59 Appendix 5 Fish codes ............................................................................................................... 61 Appendix 6 Quick guide for obtaining, installing and using the Rivers Database..................... 70 Appendix 7 Frequently asked questions..................................................................................... 73 INDEX .................................................................................................................................................. 74 iv Rivers Database Version 3 (2007) 1. INTRODUCTION The Rivers Database is the national data storage and management system developed for the River Health Programme (RHP). The RHP forms a key component of the National Aquatic Ecosystems Biomonitoring Programme (NAEBP) of the Department of Water Affairs & Forestry (DWAF). This manual accompanies Rivers Database Version 3.0, which is currently distributed on CD or internet download (broadband connection required). The Rivers Database is a combination of a web-based (Rivers Server) and desktop application (Rivers Client), which allows registered users to transfer data from one to the other via a data transfer utility. All RHP practitioners using the biomonitoring tools developed for RHP are encouraged to contribute their data to the national Rivers Database. System access is controlled via compulsory user registration and site and/or site visit ownership is based on their user name. For a quick guide to obtaining, installing and using the Rivers database refer to Appendix 6 of this manual. The manual is divided into the following sections: • Rivers Database 2007 - General structure of the database, explaining the concepts of the Rivers Server and Rivers Client and the responsibilities of each in terms of managing rivers, sites and site visit data, and transferring data between Rivers Client and Server. System Access is described, specifically: How to register as a new user and login to the Rivers Server and Rivers Client. Data Ownership is outlined. • Rivers Server - Description of the functionality in the Rivers Server and how to use it. • Rivers Client - Description of the functionality in the Rivers Client and how to use it. • Data transfer between the Rivers Client and Rivers Server - Description of the data transfer utility and SASS data import. • Querying the Database - Description of the Query Master for filtering data and querying the database (local and server). • Technical Information - Hardware and software requirements, installing the Rivers Client, troubleshooting (Quick guide – Appendix 6, Frequently Asked Questions – Appendix 7) • Documentation - Information about the relevant documents. • References - relevant documents. • Index - an index for locating specific tasks is provided. 2. RIVERS DATABASE 2007 The Rivers Database consists of three primary components (Figure 2.1), namely the Rivers Server (web application running on the internet), Rivers Client (windows application running on a desktop) and the Query Master application (for extracting data - a local version running on the desktop and a server version running on the internet). The three primary components can be accessed via the Start: Programs: Rivers Database, or via the appropriate shortcut installed on the desktop (i.e. Rivers Server, Rivers Client and Query Master). A Data Transfer Utility is accessible via the Rivers Client, enabling data to be transferred between the Rivers Server and Client. The Rivers Database is available on CD from the Rivers Administrator or provincial champion, or can be downloaded from the Rivers website. The Rivers Administrator is responsible for maintaining components of the database including validating rivers, updating pick lists, invertebrate and fish lists, and assigning rights to users. For information on installing the Rivers Client please refer to Section 7.2. 2.1. Rivers Server The River Server's primary role is to provide a real-time, centralized repository of data at a national level. 1 Rivers Database Version 3 (2007) It provides a web-based interface to manage rivers, users, invertebrate and fish lists, pick lists and site photographs (Figure 2.1). The Rivers Server is accessible either through Internet Explorer or via a window in the Rivers Client application. 2.2. Rivers Client The Rivers Client application is the primary data entry and viewing application for Site and Site Visit related data. It provides a Data Transfer Utility that allows the Site and Site Visit data to be uploaded from your desktop/laptop (i.e. Local database) to the Rivers Server (i.e. National database) via the internet in real-time (Figure 2.1). Furthermore, data that is managed on the Rivers Server (rivers, users, invertebrate and fish lists, pick lists, etc.) and Site and Site Visit related data can be downloaded from the centralized repository on the Server. The Rivers Client also provides an automated SASS data import facility that allows invertebrate data to be imported from an excel file (via creation of a .csv file). National database Query Master (server) Rivers Server (Web application) Web Server Internet Data transfer Desktop / Laptop SASS import (.csv) SASS data import Rivers Client (windows application) Query Master (local) Local database Figure 2.1 Schematic representation of the Rivers Database Version 3 (2007) architecture and data flow. 2.3. Query Master (Server and Client) The Query Master can be used to extract data from the database. A local version of the query master runs on the desktop and a server version runs on the web server (Figure 2.1). The Query Master is accessible either through Internet Explorer or via a window in the Rivers Client application. 2 Rivers Database Version 3 (2007) 2.4. System access System access is controlled via compulsory User Registration and new users need to register before being able to access the system. Once registered, the user will receive a username and password that can be used to log onto both the Rivers Server and Rivers Client. The user has the option to change the password at any time via the Rivers Client. To Login to the Rivers Server (Internet connection required) • Select Rivers Server (Start: Programs: Rivers Database 2007: Rivers Server or click the desktop icon). This will open Internet Explorer and display the Login page. Alternatively, access the Rivers Server via a window in the Rivers Client (Open the “Tools” menu and select “Rivers Server”). This will automatically Login to the Rivers Server. To Login to the Rivers Client (Internet connection NOT required) • Start the Rivers Client • Enter the username and password and click “OK” To register as a new user (Internet connection required, Screens 2.1 to 2.4) • Start Rivers Server and complete and submit (Save) the online 'User registration form'. • Click “Request System Access” to send an email to the Rivers Administrator. • The Rivers database administrator will verify the user details and assign appropriate access rights to the user. The administrator will confirm the username and password that can be used to access both the Rivers Server (via the internet) and the Rivers Client on the desktop, via e-mail. • Start the Rivers Client (Start: Programs: Rivers Database 2007: Rivers Client or click the desktop icon). For information on installing the Rivers Client please refer to Section 7.2. • Enter the username and password and click “OK”. • Follow the prompts on the screen to refresh your username and password from the Server and Login to the Rivers Client for the first time. To change your password (Internet connection required) • • • • Start the Rivers Client Open the “File” menu and select “Change Password” Enter and confirm the new password. Click “Submit” to update the password on both the Rivers Server and Client. 3 Rivers Database Version 3 (2007) Screen 2.1 The Rivers Database Login Screen Screen 2.2 New Users Registration form – User detail 4 Rivers Database Version 3 (2007) Screen 2.3 New Users Registration form – Experience component Screen 2.4 Registration successful – Users request system access 2.5. Data ownership Data integrity is ensured via assigning “data ownership” to each component of the database. The Owner of the Site or Site Visit data is defaulted to the logged in user. This is often the person who located and sampled the site initially, although it is also sometimes the regional champion. The Assessor is the person who actually did the assessment (they are often the same person). When creating either a new site or site visit, the logged in user becomes the owner of the site or site visit in question. Data ownership is structured in a hierarchical manner as follows: 5 Rivers Database Version 3 (2007) • Site: the logged in user becomes the owner of the site created. Only the Owner may edit or delete site data. Site ownership may be reassigned by selecting another user from the drop-down list in Section A. After re-assigning ownership, the original owner will no longer be able to edit or delete site data. • Site Visit – Section B – General: the logged in user becomes the owner of the Site Visit created. Only the Owner may edit or delete this Site Visit data. Site Visit ownership may be reassigned via the menu Toolbar as follows: Select SiteVisit, Edit Page Header, Change Owner and/or Assessor using the drop-down lists. The general site visit ownership also includes the following components in Section C: General site visit information, stream dimensions and substratum composition. • Site Visit – Section B – Index of Habitat Integrity: the logged in user becomes the owner of the Site Visit created. Only the Owner may edit or delete this Site Visit data. The Owner may reassign the Ownership and Assessor to another user/assessor via the Results and Ownership form, if appropriate. Save change of ownership using the Rivers Toolbar: SiteVisit/Save. • Site Visit – Section C – Water Chemistry: the logged in user who created the Site Visit becomes the owner of the Site Visit Water Chemistry data. Only the Owner may edit or delete this data. The Site Visit Owner may reassign the Water Chemistry Ownership and Assessor to another user/assessor using the drop-down lists on the Water Chemistry form, if appropriate. Save change of ownership using the Rivers Toolbar: SiteVisit/Save. • Site Visit – Section C – Invertebrates (includes Invertebrate Biotopes and Biotopes Sampled (HAS)): the logged in user who created the Site Visit becomes the owner of the Site Visit Invertebrate data. Only the Owner may edit or delete this data. The Site Visit Owner may reassign the Invertebrate Ownership and Assessor to another user/assessor using the drop-down lists on the Invertebrates form, if appropriate. Save change of ownership using the Rivers Toolbar: SiteVisit/Save. • Site Visit – Section C – Fish: the logged in user who created the Site Visit becomes the owner of the Site Visit Fish data. Only the Owner may edit or delete this data. The Site Visit Owner may reassign the Fish Ownership and Assessor to another user/assessor using the drop-down lists on the Invertebrates form, if appropriate. Save change of ownership using the Rivers Toolbar: SiteVisit/Save. 3. RIVERS SERVER 3.1. River management Rivers and their tributaries are managed centrally on the Rivers Server. Thus, if a river does not exist on the Rivers Client, it must be created on the Rivers Server and downloaded to the client. It is important to do an extensive search for the river on both the Rivers Client AND Rivers Server, before creating it, to ensure duplicate rivers are not created on the system. The Rivers Database 2007 currently contains a comprehensive network of rivers spanning all the major drainage regions at 1:500 000 resolution. This data has been imported from the DWAF trace files. Rivers created on previous versions of the Rivers Database have been consolidated into the current version. The Rivers Server is available either via Internet Explorer (Start: Programs: Rivers Database 2007: Rivers Server or click the desktop icon) or via a window in the Rivers Client (In the River Client, open the “Tools” menu and select “Rivers Server”). Check for existing rivers or creating a new river (Screen 3.1 and 3.2) • Open the Rivers Server and Login to the Rivers Server • Open the “River” menu and click “Rivers” 6 Rivers Database Version 3 (2007) • Ensure the river does not already exist by using the “Filter” functionality to search for the river on the rivers server (i.e. type the name of the river in the River box, and click “Search”). The river, its parent and drainage region are returned. • To view river details click on river name. Hint: For users with access to Geographical • If no matching rivers are returned, click “New”. Information Systems (GIS), it is useful to • Enter the river details: River name – type in name. plot the site on the 1:500 000 rivers • Assign the new river to a parent river by clicking on coverage to see where it lies in relation to “Add”, searching for the parent river using the filter existing rivers. Sometimes your river name and search functionality, and selecting the parent may be different to the national name. This river). • Assign a Political Region and Drainage Region for the avoids unnecessary duplication of river names or incorrect river name allocation. new river; and click the ‘Save’ button. Note: the Various coverages are provided on the Drainage region of the new river must match the Rivers Database CD. drainage region of the parent river. • Add the Sort Order (if known) by assigning a sort number one greater than the upstream tributary, i.e. if the tributary joining the mainstem immediately upstream has a sort order of 5, assign your new tributary a sort order of 6. If the sort order is not known leave as blank. • Notify Administrator of the creation of a new river (NB: Add the co-ordinates of a site on the new river to assist validation). • Unvalidated rivers remain red until they have been validated by the Rivers Administrator. They can be searched for by selected “Unvalidated” in the filter box of the Rivers form. • Once email verification is received, download the river list to make the river available on the Rivers Client (see Section 5.2: Download Data in the Rivers Client section of this document). Viewing existing rivers, tributaries and associated sites (Screens 3.3 to 3.6) • • • • • • • Open the Rivers Server and Login to the Rivers Server Open the “River” menu and click “Rivers” Use the “Filter” functionality to search for the river Select the river by clicking on the river in the list Click on “Tributaries” tab to view tributaries of the selected river Click on “Sites” tab to view sites on the river To go to a specific tributary, click on the tributary name in the list. Tributaries of the selected river and sites may be viewed. • To navigate back to the parent river, click on “Tributary of” in right hand corner of screen • To view details of a site, click on the RHP Site Code. Details include the Site Description, Site Owner, Longitudinal Zone, GeoReference, (Lat: °; Long: °) and Location. 3.2. Site photographs (Screen 3.7) Photographs of the upstream, downstream, bank-side views or specific features at the site can be uploaded to the Rivers Server. In addition to the photo date and an optional comment, the area or feature photographed is selected from a drop-down list to maintain a record of user-specific photographs. Users may “Add” photographic material. Only the Site Owner may delete photographs. Site photographs are not maintained on the Rivers Client but are uploaded and viewed directly on the Rivers Server (as .gif or .jpg files). This upload process is independent of the Site and Site Visit data upload process that is available on the Rivers Client. Users need to reduce the size of their photographs before uploading (<1mb). Extracts of 1: 50 000 topographical maps, saved as .jpg or .gif files, can also be uploaded. 7 Rivers Database Version 3 (2007) To upload site photographs • • • • • • • • • • • Open the Rivers Server and Login to the Rivers Server Open the “River” menu and click “Rivers” Use the “Filtering” functionality to search for the river on which the site is situated Select the river by clicking on the river in the list Click on the “Sites” tab to view a list of sites on the river Select the site by clicking on the RHP Site Code in the list Click on the “Site photo/s” tab to view a list of photos for the site Click “New” in the site photos tab Enter the site photo details and select the path of the image to be uploaded and click the “Save” button. To view the image, click the box and select View”. The image opens in a separate window. The image may be “Saved:, “Printed” or “Emailed” (Right-click and select option) 3.3. Administration - User Registration Users may update their “User detail and Experience” using the forms provided. 3.4. Documentation Users may download the Rivers Database Version 3 (2007) user manual as a pdf file. Characterisation manual (Dallas 2005) and other relevant pdf files are also provided. The Site 3.5. Query Master (Server version) The Rivers Server provides access to the server version of the Query Master, providing views into the national rivers database. This is useful to extract data on the national database that the user may not have downloaded onto the desktop version (i.e. Rivers Client). Details pertaining to the functionality of the Query Master are given in Section 6 of this manual. 3.6. Rivers Administrative functions Rivers Administration functions are available to specific Users. • DWAF trace file import: Update the river networks using trace files from DWAF • Pick lists: Maintenance of the drop-down lists in the database. • Invertebrate taxa: Maintenance of the list of the invertebrate taxa, their associated groups, and a record of there inclusion in SASS4 and SASS5. • Fish data: Maintenance of the list of fish taxa • Users and organisations: Maintenance of the list of all database users and their organisations. 8 Rivers Database Version 3 (2007) Screen 3.1 Checking for existing rivers on the Rivers Server Screen 3.2 Creating a new river and notifying the Rivers Administrator to ensure river validation 9 Rivers Database Version 3 (2007) Screen 3.3 Viewing details of a river Screen 3.4 Viewing tributaries of a river 10 Rivers Database Version 3 (2007) Screen 3.5 Viewing sites on a river – the longitudinal zone and a description are provided Screen 3.6 Viewing site details 11 Rivers Database Version 3 (2007) Screen 3.7 Uploading photographs to a site 4. RIVERS CLIENT Sections A, B and C of the Rivers Client (Figure 4.1) form the main body of the Rivers Database for the inclusion of information which both characterises a site and provides information for the assessment of the condition of a river at a particular site at a given time. The field datasheets for the collection of river health data form the basis for the design of this component of the Rivers Database and a full description of some of the information included in the database has been taken from the associated site characterisation manual (Dallas 2005). Sections A, B and C vary with regard to the nature of information entered and the frequency of assessment as follows: Section A Type of information Site specific information Section B Site visit information Section C Site visit information Frequency of assessment Entered during or after the first site visit Entered during the first site visit, checked and reassessed on each site visit Assessed during each site visit 4.1. Using the River Tree View to navigate to Sites and Site Visits The Rivers Client provides the user with an efficient mechanism to locate sites and site visit data. This involves searching for either sites or rivers, loading and navigating (either up or down) the River Tree View that is associated with the selected river/site, and selecting the required site and/or site visit from the available lists. Once the relevant site or site visit has been found, the user can view (and potentially edit depending on ownership) the data for the selected site and/or site visit. The process always starts on one of the two search forms i.e. river or site search form. The forms can be pinned (always visible) or unpinned (forms available via tags on the left of the screen and automatically hidden when the user navigates off the form). Common search criteria (e.g. river name, site name, drainage region) are provided by default, as well as whether the river is a tributary or a main river (not a tributary of any river). Additional criteria (e.g. water management area) are available if a more refined search is required. Search criteria are cleared after each search. Search results, either sites or rivers, are displayed in alphabetical 12 Rivers Database Version 3 (2007) order below the search criteria. Selecting a river or site from the list results in the associated river (and all its tributaries) being loaded in a River Tree View. The user can navigate through the river hierarchy and load any of the rivers (including the parent of the original river) into its own River Tree View. The River Tree View allows any river in the hierarchy to be sorted in “alphabetical” or "source to sea" order. Selecting a river in the River Tree View loads all the sites located on that river into a site list next to the River Tree View. Under the site list, a list of site visits linked to the selected site is displayed. Selecting either site or site visit results in the associated date capture forms being displayed in a new tab. Rivers Network “Parent” rivers and tributaries Sites Section A • General site information • Spatial Information • Location details • Site transaction (Assessed during initial site visit and checked during each subsequent site visit) • • • Section B - General Condition of catchment Channel condition Channel morphology (Assessed during each site visit) Section B – Index of Habitat Integrity • Instream modifications • Riparian Zone modifications • Catchment modifications • River Type and Seasonality • IHI Instream components • IHI Riparian Zone components • IHI result and Ownership • • • • • • • • Section C General Site Visit information Water chemistry Stream dimensions Substratum composition Invertebrate biotopes Invertebrates Biotopes sampled (IHAS) Fish Figure 4.1 Schematic representation of the various components included in the Rivers Database 2007 Step 1: Searching by River or Site (Screen 4.1) • Click one of the tabs on the left border to open either the site or river search form. The tabs will automatically retreat to the left hand margin when the mouse moves off the tab. To prevent the tab from automatically minimising, click the ‘Pin’ icon at the top right corner of the search form. The search form will then remain on the screen. • Enter search criteria. If required, expand the 'Extended Search Criteria" by clicking the down arrow to refine the search • Choose whether to search only for main rivers (rivers without tributaries) using the radio buttons 13 Rivers Database Version 3 (2007) • • • • Click "Find" Find the site or river in the list Double click on the selected site or river (or right click and "Explore" on the pop-up menu). Navigate through the River Tree View to find the river. Step 2: Navigating the River Tree View (Screen 4.2) • Once a river network has been loaded into the River Tree View, click the “plus” icon to the left of the river name of a given “parent” river to expand the tributaries of that river. To reverse the operation and contract the tributaries click on the “minus” sign next to the appropriate river. • Continue expanding each river in the hierarchy until the desired river has been found. • Click a river to load a list of sites located on the river • Right-click a river and select the desired sort order of the river and its tributaries. Select either the “Order by name” order or “Order by sequence” which sorts the river and its tributaries either alphabetically or in the order of occurrence from "source to sea" along a parent river respectively. • Right click the river and select “Explore parent” from the pop-up menu to explore the “parent” of a given river in a new tab. If the “Explore parent” option is grayed out, a “parent” does not exist for the river. Step 3: Add, edit or delete a Site (Screen 4.3) • Click the river in the River Tree View to view a list of sites on the river. • Click a site to view a list of site visits associated with the site (or right-click and select ‘View/Edit’ from the context menu). • Double-click a site to load the site form to view/edit the site information. • Add a new site or delete a selected site by selecting ‘Edit’ from the main menu and selecting ‘Add’ or ‘Delete’ (or right-click and select ‘Add’ or ‘Delete’ from the context menu). The ‘Delete’ option is only available to the site owner. NB: When adding a new site, it is compulsory to add the Georeference (latitude and longitude), Site description and Longitudinal Zone. If these are not completed the site cannot be saved. If the site is within 500m of an existing site, the user is warned to check that it is indeed a new site). This avoids unnecessary site duplication. Step 4: Add, edit or delete a Site Visit (Screen 4.4) • Click a site in the site list to view a list of site visits associated with the site. • Double-click a site visit in the list to load the site visit form to view/edit the site visit information. • Add a new site visit or delete a selected site visit by selecting ‘Edit’ from the main menu and selecting ‘Add’ or ‘Delete’ (or right-click and select ‘Add’ or ‘Delete’ from the context menu). The ‘Delete’ option is only available to the site visit owner. 14 Rivers Database Version 3 (2007) Screen 4.1 Searching for a river using the extended search criteria Screen 4.2 Sorting the rivers in the tree view 15 Rivers Database Version 3 (2007) Screen 4.3 Adding a site in the Site List Screen 4.4 Adding a site visit from the main menu 16 Rivers Database Version 3 (2007) 4.2. Viewing and adding Site data: Section A When a site is selected from the list, the general site information form is loaded by default into a new tab. The site and site visit list are still open in their original tab, allowing the user to open multiple sites at the same time. The tab can be closed by clicking on the “x” in the right hand corner. Section A contains three forms which display general information about a site and a fourth form which summarises any changes made to this information. Each of the forms are available via a vertical toolbar on the left hand site of the form (Screen 4.5). Section A includes the following forms: • • • • General Site information Spatial Information Location Details Site Transactions Site Header: A header with information about the current user, the organisation to which the user is affiliated and the "owner" of the data, as well as the RHP Site Code remains visible at the top of the screen as one clicks through each screen in this section. (a) General Site information (Screen 4.5) General site information includes information that characterises the site. Each field is described briefly below and the reader is referred to the glossary or Dallas (2005) if additional clarification is required. In all cases data are either added directly by typing in the free text boxes or by selecting from the appropriate drop-down list. Some fields are compulsory (indicated with an * in the manual). • Owner: The owner of the site data (often the Regional Champion) • RHP Site Code*: A standardised unique site code is allocated to each site (secondary Catchment code, first four letters of river name, first five letters of location/farm name etc.) For example G1EERSJONKE is the Eerste River in the Jonkershoek Forestry Reserve. A duplicate site code will not be accepted and will require the user to modify the site code by changing the location component of the code when adding a new site. • Old Site Code: Previous code(s) used for the site • Reference Site: Ticked if the site is a reference site • Project Site Number: Project-specific site number (for mapping purposes) • River: name of river assessed • Tributary of: name of the parent of the current river. This is important in cases where river names are common and rivers of the same name may occur in different catchments. • Latitude and Longitude*: three different formats for longitude and latitude co-ordinates are available in the database i.e. conventional format (degree/minutes/seconds), GPS format (degrees and minutes+seconds) and GIS format (decimal degrees). Data may be entered in conventional, GPS or GIS format by selecting the format using the appropriate radio button and entering the values in the appropriate fields. Other formats are then calculated automatically and records are stored automatically. • Other sites within 500m: all other sites within 500m of the current site are listed automatically. This is aimed at minimising site duplication and ensures the user is aware of other sites in close proximity. • Site Description*: details of site location, e.g. farm name, road, bridge, village, etc. • Map Reference: either 1: 250 000 or 1: 50 000. 17 Rivers Database Version 3 (2007) • • • • • • • • Longitudinal Zone*: longitudinal zone within which the site falls. Site Length: length of river being assessed. Altitude: altitude of the site. Hydrological Type (natural and present day): based on the following types: perennial, seasonal or ephemeral. Associated Systems: important systems associated with the site or river (e.g. wetlands or estuaries) Distance: of associated system from the site. Associated System Name: name of associated system Additional Comment: Any additional information that may be pertinent to the site that has not been included in the forms. (b) Spatial Information (Screen 4.6) Spatial data are populated intermittently via the Rivers Server. To facilitate this all RHP sites are plotted in GIS and intersected against the various spatial covers such as political region, WMA, Ecoregion, Geological type, etc. This task is undertaken by the Rivers Administrator. GIS coverages are also provided on the Rivers Database CD to assist users in populating the spatial data. Site Owners are also able to populate these fields using drop-down lists. • • • • • • • • • • • • • • • Drainage Region: drainage region of current river Political Region: One of nine regions. Water Management Area: DWAF’s 19 water management areas. Ecoregion Level I: One of 31 as identified in Kleynhans et al. (2005). Ecoregion Level II: One of 135 as identified in Kleynhans et al. (2007a). Secondary Catchment Code: DWAF secondary drainage region. Quaternary Catchment Code: DWAF quaternary drainage region. Water Chemistry Management Region: One of seven as identified in Day et al. (1998). Vegetation Type: Based on Low and Rebelo's (1996) potential natural vegetation of South Africa, Lesotho and Swaziland. Geological Type: Based on Vegter's (1995) simplified lithostratigraphic units. Contour Range: Altitude range within which site falls - estimated from a 1:50 000 map. Source Distance: Distance from source of river estimated from a 1: 50 000 map or extracted from the table which is included as a table in the rivers coverage). Rainfall Region: Season in which the majority of rain falls. Stream Order: Order estimated of 1: 50 000 map using the Strahler method. DWAF Gauging Station: the presence of a DWAF gauging station is indicated. If present, the greyed boxes become active and the DWAF Code and estimated distance upstream or downstream of the site is recorded. (c) Location Details (Screen 4.7) This is a descriptive form to facilitate future access to the site for biomonitors who may not have visited the site previously. The form provides a text box for entering a relatively detailed description of how to find the site and whose land must be traversed to access the site. Provision is made to indicate whether or not a permit is required, where to obtain the permit, whether or not a key is needed and where to obtain the key. If the site is on a farm, the name and farm registration code may be recorded. Extracts from 1: 50 000 topographical maps can also be used to indicate site location (See Section 3.2). 18 Rivers Database Version 3 (2007) (d) Site Transaction (read-only) (Screen 4.8) The “site transaction” form is an inventory of all changes that are made to the information entered in Section A. When a user changes information that was entered on a previous occasion in Section A, the user is asked to confirm whether the change should be made. If the user confirms these changes then the database automatically updates the Site Transaction form with these changes. The following information is recorded on this form: the field which has been changed, the information that was initially recorded for that field, the new information added to that field, the date that the changes were made, the user who is responsible for making the changes and the organisation to which the user is affiliated. In this way, a complete record is kept of any changes that may be made to the site information. Although the information included in Section A is site specific and therefore should not change over time, it is important to allow changes to be made for example if land ownership changes or improved GPS technology allows more accurate geo-referencing of a site. This form is automatically updated and cannot be edited. Screen 4.5 Toolbar providing access to forms in Section and General Site Information 19 Rivers Database Version 3 (2007) Screen 4.6 Spatial Information Screen 4.7 Location Detail 20 Rivers Database Version 3 (2007) Screen 4.8 Site Transaction 4.3. Viewing and adding Site Visit data: Sections B and C The following procedure outlines the steps taken when adding, viewing or editing Site Visit data for a specified site code and date. When a site is selected from the list, the site visits are listed in the Site Visit window. To view or edit a site visit double click on the Site Visit, to add a site visit, right-click and select “Add a Site Visit” (Screen 4.9). For a new site, a pop up form appears with a date and time field, and “Owner” and “Assessor” drop-down lists. The default for both is the logged in user – if different select using the list. The Site Visit information form is then loaded by default into a new tab. Each of the forms are available via a vertical toolbar on the left hand site of the form (Screen 4.10). Each field is described briefly below and the reader is referred to the glossary or Dallas (2005) if additional clarification is required. In all cases data are either added directly by typing in the free text boxes or by selecting from the appropriate drop-down list. Rating scales are used in many cases. Rating Scale 0 - None: none in vicinity of site, no discernible impact. 1 - Limited: limited to a few localities, impact minimal. 2 - Moderate: land-use generally present, impact noticeable. 3 - Extensive: land-use widespread, impact significant, small areas unaffected. 4 - Entire: land-use 100% in area, impact significant. 21 Rivers Database Version 3 (2007) Viewing and adding Site Visit data: Section B – General Section B - General consists of forms that include fields that relate to catchment condition including landuse, channel condition and channel morphology. Components of this section are assessed during the initial site visit, and then checked and reassessed if necessary on subsequent site visits. The information is therefore site visit specific, i.e. the information is related to a specific sampling date. Information from a previous site visit can be automatically populated in the new site visit by right-clicking and selecting: “Generate from previous”. Section B - General includes the following forms: • Condition of Catchment • Channel Condition • Channel Morphology (a) Condition of Catchment (Screen 4.10) This form includes features regarding the condition of the local catchment and land-use within the catchment. One or several land-uses are selected from the drop-down list (right click and select “Add”) and the extent of each “within the riparian zone” and “beyond the riparian zone” rated depending on the level of the impact. The potential impact of each land-use on river health is estimated. A level of confidence is selected. Any specific information about each entry can be included in the free text box titled “Comments” on the form. To save, right-click and select “Save”. Further land-uses may then be added. Specific data may also be exported directly by right-clicking on the relevant screen and selecting “export to excel” (see screen 4.11). (b) Channel Condition (Screen 4.11) In-channel and bank modifications at the sites are listed or added from the drop-down list. The extent of their impact both upstream and downstream of the site is rated and the distance of each modification upstream or downstream specified. Comments about the impact can be included in the free text box next to each modification. Adding and saving modifications follow the same process as for land-use. (c) Channel Morphology (Screen 4.12) Details pertaining to the channel type and cross section are captured in this section. Channel type is selected from the drop-down list. If bedrock is selected, then no “Channel type details” are required. If either “mixed bedrock and alluvial” or “alluvial with dominant type(s)” are selected, then “Channel type details” need to be captured by right-clicking and selecting “Add”. More than one substrate type may be selected. The presence of each cross-section feature is noted for both the left and right banks by clicking the appropriate box. Hint: If you prefer using the keyboard to capture data, use “Insert” to add a new record, type the first letter of the variable to be added, “Tab” to move from one column to another; repeat until all data are added. 22 Rivers Database Version 3 (2007) Screen 4.9 Adding a new Site Visit Screen 4.10 Condition of Catchment 23 Rivers Database Version 3 (2007) Screen 4.11 Channel Condition Screen 4.12 Channel Morphology 24 Rivers Database Version 3 (2007) Viewing and adding Site Visit data: Section B – Index of Habitat Integrity The Index of Habitat integrity is based on the recent version (Kleynhans et al. 2007b) developed as module G of the river ecoclassification manual for ecostatus determination (Version 2). Details are available via the RHP website (www.csir.co.za/rhp). Section B - Index of Habitat integrity includes the following forms: • Instream Modifications • Riparian Zone Modifications • Catchment Modifications • River Type and Seasonality • IHI Instream Components • IHI Riparian Zone Components • Results and Ownership For instream, riparian zone and catchment modifications (Screen 4.13), the relevant modification or activity is selected from the drop down list by right-clicking and selecting “Add”. After allocating ratings the modification is saved by right-clicking and selecting “Save”. Fields in the River Type and Seasonality (Screen 4.14), IHI Instream Components (Screen 4.15), IHI Riparian Zone Components (Screen 4.16) forms are given a rating and confidence level using the drop down lists. On the Results and Ownership (Screen 4.17) form the final percentage and category for Instream and Riparian Zone Habitat Integrity are captured. Ownership (or Assessor) of the IHI data defaults to the logged in user, but may be reassigned to another user using the drop-down list if appropriate. Right-click “Delete” to delete record. Screen 4.13 Instream, riparian zone and catchment modifications 25 Rivers Database Version 3 (2007) Screen 4.14 River type and seasonality Screen 4.15 IHI instream components 26 Rivers Database Version 3 (2007) Screen 4.16 IHI Riparian Components Screen 4.17 Results and Ownership 27 Rivers Database Version 3 (2007) Viewing and adding Site Visit data: Section C Section C includes the following forms: • • • • • • • • General Site Visit Information Water Chemistry Stream Dimension Substratum Composition Invertebrate Biotopes Invertebrates Biotopes Sampled (IHAS) Fish (a) General Site Visit Information (Screen 4.18) This form provides information pertaining to each site visit or sampling occasion. All users may view the data but only the Record Owner may edit the data linked to the particular site visit. Each field is described briefly below and the reader is referred to the glossary or Dallas (2005) if additional clarification is required. Data is added directly in the text boxes or using the drop-down lists. Date and time formats are specified and tick boxes are used for some fields. Details of each field are given below. Note: If data in this section is collected on different dates but is still considered to be part of the same site visit, then the earliest date should be used. For example, if SASS data was collected on 06/06/1999 and fish data on 07/06/1999 both should be entered as 06/06/1999. This is necessary to enable subsequent queries to be linked to common site visits. • Water Level: water level at time of sampling (dry, isolated pools, low flow, moderate flow, high flow, flood) • Velocity and discharge estimates: Optional measurement of water surface width and stream velocity for the calculation of discharge. • Rainfall in the last 4 days? this indicates the presence and extent of any rainfall event preceding the site visit • Canopy Cover: extent of canopy cover (open, closed, partially open) • Impact on stream habitat: rate of the impact on channel flow of coarse woody debris or any other obstruction. Specify if the source is local or upstream and add additional comments in the text box. (b) Water Chemistry (Screen 4.19) General information pertaining to water chemistry such as sampling process details and information related to water condition, is recorded and displayed (Screen 24). It includes: • • • • • • • • • Instruments in fast flow? Were the meters positioned in the fastest flowing section of the stream? Samples collected? Were samples collected? Date sent for Analysis? What was the date when the samples were they sent for analysis. Water filtered? Was the water sample filtered? Volume filtered? Mention the volume (in ml) of the water sample. Samples frozen? Was the water sample frozen? Other Preservation? If not frozen, which other method of preservation was utilised? Institution Samples Sent? Name the testing institution the water sample was submitted to. Water Turbidity? What is the turbidity of the water sample? Select from a drop down menu whether the water was clear, discoloured, opaque or silty. All chemistry data for the site visit is given together with the standard units of measurement and values. 28 Rivers Database Version 3 (2007) NB: Data should be converted to these standard units preceding data capture. Minimum and maximum values are shown as a guide for data entry and are used for “Data integrity” checking. It is possible to add a value below or above the limit, although the user will be prompted with the message “The Chemistry value is outside the expected range, do you still want to add data?” Please comment, or correct the value”. To enter data, position the cursor under the “Description” column, right-click and select “Add”, type the first letter of the chemistry variable you want to add and scroll down until the correct variable is highlighted, press tab twice to move the cursor to the value column and enter the value, tab to comment field and add text if necessary. Right-click and “Save“ the record. Repeat process until all chemistry variables have been added. Table data may be exported to excel by right-clicking and selecting “Export to Excel”. (c) Stream Dimensions (Screen 4.20) Macro-channel, active channel and water surface widths, left and right bank heights, and average depths of available deep- and shallow-water biotopes are selected from the drop-down list or added directly within each field or comments field. Details of the methodology are given in Dallas (2005). (d) Substratum Composition (Screen 4.21) The abundance of each substratum type (bedrock, boulder, cobble, pebble, gravel, sand and silt/mud) for the bed and bank is estimated using a rating scale (using the following scale: 0 – absent; 1 – rare; 2 – sparse; 3 – common; 4 - abundant; 5 – entire). The degree of embeddedness is also recorded using a drop-down list. Details of the methodology are given in Dallas (2005). (e) Invertebrate Biotopes (Screen 4.22) General river make-up is recorded using the drop-down list. Biotopes have been included at two levels, namely SASS biotopes (e.g. Stones In Current, Stones Out Of Current, Marginal Vegetation In Current, Marginal Vegetation Out Of Current, Aquatic Vegetation, Gravel, Sand and Silt/mud/clay) and specific biotopes (e.g. Riffle, Run, Boulder rapid, Bedrock, Chute, Cascade, Backwater, Slackwater, In Channel, Pool, Grasses, Reeds, Shrubs, Sedges, moss, trailing grasses, filamentous algae, etc.). The abundance of each biotope is rated for each SASS and specific biotope. Details of the methodology are given in Dallas (2005). To enter data, select an abundance rating for each SASS biotope using the drop-down list. Select an abundance rating for specific biotopes by highlighting the SASS biotope and selecting the rating. (f) Invertebrates (Screen 4.23) Both SASS4 and SASS5 data may be viewed and added, although the default version is SASS5. If SASS4 data needs to be captured the user may click this option. Users must capture SASS data at the biotope level by selecting a biotope from the drop-down list (SIC/SOOC, MV/AQV or G/S/M). These are based on the accepted biotope groupings in SASS 5 (see Dickens and Graham 2002 for more details). To capture data, position the mouse in “Taxon” column and right-click mouse, type the first letter of the taxon and scroll to the correct taxon. Tab Tab to Abundance column and enter abundance (1, A, B, C or D). Right-click and “Save” to save record, and continue until all taxa have been captured for the biotope. Select next biotope and repeat the process. To view and edit data at the Site level, click “Site Visit Level”. For taxa such as Baetidae and Hydropsychidae it may be necessary to modify the site level details as per Dickens and Graham (2002). The SASS Score, Number of Taxa and ASPT are calculated automatically, as are the Air Breather Scores. Additional comments may be captured in the “Comments” field. Data may be exported to excel by right-clicking on SASS data and selecting “Export to Excel”. 29 Rivers Database Version 3 (2007) (g) Biotopes Sampled (IHAS) (Screen 4.24) The biotopes sampled at the site are recorded on this form. It is based on the modified version of IHAS (Invertebrate Habitat Assessment System) documented in Dallas (2005). To capture data, position the mouse under the “Score” column and select a value from the drop-down list. Hint: to speed up the process enter the number, then enter and you are automatically taken to the next criterion. Continue until all criteria is scored. (h) Fish (Screen 4.25) The fish component has been developed by Kleynhans (2007) and details pertaining to the method are described in Kleynhans (2007) and Dallas (2005). Data related to fish habitat, sampling effort and fish species caught are captured. Data are captured for different velocity-depth classes (fast deep, fast shallow, slow deep and slow shallow). Combinations of these are also available as well as “Unspecific habitat” where flow and depth classes where not distinguished during sampling. • To capture fish habitat data, select a “Fish Habitat” using the drop-down list, position the mouse in the “Abundance rating” column, and either select from the drop-down list, or type the value (between 0 and 4) hitting “Enter” after each cover type. • To capture “Velocity Depth Classes sampled and effort”, ensure that the correct “Fish Habitat” is selected, position the mouse below “Sampling method” column, right-click the mouse and select “Add”. Select the sampling method using the drop-down list (e.g. cast net, electro shocker etc.). Use the Tab to move along the line to populate the other columns as described in the method (Dallas 2005). When completed, right-click and “Save” record. Repeat until all sampling methods have been captured for the “Fish Habitat”, and repeat for all other “Fish Habitats” sampled. • To capture Fish Species data, ensure that the correct “Fish Habitat” is selected and “Sampling method” is highlighted. Position the mouse below the “Code” column and right-click and select “Add”. Select the fish code by typing the first letter of the fish species and using the scroll bar. Tab Tab to move to No. of Adults; Tab No. of Juveniles; Tab No. of Abnormalities. The total is calculated automatically. Right-click and select “Save” to save the record. Repeat until all fish species for the sampling method and fish habitat have been recorded. Then select the next sampling method and/or habitat and repeat until all data is captured. To export all fish data captured click the “Export” button. 30 Rivers Database Version 3 (2007) Screen 4.18 General Site Visit Information Screen 4.19 Water Chemistry 31 Rivers Database Version 3 (2007) Screen 4.20 Stream Dimensions Screen 4.21 Substratum composition 32 Rivers Database Version 3 (2007) Screen 4.22 SASS and specific biotopes Screen 4.23 Invertebrate Taxa 33 Rivers Database Version 3 (2007) Screen 4.24 Biotopes Sampled (IHAS) Screen 4.25 Fish data 34 Rivers Database Version 3 (2007) 5. DATA TRANSFER BETWEEN RIVERS CLIENT AND RIVERS SERVER The data transfer functionality is available via the Rivers Client. Since data transfer is a real-time process via the internet, a broadband connection is recommended. It is essential to upload site and site visit data on a regular basis to ensure the national database remains up to date and to minimise the chance of local data loss in the event of a desktop crash. Users with slower internet connections will also benefit by uploading data regularly since less data that will mean a faster upload process. Immediately after logging onto the Rivers Client, the User will be prompted to upload data changes made since the last upload (if any). It is strongly recommended that users follow this prompt and upload outstanding data. NB: If you experience problems uploading and downloading data, or logging on to the Rivers Server after registering online, you may get an error message similar to the following: “Proxy server HTTP 407 error”. This may be due to settings on your organisation’s firewall blocking your internet connection to the Rivers Server. Please contact your organisation’s system administrator to enable the River url (i.e. to allow data to be uploaded and downloaded from the Rivers website), or contact the Rivers Administrator for support. 5.1. Uploading data (Screen 5.1) • In the Rivers Client, open the “Tools: Data Transfer Utility” menu and click ‘Upload. • Click “Site and Site Visit Data” • Select the Drainage Region in which your site(s) falls. If you need to check it is on the first form of the Section A. Hint: If you are not sure what data is new and needs to be uploaded, scroll through the drainage regions. The system determines which sites and site visits have changed or been added to the system. Data in each drainage region needs to be uploaded separately. • The system validates the site and site visit data to determine suitability for uploading. The user can only upload data for which the current user is the owner. • The system displays a list of rivers and its related sites and site visits. The user selects the river to be uploaded by clicking in the river(s) box. • The user initiates the upload process for selected data. • All new or modified entries in the Assessor table are automatically uploaded to the server before site and site visit data are processed. The system sends data one site at a time, followed by the site visits for that site. • The server receives and validates the data. New sites are created and existing sites are updated. • During the site upload, if any site data fails during the upload to the server, that site and the error is returned to be logged and displayed to the client. Other sites continue to be uploaded. During the site visit upload, if any site visit data fails during the upload to the server, that site visit and the error is returned to be logged and displayed to the client. Other site visits continue to be uploaded. If any data has been modified on the server, the upload for the site fails and the user must download the site before re-uploading the data. • The systems displays a report to the user indicating which sites and site visits were uploaded successfully and which site and site visits returned errors. Errors should be resolved before attempting to re-upload the data. 35 Rivers Database Version 3 (2007) 5.2. Downloading data (Screen 5.2) This section describes the operations required to download river, site, site visit and assessor data. Static data that has changed on the server since the last download event is also downloaded. Assessor data is downloaded at each new upload session. • In the Rivers Client, open the “Tools: Data Transfer Utility” menu and click ‘Download. • Click “Refresh Pick Lists” to download the most recent modifications to the administrative component, e.g. change in SASS taxon sensitivity weightings, chemical variable additions, new landuses, etc. • Click “Refresh Rivers” to download the latest national rivers coverage. All changes made to any river on the server since the last river download are retrieved and updated on the client database. • Click “Download site and site visit data for selected rivers” to download data for specific river(s). It is important to limit the number of rivers selected, especially when using slow connections such as dial up. As a guide, on broadband and network systems, the Berg River (and its tributaries), or the Sabie River (and its tributaries) can be downloaded in one go. The Limpopo River (and its tributaries) however cannot, and the user must select a subset of rivers for download. Expand the list by clicking on the + and click the required rivers. To select only the main river and not its tributaries, use Shift/Click. • The system displays a report to the user indicating which data was downloaded successfully. 5.3. Assessor maintenance - adding Assessors via Rivers Client (Screen 5.3) All registered Users can edit Assessor data or add an Assessor (i.e. the person who actually did the sampling) via the Menu Bar by selecting File, Assessor. Then with the mouse positioned under the surname column, right-click and select “Add”. Complete the details of the Assessor and right0click and Save” to save the record. 5.4. SASS proficiency status (Screen 5.3) This is an administrative function undertaken by the Rivers Administrator in the Rivers Client. Normal users do not have rights to modify this. Each User is given a validation rating according to their SASS proficiency testing for a specific time period. Users are able to view the SASS proficiency validation for themselves and other users via the Rivers Client. • Click on File: Assessors. • Click on the assessor to be viewed. 5.5. SASS data import (Screen 5.4) There are two steps to importing SASS data into the Rivers Client. The first is to capture the data in Excel using the SASS Import Template; the second is the import the file into the Rivers Client. Follow the steps below to import SASS data. • Download the SASS Import Template from the Rivers Server: Documentation • Save and open in Excel • Enter data into the template, including Owner, Assessor, Site Code, Sampling Date and abundance. Copy fields as appropriate for each biotope and site visit. NB: The Site Code needs to exist before 36 Rivers Database Version 3 (2007) SASS data can be imported. Check on your Rivers Client for the correct Site Code. Use the “Reference” spreadsheet to check details. • Once all data has been captured, it is necessary to delete the blank lines, i.e. where no abundance in given. To do this add a temporary column called “Order” and number it sequentially, 1, 2, 3, etc. (Hint: Type 1, 2, 3 then highlight numbers and drag right-hand corner of block to end of column to auto-number entire column). Select the entire block of data and using the menu, Select “Data: Sort”, sort on abundance. Then delete all the records that have no abundance. Reselect block of data and sort on Order. Check your data to ensure that it is correct. Then delete the “Order” column. • Check the data format (e.g. 12-Jan-2007): Highlight the Sampling Date Column and select Format: Cells, select Custom from Category and scroll to “dd-mmm-yy” under Type. Add an extra yy so that it reads: dd-mmm-yyyy. • Save your file in an appropriate directory as a .csv file using the File: Save As and selecting Save as Type CSV NB: Limit the number of rows to (Comma delimited). Hint: to check that date format is 1000, to speed up the import process correct, open the file using “Notepad” which returns it as a text file. • Click on Tools : SASS Import • Browse to the SASS file required to be imported into the database. • Once the file has been located, click on Import. Note this needs to be .csv file, which can be created and saved in Microsoft Excel. • The results of the import will be shown on the screen. • If errors are reported, check using the “Reference” button. This opens an excel spreadsheet with Owner, Assessor, SASS Biotope, Taxon Name and Abundance information. The user needs to check that the reference information matches the data in their import file as it is critical that all the fields match exactly or the import will fail. The Column headers on the import form should also match those in the user spreadsheet exactly. • Note: the owner of the site visit is derived from the logged in user. • Please be patient when importing a large amount of data as the import takes some time. NB: It is critical to specify the date format in Excel as Day-Month-Year, i.e. 01-Jan-2007. This ensures that the imported date is correct in the Rivers application. To change the date format, highlight the column, select Format/Cells, scroll to Custom from the category and type: dd-mmmyyyy in the “Type” field. 37 Rivers Database Version 3 (2007) Screen 5.1 Data Uploading Screen 5.2 Data Downloading 38 Rivers Database Version 3 (2007) Screen 5.3 Assessor data and SASS Validation Status Screen 5.4 SASS Data Importing 39 Rivers Database Version 3 (2007) 5.6. Updates (Service Packs) Service Packs are software patches that are released at ad hoc intervals, and downloaded automatically by the Rivers Client. These software patches permit users to update Rivers Client with the most recent structural, functional and data changes without having to re-install the entire Rivers Client. If an internet connection is available when a client logs on, the Rivers Client checks for new service packs and prompts the user to download the latest updates (if available). The service pack is then automatically downloaded and applied by the Rivers Client. The user can also use the Menu Toolbar to check for Updates and download them (Tools, Check for Updates). 6. QUERYING THE DATABASE (QUERY MASTER) The Query Master is an HTML application, which allows the user to construct user-defined queries by combining the available attributes (fields) of registered data components (pre-defined queries). These can be sorted and filtered to control the data that is returned by the query. The Query Master can be used to query the user’s local copy of the Rivers Database or the “national” Rivers Database, which would constitute the most up to date version of all data, collected nationally and transferred to the national administrator. The Query Master can therefore be accessed via the internet independently of the Rivers Database. The Query Master is designed to filter the dataset using set criteria so that the raw data required can be copied to a spreadsheet (such as MS Excel) for further analyses. 6.1. Basic structure of the Query Master The Query Master consists of five main screens, each with a header that provides a description of the steps that should be followed to select data components1 and filter data. These forms are: Primary Data Component Selection (Screen 6.1) Allows the selection of one of the primary data components that group primary data relevant to specific query requirements. The “Description” field indicates the type of information that can be accessed by a specific component and the “Data Category” field indicates the source of the information within the Rivers Database. Only one Primary Data Component is selected for a specific query. Secondary Data Component (Combine Components) (Screen 6.2) Allows the selection of additional Secondary Data Components to combine with the Primary Data Component previously selected on the "Primary Component Screen". Field Selection (Screen 6.3) Contains a list of the available fields that can be used in a query for filtering and displaying. Define Filter Criteria (Screen 6.4 and 6.5) Allows the user to define criteria for filtering the data. It includes a screen, which permits the selection of values or items that are already in the database. 1 Data Components are units of data assembled by pre-defined queries. They can contain data from one or many tables within a database. A Data Component is a chunk of raw data that can be filtered, drilled in and queried on until the required results are obtained. 40 Rivers Database Version 3 (2007) Display report (Screen 6.6) This displays the results of the query. These screens can be accessed via the Menu bar on the left of each screen under “Go to” with the same names. The full Menu bar “pops out” when the cursor is moved over the bar. Additional guidance and descriptions of the process may be viewed by clicking on the icon next to the various headings. 6.2. Step-by-step instructions on using the Query Master The Query Master may be accessed within Rivers Client by: • using the “Rivers Toolbar” by selecting “Rivers Functions/Query Database”, or • via Windows by selecting “Start: Programs: Rivers Database 2007: Query Master” or via the Shortcut created on the desktop. Creating a new query: In the “Primary Data Component Selection” screen (Screen 6.1): • Select one of the five pre-defined Primary Data Components that contain the primary fields that are relevant to a specific query. For example, to return data relevant to a site only, with no requirements for site visit data, select “Information – Site”. • Use the description field to guide the selection of the most appropriate Primary Data Component. • Click on “Next” to proceed to the “Secondary Data Components (Combine Components) screen. In the “Secondary Data Components (Combine Components)” screen (Screen 6.2): • Select one or more Secondary Data Components. Note: Because of the nature of the relationships between data in different tables, only one of the "one-to-many" relationship components can be selected at a time. • Use the description field to guide the selection of the most appropriate Secondary Data Component. • Should all the required fields be contained within the Primary Data Components, then select the “proceed without combine” button to continue without combining any Secondary Data Components. • If Secondary Data Components have been combined, then click “next” to continue to the “Field Selection” screen or “back” to return to the previous screen. In the “Field Selection” screen (Screen 6.3): • Select the fields that are desired for filtering or querying. These are listed according to the respective data components previously selected. “Select all” and “Clear all” are used to select or clear all the displayed fields respectively. Alternatively, the individual fields can be selected by ticking the appropriate boxes. • If no filtering of data is required, then click “Display report” to return the query results. In the “Define Filter Criteria” screen (Screen 6.4 and 6.5): • Add the required filter/s by following the steps below: • Select a field from the "Field Name" drop-down menu. • Select the appropriate operator (see section 6.3) for filtering the field from the "Operator" drop-down menu. 41 Rivers Database Version 3 (2007) • Enter the value/s or items for filtering from the “Values” column according to the operator that has been selected. This can be achieved by simply typing in letters or numbers or by clicking on the “….” box that appears under “Value”. This opens a list of all items/values already entered into the database. Select the required values or items that appear in the “available fields” box on the left of the screen. Click the right arrow button or double click on these values or items to move them to the “selected fields” box on the right hand side of the screen. Click “done” to return to the “Define Filter Criteria”. • Click the "Add Filter" button. To add additional filters, repeat the steps outlined above. • To delete a filter click the corresponding "Delete" button. • Click “next” to continue to the “Display Report” screen or “back” to return to the previous screen. Note: If filtering is done using “River” only those rivers that have sites on them will be returned. If a river is not visible in the filter form, it means that no data exists for that site. In the “Query Output” Screen (Screen 6.6): The final screen displays the query result as specified in the filtering criteria previously selected. The query can be: • saved by clicking the “save query” button available under “file” in the menu to the left of the screen and then accessed via the “open query” button at a later stage, or • exported to Excel as a CSV file, click “Export to Excel (csv) under “File” in the menu to the left of the screen. (Hint: it is better to select “Save As” rather than “Open”.) A specific query example is provided in Appendix 2 and a list of Frequently Asked Questions (FAQs) is provided in Section 6.4 to assist with any problems that may be encountered when installing or using the Query Master. 42 Rivers Database Version 3 (2007) Screen 6.1 Primary Data Component Selection Screen 6.2 Secondary Data Component (Combine Components) 43 Rivers Database Version 3 (2007) Screen 6.3 Available fields for selection Screen 6.4 Define filter Criteria 44 Rivers Database Version 3 (2007) Screen 6.5 Select Field values already in the Rivers Database Screen 6.6 Results of the query 45 Rivers Database Version 3 (2007) 6.3. Setting criteria Below is a short explanation of the different operators that can be used to set criteria: Equals This key is used to select only one value2 or item3 to return records for a single value or item. For example, if “River Name” “Equals” ‘Berg’ is selected, then only records for the Berg River are returned. Compare with the operator “In”. Not Equals This key is used to exclude a single value or item from the list of those records returned. For example, if “River Name” “not equals” ‘Berg’ is selected, then all records for all rivers are returned, excluding those associated with the Berg River. Compare with the operator “Not In”. In This key is used when searching for more than one item. For example, if “River Name” “In” ‘Berg’, ‘Breede’, ‘Olifants’ is selected, then all records for these 3 rivers are returned. Compare with the operator “Equals”. Not In This key is used to exclude several values or items. For example, if “River Name” “not in” ‘Berg’, ‘Breede’, ‘Olifants’ is selected, then all for all rivers are returned, excluding those associated with these 3 rivers. Compare with the operator “Not Equals”. Greater Than This key is used to return all records where the specified field has values greater than a specified value. For example, if “Chem value” “Greater than” ‘5’ is selected, then all records where the specified chemistry code has values greater than 5 will be returned. Less Than This key is used to return all records where the specified field has values less than a specified value. For example, if “Chem value” “less than” ‘5’ is selected, then all records where the specified chemistry code has values less than 5 will be returned. Greater Than Equal to This key is used to return all records where the specified field has values equal to or greater than a specified value. For example, if “Chem value” “Greater Than Equal To” ‘5’ is selected, then all records where the specified chemistry code has values equal to or greater than 5 will be returned. Less Than Equal to This key is used to return all records where the specified field has values equal to or less than a specified value. For example, if “Chem value” “Less Than Equal To” ‘5’ is selected, then all records where the specified chemistry code has values equal to or less than 5 will be returned. Starts With This key can be used to select all items that start with a specified item or value. For example, if “River Name” “Starts With” ‘B’ is selected, then all rivers (and associated records) that start with the letter B will be returned. Filtering can be 2 number 3 a string (text) or a single letter 46 Rivers Database Version 3 (2007) further refined by selecting more letters or values. For example, if “River Name” “Starts With” ‘Brak’ is selected, instead of selecting just ‘B’, then all rivers (and associated records) that start with ‘Brak’ will be returned. Ends With This key can be used to select all items that end with a specified item or value. For example, if “River Name” “Ends With” ‘E’ is selected, then all rivers (and associated records) that end with the letter E will be returned. Filtering can be further refined by selecting more letters or values. For example, if “River Name” “Ends With” ‘tjie’ is selected, instead of selecting just ‘E’, then all rivers (and associated records) that end with ‘tjie’ will be returned. Containing This key works in the same way as “Starts With” and “Ends With” with the exception that all records for a given field that contain a specified item or value will be returned. For example, if “River Name” “Containing” ‘B’ is selected, then all rivers (and associated records) that contain the letter ‘B’ in the name will be returned, regardless of where in the name the letter occurs. 6.4. Frequently asked questions – Query Master Question Answer I get a dialog box asking me if I want to connect or work offline when I open Query Master. What must I do? Click the “Connect” button. If you have a normal dialup internet account, then your computer might attempt to dial out for an internet connection. If this happens, then click the cancel button. LAN uses should not encounter this type of problem. I clicked the Query Master icon, my browser window opens (Internet Explorer) but it just seems to hang. What might be the problem? It could be that your web server (Personal Web Server or IIS) is not running or not working correctly. Another problem could be that the File System Object is corrupt or not working or it could simply be that the installation went wrong and the link is not working. Sometimes the pages seem to contain old data from other, previously run queries. What must I do to ensure that the query runs correctly? Press Ctrl-F5 to refresh the pages because your browser stores the pages and sometimes it is necessary to refresh these so that the query is displayed correctly. The River Server loads in the IE window that the Query Master was in. Open Internet Explorer: go to Tools, Options, and go to the advanced tab. Under 'Browsing' unclick “Reuse windows for launching shortcuts” When attempting to open the query master, I am asked for a log in name and password. Select cancel. A pop up bar indicating that you can work on the intranet appears. Right click this bar and select “work on the intranet’ – you can now proceed with working through the query master. 47 Rivers Database Version 3 (2007) When opening the query master I get the following message: “Unable to open Query Master” - asks for a login name In the Internet Explorer menu bar, open 'Tools', 'Options', 'Connections', 'LAN Settings' and check the 'Bypass proxy server for local addresses' checkbox. When I open query master and click on Primary Component and the screen freezes. Go to “File” in menu. You’ll see that the ‘work offline’ option in the drop down list has a tick next to it. Click the ‘work off-line’ option and the tick will disappear. You can now proceed to use the query master. When I try to add a filter and I unable to You need to enable Pop-Up windows. On the Tools menu click Pop-Up Blocker, Turn off Pop-Up Blocker. If you only want to allow pop-ups from the Rivers website, then on the Tools menu, point to Pop-up Blocker, and then click Pop-up Blocker Settings. In the Address of Web site to allow box, type the address (or URL) of the Web site you want to see pop-ups from, and then click Add. 48 Rivers Database Version 3 (2007) 7. TECHNICAL INFORMATION (SEE APPENDIX 6) 7.1. Software and Hardware Requirements • Operating System: preferably Windows 2000 or Windows XP, with Service Pack 2 installed. • Internet Information Server must be installed on Windows 2000 or Windows XP. (To install, go to Control panel, Add or Remove programs, Add/Remove Windows Components, check the Internet Information Services checkbox and click Next. The original windows setup CD may be required to complete this task.). • Memory: minimum of 256 MB RAM. • Software: Microsoft Office 2000 or greater. • Minimum Screen Resolution: 1024 x 768. • Hard Drive: 200MB free. • Regional Settings: Ensure that your short date format, in Control Panel: Regional Settings is set to display an acceptable date format, e.g. dd/mm/yyyy. 7.2. Installing the Rivers application IMPORTANT: Before installing the Rivers application, please ensure Internet Information Services 5 (or greater) is installed on your computer (to check: Start/Settings/Control Panel/Add or Remove Programs/Add Remove Windows Components). If the Internet Information Services (IIS) checkbox is not checked, check the box and click ‘Next’. This will require the original windows installation CD. To Install IIS on Vista. Go to 'Start', 'Control Panel', 'Programs and Features' and select 'Turn Windows features on or off' on the bar on the left hand side. In the screen that pops up, check the 'Internet Information Services' checkbox. Expand the 'Internet Information Services' node (using the plus sign) and check the 'Web Management Services' and 'World Wide Web Service'. Finally, make sure that ALL check boxes under these two options are checked. • Insert the Rivers installation CD • The installation shield should begin automatically. If it does not, browse for setup.exe on the CD. • Click setup.exe to start the installation process • Depending on the software already installed on your computer, you may be prompted to accept various licensing agreements from Microsoft. Click 'Accept' and follow the prompts (if an error is displayed, make sure IIS is installed, as described above). • In some cases, it may be necessary restart the computer during the installation process. The installation process will continue automatically following the reboot. • Once the installation is complete, the 'Rivers Client', 'Rivers Server' and 'Query Master' shortcuts will be available on you desktop and in the Start menu (Start/Programs/Rivers Database 2007). 7.3. Uninstalling the Rivers application WARNING: Uninstalling the Rivers client application will result in the loss of all data that has not been uploaded to the Rivers server. • Navigate to Start/Control Panel/Add Remove Programs Select 'Rivers' from the program list and click 'Remove' 49 Rivers Database Version 3 (2007) 7.4. User Support for the Rivers Database Version 3.0 of the Rivers Database has been distributed to all RHP practitioners who attended the training workshops, to regional champions and other relevant authorities known to be doing biomonitoring work in South Africa. It is likely, during the course of using the database, that problems and suggestions for improvement will be noted. Users are encouraged to send comments to the Rivers Administrator (See Contact Details on the Rivers Server). Reporting bugs or error messages Should you come across a bug in the Rivers application, please report it by sending the following information via email to the rivers administrator, as specified under the 'Contact details' on the rivers server. • • • • The date of the error The logged in user A full description of the error, including the process that resulted in the error A screen shot of the error (while an error is displayed on the page, click Alt and Print screen, open Paint or Microsoft Word, paste and save the image/document) 8. DOCUMENTATION Several reports related to the Rivers Database have been published. They are available as .pdf files within the Rivers Database via the Rivers Server/Documentation/. The manual and other relevant publications are also available on the RHP website: http://www.csir.co.za/rhp 9. REFERENCES Dallas H.F. 2005. River Health Programme: Site characterisation field-manual and field-data sheets. National Biomonitoring Programme Report Series No 18. Institute for Water Quality Studies, Department of Water Affairs and Forestry, Pretoria. Day, J.A., H.F. Dallas & A. Wackernagel. 1998. Delineation of management regions for South African rivers based on water chemistry. Aquatic Ecosystem Health and Management 1: 183-197. Dickens, C & Graham, M. 2002. The South African Scoring System (SASS) Version 5: Rapid bioassessment methods for Rivers. South African Journal of Aquatic Science. Vol. 27. Kleynhans, CJ, Thirion, C and Moolman, J (2005) A level I River Ecoregion classification system for South Africa, Lesotho and Swaziland. Report no. N/0000/00/REQ0104. Resource Quality Services, Department of Water Affairs and Forestry, Pretoria, South Africa Kleynhans, CJ, Thirion, C, Moolman, J and Gaulana, L (2007a) A level II River Ecoregion classification system for South Africa, Lesotho and Swaziland. Report no. N/0000/00/REQxxxx. Resource Quality Services, Department of Water Affairs and Forestry, Pretoria, South Africa Kleynhans CJ, Graham, M, Louw MD. 2007b. Module G: Index of Habitat Integrity: Manual for EcoStatus Determination (version 2). Joint Water Research Commission and Department of Water Affairs and Forestry report. In press Kleynhans CJ. 2007. Module D: Fish Response Assessment Index in River. EcoClassification: Manual for EcoStatus Determination (version 2) Joint Water Research Commission and Department of Water Affairs and Forestry report. WRC Report No. (In Press). 50 Rivers Database Version 3 (2007) Low, A.B. & A.G. Rebelo. 1996. Vegetation of South Africa, Lesotho and Swaziland. Dept. Of Environmental Affairs & Tourism, Pretoria. Matthews, R.A., A.L. Buikema, J.Jr Cairns & J.H. Rodgers 1982. Biological monitoring. Part IIA. Receiving system functional methods, relationships and indices. Water Research 16: 129-139. Reynoldson, T. B., R. H. Norris, V. H Resh., K. E. Day & D. M. Rosenberg. 1997. The reference condition: a comparison of multimetric and multivariate approaches to assess water-quality impairment using benthic macroinvertebrates. J. N. Am. Benthol. Soc. 16(4): 833-852. Rowntree KM and RA Wadeson. 1999. A hierarchical framework for categorising the geomorphology of selected South African rivers, Final Report to the Water Research Commission. Rowntree KM and RA Wadeson. 2000. Field manual for channel classification and condition assessment. National Aquatic Ecosystem Biomonitoring Programme Report Series No. 13. Institute for Water Quality Studies, Department of Water Affairs and Forestry, Pretoria, South Africa. Vegter, J.R. 1995. Geology map of South Africa with simplified lithostratigraphy for geohydrological use. (Simplified lithostratigraphy digitised by A Havenga, Council for Geosciences, 1994). Water Research Commission TT 74/95 . 51 Rivers Database Version 3 (2007) Appendix 1. Glossary of terms used in this manual “Navigational” sequence Biomonitoring Criteria Data "owner" Data “user” Drop-down list Ecological Reference Condition Free text box Geological-type Hydrological-type Parent river Quaternary catchment code Secondary catchment code Site level components Site visit components Longitudinal zone Tick boxes Vegetation-type The hierarchical sequence of Parent Rivers, their tributaries can be sorted either alphabetically, or according to the sequence of occurrence from source to sea. The navigational sequence is therefore the "map" of the route to navigate to a site. “The systematic use of biological responses to evaluate (primarily anthropogenic) changes in the environment with the intent to use this information in a quality control programme” (Matthews et al. 1982). The conditions that control which records to display in a query; the words or values used to determine the data that appears in a data list. The person responsible for either site or site visit information that is entered into the database. The “ownership” of data is automatically assigned to the user who enters the data into the database. Information can only be altered or changed when the user and owner are the same. The person who is logged on to the Rivers Database according to a predetermined user name and password. A predetermined list of options for a text box which limits the user to select one of these text options. This is the condition that is representative of a group of "leastimpacted" or minimally disturbed habitats organised by selected physical, chemical and biological attributes (Reynoldson et al. 1997). It acts as a benchmark with which monitoring information can be compared thereby providing a means of estimating the degree of degradation or deviation from natural conditions. A box which allows the user to type whatever text is desired within that box. See drop-down list for a comparison. Simplified lithostratigraphic units as defined by Vegter (1995). Can be one of three types based on the occurrence of flowing water in the system i.e. perennial: flows continuously all year round; seasonal: flows annually at a predictable time of year, but ceases to flow for some time each year; and ephemeral: flows periodically every few years (Dallas 2005). The central or common river into which all rivers within a catchment flow. A code for each quaternary drainage region as classified for South Africa by DWAF. A code for secondary drainage regions as classified for South Africa by DWAF. All information which is specific to a site but does not vary over time. i.e. information which is spatially defined rather then temporally defined. All information which is specific to the date of collection of such information. i.e. information about a site which may vary over time. The geomorphological zones of river channels based on channel gradient as defined by Rowntree & Wadeson (1998). A box which is ticked when a positive action is recorded. The potential natural vegetation of South Africa, Lesotho and Swaziland according to Low and Rebelo (1996). 52 Rivers Database Version 3 (2007) Appendix 2: A step-by-step example of a query setting specific criteria. Requirements: Provide SASS scores, ASPT scores and the Number of taxa for all site visits on all rivers which fall within secondary catchments B1, B2, and B3, where the pH is greater than 4. This query must reveal geo-reference information so that the sites can be displayed in GIS. Table A1 gives an indication of the data that should be returned in the final query output to satisfy these requirements. Table A1 RHP The desired query output for the specific query outlined in this section. Sampling Site code Date Secondary catchment code SASS GIS GIS Longitude Latitude Data Version SASS4 Score Number ASPT of Families pH Values Once the Query Master has been opened, the steps below are followed to extract the data required to meet the specifications outlined above for this example. 1 Select the correct primary component. In this example, the “Information - Site Visit” primary component is selected because it contains both site specific data (i.e. the site code and secondary catchment) and site visit specific data (i.e. sampling date). Click “next”. This opens the “Select Secondary Components” form. 2 Select appropriate secondary components to combine with the “Information - Site Visit” primary component. The following secondary components are selected: • “SASS scores by Site: Full data” (contains SASS scores, ASPT and Number of families, regardless of biotopes), • “Chemistry: Values only” (contains the pH values), Click “next”. This opens the “Available Field Selection” screen. 3 Tick the fields that you would like to return in the final query or which may be required in the filtering process. The fields are given for the primary component and each of the secondary components respectively. The following fields are ticked: a) Primary component: Information - Site Visit: • RHP Site code • Sampling date • GIS Latitude • GIS Longitude • Secondary Catchment Code b) Secondary component: Chem: Values only • pH c) Secondary component: SASS scores by site: full data • SASS Data Version • SASS Score 53 Rivers Database Version 3 (2007) • Number of Families • ASPT Click “next”. This opens the “Define Filter Criteria” screen. 4 This example specifies that data for secondary catchments B1, B2 and B3 must be returned and that data for site visits where the pH is greater than 4 must be returned. Therefore we must filter the “Secondary Catchment” and “pH” fields. To add the appropriate filters: • Select “Secondary Catchment” from the drop-down list under “Field Name”. • Then select “In” from the drop-down list available under “operators”. • Click on the “….” box that appears under “Value”. This opens a list of all secondary catchment codes already entered into the database. • Select “B1”, “B2”, and “B3” that appear in the “available fields” box on the left of the screen. Click the right arrow button or double click on these items to move them to the “selected fields” box on the right hand side of the screen. Click “done” to return to the “Define Filter Criteria” once all the codes have been selected. • Click “Add Filter”. • Once the filter has been added, select “pH” from the drop-list under “Field Name”. • Then select “greater than” from the drop-down list available under “operators”. • Type in the number 4 in the box under “Value”. • Click “Add Filter”. 5 Click “Display Report”. This opens a screen that displays the results of the query or the query report. The final query output should be similar to the structure indicated in Table A1. 6 To export the data into MS Excel, move mouse over “Menu” bar and click “Export to excel (.csv) and “Save” the file giving it a suitable name. You can then open the file in MS Excel and analysed it further. 54 Rivers Database Version 3 (2007) Appendix 3. Geological types based on Vegter (1995) giving Lithostratigraphic Unit and Principle Rock Types Geology Code CPd CPde Db Dw Jdr Je Jj JKu Jl Kma Kz Ma Mg Mgg Mkr Ml Lithostratigraphic Unit Principle Rock Types Dwyka Formation Dwyka Formation And Ecca Group Bokkeveld Group Witteberg Group Drakensberg Formation Enon Formation Jozini Formation, Tshokwane Granophyre, Bumeni Complex Uitenhage And Suurberg Groups Letaba Formation Malvernia Formation Zululand Group Pilansberg And Pienaars River Alkaline Complex Groblershoop Group Granite Gneiss Koras Group Lebowa Granite Suite Tillite with subordinate sandstone, mudstone, shale; intruded by dolerite dykes and sheets Tillite with sandstone, mudstone, shale; intruded by dolerite along north natal coast Shale, siltstone, sandstone Quartzitic sandstone, shale, diamicite Basalt Conglomerate, sandstone Rhyolite, granophyre, syenite, tuff, breccia, minor sedimentary rocks Conglomerate, sandstone, mudstone, shale and subordinate basalt, tuff, breccia Basalt; north-south trending dolerite dykes along Lebombo range Sandstone, conalomerate, marl Siltstone, sandstone, conglomerate Foyaite, syenite, lava, tuff Schist, meta-quartzite, metalava Mn Namaqua Metamorphic Complex Ms Soutpansberg Group And Blouberg Formation Mv Volop Group Mw Waterberg Group And Glentig Formation Mwi N-C N-E Ng Nga Wilgenhoutsdrif Group Cape Granite Suite Cape Granite Suite, Kuboos, George, Woodville Plutons Gariep Complex Gamtoos Formation sandstone, quartz porphyry, basalt Hornblende and biotite granites Gneiss, granite, metasediments, iron formation, calc-silicates, lava, tuff, volcaniclastic rocks, schist, amphibolite, charnockiti Quartizite, conglomerate, grit, sandstone, siltstone, mudstone, shale, basalt, trachy-andesite, tuff; diabase dykes/sills subgreywacke, quartzite, conglomerate, shale Conglomerate, grit, sandstone, siltstone, mudstone, shale, trachyte; quartz porphyry; diabase dykes and sills Greenstone, phyllite, quartzite Unspecified Biotite granite Quartzite, arkose, dolomite,diamictite, phyllite, schist, gneiss, adesite, basalt, tuff Phyllite, greywacke, conglomerate, sandstone, limestone 55 Rivers Database Version 3 (2007) Geology Code Nk Nka Nkf Nks Lithostratigraphic Unit Principle Rock Types Nmp Nr Kango Group Kaaimans Group Kuibis And Schwarzrand And Fish River Formations Kuibis And Schwarzrand Formations Malmesbury Group; Tygerberg, Franschhoek, Klipheuwel Formations; Bridgetown Complex Mapumulo Group (Mzimkulu Formation) Richtersveld Suite Ntn Tugela, Mfongozi And Ntingwe Groups And Intrusives Nv OSn OSt Pa Pe Pes Van Rhynsdorp Group Natal Group Table Mountain Group Adelaide Subgroup Ecca Group Ecca Group PTRu Undifferentiated Karoo Sequence Q Fluvial Deposits Houtrivier, Salisbury Kop, Mpuluzi, Gaborone, Harmony And Cunning Moor Intrusives Dominion Group Dominion Group And Witwatersrand Supergroup Mozaan Groups Rooiwater Complex Mashashane And Mashishimale Suites; Aderouke, Hugomond, Lekkersmaak, Mtlala, Matok, Moletsi, Palmietfontein, S Bothaville Formation Kameeldoorns Formation (Ventersdorp Supergroup) Ventersdorp Supergroup Klipriviersberg, Zoetlief, Amalia Sandstone, shale, conalomerate, limestone Quartzite, phyllite, schist Quartzite; limestone, shale; quartzite, shale Quartzite; limestone, shale Shist, phyllite, phyllitic shale, shale, limestone, sandstone, greywacke, conglomerate, quartzite, greenstone Gneiss, granulite (marble, dolomite, granulite) Granite porphyry, biotite granite, syenite Conglomerate, mudstone, limestone, amphibolite, schist, gneiss, tonalite, metamorphosed mafic and ultramafic rocks Sandstone, shale, siltstone, limestone, dolomite, quartzite schist Quartzitic sandstone, shale, arkose Quartizitic sandstone, subordinate shale and tillite Mudstone, sandstone; intruded by dolerite dykes and sheets Shale; intruded by dolerite dykes and sheets shale, sandstone; intruded by dolerite dykes and sheets Sandstone, siltstone, mudstone, shale; intruded by dolorite and includes patches of Letaba basalt north of the Soutpansberg Alluvium, sand, gravel Biotite-muscovite granite, gneiss, leucogranite, migmatite, potassic granite, quartz monzonite, tonalite, quartz porphyry Andesite, quartz porhyry, quartzite Andesite, quartz porhyry, quartzite, shale, conglomerate Quartzite, shale, hornfels Diorite, gabbro Nm R Rd Rdw Rmz Rro RV RVs RVv Granite, biotie-muscovite granite; diabase / dolerite dykes Conglomerate, sandstone, shale Andesite, quartz porphyry, dacite, rhyolite, trachyte, ignimbrite, tuff, agglomerate, 56 Rivers Database Version 3 (2007) Geology Lithostratigraphic Unit Code Hartswater And Sodium Groups; Hereford, Ritchie And Z Rw Witwatersrand Supergroup TQc Various Coastal Deposits TQk Kalahari Groups Trmc Molteno, Elliot And Clarens Formations TRt Tarkastad Subgroup Tarkastad Subgroup, Molteno, Elliot And Clarens Trtc Formations V Mpageni, Meinhardskraal And Unnamed Intrusives Vb Buffelsfontein Group Vc Campbell Group And Vryburg Formation Vg Vgr Vh Vlu Groblersdal Group Dennilton And Bloempoort Formations Griquatown Group Godwan Formation, Wolkeberg Group And Black Reef Formation Hekpoort Formation Mapedi, Lucknow And Harley Formations Vm Malmani Subgroup, Assen And Black Reef Formations VMdu VMlw VMrl Dagbreek, Sultanaoord And Uitdraai Formations Loskop And Wilge River Formations Rashoop Granophyre And Lebowa Granite Suite Ongeluk Formation Together With Overlying Voelwater And Underlying Makganyeni And Gamagara Formations Pretoria Group, Duitschland, Penge And Langrant Formations Rooiberg Group Rustenburg Layered Suite Rust Der Winter Formation Pretoria And Chuniespoort Groups Vgwb Vo Vp Vro Vru Vrw Vt Principle Rock Types volcaniclastics, conglomorate, sandstone, ar Quartzite, shale, conglomerate, lava Conglomerate, sandstone, aeolianite, sand, limestone, alluvium Sand, calcareous sandstone, clay gravel Sandstone, siltstone, mudstone shele; intruded by dolerite dykes and sheets Mudstone, sandstone; intruded by dolerite dykes and sheets Sandstone, stiltstone, mudstone, shale; intruded by dolerite dykes and sheets Potassic biotite and leucocratic granites with north-easterly trending diabase / dolerite dykes Lava, volcaniclastic rocks, quartzite, greywacke ,shale Dolomite, dolomitic limestone, chert, shale, siltstone, quartzite, andesite; diabasedolerite dykes Lava, tuff, schist, gneiss, slate, shale, quartzite Mudstone, iron formation, riebeckite, jasilite; diabase / dolerite dykes (except where the latter is included with Malmani subgroup and Assen formation): Lava, tuff, quartzite, shale, conglomerate Andesite Andesite, tuff, conglomerate, shale, quartzite, limestone (exept where the latter is included with Godwan formation and Wolkberg group): Dolomite, chert, subordinate quartzite, conglomerat Quartzite, quartz-sericite schist, amphibolite Pyroclastics, lava, quartzite,conglomerate, sandstone siltstone; grit, shale, diabase sills Granophyre, hornblende and biotite granites Andesite, dolomite, jaspilite, lava, diamictite, sandstone, quartzite, conglomerate Quartzite, shale, conglomerate, iron formation, breccia, diamicitite, limestone, dolomite, and where not shown separately as Vh, a Rhyolite, pyroclastics Bronzitite, harzitite, harzhurgite, norite, pyroxenite, anorthotise, gabbro, diorite Sandstone, conglomerate, rhyolite Quartzite, shale, dolomite 57 Rivers Database Version 3 (2007) Geology Lithostratigraphic Unit Code Nelspruit, Dalmein, Hebron, Halfway House, Goudplaats Z And Unnamed Intrusives Zba Barberton Sequence Zg Gravelotte Group Zgi Giyani Group Zk Kraaipan Group Limpopo Mobile Belt Sand River Gneiss; Beit Bridge Zl Complex; Messina Suite; Bulai Gneiss Zng Nondweni Group And Intrusives ZnRu Nsuze Group And Usushwana Complex Zns Nsuze Group Zp Pietersburg Group Marydale Group Prieska And Doornfontein Subgroups; ZRmg Skalkseput And Draghoender Intrusives ZRp Polgola Sequence Nsuze And Mozaan Groups ZRpau Pongola Sequence Nsuze And Mozaan Groups Zu Unnamed Principle Rock Types Granite, granodiorite, tonalite, gneiss, migmatite Sandstone, shale, conglomerate, greywacke, lava, pyroclastic rocks Ultramafic, mafic and acid lava, tuff, schist, conglomerate, quartzite Ultramafic and mafic lavas, schist Chert, iron formation, jasilite, schist, lava Migmatite, gneiss; meta-quartzite, meta-pelite, marble, calc-silicate rocks, amphibolite; meta-anorthosite, serpentinite, meta-pyr Greenstone, amphibolite, granulite, potassic granite, granodiorite Basalt, andesite, quartzite; gabbro, granite Basalt, andesite, quartzite Ultramafic and mafic lavas, quartzite, conglomerate, chloriteschist Conglomerate, subgreywacke, lava, tuff amphibolite, iron formation; biotite-muscovite granite, granite gneiss Basalt, andesite, quartzite, shale, hornfels Basalt, andesite, quartzite, shale, hornfels; rhyolite, dacite; gabbro, granite Migmatite, gneiss, ultramafics, amphibolite, acid lava, sedimentary rocks 58 Rivers Database Version 3 (2007) Appendix 4. Water Chemistry codes giving the description, units, expected minimum and maximum values. Chem Code AL AL-DISS AL-H AS AS-DISS AS-H B BA BA-DISS BA-H B-DISS BE BE-DISS BE-H B-H CA CaCO3 CD CD-DISS CD-H CL CO CO-DISS CO-H COND CR CR-DISS CR-H CU CU-DISS CU-H DO DOC DOPER ECOLI F FE FE-DISS FE-H HG HG-H K KN MG MN MN-DISS MN-H Description Aluminium concentration Aluminium - Dissolved Aluminium - Acid extractable Arsenic Arsenic -Dissolved Arsenic - Acid extractable Boron Barium Barium - Dissolved Barium - Acid extractable Boron -Dissolved Beryllium Beryllium - Dissolved Beryllium - Acid extractable Boron - Acid extractable Calcium Alkalinity as Calcium Carbonate Cadmium Cadmium - Dissolved Cadmium - Acid extractable Chloride Cobolt Cobolt - Dissolved Cobolt - Acid extractable Conductivity Chromium Chromium - Dissolved Chromium - Acid extractable Copper Copper - Dissolved Copper - Acid extractable Dissolved oxygen Dissolved Organic Carbon % saturation of oxygen dissolved in the water Faecal Coliforms (E. Coli) Flourine Iron Iron - Dissolved Iron - Acid extractable Mercury Mercury - Acid extractable Potassium Kjeldahl Nitrogen Magnesium Manganese Manganese - Dissolved Manganese - Acid extractable 59 Unit mg/l mg/l mg/l mg/l mg/l mg/l mg/l mg/l mg/l mg/l mg/l mg/l mg/l mg/l mg/l mg/l mg/l mg/l mg/l mg/l mg/l mg/l mg/l mg/l mS/m mg/l mg/l mg/l mg/l mg/l mg/l mg/l mg/l % Minimum 0.02 0.02 0.009 0.03 0.03 0.03 0.002 0.002 0.002 0.002 0.002 0.001 0.001 0.001 0.002 0 0 0.001 0.001 0.001 0 0.001 0.001 0.001 1 0.001 0.001 0.001 0.001 0.001 0.001 1 Maximum 320 0.5 350 0.5 0.5 0.5 0.5 0.5 0.5 0.5 0.5 0.005 0.005 0.005 0.5 500 500 0.15 0.15 0.15 1000 0.05 0.05 0.05 500 0.5 0.5 0.5 0.1 0.1 0.1 15 10 150 mg/l mg/l mg/l mg/l mg/l mg/l mg/l mg/l mg/l mg/l mg/l mg/l 0.1 0.0001 0.0001 0.0001 0.01 0.01 0.0001 0.04 0.1 0.001 0.001 0.001 5 50 1 50 1 1 100 1 150 20 20 20 Rivers Database Version 3 (2007) Chem Code MO MO-DISS MO-H NA NH4-N NI NI-DISS NI-H NO2-N NO3+NO2-N NO3-N ORGS PB PB-DISS PB-H PH PHEN PO4-P REDOX SALINITY SI SO4 SR SR-DISS SR-H SRP TAL TDS TEMP TI TI-DISS TI-H TP TSS TURB V V-DISS V-H ZN ZN-DISS ZN-H ZR ZR-DISS ZR-H Description Molybdenum Molybdenum - Dissolved Molybdenum - Acid extractable Sodium Ammonia nitrogen Nickel Nickel - Dissolved Nickel - Acid extractable Nitrite nitrogen Nitrate + Nitrite Nitrogen Nitrate nitrogen Organic fraction in TSS Lead concentration Lead - Dissolved Lead - Acid extractable pH Phenols Orthophosphate Redox Salinity Silicates Sulphate Strontium Strontium - Dissolved Strontium - Acid extractable Soluble reactive phosphorus (often assumed = PO4P) Total alkalinity Total dissolved solids Temperature Titanium Titanium - Dissolved Titanium - Acid extractable Total Phosphate Total suspended solids Turbidity (NTU scale) Vanadium Vanadium - Dissolved Vanadium - Acid extractable Zinc Zinc - Dissolved Zinc - Acid extractable Zirconium Zirconium - Dissolved Zirconium - Acid extractable 60 Unit mg/l mg/l mg/l mg/l mg/l mg/l mg/l mg/l mg/l mg/l mg/l mg/l mg/l mg/l mg/l pH unit mg/l mg/l MV Minimum 0.005 0.005 0.005 1 0.0001 0.004 0.004 0.004 0.0007 0.04 0.0001 0 0.0001 0.001 0.001 2 0.001 0.005 10 Maximum 0.5 0.5 0.5 500 10 1 1 1 0.5 5 1 100 0.15 0.15 0.15 10 0.1 1 300 mg/l mg/l mg/l mg/l mg/l 0.01 0.01 0.001 0.001 0.001 35 2000 5 5 5 mg/l 0.0001 1 meq/l mg/l oC mg/l mg/l mg/l mg/l mg/l NTU mg/l mg/l mg/l mg/l mg/l mg/l mg/l mg/l mg/l 0.01 1 5 0.001 0.001 0.001 0.005 0.0001 0 0.002 0.002 0.002 0.003 0.003 0.003 0.001 0.001 0.001 5 5000 35 0.1 0.1 0.1 0.5 50 100 0.1 0.1 0.1 1.5 1.5 1.5 0.05 0.05 0.05 Rivers Database Version 3 (2007) Appendix 5. Fish codes Code Aben Aber Ahil Anaa Apro Alat Anat Aura Alab Abic Amar Amos Ahut Ajoh Akat Amya Acal Aort Abre Alac Abar Agil Ascl Aaen Agui Baen Bafr Bafo Bama Scientific Name Anguilla bengalensis Acanthopagrus berda (Forsskål, 1775) Amarginops hildae (Bell-Cross, 1973) Ambassis natalensis Gilchrist & Thompson, 1908 Ambassis productus Guichenot, 1866 Amphilius laticaudatus Skelton, 1984 Amphilius natalensis Boulenger, 1917 Amphilius uranoscopus (Pfeffer, 1889) Anguilla bengalensis labiata Peters, 1852 Anguilla bicolor bicolor McClelland, 1844 Anguilla marmorata Quoy & Gaimard 1824 Anguilla mossambica Peters 1852 Aplocheilichthys hutereaui (Boulenger, 1913) Aplocheilichthys johnstoni (Günther, 1893) Aplocheilichthys katangae (Boulenger, 1912) Aplocheilichthys myaposae (Boulenger, 1908) Astatotilapia calliptera (Günther, 1893) Astyanax orthodus Atherina breviceps Valenciennes, 1835 Atherinomorus lacunosus (Forster, 1801) Austroglanis barnardi (Skelton, 1981) Austroglanis gilli (Barnard, 1943) Austroglanis sclateri (Boulenger, 1901) Awaous aeneofuscus (Peters 1852) Awaous guineensis (Peters, 1876) Barbus aeneus (Burchell, 1822) Barbus afrohamiltoni Crass, 1960 Barbus afrovernayi Nichols & Boulton, 1927 Barbus amatolicus Skelton, 1990 Common Name Eel Riverbream (Ms) Hilda'S Grunter Slender Glassy (Ms) Longspine Glassy (Ms) Broadtail Mountain Catfish Natal Mountain Catfish Stargazer (Mountain Catfish) African Mottled Eel Shortfin Eel Giant Mottled Eel Longfin Eel Meshscaled Topminnow Johnston'S Topminnow Striped Topminnow Natal Topminnow Eastern Happy (Ex) Cape Silverside Hardyhead Silverside Barnard'S Rock Catfish Clanwilliam Rock-Catfish Rock-Catfish Freshwater Goby (M) Brown Goby (M) Smallmouth Yellowfish Hamilton'S Barb Spottail Barb Amatola Barb 61 Family Anguillidae Sparidae Claroteidae Ambassidae Ambassidae Amphiliidae Amphiliidae Amphiliidae Anguillidae Anguillidae Anguillidae Anguillidae Cyprinodontidae Cyprinodontidae Cyprinodontidae Cyprinodontidae Cichlidae Hepsetidae Atherinidae Atherinidae Austroglanididae Austroglanididae Austroglanididae Gobiidae Gobiidae Cyprinidae Cyprinidae Cyprinidae Cyprinidae Status Native Native Native Native Native Native Native Native Native Rivers Database Version 3 (2007) Code Band Bann Bano Barg Batk Bbar Bbao Bbel Bbif Bbre Bbrv Bbri Bcal Bcap Bcho Bcod Bdor Beru Beut Bfas Bgur Bhaa Bhos Bker Bkes Bkim Blin Bmac Bman Bmar Bmat Bmio Scientific Name Barbus andrewi Barnard, 1937 Barbus annectens Gilchrist & Thompson, 1917 Barbus anoplus Weber, 1897 Barbus argenteus Günther, 1868 Barbus atkinsoni Bailey, 1969 Barbus barnardi Jubb, 1965 Barbus barotseensis Pellegrin, 1920 Barbus bellcrossi Jubb, 1964 Barbus bifrenatus Fowler, 1935 Barbus breviceps Trewavas, 1936 Barbus brevidorsalis Boulenger, 1915 Barbus brevipinnis Jubb, 1966 Barbus calidus Barnard, 1938 Barbus capensis Smith, 1841 Barbus choloensis Norman, 1925. Barbus codringtonii Boulenger, 1908 Barbus dorsolineatus Trewavas, 1936 Barbus erubescens Skelton, 1974 Barbus eutaenia Boulenger, 1904 Barbus fasciolatus Günther, 1868 Barbus gurneyi Günther, 1868 Barbus haasianus David, 1936 Barbus hospes Barnard, 1938 Barbus kerstenii Peters, 1868 Barbus kessleri (Steindachner, 1866) Barbus kimberleyensis Gilchrist & Thompson, 1913 Barbus lineomaculatus Boulenger, 1903 Barbus macrotaenia Worthington, 1933 Barbus manicensis Pellegrin, 1919 Barbus marequensis Smith, 1841 Barbus mattozi Guimaraes, 1884 Barbus miolepis Boulenger, 1902 Common Name Whitefish Broadstriped Barb Chubbyhead Barb Rosefin Barb Dash-Dot Barb Blackback Barb Barotse Barb Gorgeous Barb Hyphen Barb Shorthead Barb Dwarf Barb Shortfin Barb Clanwilliam Redfin Clanwilliam Yellowfish Silver Barb Upper Zambezi Yellowfish Topstripe Barb Twee River Redfin Orangefin Barb Red Barb Redtail Barb Sicklefin Barb Namaqua Barb Redspot Barb Gillbar Barb Largemouth Yellowfish Line-Spotted Barb Broadband Barb Yellow Barb Largescale Yellowfish Papermouth Zig-Zag Barb 62 Family Cyprinidae Cyprinidae Cyprinidae Cyprinidae Cyprinidae Cyprinidae Cyprinidae Cyprinidae Cyprinidae Cyprinidae Cyprinidae Cyprinidae Cyprinidae Cyprinidae Cyprinidae Cyprinidae Cyprinidae Cyprinidae Cyprinidae Cyprinidae Cyprinidae Cyprinidae Cyprinidae Cyprinidae Cyprinidae Cyprinidae Cyprinidae Cyprinidae Cyprinidae Cyprinidae Cyprinidae Cyprinidae Status Native Native Native Native Native Native Native Native Native Rivers Database Version 3 (2007) Code Bmot Bmul Bnat Bnee Bpal Bpau Bpoe Bpol Brad Bser Btha Btop Btre Btrv Btri Buni Bviv Bleb Bimb Blat Cfre Cshi Cvan Caur Ccar_Dup Cbre Cfla Cgra Cwel Cano Cbif Cema Scientific Name Barbus motebensis Steindachner, 1894 Barbus multilineatus Worthington, 1933 Barbus natalensis Castelnau, 1861 Barbus neefi Greenwood, 1962 Barbus pallidus Smith, 1841 Barbus paludinosus Peters, 1852 Barbus poechii Steindachner, 1911 Barbus polylepis Boulenger, 1907 Barbus radiatus Peters, 1853 Barbus serra Peters, 1864 Barbus thamalakanensis Fowler, 1935 Barbus toppini Boulenger, 1916 Barbus treurensis Groenewald, 1958 Barbus trevelyani Günther, 1877 Barbus trimaculatus Peters, 1852 Barbus unitaeniatus Günther, 1866 Barbus viviparus Weber, 1897 Batanga lebretonis (Steindachner, 1870) Brycinus imberi (Peters, 1852) Brycinus lateralis (Boulenger, 1900) Caecomastacembelus frenatus (Boulenger, 1901) Caecomastacembelus shiranus (Günther, 1896) Caecomastacembelus vanderwaali (Skelton, 1976) Carassius auratus (Linnaeus, 1758) Carcharhinus leucas (Valenciennes, 1839) Chetia brevis Jubb, 1968 Chetia flaviventris Trewavas, 1961 Chetia gracilis (Greenwood, 1984) Chetia welwitschi (Boulenger, 1898) Chiloglanis anoterus Crass, 1960 Chiloglanis bifurcus Jubb & le Roux, 1969 Chiloglanis emarginatus Jubb & le Roux, 1969 Common Name Marico Barb Copperstripe Barb Scaly Sidespot Barb Goldie Barb Straightfin Barb Dashtail Barb Smallscale Yellowfish Beira Barb Sawfin Thamalakane Barb East-Coast Barb Treur River Barb Border Barb Threespot Barb Longbeard Barb Bowstripe Barb Deep Sleeper (Ms) Imberi Striped Robber Longtail Spinyeel Malawi Spinyeel Ocellate Spinyeel Goldfish (Ex) Bull Shark (M) Orange-Fringed Largemouth Canary Kurper Slender Happy Angolan Happy Pennant-Tail Suckermouth (Or Rock Catlet) Incomati Suckermouth (Or Rock Catlet) Pongolo Suckermouth (Or Rock Catlet) 63 Family Cyprinidae Cyprinidae Cyprinidae Cyprinidae Cyprinidae Cyprinidae Cyprinidae Cyprinidae Cyprinidae Cyprinidae Cyprinidae Cyprinidae Cyprinidae Cyprinidae Cyprinidae Cyprinidae Cyprinidae Eleotridae Characidae Characidae Mastacembelidae Mastacembelidae Mastacembelidae Cyprinidae Carcharhinidae Cichlidae Cichlidae Cichlidae Cichlidae Mochokidae Mochokidae Mochokidae Status Native Native Native Native Native Native Native Native Native Native Native Native Native Native Rivers Database Version 3 (2007) Code Cfas Cneu Cpar Cpre Cswi Cpla Ccav Cgar Clio Cnga Csta Cthe Csup Cwit Cmos Cide Cmul Ccar Dmos Dsch Efus Emel Evit Gzeb Gaff Gaes Gcal Ggiu Glep Helo Hmac Hmul Scientific Name Chiloglanis fasciatus Pellegrin, 1936 Chiloglanis neumanni Boulenger, 1911 Chiloglanis paratus Crass, 1960 Chiloglanis pretoriae van der Horst, 1931 Chiloglanis swierstrai van der Horst, 1931 Clariallabes platyprosopos Jubb, 1964 Clarias cavernicola Trewavas, 1936 Clarias gariepinus (Burchell, 1822) Clarias liocephalus Boulenger, 1898 Clarias ngamensis Castelnau, 1861 Clarias stappersii Boulenger, 1915 Clarias theodorae Weber, 1897 Clinus superciliosus (Linnaeus, 1758) Coptostomabarbus wittei David & Poll, 1937 Croilia mossambica Smith, 1955 Ctenopharyngodon idella (Valenciennes, 1844) Ctenopoma multispine Peters, 1844 Cyprinus carpio Linnaeus, 1758 Distichodus mossambicus Peters, 1852 Distichodus schenga Peters, 1852 Eleotris fusca (Schneider, 1801) Eleotris melanosoma Bleeker, 1852 Eleotris vittata Duméril, 1858 Galaxias zebratus Castelnau, 1861 Gambusia affinis (Baird & Girard, 1853) Gilchristella aestuaria (Gilchrist, 1913) Glossogobius callidus Smith, 1937 Glossogobius giuris (Hamilton-Buchanan, 1822) Gobionellus lepturus Pfaff, 1933 Hemichromis elongatus (Guichenot, 1859) Hemigrammocharax machadoi Poll, 1967 Hemigrammocharax multifasciatus Boulenger, 1923 Common Name Okavango Suckermouth (Or Rock Catlet) Neumann'S Suckermouth (Or Rock Catlet) Sawfin Suckermouth (Or Rock Catlet) Shortspine Suckermouth (Or Rock Catlet) Lowveld Suckermouth (Or Rock Catlet) Broadhead Catfish Cave Catfish Sharptooth Catfish Smoothhead Catfish Blunttooth Catfish Blotched Catfish Snake Catfish Super Klipfish (Ms) Upjaw Barb Burrowing Goby (M) Grass Carp (Ex) Manyspined Climbing Perch Carp (Ex) Nkupe Chessa Dusky Sleeper (Ms) Broadhead Sleeper (Ms) Striped Sleeper (Ms) Cape Galaxias Mosquitofish (Ex) Estuarine Round-Herring River Goby (M) Tank Goby (M) Slender Goby Banded Jewelfish Dwarf Citharine Multibar Citharine 64 Family Mochokidae Mochokidae Mochokidae Mochokidae Mochokidae Clariidae Clariidae Clariidae Clariidae Clariidae Clariidae Clariidae Clinidae Cyprinidae Gobiidae Cyprinidae Anabantidae Cyprinidae Distichodontidae Distichodontidae Eleotridae Eleotridae Eleotridae Galaxiidae Poeciliidae Clupeidae Gobiidae Gobiidae Gobiidae Cichlidae Distichodontidae Distichodontidae Status Native Native Native Native Introduced Introduced Introduced Native Native Rivers Database Version 3 (2007) Code Hbar Hodo Hlon Hans Hdis Hvit Hmol Hcap Hday Hjub Kang Kaur Kmay Kpol Krup Lalt Lans Lcap Lcon Lcyl Llun Lmol Lros Lrub Lrud Lsee Lumb Lmac_Dup Lrot Lcho Lmio Lfal Scientific Name Hemigrammopetersius barnardi (Herre, 1936) Hepsetus odoe (Bloch, 1794) Heterobranchus longifilis Valenciennes, 1840 Hippopotamyrus ansorgii (Boulenger,1905) Hippopotamyrus discorhynchus (Peters, 1852) Hydrocynus vittatus Castelnau, 1861 Hypophthalmichthys molitrix (Valenciennes, 1844) Hyporhamphus capensis (Thominot, 1886) Hypseleotris dayi Smith, 1950 Hypsopanchax jubbi Poll & Lambert, 1965 Kneria angolensis Steindachner, 1866 Kneria auriculata (Pellegrin, 1905) Kneria maydelli Ladiges & Voelker, 1961 Kneria polli Trewavas, 1936 Kuhlia rupestris (Lacepède, 1801) Labeo altivelis Peters, 1852 Labeo ansorgii Boulenger, 1907 Labeo capensis (Smith, 1841) Labeo congoro Peters, 1852 Labeo cylindricus Peters, 1852 Labeo lunatus Jubb, 1963 Labeo molybdinus du Plessis, 1963 Labeo rosae Steindachner, 1894 Labeo rubromaculatus Gilchrist & Thompson, 1913 Labeo ruddi Boulenger, 1907 Labeo seeberi Gilchrist & Thompson, 1911 Labeo umbratus (Smith, 1841) Lepomis macrochirus Rafinesque, 1819 Leptoglanis rotundiceps (Hilgendorf, 1905) Leptoglanis sp. Limnothrissa miodon (Boulenger, 1906) Liza falcipinnis (Valenciennes, 1836) Common Name Barnard'S Robber African Pike Vundu Slender Stonebasher Zambezi Parrotfish Tigerfish Silver Carp (Ex) Cape Halfbeak (Ms) Golden Sleeper (M) Southern Deepbody Angola Kneria Southern Kneria Cunene Kneria Northern Kneria Rock Flagtail (Ms) Manyame Labeo Cunene Labeo Orange River Labeo Purple Labeo Redeye Labeo Upper Zambezi Labeo Leaden Labeo Rednose Labeo Tugela Labeo Silver Labeo Clanwilliam Sandfish Moggel Bluegill Sunfish (Ex) Spotted Sand Catlet Chobe Sand Catlet Kapenta (Ex) Sickle-Fin Mullet (Ms) 65 Family Characidae Hepsetidae Clariidae Mormyridae Mormyridae Characidae Cyprinidae Hemirhamphidae Eleotridae Cyprinodontidae Kneriidae Kneriidae Kneriidae Kneriidae Kuhliidae Cyprinidae Cyprinidae Cyprinidae Cyprinidae Cyprinidae Cyprinidae Cyprinidae Cyprinidae Cyprinidae Cyprinidae Cyprinidae Cyprinidae Centrarchidae Amphiliidae Amphiliidae Clupeidae Mugilidae Status Native Introduced Native Native Native Native Native Native Native Rivers Database Version 3 (2007) Code Lmac Lric Larg Mele Mmac Mcyp Mbre Macu Mint Mbra Mflu Mdol Mpun Msal Marg Mfal Mang Mlac Mlon Mcep Mdur Mcap Nmac Nans Nloz Ncap Nfur Nkaf Nkuh Nort Nrac Ofer Scientific Name Liza macrolepis (Smith, 1846) Liza richardsonii (Smith, 1846) Lutjanus argentimaculatus (Forsskål, 1775) Malapterurus electricus (Gmelin, 1789) Marcusenius macrolepidotus (Peters, 1852) Megalops cyprinoides (Broussonet, 1782) Mesobola brevianalis (Boulenger, 1908) Micralestes acutidens (Peters, 1852) Micro Ctenopoma intermedium (Pellegrin, 1920) Microphis brachyurus Bleeker, 1853 Microphis fluviatilis (Peters, 1852) Micropterus dolomieu Lacepède, 1802 Micropterus punctulatus (Rafinesque, 1819) Micropterus salmoides (Lacepède, 1802) Monodactylus argenteus (Linnaeus, 1758) Monodactylus falciformis Lacepède, 1801 Mormyrops anguilloides (Linnaeus, 1758) Mormyrus lacerda Castelnau, 1861 Mormyrus longirostris Peters, 1852 Mugil cephalus Linnaeus, 1758 Mugilogobius durbanensis (Barnard, 1927) Myxus capensis (Valenciennes, 1836) Nannocharax macropterus Pellegrin, 1925 Nematogobius ansorgii Boulenger, 1910 Neolebias lozii Winemiller & Kelso-Winemiller, 199 Nothobranchius sp. Nothobranchius furzeri Jubb, 1971 Nothobranchius kafuensis Wildekamp & Rosenstock, 1 Nothobranchius kuhntae (Ahl, 1926) Nothobranchius orthonotus (Peters, 1844) Nothobranchius rachovii Ahl, 1926 Omobranchus ferox (Herre, 1927) Common Name Large-Scale Mullet (Ms) Southern Mullet (Ms) River Snapper (Ms) Electric Catfish Bulldog Oxeye Tarpon River Sardine Silver Robber Blackspot Climbing Perch Opossum Pipefish (M) Freshwater Pipefish (M) Smallmouth Bass (Ex) Spotted Bass (Ex) Largemouth Bass (Ex) Natal Moony (Ms) Cape Moony (Ms) Cornish Jack Western Bottlenose Eastern Bottelnose Flathead Mullet (M) Durban Goby Freshwater Mullet (M) Broadbarred Citharine Spotfin Goby (Ms) Banded Neolebias Caprivi Killifish Turquoise Killifish Kafue Killifish Beira Killifish Spotted Killifish Rainbow Killifish Gossamer Blenny (Ms) 66 Family Mugilidae Mugilidae Lutjanidae Malapteruridae Mormyridae Megalopidae Cyprinidae Characidae Anabantidae Syngnathidae Syngnathidae Centrarchidae Centrarchidae Centrarchidae Monodactylidae Monodactylidae Mormyridae Mormyridae Mormyridae Mugilidae Gobiidae Mugilidae Distichodontidae Gobiidae Distichodontidae Aplocheilidae Aplocheilidae Aplocheilidae Aplocheilidae Aplocheilidae Aplocheilidae Blenniidae Status Introduced Native Native Native Introduced Introduced Native Native Rivers Database Version 3 (2007) Code Omyk Oper Otwe Ozam Omac Oand Oaur Omor Omos Onil Opla Oshi Psil Pfor Pmos Pjac Pnga Pflu Pcat Pcau Pacu Pret Pcas Pmic Pamp Pann Pafe Pasp Pbur Pbug Pphl Pqua Scientific Name Oncorhynchus mykiss (Walbaum, 1792) Opsaridium peringueyi (Gilchrist & Thompson, 1913) Opsaridium tweddleorum Opsaridium zambezense (Peters, 1852) Oreochromis (Nyasalapia) macrochir (Boulenger, 191 Oreochromis andersonii (Castelnau, 1861) Oreochromis aureus (Steindachner, 1864) Oreochromis mortimeri (Trewavas, 1966) Oreochromis mossambicus (Peters, 1852) Oreochromis niloticus (Linnaeus, 1758) Oreochromis placidus (Trewavas, 1941) Oreochromis shiranus (Boulenger, 1896) Pandaka silvana (Barnard, 1943) Parakneria fortuita Penrith, 1973 Parakneria mossambica Jubb & Bell-Cross, 1974 Paramormyrops jacksoni (Poll, 1967) Parauchenoglanis ngamensis (Boulenger, 1911) Perca fluviatilis Linnaeus, 1758 Petrocephalus catostoma (Günther, 1866) Phalloceros caudimaculatus (Hensel, 1868) Pharyngochromis acuticeps (Steindachner, 1866) Poecilia reticulata Peters, 1859 Pollimyrus castelnaui (Boulenger, 1911) Pristis microdon Latham, 1794 Protopterus amphibius (Peters, 1844) Protopterus annectens brieni Poll,1961 Pseudobarbus afer (Peters, 1864) Pseudobarbus asper (Boulenger, 1911) Pseudobarbus burchelli Smith, 1841 Pseudobarbus burgi (Boulenger, 1911) Pseudobarbus phlegethon (Barnard, 1938) Pseudobarbus quathlambae (Barnard, 1938) Common Name Rainbow Trout (Ex) Southern Barred Minnow Dwarf Sanjika Barred Minnow Greenhead Tilapia Threespot Tilapia Israeli Tilapia (Ex) Kariba Tilapia Mozambique Tilapia Nile Tilapia (Ex) Black Tilapia Shire Tilapia Dwarfgoby (Ms) Cubango Kneria Gorongoza Kneria Ghost Stonebasher Zambezi Grunter European Perch (Ex) Churchill Spottail Mosquitofish (Ex) Zambezi Bream Guppy (Ex) Dwarf Stonebasher Smalltooth Sawfish (M) East Coast Lungfish Lungfish Eastern Cape Redfin Smallscale Redfin Burchell'S Redfin Berg River Redfin Fiery Redfin Drakensberg Minnow 67 Family Salmonidae Cyprinidae Cyprinidae Cyprinidae Cichlidae Cichlidae Cichlidae Cichlidae Cichlidae Cichlidae Cichlidae Cichlidae Gobiidae Kneriidae Kneriidae Mormyridae Claroteidae Percidae Mormyridae Poeciliidae Cichlidae Poeciliidae Mormyridae Pristidae Protopteridae Protopteridae Cyprinidae Cyprinidae Cyprinidae Cyprinidae Cyprinidae Cyprinidae Status Introduced Native Native Native Rivers Database Version 3 (2007) Code Pten Pphi Rdew Rmau Stru Sfon Sbai Scap Scar Scod Scou Sgia Sgre Smor Sint Syan Smah Salt Sang Slon Smao Smer Srob Srob_Dup Sthu Ssib Sken Slei Sleo Smac Smar Sneb Scientific Name Pseudobarbus tenuis (Barnard, 1938) Pseudocrenilabrus philander (Weber, 1897) Redigobius dewaali (Weber, 1897) Rhabdalestes maunensis (Fowler, 1935) Salmo trutta Linnaeus, 1758 Salvelinus fontinalis (Mitchill, 1815) Sandelia bainsii Castelnau, 1861 Sandelia capensis (Cuvier, 1831) Sargochromis carlottae (Boulenger, 1905) Sargochromis codringtonii (Boulenger, 1908) Sargochromis coulteri (Bell-Cross, 1975) Sargochromis giardi (Pellegrin, 1903) Sargochromis greenwoodi (Bell-Cross, 1975) Sargochromis mortimeri (Bell-Cross, 1975) Schilbe intermedius Rüppell, 1832 Schilbe yangambianus (Poll, 1954) Schwetzochromis machadoi (Poll, 1967) Serranochromis altus Winemiller & Kelso-Winemiller Serranochromis angusticeps (Boulenger, 1907) Serranochromis longimanus (Boulenger, 1911) Serranochromis macrocephalus (Boulenger, 1899) Serranochromis meridianus Jubb, 1967 Serranochromis robustus jallae (Boulenger, 1896) Serranochromis robustus robustus (Günther, 1896) Serranochromis thumbergi (Castelnau, 1861) Silhouettea sibayi Farquharson, 1970 Stenogobius kenyae Smith 1959 Strongylura leiura (Bleeker, 1851) Synodontis leopardinus Pellegrin, 1914 Synodontis macrostigma Boulenger, 1911 Synodontis macrostoma Skelton & White, 1990 Synodontis nebulosus Peters, 1852 Common Name Slender Redfin Southern Mouthbrooder Checked Goby (M) Slender Robber Brown Trout (Ex) Brook Charr (Ex) Eastern Cape Rocky Cape Kurper Rainbow Bream Green Bream Cunene Bream Pink Bream Greenwood'S Bream Mortimer'S Bream Silver Catfish Yangambi Buttercatfish Cunene Dwarf Bream Humpback Largemouth Thinface Largemouth Longfin Largemouth Purpleface Largemouth Lowveld Largemouth Nembwe Tsungwa Brownspot Largemouth Sibayi Goby (M) Africa Rivergoby (M) Yellowfin Needlefish (Ms) Leopard Squeaker Large-Spot Squeaker Largemouth Squeaker Cloudy Squeaker 68 Family Cyprinidae Cichlidae Gobiidae Characidae Salmonidae Salmonidae Anabantidae Anabantidae Cichlidae Cichlidae Cichlidae Cichlidae Cichlidae Cichlidae Schilbeidae Schilbeidae Cichlidae Cichlidae Cichlidae Cichlidae Cichlidae Cichlidae Cichlidae Cichlidae Cichlidae Gobiidae Gobiidae Belonidae Mochokidae Mochokidae Mochokidae Mochokidae Status Native Introduced Native Native Rivers Database Version 3 (2007) Code Snig Stha Svan Swoo Szam Talb Tbuy Tgui Tren Truw Tspa Ttin Ttri Vcun Vnas Vnel Vpun Xhel Xmac Scientific Name Synodontis nigromaculatus Boulenger, 1905 Synodontis thamalakanensis Fowler, 1935 Synodontis vanderwaali Skelton & White, 1990 Synodontis woosnami Boulenger, 1911 Synodontis zambezensis Peters, 1852 Thoracochromis albolabris (Trewavas & Thys van den Thoracochromis buysi (Penrith, 1970) Tilapia guinasana Trewavas, 1936 Tilapia rendalli (Boulenger, 1896) Tilapia ruweti (Poll & Thys van den Audenaerde, 19 Tilapia sparrmanii Smith, 1840 Tinca tinca (Linnaeus, 1758) Trichogaster trichopterus Valamugil cunnesius (Valenciennes, 1836) Varicorhinus nasutus Gilchrist & Thompson, 1911 Varicorhinus nelspruitensis Gilchrist & Thompson, Varicorhinus pungweensis Jubb, 1959 Xiphophorus helleri Heckel, 1848 Xiphophorus maculatus (Gunther, 1866) Common Name Spotted Squeaker Bubblebarb Squeaker Finetooth Squeaker Upper Zambezi Squeaker Brown Squeaker Thicklipped Happy Namib Happy Otjikoto Tilapia Redbreast Tilapia Okavango Tilapia Banded Tilapia Tench (Ex) Gourami (Ex) Longarm Mullet (Ms) Shortsnout Chiselmouth Incomati Chiselmouth Pungwe Chiselmouth Swordtail (Ex) Platy (Ex) 69 Family Mochokidae Mochokidae Mochokidae Mochokidae Mochokidae Cichlidae Cichlidae Cichlidae Cichlidae Cichlidae Cichlidae Cyprinidae Anabantidae Mugilidae Cyprinidae Cyprinidae Cyprinidae Poeciliidae Poeciliidae Status Native Native Native Native Introduced Rivers Database Version 3 (2007) Appendix 6 Quick guide for obtaining, installing and using the Rivers Database Before RHP data can be captured and stored in the Rivers Database RHP practitioners need to acquire a copy of the Rivers Database software and install the database. The process to follow is described below. Obtaining a copy of the Rivers Database CD RHP practitioners need to contact the RHP Programme Manager at Resource Quality Services, Department of Water Affairs & Forestry, Tel.: 012 808 9500) to obtain a CD of the Rivers Database. The manual and other relevant documentation is included on the CD (Insert CD in CD Drive, “Cancel” Rivers setup wizard, Browse to the CD drive and Open/save the relevant “pdf” file). Software and Hardware requirements The Rivers Database is a custom programme that runs within the Windows 2000, XP Professional and Windows Vista environments. The Software and Hardware Requirements are as follows: • • • • • • • Installing Service Pack 2 (SP2) and Internet Information Systems (IIS) Before installing the Rivers application, please ensure that Service Pack 2 (SP2) has been installed and Internet Information Services (IIS) 5 (or greater) is installed on your computer. • • • Installing the Rivers Database Operating System: preferably Windows 2000 or Windows XP (Professional), with Service Pack 2 installed; or Windows Vista. Internet Information Server must be installed. Memory: minimum of 256 MB RAM. Software: Microsoft Office 2000 or greater. Minimum Screen Resolution: 1024 x 768. Hard Drive: 200MB free. Regional Settings: Ensure that your short date format, in Control Panel: Regional Settings is set to display an acceptable date format (dd-mm-yyyy). Service Pack 2 is available as an update on the Windows website (www.microsoft.com); note this is not necessary for Windows Vista. To install IIS on Windows 2000 or Windows XP: go to Control panel, Add or Remove programs, Add/Remove Windows Components, check the Internet Information Services checkbox and click Next. The original windows setup CD may be required to complete this task. To Install IIS on Vista. Go to 'Start', 'Control Panel', 'Programs and Features' and select 'Turn Windows features on or off' on the bar on the left hand side. In the screen that pops up, check the 'Internet Information Services' checkbox. Expand the 'Internet Information Services' node (using the plus sign) and check the 'Web Management Services' and 'World Wide Web Service'. Finally, make sure that ALL check boxes under these two options are checked. The installation shield should begin automatically when the CD is inserted into the CD drive. If it does not, browse for setup.exe on the CD. Click setup.exe to start the installation process. Depending on the software already installed on your computer, you may be prompted to accept various licensing agreements from Microsoft. Click 'Accept' 70 Rivers Database Version 3 (2007) and follow the prompts (if an error is displayed, make sure IIS is installed, as described above). In some cases, it may be necessary restart the computer during the installation process. The installation process will continue automatically following the reboot. Once the installation is complete, the 'Rivers Client', 'Rivers Server' and 'Query Master' shortcuts will be available on you desktop and in the Start menu (Start/Programs/Rivers Database 2007). Redirecting the Rivers Dbase to the Rivers Website A connection update needs to installed before the Rivers Database is functional. The update can be downloaded from http://www.riv.co.za/Files/ServerConnection/serverconnect.zip. The .zip file needs to be unzipped and the files extracted. It has a readme file that explains where to copy the files. Steps to upgrade your Rivers Server connection: Registering as a “New User” on the Rivers Database website • Extract ServerConnect.zip to a location on your hard drive • Copy the five extracted files to “C:\Program Files\Softcraft Systems\Rivers” folder. You will be prompted to overwrite existing files, this will ensure that you are copying the files to the correct location. • Click on the “Rivers Server” icon on the Desktop; this will open Internet Explorer which will display the login screen to Rivers Server • You should also run the upgrade facility (Start / Program Files / Rivers Database 2007 / Rivers Upgrade) to receive the latest updates. System access is controlled via compulsory User Registration and new users need to register before being able to access either the Rivers Server (web-site) or Rivers Client (Desktop). Once registered, the user will receive a username and password that can be used to log onto both the Rivers Server and Rivers Client. To register as a new user: • • • • • • • Start Rivers Server Click on “Click here to register as a new user” Complete and submit (Save) the online 'User registration form'. Click “Request System Access” to send an email to the Rivers Administrator. The Rivers database administrator will verify the user details and assign appropriate access rights to the user. The administrator will confirm the username and password that can be used to access both the Rivers Server (via the internet) and the Rivers Client on the desktop, via e-mail. Start the Rivers Client (Start: Programs: Rivers Database 2007: Rivers Client or click the desktop icon). Enter the username and password and click “OK”. Follow the prompts on the screen to refresh your username and password from the Server and Login to the Rivers Client for the first time. 71 Rivers Database Version 3 (2007) Facilitating Client-Server data transfer The River Client component of the Rivers Database is a comprehensive data structure with forms and queries that allows the user to enter detailed information about monitoring sites and sample results on his or her own computer. For data security purposes, and to allow national reporting, each user needs to regularly synchronise the local dataset with the central database, using an automatic Internet transfer procedure. In order not to compromise government network firewalls, the central database is located on a site hosted by Web Africa on the domain www.riv.co.za. Where firewalls exist, it will be necessary for the Information Technology (IT) section or your organisation to enable file transfer. To obtain a letter detailing this, please contact the Rivers Administrator (contact details are on the Rivers Server). 72 Rivers Database Version 3 (2007) Appendix 7 Frequently asked questions 1. You receive an error similar to the following when trying to log into the Rivers client application: “Microsoft SQL Native Client error '80004005' Shared memory Provider: Could not open a connection to SQL Server” Or "Cannot open database "Rivers2" requested by the login. The login failed. Login failed for user 'network\user'." Resolution: a. e. f. Click ‘Start/All Programs/Microsoft SQL Server 2005/Configuration Tools/SQL Server Configuration Manager’ In the left hand pane, click (highlight) ‘SQL Server 2005 Services’ In the right hand pane, right-click ‘SQL Server (SQLEXPRESS), and in the pop-up menu, click ‘Stop’ When the server has stopped, in the right hand pane, right-click ‘SQL Server (SQLEXPRESS)’, and in the pop-up menu, click ‘Start’ Once the server has started, close the SQL Server Configuration Manager Start and login to the Rivers Client 2. You receive and error similar to the following when trying to install the Rivers client application b. c. d. "Error 1001: The file ‘:\Program Files\Microsoft SQL Server\MSSQL.1\MSSQL\Data\Rivers2.mdf’ is compressed but does not reside in a read only database or file group. The file must be decompressed. Could not open new database "Rivers2.mdf". CREATE DATABASE" is aborted” Resolution: a. b. c. d. e. 3. Navigate to the file ‘C:\Program Files\Microsoft SQL Server\MSSQL.1\MSSQL\Data\Rivers2.mdf’ Check this file for compression by right clicking 'Rivers2.mdf' file. Click 'Properties' under ‘General’ tab Click the 'Advanced' button. Uncheck 'Compress Contents to save disk space'. Click 'Ok'. You receive and error similar to the following when trying to download site and site visit data from the server to the Rivers client application "Error Downloading data... Error: The operation has timed out". Resolution: a. b. c. Login to Rivers Client. Ensure that you have an internet connection Click the ‘Tools’ menu and ‘Check for Updates” Download the latest updates for the Rivers Client application 73 Rivers Database Version 3 (2007) Index Add, edit or delete a Site ....................................................................................................................... 14 Add, edit or delete a Site Visit............................................................................................................... 14 Adding Assessors via Rivers Client ...................................................................................................... 36 Change your password ............................................................................................................................ 3 Check for existing rivers ......................................................................................................................... 6 Creating a new query............................................................................................................................. 40 Creating a new river ................................................................................................................................ 6 Data ownership........................................................................................................................................ 5 Data transfer .......................................................................................................................................... 35 Data Uploading ........................................................................................................................... 35 Data Downloading ...................................................................................................................... 36 Documentation .................................................................................................................................. 8, 48 Downloading Updates ........................................................................................................................... 39 Glossary................................................................................................................................................. 52 Importing SASS data............................................................................................................................. 36 Installing the Rivers application ...................................................................................................... 49, 70 Login to the Rivers Client ....................................................................................................................... 3 Login to the Rivers Server....................................................................................................................... 3 Managing Rivers ..................................................................................................................................... 6 Navigating the River Tree View...................................................................................................... 12, 14 Navigating to Sites and Site Visits .................................................................................................. 12, 14 Query Master ..................................................................................................................................... 2, 40 Defining Filter Criteria................................................................................................................ 40 Display report.............................................................................................................................. 41 Example....................................................................................................................................... 53 Field Selection............................................................................................................................. 40 Frequently asked questions ......................................................................................................... 47 Output.......................................................................................................................................... 42 Primary Data Component............................................................................................................ 40 Secondary Data Component........................................................................................................ 40 Setting criteria ............................................................................................................................. 46 Step-by-step instructions on using the QM ................................................................................. 40 References ............................................................................................................................................. 50 Register as a new user ....................................................................................................................... 3, 70 Reporting bugs or error messages ......................................................................................................... 50 Rivers Client...................................................................................................................................... 2, 12 Rivers Server ....................................................................................................................................... 1, 6 Searching by River or Site..................................................................................................................... 13 Site Data: Section A .............................................................................................................................. 17 General Site information ............................................................................................................. 17 Spatial Information...................................................................................................................... 18 Location Details .......................................................................................................................... 18 Site Transaction........................................................................................................................... 19 Site Visit: Section B - General .............................................................................................................. 22 Condition of Catchment .............................................................................................................. 22 Channel Condition ...................................................................................................................... 22 Channel Morphology .................................................................................................................. 22 74 Rivers Database Version 3 (2007) Site Visit: Section B – Index of Habitat Integrity ..................................................................................25 Site Visit: Section C ...............................................................................................................................28 General Site Visit Information .....................................................................................................28 Water Chemistry ..........................................................................................................................28 Stream Dimensions ......................................................................................................................29 Substratum Composition..............................................................................................................29 Invertebrate Biotopes ...................................................................................................................29 Invertebrates.................................................................................................................................29 Biotopes Sampled (IHAS) ...........................................................................................................30 Fish...............................................................................................................................................30 Software and Hardware Requirements.............................................................................................49, 70 Support for Rivers Database Users ........................................................................................................50 System access.....................................................................................................................................3, 70 Technical information ......................................................................................................................49, 70 Uninstalling the Rivers application ........................................................................................................49 Uploading site photographs......................................................................................................................7 Viewing and adding Site data.................................................................................................................17 Viewing and adding Site Visit data ........................................................................................................21 Section B – General .....................................................................................................................22 Section B – Index of Habitat Integrity .........................................................................................25 Section C ......................................................................................................................................28 Viewing existing rivers, tributaries and associated sites ..........................................................................7 Viewing SASS proficiency status ..........................................................................................................36 75