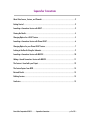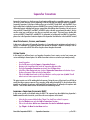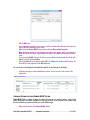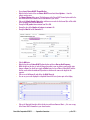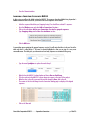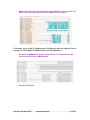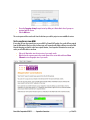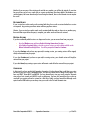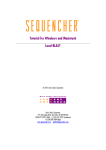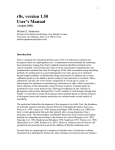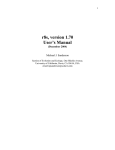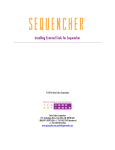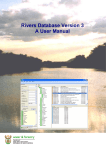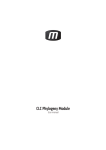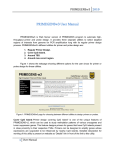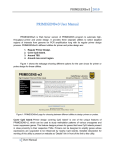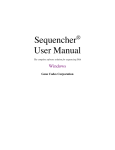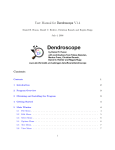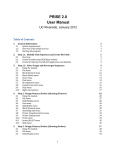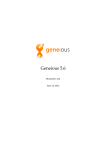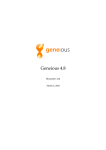Download Sequencher Connections
Transcript
Tutorial for Windows and Macintosh Sequencher Connections © 2015 Gene Codes Corporation Gene Codes Corporation 775 Technology Drive, Ann Arbor, MI 48108 USA 1.800.497.4939 (USA) +1.734.769.7249 (elsewhere) +1.734.769.7074 (fax) www.genecodes.com [email protected] Sequencher Connections About Data Sources, Sessions, and Channels ............................................................................ 3 Getting Started ....................................................................................................................... 3 Launching a Connections Session with BLAST ............................................................................ 3 Viewing the Results ................................................................................................................. 4 Changing Options for a BLAST Session ..................................................................................... 5 Launching a Connections Session with Primer-BLAST................................................................. 6 Changing Options for your Primer-BLAST Session ..................................................................... 7 Looking at the Results Using the Schematic .............................................................................. 9 Launching a Connections Session with MUSCLE ....................................................................... 10 Adding a Second Connections Session with MUSCLE ................................................................ 11 The Session is Saved with your Project ................................................................................... 13 The Session Expires from NCBI .............................................................................................. 14 Restored Results ................................................................................................................... 15 Deleting Sessions .................................................................................................................. 15 Conclusion ............................................................................................................................ 15 Gene Codes Corporation ©2015 Sequencher Connections p. 2 of 15 Sequencher Connections Sequencher Connections is a whole new way of performing multiple analyses on multiple sequences in parallel. This saves you time and gives you the opportunity to look at your data using different settings or parameters. Sequencher Connections, at the time of writing, allows you to use BLAST, Primer-BLAST, and Local-BLAST (if you have installed them) on individual sequences and MUSCLE on a group of related sequences. For these reasons we differentiate between individual and group or grouped data when talking about Connections. Not only can you view your BLAST, Primer-BLAST, Local-BLAST, or MUSCLE results at the time you performed the analysis, but you can also review your results later on since they are saved with your project. This tutorial covers working with sessions with BLAST, Primer-BLAST, and MUSCLE. For information on working with Local-BLAST in Connections, please refer to the Sequencher Connections chapter of the Sequencher User Manual or to the Local-BLAST tutorial. ABOUT DATA SOURCES, SESSIONS, AND CHANNELS A data source in the context of Sequencher Connections is a Sequencher project containing reads and contigs. A session is a coordinated set of data and analyses that operate on that data. A channel is an analysis such as MUSCLE or service such as BLAST. We will be using these terms throughout the tutorial. GETTING STARTED In this tutorial, you will learn how to use Sequencher Connections, how to create a session, how to name your session and change its channel options. You will also learn how to review a session that you created previously. • • • • • • Launch Sequencher. Go to the File menu and select Import > Sequencher Project… Navigate to the Sample Data folder inside the Sequencher application folder. Choose the Sequencher Connections project and select the Open button. Select File > Save Project and enter a name of Sequencher Connections and a location of your Desktop or Documents folder and select the Save button. Click on the Label column header in the Project Window to sort the project items by Label. This will make it easier to locate sequences later in the tutorial. This project contains a set of fish mitochondrial sub-sequences. During the course of the tutorial, you will find out exactly what these sequences represent. These sequences will be analysed using BLAST. In the second part of the tutorial, you will analyse the sequences with Primer-BLAST and in part three, you will analyse the sequences with MUSCLE. There are also smaller sections on Restored Results and Deleting Sessions. LAUNCHING A CONNECTIONS SESSION WITH BLAST In this session you will use the default settings for BLAST. The sequences have been labeled using Sequencher’s Label command to make it easier for you to choose the correct sequences in this tutorial. • • • • Select only the sequences labeled in blue (Tilapia). You should have selected 4 sequences. Go to the Window menu and select Add to Connections Session… Click on the radio button Add to new Connections Session for individual sequences. Type Tilapia in the New Session Name text box. Gene Codes Corporation ©2015 Sequencher Connections p. 3 of 15 • • • • • Click the OK button. A new Sequencher Connections session starts. You will see a window with a table pane at the top and a pane at the bottom containing a series of tabs. Right-click on the BLAST-nr column header and choose Run on Each Sequence. Watch the table as the colors of each cell in the BLAST-nr channel column change from white to orange to cyan to yellow and then to green and the status finally changes to Done. Once all the cells contain a green Done, your analyses are complete and you may review the results. If you get any red Failed statuses in the cells, try to rerun the blasts for those particular cells by rightclicking in the cells and selecting Run. VIEWING THE RESULTS Once the BLAST run has finished, clicking in a Done cell will change the view in the Web View tab to the familiar BLAST results page. You can scroll up and down, and click on links. • • Click on the Done cell in the BLAST-nr column for the sequence called FISH067-08|Oreochromis in the Connections Session table. In the Web View tab, scroll down until you see the Graphic Summary representing the alignment of your query sequence and the alignments found by the BLAST algorithm. Gene Codes Corporation ©2015 Sequencher Connections p. 4 of 15 • Click on the first red line. The web page jumps down to the alignment. • Click on the Sequence ID link. A new window opens displaying the Feature Table for the hit sequence to which your target has aligned. Notice that this is mitochondrial Cytochrome oxidase subunit 1. Now click on a different green Done cell and see if you get the same or similar results for the other sequences. • CHANGING OPTIONS FOR A BLAST SESSION BLAST offers a number of options for refining the scope of your search. Some of these options change values. One of the most important options is the E or expectation value. Another option you can change is the database to be searched. If you do not know much about the region you have just sequenced, you may want to cast the widest possible net by choosing the blastn algorithm rather than the megablast algorithm, which is the default setting. You can also ask BLAST to send you more than the default 10 results and descriptions as shown in this part of the tutorial below. • • • • Right-click in the header of the BLAST-nr channel. Choose Insert BLAST Channel Before. Right-click again in the header of the newly created BLAST-nr channel. Choose Options… from the context-sensitive menu. Gene Codes Corporation ©2015 Sequencher Connections p. 5 of 15 • • • • • • • • • The Channel Options dialog opens. This dialog will contain a tab for each channel in your session. Click on Optimize for and change the algorithm to Somewhat similar (blastn), clicking OK on the subsequent warning dialog. Change the word size to 11 to match the dialog you see below. Click on the Default Graphic Color picker, choose a new color for this channel (this will be visible in the Schematic), and click on the OK button. Change the number of alignments to 50 by choosing this value from the Alignments dropdown menu. Change the number of descriptions to 50 by choosing this value from the Descriptions dropdown menu. Click the OK button to save these changes. This closes the Channel Options dialog. Right-click on this channel’s column header and choose Run on Each Sequence. If you get any red Failed statuses in the cells, try to rerun the blasts for those particular cells by rightclicking in the cells and selecting Run. You will see more results and descriptions with the above settings than in the first part of the tutorial. Note that, although you see more results, these are still all mitochondrial fish sequences related to the initial sequences you chose as your queries. It will not always be the case that the results are so highly related, this will depend on your query sequence as well as which database you chose to search and the settings you used. LAUNCHING A CONNECTIONS SESSION WITH PRIMER-BLAST Primer-BLAST combines the capabilities of two resources into one. The first resource is the ability to harness the Primer 3 algorithm to predict primers and the second resource is the ability to use BLAST to check the specificity of those predictions. We will look at primer prediction only in this tutorial. • • • • Select the sequences labeled with magenta (Brittle star) in Sequencher’s Project Window. You should have selected 4 sequences. Go to the Window menu and select Add to Connections Session… Click on the radio button Add to new Connections Session for individual sequences. Notice that your previous session is listed in the Session Launcher dialog. Type Brittle star into the New Session Name text box. Gene Codes Corporation ©2015 Sequencher Connections p. 6 of 15 • • • • • • Click the OK button. A new Sequencher Connections session starts. You will see a window with a table pane at the top and a pane at the bottom containing a series of tabs. Right-click on the Primer-BLAST column header and choose Run on Each Sequence. Watch the table as the colors of each cell change from white to cyan to green and the status changes to Done. Once all the cells contain a green Done, your analyses are complete and you may review the results. If you get any red Failed statuses in the cells, try to rerun the blasts for those particular cells by rightclicking in the cells and selecting Run. Click on the Done cell for the sequence called ACAP127-12|Ophiactis in the Primer-BLAST column. The Primer-BLAST results page loads in the Web View tab. You can see your results displayed in a Graphical View with 10 sets of primer pairs in the display. • Scroll down the page to view the detailed primer reports. You can see part of such a report in the image below. CHANGING OPTIONS FOR YOUR PRIMER-BLAST SESSION Primer-BLAST offers a number of options for refining the scope of your search for primers. Some of these options are specific to the primer calculations but you may also check on the specificity of your primers. Note that if you do check your primers specificity, the search will take longer. • Right-click in the header of the Primer-BLAST channel. Gene Codes Corporation ©2015 Sequencher Connections p. 7 of 15 • • • • • • • • • • • • • Choose Insert Primer-BLAST Channel Before. Right-click in the header of the new Primer-BLAST channel and choose Options… from the context-sensitive menu. The Channel Options dialog opens. This dialog opens at the Primer-BLAST channel options tab for the new channel but will also contain a tab for each channel in your session. Click on the Default Graphic Color picker and choose a new color for this channel (this will be visible in the Schematic) and select the OK button. Change the PCR product size minimum from 70 to 500. Change the value of the Number of primers to return to 20. Change the Max% for GC Content to 75. Click the OK button. Right-click on the new Primer-BLAST column header and choose Run on Each Sequence. Watch the table as the colors of each cell change from white to cyan to yellow to green and the status changes to Done. You should get a single red Failed status for one cell where Primer-BLAST failed to find any results within the minimum PCR product size which was the same as the length for this sequence. Click on one of the Done cells and click on the Web View tab. You can see your results displayed in a Graphical View with 20 sets of primer pairs in the display. Click on the Text tab. Now right-click in the tab view and choose Save as Text…, this saves a copy of the Primer-BLAST information to your chosen location. Gene Codes Corporation ©2015 Sequencher Connections p. 8 of 15 Notice that if you insert the two sets of Primer-BLAST channels as neighbours, you can easily jump from one set of results to the other. In the next section, you will see how to view all the results for a single sequence using the Schematic. LOOKING AT THE RESULTS USING THE SCHEMATIC The Schematic enables you to combine several sets of different analyses into a single graphic. Thus for each sequence you are exploring, you can not only look at the results from several different BLAST searches but also combine that with the results of your Primer-BLAST analysis. This means that you can double check, with the aid of BLAST, that you are amplifying precisely the region you want and be assured of that in one single view instead of hopping about between different views or even different programs. • Right-click on the sequence name in the second column of the session table and choose Show Schematic. • • A new dialog opens with the results of the all the analyses you have run on your data in one view. Place your cursor over one of the colored lines in the Schematic, note the contents of the tooltip that appears. It contains information on the hit sequence in a BLAST search. Scroll in the window until you see Primer-BLAST results. The arrows represent the primers and the thin lines connecting the arrows represent the insert. Place your cursor over one of the colored lines and note the contents of the tooltip. It contains information on the primer pair. Click on any line in the schematic and see how it highlights a region corresponding to the range of the line you clicked on. Click on the radio button next to Bases and scroll to the bottom of the Schematic. You will see the bases contained within the range of the line you clicked on and their positions. • • • • In the bottom pane of the Schematic window, scroll down to view the table of results. Gene Codes Corporation ©2015 Sequencher Connections p. 9 of 15 • Close the Schematic window. LAUNCHING A CONNECTIONS SESSION WITH MUSCLE In this session you will use the default settings for MUSCLE. The sequences have been labeled using Sequencher’s Label command to make it easier for you to choose the correct sequences in this tutorial. • • • • Select the sequences labeled in cyan (Snapping shrimp). You should have selected 11 sequences. Go to the Window menu and select Add to Connections Session… Click on the radio button Add to new Connections Session for grouped sequences. Type Snapping shrimp into the New Session Name text box. • Click the OK button. A new window opens containing the grouped sequences session. You will notice that there is only one line in the table and that it is called Group 1. The name is already highlighted so that you can type in a new, more memorable name. The table gives you information on how many sequences are contained in the group. • Type the name Synalpheus to replace the words Group 1. • • • • Right-click on the MUSCLE-1 column header and choose Run on Each Group. The colors and text in the MUSCLE-1 column change in response to the status of the analysis. When the color in the cell is green and the text has changed to Done, click in the cell. The contents of the first tab change from the Connections landing page to a display of the aligned sequences. • Click on the Tree tab. Gene Codes Corporation ©2015 Sequencher Connections p. 10 of 15 • • • You now see a phylogram of the members of your data set. Right-click in the page and choose Print Page... Note that you could also change the tree from rectangular to a circular form or zoom in and out of the view (useful with large trees). Leave the session window open. ADDING A SECOND CONNECTIONS SESSION WITH MUSCLE When you add sequences to Sequencher Connections you can either add them to a new session or an existing session. If you are working with a set of related sequences you might want to add those to an existing group session so you can compare and contrast your results. The sequences are added as a new group and appear in the Sequencher Connections table as an additional row. • • • Select all the sequences in the project - green (Sharks), magenta (Brittle stars), cyan (Snapping shrimp), and blue (Tilapia). You should have selected 24 sequences. Go to the Window menu and select Add to Connections Session… Click on the radio button Add to an existing Connections Session. Choose the Snapping shrimp group. • • Click the OK button. Notice that a new group has been added to the open session. Leave this name as Group 2. • Right-click on the MUSCLE-2 column header and choose Run on Each Group. • Gene Codes Corporation ©2015 Sequencher Connections p. 11 of 15 • When the color in both cells is green and the text has changed to Done, click in the Group 2 cell in the MUSCLE-2 channel. In the Web View, you will see the alignment for all the sequences. In this example, you can see that the Synalpheus portion of the alignment is much more fragmented, there are more gaps as a result of adding in the additional sequences, and fewer matching bases. • Now switch to the Alignment tab. Here you scroll right and left to view the alignment rather than down and up with the results in the Web View tab. • Now switch to the Tree tab. Gene Codes Corporation ©2015 Sequencher Connections p. 12 of 15 • Now click in the Done cell in the MUSCLE-2 Synalpheus group. In the Tree tab, you will see the tree for these sequences. In this way, you can visually compare the results of several sets of alignments quickly. In this example, you added both sets of data to the same session, this makes sense for closely related data. If your data is less closely related, you can add it to a new Sequencher Connections session for grouped sequences instead. THE SESSION IS SAVED WITH YOUR PROJECT Your session is saved with your project and can be reviewed next time you open your project. You can test this with the following steps: • • • Close the project. You should be prompted to save. Go ahead and Save. Exit Sequencher. The next time you open the Sequencher Connections project you will be able to review the results from this tutorial as follows. • • • • • • Launch Sequencher. Go to the File menu and select File > Open Project… Navigate to the location you saved your project to earlier. Choose the Sequencher Connections project and select the Open button. Go to the Window menu and choose Open Existing Connections Session… Save the project if prompted to do so. Gene Codes Corporation ©2015 Sequencher Connections p. 13 of 15 • • Choose the Snapping shrimp Grouped session by clicking on it. Notice that it shows 2 groups are associated with this session. Click the OK button. The session opens and the saved results from the last time you used this project are now available for review. THE SESSION EXPIRES FROM NCBI If more than 36 hours have passed since you ran a BLAST or Primer-BLAST analysis, the results will have expired from the NCBI website. When you click on a Done status cell, Sequencher will display a different view in the Web View tab informing you that the results have expired. However, since Sequencher Connections has saved your results you will still be able to view them. • • Click on the Text tab to view the text version of your search results. Right-click on the sequence name in the second column of the session table and choose Show Schematic to view the graphic view of your results. Gene Codes Corporation ©2015 Sequencher Connections p. 14 of 15 Note that if you rerun any of the existing results and the runs complete, you will lose the originals. If some time has passed since you last ran a search and you suspect new data may have been added to the databases you searched against, add a new channel and just search using that channel, then use the Schematic view to compare the results. RESTORED RESULTS If your sessions have earlier search results associated with them, those results are restored when those sessions are reopened. Any previous green Done statuses will have gray Done statuses. Likewise, if your sessions have earlier search results associated with them and you choose to run another query, then cancel that request before the query is complete, your earlier saved results are also restored. DELETING SESSIONS If you have accidentally added sessions or no longer need sessions, you can remove them from your project. • • Go to the Window menu and choose Delete Existing Connections Session… In the Delete Session(s) dialog, select the session or sessions you wish to delete and click on the Delete Selected Session(s) button. You will be prompted to Cancel or Continue. If you select Continue and you have any open and/or running sessions, your running sessions will be stopped, closed, and removed from your project. If you select Continue and you have no open and/or running sessions, your selected sessions will simply be removed from your project. If you select Cancel, any running or open sessions will remain so and will not be removed from your project. CONCLUSION In this tutorial, you have worked with Sequencher Connections. You have learned how to add data to a session and how to give your session a meaningful name. You have also learned how to change session options. You have used BLAST, Primer-BLAST, and MUSCLE. You have learned how to view your results using the Schematic view and you have viewed your MUSCLE results as phylograms. You have also learned that your results are saved with your project and can be reviewed at a later time. Finally you have learned that although results expire from the NCBI website you can always view your results in the Text and Schematic views. Gene Codes Corporation ©2015 Sequencher Connections p. 15 of 15