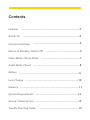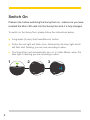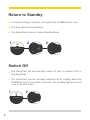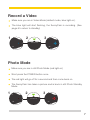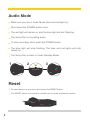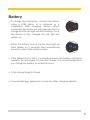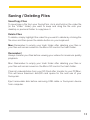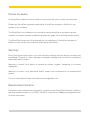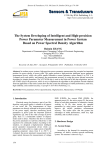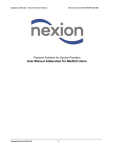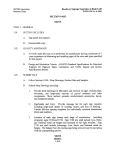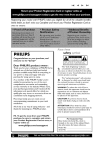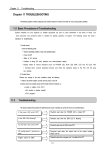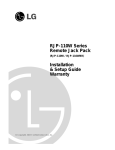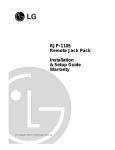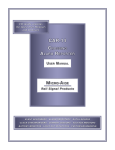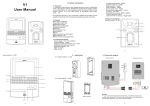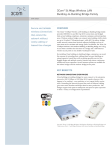Download SunnyCam HD - User Manual
Transcript
MANUAL & TROUBLE SHOOTING GUIDE Attention: Please make sure to fully charge your SunnyCam before use. Contents Features Switch On .............................................................................................3 ..........................................................................................4 Operational Modes ..........................................................................5 Return to Standby / Switch Off Video Mode / Photo Mode Audio Mode / Reset .....................................................6 ..............................................................7 .........................................................................8 Battery ................................................................................................9 Lens Change ....................................................................................10 Memory .............................................................................................11 System Requirements ...................................................................12 Saving / Deleting Files ...................................................................13 Trouble Shooting Guide ................................................................14 Features Operation Mode Battery Power/Record 3.5mm Charging Port Camera Memory Card Slot Quality UV 400 Polarized Lens HD 720P: 1280 x 720 resolution camera for clear digital video recording Photo Mode captures great JPG images Audio Mode records WAV sound files Memory slot can support maximum 32GB TF/Micro SD card (16GB Card included) Rechargeable lithium-ion polymer battery for approx. 2-3 hours video recording Easily connection to a PC/Laptop/Mac,no driver needed Sleek, elegant and lightweight design User friendly operation buttons for easy control Recommended for all professions, the uses are endless 3 Switch On Please note, before switching the SunnyCam on, make sure you have inserted the Micro SD card into the SunnyCam and it is fully charged. To switch on the SunnyCam, please follow the instructions below; Long press (2 secs) the Power/Record button. Firstly the red light will flash once, followed by the blue light which will then start flashing; you are now recording a video. The SunnyCam will automatically turn on in Video Mode, when the blue light is flashing you are recording a video. 1 2 Power/Record 4 Mic Power/Record Reset Micro SD USB Micro SD 3 Video Power/Record Audio Photo Video Audio Photo Mic Micro SD Mic Operational Modes The SunnyCam has 3 different functional modes. It can record video, still photos, and audio. The SunnyCam will always automatically switch on in Video Mode. Toggle between the different modes by pressing the mode button. The lights indicate which mode you are in; The blue light indicates the Sunnycam is in Video Mode. 1 x1 Video Audio Photo 2 3 Power/Record Reset Video Audio Photo USB Reset Power/Record Micro SD USB Mic Micro SD Mic The red light indicates the Sunnycam is in still Photo Mode. 1 x2 Video Video Audio Photo Audio 2 3 Power/Record Power/Record Photo Reset Reset USB USB MicroSD SD Micro Mic Mic Both red and blue lights on indicates the Sunnycam is in Audio Mode. 1 x3 Video 2 3 Power/Record Audio Photo Video Reset Audio Photo Power/Record Reset USB USB Micro SD Micro SD Mic Mic 5 Return to Standby To stop recording at anytime; short press the POWER button once. The blue light will stop flashing. The SunnyCam is back in Video Standby Mode. 1 2 Video Audio Photo Reset Video udio Photo USB 3 Power/Record Video Audio Photo Power/Record Reset Power/Record USB Reset Micro SD USB Micro SD Video Audio Photo Mic Micro SD M Mic Mic Switch Off The SunnyCam will automatically switch off after 3 minutes if left in Standby Mode. The SunnyCam can be manually switched off by holding down the POWER button for more than 2 seconds. The standby light will turn off once it has shut down. 1 2 Video Audio Photo Reset Video dio Photo USB Micro SD 6 Power/Record Power/Record Micro SD Mic Video Audio Photo Reset Mic USB M Record a Video Make sure you are in Video Mode (default mode, blue light on). The blue light will start flashing, the SunnyCam is recording. (See page 6 to return to standby) 1 3 Video Audio Photo Reset Video Audio Photo Reset Mic Micro SD Micro SD 2 Power/Record Power/Record USB USB Power/Record Micro SD Micro SD Mic Mic Photo Mode Make sure you are in still Photo Mode (red light on) Short press the POWER button once. The red light will go off for a second and then come back on. The SunnyCam has taken a picture and is back in still Photo Standby Mode. 1 2 Reset Video Audio Photo Reset Mic USB 3 Video Audio Photo Power/Record USB Micro SD Power/Record Power/Record Micro SD Mic Mic 7 Audio Mode Make sure you are in Audio Mode (blue and red light on) Short press the POWER button once. The red light will remain on and the blue light will start flashing. The SunnyCam is recording audio. To stop recording, short press the POWER button. The blue light will stop flashing. The blue and red lights will both remain on The SunnyCam is back in Audio Standby Mode. 1 2 Power/Record Reset Video Audio Photo Micro SD 3 Video Audio Photo Reset Mic USB Power/Record Power/Record USB Micro SD Micro SD Mic Mic Reset To reset device at any time, short press the RESET button. The RESET button is located in a small hole to avoid accidental contact. Video Audio Photo Video Power/Record Audio Power/Record Photo Reset Reset USB USB 8 Micro SD Mic Micro SD Mic Battery To charge the SunnyCam, connect theVideo device Audio using a USB cable, to a computer Photo or a Reset compatible USB charging device. When connected the device will automatically start Micro to SD USB charge and the red light will start flashing. Once the device is fully charged the red light will remain on. Video Audio Photo When the battery level is low the blue light will Reset flash rapidly for 5 seconds, then automatically save the current files and shut down. USB Micro SD Power/Record Mic Power/Record x5 Mic If the glasses fail to start, it is usually because the battery is flat and needs to be recharged. For the first charge, it is recommended that you charge the battery for at least 8 hours. A full charge takes 3-4 hours. To avoid damage, please do not use any other charging adaptor. 9 Lens Change To change lenses, hold each lens firmly on one side and pull one corner out in a circular movement (Please see in diagram below). You will feel the corner of the lens unclip from the frame. Now carefully slide the whole lens out of the frame groove to complete removal. 1 2 Video Audio Pho Reset USB To place lenses into frame; position one corner of the lens making sure the lens corner clips into place. Now carefully slide the next corner into place making sure the lens is positioned in the groove of the frame slot all the way along. The next corner of the lens should now clip into place, please make sure the lens is tightly positioned correctly before use. 1 10 2 Reset USB Memory The SunnyCam saves all files onto a Micro SD card. It can support up to a 32GB Micro SD card. SunnyCam has a 16GB card included. When the card is full, blue light will stop flashing and remain on. Power/Record oto Micro SD Mic You are kindly requested to ONLY insert and pull out the Micro SD card in power off mode to avoid data loss and corruption to the SunnyCam and the Micro SD card.Video Power/Record Audio 1 2 Video Audio Photo Reset Power/Record USB 3 Micro SD Mic Power/Record USB Micro SD Micro SD Mic 16GB Video Audio Photo Reset Photo Mic Please note; the SunnyCam automatically saves the video files to the memory card every 20 minutes. 11 System Requirements Windows Requirement: CPU must be at least 1.6Ghz above Operating system: Windows 98/Me/2000/XP/Vista/Windows 7/ Windows 8 USB / SD Card Slot CD-Rom/DVD Rom Minimum 1GB free hard disk space Minimum 512MB memory Lower configuration PC’s, with integrated graphics may sometimes encounter slower video playback. We recommend using a PC with discrete graphics. Mac Requirement: CPU must be at least 1.6Ghz above Operating system: Mac OS X 10.4.7 or later USB / SD Card Slot CD-Rom/DVD Rom Minimum 1GB free hard disk space Minimum 512MB memory 12 Saving / Deleting Files Save/Copy Files To save/copy a file from your SunnyCam, click and hold on the video file (in the “Video” folder) you want to keep and drag the file onto your desktop or personal folder to copy/save it. Delete Files To delete, simply highlight the video file you want to delete by clicking the file once and then press the delete button on your keyboard. Mac: Remember to empty your trash folder after deleting your files or your files will remain saved on the Micro SD card in the trash folder. Remember! Always transfer your files before viewing your videos for maximum quality playback. Mac: Remember to empty your trash folder after deleting your files or your files will remain saved on the Micro SD card in the trash folder. Clear all videos/photos from your SD Card after transfer to your PC/Mac. This will leave maximum disc/SD card space for the next use of your Sunnycam. Eject removable disk before removing USB cable or Sunnycam device from computer. 13 14 Video s and P ho to s are no t saving o n the M icro SD Card: I can't co nnect the device to my co mputer via M emo ry Card: I can't co nnect the device to my co mputer via USB : Will no t switch o n: Symptoms yes no Have yo u tried searching fo r the disk in the menu? Do es the remo vable disk appear o n the deskto p? Have yo u checked to see if the memo ry is full? Have yo u tried searching fo r the disk in the menu? Do es the remo vable disk appear o n the deskto p? WINDOWS: Go to the 'Start' menu and select 'Co mputer'. Check to see if the device sho ws in the 'Devices with Remo vable Sto arge' sectio n. M A C: Go to the 'Finder' menu and the remo vable disk will sho w in the left co lumn. WINDOWS: If the device still do es appear; try refo rmatting the memo ry card. M A C: If the device still do es appear; try refo rmatting the memo ry card. M A C: Yo ur memo ry card might be full. P lease mo ve yo ur files o nto yo ur co mputer o r delete yo ur unwanted pho to s. P LEA SE REM EM B ER TO EM P TY YOUR TRA SH FOLDER. P lease try ano ther USB po rt. If the device still do es no t wo rk, try inserting the M icro SD card directly into a card reader. WINDOWS: Go to the 'Start' menu and select 'Co mputer'. Check to see if the device sho ws in the 'Devices with Remo vable Sto arge' sectio n. M A C: Go to the 'Finder' menu and the remo vable disk will sho w in the left co lumn. M A C: Can yo u see the remo vable disk? If no t; please read belo w: P lease click to o pen the disk and access yo ur files. WINDOWS: If the device still do es appear; try refo rmatting the memo ry card. M A C: If the device still do es appear; try refo rmatting the memo ry card. WINDOWS: Yo ur memo ry card might be full. P lease mo ve yo ur files o nto WINDOWS: Can yo u see the remo vable disk? If no t; please read belo w: yo ur co mputer o r delete yo ur unwanted pho to s. P lease try ano ther USB po rt. If the device still do es no t wo rk, try inserting the M icro SD card directly into a card reader. M A C: Go to the 'Finder' menu and the remo vable disk will sho w in the left co lumn. M A C: If the device still do es no t appear; try inserting the M icro SD card directly into a card reader. P lease click to o pen the disk and access yo ur files. WINDOWS: Go to the 'Start' menu and select 'Co mputer'. Check to see if the device sho ws in the 'Devices with Remo vable Sto arge' sectio n. WINDOWS: If the device still do es appear; try inserting the M icro SD card directly into a card reader. Have yo u tried searching fo r the disk in the menu? P lease try ano ther USB po rt. If the device still do es no t wo rk, try inserting the M icro SD card directly into a card reader. P lease click to o pen the disk and access yo ur files. Do es the remo vable disk appear o n the deskto p? The SunnyCam reco rds all data directly o nto the micro sd card. The memo ry card must be in the device fo r the pro duct to wo rk. Yo u may have a faulty charger; please try charging the device directly to a co mputer o r lapto p via the usb cable. P lease try ano ther USB po rt. If the device still do es no t wo rk, try inserting the M icro SD card directly into a card reader. If the remo vable disk appears o n yo ur deskto p, yo u may have a faulty USB cable. This means yo ur SunnyCam is charging co rrectly; please allo w a few ho urs fo r a full charge. M ake sure the blue light is flashing o n the device to co nfirm the device is reco rding. If the blue lights flashes quickly 5 times; this means the battery is dead. If the blue light do es no t flash and simply remains o n; this means the memo ry card is full. P lease try ano ther USB po rt. This means yo ur SunnyCam is charging co rrectly; please allo w a few If the device still do es no t wo rk, try charging via the mains adapto r. ho urs fo r a full charge. If the device still will no t charge, it may have a faulty usb cable. Try further charging the device via the mains o r usb to make sure the battery is full. M ake sure the lights o n the arm are flashing to co nfirm the device is charging pro perly. The battery might be dead. Try charging the device via the mains o r usb. If the blue lights flashes quickly 5 times; this means the battery is M ake sure the lights o n the arm are flashing to co nfirm the device is charging pro perly. dead. If the blue light do es no t flash and simply remains o n; this means the memo ry card is full. This means yo ur SunnyCam is charging and also co nnected to the Do the lights flash when co nnected to a co mputer via co mputer. The remo vable disk will appear o n yo ur deskto p like any the USB cable? o ther Camera o r USB device. Is the memo ry card in the device? Do the light flash when charging via the mains? Do the lights flash when co nnected to a co mputer? Do the lights co me o n when butto ns pressed? QUESTION Trouble Shooting Guide Please be aware: All SunnyCam products must be used in conjunction with your country’s privacy laws. Please use SunnyCam products responsibly. SunnyCam accepts no liability for any misuse of our products. The SunnyCam is not waterproof so should be used carefully during extreme sports activities or extreme weather conditions (please see page 16 for working temperatures). The SunnyCam lenses are UV protected but not shatterproof. SunnyCam accepts no liability for any injuries received while wearing the SunnyCam. Warranty Every SunnyCam comes with a one year warranty starting from the day the product was purchased. Physical or water damage constitutes damage that cannot be considered reasonable wear and tear. Warranty is invalid if the defect is caused by misuse, neglect, tampering or incorrect adjustment. Warranty is invalid if any alterations and/or repairs are conducted by an unauthorised person. For more information please visit www.sunnycamglasses.com. Replacement Scheme Sunnycam offer a replacement scheme for customers with SunnyCam Eyewear outside of warranty, please contact us on 01905 720180 or email us at [email protected] for more information.