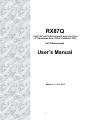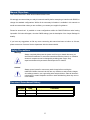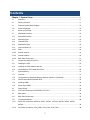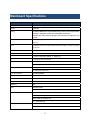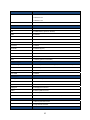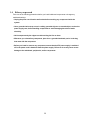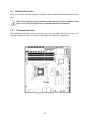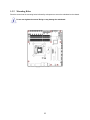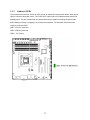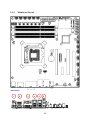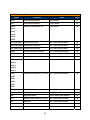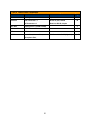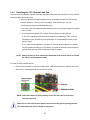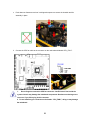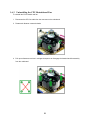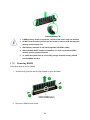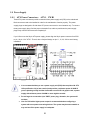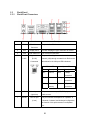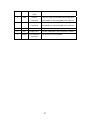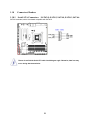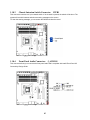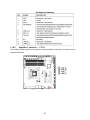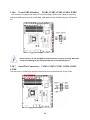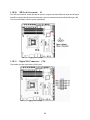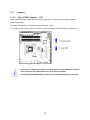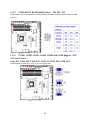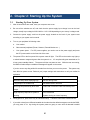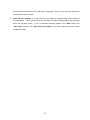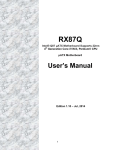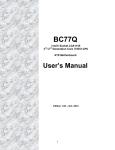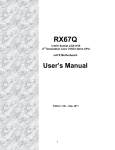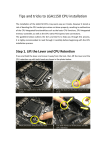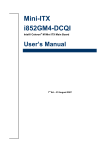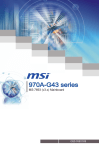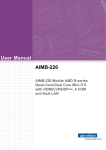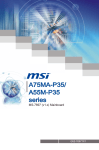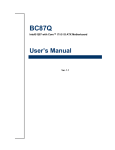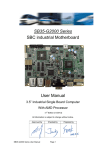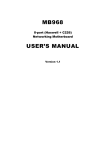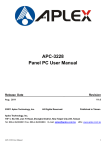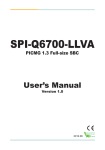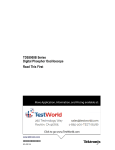Download User`s Manual - BCM Advanced Research
Transcript
RX87Q Intel® Q87 μATX Motherboard Supports 22nm 4th Generation Core i7/i5/i3, Pentium® CPU μATX Motherboard User’s Manual Edition 1.0 – Oct, 2013 1 FCC Statement THIS DEVICE SUPPORTS PART 15 FCC RULES. OPERATION IS SUBJECT TO THE FOLLOWING TWO CONDITIONS: (1) THIS DEVICE MAY NOT CAUSE HARMFUL INTERFERENCE. (2) THIS DEVICE MUST ACCEPT ANY INTERFERENCE RECEIVED INCLUDING INTERFERENCE THAT MAY CAUSE UNDESIRED OPERATION. THIS EQUIPMENT HAS BEEN TESTED AND FOUND TO COMPLY WITH THE LIMITS FOR A CLASS "A" DIGITAL DEVICE, PURSUANT TO PART 15 OF THE FCC RULES. THESE LIMITS ARE DESIGNED TO PROVIDE REASONABLE PROTECTION AGAINST HARMFUL INTERFERENCE WHEN THE EQUIPMENT IS OPERATED IN A COMMERCIAL ENVIRONMENT. THIS EQUIPMENT GENERATES, USES, AND CAN RADIATE RADIO FREQUENCY ENERGY AND, IF NOT INSTATLLED AND USED IN ACCORDANCE WITH THE INSTRUCTION MANUAL, MAY CAUSE HARMFUL INTERFERENCE TO RADIO COMMUNICATIONS. OPERATION OF THIS EQUIPMENT IN A RESIDENTIAL AREA IS LIKELY TO CAUSE HARMFUL INTERFERENCE IN WHICH CASE THE USER WILL BE REQUIRED TO CORRECT THE INTERFERENCE AT HIS OWN EXPENSE. Notice This guide is designed for experienced users to setup the system within the shortest time. For detailed information, please always refer to the electronic user's manual. Copyright Notice Copyright 2011 BCM Advanced Research, ALL RIGHTS RESERVED. No part of this document may be reproduced, copied, translated, or transmitted in any form or by any means, electronic or mechanical, for any purpose, without the prior written permission of the original manufacturer. Trademark Acknowledgement Brand and product names are trademarks or registered trademarks of their respective owners. 2 Disclaimer BCM Advanced Research reserves the right to make changes, without notice, to any product, including circuits and/or software described or contained in this manual in order to improve design and/or performance. BCM Advanced Research assumes no responsibility or liability for the use of the described product(s), conveys no license or title under any patent, copyright, or masks work rights to these products, and makes no representations or warranties that these products are free from patent, copyright, or mask work right infringement, unless otherwise specified. Applications that are described in this manual are for illustration purposes only. BCM Advanced Research makes no representation or warranty that such application will be suitable for the specified use without further testing or modification. Life Support Policy BCM Advanced Research PRODUCTS ARE NOT FOR USE AS CRITICAL COMPONENTS IN LIFE SUPPORT DEVICES OR SYSTEMS WITHOUT THE PRIOR WRITTEN APPROVAL OF BCM Advanced Research. As used herein: 1. Life support devices or systems are devices or systems which, (a) are intended for surgical implant into body, or (b) support or sustain life and whose failure to perform, when properly used in accordance with instructions for use provided in the labeling, can be reasonably expected to result in significant injury to the user. 2. A critical component is any component of a life support device or system whose failure to perform can be reasonably expected to cause the failure of the life support device or system, or to affect its safety or effectiveness. 3 A Message to the Customer BCM Customer Services Each and every BCM product is built to the most exacting specifications to ensure reliable performance in the harsh and demanding conditions typical of industrial environments. Whether your new BCM device is destined for the laboratory or the factory floor, you can be assured that your product will provide the reliability and ease of operation for which the name BCM has come to be known. Your satisfaction is our primary concern. Here is a guide to BCM customer services. To ensure you get the full benefit of our services, please follow the instructions below carefully. Technical Support We want you to get the maximum performance from your products. So if you run into technical difficulties, we are here to help. For the most frequently asked questions, you can easily find answers in your product documentation. These answers are normally a lot more detailed than the ones we can give over the phone. So please consult the user’s manual first. To receive the latest version of the user’s manual; please visit our Web site at: http://www.bcmcom.com. If you still cannot find the answer, gather all the information or questions that apply to your problem, and with the product close at hand, call your dealer. Our dealers are well trained and ready to give you the support you need to get the most from your BCM products. In fact, most problems reported are minor and are able to be easily solved over the phone. In addition, free technical support is available from BCM engineers every business day. We are always ready to give advice on application requirements or specific information on the installation and operation of any of our products. Please do not hesitate to call or e-mail us. BCM Advanced Research 11 Chrysler, Irvine, California, 92618 USA Tel : +1-949-470-1888 Fax : +1-949-470-0971 http://www.bcmcom.com E-mail: [email protected] 4 Product Warranty BCM warrants to you, the original purchaser, that each of its products will be free from defects in materials and workmanship during warranty period. This warranty does not apply to any products which have been repaired or altered by persons other than repair personnel authorized by BCM, or which have been subject to misuse, abuse, accident or improper installation. BCM assumes no liability under the terms of this warranty as a consequence of such events. Because of BCM high quality-control standards and rigorous testing, most of our customers never need to use our repair service. If any of BCM products is defective, it will be repaired or replaced at no charge during the warranty period. For out-of-warranty repairs, you will be billed according to the cost of replacement materials, service time, and freight. Please consult your dealer for more details. If you think you have a defective product, follow these steps: 1. Collect all the information about the problem encountered. (For example, CPU type and speed, BCM products model name, hardware & BIOS revision number, other hardware and software used, etc.) Note anything abnormal and list any on-screen messages you get when the problem occurs. 2. Call your dealer and describe the problem. Please have your manual, product, and any helpful information available. 3. If your product is diagnosed as defective, obtain an RMA (return material authorization) number from your dealer. This allows us to process your good return more quickly. 4. Carefully pack the defective product, a complete Repair and Replacement Order Card and a photocopy proof of purchase date (such as your sales receipt) in a shippable container. A product returned without proof of the purchase date is not eligible for warranty service. Write the RMA number visibly on the outside of the package and ship it prepaid to your dealer. 5 Manual Objectives This manual describes in detail the BCM RX87Q Main board. We strongly recommend that you study this manual carefully before attempting to interface with RX87Q or change the standard configurations. Whilst all the necessary information is available in this manual we would recommend that unless you are confident, you contact your supplier for guidance. Please be aware that it is possible to create configurations within the CMOS RAM that make booting impossible. If this should happen, clear the CMOS settings, (see the description of the Jumper Settings for details). If you have any suggestions or find any errors concerning this manual and want to inform us of these, please contact our Customer Service department with the relevant details. Safety Precautions Warning! Always completely disconnect the power cord from your chassis whenever you work with the hardware. Do not make connections while the power is on. Sensitive electronic components can be damaged by sudden power surges. Only experienced electronics personnel should open the PC chassis. Caution! Always ground yourself to remove any static charge before touching the mainboard. Modern electronic devices are very sensitive to static electric charges. As a safety precaution, use a grounding wrist strap at all times. Place all electronic components in a static-dissipative surface or static-shielded bag when they are not in the chassis. Document Amendment History Revision st 1 (0.01) Date April, 2013 Comment Initial 6 Contents Chapter 1: System Setup ..............................................................................................11 1.1 Welcome! ......................................................................................................................................11 1.2 Packing Contents ..........................................................................................................................11 1.3 Features System Block Diagram ..................................................................................................12 1.3.1 Product Highlights .........................................................................................................................13 1.4 Before you proceed.......................................................................................................................14 1.5 Mainboard Overview .....................................................................................................................15 1.5.1 Placement Direction ......................................................................................................................15 1.5.2 Mounting Holes .............................................................................................................................16 1.5.3 Onboard LEDs ..............................................................................................................................17 1.5.4 Mainboard Layout .........................................................................................................................18 1.5.5 Layout Content List .......................................................................................................................19 1.5.5.1 Slots ..............................................................................................................................................19 1.5.5.2 Internal Jumpers ...........................................................................................................................19 1.5.5.3 Internal Headers ...........................................................................................................................20 1.5.5.4 Back Panel Connectors ................................................................................................................21 1.6 Central Processing Unit (CPU) .....................................................................................................22 1.6.1 Installing the CPU .........................................................................................................................23 1.6.2 Installing the CPU Heatsink and Fan ............................................................................................27 1.6.3 Uninstalling the CPU Heatsink and Fan .......................................................................................29 1.7 System Memroy ............................................................................................................................31 1.7.1 Overview .......................................................................................................................................31 1.7.2 Configurations of Supported Memory Modules (Non-Ecc, Unbuffered) .......................................32 1.7.3 Dual-Channel Mode Population Rule ...........................................................................................33 1.7.4 Installing DIMM .............................................................................................................................34 1.7.5 Removing a DIMM ...................................................................................................34 1.8 Power Supply ................................................................................................................................35 1.8.1 ATX Power Connectors: EATXPWR1, ATX12V1 .........................................................................35 1.9 Back Panel ....................................................................................................................................35 1.9.1 Back Panel Connectors ................................................................................................................35 1.10 Connectors/Headers .....................................................................................................................38 1.10.1 Serial ATA Connectors: SATA3.0: SATA1, SATA2 SATA2.0: SATA3, SATA4, SATA5, SATA6 ......................................................................................................................................... 38 1.10.2 Fan Power Connectors: CPU_FAN1, CHA_FAN1, SYS_FAN1 ...................................................39 7 1.10.3 Chassis Intrusion Switch Connector: JCASE1 .............................................................................40 1.10.4 Front Panel Audio Connector: FPAUD1 ........................................................................................40 1.10.5 Amplifier Connector: JAMP1 .........................................................................................................41 1.10.6 Front USB2.0 Headers: USB45, USB67, USB89, USB1011, USB1213 ......................................42 1.10.7 Serial Port Connectors: COM1, COM2, COM3, COM4 ................................................................42 1.10.8 LPT Port Connector: LPT1............................................................................................................43 1.10.9 Front Panel Connectors: F_PANEL ..............................................................................................43 1.10.10 ME Lock ........................................................................................................................................44 1.10.11 Digital I/O Connector: DIO ............................................................................................................44 1.11 Jumpers ........................................................................................................................................45 1.11.1 Clear CMOS Jumper: CLRTC1.....................................................................................................45 1.11.2 COM1 RS232/RS422/RS485 Select: JP1, JP2, JP3 ....................................................................46 1.11.3 COM Port Ring-in/+12V/+5V Power Select: JCOMPWR1, JCOMPWR2, JCOMPWR3, JCOMPWR4..................................................................................................................................47 1.11.4 ATX/AT Mode Selection: PSON1 .................................................................................................48 1.12 The Expansion Slots .....................................................................................................................48 1.12.1 Installation of Expansion Card ......................................................................................................48 1.12.2 Setup An Expansion Card.............................................................................................................48 1.12.3 PCI (Peripheral Component Interconnect) Express Slot ..............................................................48 1.12.3.1 PCI-Ex16 Slot: SLOT1 ..................................................................................................................48 1.12.3.2 PCI-Ex4 Slot: SLOT3 ....................................................................................................................48 1.12.3.3 PCI-E x1 Slot: SLOT2 ...................................................................................................................48 1.12.3.4 PCI Slots: SLOT4 ..........................................................................................................................49 Chapter 2: Starting Up the System .............................................................................50 8 Mainboard Specifications Model RX87Q Processor Socket LGA1150 supports 4 Generation Core i7/i5/i3 CPU (up to 84W) Chipset Intel® Q87 Memory 4 x 240 Pin DIMM sockets supports DDR3 memory module (1.5V) 1333 (PC3-16000)/ th 1600 (PC3—12800) MHz non-ECC up to 32GB (8GB maximum/slot) Standard 1Gb, 2Gb and 4Bb Technologies and addressing are supported for x8 derives Display Intel® GMA HD (Must use Intel Processor that provides “Intel HD Graphics” feature) SATA 6 x SATA III connectors supports Data Transfer rates 6.0Gb/s, 3.0Gb/s and 1.5Gb/s on all ports PCI-E 1x PCI-E x 16 slots (Slot “PCIEX16”) 1 x PCI-E x4 slot (Slot “PCIEX4_1”) 1 x PCI-E x1 Slots (Slot “PCIEX1_1”, “PCIEX1_2”) PCI 3 x PCI Slots (PCI 2.3 compliant) USB 10 x USB 2.0 ports (5 x header) 4 x USB3.0 ports (4x rear I/O) TPM Infineon® TPM Chip 9635 1 x TPM 1.2 Security Device Super I/O Controller Fintek® F81866AD-I Serial Ports 6 x RS232 ports (internal header) LPT 1 x LPT header Watch Dog Timer 1 ~ 255 sec timer HW Monitor Yes Audio Realtek® ALC887 HD Audio Codec with auto jack sensing LAN Intel® 217LM Gigabit PHY 1 x 10/100/1000 LAN Intel® 210AT PCI-E Gigabit LAN 1 x 10/100/1000 LAN BIOS Phoenix® BIOS Phoenix BIOS with 32Mb SPI ROM 9 Expansion Slots PCI-E 1 x PCI-E x 16 slot 1 x PCI-E x 4 slot 1 x PCI-E x 1 slot PCI 1 x PCI slot Onboard I/O Headers SATA 6 x Std. SATA Connectors USB 5 x USB Headers (10 ports on headers) RS232 6 x Headers LPT 1 x Header Front Audio 1 x Header Amplifier 1 x Header Front Panel 1 x Header Fan Header 3 x Headers (4-pins) Chassis Intrusion Header 1 x Header LANLED 1 x Header Digital IO 1 x Header LVDS 1 x Header (Optional Custom SKU) Onboard Jumpers COM Port Ring-In/ Power Select 4 x Headers provide selections of “Ring-In”, or “12V” or “5V” on COM ports COM1 RS232/RS422/RS485 Select 3 x Headers provide selections of “RS232”, or “RS422”, or “RS485” on COM1 AT/ATX Select 1 x Header Clear CMOS 1 x Header Back I/O Panel PS/2 Keyboard /Mouse 1 x DIN 6 Stack up Connector VGA 1 x DB 15 Connector DVI 1 x DVI Connector Displayport 2 x Displayport Connectors USB3.0 4x Stack up USB Connector LAN and USB 2 x Stack up RJ45 with USB Connectors Audio 1 x 3 Jacks Audio Connector (Line-in, Line-Out, Mic) Power & Connector 1 x Std. 24 pin ATX Connector 1 x 4 pin ATX 12 Connector Form Factor 10 ATX 9.6” x 9.6” 1. Chapter 1: System Setup This chapter describes the mainboard features and the new technologies it supports 1.1 Welcome! The mainboard delivers a host of new features and latest technologies, making it another line of BCM long life mainboards! Before you start installing the mainboard, and hardware devices on it, check the items in your package with the list below. If any of the items listed below is damaged of missing, please contact with your vendor. 1.2 Packing Contents • Mainboard • 1 x RX87Q • Cable • 2 x Serial ATA Cable • 2 x COM port Cable • Accessories • 1 x RX87Q I/O Shield • Drivers • Drivers is available for download at BCM website at WWW.BCMCOM.COM • Documentation • Quick Installation Guide and Manual are available for download at BCM website at WWW.BCMCOM.COM 11 1.3 Features RX87Q block Diagram 12 1.3.1 Product Highlights • Intel® i7/i5/i3 LGA1150 Processor Support This mainboard supports Intel® 4th generation Haswell i7/i5/i3 processors in the LGA1150 package. • Intel® Q87 Express Chipset The Intel® Q87 PCH provides all business with more effective costs management, safer computing environment, and deploys more responsive PCs. • DDR3 Memory Support The mainboard supports DDR3 memory that features data transfer rates of 1333/ 1600MHz to meet the higher bandwidth requirements of the latest 3D graphics, multimedia, and Internet applications. • High Definition Audio The mainboard came with the Realtek ALC887 HD audio CODEC that lets you enjoy high quality 7.1+2 channel audio without having to buy advanced sound cards. • PCI-E x16 support The PCI-E x16 VGA interface specification enhances graphics performance with high bandwidth (PCIEX16 slot only). • PCI-E x4 support The PCI-E x4 reside with PCI-E x 16 slot allow option to install a second graphics adaptor • USB 3.0 Technology The mainboard implements the Universal Serial Bus (USB) 3.0 specification, which provides transfer rate up to 4.8Gbps. USB3.0 is backward compatible with USB2.0. • Trusted Platform Module (TPM) Support By combining the onboard TPM 1.2 with TPM security software (provided by the third party), it will enhance the security level of the system. • PRECAUTION: When TPM is enabled and utilized through TPM software, there is possibility that the encrypted data will not be accessible, or recoverable if one of the following situations occurred: 1. Lost of TPM password. 2. System or board failure, or being replaced. 3. Hard Drive failure. 13 1.4 Before you proceed Take note of the following precautions before you install mainboard components or change any mainboard settings. • Unplug the power cord from the wall socket before touching any component inside the system. • Use a grounded wrist strap or touch a safely grounded object or to a metal object, such as the power supply case, before handling components to avoid damaging them due to static electricity. • Hold components by the edges to avoid touching the ICs on them. • Whenever you uninstall any component, place it on a grounded antistatic pad or in the bag that came with the component. • Before you install or remove any component, ensure that the ATX power supply is switched off or the power cord is detached from the power supply. Failure to do so may cause severe damage to the mainboard, peripherals, and/or components. 14 1.5 Mainboard Overview Before you install the mainboard, study the configuration of your chassis to ensure that the mainboard fits into it. Make sure to unplug the power cord before installing or removing the mainboard. Failure to do so can cause you physical injury and damage mainboard components. 1.5.1 Placement Direction When installing the mainboard, make sure that you place it into the chassis in the correct orientation. The edge with external port goes to the rear part of the chassis as indicated in the image below. 15 1.5.2 Mounting Holes Place the screws into the mounting holes indicated by red squares to secure the mainboard to the chassis. Do not over-tighten the screws! Doing so may damage the mainboard. 16 1.5.3 Onboard LEDs The mainboard comes with a “Power On LED” (green) to indicate the system power status. When power cable is connect to the power source. The “Power LED” lights will be on to indicate that the system has standby power. This is a reminder that you should shut down the system and unplug the power cable before adding/ removing or plugging in any mainboard component. The illustration below shows the locations of onboard LEDs. LED1 =VCC+5V (reserved) LED2 =VSB+5V (reserved) LED3 = +5V (Power) 17 1.5.4 Mainboard Layout • Back Panel: 1 2 3 4 5 6 18 1.5.5 Layout Content List • 1.5.5.1 Slots Label DIMM1 Function Note 240-pin DIMM slot 1 1. If there is only one memory Page 31 module being installed in the system, install it on this slot first. 2. If there are only two memory modules being installed in the system, install these 2 modules on “DIMM1” and “DIMM3” first. DIMM2 240-pin DIMM slot 2 If you have only one memory 31 module being installed in the system, install the module on “DIMM2” DIMM3 240-pin DIMM slot 3 If there are only two memory 31 modules being installed in the system, install these 2 modules on “DIMM1” and “DIMM3” first. DIMM4 240-pin DIMM slot 4 31 Slot1 PCI express x16 slot 51 Slot3 PCI express x4 slot 51 Slot2 PCI express x1 slot 51 Slot4 PCI slot 51 • 1.5.5.2 Internal Jumpers Label Function Note Page JP5 Clear CMOS 3 x 1 header, pitch 2.54mm 48 JP2, JP3, JP4 COM1 RS232/RS422/RS485 Select 3 x 2 header, pitch 2.00mm 48 COM_JP1 COM1, COM2, COM3, COM4 3 x 2 header, pitch 2.00mm 49 COM_JP2 RI/+5V/+12V Select 3 x 1 header, pitch 2.54mm 49 COM_JP3 COM_JP4 COM_JP5 COM_JP6 AT_ATX1 AT/ATX Power Select 19 • 1.5.5.3 Internal Headers Label Function Note Page PWR1 ATX Power Connector 2 x 2 header 47 ATX1 ATX Power Connector 12 x 2 header 47 SATA1 Serial ATA Connectors 1~6 7-pin header 38 CPU_FAN (CN7) CPU Fan Connector 4 x 1 wafer, pitch 2.54mm 28 CHA_FAN1 (CN3) Chassis Fan Connector 4 x 1 wafer, pitch 2.54mm 39 SYS_FAN1 (CN4) System Fan Connector 4 x 1 wafer, pitch 2.54mm 39 INTR1 Chassis Intrusion Connector 2 x 1 header, pitch 2.54mm 42 J_AUDIO1 Front Panel Audio Connector 5 x 2 header, pitch 2.54mm 43 CN14 Amplifier Connector 4 x 1 header, pitch 2.54mm 44 JUSB_1 USB 2.0 Connector 5 x 2 header, pitch 2.54mm 44 Serial Port Connector 1, 2, 3, 4,5,6 5 x 2 header, pitch 2.00mm 45 LPT Parallel Port Connector 13 x 2 header, pitch 2.00mm 45 FP1 System Panel Connector 5 x 2 header, pitch 2.54mm 43 CN6 Digital I/O header 10 x 2 header, pitch 2.54mm 44 CN2 SPI pin header (Factory use only) 4 x 2 header, pitch 2.54mm 44 CN1 Reserved 2 x 7 header, pitch 2.0mm SATA2 SATA3 SATA4 SATA5 SATA6 JUSB_2 JUSB_3 JUSB_4 JUSB_5 COM1 COM2 COM3 COM4 COM5 COM6 20 • 1.5.5.4 Back Panel Connectors Label Function Note Page KBMS PS/2 keyboard and mouse 6-pin Mini-Din 37 VGA/ DVI VGA Connector x 1 D-sub 15-pins, female 36 DVI Connector x 1 Dual Link DVI-D; 24-pins DP1/ DP2 Display Port x 2 (COM1/ COM2) 3 LAN1/ LAN2 RJ-45 Ethernet Connector x 2 37 USB USB3.0 Connector x 4 38 AUDIO Line-in Port, Line-out Port, 5.1 Channel Audio I/O (3 jacks) Microphone Port, 21 36, 37 1.6 Central Processing Unit (CPU) This mainboard supports the Intel® LGA1150 socket for 4th generation Intel® Core™ i7/i5/i3 22nm desktop processors. If you do not have the CPU cooler, consult with your dealer before turning on the system. • Your boxed Intel® LGA1150 processor package should come with installation instructions for the CPU, fan, heatsink, and the retention assembly. • Upon purchase of the mainboard, make sure that the PnP cap is on the socket and the socket pins are not bent. Contact your retailer immediately if the PnP cap is missing, or if you see any damage to the PnP cap/socket pins/mainboard components. BCM will shoulder the cost of repair only, if the damage is shipment/ transit-related. • Keep the PnP cap after installing the mainboard. BCM will process Return Merchandise Authorization (RMA) requests only if the mainboard comes with the cap installed on the LGA1150 socket. • The product warranty does not cover damage to the socket pins resulting from incorrect CPU installation/ removal, or misplacement/ loss/ incorrect removal of the PnP cap. 1. Overheating: Overheating will seriously damage the CPU and mainboard. Always make sure the cooling fan can work properly to protect the CPU from overheating. 2. Make sure that you apply an even layer of thermal paste between the CPU and the heatsink to enhance heat dissipation. 3. Replacing the CPU: While replacing the CPU, always turn off the ATX power suppply or unplug the power supply’s powr cord from the grounded outlet first in order to prevent damage to the system. 22 1.6.1 Installing the CPU To install a CPU 1. Locate the CPU socket (LGA1150 Socket) on the mainboard. 2. Unlatch the “CPU Socket Lever” by pressing the lever down and move it away from the main structure of the socket. To prevent damage to the socket pins, do not remove the “CPU Socket Cover” (PnP cap) unless you are going to install a CPU. 23 3. Lift the load lever up in the direction of the arrow to a 135° angle, so the metal “CPU Socket Cover” can also be lifted. 4. The CPU socket has a plastic protection cap installed on it (black color, a.k.a. “CPU Socket Cover”, or “PnP cap”) in order to protect the socket pins from damage. If you are going to install a CPU, remove the plastic protection cap away from the CPU socket by lifting it up (NOTE: Please do not discard this plastic protection cap. Just in case if you need to RMA this board in the future, you need to install this plastic protection cap in order to protect the CPU socket) 24 5. There are two notches on the CPU itself (one on each side), and there are two “Socket Alignment keys” on the CPU socket as well. Line up the two CPU notches with the “Socket Alignment Keys” on the socket, and insert the CPU into the CPU socket slowly. Visually inspect if the CPU is seated into the CPU socket evenly. The “Socket Alignment keys” should fit into the CPU notches. To prevent CPU damage, please take precaution necessary for ESD. 25 6. Close the “CPU Socket Cover” by lowering down the “CPU Socket Lever”. Make sure the “CPU Socket Front Plates” are sliding underneath the “Shoulder Screw Cap”. 8. Secure the “CPU Socket Cover” by keep pressing down the “CPU Socket Lever” and move it toward and underneath the “Load Plate Tab”. The CPU fits in only one correct orientation, DO NOT force the CPU into the socket. Otherwise, it might damage the CPU and/or the CPU socket. 26 1.6.2 Installing the CPU Heatsink and Fan The Intel LGA1150 processor requires a specially designed heatsink and fan assembly to ensure optimum thermal condition and performance. • When you purchase a boxed Intel® processor, the package includes the CPU fan and heatsink assembly. If you buy a CPU separately, make sure that you only use Intel®-certified multi-directional heatsink and fan. • Your Intel® LGA1155 heatsink and fan assembly comes in a push-pin design and requires no tool to install. • If you purchased a separate CPU heatsink and fan assembly, make sure that: a. The CPU heatsink and fan assembly is designed to withstand the “TDP” (Thermal Dissipation Power) specified by Intel specification of corresponding CPU that you are going to install. b. You have properly applied an even layer of “Thermal Interface Material” to between the CPU heatsink and the top of CPU before you install the heatsink and fan assembly (please check with your CPU fan/heatsink vendor for details). NOTE: Make sure that you have installed the mainboard to the chassis before you install the CPU fan and heatsink assembly. To install the CPU heatsink and fan: 1. Place the CPU heatsink on top of the installed CPU, make sure that the four fasteners are line-up with the four “motherboard hole” around the CPU socket. NOTE: Orient the heatsink and fan assembly so the CPU fan cable is close to the CPU fan connector). Make sure to orient each fastener with the narrow end of the groove pointing outward. (The photo shows the groove shaded for emphasis.) 27 2. Push down two fasteners at a time in a diagonal sequence to secure the heatsink and fan assembly in place. 3. Connect the CPU fan cable to the connector on the motherboard labeled “CPU_FAN1”. 1. Do not forget to connect the CPU fan connector. Insufficient air flow inside the system chassis may damage the mainboard components. Hardware monitoring errors can occur if you fail to plug in this connector. 2. Do not install any pin connector on the header “CPU_FAN1”, doing so may damage the mainboard. 28 1.6.3 Uninstalling the CPU Heatsink and Fan. To uninstall the CPU heatsink and fan: 1. Disconnect the CPU fan cable from the connector on the mainboard. 2. Rotate each fastener counterclockwise. 4. Pull up two fasteners at a time in a diagonal sequence to disengage the heatsink and fan assembly from the mainboard. 29 5. Rotate each fastener clockwise to ensure correct orientation when reinstalling. The narrow end of the groove should point outward after resetting. (The photo shows the groove shaded for emphasis.) 30 1.7 1.7.1 System Memory Overview The mainboard comes with four 240-pin Double Data Rate 3 (DDR3) Dual Inline Memory Modules (DIMM) slots. You may use 1600MHz (PC3-12800, 1333MHz (PC3-10600); Non-ECC, Un-buffered 1.5V DDR3 memory modules on this board (8GB maximum for each slot). DDR3 DIMMs are notched differently to prevent installation on a DDR2 DIMM socket. The following figure illustrates the location of memory slots. 31 1.7.2 Configurations of Supported Memory Modules (Non-ECC, Unbuffered) 1.7.3 Dual-Channel Mode Population Rule In Dual-Channel mode, the memory modules can transmit and receive data with two data bus lines simultaneously. Enabling Dual-Channel mode can enhance the system performance. Please refer to the following illustrations for population rules under Dual-Channel mode. 32 • Install at least 1GB of memory module onboard. • When install only one DDR3 memory module, install it on “DIMMA1” slot ONLY. • When install only two DDR3 memory module, install them on “DIMMA1” and “DIMMB1” slots ONLY. • In dual-channel configurations, install only identical (the same type, and size) DDR3 memory module paired for each channel. For instance, DIMMA1 paired with DIMMB1; DIMMA2 paired with DIMMB2. • Always install DIMMs with the same CAS latency. For optimum compatibility, it is recommended that you obtain the exact same model of memory modules from the same vendor. 1.7.4 Installing DIMM Make sure to unplug the power supply before adding or removing DIMMS or other peripherals from the system. Failure to do so may cause severe damage to both the mainboard and the peripherals. 1. Unlock a DIMM socket by pressing the retaining clips outward. 2. Align a DIMM on the socket such that the notch on the DIMM matches the break on the socket. 3. Firmly insert the DIMM into the socket until the retaining clips snap back in place and the DIMM is properly seated. 33 1. A DDR3 memory module is keyed with a notch so that it fits in only one direction. 2. DO NOT force the memory module into the socket in order to avoid damaging the memory module and the slot. 3. DDR3 memory modules are not interchangeable with DDR or DDR2. 4. DDR3 standard IS NOT backward compatible. You shall only install the DDR3 memory modules on this mainboard. 5. To enable the system boot-up successfully, always install the memory module into the DMMA1 slot first. 1.7.5 Removing DIMM Follow these steps to remove a DIMM. 1. Simultaneously press the retaining clips outward to unlock the DIMM. 2. Remove the DIMM from the socket. 34 1.8 Power Supply 1.8.1 ATX Power Connectors: ATX1, PWR1 These ATX power connectors provide connections from power supply unit (PSU) to the mainboard. Both connectors need to be installed in order for the mainboard to function properly. The power supply plugs are designed to fit with these ATX power connectors in one orientation only. To connect these power supply plugs; find the proper orientation first, and then push down the power supply plugs firmly until the connectors are completely fit. If you’d like to use the 20-pin ATX power supply, please align the 20-pin power connector from PSU to pin 1 & pin 13 of “ATX1”. There is also a foolproof design on pin 11, 12, 23, & 24 to avoid wrong installation. 1. It is recommended that you use a power supply unit (PSU) that complies with ATX 12V specification 2.0 (or later version) and provides a minimum power of 500W. If you are planning to fully load the slots and/or use a PCI-E x16 graphic card, a power supply with minimum power of 600W or more might be needed. 2. Do not forget to connect the 4-pin “PWR” power plug; otherwise, the system will not boot. 3. Use of a PSU with a higher power output is recommended when configuring a system with more power-consuming devices. The system may become unstable or may not boot if the power supply is inadequate. 35 1.9 1.9.1 Back Panel Back Panel Connectors Item Name Function 1 KBMS PS/2 Mouse Description The port is for a PS/2 mouse. Connector 2 DP2 Display Port 2 3 VGA VGA Video Port 4/5 LAN1/ Gigabit LAN This port allows Gigabit connection to a Local Area LAN2 (RJ-45) Network (LAN) through a network hub. Refer to the Connectors Provides “displayport” type connection to monitor. The VGA15-pin Connector. table below for the LAN port LED indications. ACT/Link LED Speed LED Status Description Status Description OFF No link OFF 10Mbps connection Orange Linked Orange 100Mbps connection Blinking Data activity 6 7 AUDIO AUDIO Green 1Gbps connection Line-in port This port connects a tape, CD, DVD player, or other (Light blue) audio sources. Line-out port (Lime) This port connects a headphone or a speaker. In 4-channel, 6-channel, and 8-channel configuration, the function of this port becomes Front Speaker Out. 36 8 AUDIO Microphone port This port connects a microphone. (Pink) 9 10 USB USB USB 3.0 These two 4-pin Universal Serial Bus (USB) ports Connectors are available for connecting USB 3.0/ 2.0 devices. USB 3.0 These two 4-pin Universal Serial Bus (USB) ports Connectors are available for connecting USB 3.0/ 2.0 devices. 11 DVI DVI Video Port DVI-D 24-Pin Connector. 12 DP1 Display Port 1 Provides “DisplayPort” type connection to monitor. 13 KBMS PS/2 Keyboard This port is for a PS/2 keyboard. Connector 37 1.10 Connectors/ Headers 1.10.1 Serial ATA Connectors: SATA3.0: SATA3, SATA4, SATA5, SATA6 SATA3.0 standard, which is backward compatible with SATA2.0 Please do not fold the Serial ATA cable into 90-degree angle. Otherwise, data loss may occur during data transmission. 38 1.10.2 Fan Power Connectors: CN7, CN3, CN4 The fan power connectors support system cooling fan with +12V. When connecting the wire to these fan connectors, please note that the red wire is designated as “Power” and should be connected to “+12V” pin; the black wire is designated as “Ground” and should be connected to “GND”. In order to take the advantage of System Hardware Monitor, be sure to use the fan which is specifically designed with speed sensor. Please refer to the recommended CPU fans at processor’s official website or consult with the vendor for proper CPU cooling fan. 39 1.10.3 Chassis Intrusion Switch Connector: INTR1 This connector connects to a 2-pin chassis switch. If the chassis is opened, the switch will be short. The system will record this status and show a warning message on the screen. To clear the warning message, you must enter the BIOS and clear the record. 1.10.4 Front Panel Audio Connector: J_AUDIO1 This connector allows you to connect the front panel audio and is compliant with Intel® Front Panel I/O Connectivity Design Guide. 40 1.10.5 Amplifier Connector: CN14 This header provided amplified audio signals to external speakers (2-channels). The dB level can be adjusted under BIOS. 41 1.10.6 Front USB2.0 Headers: JUSB1, JUSB2, JUSB3, JUSB4, JUSB5 This connector is compliant with Intel® I/O Connectivity Design Guide, which is ideal for connecting high-speed USB peripherals such as USB HDD, USB digital cameras, USB MP3 players, USB printers, etc. Be sure the pins of VCC and GND is connected to the connector correctly. Otherwise, it may cause damage to the USB port and/or the connected USB device. 1.10.7 COM6 Serial Port Connectors: COM1, COM2, COM3, COM4, COM5, This connector is a 16550A high speed communication port that sends/receives 16 byte FIFOs. 42 1.10.8 LPT Port Connector: CN11 1.10.9 Front Panel Connectors: FP_1 These connectors are for electrical connections to the front panel switches and LEDs. The “F_PANEL1” connector is compliant with Intel® Front Panel I/O Connectivity Design Guide. 43 1.10.10 ME Lock Overwrite: J1 The “ME Lock Overwrite” header provides an option to program the entire BIOS even when the ME region had ME lock applied during board manufacturing to prevent unintentionally write to BIOS ME region, ME lock is recommended by Intel for system manufacture. 1.10.11 Digital I/O Connector: CN6 This header provides connections to GPIO ports. 44 1.11 Jumpers 1.11.1 Clear CMOS Jumper: JP5 There is a CMOS RAM onboard that has a power supply from an external battery to keep the data of system configuration. For normal state (default), the jumper is set on pin location 1 and 2. To clear the CMOS, set the jumper to pin location 2 and 3 for at least 30 seconds while the system is off. 1. You can clear CMOS by shorting pin 2-3 for at least 30 seconds (while the system is OFF), then place the jumper back to pin 1-2 for normal operation. 2. Avoid clearing the CMOS while the system is ON; this will damage the mainboard. 45 1.11.2 COM1 RS232/ RS422/ RS485 Select: JP2, JP3, JP4 These jumpers provide combinations for RS232 (default), or RS422, or RS485 transfer mode on COM1 (rear I/O). 1.11.3 COM1, COM2, COM3, COM4, COM5 and COM6 Ring-in/ +12V/ +5V Power Select: Com_JP1, COM_JP2, COM_JP3, COM_J4, COM_JP5, COM_JP6 These headers provide ring-in, or 5V, or 12V on the com ports. 46 1.11.4 ATX/AT Mode Selection: AT_ATX_1 This header provides the option to boot the system in the form of ATX mode (default) or AT mode. When the system is set in AT mode, the system power on/off will be controlled directly by the power switch on power supply. And some of the power saving modes will not function as ATX mode provided. 1.12 The Expansion Slots In the future, you may need to install expansion cards. The following sub-sections describe the expansion slots and the expansion cards that they support. Make sure to unplug the power cord before adding or removing expansion cards. Failure to do so may cause you physical injury and damage mainrboard components. 1.12.1 Installation of Expansion Card To install an expansion Card: 1. Before install the expansion card, read the documentation that came with it and make the necessary hardware setting for the card. 2. Remove the chassis cover (if the mainboard is installed in a chassis). 3. Remove the expansion slot bracket from the chassis on the slot that you intend to use. Keep the screw for later use. 47 4. Align the card connector with the slot and press it firmly until the card is completely seated on the slot. 5. Secure the card to the chassis with the screw that have been removed earlier (in step 3). 6. Place the chassis cover back on. 1.12.2 Setup An Expansion Card After installing the expansion card, configure it by adjusting the software settings. 1. Turn on the system and change the BIOS settings if necessary. See Chapter 2 for information on BIOS setup. 2. Install the software drivers for the expansion card. 1.12.3 PCI (Peripheral Component Interconnect) Express Slot The PCI Express slot supports the PCI Express interface expansion card. ▪ The PCI Express x16 (PCI-E x16) supports up to 4.0GB/s transfer rate. ▪ The PCI Express x8 (PCI-E x8) supports up to 2.0GB/s transfer rate. ▪ The PCI Express x4 (PCI-E x4) supports up to 1.0GB/s transfer rate. ▪ The PCI Express x1 (PCI-E x1) supports up to 250MB/s transfer rate. 1.12.3.1 PCI-E x 16 Slot: SLOT1 The PCIEX16 slot supports PCI-E x16 graphic card. 1.12.3.2 PCI-E x 4 Slot: SLOT3 The PCIE X 4 slots supports PCI-E transfer rate up to 4x ONLY (Yellow slot). 1.12.3.3 PCI-E x1 Slot: SLOT2 This slot supports PCI-E x1 cards. 48 1.12.3.4 PCI Slots: SLOT4 The PCI slot supports LAN card, SCSI card, USB card, and other add-on cards that comply with PCI specifications. 1. When adding or removing expansion cards, make sure the system power is OFF. 2. After the card is installed on the system, make the adjustments under system BIOS if necessary, then install the card driver provided by the card vendor under system OS. 3. When using PCI cards on shared slots, ensure that the card driver support “Share IRQ” or the PCI cards do not need IRQ assignments. Otherwise, conflicts will arise between the two PCI groups; marking the system unstable and the card inoperable. 49 2. Chapter 2: Starting Up the System 2.1 Starting Up Your System 1. After all connections are made, close your computer case cover. 2. Be sure all the switches are off, and check that the power supply input voltage is set to the local voltage, usually in-put voltage is 220V240V or 110V120V depending on your country’s voltage used. 3. Connect the power supply cord into the power supply located on the back of your system case according to your system user’s manual. 4. Turn on your peripheral in following order: a. Your monitor. b. Other external peripheral (Printer, Scanner, External Modem etc…) c. Your system power. For ATX power supplies, you need to turn on the power supply and press the ATX power switch on the front side of the case. 5. The power LED on the front panel of the system case will light. The LED on the monitor may light up or switch between orange and green after the system is on. If it complies with green standards or if it is has a power standby feature. The system will then run power-on test. While the test are running, the BIOS will alarm beeps or additional message will appear on the screen. If you do not see any thing within 30 seconds from the time you turn on the power. The system may have failed on power-on test. Recheck your jumper settings and connections or call your retailer for assistance. Beep Meaning One short beep when displaying logo No error during POST Long beeps in an endless loop No DRAM install or detected One long beep followed by three short Video card not found or video card memory bad beeps High frequency beeps when system is CPU overheated working System running at a lower frequency 6. During power-on, press <Del> key to enter BIOS setup. Follow the instructions in BIOS SETUP. 7. If you wish to boot from a different bootable device other than the default arrangement under the BIOS, you may press <F11> key during the system power-on (post); a menu with all detected bootable 50 devices which are attached to the system will be displayed. Then you may select the desired first bootable device from this menu. 8. Power off your computer: You must first exit or shut down your operating system before switch off the power switch. For ATX power supply, you can press ATX power switching after exiting or shutting down your operating system. If you use Windows Operating Systems, click “Start” button, click “Shut down” and then click “Shut down the computer” The power supply should turn off after windows shut down. 51