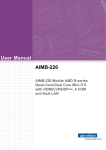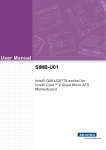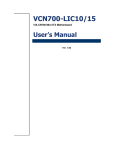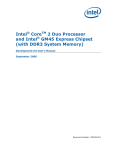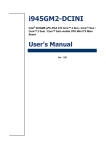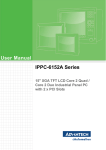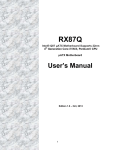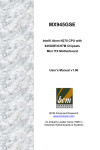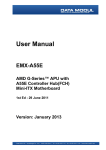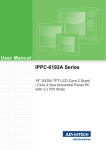Download MX45GM - BCM Advanced Research
Transcript
MX45GM Intel® Socket P GM45 Chipset supports Intel® 45nm Mobile Core™ 2 Extreme,/ Core™ 2 Duo / Celeron processors Mini ITX Motherboard. User’s Manual BCM Advanced Research, An Industrial Leader Since 1990 in Industrial Motherboards & Systems 7 Marconi, Irvine, CA 92618 USA | www.bcmcom.com | (PH)949.470.1888 | (FAX)949.470.0971 For Tech Support, please visit www.bcmcom.com/bcm_support_legacyProductSupport.htm [email protected] Ver. 1.00 or contact Contents FCC Statement .......................................................................................................................5 Notice......................................................................................................................................5 Copyright Notice .....................................................................................................................5 Trademark Acknowledgement ................................................................................................5 Disclaimer ...............................................................................................................................6 Life Support Policy ..................................................................................................................7 BCM Customer Services.........................................................................................................6 Product Warranty ....................................................................................................................7 Manual Objectives ..................................................................................................................7 Safety Precautions..................................................................................................................8 Document Amendment History ...............................................................................................8 Chapter 1……………………………………………………………………………………………...9 MX45GM Specifications........................................................................................................ 12 Block Diagram………………………………………………………………………………………..12 Before you Proceed ……………………………………………………………………………….. 13 1. Motherboard Overview………………………………………………………………………………...……….. 14 1.1.1 Placement Direction ........................................................................................................................... 14 1.1.2 Screw Holes ....................................................................................................................................... 14 1.1.3 Motherboard Layout ........................................................................................................................... 15 1.1.4 Layout Content List ............................................................................................................................ 16 1.2 Central Processing Unit (CPU)……………………………………………………………...…18 1.2.1 Installing the CPU .............................................................................................................................. 19 1.2.2 Installing the CPU Heatsink and Fan ................................................................................................. 20 1.2.3 Uninstalling the CPU Heatsink and Fan............................................................................................. 21 1.3 System Memory………………………………………………………………………………… 22 1.3.1 SO-DIMM Sockets Location............................................................................................................... 22 1.3.2 Memory Configurations...................................................................................................................... 22 1.3.3 Installing a DDR2 SO-DIMM .............................................................................................................. 23 1.3.4 Removing a DDR2 SO-DIMM ............................................................................................................ 24 1.4 Expansion Slots………………………………………………………………………………….25 1.4.1 Installing an Expansion Card ............................................................................................................. 25 1.4.2 Standard Interrupt Assignments ........................................................................................................ 25 1.4.3 PCI Slots ............................................................................................................................................ 26 1.4.4 PCI Express x1 .................................................................................................................................. 26 1.4.5 Mini PCI Express x 1.......................................................................................................................... 26 2 MX45GM User’s Manual 1.5 Jumpers……………………………………………………………………………………….....27 1.5.1 Clear CMOS (CLRTC1)..................................................................................................................... 27 1.5.2 COM1 RI/+5V/+12V Selection(JCOMPWR3)………………………………….…………………………28 1.5.3 COM2 RI/+5V/+12V Selection(JCOMPWR2)…………………………….………………………….......28 1.6 Connectors.......................................................................................................................29 1.6.1 Rear Panel Connectors…………………………..……………………………………….……………….29 1.6.2 Amplifier Connector (JAMP1)............................................................................................................ 31 1.6.3 Serial Port 2-3 Connector (COM2, COM3) ....................................................................................... 31 1.6.4 Serial Port 4-5 Connector (COM4,COM5) ........................................................................................ 31 1.6.5 CPU Fan Connector (CPU_FAN1).................................................................................................... 32 1.6.6 System Fan Connector (SYS_FAN1)................................................................................................ 32 1.6.7 System Panel Connector (FPIO1)..................................................................................................... 33 1.6.8 Digital I/O Connector ......................................................................................................................... 34 1.6.9 LVDS Connector (JLVDS1)............................................................................................................... 34 1.6.10 LCD Inverter Connector (JBKL1).................................................................................................. 35 1.6.11 Chassis Intrusion Connector (CHASSIS1) ................................................................................... 35 1.6.12 SPI Connector (JSPI1).................................................................................................................. 36 1.6.13 Digital Audio Connector (SPDIF_OUT1) .......................................................................................36 1.6.14 Serial SATA Connector (SATA1, SATA2, SATA3, SATA4) .........................................................37 1.6.15 Serial SATA Power Connector (SATA_POWER1, SATA_POWER2)..........................................38 1.6.16 USB 2.0 Cnnector(USB1,USB2)…..……………..…………………………………………………….38 Chapter 2…………………………………………………………………………………………... 39 2.1 BIOS setup program………………………………………………………….…………………40 2.1.1 Legend Box ........................................................................................................................................40 2.1.2 List Box............................................................................................................................................... 41 2.1.3 Sub-menu........................................................................................................................................... 41 2.2 Main Setup...................................................................................................................... 42 2.3 Advanced BIOS Setup .................................................................................................... 43 2.3.1 CPU Configuration Setting ................................................................................................................. 44 2.3.2 IDE Configuration Setting................................................................................................................... 46 2.3.3 2.3.4 Super I/O Configuration ..................................................................................................................47 Hardware Health Configuration .................................................................................................... 51 2.3.5 ACPI Configuration............................................................................................................................. 54 2.3.6 AHCI Configuration ............................................................................................................................ 57 2.3.7 APM Configuration ............................................................................................................................. 59 3 2.3.8 Intel AMT Configuration ..................................................................................................................... 60 2.3.9 Intel TXT (LT) Configuration .............................................................................................................. 61 2.3.10 Intel VT-d Configuration................................................................................................................. 62 2.3.11 Trusted Computing ........................................................................................................................ 63 2.4 Boot Setting Configuration .............................................................................................. 64 2.4.1 Boot Settings Configuration ............................................................................................................... 64 2.5 Security Setup................................................................................................................. 67 2.5.1 Change Supervisor Password ........................................................................................................... 68 2.5.2 Change User Password ..................................................................................................................... 68 2.6 Chipset Setup ................................................................................................................. 69 2.6.1 North Bridge Configuration ................................................................................................................ 70 2.6.2 South Bridge Configuration................................................................................................................ 72 2.7 Exit Menu ........................................................................................................................ 74 2.7.1 Save Changes and Exit ..................................................................................................................... 75 2.7.2 Discard Changes and Exit ................................................................................................................. 76 2.7.3 Discard Changes................................................................................................................................ 77 2.7.4 Load Setup Default ............................................................................................................................ 78 2.8 Bios Flash ....................................................................................................................... 79 2.8.1 4MB Bios Flash Note ......................................................................................................................... 79 4 MX45GM User’s Manual FCC Statement THIS DEVICE SUPPORTS PART 15 FCC RULES. OPERATION IS SUBJECT TO THE FOLLOWING TWO CONDITIONS: (1) THIS DEVICE MAY NOT CAUSE HARMFUL INTERFERENCE. (2) THIS DEVICE MUST ACCEPT ANY INTERFERENCE RECEIVED INCLUDING INTERFERENCE THAT MAY CAUSE UNDESIRED OPERATION. THIS EQUIPMENT HAS BEEN TESTED AND FOUND TO COMPLY WITH THE LIMITS FOR A CLASS "A" DIGITAL DEVICE, PURSUANT TO PART 15 OF THE FCC RULES. THESE LIMITS ARE DESIGNED TO PROVIDE REASONABLE PROTECTION AGAINST HARMFUL INTERFERENCE WHEN THE EQUIPMENT IS OPERATED IN A COMMERCIAL ENVIRONMENT. THIS EQUIPMENT GENERATES, USES, AND CAN RADIATE RADIO FREQUENCY ENERGY AND, IF NOT INSTATLLED AND USED IN ACCORDANCE WITH THE INSTRUCTION MANUAL, MAY CAUSE HARMFUL INTERFERENCE TO RADIO COMMUNICATIONS. OPERATION OF THIS EQUIPMENT IN A RESIDENTIAL AREA IS LIKELY TO CAUSE HARMFUL INTERFERENCE IN WHICH CASE THE USER WILL BE REQUIRED TO CORRECT THE INTERFERENCE AT HIS OWN EXPENSE. Notice This guide is designed for experienced users to setup the system within the shortest time. For detailed information, please always refer to the electronic user's manual. Copyright Notice Copyright © 2008 BCM Advanced Research, ALL RIGHTS RESERVED. No part of this document may be reproduced, copied, translated, or transmitted in any form or by any means, electronic or mechanical, for any purpose, without the prior written permission of the original manufacturer. Trademark Acknowledgement Brand and product names are trademarks or registered trademarks of their respective owners. • • • Intel® and Pentium® are registered trademarks of Intel Corporation. AMD, Athlon™, Athlon™ XP, Thoroughbred™, and Duron™ are registered trademarks of AMD Corporation. NVIDIA, the NVIDIA logo, DualNet, and nForce are registered trademarks or trade-marks of NVIDIA 5 • • • • • Corporation in the United States and/or other countries. PS/2 and OS® are registered trademarks of International Business Machines Corporation. Windows® 98/2000/NT/XP/Vista are registered trademarks of Microsoft Corporation. Netware® is a registered trademark of Novell, Inc. Award® is a registered trademark of Phoenix Technologies Ltd. AMI® is a registered trademark of American Megatrends Inc. Disclaimer BCM Advanced Research reserves the right to make changes, without notice, to any product, including circuits and/or software described or contained in this manual in order to improve design and/or performance. BCM Advanced Research assumes no responsibility or liability for the use of the described product(s), conveys no license or title under any patent, copyright, or masks work rights to these products, and makes no representations or warranties that these products are free from patent, copyright, or mask work right infringement, unless otherwise specified. Applications that are described in this manual are for illustration purposes only. BCM Advanced Research makes no representation or warranty that such application will be suitable for the specified use without further testing or modification. Life Support Policy BCM Advanced Research PRODUCTS ARE NOT FOR USE AS CRITICAL COMPONENTS IN LIFE SUPPORT DEVICES OR SYSTEMS WITHOUT THE PRIOR WRITTEN APPROVAL OF BCM Advanced Research. As used herein: 1. Life support devices or systems are devices or systems which, (a) are intended for surgical implant into body, or (b) support or sustain life and whose failure to perform, when properly used in accordance with instructions for use provided in the labeling, can be reasonably expected to result in significant injury to the user. 2. A critical component is any component of a life support device or system whose failure to perform can be reasonably expected to cause the failure of the life support device or system, or to affect its safety or effectiveness. BCM Customer Services Each and every BCM product is built to the most exacting specifications to ensure reliable performance in the harsh and demanding conditions typical of industrial environments. Whether your new BCM device is destined for the laboratory or the factory floor, you can be assured that your product will provide the reliability and ease of operation for which the name BCM has come to be known. Your satisfaction is our primary concern. Here is a guide to BCM customer services. To ensure you get the full benefit of our services, please follow the instructions below carefully. We want you to get the maximum performance from your products. So if you run into technical difficulties, we are here to help. For the most frequently asked questions, you can easily find answers in your product documentation. These answers are normally a lot more detailed than the ones we can give over the phone. So please consult the user’s manual first. To receive the latest version of the user’s manual; please visit our Web site at www.bcmcom.com. If you still cannot find the answer, gather all the information or questions that apply to your problem, and with the product close at hand, call your dealer. Our dealers are well trained and ready to give you the support you need to get the most from your BCM products. In fact, most problems reported are minor and are able to be easily solved over the phone. 6 MX45GM User’s Manual In addition, free technical support is available from BCM engineers every business day. We are always ready to give advice on application requirements or specific information on the installation and operation of any of our products. Please do not hesitate to call or e-mail us. BCM Advanced Research 7 Marconi Irvine, California, 92618 USA Phone: +1-949-470-1888 Fax: +1-949-470-0971 Website: www.bcmcom.com E-mail: [email protected] Product Warranty BCM warrants to you, the original purchaser, that each of its products will be free from defects in materials and workmanship for two years from the date of purchase. This warranty does not apply to any products which have been repaired or altered by persons other than repair personnel authorized by BCM, or which have been to misuse, abuse, accident or improper installation. BCM assumes no liability under the terms of this warranty as a consequence of such events. Because of BCM high quality-control standards and rigorous testing, most of our customers never need to use our repair service. If any of BCM products is defective, it will be repaired or replaced at no charge during the warranty period. For out-of-warranty repairs, you will be billed according to the cost of replacement materials, service time, and freight. Please consult your dealer for more details. If you think you have a defective product, follow these steps: 1. Collect all the information about the problem encountered. (For example, CPU type and speed, BCM products model name, hardware & BIOS revision number, other hardware and software used, etc.) Note anything abnormal and list any on-screen messages you get when the problem occurs. 2. Call your dealer and describe the problem. Please have your manual, product, and any helpful information available. 3. If your product is diagnosed as defective, obtain an RMA (return material authorization) number from your dealer. This allows us to process your good return more quickly. 4. Carefully pack the defective product, a complete Repair and Replacement Order Card and a photocopy proof of purchase date (such as your sales receipt) in a shippable container. A product returned without proof of the purchase date is not eligible for warranty service. Write the RMA number visibly on the outside of the package and ship it prepaid to your dealer. Manual Objectives This manual describes in detail the BCM MX45GM Mini-ITX motherboard. We strongly recommend that you study this manual carefully before attempting to interface with MX45GM or change the standard configurations. Whilst all the necessary information is available in this manual we would recommend that unless you are confident, you contact your supplier for guidance. Please be aware that it is possible to create configurations within the CMOS RAM that make booting impossible. If this should happen, clear the CMOS settings, (see the description of the Jumper Settings for details). If you have any suggestions or find any errors concerning this manual and want to inform us of these, please contact our Customer Service department with the relevant details. 7 Safety Precautions Always completely disconnect the power cord from your chassis whenever you work with the hardware. Do not make connections while the power is on. Sensitive electronic components can be damaged by sudden power surges. Only experienced electronics personnel should open the PC chassis. Always ground yourself to remove any static charge before touching the motherboard. Modern electronic devices are very sensitive to static electric charges. As a safety precaution, use a grounding wrist strap at all times. Place all electronic components in a static-dissipative surface or static-shielded bag when they are not in the chassis. Document Amendment History Revision Date Comment V1.00 Nov. 02, 2009 First Release 8 MX45GM User’s Manual Chapter 1 This chapter describes the motherboard features and the new technologies it supports. Product Introduction 9 MX45GM Specifications System FSB Supports Intel® socket P Core™ 2 Duo / Intel® Core™ 2 Extreme / Celeron 575 585 mobile CPU with 45nm process technology 667/800/1066 MHz BIOS AMI 32Mb SPI BIOS System Chipset Intel GM45/ICH9M-E I/O Chipset Winbond W83627DHG-A 2 x 200-pin SODIMM socket supports up to 4 GB Dual channel DDR2 667/800 SDRAM Reset: 1 sec.~255 min. and 1 sec. or 1 min./step Monitoring CPU temperature, voltage, and cooling fan status. Auto throttling control when CPU overheats 1 x PCI slot (PCI Rev.2.2 compliant) CPU Memory Watchdog Timer H/W Status Monitor Expansion Slots 1 x PCI Express x1 Slot 1 x Compact Flash Type I/II socket S3 S3 Support SmartFan Control Yes Display Chipset Intel Graphics Media Accelerator 4500MHD Display Memory Intel DVMT 5.0 supports 1GB video memory Resolution 2048 x 1536 @ 32 bpp(@ 60Hz) Dual Display CRT + LVDS or CRT + DVI-D or CRT + HDMI LVDS Dual-channel 24-bit LVDS DVI Chrontel CH7318C DVI transmitter up to 165M pixels/second HDMI TI SN75DP139 Display Port to TMDS transmitter Audio Audio Codec Realtek ALC888 Audio Codec 5.1+2 CH. with two independent audio stream Audio Interface Mic in, Line in, Line out Audio Amplifier TPA3005D2 Stereo 6Watt per channel Ethernet LAN1 Intel 82567LM Gigabit Ethernet Controller LAN2 Intel 82574L PCI-E Gigabit Ethernet Controller Onboard I/O Headers SATA & SATA Power 4 x Standard SATA Connectors / 2 x SATA Power Connectors COM 2 x RS-232 Headers (4 ports, 1 with Voltage Selection) USB 2 x USB 2.0 Headers (4 ports) SPDIF 1 x SPDIF Header Front Audio 1 x Front Audio Header 10 MX45GM User’s Manual Amplifier 1 x Amplifier Header GPIO 16-bit General Purpose I/O for DI and DO LVDS 1 x LVDS Connector Inverter 1 x Inverter Connector Front Panel 1 x Front Panel Header Back I/O Panel Display 1 x DB15 Connector / 1 x DVI-D Connector / 1 x HDMI Connector LAN / USB / Audio 2 x Stack up RJ45 and USB Connectors / 1 x 3 Jacks Audio connector RS 1 x COM Port (with voltage selection) / 1 x DIN 6 DC-In 1 x Barrel Type DC In Power \ Mechanical \ Environmental Power Requirement 19V ~ 24V Power Type 19VDC/ 5A and up. Barrel Type (Int. dia 2.5mm – 3mm; Ext. dia 5.5mm) Operating Temp. 0C – 60C Operating Humidity 0C – 90C Relative Humidity , Non-Condensing Form Factor Mini-ITX Size (L x W) 6.7” x 6.7” Weight 0.88” Ibs Note: Specifications are subject to change without notice. 11 Block Diagram 12 MX45GM User’s Manual Before you Proceed Take note of the following precautions before you install motherboard components or change any motherboard settings. z z z z z Unplug the power cord from the wall socket before touching any component. Use a grounded wrist strap or touch a safely grounded object or a metal object, such as the power supply case, before handling components to avoid damaging them due to static electricity Hold components by the edges to avoid touching the ICs on them. Whenever you uninstall any component, place it on a grounded antistatic pad or in the bag that came with the component. Before you install or remove any component, ensure that the power supply is off or the power cord is detached from the power supply. Failure to do so may cause severe damage to the motherboard, peripherals, and/or components. 13 1. Motherboard Overview Before you install the motherboard, study the configuration of your chassis to ensure that the motherboard fits into it. Refer to the chassis documentation before installing the motherboard. Make sure to unplug the power cord before installing or removing the motherboard. Failure to do so can cause you physical injury and damage motherboard components. 1.1.1 Placement Direction When installing the motherboard, make sure that you place it into the chassis in the correct orientation. The edge with external ports goes to the rear part of the chassis as indicated in the image below. 1.1.2 Screw Holes Place four (4) screws into the holes indicated by circles to secure the motherboard to the chassis. Do not over tighten the screws! Doing so can damage the motherboard. Place this side towards the rear of the chassis 14 MX45GM User’s Manual 1.1.3 Motherboard Layout 15 1.1.4 Layout Content List Slots Label Function Note (Rear side) Page CF1A Compact Flash connector N/A SODIMM_A1 200-pin SODIMM slot 1 22 SODIMM_B1 200-pin SODIMM slot 2 22 PCI1 PCI slot 26 MINI_PCIE1 Mini PCI Express PCIEX1_1 PCI Express x1 Slot slot 26 26 Jumpers Label Function Note Page CLRTC1 Clear CMOS 3 x 1 header, pitch 2.54mm 27 JCOMPWR3 COM 1 RI/+5V/+12V selection 3 x 2 header, pitch 2.00mm 28 JCOMPWR2 COM 2 RI/+5V/+12V selection 3 x 2 header, pitch 2.00mm 28 Rear Panel Connector Label Function KBMS1 PS/2 keyboard and mouse COM1 Serial port connector Note 6-pin Mini-Din D-sub 9-pin, male Page 30 29 VGA_DVI-D1 D-sub 15-pin, female 29,30 HDMI 19-pin 30 29,30 HDMI1 LAN_USB1 LAN_USB2 AUDIO1 DC_IN1 VGA connector DVI connector HDMI connector RJ-45 Ethernet connector x 1 USB connector x 2 RJ-45 Ethernet connector x 1 USB connector x 2 Line-in port, Line-out port, Microphone port, DC-IN Power Jack 16 29,30 5.1 Channel Audio I/O (3 jacks) 30 29 MX45GM User’s Manual Internal Connector Label Function JAMP1 Amplifier connector COM23 Serial port 2 & 3 connector COM45 Serial port 4 & 5 connector CPU_FAN1 CPU fan connector SYS_FAN1 System fan connector FPIO1 System panel connector JDIO1 Digital I/O connector JLVDS1 LVDS connector JBKL1 LCD Inverter connector CHASSIS1 Chassis Intrusion JSPI1 SPI connector SPDIF_OUT1 Digital Audio connector SATA1,2,3,4 Serial ATA connectors 1,2,3,4 SATA_POWER1 SATA Power connectors 1,2 SATA_POWER2 USB1,2 USB 2.0 connector 17 Note 4 x 1 header, pitch 2.54mm 10 x 2 header, pitch 2.00mm 10 x 2 header, pitch 2.00mm 3 x 1 wafer, pitch 2.54mm 3 x 1 wafer, pitch 2.54mm 5 x 2 header, pitch 2.54mm 10 x 2 header, pitch 2.00m HIROSE DF13S-40DP-1.25V 5 x 1 header, pitch 2.00mm 4 x 1 header, pitch 2.54mm 4 x 2 header, pitch 2.54mm 4 x 1 header, pitch 2.54mm 7-pin header 4-pin header 5 x 2 header, pitch 2.54mm Page 31 31 31 32 32 33 34 34 35 35 36 36 37 38 38 1.2 Central Processing Unit (CPU) The motherboard comes with a surface mount designed for the Intel® socket P Penryn / Core 2 Duo CPU / Celeron processors. Please note the marked corner (with gold triangle) on the CPU. This mark should match a specific corner on the socket to ensure correct installation. z z Make sure the power is off before you install the CPU. After installing the CPU, connect the CPU fan cable to the CPU_FAN1 connector to ensure system stability. z Your boxed Intel® socket P Core 2 Duo CPU with 45nm process package should come with installation instructions for the CPU or heatsink. The product warranty does not cover damage to the socket contacts resulting from incorrect CPU installation/removal. z 18 MX45GM User’s Manual 1.2.1 Installing the CPU 1. Locate the CPU socket on the motherboard. Before installing the CPU, make sure that the socket box is facing towards you. 2. The processor socket comes with a screw to secure the processor, please unlock the screw first. 3. Position the CPU above the socket and the gold triangular mark on the CPU must align with pin 1 of the CPU socket. Carefully insert the CPU into the socket until it fits in place ‘Gold mark’. Turn the screw to the lock position. 4. 5. The CPU fits in only one correct orientation. DO NOT force the CPU into the socket to prevent bending the connectors on the socket and damaging the CPU. 19 1.2.2 Installing the CPU Heatsink and Fan 1. Screw down two fasteners at a time in a diagonal sequence to secure the heatsink and fan assembly in place. 2. Connect the CPU fan cable to the connector on the motherboard labelled CPU_FAN1. z z Do not forget to connect the fan cables to the fan connectors. Insufficient air flow inside the system may damage the motherboard components, and hardware monitoring errors can occur if you fail to plug this connector. These are not jumpers! DO NOT place jumper caps on the fan connectors. 20 MX45GM User’s Manual 1.2.3 Uninstalling the CPU Heatsink and Fan 1. 2. Disconnect the CPU fan cable from the connector on the motherboard. Unscrew each fastener counterclockwise. 3. Loosen two fasteners at a time in a diagonal sequence to disengage the heatsink and fan assembly from the motherboard 4. Carefully remove the heatsink and fan assembly from the motherboard. Refer to the documentation in the boxed or stand-alone CPU fan package for detailed information on CPU fan installation. 21 1.3 System Memory 1.3.1 SO-DIMM Sockets Location The motherboard comes with two 200-pin Double Data Rate 2 (DDR2) SO-DIMM sockets. A DDR2 module has the same physical dimensions as a DDR SO-DIMM but has a 200-pin footprint compared to the 184-pin DDR DIMM. DDR2 SO-DIMMs are notched differently to prevent installation on a DDR SO-DIMM socket. The following figure illustrates the location of the sockets: 1.3.2 Memory Configurations You can install 512 MB, 1GB and 2GB DDR2 SDRAM SO-DIMMs into the SO-DIMM sockets using the memory configurations in this section. z z z z Installing DDR2 SO-DIMM other than the recommended configurations may cause memory sizing error or system boot failure. Use any of the recommended configurations. Always install SO-DIMMs with the same CAS latency. For optimum compatibility, it is recommended that you obtain memory modules from the same vendor. Due to chipset resource allocation, the system may detect less than 1 GB system memory when you installed one 1 GB DDR2 memory modules. Make sure that the memory frequency matches the CPU FSB (Front Side Bus). Refer to the Memory frequency/CPU FSB synchronization table. 22 MX45GM User’s Manual z Memory frequency/CPU FSB synchronization CPU FSB 533/800MHz DDR 2 DIMM Type DDR2 667 DDR2 800 Memory Frequency Max clock Freq: 333MHZ; 667Mb/s Max clock Freq: 400MHZ; 800Mb/s 1.3.3 Installing a DDR2 SO-DIMM Make sure to unplug the power supply before adding or removing SO-DIMMs or other system components. Failure to do so may cause severe damage to both the motherboard and the components. 1. 2. 3. 4. Locate the SO-DIMM socket on the board. Hold two edges of the SO-DIMM module carefully, and keep away of touching its connectors. Align the notch key on the module with the rib on the slot. Firmly press the modules into the socket automatically snaps into the mounting notch. Do not force the SO-DIMM module in with extra force as the SO-DIMM module only fit in one direction. 23 z z A DDR2 SO-DIMM is keyed with a notch so that it fits in only one direction. DO NOT force a SO-DIMM into a socket to avoid damaging the SO-DIMM. The DDR2 SO-DIMM sockets do not support DDR SO-DIMMs. DO NOT install DDR SO-DIMMs to the DDR2 SO-DIMM socket. 1.3.4 Removing a DDR2 SO-DIMM 1. Press the two ejector tabs on the slot outward simultaneously, and then pull out the SO-DIMM module. Support the SO-DIMM lightly with your fingers when pressing the ejector tabs. The SO-DIMM might get damaged when it flips out with extra force. 24 MX45GM User’s Manual 1.4 Expansion Slots In the future, you may need to install expansion cards. The following sub‑sections describe the slots and the expansion cards that they support. Make sure to unplug the power cord before adding or removing expansion cards. Failure to do so may cause you physical injury and damage motherboard components. 1.4.1 Installing an Expansion Card 1. Before installing the expansion card, read the documentation that came with it and make the necessary hardware settings for the card. 2. Remove the system unit cover (if your motherboard is already installed in a chassis). 3. Remove the bracket opposite the slot that you intend to use. Keep the screw for later use. 4. Align the card connector with the slot and press firmly until the card is completely seated on the slot. 5. Secure the card to the chassis with the screw you removed earlier. 6. Replace the system cover. 1.4.2 Standard Interrupt Assignments IRQ 0 1 2 3 4 5 6 7 8 9 10 11 12 13 14 15 Priority 1 2 11 12 13 14 15 3 4 5 6 7 8 9 10 Standard Function System Timer Keyboard Controller Redirect to IRQ#9 IRQ holder for PCI streering* Communications Port (COM1)* IRQ holder for PCI streering* Floppy Disk Controller Printer Port (LPT)* System CMOS/Real Time Clock IRQ holder for PCI streeing* IRQ holder for PCI streeing* IRQ holder for PCI streeing* PS/2 Compatible Mouse Port* Numeric Data Processor Primary IDE Channel Secondary IDE Channel * There IRQs are usually available for ISA or PCI device. 25 1.4.3 PCI Slots IX45GM has one PCI slots. The PCI slots support cards such as a LAN card, SCSI card, USB card, and other cards that comply with PCI specifications. The figure shows a LAN card installed on a PCI slot. 1.4.4 PCI Express x1 This motherboard supports PCI Express x1 network cards, SCSI cards and other cards that comply with the PCI Express specifications. The figure shows the type of network card that can be installed on the PCI Express x1 slot. 1.4.5 Mini PCI Express x 1 This motherboard supports Mini PCI Express wireless LAN, and TV tuner device. 26 MX45GM User’s Manual 1.5 Jumpers 1.5.1 Clear CMOS (CLRTC1) This jumper allows you to clear the Real Time Clock (RTC) RAM in CMOS. You can clear the CMOS memory of date, time, and system setup parameters by erasing the CMOS RTC RAM data. The onboard button cell battery powers the RAM data in CMOS, which include system setup information such as system passwords. To erase the RTC RAM: 1. Turn OFF the computer and unplug the power cord. 2. Remove the onboard battery. 3. Move the jumper cap from pins 1-2 (default) to pins 2-3. Keep the cap on pins 2-3 for about 5~10 seconds, then move the cap back to pins 1-2. 4. Re-install the battery. 5. Plug the power cord and turn ON the computer. 6. Hold down the <Del> key during the boot process and enter BIOS setup to re-enter data. Except when clearing the CMOS, never remove the cap on CLRTC jumper default position. Removing the cap will cause system boot failure! Normal (Default) Clear RTC (CLRTC1) 27 1.5.2 COM1 RI/+5V/+12V Selection (JCOMPWR3) JCOMPWR3 +5V + +12V + Ring (Default) + 1.5.3 COM2 RI/+5V/+12V Selection (JCOMPWR2) JCOMPWR2 +5V + +12V + Ring (Default) 28 + MX45GM User’s Manual 1.6 Connectors 1.6.1 No 1 2 3 4 Rear Panel Connectors Label DC_IN1 COM1 VGA_DVI-D1 LAN_USB1, LAN_USB2 Function DC Power In Serial port connector DVI port LAN (RJ-45) connector Description 19V ~ 24V D-sub 9-pin, male Digital Visual Interface connector This port allows Gigabit connection to a Local Area Network (LAN) through a network hub. Refer to the table below for the LAN port LED indications. The optional 10/100/1000 Mbps LAN controller allows 10/100/1000 Mbps connection to a Local Area Network (LAN) through a network hub. ACT / LINK LED Status OFF Orange Blinking Description Status No link OFF Linked ORANGE Data activity GREEN 29 SPEED LED Description 10Mbps connection 100Mbps connection 1Gbps connection No 5 Label AUDIO1 Function Line-In port (Light Blue). 6 AUDIO1 Line-Out port (Lime) 7 8 AUDIO1 USB1, USB2 Microphone port (Pink) USB 2.0 connector 9 VGA_DVI-D1 VGA port 10 11 HDMI1 KBMS1 HDMI connector PS/2 Keyboard/Mouse connector 30 Description This port connects a tape, CD, DVD player, or other audio sources. This port connects a headphone or a speaker. In 4-channel, 6-channel, and 8-channel configuration, the function of this port becomes Front Speaker Out. This port connects a microphone. These four 4-pin Universal Serial Bus (USB) ports are available for connecting USB 2.0 devices. D-sub15-pin VGA port connects to a VGA monitor. High Definition Media Interface 19P connector The standard PS/2 DIN connector is for a PS/2 Keyboard or mouse. MX45GM User’s Manual 1.6.2 Amplifier Connector (JAMP1) 1.6.3 Serial Port 2-3 Connector (COM2,COM3) 1.6.4 Serial Port 4-5 Connector (COM4,COM5) 31 1.6.5 CPU Fan Connector (CPU_FAN1) z z Do not forget to connect the fan cables to the fan connectors. Insufficient air flow inside the system may damage the motherboard components, and hardware monitoring errors can occur if you fail to plug this connector. These are not jumpers! DO NOT place jumper caps on the fan connectors. 1.6.6 System Fan Connector (SYS_FAN1) z z Do not forget to connect the fan cables to the fan connectors. Insufficient air flow inside the system may damage the motherboard components, and hardware monitoring errors can occur if you fail to plug this connector. These are not jumpers! DO NOT place jumper caps on the fan connectors. 32 MX45GM User’s Manual 1.6.7 System Panel Connector (FPIO1) This connector supports several chassis-mounted functions. z System Power LED (2-pin PWRLED) This 2-pin connector is for the system power LED. Connect the chassis power LED cable to this connector. The system power LED lights up when you turn on the system power, and blinks when the system is in sleep mode. z ATX Power Button/Soft-off Button (2-pin PWRSW) This connector is for the system power button. Pressing the power button turns the system on or puts the system in sleep or soft-off mode depending on the BIOS settings. Pressing the power switch for more than four seconds while the system is ON turns the system OFF. z Hard Disk Drive Activity LED (2-pin HDLED) This 2-pin connector is for the HDD Activity LED. Connect the HDD Activity LED cable to this connector. The IDE LED lights up or flashes when data is read from or written to the HDD. z Reset Button (2-pin RESET) This 2-pin connector is for the chassis-mounted reset button for system reboot without turning off the system power. 33 1.6.8 Digital I/O Connector 1.6.9 LVDS Connector (JLVDS1) 34 MX45GM User’s Manual 1.6.10 LCD Inverter Connector (JBKL1) z Signal Description Signal Signal Description VR Bright adjust. Vadj=0.75V ~ 4.25V (Recommended: 4.7KΩ, > 1/16W) ENBKL LCD backlight ON/OFF control signal 1.6.11 Chassis Intrusion Connector (CHASSIS1) LCD Inverter Connector (JBKL1) 35 1.6.12 SPI Connector (JSPI1) 1.6.13 Digital Audio Connector (SPDIF_OUT1) This connector is for an additional Sony/Philips Digital Interface (S/PDIF) port(s). Connect the S/PDIF module cable to this connector, then install the module to a slot opening at the back of the system chassis. The S/PDIF module is purchased separately. 36 MX45GM User’s Manual 1.6.14 Serial SATA Connector (SATA1, SATA2, SATA3, SATA4) SATA1 SATA2 SATA1 SATA4 SATA3 SATA3 SATA2 SATA4 z z Install the Windows® 2000 Service Pack 4 or the Windows® XP Service Pack1 before using Serial ATA. When using the connectors in Standard IDE mode, connect the primary (boot) hard disk drive to the SATA1 connector. 37 1.6.15 Serial SATA Power Connector (SATA_POWER1, SATA_POWER2) These connectors provide power for SATA devices. Plug SATA Power Cable firmly then connect SATA power interface on hard drive or optical drive. SATA Power1 SATA Power2 SATA_POWER2 SATA_POWER1 1.6.16 USB 2.0 Connector (USB1, USB2) These connectors are for USB 2.0 ports. Connect the USB/GAME module cable to any of these connectors, then install the module to a slot opening at the back of the system chassis. These USB connectors comply with USB 2.0 specification that supports up to 480 Mbps connection speed. USB1 USB1 USB2 USB2 Never connect a 1394 cable to the USB connectors. Doing so will damage the motherboard! The USB module is purchased separately. 38 MX45GM User’s Manual Chapter 2 This chapter tells how to change the system settings through the BIOS Setup menus. Detailed descriptions of the BIOS parameters are also provided. BIOS Setup 39 2.1 BIOS setup program The main BIOS setup menu is the first screen that you can navigate. Each main BIOS setup menu option is described in this user’s guide. The Main BIOS setup menu screen has two main frames. The left frame displays all the options that can be configured. “Grayed-out” options cannot be configured. Options is blue can be. The right frame displays the key legend. Above the key legend is an area reserved for a text message. When an option is selected in the left frame, it is highlighted in white. Often a text message will accompany it. z The default BIOS settings for this motherboard apply for most conditions to ensure optimum performance. If the system becomes unstable after changing any BIOS settings, load the default settings to ensure system compatibility and stability. z z Select the Load Default Settings item under the Exit Menu. See section “2.9 Exit Menu.” The BIOS setup screens shown in this section are for reference purposes only, and may not exactly match what you see on your screen. Visit the Advansus website to download the latest BIOS file for this motherboard. 2.1.1 Legend Box The BIOS setup/utility uses a key-based navigation system called hot keys. Most of the BIOS setup utility hot keys can be used at any time during the setup navigation process. These keys include <F1>, <F10>, <Enter>, <ESC>, <Arrow> keys, and so on. The keys in the legend bar allow you to navigate through the various setup menus. Key(s) I, J Left/Right K, L Up/Down +, - Plus/Minus Function Description The Left and Right <Arrow> keys allow you to select an setup screen. For example: Main screen, Advanced screen, Chipset screen, and so on. The Up and Down <Arrow> keys allow you to select an setup item or sub-screen. The Plus and Minus <Arrow> keys allow you to change the field value of a particular setup item. For example: Date and Time. 40 MX45GM User’s Manual Tab F1 The <Tab> key allows you to select setup fields. The <F1> key allows you to display the General Help screen. Press the <F1> key to open the General Help screen. The <F10> key allows you to save any changes you have made and exit Setup. Press the <F10> key to save your changes. The <Esc> key allows you to discard any changes you have made and exit the Setup. Press the <Esc> key to exit the setup without saving your changes. The <Enter> key allows you to display or change the setup option listed for a particular setup item. The <Enter> key can also allow you to display the setup sub- screens. F10 ESC Enter 2.1.2 List Box This box appears only in the opening screen. The box displays an initial list of configurable items in the menu you selected. 2.1.3 Sub-menu Note that a right pointer symbol (X) appears to the left of certain fields. This pointer indicates that you can display a sub-menu from this field. A sub-menu contains additional options for a field parameter. To display a sub-menu, move the highlight to the field and press <Enter>. The sub-menu appears. Use the legend keys to enter values and move from field to field within a sub-menu as you would within a menu. Use the <Esc> key to return to the main menu. Take some time to familiarize yourself with the legend keys and their corresponding functions. Practice navigating through the various menus and submenus. While moving around through the Setup program, note that explanations appear in the Item Specific Help window located to the right of each menu. This window displays the help text for the currently highlighted field. 41 2.2 Main Setup When you first enter the Setup Utility, you will enter the Main setup screen. You can always return to the Main setup screen by selecting the Main tab. There are two Main Setup options. They are described in this section. The Main BIOS Setup screen is shown below. y System Time/System Date Use this option to change the system time and date. Highlight System Time or System Date using the <Arrow> keys. Enter new values through the keyboard. Press the <Tab> key or the <Arrow> keys to move between fields. The date must be entered in MM/DD/YY format. The time is entered in HH:MM:SS format. Note: The time is in 24-hour format. For example, 5:30 A.M. appears as 05:30:00, and 5:30P.M. as 17:30:00. 42 MX45GM User’s Manual 2.3 Advanced BIOS Setup Select the Advanced tab from the setup screen to enter the Advanced BIOS Setup screen. You can select any of the items in the left frame of the screen, such as SuperIO Configuration, to go to the sub menu for that item. You can display an Advanced BIOS Setup option by highlighting it using the <Arrow> keys. All Advanced BIOS Setup options are described in this section. The Advanced BIOS Setup screen is shown below. The sub menus are described on the following pages. 43 2.3.1 CPU Configuration Setting You can use this screen to select options for the CPU Configuration Settings. Use the up and down <Arrow> keys to select an item. Use the <Plus> and <Minus> keys to change the value of the selected option. A description of the selected item appears on the right side of the screen. The settings are described on the following pages. y Hardware Prefetcher The choices of Hardware Prefetcher which prefetchs data from memory to L2 cache are Enabled (Default) .and Disabled. y Adjacent Cache Line Prefetch The choices of Adjacement Cache Line Prefetch which automatically fetches an extra 64-byte cache line are Enabled (Default), Disabled. 44 MX45GM User’s Manual y Max CPUID Value Limit The choices of Max CPUID Value Limit are Disabled (Default), and Enabled. y Intel® Virtualization Tech The choices of Intel® Virtualization Tech are Enabled (Default), Disabled. y Execute-Disable Bit Capability The choices of Execute-Disable Bit Capability are Enabled (Default), Disabled. y Core Multi-Processing The item is to enable (Default) or disable the Core Multi-processing function. y Intel® SpeedStep™ tech The choices of Execute-Disable Bit Capability are Enabled (Default), Disabled. y Intel® C-State tech The choices of Execute-Disable Bit Capability are Enabled (Default), Disabled. y Enhanced C-States The choices of Execute-Disable Bit Capability are Enabled (Default), Disabled. 45 2.3.2 IDE Configuration Setting You can use this screen to select options for the IDE Configuration Settings. Use the up and down <Arrow> keys to select an item. Use the <Plus> and <Minus> keys to change the value of the selected option. A description of the selected item appears on the right side of the screen. The settings are described on the following pages. y SATA#1 Configuration The choices of SATA configuration are Disabled, Compatible, and Enhanced (Default). y Configure SATA #1 as This item allows to configure SATA as IDE (Default), RAID, or AHCI. y SATA#2 Configuration The choices of SATA configuration are Disabled and Enhanced (Default). 46 MX45GM User’s Manual y Primary/Secondary IDE Master/Slave, Third/Fourth IDE Master, Fifth IDE Master/Slave Select one of the hard disk drives to configure it. Press <Enter> to access its the sub menu. The options on the sub menu are described in the following sections. y IDE Detect Time Out (Sec) Set this option to stop the AMIBIOS from searching for IDE devices within the specified number of seconds. Basically, this allows you to fine-tune the settings to allow for faster boot times. Adjust this setting until a suitable timing that can detect all IDE disk drives attached is found. The default setting is 35. Option Description 0 This value is the best setting to use if the onboard IDE controllers are set to a specific IDE disk drive in the AMIBIOS. 5 Set this value to stop the AMIBIOS from searching the IDE bus for IDE disk drives in five seconds. A large majority of ultra ATA hard disk drives can be detected well within five seconds. 10 Set this value to stop the AMIBIOS from searching the IDE bus for IDE disk drives in 10 seconds. 15 Set this value to stop the AMIBIOS from searching the IDE bus for IDE disk drives in 15 seconds. 20 Set this value to stop the AMIBIOS from searching the IDE bus for IDE disk drives in 20 seconds. 25 Set this value to stop the AMIBIOS from searching the IDE bus for IDE disk drives in 25 seconds. 30 Set this value to stop the AMIBIOS from searching the IDE bus for IDE disk drives in 30 seconds. 35 35 is the default value. It is the recommended setting when all IDE connectors are set to AUTO in the AMIBIOS setting. Note: Different IDE disk drives take longer for the BIOS to locate than others do. 47 2.3.3 Super I/O Configuration You can use this screen to select options for the Super I/O settings. Use the up and down <Arrow> keys to select an item. Use the <Plus> and <Minus> keys to change the value of the selected option. The settings are described on the following pages. The screen is shown below. y Serial Port1 Address This option specifies the base I/O port address and Interrupt Request address of serial port 1. The Optimal setting is 3F8/IRQ4. Option Description Disabled Set this value to prevent the serial port from accessing any system resources. When this option is set to Disabled, the serial port physically becomes unavailable. 3F8/IRQ4 Set this value to allow the serial port to use 3F8 as its I/O port address and IRQ4 for the interrupt address. This is the default setting. The majority of serial port 1 or COM1 ports on computer systems use IRQ4 and I/O Port 3F8 as the 48 MX45GM User’s Manual standard setting. The most common serial device connected to this port is a mouse. If the system will not use a serial device, it is best to set this port to Disabled. y Serial Port2 Address This option specifies the base I/O port address and Interrupt Request address of serial port 2. The Optimal setting is 2F8/IRQ3. Option Description Disabled Set this value to prevent the serial port from accessing any system resources. When this option is set to Disabled, the serial port physically becomes unavailable. 2F8/IRQ3 Set this value to allow the serial port to use 2F8 as its I/O port address and IRQ 3 for the interrupt address. This is the default setting. The majority of serial port 2 or COM2 ports on computer systems use IRQ3 and I/O Port 2F8 as the standard setting. The most common serial device connected to this port is an external modem. If the system will not use an external modem, set this port to Disabled. Note: Most internal modems require the use of the second COM port and use 3F8 as its I/O port address and IRQ 4 for its interrupt address. This requires that the Serial Port2 Address be set to Disabled or another base I/O port address and Interrupt Request address. y Serial Port3 Address This option specifies the base I/O port address of serial port 3. The Optimal setting is 3E8. y Serial Port3 IRQ This option specifies the Interrupt Request address of serial port 3. The Optimal setting is 10. Option Description Disabled Set this value to prevent the serial port from accessing any system resources. When this option is set to Disabled, the serial port physically becomes unavailable. 3E8/IRQ10 Set this value to allow the serial port to use 3E8 as its I/O port address and IRQ10 for the interrupt address. This is the default setting. If the system will not use a serial device, it is best to set this port to Disabled. y Serial Port4 Address This option specifies the base I/O port address of serial port 4. The Optimal setting is 2E8. 49 y Serial Port4 IRQ This option specifies the Interrupt Request address of serial port 4. The Optimal setting is 11. Option Description Disabled Set this value to prevent the serial port from accessing any system resources. When this option is set to Disabled, the serial port physically becomes unavailable. 2E8/IRQ11 Set this value to allow the serial port to use 2E8 as its I/O port address and IRQ11 for the interrupt address. This is the default setting. If the system will not use a serial device, it is best to set this port to Disabled. y Serial Port5 Address This option specifies the base I/O port address of serial port 5. The Optimal setting is 2E0. y Serial Port5 IRQ This option specifies the Interrupt Request address of serial port 5. The Optimal setting is 5. Option Description Disabled Set this value to prevent the serial port from accessing any system resources. When this option is set to Disabled, the serial port physically becomes unavailable. 2E0/IRQ5 Set this value to allow the serial port to use 2E0 as its I/O port address and IRQ5 for the interrupt address. This is the default setting. If the system will not use a serial device, it is best to set this port to Disabled. y Watch Dog Timer Control This option Enabled, Disabled (Default) Watch Dog Timer. 50 MX45GM User’s Manual 2.3.4 Hardware Health Configuration You can use this screen to select options for the Hardware Health settings. Use the up and down <Arrow> keys to select an item. Use the <Plus> and <Minus> keys to change the value of the selected option. The settings are described on the following pages. The screen is shown below. y Chassis Intrusion This item selects the chassis intrusion. The choices are Disabled or Enabled. y System Temperature This shows you the current temperature of system. y CPU Temperature This shows you the current CPU temperature. y SYS_FAN Speed 51 This shows the current System FAN operating speed. y CPU_FAN Speed This shows the current CPU FAN operating speed. y Vcore/ 3VCC/ +12V/ +5V/ 5VSB/ 3VSB/ VBAT This shows the voltage of VCORE, 3VCC, +12V, +5V, 5VSB(V), 3VSB(V) and VBAT(V). y CPUFAN1 Mode Setting, SYSFAN1 Mode Setting This item enables or disables the Smart Fan feature. Smart Fan is an excellent feature which will adjust the CPU/system fan speed automatically depending on the current CPU temperature to prevent your system from overheating. y Available options are: [Manual Mode], [Thermal Cruise Mode], [Speed Cruise Mode]. [Manual Mode] (Default) f CPUFAN1 PWM Control, SYSFAN1 PWM Control This setting allows users to control the fan speed by changing the duty cycle of the fan PWM (Pulse-Width Modulation) output. [Thermal Cruise Mode] f CPUFAN1 TargetTemp Value, SYSFAN1 TargetTemp Value Select a temperature setting here, and if the temperature of the CPU climbs up to the selected temperature setting, the system will automatically increase the speed of the CPU/system fan to cool down the overheated CPU. f CPUFAN1 Tolerance Value, SYSFAN1 Tolerance Value You can select a fan tolerance value here for the specific range for the "CPUFAN1/SYSFAN1 TargetTemp Value" items. If the current temperatures of the 3 fans reach to the maximum threshold (the temperatures set in the "CPUFAN1/SYSFAN1 TargetTemp Value" plus the tolerance values you set here), the fans will speed up for cooling down. On the contrary, if the current temperatures reach to the minimum threshold (the set temperatures minus the tolerance values), the fans will slow down to keep the temperatures stable. f CPUFAN1/SYSFAN1 StartUp Value, CPUFAN1/SYSFAN1 Stop Value Use these settings to select the startup/stop temperature value for the CPUFAN1 &SYSFAN1. f CPUFAN1/SYSFAN1 Stop Time Value Use these settings to select the stop time value for the CPUFAN1 & SYSFAN1. 52 MX45GM User’s Manual [Speed Cruise Mode] f CPUFAN1 TargetSpeed Value, SYSFAN1 TargetSpeed Value, Select a fan speed setting here, and if the fan speed of the CPU/system fans climbs up to the selected fan speed setting, the system will automatically increase the speed of the CPU/system fan to cool down the overheated CPU. f CPUFAN1 Tolerance Value, SYSFAN1 Tolerance Value You can select a fan tolerance value here for the specific range for the "CPUFAN1/SYSFAN1/SYSFAN2 TargetSpeed Value" items. If the current fan speed reach the maximum threshold (the fan speed set in the "CPUFAN1/ SYSFAN1 TargetSpeed Value" plus the tolerance values you set here), the fans will speed up for cooling down. On the contrary, if the current fan speed reach to the minimum threshold (the set fan speeds minus the tolerance values), the fans will slow down to keep the temperatures stable. 53 2.3.5 ACPI Configuration You can use this screen to select options for the ACPI settings. Use the up and down <Arrow> keys to select an item. Use the <Plus> and <Minus> keys to change the value of the selected option. The settings are described on the following pages. The screen is shown below. y General ACPI Configuration This item allows you to set general ACPI Configuration. y Chipset ACPI Configuration This item allows you to set South Bridge ACPI Configuration. 54 MX45GM User’s Manual y Suspend mode The item allows you to select the suspend type under the ACPI operating system. Option Description S1 (POS) Power on Suspend S3 (STR) Suspend to RAM (Default) Auto POS+STR y Repost Video on S3 Resume Determines whether to invoke VGA BIOS post on S3/STR resume. The choices are No or Yes. 55 y y USB Device Wakeup From S3 This item allows you to enable or disabled (Default) the USB resume from S3/S4 status. y y y High Performance Event Timer This item allows you to enable or disable (Default) the High Performance Event Timer. y y HP HPET Memory Address This item allows you to allot the Event Timer Block Registers Base Address to the memory. 56 MX45GM User’s Manual 2.3.6 AHCI Configuration You can use this screen to select options for the AHCI settings. Use the up and down <Arrow> keys to select an item. Use the <Plus> and <Minus> keys to change the value of the selected option. The settings are described on the following pages. The screen is shown below. y AHCI BIOS Support This BIOS feature controls the AHCI function of SATA controller. The choice are Enabled (Default) / Disabled 57 y Device This area shows the detected connected device. y SATA Port0/1/2/3/4/5 This item allows you to select the connected device type. Options: Auto (Default) y S.M.A.R.T. This item allows you to control the device S.M.A.R.T function. The options are Enabled (Default) / Disabled 58 MX45GM User’s Manual 2.3.7 APM Configuration You can use this screen to select options for the APM settings. Use the up and down <Arrow> keys to select an item. Use the <Plus> and <Minus> keys to change the value of the selected option. The settings are described on the following pages. y Restore on AC Power Loss This item allows you to set AC Power Loss to Power Off (Default), Power On, or Last State. y Resume On Ring Disable (Default) or Enable RI to generate a wake event. y Resume On PME# Disable (Default) or Enable PME to generate a wake event. y Resume On PCIE WAKE# Disable (Default) or Enable PCIE to generate a wake event. y Resume RTC Alarm Disable (Default) or Enable RTC to generate a wake event. 59 2.3.8 Intel AMT Configuration You can use this screen to select options for Intel AMT settings. Use the up and down <Arrow> keys to select an item. Use the <Plus> and <Minus> keys to change the value of the selected option. The settings are described on the following pages. z Intel AMT Support Intel Active Management Technology (AMT) is hardware-based technology for remotely managing and securing PCs out-of-band. The options are Disabled (Default), Enabled z Force IDE/Force SOL SOL/ IDER (Serial Over LAN/ IDE-Redirection) is a protocol defined for Intel Active Management Technology that allows redirecting the keyboard/text or floppy disk/CD transfers from a local host to a remote workstation. z Unconfigure AMT/ME To finish the unconfiguration of AMT, set this setting to [Enabled] and the BIOS will unconfigure all of AMT/ME settings and all the passwords are reset. 60 MX45GM User’s Manual 2.3.9 Intel TXT (LT) Configuration You can use this screen to select options for the Intel TXT (LT) settings. Use the up and down <Arrow> keys to select an item. Use the <Plus> and <Minus> keys to change the value of the selected option. The screen is shown below. y Intel TXT Initialization The Choices are enabled or disabled (Default) the Intel TXT initialization. 61 2.3.10 Intel VT-d Configuration You can use this screen to select options for the Intel VT-d settings. Use the up and down <Arrow> keys to select an item. Use the <Plus> and <Minus> keys to change the value of the selected option. The screen is shown below. y Intel VT-d The Choices are enabled or disabled (Default) the Intel VT-d. 62 MX45GM User’s Manual 2.3.11 Trusted Computing You can use this screen to select options for the Intel Trusted Computing settings. Use the up and down <Arrow> keys to select an item. Use the <Plus> and <Minus> keys to change the value of the selected option. The screen is shown below. y TCG/TPM SUPPORT Enable or disable (Default) TPM TCG (TPM 1.1/1.2) support in BIOS. 63 2.4 Boot Setting Configuration Select the Boot tab from the setup screen to enter the Boot Setup screen. You can display a Boot Setup option by highlighting it using the <Arrow> keys. All Boot BIOS Setup options are described in this section. The Boot BIOS Setup screen is shown below. 2.4.1 Boot Settings Configuration You can use this screen to select options for the Boot settings. Use the up and down <Arrow> keys to select an item. Use the <Plus> and <Minus> keys to change the value of the selected option. The settings are described on the following pages. The screen is shown below. 64 MX45GM User’s Manual y Quick Boot The default setting is Enabled. Option Description Disabled Set this value to allow the BIOS to perform all POST tests. Enabled Set this value to allow the BIOS to skip certain POST tests to boot faster. y Quiet Boot Set this value to allow the boot up screen options to be modified between POST messages or OEM logo. The default setting is Disabled. Option Description Disabled Set this value to allow the computer system to display the POST messages. Enabled Set this value to allow the computer system to display the OEM logo. This is the default setting. 65 y Bootup Num-Lock Set this value to allow the Number Lock setting to be modified during boot up. The default setting is On. Option Description Off This option does not enable the keyboard Number Lock automatically. To use the 10-keys on the keyboard, press the Number Lock key located on the upper left-hand corner of the 10-key pad. The Number Lock LED on the keyboard will light up when the Number Lock is engaged. On Set this value to allow the Number Lock on the keyboard to be enabled automatically when the computer system is boot up. This allows the immediate use of 10-keys numeric keypad located on the right side of the keyboard. To confirm this, the Number Lock LED light on the keyboard will be lit. This is the default setting. y Wait For “F1” If Error Set this value to allow the Wait for “F1” Error setting to be modified. The default setting is Enabled. Option Description Disabled This prevents the to wait on an error for user intervention. This setting should be used if there is a known reason for a BIOS error to appear. An example would be a system administrator must remote boot the system. The computer system does not have a keyboard currently attached. If this setting is set, the system will continue to boot up in to the operating system. If “F1” is enabled, the system will wait until the BIOS setup is entered. Enabled Set this value to allow the system BIOS to wait for any error. If an error is detected, pressing <F1> will enter Setup and the BIOS setting can be adjusted to fix the problem. This normally happens when upgrading the hardware and not setting the BIOS to recognized it. This is the default setting. y Hit “DEL” Message Display Set this value to allow the Hit “DEL” to enter Setup Message Display to be modified. The default setting is Enabled. Option Description Disabled This prevents to display “Hit Del to Enter Setup” during memory initialization. If Quiet Boot is enabled, the message will not display. Enabled This allows to display “Hit Del to Enter Setup” during memory initialization. This is the default setting. 66 MX45GM User’s Manual 2.5 Security Setup Select Security Setup from the Setup main BIOS setup menu. All Security Setup options, such as password protection and virus protection, are described in this section. To access the sub menu for the following items, select the item and press <Enter>: y Change Supervisor Password The Security Setup screen is shown below. The sub menus are documented on the following pages. 67 2.5.1 Change Supervisor Password This item indicates whether a supervisor password has been set. If the password has been installed, Installed displays. If not, Not Installed displays. 2.5.2 Change User Password This item indicates whether a user password has been set. If the password has been installed, Installed displays. If not, Not Installed displays. 68 MX45GM User’s Manual 2.6 Chipset Setup Select the Chipset tab from the setup screen to enter the Chipset BIOS Setup screen. You can select any of the items in the left frame of the screen, such as CPU Configuration, to go to the sub menu for that item. You can display a Chipset BIOS Setup option by highlighting it using the <Arrow> keys. All Chipset BIOS Setup options are described in this section. The Chipset BIOS Setup screen is shown below. 69 2.6.1 North Bridge Configuration You can use this screen to select options for the North Bridge Configuration. Use the up and down <Arrow> keys to select an item. Use the <Plus> and <Minus> keys to change the value of the selected option. Note: The North Bridge Configuration setup screen varies depending on the supported North Bridge chipset. y Boots Graphics Adaptor Priority This item selects which graphics controller to use as the primary boot device. The options are IGD, PCI/IGD, PCI/PEG, PEG/IGD, PEG/PCI. The default setting is PEG/PCI. y Internal Graphics Mode Select This item selects the amount of system memory used by the internal graphics device. The choices are Disabled, Enabled 32MB, Enabled 64MB, and Enabled 128MB. y Video Function Configuration 70 MX45GM User’s Manual y DVMT Mode Select Use this field to select the memory to allocate for video memory. The choice is “DVMT”. - DVMT/Fixed Memory Size Specify the size of DVMT/system memory to allocate for video memory. The options are 128MB, 256MB and Maximum DVMT. y Boot Display Device Use the field to select the type of device you want to use as the display(s) of the system. y Flat Panel Type This setting allows you to set your preferences for the boot display device. 71 y Spread Spectrum This setting allows you to reduce EMI by modulating the signals the CPU generates so that the spikes are reduced to flatter curves. This is achieved by varying the frequency slightly so that the signal does not use any particular frequency for more than a moment. The options: Disabled and Enabled. y HDCP Support HDCP(High-Bandwidth Digital Content Protection) is a copy protection protocol that was designed by Intel to prevent copying protected media as it travels across data lines. The choice are Disabled and Enabled 2.6.2 South Bridge Configuration You can use this screen to select options for the South Bridge Configuration. South Bridge is a chipset on the motherboard that controls the basic I/O functions, USB ports, audio functions, modem functions, IDE channels, and PCI slots. Use the up and down <Arrow> keys to select an item. Use the <Plus> and <Minus> keys to change the value of the selected option. y USB Functions Set this value to allow the system to enable or disable the onboard USB ports. The choices are Disabled, 2 USB Ports, 4 USB Ports, 6 USB Ports, 8 USB Ports, 10 USB Ports, 12 USB Ports. 72 MX45GM User’s Manual y GbE Controller Options are “Enabled” and “Disabled”. Select “Disabled” if you don’t want to use onboard LAN controller. - GbE LAN Boot When [Enabled], the BIOS attempts to boot from a LAN boot image before it attempts to boot from a local storage device. - GbE Wake up From S5 This field specifies whether the system will be awakened from the S5 power saving mode when activity or input signal of onboard LAN is detected. y OnBoard LAN Boot ROM Options are “Enabled” and “Disabled”. Select “Disabled” if you don’t want to use onboard LAN Boot Rom. y HDA Controller Options are “Enabled” and “Disabled”. Select “Disabled” if you don’t want to use HDA controller. 73 2.7 Exit Menu Select the Exit tab from the setup screen to enter the Exit BIOS Setup screen. You can display an Exit BIOS Setup option by highlighting it using the <Arrow> keys. All Exit BIOS Setup options are described in this section. The Exit BIOS Setup screen is shown below. 74 MX45GM User’s Manual 2.7.1 Save Changes and Exit When you have completed the system configuration changes, select this option to leave Setup and reboot the computer so the new system configuration parameters can take effect. Select Exit Saving Changes from the Exit menu and press <Enter>. Save Configuration Changes and Exit Now? [Ok] [Cancel] appears in the window. Select Ok to save changes and exit. 75 2.7.2 Discard Changes and Exit Select this option to quit Setup without making any permanent changes to the system configuration. Select Exit Discarding Changes from the Exit menu and press <Enter>. Discard Changes and Exit Setup Now? [Ok] [Cancel] appears in the window. Select Ok to discard changes and exit. 76 MX45GM User’s Manual 2.7.3 Discard Changes Select Discard Changes from the Exit menu and press <Enter>. Discard Changes ? [Ok] [Cancel] appears in the window. Select Ok to discard changes. 77 2.7.4 Load Setup Default Automatically sets all Setup options to a complete set of default settings when you Select this option. The Optimal settings are designed for maximum system performance, but may not work best for all computer applications. In particular, do not use the Optimal Setup options if your computer is experiencing system configuration problems. Select Load Setup Defaults from the Exit menu and press <Enter>. Select Ok to load optimal defaults. 78 MX45GM User’s Manual 2.8 Bios Flash 2.8.1 4MB Bios Flash Note IMPORTANT: Follow steps 1, 2 below before update Bios for proper Bios flash. 1. 1st memory Dimm Slot (Sodimm_A1) must NOT be occupied. 2. Insert single memory into 2nd Dimm Slot (Sodimm_B1). Note: MAC address of on-board’s 2nd LAN requires a re-program when flash a 4MB Bios. Please run flash.bat to flash Bios and update mac address. Flash Bios: 1. Copy all necessary files* to a DOS bootable device such as USB –Flash drive 2. Boot to dos 3. Run flash.bat to get mac address and update bios, mac address will be stored in mac.bat 4. Reboot to dos 5 Run mac.dat to flash mac address. *Files includes: - FPT.exe Programming Tool - Bios binary file - Flash.bat - Fpart.txt - fptcfg.ini - dos4gw.exe - Eeupdate.exe - RA3.exe - Basic.txt 79
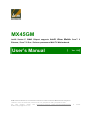
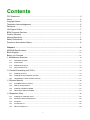
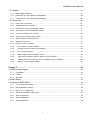
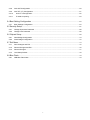
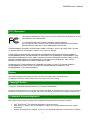


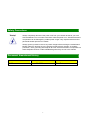


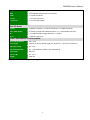
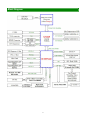
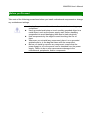


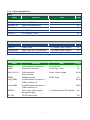
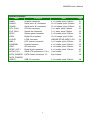
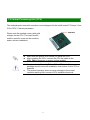
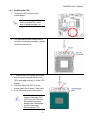


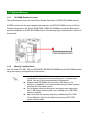

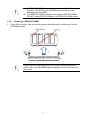
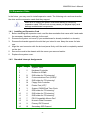

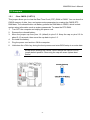




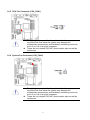

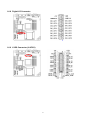
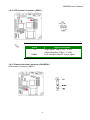
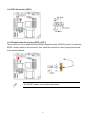

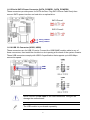
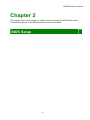
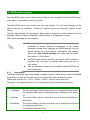
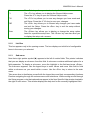
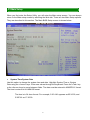

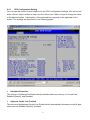
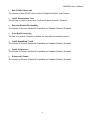


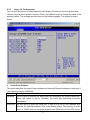
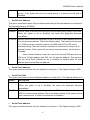
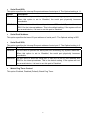
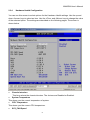


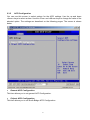
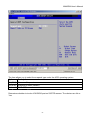

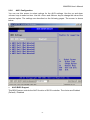
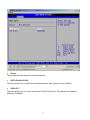
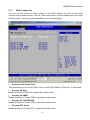
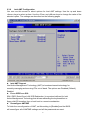

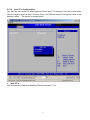
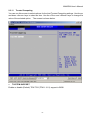




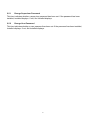
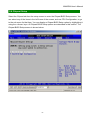
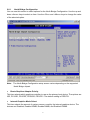

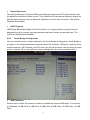
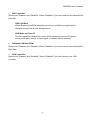

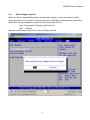
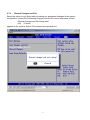
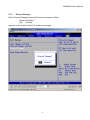
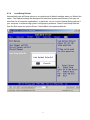
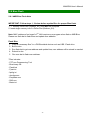
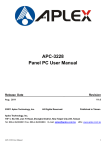
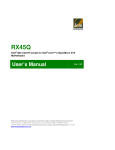
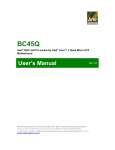
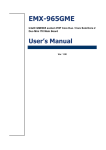

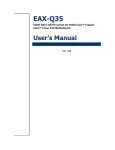
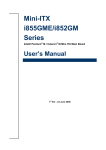

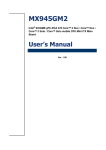
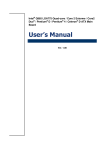

![[SPT-3000] e](http://vs1.manualzilla.com/store/data/005667089_1-a5f3766b3193f6552f250995926a69c5-150x150.png)