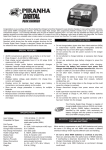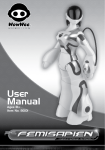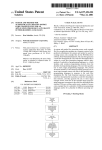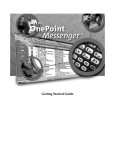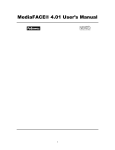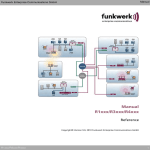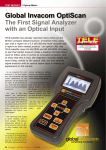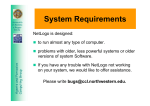Download User`s Guide - Rupert`s Home Page
Transcript
Table of Contents MicroWorlds 2.0 User's Guide Windows 95 LCSI November 11, 1997 i Table of Contents © Logo Computer Systems Inc. 1997 All rights reserved. ii Table of Contents iii Table of Contents iv Table of Contents CREDITS 8 MICROWORLDS BASIC TECHNIQUES 9 The Centers............................................................................................................................................... 9 Tool Palette............................................................................................................................................... 9 Object Creation Tools............................................................................................................................................ 9 The Editing Tools................................................................................................................................................ 10 Menus...................................................................................................................................................... 11 File...................................................................................................................................................................... 11 Edit ..................................................................................................................................................................... 13 Text..................................................................................................................................................................... 14 Pages................................................................................................................................................................... 14 Gadgets ............................................................................................................................................................... 16 Help .................................................................................................................................................................... 16 TURTLES 18 Creating a Turtle .................................................................................................................................... 18 Moving and Turning the Turtle.............................................................................................................. 18 Pen Color and Pen Size........................................................................................................................... 18 Changing the Turtle's Shape .................................................................................................................. 19 Changing the Turtle's Size...................................................................................................................... 19 New Turtles and Turtle Names............................................................................................................... 20 Stamping a Turtle ................................................................................................................................... 20 About Real Turtles and Stamped Turtles............................................................................................... 20 Programming Turtles ............................................................................................................................. 21 Finding Programmed Turtles ................................................................................................................. 21 Animation Techniques ............................................................................................................................ 22 Removing Turtles ................................................................................................................................... 23 Copying and Pasting Turtles .................................................................................................................. 23 Talking to Turtles ................................................................................................................................... 24 Table of Contents GRAPHICS v 25 Background Graphics............................................................................................................................. 25 The Drawing Tools.............................................................................................................................................. 25 Undo ................................................................................................................................................................... 26 Pen size............................................................................................................................................................... 26 Colors ................................................................................................................................................................. 26 Programming Colors ........................................................................................................................................... 26 Fat Bits Window.................................................................................................................................................. 28 Selecting, Copying and Pasting Background Graphics......................................................................................... 28 Importing and Exporting Background Graphics .................................................................................................. 29 How Windows Display Setting Will Affect Your Project...................................................................................... 29 Shapes ..................................................................................................................................................... 30 Editing Shapes .................................................................................................................................................... 30 Shape Names and Numbers ................................................................................................................................. 30 Changing the Size of a Shape .............................................................................................................................. 31 Copying Shapes................................................................................................................................................... 31 Importing Shapes ................................................................................................................................................ 32 TEXT BOXES 33 Creating a Text Box................................................................................................................................ 33 Typing and Formatting Text .................................................................................................................. 33 Transparent Text Box, Name Tag, and Scroll Bar................................................................................. 34 Moving Text Boxes ................................................................................................................................. 35 Stamping Text......................................................................................................................................... 35 Copying and Pasting Text and Text Boxes............................................................................................. 36 Deleting Text and Text Boxes................................................................................................................. 36 Importing and Exporting Text ............................................................................................................... 36 Printing the Contents of a Text Box ....................................................................................................... 37 Talking to Text Boxes............................................................................................................................. 37 MULTIMEDIA OBJECTS AND OTHERS 38 Importing Music ..................................................................................................................................... 38 Melodies.................................................................................................................................................. 39 Importing Sounds ................................................................................................................................... 40 Recording................................................................................................................................................ 41 Buttons.................................................................................................................................................... 42 Sliders ..................................................................................................................................................... 43 Videos ..................................................................................................................................................... 44 Audio CDs............................................................................................................................................... 45 Table of Contents OBJECT MANAGEMENT vi 47 Selecting Objects..................................................................................................................................... 47 Moving Objects....................................................................................................................................... 47 Copying and Pasting ............................................................................................................................... 47 About Pasting.......................................................................................................................................... 48 Unique Names for Copied Objects ......................................................................................................... 48 Modifying Existing Objects .................................................................................................................... 48 Stamping Objects.................................................................................................................................... 49 Deleting Objects...................................................................................................................................... 49 Making Objects Larger and Smaller...................................................................................................... 49 LOGO PROGRAMMING 50 Basic Concepts........................................................................................................................................ 50 Logo Basics......................................................................................................................................................... 50 Command Center ................................................................................................................................................ 50 Commands and Reporters.................................................................................................................................... 51 Object Names as Commands or Reporters............................................................................................................ 51 Spaces in Object Names....................................................................................................................................... 51 The Procedures Page ........................................................................................................................................... 51 Formatting Your Procedures................................................................................................................................ 53 Beyond the Basics ................................................................................................................................... 53 Arithmetic........................................................................................................................................................... 53 Words and Lists .................................................................................................................................................. 54 Variables............................................................................................................................................................. 55 Local Variables ................................................................................................................................................... 55 Global Variables.................................................................................................................................................. 55 Project Variables ................................................................................................................................................. 56 Sliders as Variables ............................................................................................................................................. 56 Text Boxes as Variables ...................................................................................................................................... 56 Long Words ........................................................................................................................................................ 57 Contents of Text Boxes........................................................................................................................................ 58 Addressing Turtles and Text Boxes ..................................................................................................................... 59 Interesting Concepts & Techniques........................................................................................................ 59 Page Order .......................................................................................................................................................... 59 Startup Procedure ................................................................................................................................................ 60 Question and Answer .......................................................................................................................................... 60 Carefully ............................................................................................................................................................. 61 Protecting Your Project From Changes................................................................................................................ 62 Freezing Objects and Graphics ............................................................................................................................ 62 Advanced Concepts ................................................................................................................................ 63 Processes ............................................................................................................................................................. 63 Synchronizing Processes...................................................................................................................................... 64 Local and Global Who......................................................................................................................................... 65 Creating and Modifying Objects Under Program Control..................................................................................... 65 Table of Contents PROJECTS vii 70 Drag and Drop Feature .......................................................................................................................... 70 Exporting or Sharing Your Project........................................................................................................ 70 Creating Web Pages ............................................................................................................................... 70 Merging Projects .................................................................................................................................... 71 MicroWorlds Player ............................................................................................................................... 72 KEY COMBINATIONS 73 Special Key Combinations ...................................................................................................................... 73 INDEX 74 Credits 8 Credits Software Concept: Seymour Papert Brian Silverman Design Group: Mario Bergeron Paula Bontá Billo Diallo Brian Silverman René Yelle Software Engineers: Billo Diallo Mario Bergeron Ghislain Carrier Brian Silverman Programmer/Tester: René Yelle Project Manager: Paula Bontá Weather Module: Sharnee Chait Paula Bontá Plants Module: Susan Einhorn Sharnee Chait Editing: Geni Dresher Graphics and Layout: Le Groupe Flexidée Contributions: Martin Favreau for additional graphics, Jessie Fenn for production, Mike Freeman and Carmen Maclean for work on the media resources, John Jackson for arranging the classical midis, Daniel Lesage for additional programming. Special thanks to Michael A. Quinn for making this project possible. Many thanks to all the people who tested the beta version of MicroWorlds 2.0 for Windows 95, particularly Sam Bruzzese, Frank Caggiano, Jerry W. Hubbard, Craig Kerwin, Andy Rudnitsky, and Gary Stager. We would also like to thank everyone who was involved in the original version of MicroWorlds, including LCSI staff members, Canadian and American teachers and students who tested it, and special contributors. MicroWorlds Basic Techniques MicroWorlds Basic Techniques The Centers MicroWorlds has three "Centers": the Command Center, the Shapes Center, and the Drawing Center. In the Command Center, you type commands. Click on the Center (if it is not already open). to open the Command In the Shapes Center, you can select a shape for the turtle, or change or create your own shapes. Click on the to open the Shapes Center. To close the Shapes Center, click on one of the other Center icons. The Shapes Center has one special shape — the turtle shape — and many other shapes for you to choose from. Some of the shapes are empty. You can change or completely replace any shape except the turtle. Use the Drawing Center tools to draw on the background, set the turtle's pen size and pen color, and program colors. Click on the to open the Drawing Center. To close the Drawing Center, click on one of the other Center icons. The drawing tools are on the left, followed by the undo tool, the pen size selection, and the colors. There are 10 shades for each of the 14 colors, plus black and white. Use the scroll bar to see lighter and darker shades. Tool Palette Object Creation Tools In order to create any of the Palette objects you need to click on the Palette to select that object and then click on the page. Creates a new turtle. 9 MicroWorlds Basic Techniques 10 Creates a text box. Opens the Melody Editor for you to create your own melody. Opens the Record dialog box for you to make a recording. Creates a button. When you click on the page, the button's dialog box opens. Creates a slider. When you click on the page, the slider's dialog box opens. Imports a video. When you click on the page, the Import Video dialog box appears. Creates an audio CD clip. When you click on the page, the Audio CD dialog box appears. The Editing Tools Regular pointer for clicking on buttons, typing text, moving and selecting objects. To modify any object on this page, click on the object with this icon. Then you will be able to change that particular object's properties. Removes any object on the page. See removing turtles and deleting objects. Stamps a turtle, a video, or a transparent text box. Enlarges a turtle, a button, or a text box. See making objects larger and smaller. Shrinks a turtle, a button, or a text box. See making objects larger and smaller. Note: Frozen objects cannot be deleted, stamped, moved, resized, etc. See freeze and unfreeze. MicroWorlds Basic Techniques 11 Menus File Click on the menu item for help. New Project Opens a new project. If there is an open project already on the screen, you'll be asked if you want to save it first. Open Project Opens a dialog box where you choose which project to open. If there is an open project already on the screen, you'll be asked if you want to save it first. Import Import offers these choices: Click on the sub-menu item for help. See Also: Importing and Exporting Background Graphics, Importing and Exporting Shapes, and Importing and Exporting Text. MicroWorlds Basic Techniques 12 Import Music Imports a MIDI file (extension .MID) and places the appropriate button icon on that page. Import Picture Imports a picture file and places it on the page's background graphics. Import Sound Imports a sound file (extension .WAV) and places the appropriate button icon on that page. Import Text Imports the contents of a text file into the current text box, the Command Center, or the Procedures page, whichever contains the flashing cursor. Import Video Imports videos (extension .AVI). Save Project Saves any changes you’ve made. Save Project As Opens a dialog box where you choose a new location and/or name for your project. Page Setup Opens a dialog box where you choose the paper size and other printer details before you print. Note: Before printing, make sure the printer is connected and turned on, and that your computer has the right printer setting. Print Page Opens a dialog box to print the contents of the current page. The page will be printed just the way it looks on the screen — except, of course, that if your printer is black and white, you can’t print the colors! If a text box contains more text than is visible, only the text you see on the screen will be printed. If the Procedures page is on the screen, the text will be printed. Choose Page Setup before printing. Choose Print Project from the File menu if you want to print all the pages in your project. See also Printing the Contents of a Text Box. Print Project Opens a dialog box to print all the pages in your project, in the order shown in the Pages menu. The Procedures page will not be printed. Choose Page Setup before printing. Exit Exits MicroWorlds. If you have made changes to the current project, a dialog will ask if you want to save the project. MicroWorlds Basic Techniques 13 Edit Click on the menu item for help. Undo Undoes the last text editing operation, the last Drawing action, or the last deletion of page elements (buttons, for example). Programmed actions can't be undone. Cut Cuts the selected text, graphics, turtle shape, or page element (buttons, for example) and puts it in the Clipboard. Copy Copies the selected text, graphics, turtle shape, or page element and puts it in the Clipboard. Paste Pastes the contents of the Clipboard on the active window. Paste only works if the contents of the Clipboard are of the right type for the current location (for example, you can't paste graphics if the cursor is currently flashing in the Command Center). Select All Selects all the objects on the page, including those that are not visible. If the cursor is inside a text box, the Command Center or the Procedures page, all the text is selected. Clear Clears whatever is selected. If the cursor is in a text box, the selected text is cleared. If objects (buttons, sliders, turtles, etc.) are selected, they are cleared. If a shape in the Shapes Center is selected, it's cleared. Find/Change Opens the Find/Change dialog box, where you can search for, and change, a word or a number of words in the current location (text box, Command Center, or Procedures page). Cancel Selectively stops some processes while leaving others running. Choosing Cancel opens a menu where you choose which process to cancel. Processes can be launched using launch, forever, and when. Some processes, like clickable turtles, don't show in the Cancel list. MicroWorlds Basic Techniques 14 Stop All Stops all running processes, including repeating processes launched by buttons and clicked turtles. If your programs seem to suddenly run more slowly than usual, you may have left processes running on other pages. Choose Stop All to stop everything and then restart the processes you really need. Text You can choose the font, style, size, or color for any text in text boxes, the Command Center, or the Procedures page. Click on the menu item for help. Font Opens a menu showing the text fonts, sizes, and styles you can choose from. Color Opens a dialog box where you can choose a text color. Pages Click on the menu item for help. New Page Opens a new page, which becomes part of the project. All the pages in a project are listed in the Pages menu. To remove a page, first check the Pages menu for the list of page names. Then go to the Command Center and type: remove "page1 Use your page name. Press Enter. Caution: Deleting a page is permanent. Once you remove a page, you can only recover it if the project was previously saved. If you've accidentally deleted a page from a saved project, choose Open Project from the File menu. Click No when the Save Changes Before Closing box comes up. Then reopen the saved version of the project. Name Page Opens a dialog box where you name the current page. Pages are given names by default (page1, page2, and so on) but you can choose your own names. Be sure to use a single word as a page name because page names can be used as commands to go from page to page. MicroWorlds Basic Techniques 15 For example, you can create a multi-page project with four pages, called Contents, Intro, Demo, and Exit. You can have buttons or clickable turtles on the Contents page to go to the page of your choice. Simply use a page name as the instruction of a button or a clickable turtle. Duplicate Page Creates a new page which is identical to the current page. All the current page's graphics and objects are copied. In a multi-page project, a second page may just be a modification of the first one you did (the background and the turtles for example). Simply duplicate the first page and make the changes on the second page. When you choose Duplicate Page from the Pages menu, a new identical page is created. Check the page name on the title bar of the page, or the list of pages in the Pages menu, to see that a new page has been added to your project. Procedures Displays the Procedures page. Transitions Sets a visual effect that occurs when the current page opens. A visual effect can smooth the transition when you change pages. The transition you choose will affect only the page that is open. For each page you can choose the kind of visual effect that works best for the text or graphics on that page. Select the transition of your choice and click OK. To test the transition, go to a different page (go to the Procedures page if you don't have another page) and come back. The transition effect will only be visible if you have graphics or objects on your page. To remove the transition effects, pick the top selection. Click on a transition to know its name. page1 All pages in the current project are listed at the end of the Pages menu. Selecting a page displays it. If a project contains a page named Page1, it will open with Page1 showing. MicroWorlds Basic Techniques 16 Gadgets Click on the menu item for help. Tool Palette When this is checked, the Tool Palette will be displayed. Tool Sounds When this is checked, some Drawing Center and Shapes Center tools will make sounds. Uncheck this selection for quieter operation. Command Center When checked, the Command Center will be displayed. Presentation Mode Presentation Mode is for demonstrating completed projects. In Presentation Mode: • The Command Center and the Tool Palette are hidden • The project's title bar and MicroWorlds menus are hidden • The project is centered on the screen and the background is filled in. Before using Presentation Mode, make sure that your program is completely tested and working as it should. You won't have a Command Center, so you won't be able to type commands, see error messages, or use show to display text. Your program will have to start with a button, turtle click, or some other object. To get out of Presentation Mode, click outside MicroWorlds window. Help Click on the menu item for help. You can also access Help by pressing the F1 key. Help will appear on the word closest to the cursor. MicroWorlds Help Topics Access to the online reference manual. Vocabulary Displays a window that lists every primitive in MicroWorlds. Choose a command or a reporter name and click on Help to see its definition. MicroWorlds Basic Techniques Last Message Displays a window with a description of the last message that was printed in the Command Center, and some solutions for preventing the situation that caused the message. About MicroWorlds Gives you detailed information about the current version of MicroWorlds that you are using. 17 Turtles Turtles Creating a Turtle In MicroWorlds, turtles are everywhere. You use them to draw, decorate, act like push buttons, and play animated scenes. Turtles have many properties: each turtle has a name, a position, a heading, a pen size, a pen color, a shape, and even an instruction when you click on it. You can create lots of turtles — just hatch them! Select the and click anywhere on the page. A new turtle appears. Moving and Turning the Turtle You can move the turtle by dragging it with the mouse. With the pointer, drag the turtle. You can change the turtle's heading by dragging its head. Point to its head, make it spin. You can only turn the turtle by dragging its head if the turtle has the original "turtle" shape. When there are two turtles, you can bring one to the front by pressing the Shift key while clicking on it. This feature is particularly useful when animating turtles in different shapes. Click on the turtle while pressing the Shift key. Related Logo Primitives: setpos, seth, forward, back, left, and right Pen Color and Pen Size When you hatch a new turtle, its pen is up. The pd command puts the turtle's pen down. 18 Turtles You can change a turtle's color or pen size using the Drawing Center Select the pencil. Choose a color. 19 . Select a pen size. Click on a turtle. Type this in the Command Center: pd fd 50 The turtle will draw a line in the color and pen size that you have selected. This only works if the turtle has the original "turtle" shape. If the turtle has another shape, either change its shape back to the turtle, or use commands to change the pen color and size. Related Logo Primitives: pd, pu, setc, and setpensize Changing the Turtle's Shape To change the turtle's shape, open the Shapes Center : Click on a shape, then click on the turtle. To see more shapes, use the scroll bar. You can also design your own shapes. See Editing Shapes. Original Turtle Shape The original turtle shape is the only one that turns to show where the turtle is heading, and the only one that changes color to show the pen color. For this reason it's sometimes easier to use the turtle shape while you're preparing your program, then switch to the final shapes when your program is complete. To set the turtle back to the turtle shape, click on the turtle shape in the Shapes Center, then click on the turtle on the page. Related Logo Primitive: setshape Changing the Turtle's Size You can enlarge or shrink the turtle using the magnifiers in the Tool Palette. Select the magnifier. Click on the turtle. Related Logo Primitive: setsize Turtles 20 New Turtles and Turtle Names Select the and click anywhere on the page. A new turtle appears. Do this a second time and there will be two new turtles on the page. The turtles are numbered as they appear: t1, t2, and so on. Click on the eye tool, then click on the turtle to find its name. It will open its dialog box: You can change the turtle's name in its dialog box. See Programming Turtles. For information on how to address each turtle individually see Talking to Turtles. Related Logo Primitive: newturtle Stamping a Turtle Stamping a turtle copies its image onto the background graphics. To stamp a turtle, select the and click on a turtle. You should hear its sound. You may think that nothing happened, but if you drag the turtle away, you'll see that the "live" turtle moves, and the graphic image stays behind. Related Logo Primitive: stamp About Real Turtles and Stamped Turtles It can be hard to remember which turtles on the page are "live" turtles and which ones are stamped images. To find out, select all the objects on the page. The ones with the "handles" around them are real turtles (like the car, sun, house, and one of the trees below). The ones without handles are stamped images (the evergreen and other tree below). To select everything, click on the page and choose Select All from the Edit menu (Ctrl+A). Turtles 21 Programming Turtles You can make a turtle do something special whenever you click on it. For example, a turtle can start moving when you click on it. These special instructions must be typed in the turtle's dialog box. Each turtle has its own dialog box. To open a turtle's dialog box: Type this instruction: Do you want the instruction to run once or should it run again and again? Choose Once to run once. Choose Many Times to run repeatedly. Click on the turtle to see what happens. If you've set the instruction to Many Times it keeps going. Click on the turtle again to stop the action. If you are having trouble "catching" the turtle, you can also choose Stop All from the Edit menu or press Ctrl+Break to stop. Related Logo Primitives: clickon and clickoff Finding Programmed Turtles It can be hard to remember which turtles have been programmed to react to a mouse click, and which are just plain turtles. Turtles 22 To tell which turtles are programmed and which aren't, select the . The turtles programmed to react to a mouse click will show a frame around them (like the car below). Animation Techniques There are three types of MicroWorlds animation: • moving (such as when a car drives across the screen) • changing shapes (such as when a flag waves) • both moving and changing shapes (such as when a dog runs) The easiest method, moving, is shown in Programming Turtles. The following describes yet another type of animation, moving and changing shapes. Using Setshape Look in the Shapes Center. Some of the shapes come in sets of two or three. By switching shapes, you can make a bird or bee fly, a boy walk, or a dog run. Here's how to make the bird fly. Hatch a new turtle or use a turtle already on the page. • Point the turtle toward the top, left corner of the page. • Open the turtle's dialog box (use the ). • As the instruction, type: setshape "bird1 fd 2 setshape "bird2 fd 2 • Click on Many Times to run the instruction again and again. • Click OK to close the dialog box. • Click on the turtle, and see how it changes to a flying bird. • Click on the bird-turtle again to make it stop. You can use this technique for any of the sets of shapes. Check the names of the shapes in the Shapes Center. If there are three shapes in the set (as in the walking boy), add another setshape and fd command. If the instructions are too long, write them into a procedure on the Procedures page. Using Setshape With a List You have seen that setshape is used with the name of a shape (as in setshape "bird1). Setshape can also be used with a list of shape names. In that case, the turtle will "cycle" through the list of shapes each time it runs a fd, bk, or glide command. Try these commands in the Command Center: Turtles 23 setshape [bird1 bird2] repeat 20 [fd 2 wait 2] repeat 20 [fd 10 wait 2] glide 100 5 In other words, you can use a single setshape command to set up the animation shapes (in a setup procedure, for example). The next forward or back command from the Command Center, a button, or a clickable turtle, will take care of the animation. To stop the shape switching, give the turtle a single shape: setshape "bird1 You can also set up the shapes for an animation from the Shapes Center: • Hold down the Shift key. • Select a shape. • Click on the turtle. • With the Shift key down, select another shape. • Click on the turtle. • Do this for as many shapes as you want. Then try a fd command: repeat 20 [fd 10] To stop shape switching, select one shape (don't hold down the Shift key this time) and click on the turtle. Removing Turtles and click on the unwanted turtles. If you have too many turtles on the page, select the If you can't seem to be able to delete a turtle, it might be a stamped image. The scissors can't delete graphics. Frozen objects also can't be deleted. See freeze and unfreeze. Tip: Turtles are best when you want shapes that move or objects that you click on. They're also useful for parts of a picture that you might want to change later. But if you want to draw a forest, for example, it's better to stamp a turtle 25 times than to create 25 turtles. Twenty-five turtles will use too much of the computer's memory, and limit other aspects of your project. Related Logo Primitive: remove Copying and Pasting Turtles Copying turtles is a quick way of making many identical turtles. Follow these steps to copy a turtle: • Select the turtle using the pointer (see Selecting Objects). • Choose Copy from the Edit menu. • Choose Paste immediately to get a copy on the same page, or • Go to another page and choose Paste. When you copy a turtle, its heading and instruction in its dialog box are also copied. So, for example, you can set up a clickable turtle of a running dog. Then by copying and pasting you can have a pack of dogs. You can also select many turtles and follow the same steps to copy and paste them on the same page or into another page. See also About Pasting and Unique Names for Copied Objects Turtles Talking to Turtles If you have several turtles and want them to do different things, you have to address them individually. When you talk to someone, you might say, "George, do this." Notice the comma after the name George. In MicroWorlds you also use a comma after a turtle's name. Hatch a second turtle and try the following commands in the Command Center: t1, Talk to the turtle t1. Don't forget the comma. setshape "house Set its shape to a house. t2, Talk to the turtle t2. fd 100 T2 moves forward. When you have many turtles on a page, there is always one that is listening to your commands. That turtle is: • the last turtle that you've created • or the last turtle on which you've clicked • or the last turtle that you've addressed using its name followed by a comma Also, you can talk to many turtles at once. talkto [t1 t2] bk 50 Related Logo Primitives: newturtle and talkto 24 Graphics 25 Graphics Background Graphics The Drawing Tools Open the Drawing Center to access the following drawing tools: Click on the drawing tool for help. Line tool Draws a straight line in the selected color and pen size. Rectangle Draws a rectangle in the selected color and pen size. Solid rectangle Draws a solid rectangle in the selected color. Eraser Erases graphics as you drag in the selected pen size. Objects such as turtles, text boxes, and buttons are not part of the background graphics, so they are not erased. If the eraser is selected and you click again on it, all the graphics on the page will be cleared. Use the undo tool to restore anything you accidentally erase. Paint can Fills an enclosed area with the selected color. Use the undo tool to restore an area that you have accidentally filled. Spray can Sprays speckles of the selected color and pen size. Oval Draws an oval in the selected color and pen size. Graphics 26 Solid oval Draws a solid oval in the selected color. Selection tool Selects a rectangular area of graphics. Objects such as turtles, text boxes, and buttons are not part of the background graphics, so they are not selected. After your selection is made, you can: 1. copy or cut the graphics 2. drag one of the "handles" at the corners to expand or shrink the selection 3. move the selection by clicking inside the selected area and dragging. If you want to leave a copy of the selection, Press the Ctrl key and click before dragging. Click again in the selection to open the Fat Bits window for precise editing. Undo Undoes the last drawing tool's action. (The Undo menu item, or Ctrl+Z, has a similar effect.) Pen size Determines the pen size for the empty rectangle, the empty oval, the pencil, the line tool, the turtle's pen, and the spray can. Colors Besides black and white, MicroWorlds has 14 colors, each with ten shades. Use the scroll bar at the right of the Drawing Center to see the lighter and the darker shades of the 14 colors. Each color has a number. The colors are numbered in tens: for example, the shades of red are numbered from 10 to 19; 15 is the "mid-tone" red that you see when you open a new project. The blues are numbered from 100 to 109, with 105 the mid-tone blue. The mid-tone colors also have names: gray, red, orange, brown, etc. Black is color number 9, and white is number 0. To find the name or number of a color, leave the mouse pointer for a while over that color. A tool tip will appear with the number of that color. The mid-tone colors will include their names in their tool tip. Note: In the Shape Editor, white is actually transparent. Use the lightest color of gray for white which is not transparent. Programming Colors You can program each color to react to mouse clicks or turtles. You can program the color red, for example, so that whenever the mouse clicks on anything drawn on the page in any shade of red, an instruction runs. Or, you can program the color so that whenever a turtle crosses over anything drawn in red, an instruction runs. You can tell which colors have been programmed by looking at the Drawing Center. Programmed colors are identified by a dot. Graphics 27 Note: Color detection works for graphics drawn on the page, not objects. You cannot detect the color of turtles, buttons, sliders, icons, or text boxes. Mouse Detection Click on any color in the Drawing Center to select it. Click on it again to open its dialog box. The color blue is used in this example. Type a command in the Mouse instruction and click OK. Draw a blue circle on the page (any shade of blue). Open the Command Center and click on the blue drawing. The words "this is blue" will be displayed. You can program different colors with different instructions. Colors can move the turtle, play tunes, go to a different page, and so on. Turtle Detection Click on another color in the Drawing Center to select it. Click on it again to open its dialog box. For this example, use red. Type the following in the Turtle instruction: Now draw something red, just ahead of the turtle. Open the Command Center and type: repeat 50 [fd 1] Let the turtle run over the red area you drew. It should bounce back when the color red "senses" the turtle. Draw something red in front of the turtle. Open the Command Center and type repeat 50 [fd 1] See it bounce. Graphics 28 Fat Bits Window You can do detailed editing of background graphics with the Fat Bits window. This window zooms into the graphic so you can see and change each screen dot, or pixel, one at a time. To enter the Fat Bits window, use the selection tool to select a region on the background, then click inside the region: Pick the selection tool. Select a region. Click inside. This opens a window in which you can draw one pixel at a time. The right side of the Fat Bits window shows the graphic in its normal size. Drag the view selector (small square) around to view or edit the rest of your selection. Click OK or Cancel to return to normal view. Selecting, Copying and Pasting Background Graphics In order to select background graphics, open the Drawing Center and pick the Then follow these steps: • Click on the background and drag to select a region. • Choose Copy from the Edit menu. • Choose where you want to paste the graphics by changing to another page (click on the page before pasting graphics) or opening the Shapes Center and clicking on an empty shape. • Choose Paste from the Edit menu. Warning: If a text area is active (a text box, the Procedures Page, or the Command Center), graphics will not be pasted. Graphics 29 Importing and Exporting Background Graphics Using commands or the Import menu, you can import clip art, scanned images or pictures created in other applications into a MicroWorlds project. You can also export pictures created in MicroWorlds to other applications, using the savepict command. Importing Pictures You can load a graphic created in another application onto the background of a MicroWorlds page. MicroWorlds only "loads" the following graphic formats: BMP, JPEG, GIF, PCX, and Targa. 1. Create a graphic using a drawing application. 2. Save it in a format that MicroWorlds can load. 3. Then, start MicroWorlds and choose Import Picture from the File menu. The loadpict command corresponds to Import Picture except for the following: Pictures imported using Import Picture in the menu remain selected only if they are not the same dimensions as your project size. If a picture is selected, you can move or adjust the size of the picture. Pictures loaded using loadpict are dropped onto the background, unselected, so you can make a "slide show" presentation by using several loadpict instructions. A third method for importing graphics consists of using the Windows Clipboard. Copy some graphics from any application, start MicroWorlds, click on the page (you can only paste graphics on the page), and choose Paste from the Edit menu. Finally you can use the "drag and drop" functionality for importing graphics. Exporting Pictures You can save the background of a MicroWorlds page using the savepict command. Simply open a page with a background that you want to save and type in the Command Center: savepict "mypict Use a file name of your choice. You may want to save the file into a specific directory. To do this, choose Save Project As from the File menu. Find the directory where you want to save the picture. Do not save your current project! Just click Cancel when you find the directory. Savepict will save the file into this directory. By default it will save it in BMP format. If you want to save it in a different format (that MicroWorlds supports) add the appropriate extension to the file name: savepict "mypict.jpg Use a file name of your choice. How Windows Display Setting Will Affect Your Project All Windows color computers are capable of operating in 256 colors and higher resolution modes. This setting is made in the Display item in the Control Panel. The 1000 colors mode is recommended for the following reasons: • Imported graphics, especially photographs and videos, look better in that mode. • Some primitives will be affected by the display settings. For example, you can use decimal numbers to set the turtle’s pen color: setc 10 repeat 100 [setc color + 0.1 fd 100 bk 100 setx xcor + 1] The following primitives will be affected by your display setting: bg, setbg, color, setc, and colorunder. Graphics 30 Shapes Editing Shapes To modify a shape or create your own, open the Shapes Center and click on the shape of your choice to select it. Then click on it again to open The Shape Editor. Use the Drawing Center tools to change color or draw dots, lines, circles, or rectangles while the Shape Editor is open. Note: In the Shape Editor, the color white from the Drawing Center is actually transparent. Use the lightest color of gray for white which is not transparent. Click on the eraser to select it. Click on it again to clear the whole shape. (If you do this by mistake, click on the undo tool to get the shape back.) Note that the shape has a name — you can change it if you want. Use a one-word name, with no spaces. To create a new shape, click on an empty shape to select it, and click again to open the Shape Editor. Empty shapes have blank names, so name your shape after you have finished. Related Logo Primitive: setshape Shape Names and Numbers Shapes have names and numbers. To find out a shape's name or number, leave the cursor over a shape for a second. The shape's name and number will be displayed. The name also appears in the Shape Editor. Graphics 31 Related Logo Primitive: setshape Changing the Size of a Shape The size of a shape is the number of dots (called pixels) it is made of. Blank shapes and most of the pre-defined shapes are 40 x 40 pixels. You can make shapes that are much larger, but larger shapes use more computer memory. and to make a shape larger or smaller. The shapes grow or shrink by 5 pixels at a Use time. Watch the shape grow or shrink in the preview (in the top, right corner), and watch the pixel size change in the height and width display. Original size, as seen in preview. Make it wider. Five pixels added on each side. Note: Don't confuse the shape size with the turtle size. The shape size is the number of pixels used to draw the shape. The turtle size is how big or small it looks on the page. See Changing the Turtle's Size. Related Logo Primitive: setsize. Copying Shapes You may want to change one of the pre-defined shapes but keep a copy of the original. This is useful when making an animated shape (two shapes that are slight modifications of each other) or making two copies of the same shape, each with a different heading (like a cat facing left and one facing right). To copy a shape: Select a shape. Choose Paste from the Edit menu. Choose Copy from the Edit menu. Select an empty shape. There's the copy. Click on it again to edit the copy. Note that the new shape doesn't have a name. Open the Shape Editor and give it a name that is different from any other shape's name. Graphics 32 Importing Shapes Using commands, you can import clip art, scanned images or pictures created in other applications into a MicroWorlds shape. You can also export shapes created in MicroWorlds to other applications, using the saveshape command. Importing Shapes You can load a graphic created in another application onto a MicroWorlds shape. MicroWorlds only "loads" the following graphic formats: BMP, JPEG, GIF, PCX, and Targa. 1. Create a graphic using a drawing application. 2. Save it in a format that MicroWorlds can load. 3. Then, start MicroWorlds. 4. Choose the shape number where you want to import the shape. 5. Use the loadshape command. For example: loadshape "dragon 16 The name of the shape will be dragon. Another method for importing shapes consists of using the Windows Clipboard. Copy some graphics from any application, start MicroWorlds, open the Shapes Center, click on the shape where you want to paste the graphics, and choose Paste from the Edit menu. Exporting Shapes You can save a MicroWorlds shape using the saveshape command. Simply choose the shape number that you want to save and type in the Command Center: saveshape "moon 1 Use a file name of your choice. You may want to save the file into a specific directory. To do this, choose Save Project As from the File menu. Find the directory where you want to save the picture. Do not save your current project! Just click Cancel when you find the directory. Saveshape will save the file into this directory. By default it will save it in BMP format. If you want to save it in a different format (that MicroWorlds supports) add the appropriate extension to the file name: saveshape "moon.jpg 1 Use a file name of your choice. Another method for exporting shapes consists of using the Windows Clipboard. Select a shape, use Copy from the Edit menu, start a graphic application, and paste the graphic. Text Boxes Text Boxes Creating a Text Box Text boxes are not part of the graphic image. You can move them around, change the text in them, and shrink or expand them. You can have many text boxes on the same page. Select the text box tool. Drag to expand the text box. Typing and Formatting Text To type text in a text box, click in the text box. When the text cursor flashes, type the text. Text can be set to a different font, style and/or size. To do this: Select the text. Choose Font from the Text menu. The Font dialog box will appear: 33 Text Boxes 34 Select a font, style and size. Then click OK. You can change the text font, size, style, and color, as long as you keep the text selected and make the changes one at a time. Related Logo Primitives: setfont, setfontsize, setstyle, and settc Transparent Text Box, Name Tag, and Scroll Bar You can make a text box transparent so background graphics show through. To make the text box transparent, select the eye tool and click on the text box. Its dialog box appears: Check Transparent. Note that you can't type or change the text in a transparent text box. You can move it by dragging it, but to change anything else you have to open its dialog box and uncheck Transparent. Related Logo Primitives: transparent and opaque Uncheck Show Name to make the box's name tag invisible. Text Boxes Check Visible to make the text box invisible. You will need the command to make it visible again. 35 or the showtext Related Logo Primitives: showtext and hidetext A Scroll Bar will automatically appear when the text box contains more text than the one actually showing. Moving Text Boxes You move a text box by dragging it by its name tag. Alternately, you can select the text box first, and drag it from any point inside the box. See Selecting Objects. Stamping Text In some situations (such as labeling a map), it's better to stamp the text rather than leave transparent text boxes on the page. That way, you won't accidentally move a text box to a different location. Stamped text becomes part of the background graphics. Follow these steps to stamp text: • • • • Create a text box and type in the text you want. Use the items in the Text menu to format your text. Open the text box's dialog box and make it transparent. Select the stamper, and click on your transparent text box (you should hear a sound). Text Boxes 36 Drag the transparent text box away, and you'll see the stamped text. If you don't need the text box, use the scissors and cut it. See Selecting Objects, Copying and Pasting Text and Text Boxes, and Deleting Text and Text Boxes. Copying and Pasting Text and Text Boxes. You can copy any text into or from text boxes, the Command Center, and the Procedures page. To copy the text from a text box, select the text (not the text box, the text in the box). Then choose Copy from the Edit menu. To copy a text box, select it, then choose Copy from the Edit menu. See Selecting Objects and Copying and Pasting. Selected text. Selected text box. Deleting Text and Text Boxes There are many ways to delete the text boxes that you have created. The easiest method is to cut You can also select the text box and: them with the • Select Clear from the Edit menu. • Press the Delete key. can't delete If you can't seem to be able to delete a text, it might be a stamped image. The graphics, use the eraser in the Drawing tools. If the text box has been frozen, it can't be deleted. Related Logo Primitives: remove, freeze, and unfreeze. Importing and Exporting Text Importing Text You can load a text file created in another application into MicroWorlds. 1. In a word processing program, save a file in "Text Only" (TXT) or RTF (Rich Text Format) format. 2. In MicroWorlds, choose Import Text from the File menu. The text will be loaded into the current text location. This could be a text box, the Command Center, or the Procedures page. Alternately, you can use loadtext. Exporting Text Text Boxes 37 You can export the text in text boxes using the savetext command. Savetext exports the contents of the current text box (the last one created, used, or talked to). If the Procedures page is showing, savetext saves the text in the Procedures page. savetext "mytext Use a file name of your choice. Printing the Contents of a Text Box To print the entire contents of a text box, including text that may not be visible, click in the text box to make it current and type printtext in the Command Center. If you have several text boxes on the pages, you can make sure you print the correct one by typing its name followed by a comma: text2, printtext The text will print, using the full width of the page. Talking to Text Boxes Each text box has a name. If its name is hidden, you can see its name by opening its dialog boxes using the There are four ways to control which text box will be affected by your instructions. 1. Type the name of the text box, followed by a comma: text1, 2. Type talkto "text1, using the name of the text box you wish to address. 3. Click in the text box you wish to address. 4. Create a new text box. This one automatically becomes the "current" one. For the following examples, assume there are two text boxes. You can only talk to one text box at a time. text1, print "hello text2, print "there text1, ct Click in the box named Text2, then click in the Command Center to type the next instruction. print "there Whenever you have more than one text box on a page, you can avoid confusion by starting your procedures with a talkto or a "comma instruction." For example, if you have two text boxes and a button that runs cleartext, clicking on the button will clear the last text box that you used. You could easily clear the wrong text box by mistake. Instead of having a cleartext button, write a cleanup1 procedure and make a cleanup1 button: to cleanup1 text1, cleartext end This button will only clear the text box named Text1. Multimedia Objects and Others 38 Multimedia Objects and Others Importing Music To import music, choose Import Music from the File menu: The Import Music dialog box opens. Locate and open the folder where the MIDI files are stored. Only music files in the MIDI format (extension .MID) are displayed. Choose a music file and click Open. The following icon will appear on the screen: Click on the icon to play the tune, click on it again to stop it or let it end by itself. Importing music also creates a MicroWorlds command that plays the music. For example, if you imported a melody named "house" you can use house as a command in a button, a procedure, or in the Command Center to play the music. Tunes can be played back from any page in a project. For example, if page1 of a project contains the icon for a tune named "Spring," the spring command plays this tune from any page in your project. A melody can play while the turtles move, for example: t1, forever [fd 1] house Note that the music object has the same name as the file (the extension is excluded). If you want to access to the music's properties, click with the on the Music icon that you have just created. A dialog box will appear where you can change the music's name, make its name tag visible or not, and make the Music icon visible or not. The name of the music doesn't have to match the name of the file. The music file is not loaded in your MicroWorlds project; the file remains on your hard disk. MicroWorlds has created two things: • an icon that will remain permanently in your project: Multimedia Objects and Others 39 • a link to the actual music file. MicroWorlds will remember where the music file is on your hard disk, so the next time you try to play the tune, MicroWorlds will know where to look for your music file. The next time you try to play this tune, MicroWorlds will look in two places to find the music file: • the directory where your project is saved • the directory from where the music file was originally imported If the file is not in any of these locations, the tune will not play. If you move a MicroWorlds project to a different computer, and the project contains a link to a music file, be sure to move the music file as well. Note: Imported Music is different from a Melody. You can edit the score of a Melody using the Melody Editor but you can't edit the score of Imported Music. See Selecting Objects, Moving Objects, and Deleting Objects for more information about selecting, moving,and deleting imported music. Melodies To create a new melody, select the opens. and click anywhere on the page. The Melody Editor Click on the piano keyboard to create a melody. The "score" of the melody appears at the top. You can select notes in the score, and delete them, copy them, cut them, or change their duration. You can click anywhere in the list of notes and add new notes by clicking on the piano keyboard. If you want to play only a section of your score, select those notes in the score, then click on . Note that the select, copy, cut, and paste functions only work with the keys (e.g., Ctrl+C for copy) and not the menu. To change the duration of a group of notes in the score, first select them, then choose one of the duration notes. The group of notes all change to that duration. A melody can use only one instrument at a time, but different melodies can use different instruments. The maximum number of notes in a melody is 150. Important: Use a one-word name to name the melody, so you can use the name as a command. Multimedia Objects and Others 40 When you leave the Melody Editor, you'll see a Melody icon on the page . Click on the icon to play the tune, click on it again to stop it or let it end by itself. Creating a melody also creates a MicroWorlds command that plays the melody. For example, if you create a melody named "mytune" you can use mytune as a command in a button, a procedure, or in the Command Center to play the melody. Melodies can be played back from any page in a project. For example, if page1 of a project contains the icon for a melody named "Birthday," the Birthday command plays your melody from any page in your project. A melody can play while the turtles move, for example: t1, forever [fd 1] mytune You can play only one melody at a time. If you want to edit a melody, choose the and click on the Melody icon that you want to modify. The Melody Editor will reappear. Note: Imported Music is different from a Melody. You can edit the score of a Melody but you can't edit an Imported Music score. Another difference is that all the melodies that you create are saved with your project while Imported Music isn't.. See Selecting Objects, Moving Objects, and Deleting Objects, for more information about selecting, moving, and deleting melodies. Importing Sounds To import a Sound, choose Import Sound from the File menu. The Import Sound dialog box opens. Locate and open the folder where the sound files are stored. Only sound files in the WAV format are displayed. Choose a sound and click Open. The following icon will appear on the screen: Click on the icon to hear the sound, click on it again to stop it or let it end by itself. Importing a sound also creates a MicroWorlds command that plays that sound. For example, if you imported a sound named "tornado" you can use tornado as a command in a button, a procedure, or in the Command Center to play the music. Sounds can be played back from any page in a project. For example, if page1 of a project contains the icon for a sound named "Boo," the boo command plays this sound from any page in your project. You can play a sound while moving the turtle, for example: t1, forever [fd 1] tornado Multimedia Objects and Others 41 You can also play a sound at the same time as a melody. You can't play a sound at the same time as running a video. Note that the sound object has the same name as the file (the extension is excluded). If you want to access to the sound's properties click with the on the Sound icon that you have just created. The object's dialog box will appear. There you can change the sound's name, make its name tag visible or not, and make the Sound icon visible or not. The name of the sound doesn't have to match the name of the file. The sound file is not loaded in your MicroWorlds project; the file remains on your hard disk. MicroWorlds has created two things: • • an icon that will remain permanently in your project: a link to the actual sound file. MicroWorlds will remember where the sound file is on your hard disk, so the next time you try to play the sound, MicroWorlds will know where to look for your sound file. The next time you try to play this sound, MicroWorlds will look in two places to find the sound file: • the directory where your project is saved • the directory from where the sound was originally imported If the file is not in any of these locations, the sound will not play. If you move a MicroWorlds project to a different computer, and the project contains a link to a sound file, be sure to move the sound file as well. See Selecting Objects, Moving Objects, and Deleting Objects for more information about selecting, moving, and deleting sounds. Recording If there is a microphone connected to your computer, you can record your voice, then play it back with a command. Each new recording creates a sound file. To record your voice: • Select the • Click on to start recording. The duration of your recording is limited by the space available on your hard disk. Be careful: 10 seconds of sound file takes 100 K of disk space. • Click to stop recording. • Click to listen to your recording. and click on the page. The Record dialog box opens. Multimedia Objects and Others 42 • • If you are not satisfied with the recording, click on again. Click OK when you are done. Then the Save As dialog box opens for this sound file. First find a location — it'll be easier to find the file later if you save it in the folder where the current project is located. • Give a name to your recording and click OK to create the sound file. Important: Use a one-word name, so you can use the name as a command. Also use less than 32 characters as your file name. The sound file is not loaded in your MicroWorlds project; the file remains on your hard disk. MicroWorlds has created two things: • • an icon that will remain permanently in your project: a link to the actual sound file. MicroWorlds will remember where the sound file is on your hard disk, so the next time you try to play the recording, MicroWorlds will know where to look for your sound file. The next time you try to play this recording, MicroWorlds will look in two places to find the sound file: • the directory where your project is saved • the directory where the sound was originally created If the file is not in any of these locations, the sound will not play. If you move a MicroWorlds project to a different computer, and the project contains a link to a sound file, be sure to move the sound file as well. When you leave the Record dialog box, you'll see a Recording icon on the page Click on the icon to play the recording, click on it again to stop it or let it play until it ends. Creating a recording also creates a MicroWorlds command that plays the recording. For example, if you create a recording named "Welcome" you can use Welcome as a command in a button, a procedure, or in the Command Center to play the sound. Recordings can be played back from any page in a project. For example, if page1 of a project contains the icon for a recording named "Boo," the boo command plays this sound from any page in your project. You can play a sound while moving the turtle, for example: t1, forever [fd 1] Welcome See Selecting Objects, Moving Objects, and Deleting Objects for more information about selecting, moving, and deleting recordings. Buttons Buttons run instructions when you click on them. A button can be set to run its instruction once (Once) or repeatedly (Many Times). While the instructions are running, you can do other things. For example, you can type some words in a text box, type a command in the Command Center, or click other buttons while one button's instructions are running. Creating a Button Select the and click on the page. The button's dialog box opens. Type fd 5 as the instruction and click Many Times: Multimedia Objects and Others 43 Click on the button to try it. The turtle should be moving continuously. If it's set to Many Times, click on the button again to stop. You can also choose Stop All from the Edit menu or press Ctrl+Break to stop. If a button's instruction is very long, put the instruction in a procedure, and use the name of the procedure instead. For example, this button and this procedure go together. to fly setsh "bee1 fd 2 wait 3 setsh "bee2 fd 2 wait 3 end See Selecting Objects, Moving Objects, Making Objects Larger and Smaller, and Deleting Objects for information about editing, selecting, moving, copying, resizing, and deleting buttons. Sliders A slider reports a number. The number, in turn, is used as the input to a command. For example, you can use a slider to change the speed of a jeep moving across the screen. Creating a Slider Select the and click on the page. The slider's dialog box opens: Multimedia Objects and Others 44 The slider's name reports the slider's current value. For example, if you create a slider with the default values shown above, you can type these commands: show slider1 50 This number depends on the slider's value. fd slider1 The slider's value is used as the input for fd. setc slider1 The slider's value is used to set the color. Important: Use a one-word name, so you can use the slider's name in an instruction. One of the most common uses of a slider is to control the speed of a turtle. Try this: • Create a slider and name it speed with a Minimum of 0 and a Maximum of 5. • Create a turtle, turn it so it will head east, and give it the shape of a jeep. • Open the jeep dialog box using the . Write the following as the instruction: • Check on Many Times, then click OK. Click on the jeep to let it go! Use the slider to change the speed. See Selecting Objects, Moving Objects, Copying and Pasting,and Deleting Objects for information about editing, selecting, moving, copying, and deleting sliders. See also Sliders as Variables for advanced techniques. Videos MicroWorlds projects can include video clips. The videos are not saved in your project, they are stored in separate files on your hard disk. Your video will only play if MicroWorlds can find the file on your hard disk. Importing a Video To import a video, select the Video from the File menu. and click on the page. Alternately, you can choose Import Multimedia Objects and Others 45 The Import Video box opens. Locate and open the folder where the video files are stored. Only video files in the AVI format are displayed. Choose a video; click Open and the video appears on your page. Click on the video to start it, click on it again to stop it. Clicking on it again will make the video continue from where it stopped. You can also use the video name as a command in the Command Center, in a button, in a turtle, or in a procedure. You cannot play a sound at the same time as the video, even if the video does not contain sound. The video object has the same name as the file (the extension is excluded). If your file name was an invalid name (32 characters or more, a number, or it was already used), MicroWorlds will give it another name such as Video1. If you want to access to the video's properties, click with the eye tool on the video poster that you have just created. The video's dialog box will appear. There you can change the video's name, make its name tag visible or not, and make the video visible or not. The name of the video doesn't have to match the name of the file. Important: Use a one-word name, so you can use the name as a command. When you import a video to a project, MicroWorlds creates two things: • • a "poster" that remains on the page. The poster is the first image of the video. a link to a video file on disk. MicroWorlds will remember where the video file is on your hard disk, so the next time you try to play it, MicroWorlds will know where to look. The next time you try to play this video, MicroWorlds will look in two places to find the video file: • the directory where your project is saved • the directory from where the video was originally imported If the file is not in any of these locations, the video will not play. If you bring a MicroWorlds project to a different computer and the project contains a link to a video, be sure to bring the video file as well. Related Logo Primitive: resetvideo Stamping an Image From a Video Stamping a frame from a video is a bit different than stamping other objects. Select the and click on the video. The video can be playing. If you want to stamp a particular frame, stop the video at the right moment, then stamp it. To see the stamped image, drag the video frame away. You will see a graphic image that you can edit with the Drawing tools. If you don't need the video anymore, after stamping an image, use the scissors to delete it. See Selecting Objects, Moving Objects, and Deleting Objects for information about selecting, moving, and deleting videos. Audio CDs You can add audio CD tracks, or sections of tracks, to your projects. Creating an audio CD clip doesn't load the music into your project. It creates a MicroWorlds object that plays a portion of the audio CD, for example, from 10:00 seconds to 20:00 seconds from track #4. Note: When you insert an Audio CD in your CD drive, Windows automatically starts playing it. MicroWorlds can't access the Audio CD if it is already playing. To avoid the automatic start of an Audio CD press the Shift key while inserting the Audio CD on your CD drive. Also another way to solve this problem, is to stop Windows'95 CD player. Creating an Audio CD Clip Multimedia Objects and Others 46 To create an audio CD clip, first put an audio CD in the CD ROM drive. Don't use a regular CD ROM disk unless you are certain it contains audio tracks. Then, select the audio CD tool and click on the page. This opens the Audio CD dialog box. The top portion of the dialog box is like the control panel of a CD player. The controls are: Stop, Play, Pause; Rewind and Fast Forward; Skip to Previous Track, Skip to Next Track. Browse the CD to find the musical selection that you want. • To set the beginning of the music clip, click on Set Start. (You may find it easier to Pause to hold the spot, and then click on Set Start.) • • To set the end of the clip, click on Set End. , listen for the end of the sound clip, then click on Click on to stop the CD, then click on Try It to hear your Music clip. Click OK if it is fine, otherwise, redo the steps above. When you've clicked OK, a Music Clip icon appears on the page. Click on it to start the sound clip, click again to stop it or let it end by itself. Most of the time, when music is used in a multimedia presentation, it plays while something else happens. In cases like that, the audio CD clip will be launched by a command, not by clicking the icon. If you don't want to see the Music Clip icon, make it invisible. Important: Be sure to use a one-word name for your audio CD clip so you can use the name as a command. For example, if you create a music clip named "MyClip" you can use myclip in a button, a procedure, or in the Command Center to play the music. You can play an audio CD clip while turtles move, for example: t1, forever [fd 1] myclip See Selecting Objects, Moving Objects, and Deleting Objects for information about editing, selecting, moving, and deleting an audio CD clip. Object Management 47 Object Management Selecting Objects There are three ways to select an object: Ctrl-clicking on the object, dragging around the object, and using Select All from the Edit menu. In all cases, use the pointer. Selecting by Ctrl-Clicking Hold down the Ctrl key and click on any text box, turtle, button, slider, melody or video icon on the page. While the Ctrl key is down, you can continue to click on objects. Everything you click on will be added to the selection. Objects that are selected have "handles" at their corners. Selecting by Dragging Using the pointer, drag a rectangle around one or more objects. When you release the mouse button, you will see "handles" around the selected objects. To select all the objects at once, click on the page and choose Select All from the Edit menu. The keyboard shortcut is Ctrl+A. If you click inside a text box, in the Command Center, or on the Procedures page, Ctrl+A will select all the text. Moving Objects To move objects, use the pointer Click on the object and, while holding the mouse button down, drag the object. The only exception to this rule is the text box, which is dragged from its frame. Alternately, you can select the text box first, and drag it from any point inside the box. Copying and Pasting Copying objects is a quick way of making many identical objects. If you need many identical turtles, for example, first create one and set its characteristics (size, color, instruction, shape), Object Management 48 then copy it. You can copy an object, then change pages, then paste the object. It will be pasted, along with all its characteristics, onto the new page. Objects Follow these steps to copy an object: • Select the object by dragging using the pointer. • Choose Copy from the Edit menu. • Choose Paste immediately to get a copy on the same page, or • Go to another page and choose Paste. Graphics The pointer doesn't select graphics. Use the selection tool in the Drawing Center instead. Be sure to click once on the page before pasting graphics. If a text area is active (a text box or the Command Center), graphics will not be pasted. See Selecting, Copying, and Pasting Background Graphics Copying Text and Copying a Text Box See Copying and Pasting Text and Text Boxes. About Pasting Before pasting, click in the area where the pasted object will go. For example, buttons, graphics, or text boxes can't be pasted into the Command Center or on the Procedures page. Click on the page before trying to paste these objects. Similarly, text can only be pasted where text normally appears. Before pasting text, click in the Command Center, on the Procedures page, or inside a text box. Unique Names for Copied Objects Each object on a page has a unique name. When you paste a copy of an object, MicroWorlds assigns it a name of its own. For example, if you copy a slider named Slider1 and paste it on the same page, the copy will be named Slider2. If you paste it on a page with no sliders, the copy will have the same name as the original. In general, after copying and pasting an object, you should open its dialog box and check the name. If the name that's automatically provided doesn't suit your project, give the object a new name that you prefer. Hint: If you want to copy most of the objects from one page to a new page, it's simpler to duplicate the page and then delete the objects you don't need. See Duplicate Page. Modifying Existing Objects The eye tool has two functions. It can be used to show you how many objects you have created, and it can be used to open the dialog box of any object on a page. When you select the eye tool, all the objects on the page become temporarily visible, and turtles that are programmed are framed. Use this technique to make an inventory. In order to change an object, select the eye tool and click on any object. Object Management 49 To modify an invisible object, you must first make it visible. Clicking on the eye tool is not enough, it only makes it visible temporarily. While the eye tool has made an object visible, click on it to open its dialog box. If you want to delete the object, check Visible, then click OK. Now the scissors can delete the object. Stamping Objects The can be used to stamp the turtle's shape, the text in transparent text boxes, and images from videos. You can save on memory by stamping turtle shapes, text, and movie images rather than leaving them as objects. For example: • To draw a forest, stamp a tree shape 25 times instead of using 25 turtles with the tree shape. Only use real turtles if you want to program them, animate them, or if you might change your mind about their location or shape. • To draw a map with many text labels, use only one text box to stamp the labels, instead of creating many text boxes. Remember to delete the text box after you stamp or you won't be saving as much memory as you think. • If you need only one frame from a video, stamp it, then delete the movie. See About Real Turtles and Stamped Turtles, Stamping an Image From a Video, Stamping a Turtle, and Stamping Text. Deleting Objects There are many ways to delete the objects you have created. The easiest method is to select the and click on the unwanted objects. If you can't seem to be able to delete a turtle or a text box, it might be a stamped image. The scissors can't delete graphics. Frozen objects also can't be deleted. See freeze. Deleting Invisible Objects To delete an invisible object, you must first make it visible. Clicking on the eye tool is not enough, it only makes it visible temporarily. While the eye tool has made an object visible, click on it to open its dialog box. Check Visible, then click OK. Now the scissors will delete the object. Making Objects Larger and Smaller Some objects can be made larger and smaller using the magnifiers, some by dragging the handles, and some with MicroWorlds commands. The magnifiers and change the size of turtles, buttons, and text boxes. Selecting and dragging changes the size of buttons and text boxes. There are commands to change the size of turtles (setsize), text boxes (set), text (setfontsize), and buttons (set). Logo Programming 50 Logo Programming Basic Concepts Logo Basics MicroWorlds is based on the Logo language. Logo is a computer language, but, like a spoken language, it has a vocabulary and rules for using the vocabulary. Where a spoken language has sentences, Logo has instructions. Where a spoken language's rules for how to put words into sentences can be complicated, Logo's rules for building instructions are much simpler. In MicroWorlds, every word you type into the Command Center is interpreted as a request to do something. Some words are built in — fd and show for example. Words that are built into MicroWorlds are called "primitives." You can't edit or remove primitives. When you write procedures, you're adding new words to the MicroWorlds vocabulary. Names like start and go could be the names of procedures. You can edit or erase procedures. Each project has a Procedures page. The procedures written on the Procedures page only stay in memory while the project is open. Procedures in memory work like MicroWorlds primitives. Objects like pages, buttons, sliders, turtles, melodies, and videos have names. These names are also words in the MicroWorlds vocabulary. MySong and WinnerTune could be the names of melodies. Text1 and Speed could be the names of a text box and a slider. These words can all be typed in the Command Center and used in instructions. Normally, you use no punctuation in MicroWorlds instructions. There are times when you use punctuation characters, usually to tell MicroWorlds that a word should not be treated as an instruction, but instead as something else. Instructions can be typed in the Command Center and Procedures page as part of a procedure. They can also be used in buttons, the turtle's dialog box, and color programming. Command Center Typing words in the Command Center tells MicroWorlds to run them as an instruction. Usually, MicroWorlds "reads" an instruction and then runs it before "reading" the next instruction. When MicroWorlds is busy running the current instruction, a large dot appears at the end of the instruction in the Command Center. This dot tells you that MicroWorlds will not accept other instructions until the current instruction is finished. Try these instructions in the Command Center (you'll need two turtles on the page): t1, repeat 100 [fd 1] Press Enter. t2, repeat 100 [fd 1] You can click in the Command Center to stop the first instruction. The dot disappears, and then you can type in the second instruction. There are two primitives which allow you to run instructions as independent processes. (Instructions that are in buttons are independent processes). When you type an instruction beginning with launch or forever, the dot in the Command Center disappears immediately, and Logo Programming 51 you can run another instruction right away. This is because launch and forever start independent processes. See Processes for more information. Commands and Reporters The MicroWorlds vocabulary can be divided into two groups: commands and reporters. Commands do something: Forward tells MicroWorlds to move the turtle forward a certain amount. Setshape tells MicroWorlds to set the shape of the turtle. Reporters provide things for commands to use. Pos, for example, reports a pair of numbers (a turtle's xy coordinates). But pos, like every reporter, doesn't tell MicroWorlds what to do with the numbers. You have to use a reporter with a command. If you don't, MicroWorlds will tell you: pos I don't know what to do with [0 0] Use pos with a command that tells MicroWorlds what to do with the thing that's been reported: show pos 00 Object Names as Commands or Reporters The names of objects are words in MicroWorlds' vocabulary. Page names, the names of recordings, sounds, audio CD clips, melodies, and videos are commands. Typing a page name in the Command Center displays that page. The name of a melody plays the melody. The names of text boxes and sliders are reporters. The name of a text box reports its contents. The name of a slider reports its value. See Text Boxes as Variables and Sliders as Variables for further information. Spaces in Object Names Since object names can be commands or reporters, do not use spaces in object names. If you choose one-word names with no spaces, you can use the names as commands. For example, if you name a melody Mytune, you can type the word mytune in the Command Center to play the melody. If you had named the melody My Tune, typing my tune in the Command Center would result in the message: my tune I don't know how to my MicroWorlds may know the object "my tune," but it doesn't know a command named my or a command named tune. If an object name contains spaces, when you want to run the name in an instruction, enclose the long word within vertical bars (|). Vertical bars tell MicroWorlds that everything inside is a single word: |my tune| Be careful: When typing in dialog boxes, do not add spaces at the end of object names. A melody named "Jingle " (note the space at the end), would not play if you typed the word jingle as an instruction: jingle I don't know how to jingle The Procedures Page The Procedures page is where you write and edit procedures (programs). Each project has its own Procedures page. Logo Programming 52 Writing and Editing Procedures To open the Procedures page, choose Procedures from the Pages menu, or press Ctrl+F. A procedure is a list of instructions with a name. Once you've created a procedure, you just type its name to run all the instructions it contains. A procedure has three parts: to go the title line (with the name of the procedure) t1, fd 20 instructions t2, fd 10 end the end line All procedures start with to and the name of the procedure. You choose the name. Always use one word for the name. Things to Note About Procedures The title line of a procedure (to, the name, and its inputs) must be on a line by itself. You must press Enter at the end of the line. See Local Variables for an example of a procedure with an input. Lines of instructions within the procedure are separated by Enter. The last line of a procedure is the word end on a line by itself. Always press Enter after the word end. You can insert spaces preceding to and end to facilitate formatting your procedures. To Test Out a Procedure Go back to your page, type the procedure's name (for example, go) in the Command Center, and press Enter. or Create a button with the name of the procedure as its instruction. Errors in Procedures There are three common error messages that may occur when you write a procedure: Name is already used Missing [ Missing ] If one of these messages occurs, the procedure will not be defined, nor will any of the procedures following it on the Procedures page. Therefore, it is very important to correct the procedure before continuing, to avoid more problems. Explanations of the error messages can be found in the Last Message item in the Help menu. A Shortcut to Making Small Changes To save typing, you can copy the text of a procedure, paste it, then edit the copy. For example, the animate procedure can be copied and edited to define a new procedure named fly. Say the animate procedure is already written: to animate repeat 20 [setsh "tornado1 wait 3 setsh "tornado2 wait 3] end • Select the animate procedure by dragging over each line. • Choose Copy from the Edit menu. • Place the cursor at the end of the Procedures page, and choose Paste from the Edit menu. • Edit the copied procedure: to fly repeat 20 [setsh "bird1 Logo Programming 53 wait 3 setsh "bird2 wait 3] end Formatting Your Procedures There are two things you can do to make your procedures easier to understand. You can add comments and you can format your procedures. Comments On the Procedures page, MicroWorlds treats any text between to and end as part of a procedure. The title line (starting with to) and the end line must each be on a line of their own. The title line should contain only the word to, the name of the procedure, and its inputs. Any text that is not between to and end is not part of any procedure. You can use this space to type comments. This procedure starts an animation and plays a melody. to trick launch [animate] mytune end Mytune is the name of a melody and animate is a subprocedure. to animate repeat 100 [setsh 1 wait 5 setsh 3 wait 5] end You can also put comments inside procedures by inserting a semicolon. Any text between a semicolon and a carriage return is ignored. Indenting Instructions Long instructions which take up more than one line are sometimes difficult to read. It is also more difficult to ensure that all square brackets are in matched pairs: to next question [Hall or cave... Where do you want to go?] ifelse answer = "hall [announce [You win!]] [announce [Try again next time!]] end To make long instructions easier to read, split them over separate lines. Insert spaces to line up portions of a long instruction. to next question [Hall or cave... Where do you want to go?] ifelse answer = "hall [announce [You win!]] [announce [Try again next time!]] end Beyond the Basics Arithmetic You can use MicroWorlds for many kinds of calculations, but you must keep in mind that there are rules that control the results. If you don't pay attention to the rules, you may not get the desired results. Rule 1: Leave a space on each side of the arithmetic symbol: Logo Programming 54 show 100/2 I don't know how to 100/2 MicroWorlds thought that 100/2 was one word. It didn't "see" the / sign. With spaces around the / sign, MicroWorlds will understand what to do: show 100 / 2 50 Rule 2: Tell MicroWorlds what to do with the answer. If you don't, MicroWorlds will display a message: 100 / 2 I don't know what to do with 50 MicroWorlds has calculated an answer, but it doesn't know what to do with it. You can show the answer, use it for a print instruction or a forward instruction, or whatever you choose. show 100 / 2 50 print 100 / 2 forward 100 / 2 Rule 3: Multiplication and division are always calculated before addition and subtraction: show 3 + 2 * 4 11 2 * 4 was calculated first. The result of the multiplication (8) was then added to 3 (total 11). If you want to force MicroWorlds to do the calculation in a different order, you have to use parentheses (). What is inside parentheses is always calculated first. show (3 + 2) * 4 20 Rule 4: Arithmetic is always calculated before other commands: For example, in an instruction like show random 6 + 1, the 6 + 1 is calculated first, and random is calculated next. This is a common source of program "bugs," since the intention is usually to have MicroWorlds report a random number from 0 to 5, and then add 1 to it. This simulates the roll of a die, where the random numbers vary from 1 to 6. What actually happens is that 1 + 6 is added first, so MicroWorlds calculates random 7, and therefore produces random numbers from 0 through 6. You can make MicroWorlds calculate things the way you want, by using parentheses: show (random 6) + 1 forces random 6 to be calculated first, and the addition later, which will result in a "proper" roll of the die. Note: Any number greater than 999999999999 or less than -999999999999 will be transformed to exponential notation, e.g., 1e+012 or -1e+012. Words and Lists A word beginning with a quotation mark is treated literally, not as a procedure name. For example: show "friend friend Displays the word friend in the Command Center. setsh "bird1 Sets the turtle to the shape named bird1. In the last example, if you omit the quotation mark (e.g., setsh bird1) MicroWorlds will try to run bird1. If bird1 is not a word in MicroWorlds vocabulary, MicroWorlds will display an error message: I don't know how to bird1 A list is a group of words. You can even have a list of lists. A list is always enclosed in square brackets. For example: show [Kim Bob Lea Tom] Kim Bob Lea Tom Displays these words in the Command Center. question [How are you today?] Displays these words in the question dialog box. Logo Programming 55 In general, spaces are used to separate the components of a list. A special case is a kind of word called a "long word," which can contain spaces. See Long Words and Object Names as Commands or Reporters. Variables You can think of a variable as a container with a name on the outside and a value (a word or a list) inside. When you create a variable, you create the container and at the same time you put the value inside. There are three types of variables: local, global, and project variables. Local Variables You create a local variable when you place an input on the title line of a procedure. A local variable holds its value only at the time MicroWorlds runs the procedure. Here is a simple example: to square :size repeat 4 [fd :size rt 90] end The word size can be any word, but the same word must be used throughout the procedure. A colon must precede each occurrence of the word. A colon means "I don't want the word size, I want the value inside the container named size." If MicroWorlds displays this message: has no value in square the word that seems to be missing at the beginning of the error message is in fact a space. The cause of the problem is a space left between the colon and the word used as a variable name in your procedure (e.g., fd : size). Remove the space and try the procedure again. Local variables can also be created with the primitives let and local. Global Variables You create a global variable with the commands make or name. A global variable holds its value even when you change projects. Global variables only lose their value when you deliberately erase them, or when you quit MicroWorlds. Global variables are not saved with a project. The next time you open your project, they will have to be defined again. A good way to do this is to put the make commands into a procedure. make "friends [Kim Bob Lea Tom] When you need the value of a variable, place a colon in front of its name. Note the difference between the quotation marks and the colon: show "friends Show the word friends. friends show :friends Show the value of the variable friends. Kim Bob Lea Tom Logo Programming 56 Global variables are useful for keeping track of the current state of variables and objects in your project. Project Variables Project variables are related to a specific project. They are cleared when you go to a different project, but they are saved with your project. The next time that you open your project, the variables will have retained their value. You create project variables with the command createprojectvar: createprojectvar "points This adds two words to MicroWorlds' vocabulary: points and setpoints. From now on, in this project, you can type instructions like: setpoints 10 Set the value of points to 10. show points Show the current value of points. 10 setpoints points + 5 Add 5 to the value of points. show points Show the current value. 15 To find the names of all project variables in a project, type: show projectvars points The names of the project variables in the current project. To remove a project variable, type: remove "points Use the name of your project variable. Sliders as Variables A slider can be used as a variable, one that only reports numbers. The name of a slider reports its current value. Using a slider as a variable has two advantages: you can usually see its value, and you can use the mouse to change the value. For example, create a slider and name it Speed. Set the minimum to 0 and the maximum to 10 (see Sliders). The word speed can then be used to report the current value of the slider. forever [fd speed] Note that there is no colon before the word speed. It's the name of a slider, not a variable. Now change the value of the slider. You can change the value of the slider with a command. The word set followed by the slider's name (setspeed in this example) sets its value. setspeed 10 The new value has to be within the slider's minimum and maximum settings. You can also change the minimum and maximum settings by giving a list as input: setspeed [10 100 20] changes the minimum to 10, the maximum to 100, and the value to 20. Text Boxes as Variables A text box can be used as a container, just like a variable. The difference is that you can see the text box and you can set its contents just by typing in the text or by using special commands. For example, create a text box, name it Friends, and type in some names (see Creating a Text Box and Typing and Formatting Text). The word friends can then be used to report the contents of the text box. Logo Programming 57 show friends Kim Bob Lea Tom You can use the cleartext, print, and insert commands to change the contents of the text box. In addition, the word set followed by the name of the text box (setfriends in this example) can be used to replace its contents. Note that insert and print add text to the text box without removing any text, but set-text-box-name (setfriends) completely replaces the current text. setfriends "Lucy setfriends "Sam There is one more difference between using make to create a variable and using a text box as described above. The variable created by make in the following instruction make "friends [Kim Bob Lea Tom] is a list with four words in it. The name of the text box (friends) reports a long word containing 20 characters (4 names of three letters each, plus 8 characters — 2 for each new line). See Long Words. In general, spaces separate words. The list [Kim Bob Lea Tom], for example, contains four words. Sometimes, MicroWorlds recognizes a series of words as a long word containing one or many spaces. The difference between a word and a long word affects how you name objects and how you manipulate the contents of text boxes. Long Words The name of a text box reports its contents. In this example, the text box is named Text1. The word Text1 is a reporter that reports all the characters in the text box, including the spaces, as one long word. In computer jargon, long words are character strings. In fact, every word is a character string but the expression is used here to emphasize that what seems to be a set of individual words is, in fact, a set of individual characters, some of which are spaces. show Text1 It was a dark and stormy night... If you count everything, there are 35 characters in the text box: show count text1 35 (The result of 35 takes into account the line feed and carriage return at the end of the line, adding two characters.) Since this is one long word, the first element of a word is a character: show first text1 I Logo Programming 58 Note: You can also make a long word with spaces without a text box, using the vertical bars: show "|It was a dark and stormy night…| Vertical bars can also be used to show characters that MicroWorlds Logo does not normally show, such as square brackets. Transforming a Long Word Into a List If you want to do something with the contents of a text box under program control, it is usually more convenient to report the text as a list of words, rather than as a long word containing characters. The parse reporter turns a long word containing spaces into a list containing words. show parse text1 It was a dark and stormy night... It looks the same, but if you count the items, you will see the difference: show count parse text1 7 Text1 reports a word with 35 characters, but parse text1 reports a list with 7 words. show first parse text1 It The first word of this list is It. Contents of Text Boxes There are a few special primitives that consider the contents of a text box to be a set of lines rather than a set of characters. The next example is based on the following text box, named Text1. It looks like Text1 contains six lines. But the third and fourth lines, "a very long snake," are in fact a single line that didn't fit within the width of the box. If you make the text box wider, you will see that it contains only five lines. Some MicroWorlds primitives understand only logical lines: lines that stop when you press Enter. Textcount reports the number of lines in a text box. It takes the name of a text box as input: show textcount "text1 5 Textitem reports one line from a text box. show textitem 3 "text1 a very long snake Textpick reports one line from the text box, chosen at random. show textpick "text1 Logo Programming 59 a dog show textpick "text1 a small bird Note that textitem and textpick report a long word, not a list. Addressing Turtles and Text Boxes On any page there is one turtle that is "current," meaning that it will follow your instructions from the Command Center. There is also one text box that is current, meaning that text will be printed in it when you use the print or insert command. (See Local and Global Who and listen for more information.) If there is no text box on a page, an instruction like print "hello will cause the message: No text box found for print You can control which turtle or text box is current by addressing it by name followed by a comma: t2, or text3, Two turtles on the same page cannot have the same name, just as two text boxes on the same page cannot have the same name. On different pages, though, two turtles or text boxes will often have the same name. If you leave the names that are assigned automatically, several pages in a project can have turtles named t1 and t2 or text boxes named text1 and text2. If, for example, you want to print or insert text in a text box on a different page from the one being displayed: • you must address it with a comma instruction (or talkto), and • make sure that there is no text box on the current page with that name So, if there is no text box named Text3 on the page that is open, but there is such a box on another page, you can print or insert text in it, use its name to report its contents, and use the settext-box-name command (settext3) to replace its contents. Be careful: If the same text box name is used on two (or more) other pages, you'll cause an error message. For example, you could have a page1 and page2 both containing a text box named Text1. If another page is open, with no text box named Text1, any instructions such as text1, show text1, or settext1 "hello would cause the message: There is more than one text1 The reason is that MicroWorlds can't decide which of the two text boxes you're addressing. In this case, rename one of the text boxes so it has a unique name. This also applies to turtles and using sliders as variables. Interesting Concepts & Techniques Page Order A project can contain many pages. The order in which these pages will appear when you open the project depends on two factors: 1. If the project contains a page named page1, this page will appear first. 2. If there is no page named page1, the first page to appear will be the page that was showing when the project was saved. Therefore, if you make a project with a special opening page, name the page page1. You can also write a startup procedure that displays the page of your choice. Logo Programming 60 Startup Procedure Startup is a special name for a procedure that runs the moment a project is opened. Procedures are defined on the Procedures page. A startup procedure can't have an input. This startup example opens a page named Welcome, then starts an animation. to startup welcome announce [Welcome to my World!] t1, clickon wait 80 clickoff end (T1, in the above procedure, has an animation instruction in its dialog box.) This second startup example creates a global variable, sets a slider named Speed to 0, and clears a text box named Comments. to startup make "points 0 setspeed 0 comments, ct end Question and Answer Question and answer are primitives for opening a dialog box to ask a question, then using the answer that was typed in. After a question is asked and answered, the answer primitive reports what was typed by the user. Answer holds the answer and can report it repeatedly until you use question again. Type: question [How old are you?] Type your answer in the dialog box. After you click OK, the answer can be used repeatedly. In the Command Center, type: show answer 11 The number depends on what you typed. fd answer The turtle goes forward 11 (or the number you typed) steps. if answer > 10 [show [That's old!]] That's old! What answer reports is a word. It may contain spaces, but it is still only one word (see Long Words). It is common to ask the user to respond yes or no to a specific question. For example, if the question is question [Should we continue?] the user may type Y, or Yes, or, by mistake, put a space before or after the word yes. In this case, it is better to use member?, rather than = to check the contents of answer. The following instruction will only work if the answer is yes, with no space before or after the word. if answer = "yes [do.this] The next instruction will work as long as the answer contains a y (upper or lower case): if member? "y answer [do.this] Sometimes you may need a specific type of answer. In the example below, if you type an answer that is not a number, the instruction starting with if answer > 10 will produce an error message because > (greater than) only works with numbers. In the following example, the user has typed eleven instead of 11 in the question dialog box: if answer > 10 [show [That's old]] > doesn't like eleven as input This kind of problem could stop an interactive program. To prevent that, you can check whether the answer is the right kind of answer, and if not ask the user to try again. Logo Programming 61 If you need a numerical answer, use a procedure like this one: to insist :list question :list if number? answer [stop] insist :list end If the answer is not a number, the question will be asked again. Usually, you want to avoid cases where the user doesn't answer the question and just clicks OK. That kind of "empty" answer could also stop your program. If you really need an answer from the user, use a procedure like this one instead of a plain question instruction: to insist :list question :list if empty? answer [insist :list] end If you need a one-word answer, use a procedure like this one. It checks to see if the answer contains a space (ASCII character 32), and if so the question will be asked again: to insist :list question :list if not member? char 32 answer [stop] insist :list end The location where the dialog box appears can be set using the set command. Carefully Use carefully to run an instruction that may fail to work. If the instruction fails, the procedure still won't stop. It is highly recommended to use carefully with caution. Debug your program before inserting a carefully instruction, since errors will not be displayed once carefully is inserted. Here's an example of a problem that's solved with carefully: in an adventure game, a question dialog box appears and asks the player where he wants to go. The player's answer is used as input to getpage. to next question [Hall or cave... Where do you want to go?] getpage answer end If the player makes a spelling mistake or types a word that is not one of the choices, the procedure will stop and MicroWorlds will display an error message. In this example, the player added an extra "s" to cave: caves getpage doesn't like caves as input The instruction in next that is likely to fail is getpage answer. Use carefully on it. Carefully has two inputs. Both are lists: the first is the instruction that may fail, in this case [getpage answer]. The second is the instruction to run if the first one fails. In this case, the user will be given a message, then the procedure will run again. to next question [Hall or cave... Where do you want to go?] carefully [getpage answer stop] [announce [There is no such place.]] next end Logo Programming 62 Protecting Your Project From Changes The first time you save a MicroWorlds project, you create a copy of your project on disk. Every time you re-save your project under the same name, you save it over the copy that was there before. Perhaps you don't want to change the project on disk. Perhaps it's complete and you want to protect it from accidental changes. Perhaps you want to try out some new changes to a project but want to save the previous version "just in case." There are ways to protect project. Using Save As Immediately after opening a project, choose Save Project As from the File menu, and use a different name to save the project. Once the project is saved under the new name, your changes won't affect the original. From Windows 95 Operating System In Windows 95, you can protect your projects by checking Read Only in the file's property window. 1. Exit MicroWorlds and save your project. 2. On the Desktop, click on your project's icon with the right mouse button to display its pop-up menu. 3. Choose Properties from the pop-up menu. 4. Check Read Only. 5. Close the pop-up menu. The next time you open this project, MicroWorlds won't let you save your changes. You can use Save Project As and change the project name, or decide not to save changes, but either way, the original project will remain unchanged. Freezing Objects and Graphics Whether your project is locked or not, you may want to "freeze" some or all of the buttons, turtles, text boxes, sliders, and other objects. Frozen objects can't be moved, changed in size, or removed using the mouse. For example, if you freeze a text box, you can't move it, expand it, or cut it using the mouse. But you can type text, delete text, or change the contents using ct, print, insert, or settext1 (set-textbox-name). If a turtle is frozen, you cannot use the Shapes Center tools to change it, but you can open its dialog box or use commands such as stamp, forward, and setsh. Frozen objects are saved with the project, so the next time you open the project, the same objects are still frozen. Freeze takes a word or a list as input. You can freeze objects one by one, a list of objects, or an entire page. freeze "text1 freeze [text1 t1 slider1 mytune] freeze "page1 Unfreeze "thaws" objects so they can be moved and changed. If you need to find an object's name so you can use it with unfreeze, open its dialog box. unfreeze "text1 unfreeze [text1 t1 slider1] unfreeze "page1 Get can be used to report the names of all the objects on a given page. Use your page name instead of Page1. The second input names the kind of object: pages, texts, sliders, buttons, turtles, colors, melodies, music, sounds, movies, or audio CD clips. Logo Programming 63 show get "page1 "turtles t1 t2 t3 show get "page1 "texts text1 text2 mytext info unfreeze "info Freezebg freezes the background of the current page. A frozen background cannot be erased, but you can still add to it. If you draw over a frozen background, you can erase your new drawings, but not those that were present when you typed freezebg. The command unfreezebg sets the background back to normal. Advanced Concepts Processes You've probably noticed that in MicroWorlds you can do many things at the same time. For example, you can click on a button and then on a turtle; you can play a song while a bird flies. This seems perfectly natural because this is how things happen in real life. In a programming environment, this is called parallel processing. Each time you use a button, or program a turtle to run an instruction by clicking on it, an independent process is launched. You can also launch processes from procedures or the Command Center by using the launch, forever and when primitives. Buttons and Turtles When you click on a button to run an instruction, a process starts up. You can then click on another button or type an instruction in the Command Center. When you click on a turtle that's been programmed to run an instruction, you also are starting an independent process. Clicking on Audio CD, Melody, or Sound icons also starts independent processes. In the buttons' and turtles' dialog boxes, you can set an instruction to run Once or Many Times. Many Times just repeats the instruction continuously. Usually, you set a procedure or a long instruction to run Once. A short instruction is usually set to Many Times. Launch Launch takes an instruction list as input. It runs the instructions as if you typed them alone on a line. The difference is that the instructions are run as independent processes, and MicroWorlds does not wait until they're finished before going on to the next instruction. (See Command Center.) Try these instructions in the Command Center (you'll need two turtles): t1, launch [repeat 100 [fd 1]] t2, launch [repeat 100 [fd 1]] The dot appears only for the moment when MicroWorlds is "reading" the instruction, then it disappears so you can type in another instruction. In short, you can use launch to start an instruction that takes a long time to run, and once it's running you can start something else. Forever Forever repeats an instruction continuously while still allowing MicroWorlds to run another instruction. Here is an example: forever [fd 1] Press Enter. forever [rt 1] Using fd 1 as a button's instruction and setting it to Many Times is similar to typing forever [fd 1] in the Command Center. You can stop the button's instruction by clicking on the button again. Logo Programming 64 You can stop a forever instruction by selecting the instruction in the Cancel menu (in the Edit menu) or using the cancel command. Warning: Never use forever in a button or turtle's instruction that is set to Many Times. Forever will keep launching processes until MicroWorlds displays a message "I can't start a new process." If this happens, choose Stop All from the Edit menu or type stopall in the Command Center. When When starts an independent process. The inputs to this command are two instruction lists. The first list is a "condition" that must report true or false. Whenever this instruction reports true, the second instruction list is run. In the following example, the when command sets a process that checks if the y coordinate of the current turtle is greater than 50. If so, it moves that turtle back 20 steps. when [ycor > 50][bk 20] seth 0 repeat 1000 [fd 1] Note that you only run a when command once. If you run a when command many times, you will, in fact, launch many processes. To stop the when process: Choose Stop All or Cancel from the Edit menu. Press Ctrl+Break. Type cancel [ycor > 50] The input for cancel is the first input to when. Synchronizing Processes In the following procedure, the animation and the music will start at the same time but will probably not end at the same time. to trick launch [animate] mytune end One way to synchronize two processes is to run the first instruction forever, then start the second one, and cancel the first one when the second one is finished. For this to work, trick has to be redefined: to trick forever [animate] Run animate repeatedly. mytune Play the melody while the animation runs. cancel [animate] ... then stop animate. end to animate setsh "tornado1 wait 5 setsh "tornado2 wait 5 end Animate changes the turtle to each of two shapes. The forever instruction (in the trick procedure) runs animate repeatedly so the shapes keep changing. Mytune plays the melody. Then, MicroWorlds goes to the next instruction to cancel the animation. Make sure the instruction given as input to cancel is the same as the input to forever. Another way to synchronize animation with music is to use the commands clickon and clickoff. Clickon starts a turtle’s instruction just like clicking on it. Clickoff stops the instruction. For example, type animate as the instruction in a turtle and set it to Many Times. Let’s say this turtle is t1. If you want to play a tune and make it end at the same time as the animation, type in the Command Center: t1, clickon mytune clickoff Logo Programming 65 You can also use clickon to start several turtles’ instructions at the same time. Let’s say each turtle has its own animation dance. You want them to do their dance and then stop them: to turtledance everyone [clickon] wait 80 everyone [clickoff] end But each dance may be a different duration. If you want the turtles to stop when the fastest dance is over, you can use the waituntil and get or done? primitives. to turtledance ;t1 finishes dancing first everyone [clickon] waituntil [not get "t1 "on?] everyone [clickoff] end Local and Global Who When you type show who in the Command Center, it reports the name of a turtle. This turtle can be referred to as the “global who.” You do not change it when you launch a process in a button. For example, you may have written a procedure like the following: to greeting t1, bow t2, curtsy end (Bow and curtsy are your own animation procedures.) While the procedure is running, the process changes the “local who” from t1 to t2. Yet after the process is finished, the “global who” has not changed. Usually, you do not want to change the “global who” when you are launching processes. There are some situations, however, where you need to change the “global who” in a process. To do this, use the listen command. You can modify the above procedure so that t2 will be the "global who" after launching it as a process: to greeting t1, bow t2, curtsy listen end Creating and Modifying Objects Under Program Control Many of the operations that can be performed with the Tool Palette and the dialog boxes — object creating, object editing — have corresponding primitives. With the primitives that create objects, remove objects, or change them under program control, you can create projects that interactively modify themselves. An adventure game is an example of such a project. Depending on the player’s interaction, new buttons can appear, turtles’ behavior may change, or buttons may get “clicked” under program control. Turtles Newturtle hatches a new turtle. The input is the turtle name. Pick a name that doesn’t already exist. When the turtle is first hatched, it is invisible. You can set its shape, position, and heading before making it visible. Consider the following example: Logo Programming 66 newturtle "runner setsh "girl setpos [10 100] st Setinstruction gives a turtle an instruction. Use launch or forever in the instruction, to correspond to the Once and Many Times setting. Clickon starts the turtle’s instruction. Clickoff stops the turtle’s instruction. newturtle "runner st setinstruction [launch [fd 50]] clickon clickoff setinstruction [forever [fd 1]] clickon clickoff remove "runner Variables can be given to turtles using the turtlesown command: turtlesown "speed Gives each turtle a variable named speed. turtlesown "animal Gives each turtle a variable named animal. The input to turtlesown becomes a variable that’s linked to each individual turtle. Initially, this variable is empty. You assign a value to a turtle’s variable with set and the variable name: t1, setspeed 12 Sets turtle t1’s speed variable to 12. setanimal "horse Sets turtle t1’s animal variable to the word horse. t2, setspeed 10 Sets turtle t2’s speed variable to 10. The name of the variable itself reports the value of that variable for the current turtle: t1, show speed 12 t2, repeat 10 [fd speed] Use the get command to report the list of variables and values for the current turtle: show get "t1 "own Shows the turtlesown variables for turtle t1. speed 12 animal horse remove "speed Removes the speed variable from all turtles. Other set commands can be used to control the turtle state. The following examples list all the possibilities. The corresponding get commands report the turtle state. Portions in italics should be replaced by values of your choice. set "t1 "rule [launch [fd 1]] Equivalent to setinstruction. set "t1 "on? "true Equivalent to clickon. set "t1 "on? "false Equivalent to clickoff. get "t1 "visible? Reports true or false. get "t1 "rule Reports its instruction list. get "t1 "on? Reports its state. get "t1 "own Reports the current property values for this turtle. Text Boxes Newtext creates a new text box. The first input is the text box name. Pick a name that doesn't already exist. The second input is the position (the xy coordinates of the top, left corner), and the third input is the size of the text box. Use transparent and opaque to set a text box's visibility. The position, size and name, and the contents of an existing text box can be set individually. Note that the text box's position and size coordinates must fit within the page boundaries. Other set commands can be used to control a text box state. The following examples list all the possibilities. The corresponding get commands report the text box state. Portions in italics should be replaced by values of your choice. newtext "text1 [90 90] [200 50] set "text1 "text [Hi there] Equivalent to settext1 [Hi there]. set "text1 "visible? "true Equivalent to showtext. Logo Programming 67 set "text1 "visible? "false Equivalent to hidetext. set "text1 "pos [0 0] Sets the position of the text box. set "text1 "size [100 100] Sets the size of the text box. set "text1 "transparent? "true Equivalent to transparent. set "text1 "transparent? "false Equivalent to opaque. set "text1 "showname? "true Displays the name tag. set "text1 "showname? "false Hides the name tag. get "text1 "visible? Reports its current state. get "text1 "pos Reports its current state. get "text1 "size Reports its current size. get "text1 "transparent? Reports its current state. get "text1 "showname? Reports its current state. get "text1 "text Equivalent to text1 as a reporter. Buttons Newbutton creates a new button. The first input is the button's name. Pick a name that doesn't exist. The second input is the position (the xy coordinates of the top, left corner), and the third input is the button's instruction. Buttons created with newbutton are set to Once. A button's position, size, state, and instruction can be set individually. Use launch or forever in the instruction, to correspond to the Once and Many Times setting. Every button has an "on?" state which is either true or false. The on? state is true if the button is "clicked" and the instruction is being run. When the action is finished, the state returns to false. Other set commands can be used to control the button state. The following examples list all the possibilities. The corresponding get commands report the button state. Portions in italics should be replaced by values of your choice. newbutton "button1 [90 90] [fd 50] set "button1 "pos [0 0] Sets the position of the button. set "button1 "size [100 100] Sets the size of the button. set "button1 "rule [launch [fd 1]] Sets its instruction. set "button1 "rule [forever [fd 1]] Sets its instruction. set "button1 "on? "true Turns the button on. get "button1 "pos Reports its current position. get "button1 "size Reports its current size. get "button1 "rule Reports its current instruction. get "button1 "on? Reports its current state. Sliders Newslider creates a new slider. The first input is the slider's name. Pick a name that doesn't exist. The second input is the slider's position (the xy coordinates of the center), and the third input is a list with three numbers: the minimum, maximum, and current value of the slider. Other set commands can be used to control the slider state. The following examples list all the possibilities. The corresponding get commands report the slider state. Portions in italics should be replaced by values of your choice. newslider "speed [90 90] [0 50 25] set "speed "pos [0 0] Sets the position of the slider. set "speed "showname? "true Makes the name tag visible. set "speed "limits [0 100] Sets the limits. set "speed "value 50 Equivalent to setspeed. get "speed "pos Reports its current position. get "speed "showname? Reports its current state. get "speed "limits Reports its current limits. get "speed "value Equivalent to speed as a reporter. Logo Programming 68 Sounds You cannot create a sound under program control, but you can change many parameters. The following examples list all the possibilities. Portions in italics should be replaced by values of your choice. set "sound1 "pos [50 50] Sets the position of the Sound icon. set "sound1 "visible? "false Makes the icon invisible. set "sound1 "showname? "false Makes the name tag invisible. set "sound1 "on? "true Starts playing the sound. get "sound1 "pos Reports its current position. get "sound1 "visible? Reports its current state. get "sound1 "showname? Reports its current state. get "sound1 "on? Reports its current state. Melodies You cannot create a melody under program control, but you can change many parameters. The following examples list all the possibilities. Portions in italics should be replaced by values of your choice. set "melody1 "pos [50 50] Sets the position of the Melody icon. set "melody1 "visible? "false Makes the icon invisible. set "melody1 "showname? "false Makes the name tag invisible. set "melody1 "on? "true Starts playing the melody. get "melody1 "instrument Reports the current instrument. get "melody1 "volume Reports the current volume. get "melody1 "tempo Reports the current tempo. get "melody1 "pos Reports its current position. get "melody1 "visible? Reports its current state. get "melody1 "showname? Reports its current state. get "melody1 "on? Reports its current state. Videos You cannot create a video under program control, but you can change many parameters. The following examples list all the possibilities. Portions in italics should be replaced by values of your choice. set "video1 "pos [50 50] Sets the position of the video. set "video1 "visible? "false Makes the video invisible. set "video1 "showname? "false Makes the name tag invisible. set "video1 "on? "true Starts playing the video. get "video1 "pos Reports its current position. get "video1 "visible? Reports its current state. get "video1 "showname? Reports its current state. get "video1 "on? Reports its current state. Audio CD Clips You cannot create an audio CD clip under program control, but you can change many parameters. The following examples list all the possibilities. Portions in italics should be replaced by values of your choice. set "audiocd "pos [50 50] Sets the position of the audio CD. set "audiocd "visible? "false Makes the audio CD invisible. set "audiocd "showname? "false Makes the name tag invisible. set "audiocd "on? "true Starts playing the audio CD. get "audiocd "pos Reports its current position. get "audiocd "visible? Reports its current state. get "audiocd "showname? Reports its current state. Logo Programming get "audiocd "on? 69 Reports its current state. Colors Every color can have an instruction that runs when the turtle passes over that color, as well as an instruction that runs when the mouse clicks on the color. Use set to set these instructions under program control. The mouseclick is the instruction to run if a mouse clicks on the color. The turtlerule is the instruction to run if a turtle stops on the color. The "turtlemode" Once and Each Time settings only affect the turtlerule. Setting parameters for a given color affects all the colors in that color set. For example, setting the color red (number 15) sets all colors numbered 10 to 19. set "red "turtlerule [bk 50] Sets the instruction for turtle detection. set "red "turtlemode "once Sets the mode. set "red "turtlemode "eachtime Sets the mode. set "red "mouseclick [fd 50] Sets the instruction for mouse detection. get "red "turtlerule Reports the instruction for turtle detection. get "red "turtlemode Reports the mode. get "red "mouseclick Reports the instruction for mouse detection. Pages There are no set instructions for pages. Get instructions report a list of the names of the page elements of a given type on the specified page. As well as the examples below, the last input can be any of the following words: sliders, melodies, sounds, music, videos, audiocds, colordemons. show get "page2 "turtles Reports the names of the turtles on this page. show get "page2 "texts Reports the names of the text boxes on this page. show get "page2 "buttons Reports the names of the buttons on this page. Projects 70 Projects Drag and Drop Feature Instead of using Import from the File menu to import a picture, movie, sound, or MIDI music, you can simply use the drag and drop feature from Windows 95. When you are working on a project, go to the Desktop and drag a file onto the project. Exporting or Sharing Your Project When you export your project to another computer at school, or share your project on a network, there are some important items to remember: 1. Create a folder and put your project in the folder. 2. Put all the media links in the folder. This includes sounds, music MIDI files, and movies. Even though these media files look like they are part of your project, they are separately stored on the hard disk. Now your folder contains everything you need to run your project. Creating Web Pages MicroWorlds allows you to display your MicroWorlds 2.0 multi-page project on the World Wide Web. In addition to posting the screen shot of each one of the pages in your project, your friends, family, and fellow web surfers can navigate through your project pages. Please be aware that MicroWorlds animations will not function and text in the text boxes is not editable when viewing HTML versions of your projects. Therefore, except for buttons or turtles that are programmed to change pages, typical "hot spots" created in MicroWorlds 2.0 do not react to the standard clicks; sliders don't work; sound icons don't emit sound; and videos don't play. Note: To view your project on the Web as it is (with all its dynamic content), you can download MicroWorlds Web Player available at our web site: http://www.lcsi.ca. MicroWorlds Web Player only works with Internet Explorer 3.0 or Netscape 3.0. Create as many pages in your project as you want using buttons or turtles to link the pages. For example, let's say you have created a project with two pages, Lake and Room. In the Lake page, there is a button that takes you to the Room page. In the Room page, there is another button that will take you back to the Lake page. Once you have finished your project and are ready to convert it to HTML, use the savehtml command in the Command Center. The name of the directory is where all the pages of the project will be saved: savehtml "myproject (This primitive will save an html file and a gif file for each page of your project. ) Once you have finished saving, go to the desktop and verify that you have a directory with both an html file and gif file for each page in your project. Be sure to use a single name for your Projects 71 directories and pages. For example, name the folder "Myproject," with four files inside: Room.html, room.gif, Lake.html, lake.gif. Keep the original MicroWorlds project intact, so if you want to update the project, you can simply run savehtml again and the files will be replaced in your Myproject folder. Start your Internet Browser and open the HTML file corresponding to the first page of your project (so you can view the result locally.) .To put the HTML file on a Web site, or to make your own Web site, contact your Internet Service Provider. An interesting feature that you can add to your HTML project is linking to other web site addresses. To do this, add a links procedure on the Procedures page of the original project. You can make as many links as you like inside the links procedure. For example: to links make "lcsi "http://www.lcsi.ca end The first input to make is the name of the web site, and the second input is the address. One of the pages in your project should have a button or turtle running the instruction lcsi (or the name of the site) to link to the web site. If you have any problems, send us an e-mail message at [email protected]. We'd also love to see your MicroWorlds projects posted on your web site. Send us an e-mail with the address of your web site (URL) to [email protected]. Merging Projects You may be working on a collaborative project and want to add pages of someone else's project to your own. To do this, use the merge primitive. But be careful when you use merge. Always save your project before because you may run into memory problems if you are trying to import pages which are memory-intensive. You can import pages, the procedures, or shapes from another project. To use merge, the first input is always the project name from which you want to import. This project must be in your current directory. The second input depends on what you want to import. For example: merge "sample "pages imports all the pages from the Sample project. If the page names are the same as the pages in your project, they will be renamed. merge "sample "shapes imports all modified shapes (not the shapes that come with MicroWorlds) from the Sample project. merge "sample "procedures imports the Procedures page and the project variables from the Sample project. The procedures are added to the procedures in your project. Different Sized Projects Since it is possible to work in MicroWorlds under different standard screen settings, you may be in the situation where you want to view a larger screen project with the smaller screen standard. For example, if you open a project which was created under a screen setting of 800 by 600 when you are currently set to 640 by 480, you will only be able to view a portion of the screen displays. In order to see the full screen display, use merge to transfer the elements from the larger project into the new smaller project. Follow these steps: • Open a new blank project. • Name Page1 Toberemoved so there is no duplication between the pages to be transferred and the new target project. • Type in the Command Center: merge "oldprojectname "pages Transfers pages into new project. Projects merge "oldprojectname "procedures • merge "oldprojectname "shapes Remove the page Toberemoved: remove "toberemoved 72 Transfers procedures and the project variables to new project. Transfers shapes to the new project. MicroWorlds Player MicroWorlds 2.0 Player allows you to run your MicroWorlds projects on computers that don't have MicroWorlds. Licensed use of the MicroWorlds 2.0 Player application is subject to the terms set out in the MicroWorlds 2.0 Player License Agreement (see Read Me First on the MicroWorlds CD ROM). MicroWorlds Player is especially convenient for viewing projects at home. Just copy it to your home computer's hard disk, and then you can bring projects home to share with your family. To start up the Player program, double-click on its icon. Use Open from the File menu to open your project. Another way to start up is to drag a project onto the Player icon. In MicroWorlds Player, there is no Command Center, Tool Palette or menus except for the File, Edit, and Help menus. It is highly recommended that you try out your project with the Player before sharing it with your friends, so you can be sure the project runs properly. Player mode does not run the following primitives: cc merge newprojectsize printtext procedures saveproject savehtml setfooter show (automatically changes to announce in Player mode) Therefore, do not include these primitives in any program that you intend to run with the Player. The following primitives only work with graphics files in the BMP format: loadpict savepict loadshape saveshape placepicture Use buttons to run your programs as well as to change pages in the project since there is no Pages menu. If you would like to view the project in Presentation mode, make a startup procedure running the presentationmode command. Key Combinations 73 Key Combinations Special Key Combinations Key Ctrl+A Ctrl+Break Ctrl+C Ctrl+D Ctrl+F Ctrl+L Ctrl+N Ctrl+O Ctrl+P Ctrl+S Ctrl+U Ctrl+V Ctrl+X Ctrl+Z Del Alt+E Alt+F Alt+G Alt+H Alt+P Alt+T F1 Right mouse button Function Selects all the objects on the page, or all the text if the cursor is flashing in a text box, the Command Center, or the Procedures page. Stops all processes. Copies the selection. Activates the Command Center. Toggles between the Procedures page and the current page. Opens a line. Opens a new project. Opens the Save Changes Before Closing box if changes have been made to the current project. Opens a project file. Opens the Save Changes Before Closing box if changes have been made to the current project. Prints the current page. If the current page is the Procedures page, all the procedures are printed. Saves the project. Opens the Save Project As dialog box if the project hasn't been named. Activates the page. Pastes the Clipboard. Cuts the selection. Undoes the last action. Clear Pulls down the Edit menu. Pulls down the File menu. Pulls down the Gadgets menu. Pulls down the Help menu. Pulls down the Pages menu. Pulls down the Text menu. Opens Help information on the word closest to the blinking cursor. Opens the dialog box of the object clicked on. Index Index —A— About MicroWorlds, 16 About Pasting, 48 About Real Turtles and Stamped Turtles, 19 Addressing Turtles and Text Boxes, 59 Animation Techniques, 21 Answer, 60 Arithmetic, 53 Audio CD, 45 Advanced use, 65 —B— Background Graphics Copying, 27 Editing, 27 Exporting, 28 Importing, 28 Pasting, 27 Selecting, 27 Button Advanced use, 63, 65 Creating, 42 —C— Cancel, 12 Carefully, 61 Centers, 9 Changing the Size of a Shape, 30 Changing the Turtle's Shape, 18 Changing the Turtle's Size, 18 Clear, 12 Color Advanced use, 65 Name, 25 Number, 25 Programming, 25 Colors, 25 Command, 51 Command Center, 9, 15, 50 Commands and Reporters, 51 Contents of Text Boxes, 58 Copy, 12 Copying and Pasting, 47 Copying and Pasting Text and Text Boxes., 35 Copying and Pasting Turtles, 22 Copying Objects, 47 Copying Shapes, 30 Creating a Text Box, 32 Creating a Turtle, 17 Creating and Modifying Objects Under Program Control, 65 Creating Web Pages, 70 Credits, 8 Cut, 12 —D— Deleting Objects, 49 Deleting Text and Text Boxes, 35 Display Setting, 28 Drag and Drop Feature, 70 Drawing Center, 9, 24 Drawing Tools Eraser, 24 Line Tool, 24 Oval Tool, 24 Paint Can, 24 Pencil, 24 Rectangle Tool, 24 Selection Tool, 24, 25 Solid Oval Tool, 24 Solid Rectangle Tool, 24 Spray Can, 24 Duplicate Page, 14 —E— Editing Background Graphics, 27 Editing Shapes, 29 Exit, 10 Export, 28, 35, 70 Exporting, 31 Exporting or Sharing Your Project, 70 Eye Tool, 10 —F— Fat Bits Window, 27 Find/Change, 12 Finding Programmed Turtles, 20 Forever, 63 Formatting Your Procedures, 53 Freezing Objects and Graphics, 62 74 Index —G— Global Variables, 55 Global Who, 65 —H— How Windows Display Setting Will Affect Your Project, 28 —I— Icon Drawing Center Tools, 9 Editing Tools, 10 Object Creation Tools, 9 Import, 28, 35 Music, 11, 70 Picture, 11, 70 Sound, 11, 70 Text, 11 Video, 11, 70 Importing, 31 Importing and Exporting Background Graphics, 28 Importing and Exporting Shapes, 31 Importing and Exporting Text, 35 Importing Music, 38 Importing Sounds, 40 Importing Video, 44 —L— Last Message, 16 Launch, 63 List, 54, 57 Local and Global Who, 65 Local Variables, 55 Local Who, 65 Logo Basic Concepts, 50 Long Words, 57 —M— Magnifiers, 10 Making Objects Larger and Smaller, 49 Melodies, 39 Advanced use, 65 Melody Editor, 39 Menus Edit, 12 File, 10 Gadgets, 15 Help, 16 Pages, 14 Text, 13 Merging Projects, 71 MicroWorlds Help Topics, 16 MicroWorlds Player, 72 MIDI, 38 Modifying Existing Objects, 48 Moving and Turning the Turtle, 17 Moving Objects, 47 Moving Text Boxes, 34 Music, 38 —N— Name Page, 14 Naming Copied Objects, 48 New Page, 14 New Project, 10 New Turtles and Turtle Names, 19 —O— Object Copying, 47 Creating, 65 Deleting, 49 Freezing, 62 Modifying, 48, 65 Moving, 47 Name as command or reporter, 51 Naming copy, 48 Pasting, 47 Selecting, 47 Size, 49 Spaces in name, 51 Stamping, 49 Object Creation Tools, 9 Object Names as Commands or Reporters, 51 Open Project, 10 —P— Page Advanced use, 65 Duplicating, 14 Freezing, 62 Naming, 14 New, 14 Order, 59 Page Order, 59 Page Setup, 10 Pages Creating on Web, 70 parse, 57 Paste, 12 Pasting, 48 Pasting Objects, 47 Pen Color, 25 Pen Color and Pen Size, 17 Pen Size, 25 Player, 72 Pointer, 10 Presentation Mode, 16 75 Index Primitive, 50 print, 12 Print Project, 10 Printing the Contents of a Text Box, 36 Procedure Formatting, 53 Startup, 60 Procedures, 51 Procedures Page, 14, 51 Processes, 63 Programming Colors, 25 Programming Turtles, 20 Project Exporting, 70 Merging, 71 Protecting, 62 Project Variables, 56 Protecting Your Project From Changes, 62 —Q— Question, 60 Question and Answer, 60 —R— Recording, 41 Removing Turtles, 22 Reporter, 51 —S— Save Project, 10 Save Project As, 10 Scissors, 10 Select All, 12 Selecting Objects, 47 Selecting, Copying, and Pasting Background Graphics, 27 Selection tool, 25 Shape Copying, 30 Editing, 29, 30 Export, 31 Import, 31 Name, 29 Number, 29 Size, 30 Shape Names and Numbers, 29 Shapes Center, 9 Slider Advanced use, 65 Creating, 43 Sliders as Variables, 56 Sounds, 40, 41 Advanced use, 65 Spaces in Object Names, 51 76 Special Key Combinations, 73 Stamper, 10 Stamping a Turtle, 19 Stamping an Image From a Video, 44 Stamping Objects, 49 Stamping Text, 34 Startup Procedure, 60 Stop All, 12 Synchronizing Processes, 64 —T— Talking to Text Boxes, 36 Talking to Turtles, 23 Text Color, 13 Copying, 35 Deleting, 35 Edit, 12 Exporting, 35 Find, 12 Font, 13, 32 Importing, 35 Printing, 36 Size, 13, 32 Stamping, 34 Style, 13, 32 Text Box Advanced use, 65 Contents, 58 Copying, 35 Creating, 32 Deleting, 35 Hidden, 33 Moving, 34 Name, 33 Scroll Bar, 33 Talking To, 36, 59 Transparent, 33 Visible, 33 Text Boxes as Variables, 56 The Centers, 9 The Editing Tools, 10 The Procedures Page, 51 Tool Palette, 15 Tool Sounds, 15 Transitions, 15 Transparent Text Box, Name Tag, and Scroll Bar, 33 Turtle, 19 Advanced use, 63, 65 Animation, 21 Creating, 17 Duplicating, 22 Moving, 17 Name, 19 Index New, 19 Original Shape, 18 Pen Color, 17 Pen Size, 17 Programming, 20, 21 Removing, 22 Shape, 18 Size, 18 Stamping, 19 Talking To, 23, 59 Turning, 17 Typing and Formatting Text, 32 Global, 55 Local, 55 Project, 56 Slider as, 56 Text box as, 56 Variables, 55 Vertical Bars, 51, 57 Video Advanced use, 65 Importing, 44 Stamping, 44 Vocabulary, 16 —U— Undo, 12, 25 Unique Names for Copied Objects, 48 —W— when, 63 word, 54 Words and Lists, 54 World Wide Web, 70 —V— Variable, 55 77 Index 78

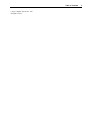
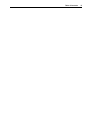


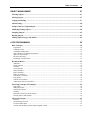
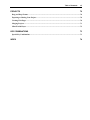
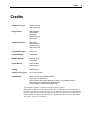
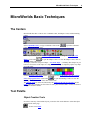


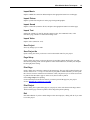





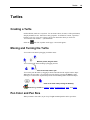



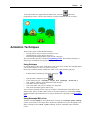
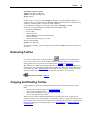
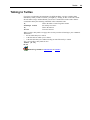
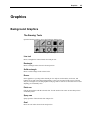
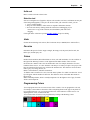
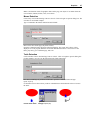
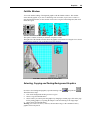
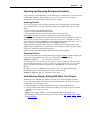




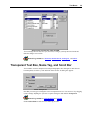
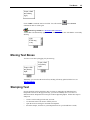
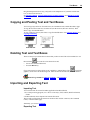
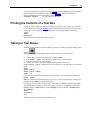

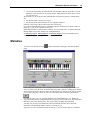
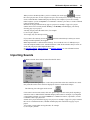

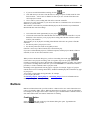

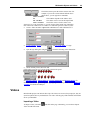
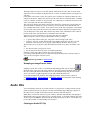


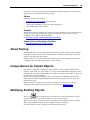
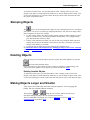

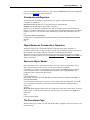
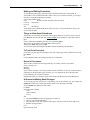

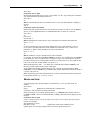




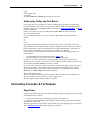
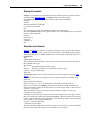

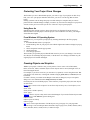

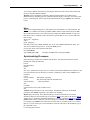

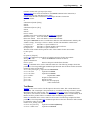
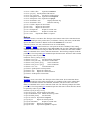

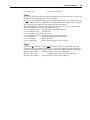
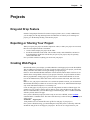
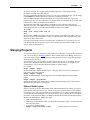


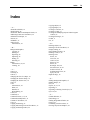

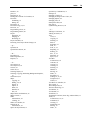


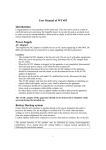


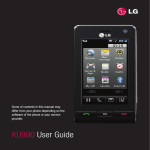

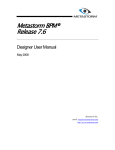

![arXiv:1306.3436v1 [hep-ph] 14 Jun 2013](http://vs1.manualzilla.com/store/data/005779061_1-09962217330e865ae44dd3cb323f6311-150x150.png)