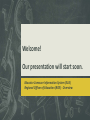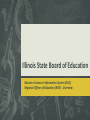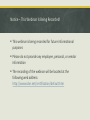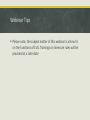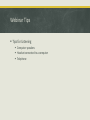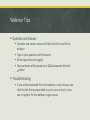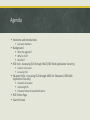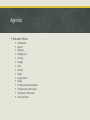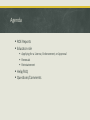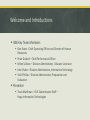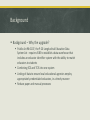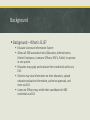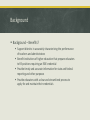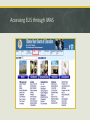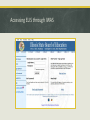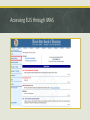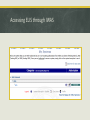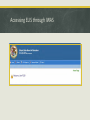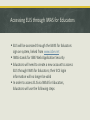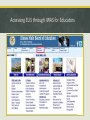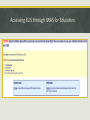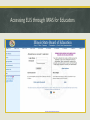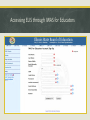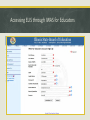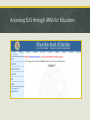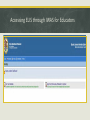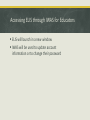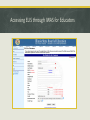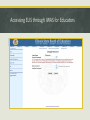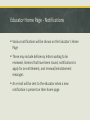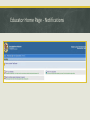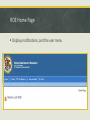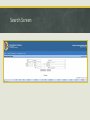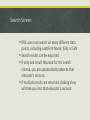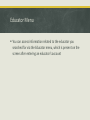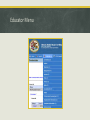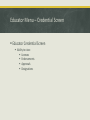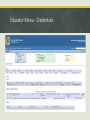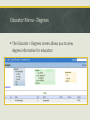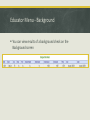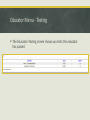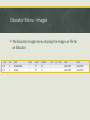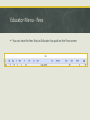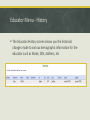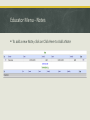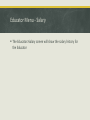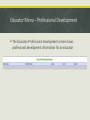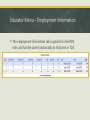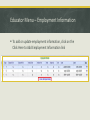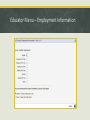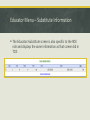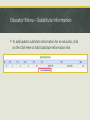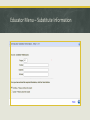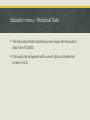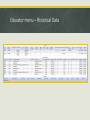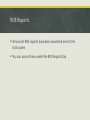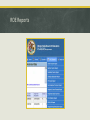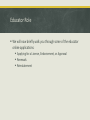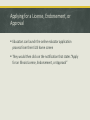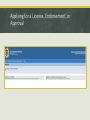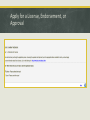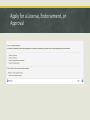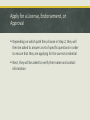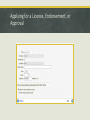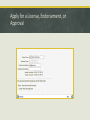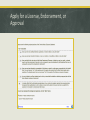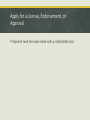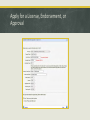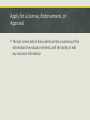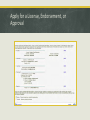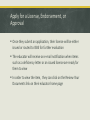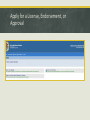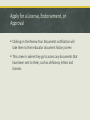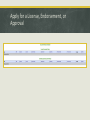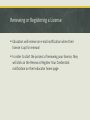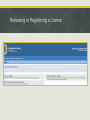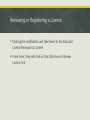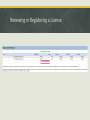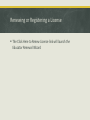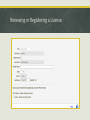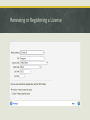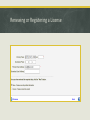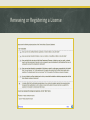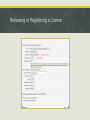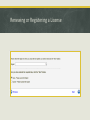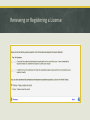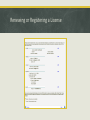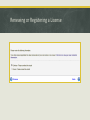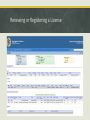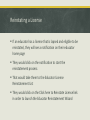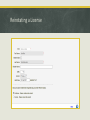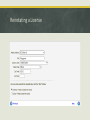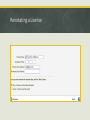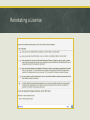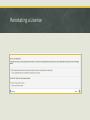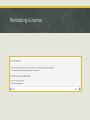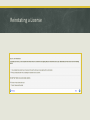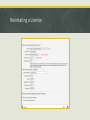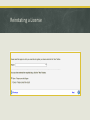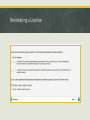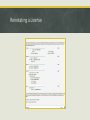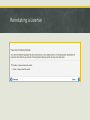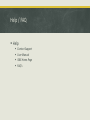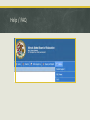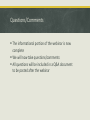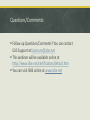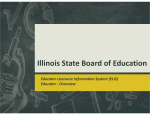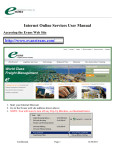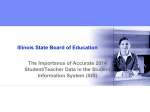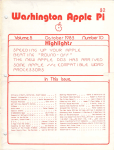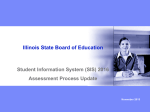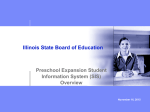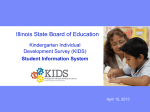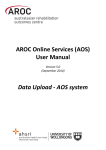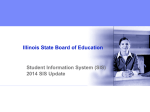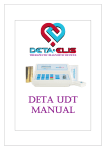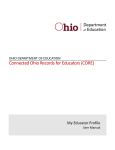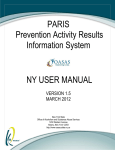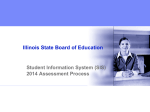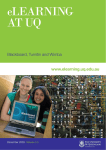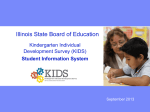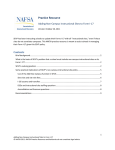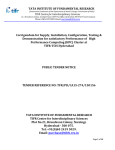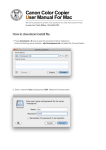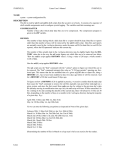Download (ELIS) Training for ROE`s Webinar Presentation
Transcript
Welcome! Our presentation will start soon. Educator Licensure Information System (ELIS) Regional Officer of Education (ROE) - Overview Illinois State Board of Education Educator Licensure Information System (ELIS) Regional Officer of Education (ROE) - Overview Notice – This Webinar Is Being Recorded! This webinar is being recorded for future informational purposes Please do not provide any employee, personal, or vendor information The recording of the webinar will be located at the following web address: http://www.isbe.net/certification/default.htm Webinar Tips Please note, the subject matter of this webinar is a How To on the functions of ELIS. Trainings on licensure rules will be provided at a later date Webinar Tips Tips for Listening Computer speakers Headset connected to a computer Telephone Webinar Tips Question and Answer Question and answer session will be held at the end of the webinar Type in your question and hit submit All text questions are logged Text questions will be posted in a Q&A document after the webinar Troubleshooting If you are disconnected from the webinar at any time you can click the link that was provided to you in your e-mail, or you can re-register for the webinar to gain access Agenda Welcome and Introductions Key Team Members Background Why the upgrade? What is ELIS? Benefits? ROE role - Accessing ELIS through IWAS (ISBE Web Application Security) Creation of account Accessing ELIS Educator Role - Accessing ELIS through IWAS for Educators (ISBE Web Application Security) Creation of account Accessing ELIS Educator Home Screen/Notifications ROE Home Page Search Screen Agenda Educator Menu Credentials Letters Degrees Background Testing Images Fees History Notes Assignments Salary Professional Development Employment Information Substitute Information Historical Data Agenda ROE Reports Educator role Applying for a License, Endorsement, or Approval Renewals Reinstatement Help/FAQ Questions/Comments Welcome and Introductions ISBE Key Team Members Don Evans - Chief Operating Officer and Director of Human Resources Peter Godard – Chief Performance Officer Kellee Sullivan – Division Administrator, Educator Licensure John Shake – Division Administrator, Information Technology Vicki Phillips – Division Administrator, Preparation and Evaluation Presenter Travis Matthews – ELIS Subcontractor Staff – Hupp Information Technologies Background Background – Why the upgrade? Public Act 96-0107, the P-20 Longitudinal Education Data System Act : requires ISBE to establish a data warehouse that includes an educator identifier system with the ability to match educators to students Combining ECS and TCIS into one system Linking of data to ensure local educational agencies employ appropriately credentialed educators, in a timely manner Reduce paper and manual processes Background Background – What is ELIS? Educator Licensure Information System Allows all ISBE associated roles (Educators, Administrators, District Employees, Licensure Officers, ROE’s, Public) to operate in one system Educators may apply and maintain their credentials online via ELIS Districts may view information on their educators, upload educator evaluation information, authorize approvals, and more via ELIS Licensure Officers may entitle their candidates for ISBE credentials via ELIS Background Background – Benefits? Support districts in accurately characterizing the performance of teachers and administrators Benefit institutions of higher education that prepare educators to fill positions requiring an ISBE credential Provide timely and accurate information for state and federal reporting and other purposes Provide educators with a clear and streamlined process to apply for and maintain their credentials Accessing ELIS through IWAS ELIS will be accessed through the IWAS sign on system IWAS stands for ISBE Web Application Security IWAS is a single sign on system that allows ISBE partners to access multiple systems with only one set of login information This is a new process for the majority of you Login and password information will be provided to each regional office; please remember to change your password the first time you login In order to access ELIS via IWAS, please use the following steps Accessing ELIS through IWAS Accessing ELIS through IWAS Accessing ELIS through IWAS Accessing ELIS through IWAS Accessing ELIS through IWAS Accessing ELIS through IWAS Going forward, you will simply need to click on your System Listing link and click on ELIS in order to access your ROE user role for the system ELIS will launch in a new window IWAS will be used to update account information or to change your password Accessing ELIS through IWAS for Educators ELIS will be accessed through the IWAS for Educators sign on system, linked from www.isbe.net IWAS stands for ISBE Web Application Security Educators will need to create a new account to access ELIS through IWAS for Educators; their ECS login information will no longer be valid In order to access ELIS via IWAS for Educators, Educators will use the following steps Accessing ELIS through IWAS for Educators Accessing ELIS through IWAS for Educators Accessing ELIS through IWAS for Educators Accessing ELIS through IWAS for Educators Accessing ELIS through IWAS for Educators Accessing ELIS through IWAS for Educators Accessing ELIS through IWAS for Educators Accessing ELIS through IWAS for Educators ELIS will launch in a new window IWAS will be used to update account information or to change their password Accessing ELIS through IWAS for Educators Accessing ELIS through IWAS for Educators Educator Home Page - Notifications Various notifications will be shown on the Educator’s Home Page These may include deficiency letters waiting to be reviewed, licenses that have been issued, notifications to apply for an entitlement, and renewal/reinstatement messages An e-mail will be sent to the educator when a new notification is present on their home page Educator Home Page - Notifications ROE Home Page Displays notifications, and the user menu Search Screen The Search screen allows you to search educators either in your own region, or throughout the state of Illinois, based on the criteria you enter When you first come to the Search screen as a ROE user, the Region field is defaulted to your current region Search Screen Search Screen ROE users can search on many different data points, including Last/First Name, IEIN, or SSN Search results can be exported If only one result returned for the search criteria, you are automatically taken to that educator’s account If multiple results are returned, clicking View will take you into that educator’s account Educator Menu You can access information related to the educator you searched for via the Educator menu, which is present on the screen after entering an educator’s account Educator Menu Educator Menu – Credential Screen Educator Credential Screen Ability to view: Licenses Endorsements Approvals Designations Educator Menu - Credentials Educator Menu - Degrees The Educator > Degrees screen allows you to view degree information for educators Educator Menu - Background You can view results of a background check on the Background screen Educator Menu - Testing The Educator>Testing screen shows you tests the educator has passed Educator Menu - Images The Educator>Images menu displays the images on file for an Educator Educator Menu - Fees You can view the fees that an Educator has paid on the Fees screen Educator Menu - History The Educator>History screen shows you the historical changes made to various demographic information for the educator such as Name, SSN, Address, etc Educator Menu - Notes To add a new Note, click on Click Here to Add a Note Educator Menu - Assignments You can view your current and previous assignments on the Assignments screen Educator Menu - Salary The Educator>Salary screen will show the salary history for the Educator Educator Menu – Professional Development The Educator>Professional Development screen shows professional development information for an educator Educator Menu – Employment Information The employment information tab is specific for the ROE role, and has the same functionality as that area in TCIS Educator Menu – Employment Information To add or update employment information, click on the Click Here to Add Employment Information link Educator Menu – Employment Information Educator Menu – Substitute Information The Educator>Substitute screen is also specific to the ROE role and displays the same information as that screen did in TCIS Educator Menu – Substitute Information To add/update substitute information for an educator, click on the Click Here to Add Substitute Information link Educator Menu – Substitute Information Educator menu – Historical Data The Educator>Historical Data screen shows the Educator’s data from TCIS/ECS Can easily be compared with current data on Credential screen in ELIS Educator menu – Historical Data ROE Reports All current ROE reports have been converted over to the ELIS system You can access these under the ROE Reports tab ROE Reports Educator Role We will now briefly walk you through some of the educator online applications: Applying for a License, Endorsement, or Approval Renewals Reinstatement Applying for a License, Endorsement, or Approval Educators can launch the online educator application process from their ELIS home screen They would then click on the notification that states “Apply for an Illinois License, Endorsement, or Approval” Applying for a License, Endorsement, or Approval Apply for a License, Endorsement, or Approval Apply for a License, Endorsement, or Approval Apply for a License, Endorsement, or Approval Depending on which path they choose in Step 2, they will then be asked to answer a set of specific questions in order to ensure that they are applying for the correct credential Next, they will be asked to verify their name and contact information Applying for a License, Endorsement, or Approval Applying for a License, Endorsement, or Approval Apply for a License, Endorsement, or Approval Apply for a License, Endorsement, or Approval They will then be asked to answer a series of legal questions Apply for a License, Endorsement, or Approval Apply for a License, Endorsement, or Approval Payment must be made online with a credit/debit card Apply for a License, Endorsement, or Approval Apply for a License, Endorsement, or Approval The last screen before they submit will be a summary of the information the educator entered, with the ability to edit any incorrect information Apply for a License, Endorsement, or Approval Apply for a License, Endorsement, or Approval Once they submit an application, their license will be either issued or routed to ISBE for further evaluation The educator will receive an e-mail notification when items such as a deficiency letter or an issued license are ready for them to view In order to view the item, they can click on the Review Your Documents link on their educator home page Apply for a License, Endorsement, or Approval Apply for a License, Endorsement, or Approval Clicking on the Review Your Documents notification will take them to their educator document history screen This screen is where they go to access any documents that have been sent to them, such as deficiency letters and licenses Apply for a License, Endorsement, or Approval Renewing or Registering a License Educators will receive an e-mail notification when their license is up for renewal In order to start the process of renewing your license, they will click on the Renew or Register Your Credentials notification on their educator home page Renewing or Registering a License Renewing or Registering a License Clicking the notification will take them to the Educator License Renewal List screen From here, they will click on the Click Here to Renew License link Renewing or Registering a License Renewing or Registering a License The Click Here to Renew License link will launch the Educator Renewal Wizard Renewing or Registering a License Renewing or Registering a License Renewing or Registering a License Renewing or Registering a License Renewing or Registering a License Renewing or Registering a License Renewing or Registering a License Renewing or Registering a License Renewing or Registering a License Renewing or Registering a License Clicking on the link from the last page of the Wizard will take the educator directly to their credential page to view their renewed license Renewing or Registering a License Reinstating a License If an educator has a license that is lapsed and eligible to be reinstated, they will see a notification on their educator home page They would click on the notification to start the reinstatement process That would take them to the Educator License Reinstatement List They would click on the Click here to Reinstate License link in order to launch the Educator Reinstatement Wizard Reinstating a License Reinstating a License Reinstating a License Reinstating a License Reinstating a License Reinstating a License Reinstating a License Reinstating a License Reinstating a License Reinstating a License Reinstating a License Reinstating a License Reinstating a License Help / FAQ Help Contact Support User Manual ISBE Home Page FAQ’s Help / FAQ Questions/Comments The informational portion of the webinar is now complete We will now take questions/comments All questions will be included in a Q&A document to be posted after the webinar Questions/Comments Follow up Questions/Comments? You can contact ELIS Support at [email protected] This webinar will be available online at http://www.isbe.net/certification/default.htm You can visit ISBE online at www.isbe.net