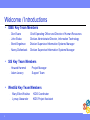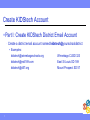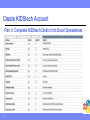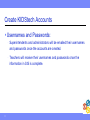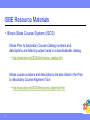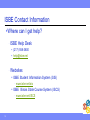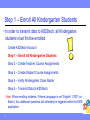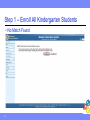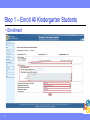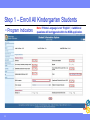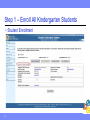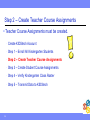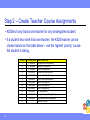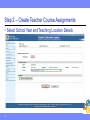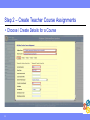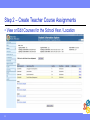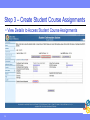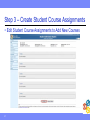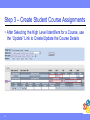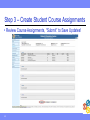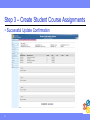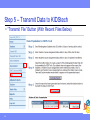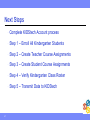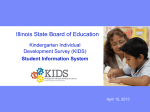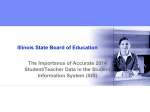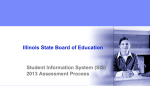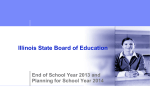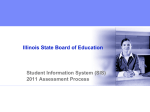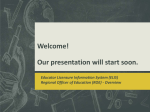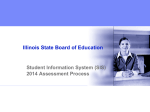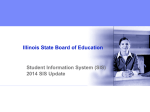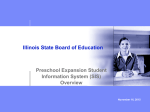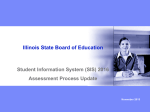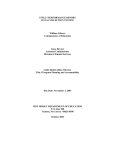Download Step 3 – Create Student Course Assignments
Transcript
Illinois State Board of Education Kindergarten Individual Development Survey (KIDS) Student Information System September 2013 Notice – This Webinar Is Being Recorded! This Webinar is being recorded. Please do not provide any student, personal or vendor information. 2 Webinar Tips Tips for Listening - Computer speakers Headset connected to a computer Telephone Tips for Speaking - Make sure you have a microphone plugged in or the computer you are using has a microphone before raising your hand. Make sure all audio settings in the computer are un-muted and speakers are turned down before talking. Question & Answer - Question & Answer session will be held at the end of the Webinar. Raise your hand to ask a question. All text messages are logged. Text questions will be posted in a Q & A document after the Webinar. If you are using a telephone, the audio pin number must be typed in correctly before you can talk. Troubleshooting - 3 If you are disconnected from the Webinar at any time you can click the link that was provided to you in your email or you can re-register for the Webinar to gain access. If you are listening via telephone and close out of the Webinar on your computer, you will be disconnected Agenda Welcome / Introductions Create a KIDStech Account ISBE Resource Materials ISBE Contact Information SIS Overview Step 1 – Enroll All Kindergarten Students Step 2 – Create Teacher Course Assignments Step 3 – Create Student Course Assignments Step 4 – Run Report(s) to Verify Kindergarten Class Roster Step 5 – Transmit Data to KIDStech Districts’ Next Steps 4 Welcome / Introductions ISBE Key Team Members - Don Evans John Shake Brent Engelman Nancy Diefenback Chief Operating Officer and Director of Human Resources Division Administrator/Director, Information Technology Division Supervisor/Information Systems Manager Division Supervisor/Information Systems Manager SIS Key Team Members - Howard Hammel Adam Lowery Project Manager Support Team WestEd Key Team Members - 5 Mary Ellen Wodzisz Lynsay Alexander KIDS Coordinator KIDS Project Assistant Create KIDStech© Account Two part process: - 6 Create a district KIDStech email account Complete the WestEd District Info Excel Spreadsheet Create KIDStech Account Part I: Create KIDStech District Email Account - Create a district email account named kidstech@yourschooldistrict Examples: [email protected] [email protected] [email protected] 7 Winnebago CUSD 323 East St Louis SD 189 Mount Prospect SD 57 Create KIDStech Account KIDStech District Email Account: 8 - The district’s technology department usually sets up the email address and decides who may access the account. - The name provided in the superintendent column of the excel spreadsheet is the person who will receive communication regarding access for the district login. Create KIDStech Account Part II: Complete KIDStech District Info Excel Spreadsheet 9 Create KIDStech Accounts Please return the WestEd District Info Excel Spreadsheet to Lynsay Alexander at [email protected] For further assistance, call WestEd at 630-652-7400 10 Create KIDStech Accounts Usernames and Passwords: 11 - Superintendents and administrators will be emailed their usernames and passwords once the accounts are created. - Teachers will receive their usernames and passwords once the information in SIS is complete. Create KIDStech Accounts Need help creating the account? - Contact Lynsay Alexander, KIDS Project Assistant Phone: Email: 12 630-652-7420 [email protected] ISBE Resource Materials Where do I go to obtain SIS resource documents? - Located on the ISBE SIS webpage at www.isbe.net/sis/ ISBE SIS Announcements User Manual Validations Document File Format Layouts Excel Templates - Tips for Completing (Data Collection Name) Template - Steps for Creating and Uploading (Data Collection Name) Data Elements Archived Meetings and Presentations Frequently Asked Questions 13 ISBE Resource Materials Illinois State Course System (ISCS) - Illinois Prior to Secondary Course Catalog numbers and descriptions are listed by subject area in a downloadable catalog http://www.isbe.net/ISCS/html/course_catalog.htm - Illinois course numbers and descriptions are also listed in the Prior to Secondary Course Alignment Tool http://www.isbe.net/ISCS/html/course_alignment.htm 14 ISBE Contact Information Where can I get help? - ISBE Help Desk (217) 558-3600 [email protected] - Websites ISBE Student Information System (SIS) - www.isbe.net/sis ISBE Illinois State Course System (ISCS) - www.isbe.net/ISCS 15 SIS Overview SIS Functions 16 - Assigns a unique student identifier (SID) - Collects demographic, enrollment, performance, program participation, and course data for each student. - Collects course information on teachers - Interfaces with internal ISBE systems - Interfaces with external systems (KIDStech) - Tracks students from school/facility to school/facility and district to district within the state - Provides schools, districts, and facilities the ability to report timely and accurate data/information through standardized reporting capabilities SIS Overview 17 - Provides better quality data to drive more enlightened policy decisions resulting in enhanced educational opportunities for all children - Reduces data collection burden on schools, districts, and facilities - Enhances the use and relevance of state data by districts and schools - Responds to the accountability and reporting requirements of NCLB and other federal and state education programs Step 1 – Enroll All Kindergarten Students In order to transmit data to KIDStech, all Kindergarten students must first be enrolled. - Create KIDStech Account - Step 1 – Enroll All Kindergarten Students - Step 2 – Create Teacher Course Assignments - Step 3 – Create Student Course Assignments - Step 4 – Verify Kindergarten Class Roster - Step 5 – Transmit Data to KIDStech Note: When enrolling students, if Home Language is not “English” (“000” via Batch), four additional questions will ultimately be triggered within the KIDS application. 18 Step 1 – Enroll All Kindergarten Students Search SID or Request New SID 19 Step 1 – Enroll All Kindergarten Students No Match Found 20 Step 1 – Enroll All Kindergarten Students Enrollment 21 Step 1 – Enroll All Kindergarten Students Program Indicators 22 Note: If Home Language is not “English”, 4 additional questions will be triggered within the KIDS application. Step 1 – Enroll All Kindergarten Students Request New SID - Review 23 Step 1 – Enroll All Kindergarten Students Student Demographics 24 Step 1 – Enroll All Kindergarten Students Student Enrollment 25 Step 2 – Create Teacher Course Assignments Teacher Course Assignments must be created. 26 - Create KIDStech Account - Step 1 – Enroll All Kindergarten Students - Step 2 – Create Teacher Course Assignments - Step 3 – Create Student Course Assignments - Step 4 – Verify Kindergarten Class Roster - Step 5 – Transmit Data to KIDStech Step 2 – Create Teacher Course Assignments In order to create the necessary links between Teacher Course Assignments and Student Course Assignments, the data areas listed below much match exactly: Student Serving RCDTS must match the Teaching Location RCDTS School Year State Course Code Term Section Number The Section Number is particularly important to double-check, due to the flexibility required for this field. This is very important for data quality, we want to ensure that the appropriate teacher is being matched to the correct students. 27 Step 2 – Create Teacher Course Assignments KIDStech only tracks one teacher for any kindergarten student. If a student has more than one teacher, the KIDS teacher can be chosen based on the table below – use the highest ‘priority’ course the student is taking. Priority 1 2 3 4 5 6 7 8 9 10 11 12 13 28 Course Code 51028A000 51040A000 51130A000 52030A000 53230A000 54430A000 55030A000 55070A000 55130A000 55180A000 56030A000 58030A000 State Course Title Language Arts (kindergarten) Reading (kindergarten) Writing (kindergarten) Mathematics (kindergarten) Science (kindergarten) Social Studies (kindergarten) Dance (kindergarten) Drama (kindergarten) Music (kindergarten) Art (kindergarten) Foreign Language (kindergarten) Physical Education (kindergarten) All Other Courses Step 2 – Create Teacher Course Assignments Initial “Teacher” Screen, Search and Select by IEIN 29 Step 2 – Create Teacher Course Assignments Select School Year and Teaching Location Details 30 Step 2 – Create Teacher Course Assignments Add Teacher Courses for the School Year / Location 31 Step 2 – Create Teacher Course Assignments Choose / Create Details for a Course 32 Step 2 – Create Teacher Course Assignments View or Edit Courses for the School Year / Location 33 Step 3 – Create Student Course Assignments Student Course Assignments must be created, and these must match corresponding Teacher Course Assignments. 34 - Create KIDStech Accounts - Step 1 – Enroll All Kindergarten Students - Step 2 – Create Teacher Course Assignments - Step 3 – Create Student Course Assignments - Step 4 – Verify Kindergarten Class Roster - Step 5 – Transmit Data to KIDStech Step 3 – Create Student Course Assignments These 5 elements link a Teacher Course Assignment to a Student Course Assignment: Student Serving RCDTS must match Teaching Location RCDTS School Year State Course Code Term (Semester) Section Number 35 Step 3 – Create Student Course Assignments View Details to Access Student Course Assignments 36 Step 3 – Create Student Course Assignments Edit Student Course Assignments to Add New Courses 37 Step 3 – Create Student Course Assignments After Selecting the High Level Identifiers for a Course, use the “Update” Link to Create/Update the Course Details 38 Step 3 – Create Student Course Assignments Updated Student Course Assignments, click “Next” button 39 Step 3 – Create Student Course Assignments Review Course Assignments, “Submit” to Save Updates! 40 Step 3 – Create Student Course Assignments Successful Update Confirmation 41 Step 4 – Verify Kindergarten Class Roster After Students have been matched to Teachers via Course Assignments, verify the Kindergarten Class Roster prior to transmitting the related data. 42 - Create KIDStech Account - Step 1 – Enroll All Kindergarten Students - Step 2 – Create Teacher Course Assignments - Step 3 – Create Student Course Assignments - Step 4 – Verify Kindergarten Class Roster - Step 5 – Transmit Data to KIDStech Step 4 – Verify Kindergarten Class Roster The “Generate Report” Button Allows Verification 43 Step 4 – Verify Kindergarten Class Roster The KIDStech Transmission Report 44 Step 5 – Transmit Data to KIDStech After data has been verified (and whenever updates are needed), transmit the Kindergarten data to KIDStech. 45 - Create KIDStech Account - Step 1 – Enroll All Kindergarten Students - Step 2 – Create Teacher Course Assignments - Step 3 – Create Student Course Assignments - Step 4 – Verify Kindergarten Class Roster - Step 5 – Transmit Data to KIDStech Step 5 – Transmit Data to KIDStech “Transmit File” Button (With Recent Files Below) 46 Next Steps 47 - Complete KIDStech Account process - Step 1 – Enroll All Kindergarten Students - Step 2 – Create Teacher Course Assignments - Step 3 – Create Student Course Assignments - Step 4 – Verify Kindergarten Class Roster - Step 5 – Transmit Data to KIDStech ISBE Contact Information ISBE Help Desk - (217) 558-3600 [email protected] ISBE SIS Information Website - www.isbe.net/sis WestEd Help Desk - 48 (630) 652-7420 [email protected] Notice – This Webinar Is Being Recorded! This webinar is being recorded. Please do not provide any Student, Personal or Vendor information. 49 Notice – This Webinar Is Being Recorded! Questions? 50