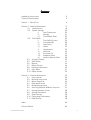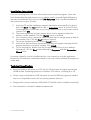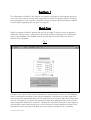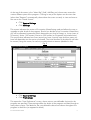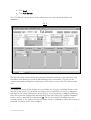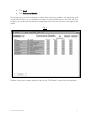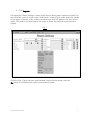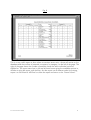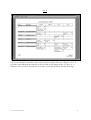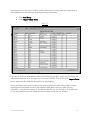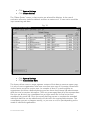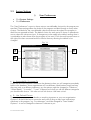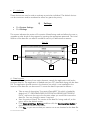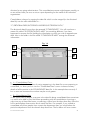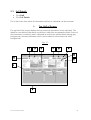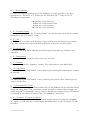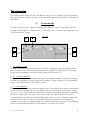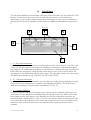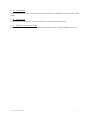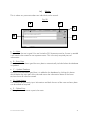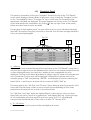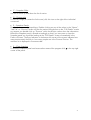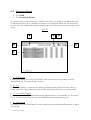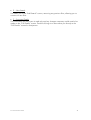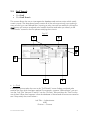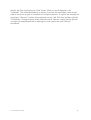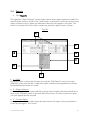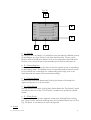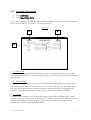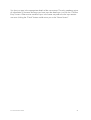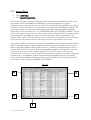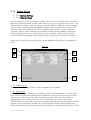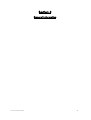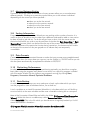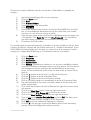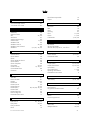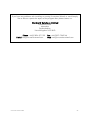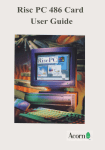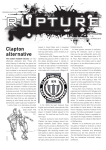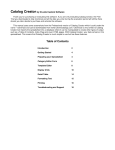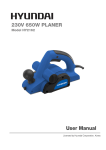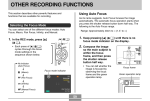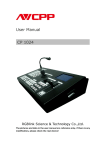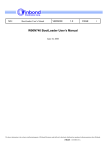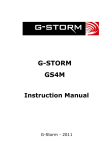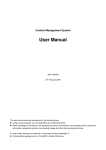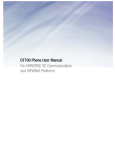Download - Succession Wizard
Transcript
Succession Wizard User Guide Succession planning is an increasingly important activity for ensuring targets are met. More and more surveys of business practice identify it as a growing influence in determining the success of an enterprise. The primary purpose of Succession Wizard is as a tool to identify potential succession gaps within organizations. It does this by using a powerful, yet userfriendly, interface making it a straightforward program to use and enabling managers to easily identify which key positions in an organization are exposed. Key Features • Powerful search facility allows the database to be filtered in many ways to allow specific criteria to be retrieved and candidates easily identified. • The program can be run over a network with information shared amongst a number of users; or alternatively on a single PC by an administrator looking after a number of different divisions or client organizations. • Reports displaying management planning information can be configured to match user-defined criteria. • Additional information such as job history, individual attributes, notes and photographs can also be easily added to the database. • Information can be imported from (and exported to) other systems, allowing existing information, in other formats, to be quickly added to the system. • Intuitive design allows users to quickly and effectively benefit from the various functions of the program. • An inexpensive yet flexible solution which can be tailored to an organizations specific requirements incorporating their own terminology. • Microsoft "look and feel". Users with knowledge of MS Word or MS Excel will be familiar with the generic layout of the various screens and program commands. • Risk free evaluation – the “Lite” version of the program is free of charge and can be used indefinitely before deciding whether to purchase. The only restriction is that the number of entries is limited to 10. • 90 days free E-Mail support following purchase. • Five versions available to suit all needs with simple upgrade if required. Succession WizardTM 2004 1 Contents Installation Instructions Technical Specification 3 3 Section 1 - Quick Tour 4 Section 2 - Detailed Information 2.1 Home Screen 2.2 System Settings i) User Preferences ii) Settings iii) Consolidate Data 2.3 Full Details i) Top Half of Screen ii) Succeeded By iii) Job History iv) Notes v) Assessments vi) Attributes vii) Successor To viii) Snapshot Panel ix) Attribute Search Panel 2.4 Summary Details 2.5 Staff Search 2.6 Reports 2.7 Report Preview 2.8 Inputting Information 2.9 Input Data 2.10 Delete Entries 17 18 20 20 21 22 25 25 28 30 32 33 34 35 36 38 39 41 44 46 49 51 53 Section 3 - General Information 3.1 User manual 3.2 Removal Instructions 3.3 Report Page Size 3.4 Drop-down boxes 3.5 Remembering Inputs 3.6 Switching between different functions 3.7 Moving between entries 3.8 Sorting Information 3.9 Data Formats 3.10 Optimising Performance 3.11 Data Backup 55 56 56 56 57 57 57 58 58 58 58 58 Index 60 Contact Details 62 Succession WizardTM 2004 2 Installation Instructions If you are installing from a CD then follow these notes to load the program. Users who have downloaded the application from our website need to proceed slightly differently in that they should double-click the file called SW-Setup.exe which was downloaded and then continue from point 2) below. 1) 2) 3) 4) 5) 6) Insert the CD and the installation program should start automatically (if it doesn’t then click Start, then Run and then type in d:\sw-setup, where "d" is the CD drive. Occasionally the CD has been set up using a different letter in which case use that instead. Click OK) The License Agreement will then appear which must be agreed to before the software can be installed. Click the I Agree button to proceed. Your computer is then checked to make sure that there is enough space to load all the necessary files. Click the Next button to continue. To start the transferring of files click the Install button. Once all the files have been transferred a message will appear indicating that the program has been successfully installed. Click Finish. To run the program, double-click the Succession Wizard icon on your desktop. Alternatively, click the Start button followed by Programs and then Succession Wizard twice. Succession Wizard is now fully installed and you can commence using the application. Remove the CD and store it somewhere safely as you may need to reinstall the program at a later date. Technical Specification • Requires 35MB of disk space on a PC with a P166 processor (or higher) and at least 32MB of RAM. Operating system to be Windows 95 or above, including XP or NT. • Written using a combination of VB, Microsoft Access and VBA and rigorously tested to ensure no compatibility issues with any existing software solutions. • Designed for a screen resolution of 800x600 (1024x768 version available imminently) • Documentation is included in Adobe Acrobat format. Succession WizardTM 2004 3 Section 1 The information included in this section is a rapid run-through of the program giving an over-view of the various screens and major features within Succession Wizard. Access to the comprehensive user-manual is available once Succession Wizard has been installed. Further details regarding this are given on page 57. Quick Tour When Succession Wizard is started (see point 6 on page 3) the first screen to appear is called the “Home Screen” which shows some basic statistics relating to the information held on the database. Pre-loaded is some dummy data to help illustrate the various features of the program. Fig. 1 The box in the centre of the screen indicates how many people currently on the database have no potential successors in the various categories. Its purpose is to show where the business may be exposed because critical roles have no successors identified. Those roles with no “Emergency” successor are those which should be addressed first of all, with the other categories looked at in sequence. Clicking the “Animated Tutorials” button opens a web browser screen which allows you to view a series of tutorials explaining many of the key features within Succession Wizard; an active internet connection isn’t necessary. Succession WizardTM 2004 4 At the top of the screen is the “Menu Bar” (Staff, Add Entry etc) where users access the various different parts of the program. Clicking on any of the options on the menu-bar (other than “Reports”) automatically closes down the screen currently in view and returns the user to the “Home Screen”. • • Click System Settings Click Settings This screen indicates the version of Succession Wizard being used and allows the user to upgrade to other levels of the program. Should you decide to buy Succession Wizard then you will be allocated a password which determines your level of usage, ie. Junior (max. of 50 entries), Senior (100 entries), Executive (250 entries) or Corporate (unlimited entries). This section also indicates how many entries you have currently input and how many you have left dependent on the version purchased. The initial location of the data file can also be moved, using this screen, for security or administrative reasons (disabled in Lite). Fig. 2 • • Click System Settings Click Preferences This opens the “User Preferences” screen, where various user-definable choices for the program are specified. These settings affect the whole of the program and feed through to many other screens. The labels for the user-definable choices are shown throughout the program in dark blue (as opposed to black). Succession WizardTM 2004 5 Fig. 3 The default choice for each option is shown in parenthesis next to where the choices are input. To the right of each box is a small square button which when clicked allows you to edit the default settings as they are initially locked to prevent changes being made by mistake. The screen is divided into three sections, namely :1. Succeeded By / Successor To These are the most important choices as they determine how everybody held on the database is categorised. Some organizations will use different classifications simply because they may work to a different timeframe, eg. the options might be changed to “Substitute”, “Almost Ready”, “6 months”, “1 year”. 2. User Defined Choices This is where details may be stored which specifically suit the users circumstances. Options 1-4 can be changed to whatever is relevant to the user. However, options 5-8 should be kept to mean the same sort of thing as they have implications elsewhere in the program, eg. “Line Manager” could be changed to “Team Leader”. 3. Attributes These choices are used in order to evaluate a particular individual. The default choices can be overwritten and/or reordered to reflect any particular priority. Succession WizardTM 2004 6 • • Click Staff Click Full Details The “Full Details” screen shows all the information on each individual held on the database. Fig. 4 The top half of the screen shows key personal information relating to the individual, with the bottom half showing a series of tabs holding further information. Clicking on the various tab heading brings that information to the front to view or edit. The various tabs are :Succeeded By This holds the names of the people who could take over from the individual shown in the top half of the screen. The potential successors can be classified into the four categories specified on the “User Preferences” screen (Fig.3). A new successor is added by selecting their name from the appropriate red drop-down box and clicking the “Update Database” button, which is denoted by a red asterix (¹). As new successors are added, then the summary panel on the right in the top half of the screen is updated to reflect the number of potential successors within each category. Succession WizardTM 2004 7 Job History This is where the details of the various jobs undertaken by an individual are stored. New information is added by typing into the red boxes and then clicking the “Add Info” button. If the information input relates to the individuals’ most recent role then the details input into Division, Department, Line Manager and Location is moved into the appropriate boxes in the top half of the screen. Notes This is the place to store free text on a person. All notes can be edited, added to, or deleted after they have been entered. Assessments This is a simple method of evaluating an individual. Score is a numeric value but is not limited in any way. For example, some users may use a scale of 1-5, whereas others may use percentages. Attributes This shows the fifty attributes specified on the “User Preferences” screen and allows you to allocate a value and comment for each. Successor To This shows those people for whom the individual in the top half of the screen could take over from. Information isn’t input using this tab, instead it is populated as a consequence of what is added in the “Succeeded By” panel. Succession WizardTM 2004 8 • • Click Staff Click Summary Details This screen gives a quick indication of where there may be a problem with particular roles in that there are few, or no, possible successors. In this example there is an issue with Tim Hughes, as can be seen by the zero’s appearing in the first two columns to the right of his name. Fig. 5 Double-clicking on a name takes the user to the “Full Details” screen for that individual. Succession WizardTM 2004 9 • • Click Staff Click Staff Search This is where the database can be interrogated in order to identify people who satisfy certain criteria. This tool is useful in identifying suitable candidates for roles. The dropdown boxes contain all of the values previously input which makes it easy to build up a user-defined filter. Inputting a value into one box and then clicking the Find button will retrieve everybody who satisfies that filter and takes you directly to the “Full Details” screen for the first person satisfying that criteria. Inputting values into multiple boxes results in a more complex filter. In the following example we have specified a filter where we are interested in seeking people who work in the “Corporate Office” division, have a grade of “C” and who also exceed specific minimum attribute values. Clicking the Find button then takes us to the “Full Details” screen for people satisfying this filter. Fig. 6 Succession WizardTM 2004 10 • Click Reports This opens the “Report Settings” screen where choices about paper reports are made. The top half of the screen is similar to the “Staff Search” screen (Fig.6) and is where the content of any report is filtered, ie this is where you determine what will appear in the rows of the report. The panel in the lower half of the screen is where the particular report format is chosen. Fig. 7 Once the filter (if any) has been specified and a report format chosen, then the Go button is clicked and the report is previewed on-screen. Succession WizardTM 2004 11 Fig. 8 This is a very useful report to show where succession issues exist; it shows all entries on the database and the number of potential successors, by category, on the left of the page. The right of the page shows the number of possible moves the same individual could be eligible for. The report menu-bar in the top left hand corner gives the available options ie, whether to print the report, edit the filter, sort the report into a different order for printing, export it to MS Word or MS Excel or close the report and return to the “Home Screen”. Succession WizardTM 2004 12 Fig. 9 Fig.9 is an example of another report which may be chosen from the “Report” menu. It provides more detailed information of the left side of the report shown in Fig.8, ie. in addition to the number of potential successors it also gives Name, Position and Age. Succession WizardTM 2004 13 Adding new entries is very straightforward. • • Click Add Entry Click Input New Entry Fig. 10 The relevant details of the new entrant are input as required; the only mandatory piece of information is Surname and once the details have been input, the Confirm Entry button is clicked. Other entries would be input in the same way and once the input session was over, clicking the Finish button returns the user to the “Home Screen”. Succession WizardTM 2004 14 Inputting entries in this way is fine for small numbers but if many need to be input then a more appropriate method is by importing existing information. • • Click Add Entry Click Import Excel Data Fig. 11 This links to an Excel spreadsheet called “Excel Data Import.XLS” which would contain the information required to be brought into Succession Wizard. Then clicking the Import Data button automatically adds the information to the program. Once you have had a quick review of the various screens the best thing to do is to start inputting real information to see if the program really does what you need. During evaluation, using the Lite version of Succession Wizard, you are limited to 10 entries and so you will need to first of all delete the dummy data which was pre-loaded. Succession WizardTM 2004 15 • • Click System Settings Click Delete Entries The “Delete Entries” screen is where entries are selected for deletion. In the case of evaluation all entries would be deleted and then a maximum of 10 new entries would be input containing real data. Fig. 12 • • Click System Settings Click Consolidate Date This feature allows users to merge separate versions of their data to create a master copy. It is only of use to organizations who have more than one copy of Succession Wizard who wish to restrict access for certain users. An example of when it is used would be an organization which has a defined planning process where the divisional HR administrators draft the initial succession information. Then at a prearranged data all of the separate data files (one per division) are consolidated into a single master file for final review and amendment by central HR. Once the overall planning process is complete the amended individual data files can be redistributed to the divisions for ongoing administration. This consolidation process my happen monthly, or just once or twice a year depending on the needs of individual organizations. Succession WizardTM 2004 16 Section 2 Detailed Information This section contains a detailed look at the various screens within Succession Wizard and indicates the various features within the program. Succession WizardTM 2004 17 2.1 Home Screen This is the first screen shown once the program has loaded and shows some basic statistics relating to the information held on the database. Fig. 13 B F C A D E • A – Menu Bar Clicking on any of the options on the menu bar (other than “Reports”) automatically closes down the screen currently open and returns the user back to the “Home Screen”. Clicking on a menu bar command displays various other choices dependant on which command was clicked. • B – Staff with Zero Successors This panel tells you how many entries on the database have no successors identified for each specific category defined on the “User Preferences” screen. In this example we have 1 individual who has not got anybody identified as an Emergency successor ie. if he left tomorrow there is nobody identified who could fill his role. There are 7 individuals who haven’t got anybody identified who is “Ready Now” to step into their roles. This isn’t as critical a category as the first one but it should still be regarded as a major issue. Next we have 6 people with nobody identified as being able to fill their role in the “< 2 Years” category and finally 5 people with no successors in the “>2 Years” category. • C – Successor Toggle Clicking here switches from showing “Staff with Zero Successors” to “Staff with Zero Potential Moves”. What this means is that it shows those people who have got no identified roles that they would be suitable to move into. Succession WizardTM 2004 18 • D – Go to Full Details These buttons take the user straight to the individuals identified eg. clicking the button to the right of the number 6 takes you to the “Full Details” screen for these 6 people. This is useful for quickly moving to people who could be of concern due to little or no cover for their role or because they have no possible role to move into. • E - Quick Find Clicking on this drop-down indicator and selecting any entry takes you straight to the “Full Details” screen for that individual. • F – Animated Tutorials A series of animated tutorials can be accessed by clicking this button. The tutorials are shown using a web browser but do not require a live internet connection to be seen. Succession WizardTM 2004 19 2.2 System Settings i) • • User Preferences Click System Settings Click Preferences The “User Preferences” screen is where various user-definable choices for the program are specified. These settings affect the whole of the program and feed through to many other screens. The labels for the user-definable choices are shown throughout the program in dark blue as opposed to black. The default choice for each option is shown in parenthesis next to where the values are input. If changes are to be made to the default settings then it is preferable to make these when the program is first used. Click the small square button to the right of the box concerned and this unlocks the entry allowing the default to be changed. Fig. 14 A C B • A - Succeeded By / Successor To These are the most important choices as they determine how you will categorise everybody held on the database. Some organizations will use different classifications simply because they may work to a different timeframe, eg. the options might be changed to “Substitute”, “Almost Ready”, “6 months”, “1 year”. Irrespective of what you call the different categories you should make choice 1 the most critical with choice 4 the least critical. • B - User Defined Choices These are where you can store details on anything important to your own organization. Options 5-8 should be kept to mean the same sort of thing as they have implications elsewhere in the program, eg. “Line Manager” could be changed to “Team Leader”. Options 1-4 can be changed to whatever is relevant to you. Succession WizardTM 2004 20 • C – Attributes These choices are used in order to evaluate a particular individual. The default choices can be overwritten and/or reordered to reflect any particular priority. ii) • • Settings Click System Settings Click Settings This screen indicates the version of Succession Wizard being used and allows the user to upgrade to other levels of the program by inputting the appropriate password. The initial location of the data file can also be moved for security or administrative reasons. Fig. 15 E D A C B A - Data Location Succession Wizard consists of two major elements, namely the application itself and a separate data file. The application is loaded onto your PC’s hard disk along with the data file. The application should remain in the location into which it was installed but the location of the data file can be moved. To move the data file proceed as follows :• • • • Take a copy of the existing “Succession Data.MDE” file which is loaded by default into “C:\PROGRAM FILES\SUCCESSION WIZARD\SUCCESSION DATA” and move the copy to the location where you would like to store the data file. You can change its name if required Start Succession Wizard. The version of the data file being used will, at this point, still be the default version. Click System Settings, Settings and then click the New Location button in the bottom left corner of the screen. Click Yes, ie. you are sure that you want to use a new location for the data file. Succession WizardTM 2004 21 • • A new panel is then displayed titled “Please select a new location”. Using standard Windows procedures move to the location where the copy of the data file was stored and select the file. Click the Open button and wait whilst the link is established. A message appears indicating that the data connection to the new data source is complete. Click OK. The data file has now been moved and to avoid any confusion as to which data file is being used it’s advisable that you remove the original version from “C:\PROGRAM FILES\SUCCESSION WIZARD\SUCCESSION DATA”. The Data Location box indicates where the data file is stored. The ability to move the data file is not available with the Lite version of Succession Wizard and as such the “New Location” button is only visible once a valid password has been input. • B – System Variables The values in these boxes enable a unique user password to be allocated if you decide to purchase the program. • C – File Sizes These two boxes enable you to track the sizes of both the data and main application file. When first installed the data file is c. 308kb and the program file c. 2,160kb. Over time the data file will obviously grow but the program file should stay relatively static. If it grows to more than 3,000kb then you should run the “Optimise Database” function to prevent any performance issues occurring. • D – Software Version This section indicates which version of the program is being used, which is dependent on the password issued. There are four versions of the program, Junior (allows a maximum of 50 entries), Senior (100 entries), Executive (250 entries) and Corporate (unlimited entries). It also shows how many entries have been made and how many are still available. • E – Animated Tutorials A series of animated tutorials can be accessed by clicking this button. The tutorials are shown using a web browser but do not require a live internet connection to be seen. iii) • • Consolidate Data Click System Settings Click Consolidate Data This feature is for organizations with more than one copy of Succession Wizard who wish to restrict certain users from seeing all of their succession related data. A scenario in which it would be used is when an organization with several divisions allows each division to administer their own divisional succession plans. At some point in their planning cycle the central HR administrator, who has access to all of the separate divisional HR data files, would consolidate these “draft” divisional succession plans into one master data file for further review and amendment. Once complete these could then be returned to the Succession WizardTM 2004 22 divisions for on-going administration. This consolidation process might happen monthly, or on an ad-hoc basis just once or twice a year depending on the needs of the individual organization. Consolidation is begun by copying the data file which is to be merged (ie. the divisional data file) into the main data folder ie. :“C:\PROGRAM FILES\SUCCESSION WIZARD\SUCCESSION DATA\” The divisional data file must then be renamed “CONSOLIDATE”. You will now have a master file called “SUCCESSION DATA.MDE” (or something different if you have happened to rename the file) holding the information to which you wish to append more data. Also in the folder is the file called “CONSOLIDATE.MDE” storing the divisional information. Fig. 16 C E B D A F • A – Consolidation Count This simply indicates the number of entries appearing in the data file we are preparing to consolidate, ie. when you first view the “Consolidate Data” screen it shows summary details of all the entries in the CONSOLIDATE data file. In this example there are only 3 but in most real instances this number may be much greater. • B – Consolidation Filter As the screen lists, by default, everyone in the data file being consolidated then sometimes it is useful to be able to filter this before proceeding with the consolidation. Inputting a value into any of these filter boxes, or selecting a value from the drop-down box, filters the full list and displays those entries which match the filter. For example, if you wished to consolidate only those people from a particular department then you would select the particular department from the relevant drop down box. The list below will now contain Succession WizardTM 2004 23 only those people from that department, making the selection of those to be consolidated easier than if all the entries were being displayed. • C – Show All Having applied a consolidation filter you can return to the full listing by clicking this button. • D – Consolidation Selection To make your selection of entries to consolidate change the marker to “Yes” for the individuals concerned, leaving the rest equal to “No”. • E – Consolidation All Sometimes it is easier to mark everybody for consolidation and then change some back to “No”. For example, suppose we wish to consolidate 55 people out of a total of 60 people from the Retail division. We would first of all set a consolidation filter so that all 60 appeared and then click this button to mark all 60 for deletion. Next, we would individually change the 5 not being deleted from “Yes” back to “No”. It’s just a quicker way than having to click “Yes” for the relevant 55. • F – Consolidate Once entries have been marked to be consolidated clicking this button will complete the process and add all of their details to the main data file. To help prevent anything getting consolidated in error a confirmation panel indicating how many entries are about to be deleted appears, to which “Yes” must be clicked. Once that is done the information is consolidated and the user is returned to the “Home Screen”. The process of consolidation is very straightforward and simply requires that appropriate data files are positioned in the data folder and renamed as CONSOLIDATE. Once this has been done for one division, or region etc, then simply delete the CONSOLIDATE file and repeat for the next file requiring consolidation. Following consolidation and subsequent amendment of the information it may be necessary for central HR to send back the amended information to the individual divisions. Assuming that each division is only to receive the information relating to themselves this is done by using the delete feature to strip out all entries not required for a particular division. A master copy of SUCCESSION DATA.MDE would be saved under a different name and then repeatedly amended for each specific division, or whatever classification is required eg. department, country etc. For example, suppose you have a master data file with information relating to three separate divisions. You would first of all make a copy of the master data file calling it something like “SUCCESSION DATA (MASTER).MDE” and then edit the original master data file. Next, you would use the deletion feature to remove all of the entries from two of the divisions . This file would then be returned to the appropriate division. You would then copy “SUCCESSION DATA (MASTER).MDE” into “SUCCESSION DATA.MDE” and repeat the process twice more, each time retaining the details for a different division. Succession WizardTM 2004 24 2.3 Full Details • • Click Staff Click Full Details This is the screen from which all information held on an individual can be accessed. i) Top Half of Screen The top half of the screen displays the key personnel information for an individual. The labels for user-defined information are shown in dark blue as opposed to black. Some of the information is read-only and is indicated as such by the relevant boxes having grey backgrounds, whereas information which can be edited is within boxes with white backgrounds. Fig. 17 C D E F G H I/J B K L A Succession WizardTM 2004 25 • A – Entry Indicator This tells you how many entries are on the database, or satisfy your filter if you have applied one ie. “Record 2 of 9” means you are looking at the 2nd entry out of 9 in ascending Surname order. takes you to the first entry. takes you to the previous entry. takes you to the next entry. takes you to the last entry. • B – Summary Details Clicking here takes you to the “Summary Details” view for the same set of entries currently displayed on the “Full Details” screen. • C – ALL If “Full Details” is currently only showing a subset of all entries, because you are using a filter, then clicking here removes the filter and shows all entries in surname order. • D – Quick Find Clicking on this drop-down indicator and selecting any entry takes you straight to that individual. • E – Photographs To view an image (or create the link to one) click this icon. • F – Snapshot Clicking here opens the “Snapshot” window. This is described in more detail later. • G – Edit Search This takes you to the “Staff Search” screen retaining any existing filter allowing you to edit it as required. • H – New Search This takes you to the “Staff Search” screen, removing any previous filter, allowing you to construct a new filter. • I – “Succeeded By” Panel This tells you how many potential successors exist on the database for the individual whose details are being shown. The information is read-only and is updated when changes are made using the “Succeeded By” tab eg. you can see that the numbers shown in this panel correspond to the number of names in the “Succeeded By” tab below it. • J – “Successor To” Panel (not shown) This tells you how many positions the individual being reviewed is a potential candidate for. Again it is read-only and corresponds to the details shown on the “Successor To” tab beneath it. Succession WizardTM 2004 26 • K – Succession Toggle Clicking here switches between showing the “Succeeded By” panel and “Successor To” panel. • L – Tab Information This is where other information relating to the individual shown in the top half of the screen is stored. To access any particular tab just click on its heading and that particular information is brought to the front. Succession WizardTM 2004 27 Tab Information The images which follow just show the bottom half of the “Full Details” screen containing the various tabs but when viewed on-screen would always appear with the Full Details just described. ii) Succeeded By This tab is the one seen by default when the “Full Details” screen is displayed. The four categories, “Emergency”, “Ready Now”, “<2 Years” and “>2 Years” are specified on the “User Preferences” screen. A B Fig. 18 D E C F • A – Add Successor To add somebody as a successor in any of the four categories, click on the drop-down box, and then click on the name of the potential successor. The drop-down box lists all entries on the database in Surname order, along with their Job Title. • B – Update Database Once a name has been added then clicking on this button adds that name in the section beneath as a potential successor within that category. It also updates the “Succeeded By” panel in the top half of the “Full Details” screen. • C – Succeeded By The names of all potential successors appear here. If you double-click on any name shown in any of the four panels then you are taken directly to that persons “Full Details” screen. In Fig.17 we can see that Bernard Alexander is shown as a possible Emergency successor to whoever appeared in the upper half of the screen, say Andrew Mansion. Double clicking directly onto the name Bernard Alexander takes us to his Full Details screen and shows the “Successor To” panel with Andrew Mansion appearing in the Emergency category. Whenever you add somebody as a potential successor using the “Succeeded By” panel it automatically updates the other persons “Successor To” panel. Succession WizardTM 2004 28 • D – Snapshot Clicking this button displays some summary details of the potential successor shown immediately to the right of the button. This discussed in more detail later. • E – Delete Entry Clicking on this icon deletes that individual as a potential successor. • F – Multiple Entries If somebody has many possible successors within a particular category then this slider is used for accessing the full list. Succession WizardTM 2004 29 iii) Job History This tab shows details of the complete job history of an individual. The top half of the “Full Details” screen shows the current role in read-only format but it is here where the information is input and the history stored. New information is input into the red boxes in the top half of the tab ie. labelled A and B and then added to the database using button C. Fig. 19 A B C D E F • A – Required Information For Job History the minimum amount of information which can be input is “Job Title” and “Start” (ie. the start date for that position). Mandatory information is denoted throughout the program with underlined descriptions to indicate that it needs to be input. For Job Title either select an existing role using the drop-down box or input a new job title which will then appear in the drop-down box for future inputs. The start date needs to be input using the date format dd/mm/yy eg. 22/03/00 for 22nd March 2000. • B – Optional Information In addition to the required information you can also input other details relating to the role. These are Division, Department, Location, Line Manager and Notes. The final three of these are accessed by using the slider indicated by F in Fig. 19. • C – Update Database Once the required information has been input, along with any optional information, the information can be added to the database by clicking this button. The details which had been typed into the input boxes is then blanked out and the information moved to the section beneath, indicated by D in Fig. 19, which can contain details of all positions held. If the information input relates to the current role ie. has the most recent start date for this individual, then several of the boxes in the top half of the screen are automatically updated. Succession WizardTM 2004 30 • D – Job History The lower part of this tab is where the full job history of an individual can be stored in date order. • E – Delete Entry Clicking this icon removes a particular role from an individuals job history. • F – Optional Information Slider These sliders are used to access the other information which is initially hidden from view. Succession WizardTM 2004 31 iv) Notes This is where any comments about an individual can be stored. Fig. 20 A B C D E • A – Note This is where the text is typed. You are limited to 255 characters and so if more is needed it will need to be entered as two separate notes. This is the only required piece of information. • B – Entry Date Once the note has been typed the entry date is automatically included when the database is updated. • C – Update Database Once the note has been typed then it is added to the database by clicking this button which blanks the input part of the tab and moves the information down to the lower section where all notes are stored. • D – Note History This contains all previously input information and both the text of the note and entry date can be edited as required. • E – Delete Entry Clicking this icon removes a particular note. Succession WizardTM 2004 32 v) Assessments This tab allows you to store some information relating to any assessments that are undertaken. Fig. 21 A B C D • A – Required Information Three pieces of information must be included, namely “Score”, “Assessed By” and “Date”. The score is a numeric value and is not constrained to any particular scale eg. it can be input either as a percentage or as a score out of 5. The drop-down box labelled “Assessed By” includes the names of everyone on the database but other names can be used if needed eg. an external consultant may have undertaken the assessment and therefore does not appear on the database. • B – Comment This is an optional piece of information which can be input if needed. • C – Update Database Once the assessment details has been typed then it is added to the database by clicking this button which blanks the input part of the tab and moves the information down to the lower section where all assessments are stored. • D – Assessment Average This simply calculates the average of all assessments for the individual whose “Full Details” screen is being displayed. Succession WizardTM 2004 33 vi) Attributes This tab holds attribute scores and allows qualitative analysis of candidates to be undertaken. Fig. 22 A B C F D E • A – Attributes These are set on the “User Preferences” screen. • B – Score The score is a numeric value and is not constrained to any particular scale eg. it can be input as a percentage or score out of 10 etc but should remain consistent for all entries in order that meaningful comparative analysis can be undertaken. • C – Comment This is an optional piece of information useful to explain attribute score. • D – Entry Date Every time a score is input the date is automatically updated to the current date. If the information relates to an earlier date then simply overtype what is there. • E – Delete Entry Clicking here against a specific attribute deletes what appears in the “Score”, “Comment” and “Entry Date” boxes. Useful if a new attribute score is being input. • F – Attribute Search Clicking this button opens the “Attribute Search” panel enabling entries to be retrieved based on specific attribute scores. This is looked at in more detail later. Succession WizardTM 2004 34 vii) Successor To This is the flip-side to the Succeeded By tab and shows those roles for which the individual displayed in the top half of the screen is a possible candidate for. Fig. 23 A B E D C • A – Successor To The names appearing in the various categories indicate that the person displayed in the top half of the screen could possible succeed them. These are read-only and cannot be added to here; they appear on this tab as a result of changes made to the “Succeeded By” tab. • B – Delete Entry Clicking on this icon deletes the person whose details are being viewed in the top half of the “Key Details” screen from being a possible successor to the named individual in the “Successor To” tab. • C – Succeeded By The names of all the possible new roles for the individual being reviewed appear here. If you double-click on any name shown in any of the four panels then you are taken directly to that persons “Full Details” screen. • D – Snapshot Clicking this button displays some summary details of the individual shown immediately to the right of the button. • E – Multiple Entries If somebody has many possible future roles within a particular category then this slider is used for accessing the full list. Succession WizardTM 2004 35 viii) Snapshot Panel This panel is accessed by clicking the “Snapshot” button at the top of the “Full Details” screen which displays summary details of all entries, or by clicking the “Snapshot” button on the “Succeeded By” tab or “Successor To” tab in which case just the details of the appropriate individual are displayed. The panel appears over the top of the “Full Details” screen and needs to be closed down (by clicking x in the top right corner of the panel) before any other feature can be accessed. The purpose of the Snapshot panel is to give a brief overview of an individual indicating their Job Title and how long they have been in that role, their Division and age and also a link to any stored photograph Fig. 24 A B F E C D A – Filtering Assuming you have accessed the panel from the button on the “Full Details” screen then it will show every single entry on the database which could run into several thousand and this is where filtering becomes very useful as it enables a more manageable list to be displayed. Clicking on the Name drop-down list allows a specific name to be selected and once clicked then just that entry will be displayed. Wildcards can also be used, so for example typing in *SMI* and pressing <ENTER> would display all entries containing the letters SMI ie. it would return all those with a surname of SMITH, SMIT etc. The same goes for the “Job Title” and “Division” filters, although selecting a specific value from either of these boxes is likely to return multiple entries depending on how many people have the same job title or work in the same division. The “Job Start” and “Age” boxes are slightly different in that typing a value into these boxes looks for entries “equal to or greater than” and displays them eg. inputting an age of 35 would display all entries aged 35 and over; typing 12/01/01 would display everyone who had started their current role on or after 12th January 2001. • B – All Entries Click this button to quickly remove a filter and display all entries. Succession WizardTM 2004 36 • C – Snapshot Slider Use this to move up and down the list of entries. • D – Photographs To view an image (or create the link to one) click this icon to the right of the individual concerned. • E – Snapshot Details Details of entries are displayed here. Double-clicking on any of the values in the “Name”, “Job Tile” or “Division” boxes will filter the entries being shown on the “Full Details” screen eg. assume you double-click on “Finance” within the division column then the information behind the Snapshot panel is filtered accordingly so that if you were now to close the Snapshot panel you would be looking at the “Full Details” screen of somebody in the Finance Division. The Entry Indicator in the bottom left corner of the screen indicates how many entries satisfy the filter ie. how many people are in the Finance Division. The resultant list is displayed in Surname order. • F – Close Snapshot To close the snapshot panel and access other areas of the program click x in the top right corner of the panel. Succession WizardTM 2004 37 ix) Attribute Search Panel This panel is displayed by clicking the “Attribute Search” button whilst viewing the “Attributes” tab. Its purpose is to allow the database to be filtered and return individuals who satisfy a particular criteria. Fig. 25 C B A F E D • A – Attributes These are set on the “User Preferences” screen. • B – Score The score is a numeric value and once a value has been input then the program automatically assumes the user wants to retrieve those people who have attribute scores which exceed the value and therefore the “>” symbol is inserted immediately to its left. • C – Greater than, Equal To, Less Than The default choice is “greater than” but this can be overwritten and changed to “less than” or “equal to” if required. • D – Attribute Find Clicking this button filters the database and displays all those people who satisfy the criteria and displays their details in the “Full Details” screen behind the “Attributes Search” panel. The example in Fig. 25 is looking for everybody who has scored more than 50 for Ambition and more than 80 for Creativity and more than 45 for Leadership. • E – Reset Clicking here removes any filter already input allowing another to be entered. • F – Close Attributes Panel To close the attribute panel and access other areas of the program click x in the top right corner of the panel. Succession WizardTM 2004 38 2.4 Summary Details • • Click Staff Click Summary Details This screen gives a quick indication of where there may be a problem with particular staff, in that there are few, or no, possible successors. In the example below we can see there is an issue with Tim Hughes by the zero’s appearing in the first two columns to the right of his name. Fig. 26 B C D A E F • A – Full Details Clicking here takes you to the “Full Details” view for the same set of entries currently displayed on the “Summary Details” screen. • B – ALL If “Summary Details” is currently only showing a subset of all entries, because a filter is being used, then clicking here removes the filter and shows all entries in surname order. • C – Succession Toggle Clicking here switches the information being displayed from “Successed By” to “Successor To” ie. it shows the number of roles each individual could possibly move into. • D – Edit Search This takes you to the “Staff Search” screen retaining any existing filter allowing you to edit it as required. Succession WizardTM 2004 39 • E – New Search This takes you to the “Staff Search” screen, removing any previous filter, allowing you to construct a new filter. • F – Summary Details The information on this screen is read-only and any changes necessary would need to be made on the “Full Details” screen. Double-clicking on a name takes you directly to the “Full Details” screen for that person. Succession WizardTM 2004 40 2.5 Staff Search • • Click Staff Click Staff Search This screen allows the user to interrogate the database and retrieve entries which satisfy certain criteria. The drop-down boxes contain all of the values previously input making it easy to build up a user-defined filter. Inputting a value into one box and then clicking the Find button will retrieve everybody who satisfies that filter and takes you directly to the “Full Details” screen for the first person satisfying that criteria. Fig. 27 G C A D B E F • A – Find Clicking this button takes the user to the “Full Details” screen finding everybody who satisfies the filter which has been applied. For example, suppose “Administrator” was put into the “Job Title” box and “Finance” into the “Division” box and then the “Find” button was clicked. What then happens is that the database is filtered and all entries are tested to see if they satisfy the criteria where :Job Title = Administrator AND Division = Finance Succession WizardTM 2004 41 Those entries for which this statement is true are then displayed and all others omitted. Inputting values into more boxes results in a more complex filter and therefore the possibility that fewer entries will satisfy the whole of the filter. • B – View Selected The default view which is displayed once the “Find” button has been clicked is the “Full Details” screen. If the user wanted to first of all see the summary view for everybody satisfying the criteria it simply requires that the marker is clicked against “Summary”. • C – New Filter Sometimes a filter may be applied which retrieves too few people, or perhaps, nobody at all. The user can manually remove and adjust the filter but sometimes it’s easier to specify the filter from scratch ie. blank out all of the boxes removing the previous filter, in which case the “New” button is clicked. • D – Succession Toggle The “Staff Screen” can be used to find people who have few, or many, possible successors and to do that the particular values sought are input into the “Succeeded By” panel. To search for people who perhaps have not yet been identified as possible successors to others then click this button and input the values into the “Successor To” panel. • E – Show Attributes In addition to being able to filter the database by the various bits of information shown eg. Name, Division, Job Title, Age etc it is also possible to filter by attribute. Clicking against “Yes” displays the attributes filter panel so that you can set even more complex filters such as :Job Title = Administrator AND Division = Finance AND Ambition > 75 AND Creativity > 75 This feature can prove to be very useful in identifying suitable candidates for roles. • F – Numeric filters Filters involving numeric data can be specified so that values “less than”, “equal to” and “greater than” are applied. Numeric data have two boxes to the right of the data description. The box immediately to the right of each description contains “=”, “>” and “<” symbols. Using these in conjunction with numeric value allows filters to be set where minimum or maximum criteria are established. • G – Wildcards Sometimes it is useful to set a filter which is less precise eg. you may wish to retrieve a list of all directors but the problem is that they all have different job titles ie. Finance Director, Marketing Director, Director of HR etc. We cannot therefore retrieve them by specifying a Succession WizardTM 2004 42 specific Job Title and clicking the “Find” button. What we can do however is use “wildcards”. The wildcards symbol is an asterix (*) and can be used before, after or both sides of some text we type in and relates to multiple characters. To resolve our example we would type “*director*” (without the quotations) into the “Job Title” box and then click the “Find button”. Putting an asterix either side of the word “director” means that the job title can start with anything and end in anything but must contain the word “director” somewhere. Succession WizardTM 2004 43 2.6 Reports • Click Reports This opens the “Report Settings” screen where choices about paper reports are made. The top half of the screen is similar to the “Staff Search” screen and is where the content of any report is filtered, ie this is where you determine what rows will appear in the report. The panel in the lower half of the screen is where the particular report format is chosen. Fig. 28 A F G C B D E • A – Filter Building the filter is practically the same as using the “Staff Search” screen, the major difference is that once the filter is applied a report is produced as opposed to the entries being displayed on screen for review. • B – Report Selection Once the filter has been constructed then a report format needs to be selected and this is done in the “Options” panel in the lower half of the screen. To select a particular report just click against the one required. • C – Preview Report Having specified the filter and chosen the report format the report can be previewed on screen by clicking the “Go” button. Succession WizardTM 2004 44 • D – Show Attributes In the same way that attributes can be included in the filter on the “Staff Search” screen they can also be used here by clicking against “Yes”. • E – Show Filter Sometimes it can be confusing as to what filter has been applied on a report and so clicking against “Yes” produces a report footer detailing the filter. • F – Succession Toggle The “Report Settings” screen can be used to find people who have few, or many, possible successors and to do that the particular values sought are input into the “Succeeded By” panel. To search for people who perhaps have not yet been identified as possible successors to others then click this button and input the values into the “Successor To” panel. Succession WizardTM 2004 45 2.7 Report Preview When you have selected a report and applied a filter, if any, then a preview of how the report will look on paper is displayed on screen. You then have the opportunity to revise the filter before printing, or go ahead and print it as it is. You can also change the sort order in which the report appears and even, if necessary, export the information on the report to another application. Fig. 29 is an example showing one of the report formats but the notes given beneath it apply to all of the different reports. When a report is initially previewed it is shown in such a way as to fit the whole of the page onto the screen. To focus on a particular part of the report simply click the left mouse button anywhere on the report preview and the screen will “zoom-in” and magnify that part of the report. To return to the full page view simply click the left mouse button again. Fig. 29 A B • A – Preview Menu Bar This is where the various choices about a report can be made. i) Print Clicking here allows you to open the print settings menu and print what is seen on screen. ii) Edit Search This takes you back to the “Report Settings” screen and allows you to refine your filter further or select another report. iii) Sort Each report has a default sort order which is used each time the report is printed; however clicking “Sort” opens the “Sort Report” panel and allows you to order the report in whatever order you like. Succession WizardTM 2004 46 Fig. 30 A B C E D • A – Sort By By using the four sort boxes it is possible to sort the report by different pieces of information eg. Age, Division, Job Start and Surname. To sort just by Division all that needs to be done is click on the drop-down box and select Division. For a two level sort insert something into the first two boxes etc. • B – Descending Sort Having inserted what to sort by, there is also the option to sort in ascending or descending order. The default choice is ascending and so the box shown by B would be left unchecked. For a descending sort simply click in the small box and the report will be sorted accordingly. • C – Preview Report Once the sort has been determined clicking this button will reorder the report and preview it in its new order. • D – Close Button Having resorted the report clicking here closes down the “Sort Report” panel and returns the user to the “Print Preview” window to be printed or refined further. • E – Clear Button If the sort order, having been applied, needs to be changed then clicking the “Clear” button removes anything input into the boxes shown by A or B in Fig. 30 above. It can then be re-input as required. iv) Export Succession WizardTM 2004 47 Clicking here gives the user the ability to export the information shown on the “Print Preview” screen into either Microsoft Word or Microsoft Excel format. v) Close Clicking here closes the “Print Preview” screen and returns the user to the “Home Screen”. • B – Page Selector For a multi-page report clicking these indicators allows the user to move about the report and preview the various different pages of the report. Succession WizardTM 2004 48 2.8 Inputting Information • • Click Add Entry Click Input New Entry This is the screen used to add new entries to the database. The only piece of information which must be input is “Surname”, the rest is optional. Fig. 31 C B A • A – Input Data Information is simply typed into as many boxes as is relevant for the new entry. If both “Start Date” and “Job Title” are both input then the “Job History” tab will be populated for the new entry. • B – Confirm Entry Once the information has been input then clicking this button brings up a confirmation panel asking if the details are correct. If they are correct clicking “Yes” will blank out all the input boxes allowing input of other entries as required. If some of the details are incorrect eg. spelling mistake then click the “No” button and retype as needed. • C – Finish Once the input session is over clicking this button returns the user back to the “Home Screen”. Clicking “Finish” prior to clicking the “Confirm” button will not add the current entry to the database but other entries in the same input session which have been individually confirmed will have been added. Succession WizardTM 2004 49 You then just type in the appropriate details of the new entrant. The only mandatory piece of information is Surname and once you have input the details you just click the “Confirm Entry” button. Other entries would be input in the same way and once the input session was over clicking the “Finish” button would return you to the “Home Screen”. Succession WizardTM 2004 50 2.9 Import Data • • Click Add Entry Click Import Excel Data There are times when inputting information individual is laborious especially when many new entries need to be added to the database. This facility allows you to import information from an existing source via a link to a Microsoft Excel spreadsheet (in order to be able to use this function you will need to have a copy of Microsoft Excel installed). The information shown on the screen comes directly from the excel file called “Excel Data Import.XLS” which can be found in “C:\PROGRAM FILES\SUCCESSION WIZARD”. For the link to work neither the file name nor file location can be altered. When Succession Wizard is first loaded the spreadsheet contains some example data which is displayed on the “Import Data” screen. During evaluation you are limited to a maximum of ten entries and so this feature only really becomes useful once you have registered for full access. Information needs to be brought into the Excel spreadsheet and manipulated such that the column headings shown on the spreadsheet match the data from other sources. Excel is able to read many different data formats and so it is relatively straightforward to convert existing data. Not all columns in the Excel spreadsheet need to be completed; in fact the minimum requirement is that Surname only exists. Only 250 rows at a time can be imported at a time and so if more need to be done then the process will need undertaking several times. It is preferable to have the data being imported as accurate as possible within the Excel spreadsheet although changes can be made on the “Import Excel Data” screen prior to the entries being added to the database. Fig. 32 A C D E B Succession WizardTM 2004 51 • A – Record Selector Having manipulated the data in the Excel spreadsheet, opening this screen displays the data which is now available to be imported. If necessary rows can be excluded from the import by selecting them and pressing the <DELETE> key on the keyboard. This doesn’t remove them from the Excel spreadsheet but will exclude them from being imported into Succession Wizard. • B – Horizontal Slider Using this allows other information to be viewed. • C – Vertical Slider Depending on how many entries are on the Excel spreadsheet they can be viewed using this slider. • D – Record Count Indicates how many entries are available to import. • E – Import Data Clicking here adds the entries to the database and returns the user to the “Home Screen”. Once information has been added, care should be taken that the data is not duplicated. The easiest way to make sure this doesn’t happen is to delete the data from the Excel spreadsheet so that it no longer appears on the “Import Excel Data” screen, otherwise it may be imported again and would result in duplicate entries. Succession WizardTM 2004 52 2.10 Delete Entries • • Click System Settings Click Delete Entries During evaluation you are limited to 10 entries and so you will need to delete the dummy data which was pre-loaded in order to be able to input up to ten entries of your own. The “Delete Entries” screen is where you select entries for deletion. Deletion is the permanent removal of the individual from the database. Quite often users will have a “Status” box defined on the “User Preferences” screen to differentiate between “current” staff and “previous” staff. In which case they do not delete people from the database when they leave the organization but keep the data for review purposes. Other users only keep current staff on the database and therefore would use this screen for deletion purposes. When you first open the screen all entries on the database will be listed in alphabetical order. Fig. 33 C E B D A F • A – Delete Count This simply indicates the number of entries appearing in the panel. • B – Delete Filter As the “Delete Entries” panel lists, by default, everyone on the database it is useful to be able to filter this before proceeding with the deletion. Inputting a value into any of these filter boxes, or selecting a value from the drop-down box, filters the full list and just displays those entries which match the filter. For example, when inputting a single individual then just select their name from the drop down box and just that one person will appear on the list beneath. Alternatively if several people needed to be deleted from a particular division then choose the particular one from the relevant drop down box. The list Succession WizardTM 2004 53 will now contain everyone from that division only, making the selection of those to be deleted easier than if the full database was being displayed. • C – Show All Having applied a deletion filter you can return to the full listing by clicking this button. • D – Delete Selection To make your selection of entries to delete charge the marker to “Yes” for the individuals concerned, leaving the rest equal to “No”. • E – Delete All Sometimes it is easier to mark all for deletion and then change some back to “No”. For example suppose we were removing 75 entries from the database all from the Marketing division and we only have 80 entries in total within Marketing. We would first of all set a deletion filter so that all 80 appeared and then click this button to mark all 80 for deletion. Next we would change the 5 not being deleted from “Yes” back to “No”. It’s just a quicker way than having to click “Yes” for the relevant 75. • F – Delete Once entries have been marked to be deleted clicking this button will completely remove these individuals from the database. To help prevent anything getting deleted in error a confirmation panel indicating how many entries are about to be deleted appears to which “Yes” must be clicked twice. Once that is done the information is permanently deleted and the user is returned to the “Home Screen”. Succession WizardTM 2004 54 Section 3 General Information Succession WizardTM 2004 55 3.1 User Manual The Succession Wizard user manual can be viewed and if necessary printed out by clicking the Start button followed by Programs and then User Manual. The document is in PDF format, ie it has been designed and distributed using Adobe Acrobat. If you haven’t got this program on your computer (you’ll know his because if you try and access the manual without it, nothing will appear) then you will need to install the free Acrobat reader from the Succession Wizard CD. To do this proceed as follows :1) Insert the CD and at the same time hold down the Shift key on your keyboard, otherwise the Succession Wizard installation program will automatically restart (if it does don’t worry simply click Cancel and then Exit Setup) Click Start, then Run and then type in d:\acrobat followed by the OK button. Click Open, then OK. A message now appears saying that Acrobat Reader is being unpacked. After this follow the on-screen instructions to finish installing Acrobat Reader. Once the installation has completed you may be prompted to restart your PC. 2) 3) 4) You will now be able to view and print the Succession Wizard manual. 3.2 Removal Instructions If you decide not to purchase Succession Wizard then it can be removed from your computer as follows :1) Click Start, then Settings, then Control Panel. Double-click Add/Remove Programs. 2) On the list of programs which appear select Succession Wizard and then click the Add/Remove button. 3) Leave the indicator against Automatic and then click the Next button, followed by the Finish button. You may be prompted to confirm that certain files need to be deleted and if so click the Yes to All button. Succession Wizard and all changes made by the installation will then be removed from your computer. 3.3 Report Page Size All of the pre-defined reports within Succession Wizard are based on US Letter size. If when you print out, or preview on screen, these reports they have some information missing off the edge of the paper it is probably because your default paper size is not set to US Letter. In order to change the size to US Letter do the following :• • • Click Start Click Settings Click Printers The list of all available printers will now be displayed, one of which has been designated as the default printer. Succession WizardTM 2004 56 • • Click on the icon representing the default printer with your right mouse button. Click Properties What now appears depends on your printer-specific software. However, somewhere you should a Paper option which you should select and ensure that the description in the Paper Size box matches A4 and not anything else. Quite a lot of machines have a default size of Letter which is only slightly different to A4, but it will nonetheless still distort the way the reports are viewed. 3.4 Drop-down Boxes Throughout Succession Wizard you will see many boxes with the symbol next to them. By clicking on this symbol it allows you to select from a list of choices. To select the relevant value for the individual being input, or amended, simply click on it. Alternatively when you come to a box with a next to it just type in the initial letter of the value you want and Succession Wizard completes it for you. You can select a value from the list, or depending on what it is, enter a new value. 3.5 Remembering Inputs When you first start using Succession Wizard most of the drop down boxes are empty, so you have to input values via the keyboard. For example, you may be inputting information relating to a particular Job Title. For the first person with this Job Title the user will need to type it in. From then on that value will appear in the drop-down box and for all future movements you simply have to click on it or type its initial letter and the system will enter the rest. This means that over time the amount of actual keyboard input is reduced to an absolute minimum and is replaced by simply clicking with the mouse. 3.6 Switching Between Different Functions Succession Wizard allows you to move to wherever you want to by simply clicking on the particular option you require on the menu bar at the top of the screen. You can move straight to where you want to go irrespective of which function you are currently undertaking. For example you may just have been inputting some data and now want to view the report selection screen. There is no need to close down what you are currently doing just click where you want to go and the system automatically closes down what you were doing and opens up your new choice. This means that many screens do not have any particular method of being closed down e.g. a close button, simply because one isn’t needed. Succession WizardTM 2004 57 3.7 Moving Between Entries The boxes which are visible at the bottom of many screens allow you to move between different people. Clicking on a particular symbol takes you to the relevant individual depending on the criteria you have specified : takes you to the first animal. takes you to the previous animal. takes you to the next animal. takes you to the last animal 3.8 Sorting Information Frequently throughout Succession Wizard you are working with a number of entries. It is useful at times to be able to sort the data into a different order and be able to view entries by date of birth or job title etc. To do this all you have to do is click the mouse on the particular field which you wish to sort by and then click either the Sort Ascending or Sort Descending buttons which can be found at the top of the screen. When this option isn’t available, because of the particular function being carried out, the buttons are still visible at the top of the screen but they are greyed out to indicate they are temporarily unavailable. 3.9 Data Formats Certain fields have predetermined formats to make the input process more straightforward. For example when you enter dates you type out just the 6 digits i.e. 220397 and as you do this the system automatically incorporates the slashes ie.22/03/97. 3.10 Optimising Performance In order to make sure that the program is performing optimally you should on a regular basis (after using the program every dozen or so times) run a quick-fix program included with Succession Wizard. Do this (without any programs running) by clicking Start, Programs, Succession Wizard, Optimize Database. 3.11 Data Backup As with all computer software you must make sure to back up the data which you input into the program in case of hardware failure, fire or theft etc. It isn’t a problem to re-install Succession Wizard but it is the data which you will build up over time which is the most valuable and the most vulnerable to being lost or corrupted. Most of the Succession Wizard files are held in the folder C:\Program Files\Succession Wizard. Within this there is a subdirectory called Succession Data, in which is a file called Data.MDB. This is the file which you should ensure is regularly backed up. It’s full name and location is therefore :C:\Program Files\Succession Wizard\Succession Data\Data.MDB Succession WizardTM 2004 58 There are a number of different ways this can be done. What follows is probably the simplest :1) 2) 3) 4) 5) 6) 7) 8) 9) Insert a formatted floppy disk into your computer. Click the Start button Click Find Click Files or Folders Type Data.MDB in the Named box Click Find Now Position the mouse pointer so that it touches the Data.MDB file in the Find box. (It will probably be identified as having the name Data, with a small icon next to it with a key on a piece of paper) Press the right mouse button and the file is highlighted and at the same time a list appears. Click Send To and then 31/2 Floppy (A). You should then see the file being copied from the hard disk to the floppy disk. Close down the Find window. You should repeat this exercise frequently. If possible use a series of disks so that you have a history of backups. A floppy disk can hold a maximum of 1.44MB of information. If your DATA.MDB file becomes bigger than this then you need to first of all compress it before copying it to a floppy disk for backing up. The method to do this is as follows :1) 2) 3) 4) 5) 6) 7) 8) 9) 10) 11) 12) 13) 14) 15) 16) 17) Click the Start button Click Programs Click Accessories Click System Tools Click Backup. Depending on whether or not you have used Backup before a couple of introductory message screens may now appear. Click to remove the messages until you're looking at the standard Backup screen which shows, on the left hand side of the screen an area where you select files to back up. Click the + symbol to the left of (C:) on the left of the screen. Click the + symbol to the left of Program Files. Click the + symbol to the left of Succession Wizard. Click on the yellow folder icon immediately to the left of Succession Data. The right hand side of the screen now shows details of the files within this folder, namely Data. Click inside the little box to the left of Data on the right of the screen and a tick appears. Click on the Next Step button in the top right hand corner. Click on the words 31/2 Floppy (A) in the left of the screen. Click on the Start Backup button in the top right hand corner. Type in Data in the Backup Set Label box and click OK. The data is now being compressed and then copied on to the floppy disk. Click OK twice once the Backup Operation is complete. Click the X in the top right corner of the Backup box to finish the backup process, remove the floppy disk and store securely. Succession WizardTM 2004 59 Index Excel Data Import.XLS Export “ “Succeeded By” Panel “Successor To” Panel 27 27 A Add Entry Add Successor ALL All Entries Assessment Average Assessments Attribute Find Attribute Search Attribute Search Panel Attributes 50 29 27, 40 37 34 8, 34 39 35, 39 39 6, 8, 21, 35, 39 F File Sizes filter Filter Filtering Find Finish Full Details 22 10 45 37 10, 42 14, 50 7, 26, 40 G Go button Go to Full Details Greater than, Equal To, Less Than C classifications Clear Button Close Close Attributes Panel Close Button Close Snapshot Comment Confirm Entry Consolidate Data Contents 15 49 11 19 39 H 6, 20 48 49 39 48 38 34, 35 14, 50, 51 22 2 Home Screen Horizontal Slider 4, 18, 51 53 I Import Data Import Excel Data Input Data Input New Entry Inputting Information Installation Instructions 15, 52, 53 15, 52, 53 50 14, 50 50 3 D data file Data Location Delete Delete All Delete Count Delete Entries Delete Entry Delete Filter Delete Selection Descending Sort Detailed Information 21 21 24, 55 55 54 16, 54 30, 32, 33, 35, 36 54 55 48 17 E Edit Search Entry Date Entry Indicator Excel Succession WizardTM 2004 27, 40, 47 33, 35 27 15 J Job History 8, 31, 32 K Key Features key personnel information 1 26 L labels License Agreement 26 3 M Menu Bar Multiple Entries 5, 18 30, 36 60 N New Filter New Location button New Search Note Note History Notes Numeric filters 43 21 27, 41 33 33 8, 33 43 O Optimise Database Optional Information Optional Information Slider 22 31 32 P Page Selector performance issues Photographs Preview Menu Bar Preview Report Print program file 49 22 27, 38 47 45, 48 47 22 Q Quick Find Quick Tour Record Count Record Selector Report Preview Report Selection Report Settings Reports Required Information Reset 53 53 47 45 11 11, 45 31, 34 39 S Succession WizardTM 2004 Tab Information Technical Specification Top Half of Screen 28, 29 3 20, 21, 22, 26 U Update Database 7, 29, 31, 33, 34 User Defined Choices 6, 20 User Preferences 5, 7, 8, 18, 20, 29, 35, 39, 54 user-definable choices 20 V Vertical Slider View Selected 53 43 W Wildcards 35, 39 4 17 55 43, 46 46 27, 30, 36 38 37 38 47 48 10, 42 18 7, 29, 36 6, 20 21 1 28, 40, 43, 46 8, 36 18 9, 27, 40, 41 3 5 22, 23 T 19, 22, 27 4 R Score Section 1 Section 2 Show All Show Attributes Show Filter Snapshot Snapshot Details Snapshot Panel Snapshot Slider Sort Sort By Staff Search Staff with Zero Successors Succeeded By Succeeded By / Successor To Succession Data.MDE Succession planning Succession Toggle Successor To Successor Toggle Summary Details SW-Setup.exe System Settings System Variables 43 Z zoom-in 47 61 If you have any problems with installing or running Succession Wizard, or would simply like to discuss a particular aspect of the program then please contact us. Norchard Solutions Limited Norchard House Manorbier Pembrokeshire United Kingdom SA70 8LD Phone +44(0)1834 871190 E Mail [email protected] Succession WizardTM 2004 Fax +44(0)870 7063146 Web [email protected] 62