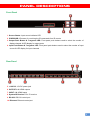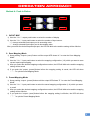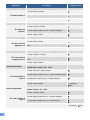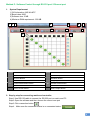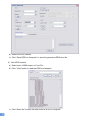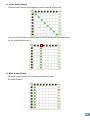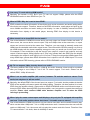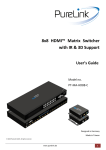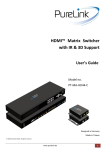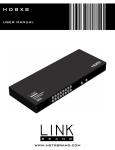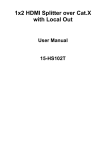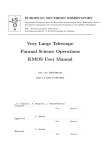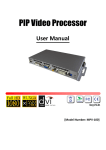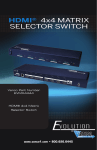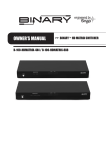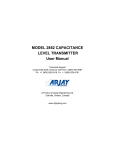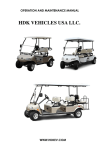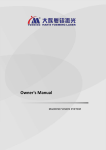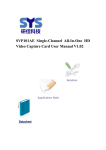Download MA-5288H
Transcript
MA-5288H 8x8 HDMI Matrix Switcher with Full 3D Support User Manual rev: 130701 Made in Taiwan The MA-5288H 8x8 HDMI Matrix Switcher with Full 3D Support has been tested for conformance to safety regulations and requirements, and has been certified for international use. However, like all electronic equipments, the MA-5288H should be used with care. Please read and follow the safety instructions to protect yourself from possible injury and to minimize the risk of damage to the unit. ● Follow all instructions and warnings marked on this unit. ● Do not attempt to service this unit yourself, except where explained in this manual. ● Provide proper ventilation and air circulation and do not use near water. ● Keep objects that might damage the device and assure that the placement of this unit is on a stable surface. ● Use only the power adapter and power cords and connection cables designed for this unit. ● Do not use liquid or aerosol cleaners to clean this unit. Always unplug the power to the device before cleaning. TABLE OF CONTENTS INTRODUCTION..................................................................................................................... 1 FEATURES ............................................................................................................................. 1 PACKAGE CONTENTS .......................................................................................................... 1 SPECIFICATIONS .................................................................................................................. 2 PANEL DESCRIPTIONS ........................................................................................................ 3 HARDWARE INSTALLATION ................................................................................................ 4 CONNECTION DIAGRAM ...................................................................................................... 4 OPERATION APPROACH ..................................................................................................... 5 EDID LEARNING .................................................................................................................. 16 FAQ ....................................................................................................................................... 17 WARRANTY .......................................................................................................................... 18 INTRODUCTION The MA-5288H 8x8 HDMI Matrix Switcher with Full 3D Support provides the most flexible and cost effective solution in the market to route high definition video sources plus multi-channel (up to 7.1-channel) digital audio from any of the four HDMI sources to the remote displays at the same time. This solution is well suited for use in home theater, conference room presentation systems, or other similar setting or application FEATURES ● Support HDMI Deep Color & full 3D ● HDCP compliant ● Allows any source to be displayed on multiple displays at the same time ● Allows any HDMI display to view any HDMI source at any time ● Supports 7.1 channel digital audio ● Supports default HDMI EDID and learns the EDID of displays ● The matrix master can switch every output channels to any HDMI inputs by push-in button, IR remote control, RS-232 control, and Ethernet control ● Easy installation with rack-mounting and wall-mounting designs for master and receiver respectively ● Fast response time – 2~5 seconds for channel switch PACKAGE CONTENTS ● 1x MA-5288H ● 1x IR Receiver ● 1x DC 12V 5A ● 1x IR Remote control* ● 1x Rack-mounting ear set ● 1x Installation software CD ● 1x User Manual * Additional IR remote controllers and IR blasters can be purchased as optional accessories to control the HDMI sources located separately. 1 SPECIFICATIONS Model Name MA-5288H Technical Role of usage True 8x8 matrix HDMI compliance HDMI Deep Color & full 3D HDCP compliance Yes Video bandwidth Single-link 225MHz [6.75Gbps] Video support 480i / 480p / 720p / 1080i / 1080p60 36-bit color Audio support Surround sound (up to 7.1ch) or stereo digital audio ESD protection [1] Human body model — ±19kV [air-gap discharge] & ±12kV [contact discharge] [2] Core chipset — ±8kV PCB stack-up 4-layer board [impedance control — differential 100Ω; single 50Ω] Input 8x HDMI / 1x RS-232 / 1x Ethernet / 1x IR socket for IR receiver Output 8x HDMI HDMI Input selection Push-in button / IR remote control / RS-232 control / Ethernet control IR remote control Electro-optical characteristics: = 25° / Carrier frequency: 38kHz HDMI connector Type A [19-pin female] RJ-45 connector WE/SS 8P8C with 2 LED indicators RS-232 connector 3.5mm connector DE-9 [9-pin D-sub female] [System IR] Receives IR commands from remote control Mechanical MA-5288H Enclosure Metal case Dimensions (L x W x H) Model 440 x 156 x 44mm [17.3" x 6.1" x 1.7"] Package 524 x 265 x 76mm [20.6" x 10.4" x 3"] Carton 542 x 411 x 300mm [21.3" x 16.2" x 11.8"] Model 2033g [71.7oz] Package 3062g [6.8 lbs] Weight Fixedness Power supply Power consumption Operation temperature Storage temperature Relative humidity 2 1RU rack-mount with ears Wall hanging holes 12V 5A DC 20 Watts [max] 0~40°C [32~104°F] -20~60°C [-4~140°F] 20~90% RH [no condensation] PANEL DESCRIPTIONS Front Panel 1. Source Status: Input source indicator LED 2. IR SENSOR: IR sensor for receiving the IR commands from IR remote 3. Output Push Button & 7-segment LED: Front panel push buttons used to select the number of display channel & LED display for output ports 4. Input Push Button & 7-segment LED: Front panel push buttons used to select the number of input source & LED display for input channels Rear Panel 5. +12V DC: 12V DC power jack 6. OUTPUT 1-8: HDMI outputs 7. INPUT 1-8: HDMI inputs 8. System IR Receiver: Ext. IR receiver 9. RS-232: RS-232 control port 10. Ethernet: Ethernet control port 3 HARDWARE INSTALLATION MA-5288H as master 1. Connect all sources to HDMI Inputs on the 8x8 HDMI Matrix MA-5288H. 2. Connect all display to HDMI Outputs on the 8x8 HDMI Matrix MA-5288H 4. Connect the +12V 5A DC power supply to the 8x8 HDMI Matrix MA-5288H. CONNECTION DIAGRAM 4 OPERATION APPROACH Method A: Push-in Button preset save learn default 1. IN/OUT MAP 1) Use the “+”or “-“ output push button to select the number of display 2) Use the “+”or “-“ input push button to select the number of input source “+”: change selected input/output port in ascending order “-” : change selected input/output port in descending order After you select the desired input/output port, the LED will blink twice and the setting will be effective 2. Save Mapping Mode 1) Keep pushing “output+ (save)”button until the output LED shows “d.” to enter the Save Mapping Mode. 2) Use the “+”or “-“ input push button to select the mapping configuration (1~8) which you want to save current input/output mapping 3) After you select the desired mapping configuration number, the LED will blink twice and the mapping setting will be saved 4) If you push the “output- (preset)”button before the mapping setting is saved, the LED will show “一”“一”to quit the Save Mapping Mode 3. Preset Mapping Mode 1) Keep pushing “output- (preset)”button until the output LED shows “P.” to enter the Preset Mapping Mode. 2) Use the “+”or “-“ input push button to select the saved mapping configuration (1~8) which you want to recall 3) After you select the desired mapping configuration number, the LED will blink twice and the mapping setting will be effective 4) If you push the “output+ (save)”button before the mapping setting is effective, the LED will show “一”“一”to quit the Preset Mapping Mode 5 4. Default EDID Mode 1) Push “input+(default)”button to select the input channel which you want to learn default EDID and then keep pushing “input+(default)”button when you select your desired input channel 2) Push the “+”or “-” output push button and then the LED will show “E”“d” one time to enter Learn Default EDID Mode 3) Use “+”or “-” output push button to select the default EDID mode(1~8) 4) Release “input+(default)”button after selecting the desired default EDID mode, and then the LED will blink twice and the setting will be effective 5) It will quit the Learn Default EDID Mode if you push the “input- (learn)”button before the setting is effective 6) The LED will show “0”“0” if the setting is success The LED will show “F”“F” if the setting is failure 5. EDID Learning Mode 1) 2) 3) 4) 5) 6) 6 Push “input-(learn)”button to select the input channel which you want to learn EDID from HDMI output and then keep pushing “input-(learn)”button when you select your desired input channel Push the “+”or “-” output push button and then the LED will show “E”“L” one time to enter Learn Output EDID Mode Use “+”or “-” output push button to select the output port number Release “input-(learn)”button after selecting the desired output port number, and then the LED will blink twice and the setting will be effective It will quit the Learn Output EDID Mode if you push the “input+ (default)”button before the setting is effective The LED will show “0”“0” if the setting is success The LED will show “F”“F” if the setting is failure Method B: IR Remote Control 1. IN/OUT Switch Operation IN/OUT Switch Ex: Input 2 To Output 3 Procedure 7-Segment LED Output Number (1~8) + Input Number (1~8) 1. Press output number key “3” to select Output 3 2. Press input number key “2” to select Input 2 3 3 2 1 2 2. Function Key Button OFF ON MUTE STATUS SAVE PRESET DEFAULT EDID LEARN EDID CLEAR TAKE F1 F2 Function Standby mode Power on the matrix switcher Turn off output’s video and audio Preset output status Save current mapping mode Preset mapping mode Begin default EDID selection Begin EDID learning from one output Clear the previous IR operation procedure Trigger the previous setting Reserved Reserved 7 Operation Mute Output Procedure Mute + Output Number (1~8) + Take 1. Press “MUTE” button Ex: Mute Output 3 2. Press output number key “3” to select Output 3 3.Press “TAKE” button Output Status 0 3 0 3 0 Status + Output Number (1~8) + Take 1.Press “STATUS” button Ex: Output 4 2.Press output number key “4” to select Output 4 (Input 2) 3.Press “TAKE” button Save Current Mapping 7-Segment LED 4 4 2 Save + Output Number (1-8 storage site) + Take 1.Press “SAVE” button Ex: Save current 2.Press output number key “5” to select the storage mapping to 5 site 5 d d 5 3.Press “TAKE” button Preset Mapping Preset + Output Number (1-8 storage site) + Take 1.Press “PRESET” button Ex: Preset saved 2.Press output number key “5” to select the storage mapping from 5 site 5 P P 5 3.Press “TAKE” button Learn default EDID Default EDID + Output Number (1-8 default EDID) + Input Number (input 1~8) + Take 1.Press “DEFAULT EDID” button E d 2.Press output number key “2” to select default EDID 2 2 d Ex: Default EDID 2 Input 3 3.Press input number key “3” to select Input 3 4.Press “TAKE” button Learn Output EDID 2.Press output number key “4” to select Output 4 3. Press input number key “3” to select Input 3 4.Press “TAKE” button 8 0 0 (success) F(fail) F Learn + Output Number (Output 1~8) +Input Number (input 1~8) + Take 1.Press “LEARN” button Ex: Learn Output 4 Input 3 2 3 E L 4 L 4 3 0 F 0 (success) F(fail) Method C: Software Control through RS-232 port / Ethernet port 1. System Requirement 1) OS Information: MS WinXP/7 2) Baud rates: 9600 3) Software size: 3 MB 4) Minimum RAM requirement: 256 MB 1 2 3 4 8 9 5 10 6 11 13 7 12 14 1 Version Button for FW/ SW 8 EDID Button 2 RS-232 Button 9 Firmware Update Button 3 Ethernet Button 10 Network Button 4 COM Port Selection 11 Mapping Button 5 Connect/Disconnect Status 12 Default Reset Button 6 Connect Button 13 In/Out Switch Button 7 Power On/Off Button 14 Mute Output Button 2. Step by step for connecting matrix and controller Step1: Use RS-232 cable to connect the RS-232 port on matrix and PC Step2: Open the software and then choose the correct com port Step3: Click connection button “ Step4: ” Make sure the connection status is on connected status “ ” 9 3. FW/SW Version Button Click “ ” button to show version information 4. RS-232 Button 1) Click “ ” button to switch to RS-232 function. 2) If RS-232 is connected, the button will show the sign image to let you know. 5. Ethernet Button 1) Click “ ” button to switch to Ethernet function 2) If Ethernet is connected, the button will show the sign image to let you know. 6. COM Port Selection Click “ ” button to select COM Port 7. Connection Status 1) Connected Status: 2) Connecting Status: 3) Disconnected Status: 8. Connect/Disconnect Button Click this button “ ” to change connection status 9. Power On/Off Button Click this button to power on/off 10 “ ” Power on status(Blue): Click this button to power off device(Standby Mode) “ ” Power off status(Red): Click this button to power on device 10. EDID Button 1) Learn EDID from Default a) Select Default EDID(1-8 Default EDID) b) Select Input c) Click “Learn” button to learn default EDID 2) Load EDID File to Input a) Select Input b) Click “Load” button to select the EDID file 3) Learn EDID From Display a) Select HDMI output b) Select Input c) Click “Learn” button to learn display EDID 4) Create EDID File a) Click “Create” button to create EDID file 11 b) Select the EDID content c) Click “Save EDID on Computer” to save the generated EDID as a file 5) View EDID content a) Select Input, HDMI output, or From File b) Click “View” button to read the EDID and analysis c) Click “Save As” to save the read EDID as a file on computer 12 11. Firmware Update Button Step1: Make sure RS-232 is connecting and the connecting status is “ ” Step2: Click ”FIRMWARE UPDATE” Button and then will be a pop-up windows Step3: Click “Load File” to select the firmware file which you want to update Step4: Click “Break” button Step5: Quickly pull out and reconnect the power input connector Step6: Click “Start” button and the firmware will start writing 12. Network Button Step1: Make sure the connection status is on connected status “ Step2: Step3: Connect matrix to network through IP control port Click “NETWORK” Button and then will be a pop-up windows ” 13 Step4: Click “Read From Device” to read the device IP address Step5: Select “Ethernet” button and then will be a pop-up windows Step6: Key in the device IP address to the pop-up windows and click OK Step7: Click the Connect Button “ ”to connect then you start control by Ethernet *Remark: Switch controlling by clicking the shortcut button RS-232 Button: Click the button and then click “Connect Button” to start Ethernet Button: Click the button and then click “Connect Button” to start 13. Mapping Button 1) Save Mapping: a) Select Mapping(1-8) b) Click “Save” button to save current mapping 2) Preset Mapping: a) Select Mapping(1-8) b) Click “Recall” button to recall previous mapping which are saved 3) Rename Mapping: a) Rename the mapping(Mapping1-Mapping8) b) Click “Confirm” button to confirm the change 14. Default Reset Button Click this button to do factory default reset The default reset process will take about 80~90 seconds 14 15. In/Out Switch Button Click the button on the checkerboard to select Input & Output port User can click the input number button to let all outputs select the same input Ex: All outputs select input 3 16. Mute Output Button Click the circle button to turn off output’s video and audio Ex: Mute Output 2 15 EDID LEARNING The EDID learning function is only necessary whenever you encounter any display on the HDMI output port that cannot play audio and video properly. Because the HDMI source devices and displays may have various level of capability in playing audio and video, the general principle is that the source device will output the lowest standards in audio format and video resolutions to be commonly acceptable among all HDMI displays. In this case, a 720p stereo HDMI signal output would be probably the safest choice. Nevertheless, the user can force the matrix to learn the EDID of the lowest capable HDMI display among others to make sure all displays are capable to play the HDMI signals normally. There are THREE methods to do EDID Learning as below, 1. Front Panel Push-in Button: Please refer to the Operation Approach\ Method A: Push-in Button (Page 6.) 2. IR Remote Control: Please refer to the Operation Approach\ Method B: IR Remote Control (Page 7. 8.) 3. Software Control: Please refer to the Operation Approach\ Method C: Software Control through RS-232 port (Page 11. 12.) There are eight embedded default EDID as below, 1. Full-HD(1080p@60)-24bit 2D & 2ch 2. Full-HD(1080p@60)-24bit 2D & 7.1ch 3. Full-HD(1080p@60)-24bit 3D & 2ch 4. Full-HD(1080p@60)-24bit 3D & 7.1ch 5. HD(1080i@60)(720p@60)-24bit 2D & 2ch 6. HD(1080i@60)(720p@60)-24bit 2D & 7.1ch 7. Full-HD(1080p@60)-36bit 2D & 2ch 8. Full-HD(1080p@60)-36bit 2D & 7.1ch 16 FAQ Can every TV work with the HDMI matrix? Basically, the answer is YES. But if your TV can not support 1080p, please refer the EDID LEARNING section to learn EDID from your TV. What is EDID? Why do I need to learn EDID? EDID contains the whole information of the display such as the resolution and audio setting which this display can support. Therefore, based on the EDID information, media player will pick up the most suitable resolution and audio setting to the display. In order to faithfully transmit the EDID information from display to the media player, learning EDID from display to this device is necessary. What should I do to learn EDID for the matrix? Due to the limitation of HDMI, the source device can only output one format of video and audio. In other words, the source device cannot output 720p and 1080p video at the same time, or output stereo and surround sound at the same time. Therefore, you may need to manually setup each HDMI input for desirable audio/video output format. The mechanism of EDID Learning is to pick up the HDMI display with the lowest capability among the ones you would use for this input source. For example, if user would like to play the Input-2 upon output-2, output-3 and output-4, and only output-3 cannot support 1080p [support up to 720p only], please learn the EDID from the display connected to the output-3 at the Input-2 port. Of course, if outpt-3 would get the HDMI signals from every HDMI input, please learn EDID information from output3 to all four HDMI inputs. For more information about EDID Learning, please refer to EDID LEARNING section. My TV can support 1080p, but why there is no audio? The factory default EDID of this device is 1080p & 2ch audio. However, there would be a problem after you change to use 1080p & 7.1ch if the TV cannot support 7.1ch audio. Please use the default EDID, 1080p & 2ch audio. When I set an audio amplifier (AV receiver) between TV and the matrix to extract 7.1ch audio, but why there is still no audio? Basically, the default EDID of the chosen input can support 7.1ch audio, but the problem is that the EDID of the amplifier still cannot match the default setting. Therefore, the best method is to learn EDID from the amplifier directly. Please refer to EDID LEARNING section and follow the steps to learn the EDID. When learning EDID from the amplifier, user just needs to connect the matrix and amplifier. Please don't connect HDMI cable between amplifier and TV when the EDID learning is proceeding. When I play the same content upon multi-displays, why only the TV equipped with amplifier can have 7.1ch audio, and the others don't have 7.1ch audio even no stereo? Due to the limitation of HDMI, the source only can choose one video and one audio format to play, which can be either 1080p and 7.1ch or 1080p and stereo audio. It means when the user sets the matrix at 1080p and 7.1ch, the source will only play the content under this format. Therefore if the TV cannot decode 7.1ch audio, there is definitely no audio. 17 WARRANTY The SELLER warrants the MA-5288H 8x8 HDMI Matrix Switcher with Full 3D Support free from defects in the material and workmanship for 1 year from the date of purchase from the SELLER or an authorized dealer. Should this product fail to be in good working order within 1 year warranty period, The SELLER, at its option, repair or replace the unit, provided that the unit has not been subjected to accident, disaster, abuse or any unauthorized modifications including static discharge and power surge. This warranty is offered by the SELLER for its BUYER with direct transaction only. This warranty is void if the warranty seal on the metal housing is broken. Unit that fails under conditions other than those covered will be repaired at the current price of parts and labor in effect at the time of repair. Such repairs are warranted for 90 days from the day of reshipment to the BUYER. If the unit is delivered by mail, customers agree to insure the unit or assume the risk of loss or damage in transit. Under no circumstances will a unit be accepted without a return authorization number. The warranty is in lieu of all other warranties expressed or implied, including without limitations, any other implied warranty or fitness or merchantability for any particular purpose, all of which are expressly disclaimed. Proof of sale may be required in order to claim warranty. Customers outside Taiwan are responsible for shipping charges to and from the SELLER. Cables and power adapters are limited to a 30 day warranty and must be free from any markings, scratches, and neatly coiled. The content of this manual has been carefully checked and is believed to be accurate. However, The SELLER assumes no responsibility for any inaccuracies that may be contained in this manual. The SELLER will NOT be liable for direct, indirect, incidental, special, or consequential damages resulting from any defect or omission in this manual, even if advised of the possibility of such damages. Also, the technical information contained herein regarding the MA-5288H features and specifications is subject to change without further notice. 18