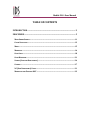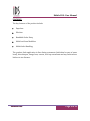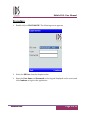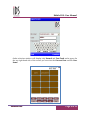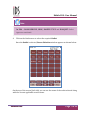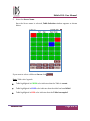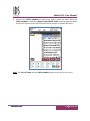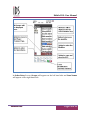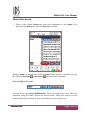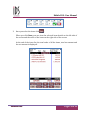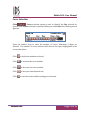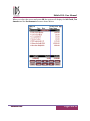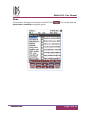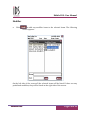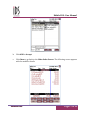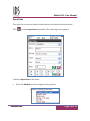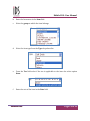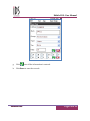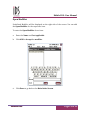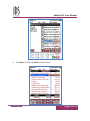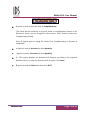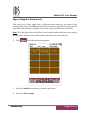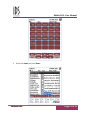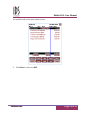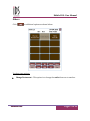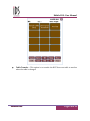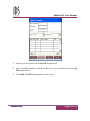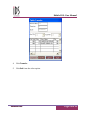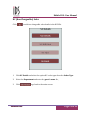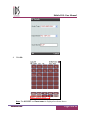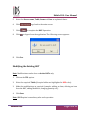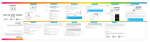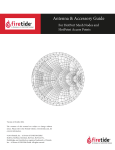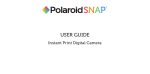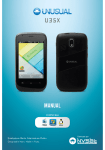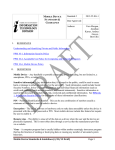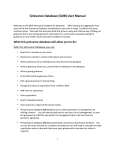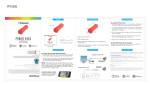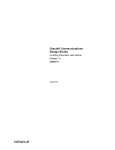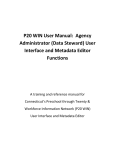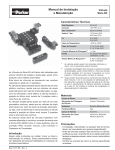Download MOBILE POS
Transcript
MOBILE POS - USER MANUAL - Document Release Date: May 12th 2011 Mobile POS –User Manual TABLE OF CONTENTS INTRODUCTION ........................................................................................................... 3 PROCEDURE .................................................................................................................. 5 MAIN ORDER SCREEN ...............................................................................................................11 COVER SELECTION .....................................................................................................................13 MENU .........................................................................................................................................15 MODIFIER ..................................................................................................................................16 OPEN ITEM ................................................................................................................................18 OPEN MODIFIER ........................................................................................................................21 SUPRES (SUPPLIER RESTAURANT) ..........................................................................................24 OTHERS......................................................................................................................................27 NC (NON CHARGEABLE) SALES................................................................................................31 MODIFYING THE EXISTING KOT ..............................................................................................33 Mobile POS –User Manual MOBILE POS Introduction Mobile POS is a product that enables stewards in a restaurant (or any other F&B outlet) to take an order from the guest electronically on a hand-held wireless PDA device. Mobile POS is targeted at F&B Outlets and would greatly reduce the hassles associated with the traditional way of order taking on paper and then traveling to the Kitchen to place the order. The moment order is saved on the hand held device, it is transmitted wirelessly & printed at the kitchen(s) (which might be located at a distance). Mobile POS uses Wi-Fi technology and is compatible with MS windows for mobile pocket PC platform and Microsoft Windows Terminal Services. The new product besides enhancing image of the restaurant and increasing guest satisfaction levels also helps the management in optimally utilizing the steward’s time to remain more focused in serving the guests rather than mundane task as well as reduce F&B overheads involved with auditing of manual KOT system. Most importantly, Mobile POS by ensuring instantaneous and error free transmission of order helps restaurants increase guest satisfaction. M MO OBBIILLEE PPO OSS Page 3 of 33 Mobile POS –User Manual FEATURES The key features of the product include: Paperless Wireless Handheld Order Entry Multi-level Item Modifiers Multi-Outlet Handling. The product finds application in fine dining restaurants (individual or part of some hotel), discotheques, lounge bars, resorts, roof top restaurants and any outlet where kitchen is at a distance. M MO OBBIILLEE PPO OSS Page 4 of 33 Mobile POS –User Manual Procedure 1. Double-click on PDAT100.EXE. The following screen appears. 2. Select the DB User from the dropdown list. 3. Enter the User Name and Password on the keypad displayed on the screen and click Continue to login to the application. M MO OBBIILLEE PPO OSS Page 5 of 33 Mobile POS –User Manual Outlet selection window will display only Normal and Fast Food outlet types. On the top right hand side of the screen you can view the Current Date and the User Name. M MO OBBIILLEE PPO OSS Page 6 of 33 Mobile POS –User Manual Note: In PDA - ROOM SERVICE, SHOP, BAKERY TYPE and BANQUET Outlet types are restricted. 4. Click on the Outlet name to select the required Outlet. Once the Outlet is selected, Server Selection window appears as shown below: On the top of the screen (Left side) you can see the name of the outlet selected along with the current applicable session name. M MO OBBIILLEE PPO OSS Page 7 of 33 Mobile POS –User Manual 5. Select the Server Name. Once the Server name is selected, Table Selection window appears as shown below. If you want to select a different Server click . Note: Table color legends: Table highlighted in GREEN color indicates that the Table is vacant. Table highlighted in BLUE color indicates that the table has been billed. Table highlighted in RED color indicates that the Table is occupied. M MO OBBIILLEE PPO OSS Page 8 of 33 Mobile POS –User Manual 6. Click on the Table Number for which you want to place an order. Once the Table Number is selected, Menu Group/Menu Items window appears. Menu Groups are shown on left side. Select the menu groups to display the items. Note: The Server Name and the table number appear at the top of the screen. M MO OBBIILLEE PPO OSS Page 9 of 33 Mobile POS –User Manual In Order Entry Screen, Groups will appear on the left hand side and Item Names will appear on the right hand side. M MO OBBIILLEE PPO OSS Page 10 of 33 Mobile POS –User Manual Main Order Screen 1. Click on the related Group and select the checkboxes of the Items to be selected. Click next (>) to view the Next Page of items. Multiple Items can be selected within a Group. When an item is selected, you get the option to increase or decrease the selected item quantity. By default Qty will be one. You can select the Cover Identification. The seat numbers for each table are identified using the ABCD options as shown below. Using this option you can identify what menu items have been ordered and served to each cover. M MO OBBIILLEE PPO OSS Page 11 of 33 Mobile POS –User Manual 2. Once you select the items click . When you click Done, you can view the selected items details on the left side of the screen and the value of the items on the right side of the screen. At the end of the items list, the total value of all the items, total tax amount and the net amount is displayed. M MO OBBIILLEE PPO OSS Page 12 of 33 Mobile POS –User Manual Cover Selection Click . Cover selection option is used to identify the Pax ordered for specific item. Cover selection is optional. When you click Cover the following screen appears: Press the number keys to enter the number of covers. Maximum 3 digits are allowed. The number of covers selected will show in the space highlighted in the screen shot above. Click to delete the numbers selected. Click to increase the cover number. Click to decrease the cover number. Click to save your selection and exit. Click to exit the screen without saving your selection. M MO OBBIILLEE PPO OSS Page 13 of 33 Mobile POS –User Manual When you select the covers and press OK the system will display the Sub Total, Tax Amount and the Net Amount screen as shown below: M MO OBBIILLEE PPO OSS Page 14 of 33 Mobile POS –User Manual Menu If you want to add more menu items to the KOT click open items or modifiers using this option. M MO OBBIILLEE PPO OSS . You can also add any Page 15 of 33 Mobile POS –User Manual Modifier a. Click to add any modifier items to the selected items. The following screen appears: On the left side of the screen all the selected items will be listed. If there are any predefined modifiers, they will be listed on the right side of the screen. M MO OBBIILLEE PPO OSS Page 16 of 33 Mobile POS –User Manual b. Click ADD to Accept. c. Click Done to go back to the Main Order Screen. The following screen appears with the modifier details M MO OBBIILLEE PPO OSS Page 17 of 33 Mobile POS –User Manual Open Item This option is to enter the details of items that are not listed in the Menu items. Click to enter Open Item information. The following screen appears: To Add an Open Item to the menu: a. Select the Kitchen from the dropdown list provided. M MO OBBIILLEE PPO OSS Page 18 of 33 Mobile POS –User Manual b. Enter the Item name in the Item field. c. Select the group to which the item belongs. d. Select the item type from the Type dropdown list. e. From the Tax field select if the tax is applicable to the item else select option None. f. Enter the rate of the item in the Rate field. M MO OBBIILLEE PPO OSS Page 19 of 33 Mobile POS –User Manual g. Click h. Click Done to save the records. M MO OBBIILLEE PPO OSS once all the information is entered. Page 20 of 33 Mobile POS –User Manual Open Modifier Predefined Modifier will be displayed on the right side of the screen. You can add the Open Modifier for the respective item. To enter the Open Modifier for an item: a. Enter the Name and Cost applicable. b. Click ADD to Accept the modifier. c. Click Done to go back to the Main Order Screen. M MO OBBIILLEE PPO OSS Page 21 of 33 Mobile POS –User Manual d. Click Done To View the KOT as shown below: M MO OBBIILLEE PPO OSS Page 22 of 33 Mobile POS –User Manual C option is used to make the Item as Complimentary. (The Hotel has the authority to provide items as complimentary based on its discretion. Guests are not charged for these items. Such items are known as Complimentary Items). Select C option again to untag the status from Complimentary to Normal as chargeable. + Option is used to Increase the item Quantity. - Option is used to Decrease the item Quantity. 1 – This option displays the Quantity and changes according to the required Quantity. Once you enter the Quantity with + option, click Done. X option is used the Delete the Item from KOT. M MO OBBIILLEE PPO OSS Page 23 of 33 Mobile POS –User Manual Supres (Supplier Restaurant) This option is to select items from a different outlet which are not listed in the existing outlet menu. The KOT may include few items from a different outlet, in such cases select this option to navigate to the other outlet and add items to the KOT. Note: The table has to be selected first from the main outlet, and then if you want to add any other items from any other outlet, this option has to be selected. 1. Click 2. Select the outlet from where you want to add items. 3. Select the Server name. M MO OBBIILLEE PPO OSS . The following screen appears: Page 24 of 33 Mobile POS –User Manual 4. Select the items and click Done. M MO OBBIILLEE PPO OSS Page 25 of 33 Mobile POS –User Manual You will be back on the main outlet screen. 5. Click Save to order the KOT. M MO OBBIILLEE PPO OSS Page 26 of 33 Mobile POS –User Manual Others Click for additional options as shown below: You have two options: Change Restaurant – This option is to change the outlet from one to another. M MO OBBIILLEE PPO OSS Page 27 of 33 Mobile POS –User Manual Table Transfer – This option is to transfer the KOT from one table to another when the table is changed. M MO OBBIILLEE PPO OSS Page 28 of 33 Mobile POS –User Manual 1. Select the source table from the Scr Tbl dropdown list. 2. Select the table number to which the KOT has to be transferred from the Tgt Tbl dropdown list. 3. Click Load. The KOT details appear on the screen. M MO OBBIILLEE PPO OSS Page 29 of 33 Mobile POS –User Manual 4. Click Transfer. 5. Click Exit from the other option. M MO OBBIILLEE PPO OSS Page 30 of 33 Mobile POS –User Manual NC (Non Chargeable) Sales Click to add non chargeable sales details in the NC Bills. 1. Click NC Details and select the option NC order types from the Order Type. 2. Select the Department and enter the guest’s name. Or, 3. Click M MO OBBIILLEE PPO OSS to go back to the main screen. Page 31 of 33 Mobile POS –User Manual 4. Click Ok. Note: The NC DEPT and Guest name is displayed as shown above. M MO OBBIILLEE PPO OSS Page 32 of 33 Mobile POS –User Manual 5. Select the Server name, Table, Items and Save as explained above. 6. Click 7. Click 8. Click to go back to the main screen. to complete the KOT Operation. to logout from the application. The following screen appears: 9. Click Yes. Modifying the Existing KOT Note: Modifications can be done on Active KOTs only. 1. Click on the TBL option. 2. Select the required Table (Occupied tables are highlighted in RED color). 3. Make the modifications as required (example: adding an Item, deleting an item from the KOT, adding Modifiers, changing quantity etc.). 4. Click Save. Note: SAVE option is mandatory after each operation. M MO OBBIILLEE PPO OSS Page 33 of 33