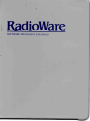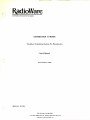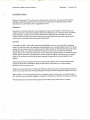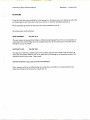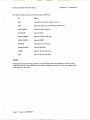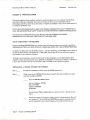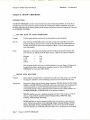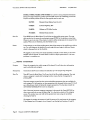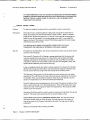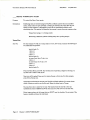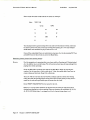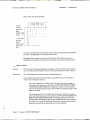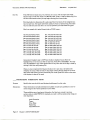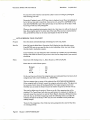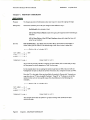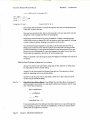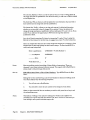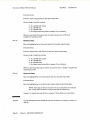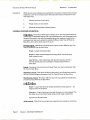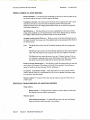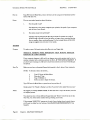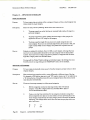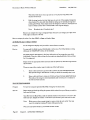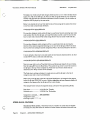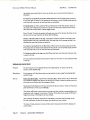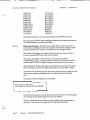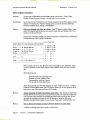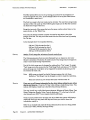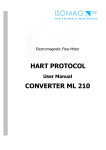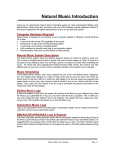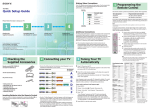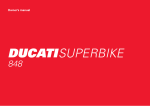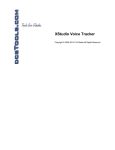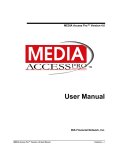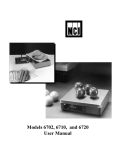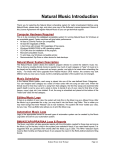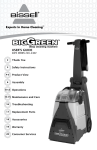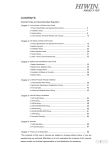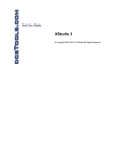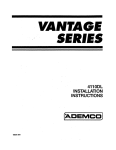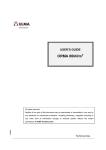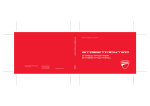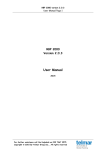Download SOFTWARE SPECIALISTS FOR RADIO
Transcript
Radioware SOFTWARE SPECIALISTS FOR RADIO Radioware SOFTWARE SPECIALISTS FOR RADIO itadioWare SOFTWARE SPECIALISTS FOR RADIO GENERATION II MUSIC The Music Scheduling System For Broadcasters User's Manual Second Edition (1989) (MDOC.89 - 12/7/88) FAX Number 214 -350-7253 P.O. BOX 36385 DALLAS, TEXAS 75235 214 350 -7216 - A Division of Ash Concepts, Inc. Generation II Music '89 User's Manual RadioWare 214/350 -7216 INTRODUCTION Welcome to Generation II. You will soon be working with one of the finest and most powerful software packages available today. Generation II has many years of experience and expertise behind it. Most importantly, it was developed with your suggestions in mind. RESEARCH Generation II currently consists of a music management module and the ability to rotate that music by category to produce an hour -by-hour playlist. Generation II Research is our companion music and market research program. It allows you to test your weekly call-out, auditorium tests, perceptual or market research, record store sales, and requests. Songs may be tested directly from your music library and the results may be moved back to the music system automatically. HISTORY In November of 1985, a radio station commissioned RadioWare to write a "quick-and-dirty" scheduling system. The idea was to put a few important scheduling features into a simple package and sell it to smaller markets that don't require the power and precision that larger markets do. We estimated that the job would take about a month - two weeks to assemble the data entry screens and two weeks for the scheduling module. Well, we were wrong. Six months later we were still trying to get the program to schedule. All of the "simple" features were there, it was just that we couldn't produce an effective log without some "advanced" features. Our conclusion was that the best log is composed of many features used sparingly but used together. Radio programming has changed over the past couple of years. Stations in every market demand more control over their music. Generation II gives you that control. At the same time, we have designed Generation II to be very easy to use. We plan to work on Generation II continuously. While you experiment with new programming techniques on the air, we will experiment with more powerful features to help you better manage and schedule your music. Again, welcome. You are the reason that we are in business. And you are the reason our product works so well. So ifyou have any thought, suggestion, complaint or observation, we really want to discuss it with you. We continually strive to maintain the best support in the industry. Let us know how we are doing. Generation II Music '89 User's Manual RadioWare 214/350 -7216 SUPPORT If you can't find what you are looking for in this manual or in the help screens, don't hesitate to call us. We are always happy to hear from anyone who has a question or comment regarding Generation II. We are especially appreciative of those of you who report problem areas to us. Our phone system works as follows: MAIN NUMBER: 214/350 -7216 The main number is answered from 8:30am to 5:30pm Central Standard Time. If we are not available, our answering service will cheerfully take your message. Please leave as much detail as you would like and we will call you as soon as possible. SUPPORT LINE: 214/352 -7058 Our support line has been installed to give you the quickest response time available. Only Generation II clients have this number. When we are not in, please leave your message on our answering machine. The machine is active 24 hours a day, 7 days a week. RETURN SUPPORT CALLS ARE ALWAYS OUR PRIORITY. Often, someone will be in our offices during the evening. If you would like to be contacted after hours, please leave special instructions such as a studio line, etc. Generation II Music '89 User's Manual Chapter 1. RadioWare 214/350 -7216 OVERVIEW HOW TO GET STARTED 1. Read the rest of this chapter. It tells you how to proceed, outlines the Generation II Music system and then lists the keys you will use to move around. 2. Follow the instructions to install Generation II Music on your computer. If you have any questions at all, don't hesitate to call us. 3. BACK UP YOUR WORK! Start by backing up your entire hard disk after Generation II Music has been installed properly. We provide a powerful backup tool. Please call us if you would like us to help you set it up. PLEASE BE DILIGENT IN YOUR BACKUPS. Although we can send you new program disks and empty data files, there is nothing that we can do to retrieve your work in case of power loss or other catastrophe. See the BACKUP section in the MAINTAIN CHECKLIST. 4. Read through the SETUP CHECKLIST. You will become comfortable with moving around Generation II as you progress through each step. ONLY USE THE OPTIONS THAT ARE ABSOLUTELY NECESSARY AT FIRST. It is very easy to evaluate your format this way. It is also very easy to add options later. 5. Work through the MAINTAIN and ADVANCED CHECKLISTS. You should be comfortable with all the Generation II basics as well as how your playlist looks. SYSTEM OVERVIEW Generation II Music contains five main modules: MUSIC allows you to add, edit or list your songs, categories and artists. You may also set daypart rotations, the scheduling order of each category, and optimize songs by evenly distributing artists within categories. FLOW lets you specify which categories play in each hour, specify where breaks (stopsets) will appear, enter jock notes and rule priorities, and set timing goals for each hour. You may also define the rules and dayparts that keep certain types if songs from playing in the wrong places. Finally, the PREDICT section shows you how any category will rotate given a perfect rotation. PLAYLIST lets you schedule your music, print playlists in a variety of ways, and edit alreadyscheduled playlists either before or after they air. Category, Artist, History, Cart Label, Category Changes, Distribution, and Flow are some of the reports included. REPORT prints or displays many powerful analysis reports. Song, UTILITY contains options that aren't used in the main work flow. There are options to index your inventory (build a card catalog for quick access), quickly backup and restore a Generation II Music format, run programs as if you were outside of Generation II and reset the scheduling date. Page 1 Chapter 1. OVERVIEW RadioWare Generation II Music '89 User's Manual 214 /350 -7216 COMMUNICATING WITH GENERATION II MUSIC This section gives you information about the keys you will use while operating Generation II. There are several different ways to talk to Generation II Music: MENUS let you choose from a multiple- choice list. FORMS allow you to enter information into different "fields" on the screen. You will enter song titles, clock names, and most other information in forms. SPECIAL KEYS are used throughout Generation II Music to mean a variety of uses which depend on the section you are currently working in. HELP! The most important special key is the Fl key. It is usually on the upper -left part of your keyboard. It will always tell you more information about the section of Generation II you are currently working in. Use it often, and especially while learning. As you read this manual, characters shown in italics are meant for you to type on the keyboard. Upper case characters inside these symbols represent special keys. Here are some examples: FI ESC RETURN press the function 1 key, not the f then the press the "ESCAPE" or "ESC" key press the "RETURN" or "ENTER" key 1 key. MENUS The first menu you will see is the Generation II Main Menu. You will then progress deeper into the system. You must be at the Main Menu to leave Generation II Music. TO LEAVE A MENU AT ANY TIME, PRESS ESC. If you are at the Main Menu, pressing ESC will send you on your way out of Generation II. If you are in a sub -menu, you will return to the Main Menu, etc. To select a menu item, press the first letter of the item. For example, to choose the Utility option from the Main Menu, simply press u. Another way to select a menu item is to move the highlighted menu bar to the item you would like with the arrow keys and then press RETURN to choose that option. Notice that as you move from option to option, a one line description of the current choice will appear. Page 2 Chapter 1. OVERVIEW Generation II Music '89 User's Manual RadioWare 214/350 -7216 Here is a list of keys you may press while working with Menus: Fl HELP! ESC Leave the current menu, back up one level. letter Select the option that starts with the pressed letter. LEFT ARROW Move one option to the left. UP ARROW Same as LEFT. RIGHT ARROW Move one option to the right. DOWN ARROW Same as RIGHT. RETURN Choose the current option. F2,PGUP,PGDN Same as RETURN. HOME Move to the first menu item. END Move to the last menu item. FORMS Forms allow you to enter words, phrases, etc. into the system. When you are filling in a form, you may move back and forth to any field that you would like to change on the screen. You will enter songs, clocks, artist names, etc. into forms. Page 3 Chapter 1. OVERVIEW Generation II Music '89 User's Manual RadioWare 214/350-7216 Here is a list of the keys you may use while you are editing a form: F1 HELP! ESC Leave the current field unchanged, save the rest of the form. F2 Leave the current form, save any changes that were made. PGUP,PGDN Same as F2 except that some screens send you a screen forward or backward with these keys. All information is saved. LEFT ARROW Move one character to the left. Will not move back a field. RIGHT ARROW Move one character to the right. Will not move forward a field. UP ARROW Move back one field. Does nothing in the first field of a form. DOWN ARROW Move forward one field. Does nothing in the last field of a form. RETURN Move forward one field. If you are in the last field, leaves the form like F2. All work is saved. BKSP Delete character immediately to the left of the cursor. INS Toggle between INSERT and TYPEOVER modes. DEL Delete character above cursor. HOME Move to the first character in the current field. END Move to the last character in the current field. CTRL +BKSP Press BKSP (or backspace) while also holding the CTRL key. Blank out the current field, start over. CTRL +HOME Goes to the first field in the form. CTRL +END Goes to the last field in the form. CTRL +y Clears the rest of the current field. CTRL +t Clears to the next word. DATES When entering dates into a form, use leading zeros for the month and day. July 1st should be entered as 07/01/87. HOURS Use the following hour representations: 12m,1am,2am,3am, 4am,5am,6am,7am, 8am,9am,10a,lla 12n,1pm,2pm,3pm, 4pm,5pm,6pm,7pm, 8pm,9pm,10p,11p Page 4 Chapter 1. OVERVIEW RadioWare Generation II Music '89 User's Manual 214/350 -7216 Chapter 2. INSTALLATION This section describes the procedures required to install Generation II on your computer. Please follow each step carefully and completely. If you seem to be stuck or if you are not comfortable with the terminology used below, please call us. It is easier to complete an installation step over the phone than it is to correct an installation error. IF YOU WOULD RATHER HAVE US HELP YOU INSTALL GENERATION II, DON'T HESITATE TO CALL. WE ARE MORE THAN HAPPY TO SEE YOU START OFF WITH A PERFECT INSTALLATION. You will need to run Generation II in its own directory. DO NOT ATTEMPT TO INSTALL GENERATION II ON THE ROOT DIRECTORY OF YOUR HARD DISK YOUR COMPUTER'S CAPABILITIES If you are installing GENERATION II for the first time, we'll need to check your computer's capabilities. GENERATION II WILL NOT RUN WITHOUT A HARD DISK DRIVE AND 510K OR MORE FREE RAM. To check your RAM, start from the DOS prompt C >, and type chkdsk and press ENTER. If the number on the last line (bytes free) is over 522,000 (1k = 1024 bytes), you are okay. If not, you will need to expand your memory or use a different computer. To check your free disk space, look at the last line of the first paragraph on your chkdsh display (bytes available on disk). It must be greater than 1,800,000 (1.8 megabytes) for Generation II Music to operate. If it is not, you will need to free up some used space, add a hard disk or use a different computer. INSTALLING A SINGLE STATION OR FORMAT Step 1. Step 2. To begin the installation process, enter cd\ ENTER from the C>. Check to see if your CONFIG.SYS file allows at least 21 files and 15 buffers. To check, enter type \config.sys ENTER. If you see File Not Found, enter: copy con config.sys ENTER files =21 ENTER buffers =15 ENTER F6 ENTER You should see 1 file(s) copied when you return to the C>. Now proceed to step 3. If a file was "typed" on the screen, check to see if it includes the lines "files = 21" and "buffers =15". If the FILES and BUFFERS are equal to or greater than 21 and 15 respectively, you are in good shape and you may proceed to step 3. Page 5 Chapter 2. INSTALLATION Generation II Music '89 User's Manual RadioWare 214/350 -7216 If the file does not contain the FILES and BUFFERS statements or they are less than 21 and 15, retype the file, beginning with copy con config.sys ENTER. Then type the file exactly as you see it and add or change the files and buffers lines to say files =21 and buffers= 15. When you are finished press F6. Step 3. Next, you'll need to reboot by pressing CTRL ALT and DEL keys all at once or turning the computer off and back on again. We'll proceed to the next step when you have returned to the C >. Step 4. Enter and music ENTER. If you see Unable to Create Directory, use another directory name or delete everything in your MUSIC directory by entering del \music ENTER and answering the prompt with y ENTER. Step 5. Now change to that directory by entering cd music ENTER. Step 6. Insert your Generation II Music Installation Disk #1 into any floppy drive. Let's assume that you used drive A:. Enter a .-install a. ENTER. You will be asked for subsequent disks if there are more than 1. Step 7. To install Generation II Music for your screen, enter: music color ENTER if you have a color screen. music mono ENTER if you have a one-color screen. music compaq ENTER if you have a Compaq screen or Mono looks wrong. Step 8. Your password will be empty when you first install Generation II Music, so press ENTER when you are asked for it. Press y ENTER when asked if you would like to build the index files. When indexing is complete the program will return to the Main Menu. Now you are all set to run Generation II Music. Please proceed to the next chapter and run through the SETUP checklist. It is set up so you can start entering your data into the system immediately. MULTIPLE FORMATS Please call us to install multiple formats on the same computer. Page 6 Chapter 2. INSTALLATION RadioWare Generation II Music '89 User's Manual 214/350 -7216 Chapter 3. SETUP CHECKLIST INTRODUCTION The SETUP CHECKLIST has been written for first time users of Generation II Music. It covers all the necessary steps you must perform to get your format up and running as quickly as possible. If you have started in this section of the manual, please review the keys used to move around in Generation II found in the OVERVIEW CHAPTER. SET THE DATE TO START SCHEDULING Purpose: Tell the system the date and time of the first playlist you will scheduled. How To: Type US from the Main Menu. Enter the date and time you would like to start your practice scheduling. You may want to make the first date about two weeks before you actually intend to go on the air with Generation II Music. This will allow experiment with trial playlists. Notes: Remember to enter dates with leading zeros for the day and month if necessary. You enter January 1st, 1989 as 01/01/89. Enter times in a field of three spaces as follows: Midnight = 12m A.M. = lam Noon = 10 P.M. = 12n 10p 1 After entering the date and time, you will be asked if you're sure. Answer Y. Next you'll be asked if you'd like to optimize your categories. Answer N. See the MAINTAIN CHECKLIST for more uses of SET -DATE. DEFINE SONG QUALII'IJ S Purpose: Name qualities (characteristics or attributes) that make each song unique. Later we will be using your qualities to create scheduling rules that control the flow of your music. Description: Generation II Music has six different types of qualities: YES /NO, SCALE, DATE, CODE, NAME, and SCORE. YES/NO and SCALE qualities are used directly for scheduling. The remaining qualities are used for informational purposes only (although you can automatically change a song's scheduling behavior based on any of these qualities - see the EDIT SONGS ALL AT ONCE section in the Advanced Chapter). YES /NO qualities are used to designate qualities that either YES a song has or NO it does not. Typical Yes /No qualities include: Female, Urban, AOR, Pop, Jazz, Country, Instrumental, and Long. SCALE qualities are used to designate qualities that must be given a value between 1 and 9. Typical Scale qualities include: Opening Tempo, Closing Tempo, Overall Tempo, Intensity, Vocal, and Song Type. You may use any part of the available scale. For example, you could easily code your songs 1 to 5 - just ignore the 6 to 9 values. Page 7 Chapter 3. SETUP CHECKLIST RadioWare Generation II Music '89 User's Manual 214/350 -7216 DATES, CODES, NAMES AND SCORES are used for storing valuable information about your songs. These four quality types are NOT used in the scheduling process like Yes/No and Scale qualities. Here are some typical uses for each one: DATES: Research test dates, Last re -cart CODES: License Agency, Era NAMES: Album or CD title, Lyrics SCORES: Research test scores How To: Type MSQ from the Main Menu. You will then see the quality setup screen. You may move around on the screen by continuing to press ENTER or the up/down arrow keys. When you are in an area of the screen you wish to define simply type in the name for the quality. When you are finished, press the F2 key to exit. Notes: In this section you are doing nothing more than giving names to the qualities you wish to use. You will designate the qualities for each song when you begin to add your library, which is discussed later in the checklist. We suggest you start with a few simple qualities and build on them when you are more familiar with the system. It's much easier to add to a simple system than it is to trace problems in a complex one. DEFINE CATEGORIES Purpose: Name the categories into which songs will be placed. You will also enter information used to schedule each category. Description: Generation H allows you to define and maintain up to 26 unique song categories. How To: Type MC from the Main Menu. You'll see a list of the 26 available categories. You may choose a category to work with by typing its letter. Leave the list of categories by pressing ESC. The main category screen lists the various scheduling parameters that are available for each category. For information on those parameters not discussed below, press Fl. You'll see a Help Screen which will detail all category parameters. You may also consult the ADVANCED CHECKLIST for more on categories. One of the most important category parameters is the search dig. Press RETURN or down arrow until you are next to Search Dig "a" in the bottom center of the category screen. The number you enter will tell the system how many songs to test before choosing the best fit. We suggest the number be between 10 and 25 percent of the total songs in the category. If the category has 100 songs in it, you'd want to set the dig level between 10 and 25. Page 8 Chapter 3. SETUP CHECKLIST RadioWare Generation II Music '89 User's Manual 214/350-7216 The additional letters "b" through "j" may also be assigned a dig level. They allow you to have up to 10 different dig levels in effect for different hours of the week. To use them, place the letter with the new search dig in the desired days and hours in the week -grid to the right of the dig levels. Here's a typical set of search digs. <----AM----><----PM----> a 15 b 10 c 25 Hours - - -- M12345678901N12345678901 -> Mon aaaaabbbaaaaaaaaaaaaaacc d Tue aaaaabbbaaaaaaaaaaaaaacc e Wed aaaaabbbaaaaaaaaaaaaaacc Thu aaaaabbbaaaaaaaaaaaaaacc Fri aaaaabbbaaaaaaaaaaaaaacc Sat aaaaaccccccaaaaaaaaaaacc Days ---> aaaaaccccccaaaaaaaaaaacc Sun L- F2 to leave This category is allowed to dig 15 deep most of the time, 10 deep during drive time where you might want to tighten up, and 25 deep during special programming at night and on the weekends. TIME RESTRICTIONS Next, press F3 and you will see the Time Restrictions screen. Purpose: Generation II time restrictions are used to make sure songs don't play too close to where they played yesterday, the day before, the week before or even a month ago. How To: If you don't want a song that plays today at noon to play within an hour of the same time tomorrow you would enter the following in the first set of boxes. day hr +/- dpts 1 0 60 This tells the system to look back 1 day ago and try not to play the same song within 60 minutes of that time today. So, in our example, the system would try not to play a song between l lam and 1pm if it played at noon yesterday. There are 26 time restrictions available and they may be used to "look back" up to 31 days. You may use any or all of them for each category you define. To create a "minimum rest" rule of 12 hours, enter: Page 9 day hr +/- dpts 0 6 360 Chapter 3. SETUP CHECKLIST Generation II Music '89 User's Manual RadioWare 214/350 -7216 The "dpts" field is used for conditional or dayparted time restrictions. Check the ADVANCED CHECKLIST for conditional time restrictions and more general uses for time restrictions. Keep in mind that there is a different set of time restrictions for each category since each category rotates differently. ROTATIONAL DAYPARTS When you are done entering your Time Restrictions, press F5 to set up Rotational Dayparts for the category. Purpose: Rotational Dayparts are used to make sure that songs get played through different parts of the day before they are allowed to repeat in the same one. How To: You may define up to 9 Rotational Dayparts for each category. Any hours which belong to the same daypart should have the same number in the week -grid in the lower portion of the screen. Here's an example showing how you force songs to play through different traditional Arbitron dayparts. <----AM----><----PM----> Hours Days - - - - M12345678901N12345678901 -> -> Mon 111111222233333444455555 Tue 111111222233333444455555 Wed 111111222233333444455555 Thu 111111222233333444455555 Fri 111111222233333444455555 Sat 111111222233333444455555 111111222233333444455555 Sun L- F2 to leave You will tell each song how many dayparts to rotate through. This way you can force songs that are not dayparted through more dayparts than a song that only plays evenings. Keep in mind that there is a different set of rotational dayparts for each category since each category rotates differently. When you have entered all the information for Rotational Dayparts, press F2 to return to list of categories. You may then define more categories or exit with ESC. Page 10 Chapter 3. SETUP CHECKLIST Generation II Music '89 User's Manual RadioWare 214/350 -7216 ELIMINATION DAYPARTS Purpose: Generation II Elimination Dayparts are used to restrict songs from playing at undesirable times of the day. How To: Type FD from the Main Menu. You will then see the 26 available Elimination Dayparts. Choose one to work with. On the top line of the Elimination Dayparts screen you may enter a name for the daypart you're defining. For this example we've chosen daypart A and have named it MORNING DRIVE. To keep songs from playing between 6am and loam, enter the following in the week -grid in the center of the screen. Editing daypart A:MORNING DRIVE <----AM----><----PM----> M12345678901N12345678901 Hours ---> Days - - -> Mon xxxx Tue xxxx Wed xxxx Thu xxxx Fri xxxx Sat xxxx Sun xxxx F2 to leave You may place ANY character, not just an "X," in the days and hours you wish to make up the daypart. Now all you need to do is place an A for a song's daypart and the song won't play in morning drive. When you are finished setting up each daypart press F2 key to return to the list of dayparts. Exit by pressing ESC. Page 11 Chapter 3. SETUP CHECKLIST RadioWare Generation II Music '89 User's Manual 214/350 -7216 ADD SONGS Purpose: Enter the songs that will make up your library. Description: There are many pieces of information that will be stored for each song. These include all your database needs like: Title Artist Duet Artist Category Intro (3 available) Length Close Album or CD Disk and Track Peak Chart Date and Position You will also enter daypart and song quality information that you specified earlier. Type MSA from the Main Menu. Cart numbers may be assigned automatically or you may do it manually. When the system asks: How To: "Add carts after number #" Enter 0 to enter the cart numbers manually. Enter 0001 to have the system find the next available cart number. Press ESC to exit without adding the song. Next, you will see all of various data "fields" available for the song you will add. For information on the fields not discussed below, press F1. You will see a Help Screen which will detail all the song fields. You may also consult the ADVANCED CHECKLIST. For setup purposes we suggest entering the following for your songs. Cart Number: Enter numbers with leading zeros so that they fill up all of four spaces. For example: Cart 1 Cart 10 Cart 100 Cart 1000 0001 0010 0100 1000 Characters, not just numbers, may be used as well. We suggest you put characters at the END of the numbers. For example: Cart D# 1 Cart D #10 Cart D #100 0001 -D 0010 -D 0100 -D This way, cart numbers will sort properly and you may continue to have the system automatically assign cart numbers. Page 12 Chapter 3. SETUP CHECKLIST RadioWare Generation II Music '89 User's Manual 214/350 -7216 Title: Any and all characters are acceptable. Artist: Enter artist names the way you would like to sort. You should enter like this: LAST NAME,FIRST NAME or SPRINGSTEEN,BRUCE Groups may be entered in one of two ways: BEATLES or BEATLES,THE NOTE: IF YOU SPELL THE ARTISTS CONSISTENTLY, THE SYSTEM WILL BUILD CODES THAT WILL SEPARATE SONGS BY THE SAME ARTIST. Category: Enter the category letter of the song. Intro(s), If you use just one of the three available intros, use the first one. Length Note that when entering the Length, the minutes and seconds are entered separately. Close: There are three characters available for the close. Dayparts: Enter the letters of any dayparts you DON'T want each song to play in. No spaces or commas are necessary between the letters. Rotational Dayparts: Enter the number of Rotational Dayparts you want each song to "play through" before repeating in the same one. If you specify 2 dayparts, the song must play in a 3rd different daypart to satisfy the rule. Song Qualities: Press F9 while you are at the main song screen. You'll then see the song qualities that you defined earlier. Only code the qualities that you feel are absolutely necessary to schedule with. Yes /No's: If a song is LONG or WIMPY, press Scales: Enter a number between Y. If it is not, press N. 1 and 9 for each scale quality. If, for example, your song tempos are from 1 to 5 you would enter a number between 1 and 5 next to Tempo. It doesn't matter whether 1 is slow or fast. When you have finished entering your qualities, press F2. At the top of the screen, you'll then be asked if you would like to add another song. Press Y to add more or N to Notes: Page 13 You do NOT have to enter all your songs to continue. Since this is the longest chore in setting up your format, you might want to take a break and explore other parts of the system every so often. You should, however, enter the bulk of your library before you schedule your first playlist. Chapter 3. SETUP CHECKLIST Generation II Music '89 User's Manual RadioWare 214/350-7216 IT IS RECOMMENDED THAT YOU BACKUP AFTER EVERY 100 SONGS ENTERED. THERE IS NOTHING MORE FRUSTRATING THAN REENTERING INFORMATION. BESIDES, THIS IS A GREAT HABIT TO GET INTO. USE 2 OR MORE FLOPPY DISKS THAT YOU ROTATE. ASSIGN ARTIST CODES Purpose: To make sure songs by the same artist are not played too close to one another. Description: Generation II uses a numbering system to keep track of songs by the same artist or family. For example, let's say that Phil Collins is artist number 1. Each one of Phil's songs will then be given the artist code 1 so that all of his songs will be separated for a length of time that you specify. You may also assign artist code 1 to any songs Phil happens to sing on. This helps you "protect" Phil Collins songs from the ones he sings with Genesis (and others) as well. YOU SHOULD NOT ASSIGN YOUR ARTIST CODES UNTIL YOU HAVE COMPLETED THE PROCESS OF ENTERING YOUR SONG LIBRARY. How To: Press MA from the Main Menu. You will see a blank screen where soon all of your artists and their codes will appear. Next, press F9. Generation II will display a message explaining that this process will overwrite existing artist codes. Answer Y to the question and the system will begin assigning codes based on the spelling of the artists in each song. When the process is complete you will see a list of all artists and the codes that were assigned to them. The system has also added the proper code to each song. It has not assigned codes for duet artists or group members who sing solo. For example all Phil Collins songs have Phil Collins' code and all Genesis songs have Genesis' code. You will need to edit those songs so that they include all the necessary codes. The final step in this process is to tell the system how many minutes you want songs separated for. You will first set all artists to the same amount of separation (15 minutes, for example). Then, you may allow hot artists to repeat more often and force not -hot artists to be separated for up to 16 hours forwards and backwards. Press F10 while the screen is displaying your list of artists. The system will ask you if you wish to restrict artist code 1 or 2. You should answer 1. Next, tell the system how many minutes you wish to have songs by the same artist separated for. The maximum is 999 minutes or just over 16 hours. Generation II will then ask if you wish to create the restriction for all artists. You should answer Y. The system then restricts all artist to the same length of time. EACH ARTIST MAY HAVE A DIFFERENT RESTRICTION. You may edit artist by entering its number while on the list of artists. You may then enter the number of minutes to restrict in the Primary Code field for the artist. You may save the edit by pressing F2. When you are finished with the artists, press ESC. Page 14 Chapter 3. SETUP CHECKLIST RadioWare Generation II Music '89 User's Manual 214/350 -7216 DEFINE SCHEDULING RULES Purpose: To control the flow of your music. Description: Scheduling rules are created using the Yes /No and Scale qualities that you specified earlier. These rules are quite powerful in helping to maintain the proper flow of your music. For that reason it is impossible to cover all the possibilities available with scheduling rules. This section will describe the process to create the most common rules: Tempo flow (using a 1 to 5 tempo scale). Restricting 2 different qualities (closing tempo into opening tempo). Tempo Flow: How To: For this example we will use a tempo scale of 1 to be undesirable tempo flows: 5, slow to fast. Assume the following to back to back l's 1 into a 2 1 into a 5 2 into a 1 back to back 2's no more than three 3's in a row 4 into a 1 no more than two 4's in a row 5 into a 1 5 into a 2 back to back 5's From the Main Menu press FR. You will then see a Rule Menu. Begin by entering 1 in the box next to "Add or edit rule #." Next, you will be asked if you want to create a Sweep or Grid rule. For this example, press S for a Sweep rule. Generation II will then list each of your Yes /No and Scale qualities. You must choose which of them you wish to use for this rule. Enter the letter next to Tempo. You may then enter a name for the rule. The sixteen boxes let you fill in the rule specifications. Enter TEMPO FLOW for the name. You will now be in the first box. Enter tempo patterns in the boxes that you DON'T want to schedule. Use as many of the boxes as needed and leave the rest blank. Page 15 Chapter 3. SETUP CHECKLIST Generation II Music '89 User's Manual RadioWare 214/350 -7216 Here's what the boxes would look like to match our example: Name: TEMPO FLOW TEMPO Using: 11 22 444 12 25 52 15 3333 55 21 41 This example shows a general tempo flow rule and how Generation II sweep rules may be used to prevent too many of one type of song from playing in a row. This example DOES allow three mediums to play as well as a 4 to a 4. Once all the undesirable flows are restricted you may save the rule by pressing F2. Then press ESC from the list of rules to exit to the Main Menu. Restricting Closing Tempo Into Opening Tempo: How to: For this example we're assuming that a you have coded an Opening and Closing instead of or in addition to an overall tempo. We will restrict certain types of song endings from playing into certain openings. From the Main Menu press FR. You will see the Rule Menu. Begin by entering the number 2 in the box next to "Add or edit rule #." Next, the system asks if you want to create a Sweep or Grid rule. Press G for a Grid rule. Then you will see a list each of your Yes /No and Scale qualities. Choose the Closing tempo first and the Opening tempo second. You'll see a screen where you may enter a name for the rule and a grid where you will create the rule itself. Enter TEMPO TRANSITION for the name for the rule. Place an "x" (or any other character) in the first box. You have just restricted a slow closing from playing into a slow opening. Place any character at coordinates 12, 15, 21, 41, 52, 51, 55. Notice that a 1 can segue to a 4 but a 4 cannot jump down to a 1. Page 16 Chapter 3. SETUP CHECKLIST RadioWare Generation II Music '89 User's Manual 214/350 -7216 Here is what the rule will look like: CLOSING TEMPO values: I You may 1 2 3 4 5 1 restrict I I songs with 1 - x these 2 - x CLOSING TEMPO 3 - values 4 - x 5 - x ..from songs I x x x x 6 FEMALE 7 8 values shown 91 with the across the top: Once the undesirable flows are restricted, save the rule by pressing F2. Then press ESC to return to the Main Menu from the list of rules screen. We suggest that you begin your system with a few basic rules. When you are more familiar with the system you may return to this section to create more elaborate rules. ADD CLOCKS Purpose: Tell the system which song categories should play in each hour and the order they will be in. You will also tell the system where you want your breaks and stopsets to appear. Description: Your song categories are entered by their corresponding letters. You will specify the positions for breaks like news, stopsets, liners etc. with either a colon (:) or an exclamation point (!). The colon (:) signifies an invisible break. This means that the two songs on either side of the break can see each other and WILL BE TESTED TO MEET YOUR SCHEDULING RULES. For example, if you have a rule that restricts back to back female songs the system will try NOT to play female songs on both sides of a (:) break. The exclamation point (!) is a visible break. This means that the two songs on either side of the break cannot see each other and WILL NOT BE TESTED TO MEET YOUR SCHEDULING RULES. For example, if you have a rule that restricts back to back female songs, the system MIGHT PLAY female songs on both sides of a (!) break. With this type of break your playlist rules are ignored. Rules like artist protection, dayparting, etc. are never ignored. Page 17 Chapter 3. SETUP CHECKLIST RadioWare Generation II Music '89 User's Manual 214/350-7216 Press FH from the main menu. You will then see a menu with the days of the week. Choose a day to work with. Press 1 for Monday. Next, press e to edit the Entire Day. You will see a blank screen where you may begin entering your format clocks. How To: Entering clocks into Generation II is quite easy. Enter the letters of the categories you want in each hour. Use upper case letters unless you want an optional song. You'll also want to make sure you enter the (:) or (!) in the positions you wish breaks to appear. Here's an example of a typical format clock or FLOW screen... 12m FAH:DGB:FEGAGC:DFB:HE 12n lam FAH:DGB:FEGAGC:DFB:HE 1pm tam FAH:DGB:FEGAGC:DFB:HE 2pm :FAH:DGB:FAGC:HEFG:BGD 3am FAH:DGB:FEGAGC:DFB:HE 3pm 4am FAH:DGB:FEGAGC:DFB:HE 4pm !FA:DGB:FAGC:HEF:BG : FAH:DGB:FAGC:HEFG:BGD : FAH:DGB:FAGC:HEFG:BGD : FAH:DGB:FAGC:HEFG:BGD 5am FAH:DGB:FEGAGC:DFB:HE 5pm !FA:DGB:FAGC:HEF:BG bam !FA:DGB:FAG:FBH:EGD 6Pn FAH:DGB:FEGAGC:DFB:GEG lam !FA:DGB:FAG:FBG:EGD 7pm FAH:DGB:FEGAGC:DFB:GEG Bam !FA:DGB:FAG:FBH:EGD 8Pm FAH:DGB:FEGAGC:DFB:GEG 9Pm FAH:DGB:FEGAGC:DFB:GEG gam :FAH:DGB:FAGC:HEFG:BGD 10a :FAH:DGB:FAGC:HEFG:BGD 11a : FAH:DGB:FAGC:HEFG:BGD 10p FAH:DGB:FEGAGC:DFB:GEG 11p FAG:DGB:FEGAGC:DFB:GEG Generation II makes it easy to COPY your clocks to duplicate hours. Move the highlighted bar to the hour you wish to copy from. Press F9 to CAPTURE it. You may then "PLAYBACK" a copy of the captured hour to any other hour of the day or week by moving to that hour and pressing F10. When you have completed entering your clocks in the 11pm hour, the system will redisplay the menu of days so that you may begin entering format clocks for the other days of the week. When you have entered all your clocks, press ESC while on the menu that displays the days of the week. PRIORITIZING SCHEDULING TESTS Purpose: Specify what tests should be used during scheduling and in 'what order. Description: When Generation II actually schedules your playlist it must have guidelines on how to choose songs for the various positions in your clocks. These guidelines are a based upon information that has been entered in previous sections and are called TESTS. For example, you need to tell the system what things are most important: Artist Protection Tempo Other Rules Dayparting Time Restrictions Page 18 Chapter 3. SETUP CHECKLIST RadioWare Generation II Music '89 User's Manual How To: 214/350 -7216 Press FH from the main menu. You will then see a menu with the days of the week. Choose a day to work with. For now, press 1 for Monday. Press e next to edit the Entire Day. Now, you should see your CLOCKS. Press F5 since you want to enter your TESTS. There are two different types of Tests that you will enter: 1. Rules you've created. These will be entered using the rule number. 2. Built -in tests that use pre- defined letters for each test. Below is an example of a typical TEST screen... 12m A,7,2,8 12n A,7,2,6,T,O,R lam A,7,2,8 1pm A,7,2,6,T,O,R tam A,7,2,8 2pm A,7,2,6,T,O,R 3am A,7,2,8 3pm A,7,2,6,T,O,R 4am A,7,2,8 4pm A,1,2,T,O,R,5,3,4 5am A,7,2,8 5pm A,1,2,T,O,R,5,3,4 6am A,1,2,T,O,R,5,3,4 6pm A,7,2,6,T,R 7am A,1,2,T,O,R,5,3,4 7pm A,7,2,8,T,R 8am A,1,2,T,O,R,5,3,4 8pm A,7,2,8,T,R gam A,7,2,6,T,O,R 9pm A,7,2,8,T,R 10a A,7,2,6,T,O,R 10p A,7,2,8,T,R lia A,7,2,6,T,O,R 11p A,7,2,8,T,R Here's what will be happening when the system schedules the midnight hour above. The first test, A, is the test for artist protection. This test makes sure songs by the same artist are separated for the desired amount of time. Since it is tested first, it is the most important test (besides elimination daypart, which is tested for automatically before the first test). The numbers 7, 2 and 8 represent rules 7, 2 and 8 from the rules section. We covered the Rules Section earlier in this SETUP CHECKLIST. The rules will be tested in the order that they were placed in the test order. Here is a list that shows all the codes you will use to set up your test order... A or a Tort R or r Ooro M or m S or s Artist Protection Time Restrictions Rotational Dayparts Openers (out of breaks) Minutes of Music Minutes of Music within a "Slice" Tests that haven't been discussed may be found in the ADVANCED CHECKLIST. Page 19 Chapter 3. SETUP CHECKLIST RadioWare Generation II Music '89 User's Manual How To: 214/350 -7216 Press FH from the main menu. You will then see a menu with the days of the week. Choose a day to work with. For now, press 1 for Monday. Press e next to edit the Entire Day. Now, you should see your CLOCKS. Press F5 since you want to enter your TESTS. There are two different types of Tests that you will enter: 1. Rules you've created. These will be entered using the rule number. 2. Built -in tests that use pre- defined letters for each test. Below is an example of a typical TEST screen... 12m A,7,2,8 12n A,7,2,6,T,O,R lam A,7,2,8 1pm A,7,2,6,T,O,R tam A,7,2,8 2pm A,7,2,6,T,O,R 3am A,7,2,8 3pm A,7,2,6,T,O,R 4am A,7,2,8 4pm A,1,2,T,O,R,5,3,4 5am A,7,2,8 5pm A,1,2,T,O,R,5,3,4 6am A,1,2,T,O,R,5,3,4 6pm A,7,2,6,T,R 7am A,1,2,T,O,R,5,3,4 7pm A,7,2,8,T,R 8am A,1,2,T,O,R,5,3,4 8pm A,7,2,8,T,R gam A,7,2,6,T,O,R 9pm A,7,2,8,T,R 10a A,7,2,6,T,O,R 10p A,7,2,8,T,R lia A,7,2,6,T,O,R 11p A,7,2,8,T,R Here's what will be happening when the system schedules the midnight hour above. The first test, A, is the test for artist protection. This test makes sure songs by the same artist are separated for the desired amount of time. Since it is tested first, it is the most important test (besides elimination daypart, which is tested for automatically before the first test). The numbers 7, 2 and 8 represent rules 7, 2 and 8 from the rules section. We covered the Rules Section earlier in this SETUP CHECKLIST. The rules will be tested in the order that they were placed in the test order. Here is a list that shows all the codes you will use to set up your test order... A or a T or t R or r Ooro M or m Sors Artist Protection Time Restrictions Rotational Dayparts Openers (out of breaks) Minutes of Music Minutes of Music within a "Slice" Tests that haven't been discussed may be found in the ADVANCED CHECKLIST. Page 19 Chapter 3. SETUP CHECKLIST RadioWare Generation II Music '89 User's Manual 214/350 -7216 You may view a list of all your rules and the codes to enter for testing by pressing F8 while entering your tests. Generation II makes it easy to COPY your tests to duplicate hours. Move the highlighted bar to the hour you wish to copy from. Once you're on it, press F9 to CAPTURE it. You may then PLAYBACK a copy of the captured hour to any other hour of the day or week by moving to that hour and pressing F10. When you have completed entering your tests in the l 1pm hour, you will see the menu of days. Enter playlist tests for the other days of the week. When you have entered all your tests, press ESC key while on the menu that displays the days of the week. AUTO -SCHEDULE YOUR PLAYLIST Purpose: Have the system automatically begin scheduling your first trial playlist. How To: Enter PA from the Main Menu. Generation II will display the Auto -Schedule screen. Press ENTER twice to move past the date to start scheduling. Later, you may change this date back to reschedule a session. If you would like, you may change the date to schedule up to. Before any new scheduling session, these dates are moved up so you won't ever need to change them if you continue scheduling. Notes: Enter dates with leading zeros, i.e., Enter January 1, 1989 as 01/01/89. Enter times in a field of three spaces... Midnight 12m A.M. lam 1 Noon 12n 10 P.M. lop On the next line you will enter the categories you want scheduled. Enter the letters of all categories you wish to have scheduled, i.e.: ABCDPOQZ. The first category that you enter will be scheduled first FOR THE ENTIRE SESSION. Other categories will be "plotted" around the categories scheduled earlier. This gives your hot currents a better chance of rotating perfectly. Your larger categories have more flexibility and can easily test deeper because the smaller categories are already "laid in." The next line allows you the option to Trace any or all of the categories that will be scheduled. The Tracer Report will show you each decision the computer is making as it tests each song. Once you learn to read the Tracer Report, Generation II Music becomes your tool. You can see what is happening inside the scheduling session and make the necessary changes to the library or flow. You can even reschedule a time period after making changes. Trace all of the categories at first. Only stop tracing categories when you feel that they are rotating perfectly. Page 20 Chapter 3. SETUP CHECKLIST Generation II Music '89 User's Manual RadioWare 214/350 -7216 Finally, answer Y on the line that says, "Print logs." This means that the system will automatically begin printing the playlist(s) after it's through scheduling. The system will then begin scheduling your music. As the process continues you will see information about which category is being scheduled and general status about the session. You may exit the scheduling session at any point by pressing ESC EXCEPT WHEN YOU SEE THE MESSAGE: PLEASE DO NOT CANCEL OR RESET UNTIL THIS SCREEN IS GONE! We hope this checklist has helped with your setup phase. Keep going - the fun stuff is just beginning. Please call us if we haven't already been talking. We would like to know how things are going at this stage and we can usually help with some fine -tuning. Page 21 Chapter 3. SETUP CHECKLIST RadioWare Generation II Music '89 User's Manual 214/350 -7216 Chapter 4. MAINTAIN CHECKLIST EDIT SONGS Purpose: To change any piece of information about any song or to mass edit a group of songs. Description: Generation II allows you to edit your songs in three different ways... Individually (one song at a time) All At Once Find a Match (mass edit a group of songs that have something in common) All At Once Enter a List Of Cart Numbers (mass edit songs that you will enter by cart number) How To: Edit Individually. Type MSEI from the Main Menu. Generation II will display a screen where you will "ask for" the desired song to edit. Here's what it looks like... Starts with or Includes (S /I) Cart number ..... S...: 0001 Title S Artist S (leave blank for all!) Category(s) to use..: As you can see you may "ask for" a song by it's cart number, title or artist and you may tell the system in which categories to "look" for the song. In the example above we are asking the system to go find cart 0001. Since we left the Category(s) to use line blank the system will look in ALL categories to find cart 0001. Note the "S" to the right of the top three fields. It stands for "Starts with." Instead, you may also enter an "I" there to signify "Includes." Using "S" or "I" allows you to tell the system to find carts in very specific ways. Note the difference in the following two examples... Starts with or Includes (S /I) Cart number ..... S...: Title S Artist S Category(s) to use..: LOVE (leave blank for all!) The example above tells the system to "go find" all songs with LOVE as the first word in the title. Page 22 Chapter 4. MAINTAIN CHECKLIST RadioWare Generation II Music '89 User's Manual 214/350 -7216 Starts with or Includes (S /I) Cart number ..... S...: Title I Artist S LOVE (leave blank for all!) Category(s) to use..: This example tells the system to "go find" all songs that have the word LOVE anywhere in the title, not just at the start. Once you have entered the cart, title or artist you wish to edit, you may either enter the category(s) to edit or simply press F2 to use all categories. Generation II will then look for the song you asked for or display a message saying it couldn't find the one you wanted. If it can't be found you either have asked for it wrong or need to Index the system. Indexing is covered later in this section. Once the desired song is displayed you may edit any of the fields associated with it. Simply move around the screen with the up /down arrow keys and enter the new data you desire. Remember, you may access the qualities for each song with the F9 key and when you're done editing press F2 to save the changes you've made. Uses for the other function keys are explained at the bottom of the main song screen. When you press F2 to save the song the system will display this message at the top left of the screen... Edit the Next, Previous or Same cart, esc to leave Answer N to edit the next Cart Number, Song with the Title asked for or Artist asked for, depending on how you started editing. Answer P to edit the previous Cart Number, Song with the Title asked for or Artist asked for, depending on how you started editing. Answer S to edit the same cart you just edited or press the esc key to exit and call up another song for individual editing. How To: Edit All At Once Find a Match. Type MSEAF from the Main Menu. Generation II will then display a screen where you may specify what group of songs you wish to "mass edit." Here's what it looks like... Enter a qualification: and Replace: With: Verify Each Cart N It was mentioned earlier that editing in this fashion allows you to mass edit songs that have something in common. The first line, Qualification, is where you tell the system exactly what the songs have in common. Page 23 Chapter 4. MAINTAIN CHECKLIST RadioWare Generation II Music '89 User's Manual 214/350 -7216 The next line, Replace, is where you tell the system what you want to change about all the songs that meet the qualification. For advanced users, you will enter a FIELD NAME on the Replace line. The third line, With, is where you tell the system the new information that you wish to have inserted into the songs that meet the qualification. The bottom line, Verify..., allows you to view each song as it's edited and determine whether or not you wish to have it changed. If you answer N here, the system will change all songs meeting your qualification without asking you if it's o.k. to do so. If you answer Yyou will have the opportunity to NOT have all songs that meet the qualification edited. As a rule of thumb, answering N is faster but answering Y is safer. If you're using the Edit All At Once feature for the first time, we suggest you answer Y on the bottom line. Here's an example that will move all 1 tempo songs from category P to category S. This assumes that the first scale quality has been used as tempo. We have decided NOT to verify each song being edited. Enter a qualification: and Replace: With: Verify Each Cart CATEGORY= 'P'.AND.iCALE 1 =1 CATEGORY 'S' N Notes: Mass song editing requires knowledge of dbase fields and expressions. These are discussed in your dbase technical reference manual. The support staff at RadioWare is always ready to help with mass edits as well. How to: Edit All At Once, Enter a List of Cart Numbers. TypeMSEAE from the Main Menu. Editing All At Once and Entering a List of Cart Numbers is identical to Editing All At Once Find a Match with the following exceptions... 1. You will not enter a Qualification. 2. You will need to enter the cart numbers of the songs you want edited. When you have entered all the cart numbers you wish to edit, press the esc key to exit the song editing screen. Notes: Page 24 This fashion of editing is very useful for making your weekly music updates. You normally have a list of carts that move from A to B, B to C and so on. This saves you from having to call up each individual song to edit. Chapter 4. MAINTAIN CHECKLIST RadioWare Generation II Music '89 User's Manual 214/350 -7216 EDIT PLAYLISTS Purpose: Edit unwanted playlist failures before they get on the air and reconcile songs that didn't actually get played after the list has been used. Description: Generation II allows you to edit up to 24 hours of playlist history at one time. The amount of hours could be shorter due to the memory use of your particular computer. How to: Type PE from the Main Menu. Generation II will display a screen where you may enter the starting date and time of the playlist you wish to edit. Here's what it would look like if you wanted to edit 24 hours beginning at midnight on 11/01/88. esc to cancel - F2 to begin edit! History starts 10/31/88 12m and stops at 11/02/88 12m Edit playlists from 2 days... 11/01/88 12m Tuesday Try to buffer 24 hours (24 maximum!)... Ask about Optional songs? N On the bottom line, "Ask about Optional songs," answer N if you don't care that optional categories show up in lower case on your playlist. Answer Y if you do want them in lower case. The Generation II playlist editor is quite flexible. As you move through it remember these keys and their uses... Up /Down arrow keys - Up /Down one position PgUp /PgDn - Up /Down one screen Home /End - First /Last hour in editing session J - Jump to another Hour, Element, Fail Flag or Optional Song * - Print the hour that you are working on Ins - Insert a song AFTER the one highlighted Del - Delete the song that is highlighted F3 - Replace the song that is highlighted F4 - Swap the highlighted song with another song How to: Delete a Song. Move the highlighted bar to the song you wish to delete. Press the Del key. Answer Y to actually remove the song. How to: Insert a Song. Move the highlighted bar to the element that is BEFORE the position you wish to insert. Page 25 Chapter 4. MAINTAIN CHECKLIST Generation II Music '89 User's Manual RadioWare 214/350-7216 Press the Ins key. Press S to insert a song. Notice you may also insert breaks. Choose a song to insert by entering... C - for a specific cart number T - for a specific title A - for a specific artist L - the longest rested song within a category of your choosing When you have found the song you wish to insert, press the enter or F2 key to complete the insertion process. How to: Replace a Song. Move the highlighted bar to the song to replace. You may also replace breaks. Press the F3 key. Press S to replace with a song. Notice you may also replace using breaks. Choose a song to replace by entering... - for a specific cart number T - for a specific title A - for a specific artist L - the longest rested song within a category of your choosing C When you have found the song you wish to use, press the enter or F2 key to complete the replacement process. How to: Swap two Songs. Move the highlighted bar to the first song to swap. You may also swap breaks. Press the F4 key. Move the highlighted bar to the other song to replace and press the F4 key again. NOTE: The songs you swap do not have to be in the same hours. You may use the, J, Jump option to move to a song to swap with in another hour. Answer Y to complete the swap of the two songs or N if you decide not to swap them. REPORTS Purpose: Page 26 To print information about virtually all areas of your format to the screen, a printer or a disk file. Chapter 4. MAINTAIN CHECKLIST Generation II Music '89 User's Manual Description: RadioWare 214/350 -7216 While there are some individual characteristics for Generation II reports there are many similarities in the way to set them up. For that reason this section is broken down into three basic areas... 1. A general overview of each report. 2. Things common to most reports. 3. Individual characteristics of selected reports. GENERAL OVERVIEW OF REPORTS Song reports. Generation II allows you to maintain up to nine song reports. Each one of them may be customized using the "RL" report/label generator that is discussed in the Advanced Uses section. Any and all information about your songs may be printed on a song report and they may be sorted in hundreds of different ways. Type RS from the Main Menu, then choose which report (1 -9) to use. History reports. Generation II produces history reports in three different ways. You begin by typing RH from the Main Menu. Graph - A graph showing each play. Daypart - Which rotational dayparts the song played in and how many times it played in each. Line by Line - A list of exact dates and times for each play, how far it was from the last play time and finally an average rotation based on those plays. Labels. Generation II can print your cart labels. These, too, may be customized. Type RL from the Main Menu. Movement reports. This report will list how the songs in your library have moved in and out of various categories throughout their life. Type RM from the Main Menu. Distribution reports. This report will show you how song qualities are distributed in your library. Type RD from the Main Menu. Category Reports. Detail - A report that shows all category parameters as they appear in category section of the system. the - A report that shows rotational information on each category. The data takes into account deleted songs, songs in hold, songs in packets etc. Summary Type RC from the Main Menu. Artist reports. This will list your artists, their codes Page 27 Chapter 4. MAINTAIN CHECKLIST plus more separation restrictions. Generation II Music '89 User's Manual RadioWare 214/350 -7216 THINGS COMMON TO MOST REPORTS On this line you should type in the text you wish to appear at the top of each page on the report. This line may be left blank. Report Heading Category(s) to print: On this line enter the letters of the categories you wish to have included on the report. If you leave this line blank the system will include ALL categories. Simply enter the category letters desired. They do not need to be separated with spaces, commas, etc. This line allows you to set up a qualification so that only certain songs, artists, qualities, etc. are included as part of the report. Setting these up requires knowledge of dbase fields and expressions. This line may be left blank. Qualification Arrange song by Artist/Title etc...: What you enter on this line will determine how the report is sorted. You choose one of the available options by pressing the first letter of the desired option. Note: The Quick option prints a list of the desired categories with one category per page. The System option prints a list of the desired categories by their internal system codes. This will usually end up being the order they were added to the system. The Make-your -own option allows you to set up a "Custom" sort key. To do so it's necessary to understand the various field names of your files. If you choose this option you will enter a field name on the line that says, "Sort Key:." Print to Screen /Printer /File On this line you tell the system where you want the report. Enter S for screen, P for printer or F for file. If you choose F, you will enter a name for the file on the line that says, "for file - Filename...: ". for printer - Lead In /Out Codes..: These lines allow you to enter printer control codes so that the report is in compressed print. If you're not familiar with these codes you may leave these lines blank. Ready to print ?: Y Answer Y when you want the report to start or N if you're not ready to print. INDIVIDUAL CHARACTERISTICS OF SELECTED REPORTS Song reports. Report Name On this line enter a name you wish to appear on the menu that displays the nine available song reports. History reports Show histories between... In these fields you may enter any valid history dates and times for which you wish to view history. Page 28 Chapter 4. MAINTAIN CHECKLIST RadioWare Generation II Music '89 User's Manual 214/350 -7216 Graph? Y Daypart? Y Line? Y In each of these fields you enter Y or N so that the desired type of history report is printed. You may choose to print one, two or all three of them. Distribution report Totals Only (Y/N) ?...: Y On this line answer Y to see only the total quality distribution for all categories. Answer N to see the numbers for each individual category and then finally the totals. Category report Detail or Summary...: S On this line enter D for a detail report or S for the summary report. Artist reports Arrange by...: In this field you have a choice as to whether you want the list sorted by artist Code or Name. Simple /Detail/Cart...: In this field you enter S for a simple report with artist code, artist name and artist separation; or D for a detail report with all information for each artist; or C for a cart report which will list all songs that contain any range of artist codes you desire. List songs with codes...: If you choose the Cart report, you may specify if you want to see songs that have specified artist codes as the First code, the code Elsewhere or Anywhere. Use artist codes...: In this field you may enter a range of artist code numbers to print; to print just one artist, enter the same number in both fields. OPTIMIZE Purpose: To evenly spread out songs by the same artist in each category. Description: By now you know that each artist is assigned a protection code that helps separate his or her songs for a specified number of minutes. If, for example, you separate all Phil Collins songs for 60 minutes it's possible that you could have a song by Phil Collins four hours in a row and then not hear him again for three more hours. The system is meeting the restriction but not in the best way possible. That is the reason why RadioWare developed the Optimize feature. Here's how it works... First it counts the songs in the category. Next, it counts the songs by each artist in the category. Then it takes all songs by the same artist and spreads them out evenly within the category. Songs are "laid in" the category so those that are longest rested will come up first. This process continues until the entire category is rebuilt. The net result is that the next time you schedule you will see a more even distribution of songs by the same artist from hour to hour and day to day. Page 29 Chapter 4. MAINTAIN CHECKLIST Generation II Music '89 User's Manual RadioWare 214/350 -7216 How to: Type MO from the Main Menu. Enter the letters of the categories to Optimize and the system will take over. Notes: The two most asked questions about Optimize... 1. How long will it take? This depends on how many categories you optimize, the speed of your computer and the size of your library. 2. How often should it be performed? Optimize may be performed as often as you think it's needed. As a rule of thumb though it should be done less often on larger, slower rotating libraries than on smaller, faster rotating libraries. For the average library of 800-1000 songs we suggest once every one or two weeks. BACKUP Purpose: To make a copy of all music system data files onto one floppy disk. THERE IS NOTHING MORE IMPORTANT THAN MAKING REGULAR BACKUPS OF YOUR SYSTEM. If your computer happens to fail, and it can happen, your entire system may be run on another computer with a minimum amount of effort...IF YOU HAVE A BACKUP. If you don't have a backup you will have to start from scratch and re -enter everything in the system. How To: Make sure you have a formatted floppy disk inserted in the A: drive of your computer. NOTE: To format a disk in the system... 1. 2. 3. 4. Type UD from the Main Menu. Press the F7 key. Type: FORMAT A Strike any key to begin the format. Type UB from the Main Menu or press the esc key and then B. Simply press Y for "Ready to Backup" and then Y and enter when asked "Are you sure." Notes: We suggest you backup EVERY NIGHT. It takes less than a couple of minutes, even for the largest systems. You should use two or three different floppy disks and "Rotate' them from day to day. This way, even if the system crashes during a backup, you're safe. If the message "DISK FULL" appears at the end of your backup there's a good chance you'll need two disks for your backups. CALL RADIOWARE IMMEDIATELY if this happens. Page 30 Chapter 4. MAINTAIN CHECKLIST Generation II Music '89 User's Manual RadioWare 214/350-7216 PACK -SONGS Purpose: To permanently remove all songs that you have deleted. Description: When you delete a song in Generation II, F8 while editing individually, it is not destroyed. The song still exists but will not be scheduled. The Pack-Songs option will permanently remove any and all songs that are deleted. How to: Type UP from the Main Menu. The system will ask if you would like to see a list of songs that are about to be deleted. This feature lets you make sure you wish to actually remove all songs that are about to be destroyed. Answer Y to see the songs you are about to delete or N to start the actual packing process. You may also exit, without executing Pack, by pressing the esc key. INDEX Purpose: To rebuild all Index files used by Generation II. Description: Generation II Music has many files associated with it. The information you see on the screen is stored in Database files. Many of the database files have associated Index files. It is these Index files that help the system maintain order and quickly "find" the things you ask it to. Index files are much like a card catalog in the library. If you were to move the books around on the shelves and NOT change the card catalog, it would be very difficult to find things. In the same way if you make changes to a database file and for some reason the index isn't updated one of three things could happen... 1. The system won't find what it's looking for. 2. It might find the wrong thing. 3. The system might display some sort of INDEX error message. While none of these problems hurts your data, it can be a nuisance. Normally Generation II Index files are automatically updated when you make a change to the associated database file. There are occasions when the index file is not updated. Therefore we suggest you Index the system, manually, at least once a month. How to: Page 31 Type UI from the Main Menu. Answer Y to the first question and N to the second question. The system will take over and RE-INDEX all files. This process should take anywhere from 2 to 10 minutes depending on the size of your library and the type of computer you have. Chapter 4. MAINTAIN CHECKLIST RadioWare Generation II Music '89 User's Manual 214/350 -7216 Chapter 5. ADVANCED CHECKLIST SONG PACKETING Purpose: To have songs rotate as a group within a category. Packets act like a small category that rotates inside the main category. Description: There are many uses for packeting. Three of the most common are: 1. How to: To group songs by an artist that has an unusually high number of songs in a particular category. 2. To group songs with a certain quality, like slow songs, so that you get the appearance of more "UP" songs in the category. 3. To group songs that might fit into several very small categories into one main category. If you have an extremely tight format, 20 currents or less, you might consider ONE current category and packets that represent the subgroups. Packets are assigned by numbers, from 1 to 999, in each category. All songs that you want to be in the same packet should be in the same category with the same packet number. You'll also want to assign a dig level for packets in categories that use them. Type MC, Category letter from the Main Menu. You may edit the "Packet" field by calling up individual songs or by editing all at once. You'll find more on song editing in the "MAINTAIN" section of the checklist. SECOND CATEGORIES Purpose: To have songs automatically rotate as part of another category and later return to their original category. Description: Many stations have songs they wish to rotate differently at different times of the day. For example, a CHR station may want a real "UP" song to rotate as an "A" at night but as a "B" during the day. Using Generation II's second category feature this entire process may take place automatically. How to: There are three steps necessary to utilize second categories. 1. 2. Edit the categories involved so that songs within them "Use second category." Type MC, Category letter from the Main Menu. Enter a Y in the aforementioned field. Create a zero day time restriction for the categories involved so songs that switch categories don't play in too close relation to their previous play in the other category. Type F3 from the main category screen and enter the desired restriction. The example below won't allow the same song to play within two and a half hours... dy 0 Page 32 Chapter hr +/- 1 150 5. ADVANCED CHECKLIST RadioWare Generation II Music '89 User's Manual This means look back minutes of that time. 1 214/350 -7216 hour ago and try not to play the song within 150 Edit the songs involved so that they move in and out of the assigned categories when desired. You may edit these fields by calling up the individual songs and pressing the F6 key. Then simply enter the category to switch to, the day(s) and time to switch and the time to switch back to the original category. 3. Note: Monday is day 1, Sunday is day 7. Below is an example of a song in category B that will move into category A at 6pm each week night and back to A at 5am. Move to category A packet 0 on days 12345 at 6pm and back at 5am AUTOMATICALLY HOLD SONGS Purpose: To rest songs from airplay until you wish to return them to rotation. How to: You may edit the fields involved Individually or All at once. You'll find details on song editing in the "MAINTAIN" section of the checklist. The fields used for hold appear in the lower left portion of any song when you edit it individually. There is a date and time for the song to go into hold and a date and time for it to come out. Simply enter the appropriate dates and times and the system will hold the song between the two dates. There are some other creative ways to make use of the hold feature. Enter a date and time to go into hold and leave the out of hold field blank. This puts the song in hold forever or until you decide to manually take it out. 1. Enter a date and time to come out of hold and leave the into hold field blank. This will put the song into hold immediately and will return it to rotation on the date and time entered. 2. BLOCK PROGRAMMING Purpose: To have the computer generate BLOCKS of songs by the same artist. How to: Begin setting up blocks by telling the system which artists from your library you wish to have used in blocks. Type MA from the Main Menu. Edit the desired artist(s) so that there is a Y next to the field that says, "Eligible for blocks." Press F2 to exit and call up the next artist to edit. Note: Make sure you have enough songs to create a block by each artist. You may count the songs by pressing F9 when editing each artist. Next, you must place blocks in your FLOW (format clocks). Page 33 Chapter 5. ADVANCED CHECKLIST RadioWare Generation II Music '89 User's Manual 214/350 -7216 Normally your clocks include valid category letters and the (:) or (!) where breaks should appear. You will use the AT sign, @, when you wish to signify blocks in your clock. The number of @ signs that are encountered between a break or comma (,) is the number of songs that will be played by the same artist. Below is an example of an hour that calls for sets of three songs by the same artist twice in one hour and normal format elsewhere. 12n!@@@:AFG:P:@@@:BHZ:AFP You may also designate which artist will play in a particular block by entering their artist code number after the first @ sign. Let's say Phil Collins is artist 1 and we want the the hour to start with a block of Phil Collins songs. Here's what the clock would look like... 12n!@1 @ @:AFG:P:@ @ @:BHZ:AFP You may also designate which category will be in a particular block by entering the letter(s) of the desired categories following one or more of the @ signs. Here's the same hour but this time calling for specific categories, PGG, in the second block for the hour... 12n!@ 1@@:AFG:P: «P ci G@G:BHZ:AFP It is not advised at this time to mix and match the two features described above. In other words DON'T create a clock that looks like this... 12n! @1@P@:AFG:P:@P1 a G aG:BHZ:AFP Next, you may wish to set up Time Restrictions and Rotational dayparts for your blocks. Start by typing MC from the Main Menu. Then press the up arrow to move the cursor to the @ sign at the top of your category list. Press enter and work on these areas as described in the "Setup" section of the checklist. The final step in setting up blocks is to make sure you add the categories you wish to have Auto -Scheduled. @ sign to the list of Where you put the @ sign in the list is of special significance. All categories that appear before the @ sign WILL NOT be part of blocks, regardless of your format clocks. All categories that appear after the @ sign will be in your blocks. The example below will use all categories except A, Start from Schedule up to (Y/N) and C when generating blocks. 11/01/88 12m Tuesday 11/02/88 12m Wednesday Categories to schedule...: ABC Categories to trace Print logs B @i DEFHG N OTHER BLOCK FEATURES Randomize block artists. This feature lets you "shuffle' the artists that are eligible for blocks. You may also choose to "Protect" a certain number of artists so that the ones Page 34 Chapter 5. ADVANCED CHECKLIST RadioWare Generation II Music '89 User's Manual 214/350 -7216 that played most recently don't end up as the first ones to play next time blocks are scheduled. You begin by typing MA from the Main Menu. When the list of artists appear, press the F7 key and then the letter B. The system will then show a list of all block artists and the order they will come up in the next time they are scheduled. To Randomize the order, press the F5 key. Generation II will then ask how many of the artists you would like to protect. The number you enter here should never be more than half of the total number of block eligible artists. If you "Protect" 10 artists the system will make sure none of the bottom 10 artists on the list end up in the top 10 portion of the list after shuffling. Send a selected artist to the top. This feature makes it possible to manually place desired artists at the top of the block order. This way they will be among the first to be scheduled the next time blocks are called for. You begin by typing MA from the Main Menu. When the list of artists appear, press the F7 key and then the letter B. The system will then show a list of all block artists and the order they will come up in the next time they are scheduled. To Send an artist to to send to the top. the top press the F6 key and then enter the artist code you wish You may repeat this process several times to send one, two, three or more selected artists to the top. BREAK AND NOTE TEXT Purpose: To have text print on the playlist where your breaks appear. To print notes at the bottom of each playlist page. Description: In this section we'll also discuss how you may prevent certain songs from playing after specific breaks. How to: Enter text for breaks. Type FH from the Main Menu. Next choose a day to work with the option that let's of it. Finally, choose by pressing the number that appears to the left the E key. you work on and "Entire day" by pressing Generation II will display your format clock for the day you chose to work on. From here press the F4 key to work on your Breaks. The system will display a screen where you may enter the numbers corresponding to the breaks you wish to appear in each hour of the day. From this screen, press the F8 key to begin the process of entering text for your breaks. After pressing the F8 key, Generation II will display a box that lists all breaks on file. For first time users the box will be empty since none have been created. To create a break, press the ins key and then enter. Generation II will then display the screen below... Page 35 Chapter 5. ADVANCED CHECKLIST RadioWare Generation II Music '89 User's Manual 214/350 -7216 Enter the text of your break... KAAA TOP OF THE HOUR LEGAL I.D. NEWS / TRAFFIC / WEATHER Length: 0:10 New page Before or After break? OPENER RESTRICTIONS: Enter the values (Y or 1..9) that CANNOT play out of this break... SONG TEMPO FEMALE : 12 JAll POP INSTRUMENTAL . On this screen you may enter... 1. Up to three lines of text for each break. 2. A length for each break. This may be left with zeros. 3. You may tell the system to start a new page on the playlist before or after each break. Enter Y or Non this line. 4. You may restrict any song qualities from playing out of any break. In the example above we told the system we don't want a slow 1 or medium slow 2 song following the top of the hour I.D. This is called an "Opener" since it is the opening song after a break. Note: You may allow the system to "DIG" a little deeper when trying to schedule a song as an opener. Type MC, category letter from the Main Menu and enter the desired number to dig in the field that says, "Opener search dig: ". When you have finished the break, press the F2 key to save the break. You may then press ins, number to add another break or use the esc key to exit. How to: Place breaks in proper positions each hour. By now you are familiar with using the : and ! to signify a break in your format clocks. Now you need to tell the system which break should be inserted into each position. Let's take another look at a format clock and see how the break positions appear. 8am!FA:DGB:FAG:FBG:EG This clock has five break positions assigned. Each time the system encounters a or! it will look to see which break you want to be in that particular position. If we wanted break 1, from the example above, to appear as the first break in the hour the number 1 would be the first number for the 8am hour in the breaks section. Here's what a typical break screen might look like. Page 36 Chapter 5. ADVANCED CHECKLIST : RadioWare Generation II Music '89 User's Manual 214/350 -7216 12n1,2,3,4,5 1pm1,2,3,4,5 2pm1,2,3,4,5 3pm1,2,3,4,5 4pm1,2,3,4,5 5pm1,2,3,4,5 6pm1,2,3,4,5 7pm2,3,4,5 8pm2,3,4,5 9pm3,4,5 10p2,3,4,5 11p2,3,4,5 12m2,3,4,5 lam2,3,4,5 2am2,3,4,5 3am2,3,4,5 4am2,3,4,5 5am2,3,4,5 6am6,7,8,9,10 7am6,7,8,9,10 8am6,7,8,9,10 9am1,2,3,4,5 10a1,2,3,4,5 lla1,2,3,4,5 Generation II allows you to create and maintain up to 99 different breaks. You may use the F9 /F10, capture /playback, feature in the break section as well. This makes adding your breaks much faster. Enter text for notes. Type FH from the Main Menu. Next choose a day to work with by pressing the number that appears to the left of it. Finally, choose the option that let's you work on and "Entire day" by pressing the E key. How to: Generation II will display your format clock for the day you chose to work on. From here press the F6 key to work on your Notes. The system will display a screen where you may enter the numbers corresponding to notes you wish to appear in each hour of the day. From this screen, press the F8 key to begin the process of entering text for your notes. After pressing the F8 key, Generation II will display a box that lists all notes on file. For first time users the box will be empty since none have been created. To create a note, press the enter key. After your notes have been created you may edit them by moving the highlighted bar to the desired note and pressing enter. Generation II will then display the screen below... Editing note 1... i Enter the text of your note... N TAKE TRANSMITTER READINGS AND CLEAR NEWSWIRE. 1 I L F2 leave, esc cancel, F1 help In this box you may enter up to three lines of text for this note. Notes will appear at the bottom of each playlist page when they are called for. Once your notes have been created you need to assign which notes belong in each hour. This is done in the same way as breaks, discussed above. Page 37 Chapter 5. ADVANCED CHECKLIST RadioWare Generation II Music '89 User's Manual 214/350 -7216 EDIT FORMAT HOURLY Purpose: To give you the flexibility to edit all the format information -- Flow, Tests, Breaks, Notes, Minutes of music -- for one hour, on one screen. Description: Up to now you have worked on your format using the "Entire day" option. In this section we'll discuss the "Hourly" editing option and show you the additional features available when editing in this fashion. How to: Edit your format one hour at a time. Type FH from the Main Menu. Next enter the number next to the day you wish to work with and finally enter H to work on the format Hourly. Generation II will then display one hour's format for the desired day, showing all format elements. Here's what it looks like... Slice Times tab Overall Music This Hour Between 45:00 and 52:00 Slices 11 Test Songs.: x 222 333 333 444 x x x x x x 1 5:00 to 2 8:30 to 11:00 7:30 3 17:00 to 20:00 8:30 to 11:00 Categories.: !FA:DGB:FAG:FBG:EGD 4 Breaks 6,7,8,9,10 5 : to . 6 : to . 7 : to . 8 : to . 9 : to . Notes Tests 1,2 a,1,2,T,0,R,M,S,5,3,4 Most of what you see on the "Hourly" screen is familiar to you. However, there are some features on this screen that are not available when you edit an entire day. These features are: Overall minutes of music per hour. Minutes of music within a Slice. Test songs for minutes of music. F10 to copy to other days /hours. These features help you with the "Timing" of music within each hour or within portions of hours called slices. The F10 option allows you to copy parts or all of this hour to any other days and hours of the week. How to: Assign minutes of music desired for each hour. This process is quite easy. Simply determine the minimum and maximum amount of music you'd like each hour and enter the numbers in the fields provided at the top of the box. In our example we requested between 45 and 52 minutes of music in this hour. Minutes of music should appear in your format "test order" with the letter "M." How to: Set up slices and assign minutes of music desired in each slice. A "Slice" is nothing more than a portion of one hour. Page 38 Chapter 5. ADVANCED CHECKLIST Generation II Music '89 User's Manual RadioWare 214/350 -7216 The Slice option allows you to set up timing parameters for each segment of music throughout each hour. In the example above we set up four slices (there are 9 available in each hour.) The first two songs in the hour make up the 1st slice. The next three songs make up slice 2. Slice 3 is made up of the following six songs and the 4th slice contains the final three songs of the hour. Songs that are part of the same slice have the same number above them, in the same column, on the "Slices' line. You enter the desired number minutes of music for each slice in the right portion of the box. You may move the cursor into the Slice time box by pressing the Tab key. In the example above we requested between... 5:00 and 7:30 minutes for slice 1 8:30 and 11:00 minutes for slice 2 17:00 and 20:00 minutes for slice 3 8:30 and 11:00 minutes for slice 4 How to: Assign "Test" songs for minutes of music and slices. The timing parameters that were just discussed have an impact on how your library is scheduled. Generation II needs to know what songs may be dropped in order to meet these timing requirements. You tell it which songs may be dropped by making them "Test" songs. To assign "Test" songs, move the cursor into the "Test Songs" field and place an "X" directly above all songs you would allow to be dropped if the system is about to go over the minutes of music rule. Note: ALL songs are tested for playlist timing purposes but only those marked as "Test Songs" may be dropped in order to meet the restriction. Slices are entered in your format test order with the letter "S." How to: Copy any or all format elements for the hour being edited to any other day(s) and hour(s). Press the F10 key while editing a single format hour. The system will display a blank box to the left of each format element. You may "mark" any or all of the format elements, Minutes of Music, Slices, Test Songs, Categories, Breaks, Notes, Tests by placing an X" in the box to the left. Any elements you DON'T want copied should be left blank. Once you have pressed enter through each of the fields the system will display a week-grid where you may mark the days and hours you wish to have this information copied to. Below is an example that copies all format elements from the hour being edited to all hours 6 -l0am, Monday through Friday... Page 39 Chapter 5. ADVANCED CHECKLIST RadioWare Generation II Music '89 User's Manual 214/350-7216 Editing Mon 6am PM Hours To Copy To -AM x Overall XXXX Tue XXXX !FA:DGB:FAG:FBG:EGD Wed XXXX 6,7,8,9,10 Thu XXXX Fri XXXX 11 x Test Songs.: x x Categories.: Breaks x Notes - 222 333 3333444 Mon x Slices x M12345678901 Music This Hour Between 45:00 x x x x x x 1,2 N1 2345678901 Sat Sun x Tests a,1,2,T,0,R,M,S,5,3,4 L F2 to Leave J When you have marked the elements to copy and the days /hours to copy to, press the F2 key to execute the copy. You may exit, without copying with the esc key. Page 40 Chapter 5. ADVANCED CHECKLIST