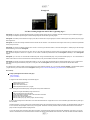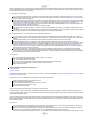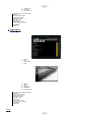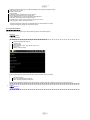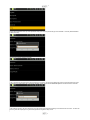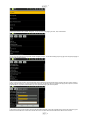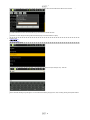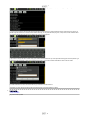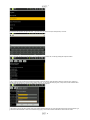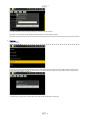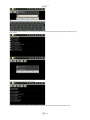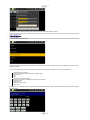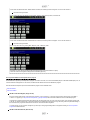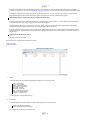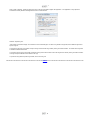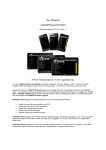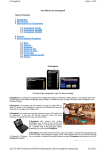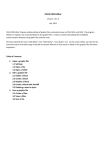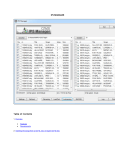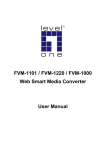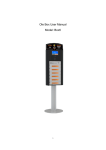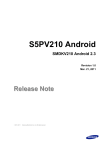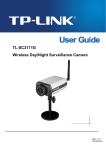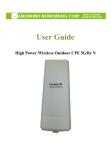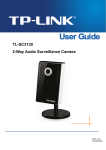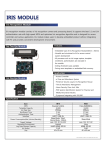Download E-Songbook User Manual
Transcript
1 E-Songbook "No More Printing Songbooks and No More Appending Pages" E-Songbook is an electronic songbook that manages the song lists of Karaoke / Music players. It can display more than 200,000 songs in 40 different languages using a single or multiple list layout. Imagine "No More Printing Songbooks and No More Appending Pages". E-Songbook can instantly sort and search the songs by index, title, or artist at a touch of your fingertips. It can also scroll through the song list and jump to any page with a single touch. E-Songbook can create and manage unlimited number of Favorite Lists for customers. It can store the favorite songs for each and every customer in separate lists for easy and quick access. E-Songbook can receive and display messages, such as who is next to sing, the last call for drinks, or someone left his lights on. It literally rings in the messages without disturbing your use of the E-Songbook. E-Songbook can remote control to reserve, play, stop, select, or cancel the songs directly into CAVS JB-199s, CAVS Karaoke Laptops, CAVS Touch Screen AIO PCs, and CAVS PlayCDG KJ Deluxe 64 LT players. You can enable or disable this powerful feature for each E-Songbook individually or for all E-Songbooks together. E-Songbook, up to 30 units, can communicate simultaneously with a single CAVS Karaoke player or any Windows based laptop / PC. The communication is based on WI-FI Intra-net. It does not need Internet connectivity that may or may not be available in local bars or restaurants. E-Songbook is a powerful Touch Screen Tablet with Android 2.2 / 2.3 OS. It works with CAVS Karaoke players, Windows based laptop / PC, or as a stand-alone unit. It imports the song list automatically using WI-FI, or using micro SD card. E-Songbook will surely enhance your karaoke fun with the latest network technology. If you already have an Android Tablet or Android smart phone (such HP, Motorola, Samsung, etc.), you can simply install the CAVSRS - CAVS Reservation System - program and turn your Android device into an E-Songbook. Please go to www.cavsusa.com/product/pc_player/cavsrs.htm for detail instructions. How to Set Up Setting up E-Songbook with CAVS Karaoke player See more details Close more details E-Songbook works with the following CAVS Karaoke players CAVS JB-199, JB-199 II players CAVS Karaoke Laptops CAVS Touch Screen AIO PCs CAVS PlayCDG KJ Deluxe 64 LT program When working with CAVS Karaoke player, E-Songbook can fully utilize its features to Import the song lists automatically using WI-FI Intra-net. Find songs using Scroll, Sort, and Search. Create and maintain unlimited number of Favorite Lists for customers Receive and display messages Reserve songs into the karaoke player Remote control to play, stop, select, program, and cancel songs If you are using E-Songbook as a stand-alone unit or with a Windows based PC / laptop that is not one of CAVS Karaoke players listed above, please go to the next section. Wireless router (802.11 b/g) is required for the communication between the CAVS Karaoke player and the E-Songbook. All standard wireless routers (such as TP-Link, Dlink, Linksys, Netgear, Trend-net, etc.) are supported. Note that a router will provide the Intra-net communication between CAVS Karaoke player and the E-Songbook without requiring Internet. Turn on the wireless router and set the router name (for example, CAVS E-Songbook) and the security password (WAP/WEP). In the router, you can also reserve an IP address for the CAVS Karaoke player so that for each time the CAVS Karaoke player is turned on, the router will assign the same IP address and thus eliminate the need to change each time the IP address setting in the E-Songbook. For detail instruction on how to set the name, password, and IP 1 1 Turn on the wireless router and set the router name (for example, CAVS E-Songbook) and the security password (WAP/WEP). In the router, you can also reserve an IP address for the CAVS Karaoke player so that for each time the CAVS Karaoke player is turned on, the router will assign the same IP address and thus eliminate the need to change each time the IP address setting in the E-Songbook. For detail instruction on how to set the name, password, and IP address, please refer to the router's User Manual. For CAVS JB-199 / JB-199 II player Turn on the CAVS Karaoke player. Be sure that your CAVS Karaoke player has the latest JB-199 program (Regular: Version 1.2.122.0 or higher, Premier: Version 2.1.122.0 or higher). To check the current version of the program, go to MENU > 1.Jukebox. To upgrade, go to www.cavsusa.com, and download & install the latest program. The JB-199 Karaoke program will begin with CAVS Reservation System (CAVS RS) Server program. This CAVS RS Server program will be visible on the task bar of the Premier unit through a PC monitor. The CAVS RS Server program, however, will not be visible in the Regular unit as it will be hidden behind the JB-199 Karaoke program. To learn how to operate the CAVS RS Server program, please go to How to Operate CAVS Reservation System Server program. Note that CAVS RS Server program offers variety of additional features, but it is not necessary to operate the CAVS RS Server program to work with E-Songbooks. Connect the CAVS Karaoke player to the router using a LAN (Ethernet) cable. In the JB-199 Karaoke program, go to Menu > 1.Jukebox to find the IP address assigned by the Router. The assigned IP address will be of format 192.168.x.x. Note that if the song list in the JB-199 karaoke program is changed due to adding or deleting of songs or if the settings in CAVS Reservation System Server program are changed, you must restart the CAVS RS program in the E-Songbooks to take effect. For CAVS Karaoke Laptops / Touch Screen All-In-One PCs / PlayCDG KJ Deluxe 64 LT Turn on the laptop / PC of the CAVS Karaoke player. Be sure that the CAVS Karaoke player has the latest PlayCDG KJ Deluxe 64 LT program (Version: 1.0.0.89 or higher). To check , start the PlayCDG KJ Deluxe 64 LT program and click on Help > About. To upgrade, click on Help > Online Upgrade. From the Windows desktop, set the network settings (name, password) of the built-in WI-FI device to connect to the router. Start the PlayCDG KJ Deluxe 64 LT program, go to Tools > Setting, and place a check mark on the Start E-Songbook Server. Press OK. The CAVS Reservation System (CAVS RS) Server will start and its program icon will appear on the Task bar. Click on the icon to open the program and find the IP address assigned from the router. The IP address will appear at the top, next to the name CAVS Reservation System Server. The assigned IP address will be of format 192.168.x.x. To learn how to operate the CAVS RS Server program, please go to How to Operate CAVS Reservation System Server program. Note that CAVS RS Server program offers variety of additional features, but it is not necessary to operate the CAVS RS Server program to work with E-Songbooks. Go to PlayCDG KJ Deluxe 64 LT program and click on My Server in the Folder Menu (lower left corner). Load a Playlist into the File Browser window using the Load button. This Playlist list in My Server will be shared with the E-Songbooks and only from this Playlist, you will be able to reserve or play the songs. Note that if you change the Playlist in My Server or change the settings in the CAVS RS Server program, you must restart the CAVS RS program in the E-Songbooks to take effect. For E-Songbook, Turn on the E-Songbook by pressing the Power switch (usually for 2 - 3 seconds). Tap on the Settings in the application window. Tap on the Wirelss & networks > Wi-Fi settings. Under the Wi-Fi networks, find and tap on the wireless router connected to the CAVS Karaoke player. Tap on Connect. If the wireless Router is password protected, input the password. Return to the Home window. Setting up E-Songbook with Windows based laptop / PC See more details Close more details E-Songbook works with any laptop / PC running Windows XP, Vista, or 7. Download and install the CAVS Reservation System (CAVS RS) Server program for Windows into your laptop / PC. With a laptop / PC as the communication base, E-Songbook can perform the following tasks: Import the song lists from laptop / PC using WI-FI Intra-net. Find songs using Scroll, Sort, and Search. Create and maintain unlimited number of Favorite Lists for customers Receive and display messages from PC / laptop Send song requests to PC / laptop If you are using E-Songbook as a stand-alone unit, please go to the next section. Wireless router (802.11 b/g) is required for the communication between the laptop / PC and the E-Songbook. All standard wireless routers (such as TPLink, Dlink, Linksys, Netgear, Trend-net, etc.) are supported. Note that a Router will provide the Intra-net communication between the PC / laptop and the ESongbook without requiring Internet. Turn on the wireless router and set the router name (for example, CAVS E-Songbook) and the security password (WAP/WEP). In the router, you can also reserve an IP address for the PC / laptop so that for each time the PC / laptop is turned on, the router will assign the same IP address and thus eliminate the need to change each time the IP address setting in the E-Songbook. For detail instruction on how to set the name, password, and IP address, please refer to the router's User Manual. For laptop / PC, Turn on the laptop / PC. Connect the laptop / PC to the router using a LAN (Ethernet) cable or a Wi-Fi device inside the laptop / PC. For the Wi-Fi device, you must set the network settings (name, password) to connect to the router. Start the CAVS RS Server program in the laptop / PC and find the IP address assigned from the router. The IP address will appear in the program, next to the name CAVS Reservation System Server at the top. The assigned IP address will be of format 192.168.x.x. Click on Tools > Generate Song List to import a song list. This song list must be of CAVS RS format and will be shared with E-Songbooks. To learn how to operate the CAVS RS Server program, please go to How to Operate CAVS Reservation System Server program. 2 1 assigned from the router. The IP address will appear in the program, Start the CAVS RS Server program in the laptop / PC and find the IP address next to the name CAVS Reservation System Server at the top. The assigned IP address will be of format 192.168.x.x. Click on Tools > Generate Song List to import a song list. This song list must be of CAVS RS format and will be shared with E-Songbooks. To learn how to operate the CAVS RS Server program, please go to How to Operate CAVS Reservation System Server program. Note that if the song list of other settings in the CAVS RS Server program is changed, you must restart the CAVS RS program in the E-Songbooks to take effect. For E-Songbook, Turn on the E-Songbook by pressing the Power switch (usually for 2 - 3 seconds). Tap on the Settings in the application window. Tap on the Wirelss & networks > Wi-Fi settings. Under the Wi-Fi networks, find and tap on the wireless router connected to the laptop / PC. Tap on Connect. If the wireless Router is password protected, input the password. Return to the Home window. Setting up E-Songbook as a stand-alone unit See more details Close more details E-Songbook can work as a stand-alone unit without a connection to CAVS Karaoke player or laptop / PC. As a simple song book, it can Import the song lists using a micro SD card. Select songs using Search, Sort, and Scroll. After finding a song, customers will rely on a conventional method, such as paper notes, to pass the selections to KJs. For micro SD card. Using a laptop / PC, create a song list (.txt file) in the CAVS RS format. Name the song list (.txt file) as cavsbook.txt and copy onto a micro SD card. For E-Songbook, Turn on the E-Songbook by pressing the Power switch (usually for 2 - 3 seconds). Insert the micro SD card into the E-Songbook. Tap on CAVSRS program icon to start the program. Tap on the Settings inside the CAVS RS program and input the PINCODE to enter. Tap on Update List from SD to load the song list from the micro SD card (for more details, see How to Operate E-Songbook: Section 2. Settings). Return to the Main Menu of CAVSRS program. Specifications of E-Songbooks E-Songbook 107-VR See more details Close more details 1. 2. 3. 4. 5. 6. Camera Power switch Menu Volume Up Volume Down Back 3 1 7. 8. 9. 10. 11. micro SD card Converter (Ethernet, USB) Headphone DC Input 9V Speaker CAVSRS - CAVS Reservation System Android 2.2 VIA 8650 CPU 7" RTP Touch Screen RAM DDR3 512 MB WI-FI 802.11b/g 0.3M Camera 3200 mah (2 - 3 hours) 9V DC Adapter - 10' cable User Manual E-Songbook 108-SRA See more details Close more details 1. 2. 3. 4. 5. 6. Power switch Volume Up/Down Search Back Home Menu 7. 8. 9. 10. 11. 12. Camera USB mini USB HDMI micro SD card Headphone 4 9. 10. 11. 12. 13. 1 mini USB HDMI micro SD card Headphone DC Input 9V/12V CAVSRS - CAVS Reservation System Android 2.3 Samsung S5PV210 CPU 8" RTP Touch Screen RAM DDR3 512 MB WI-FI 802.11b/g 0.3M Camera 6000 mah (5 - 6 hours) 12V DC Adapter - 10' cable User Manual HDMI cable E-Songbook 108-SRB See more details Close more details 1. 2. 3. 4. Camera Menu Power / Back Home 7. 8. 9. 10. 11. 12. USB mini USB HDMI micro SD card Headphone DC Input 9V/12V CAVSRS - CAVS Reservation System Android 2.3 Samsung S5PV210 CPU 8" RTP Touch Screen RAM DDR3 512 MB WI-FI 802.11b/g 0.3M Camera 6000 mah (5 - 6 hours) 12V DC Adapter - 10' cable User Manual HDMI cable Features Display more than 200,000 songs in 40 different languages using a single or multiple list layout. 5 1 Features Display more than 200,000 songs in 40 different languages using a single or multiple list layout. Sort by Index, Title, or Artist Search by Title or Artist Scroll and jump Create and manage unlimited number of Favorite Lists* Import song list by Wi-Fi Intra-net* or micro SD card Connect simultaneously up to 30 E-Songbooks per karaoke player* Select, Play, Stop, Program, Next, and Cancel songs** Key (Pitch) control, Tempo control, Continuous / Single, Voice cancel** Preset Key (Pitch), Tempo, and Customer name** * Requires E-Songbook working with CAVS Karaoke player or Windows based PC / laptop. **Requires E-Songbook working with CAVS Karaoke player How to Operate E-Songbook In the Home window of E-Songbook, tap on the CAVSRS program icon and start the program. 1. Main Menu See more details Close more details The Main Menu of CAVS RS program will appear with the following selections. Song Book - Display total song list Search by Title Search by Artist Queue / Remote Control - Play, reserve, store, cancel Favorite List Settings - Change settings Note the colorful (red, blue, green) burst icon at the top left corner of the screen. It indicates Red: Not connected. Blue: Connecting / Importing a song list. Green: Importing completed / Ready to go. Note that when starting the CAVSRS program for the first time or without proper Wi-Fi settings, the burst icon will remain in red color. 2. Settings See more details Close more details Tap on the Settings. 6 Close more details 1 Tap on the Settings. A PINCODE is required to enter. Tap on the input field to bring up the screen keyboard and type in the PINCODE. The factory default PINCODE is 0000 (four zeros). The selections inside the Settings will appear. *Tap on the Set Server IP which will bring up the following pop-up window. Tap on the input field to bring up the screen keyboard and type in the IP address of the CAVS Karaoke player or Windows based PC / laptop. See the section How to Set Up above to find the IP address. Press OK. *After setting the Server IP, the color of the burst icon on the top left corner will turn blue signaling a successful Intra-net connection. The burst will then turn green after importing the song list indicating that the E-Songbook is ready for use. **Tap on Reserve / Remote Controller and the following pop-up window will appear. Select from the three levels of controls that can be permitted 7 1 then turn green after importing the song list indicating that the E-Songbook is ready for use. **Tap on Reserve / Remote Controller and the following pop-up window will appear. Select from the three levels of controls that can be permitted in the E-Songbook. Press Select. When using the E-Songbook as a stand-alone unit, you can load the song list with a micro SD card. Insert the micro SD card with a copy of the song list into the E-Songbook. A message "Preparing SD card" will appear on the top left corner. Tap on Update List from SD. The song list in the micro SD card will begin loading into the E-Songbook. To change the PINCODE, tap on Change PINCODE. Follow the instruction on the screen. *Instruction is for the E-Songbook working with CAVS Karaoke player or Windows based PC / laptop. **instruction is for the E-Songbook working with CAVS Karaoke player only. 3. Song Book See more details Close more details Tap on the Song Book. 8 Close more details 1 Tap on the Song Book. Total song list, sorted in title by default, will appear. You can re-sort the list by tapping on Index, Title, or Artist buttons. You can scroll up and down the song list with a stroke of fingertip or stylus. You can also instantly jump to any page in the song list by tapping on the yellow bar (position indicator). *Tap on a song you wish to select. Request reservation window will appear. Press the Reserve button to reserve the song, Add Fav. button to add the song to a Favorite List, or Cancel to return. Before reserving, you have the options to preset the Pitch (Key) level, Tempo level, and the Customer Name. To input the Customer Name, tap on the input field to bring up the screen keyboard. *Tap and hold a song you wish to select. Add to favorite list window will appear. Tap on the input field to bring up the screen keyboard. Type in the name of the Favorite List or create a new Favorite List by typing in a new name. Press the Add button to add or Cancel to return. 9 1 *Tap and hold a song you wish to select. Add to favorite list window will appear. Tap on the input field to bring up the screen keyboard. Type in the name of the Favorite List or create a new Favorite List by typing in a new name. Press the Add button to add or Cancel to return. For further instructions on how to use the Favorite List, go to the Section 6. Favorite List below. *Instruction is for the E-Songbook working with CAVS Karaoke player or Windows based PC / laptop. 4. Search by Title See more details Close more details Tap on the Search by Title. Input field and the keyboard will appear as below . Type in the word you wish to search (for example, Love). Press Go. Search result with matching songs will appear. You can sort this list of matching songs by Index, Title, or Artist by pressing the respective buttons. 10 1 Search result with matching songs will appear. You can sort this list of matching songs by Index, Title, or Artist by pressing the respective buttons. * Tap on a song you wish to select and the Request reservation window will appear. Press the Reserve button to reserve the song, Add Fav. to add the song to a Favorite List, or Cancel to return. Before reserving, you can preset the Pitch (Key) level, Tempo level, and the Customer Name. To input the Customer Name, tap on the input field to bring up the screen keyboard. *Tap and hold a song in the search result to bring up the Add to favorite list windows. Tap on the input field to bring up the screen keyboard. Type in the name of the Favorite list or create a new Favorite List by typing in a new name. Press the Add button to add or Cancel to return. For further instructions on how to use the Favorite List, go to Section 6. Favorite List below. *Instruction is for the E-Songbook working with CAVS Karaoke player or Windows based PC / laptop. 5. Search by Artist See more details Close more details Tap on the Search by Artist. 11 Close more details 1 Tap on the Search by Artist. Input field and the keyboard will appear as below . Type in the word you wish to search (for example, Elvis). Press Go. Search result with matching songs will appear. You can sort this song list by Index, Title, or Artist by pressing the respective buttons. *Tap on a song you wish to select and the Request reservation window will appear. Press the Reserve button to reserve the song, Add Fav. to add the song to a Favorite List, or Cancel to return. Before reserving, you can preset the Pitch (Key) level, Tempo level, and the Customer Name. To input the Customer Name, tap on the input field to bring up the screen keyboard. *Tap and hold a song in the search result to bring up the Add to favorite list windows. Tap on the input field to bring up the screen keyboard. Type in the name of the Favorite list or create a new Favorite List by typing in a new name. Press the Add button to add or Cancel to return. 12 1 Tap on the input field to bring up the screen keyboard. Type *Tap and hold a song in the search result to bring up the Add to favorite list windows. in the name of the Favorite list or create a new Favorite List by typing in a new name. Press the Add button to add or Cancel to return. For further instructions on how to use the Favorite List, go to Section 6. Favorite List below. *Instruction is for the E-Songbook working with CAVS Karaoke player or Windows based PC / laptop. 6. Favorite List See more details Close more details *Tap on the Favorite List. *Press Load and Customer window will appear asking for the name of the Favorite List to show. If you had opened a Favorite List previously, the same Favorite List will appear by default. To change, press the Load button and type in another name. If you wish to create a new Favorite List, type in a new name and follow the instruction. *To add songs to a Favorite List, press AddT button to find songs by title or AddA button to find by artist. 13 1 *To add songs to a Favorite List, press AddT button to find songs by title or AddA button to find by artist. *From a search result, select the songs you wish to add by placing check marks followed by pressing Add. Next confirm to add the songs you have selected. *The Favorite List will now show the selected songs. *Tap on a song to Reserve the song to the queue, Delete the song from the Favorite list, or Cancel to return to the Favorite List. 14 1 *Tap on a song to Reserve the song to the queue, Delete the song from the Favorite list, or Cancel to return to the Favorite List. *Instruction is for the E-Songbook working with CAVS Karaoke player or Windows based PC / laptop. 7. Queue / Remote Control See more details Close more details **Tap on the Queue / Remote Control Next screen will change depending on your selection for Reserve/Remote Controller in Settings, See Section 2. Settings for instruction of how to change the settings. **For the case of Enable Reservation / Enable Remote Controller, the following window will appear. You can use the window to: View reserved songs in Queue Select a song using the numeric buttons (for example, 12345) Reserve (Prog) Play Stop Play the next song in Queue (Next) Cancel a song in Queue - Input the song number and press Cancel Key (Pitch) control Tempo control Continuous / Single mode Voice cancel Note that when in Continuous mode, the songs in Queue will play automatically. If you wish to start the songs in Queue manually, set the player to the Single mode. *For the case of Enable Reservation / Disable Remote Controller, the following 15window will appear. You can use the window to: 1 *For the case of Enable Reservation / Disable Remote Controller, the following window will appear. You can use the window to: View reserved songs in Queue You can reserve the songs into Queue from Song Book, Search by Title, Search by Artist, or Favorite Lists. *For the case of Disable Reservation / Disable Remote Controller, the following window will appear. You can use the window to: View reserved songs in Queue You can only search for a song in Song Book, Search by Title, or Search by Artist. *Instruction is for the E-Songbook working with CAVS Karaoke player or Windows based PC / laptop. **Instruction is for the E-Songbook working with CAVS Karaoke player only. How to Operate CAVS Reservation System Server program CAVS Reservation System (CAVS RS) Server program runs within host units, such as CAVS Karaoke players or Windows based laptop / PC, to communicate with E-Songbooks. In this section, we describe the features of the CAVS RS Server program. First we describe the steps to open the CAVS RS Server program in each different hosts. See more details Close more details JB-199 and JB-199 II Regular (Single Screen) Be sure to have the latest version of JB-199 program (Version 1.2.122.0 or higher). To check the current version of the program, go to MENU > 1.Jukebox. To upgrade, go to http://cavsusa.com/product/H_player/jb199II.htm, and download & install the full version of the latest program. CAVS RS Server program will begin at the same time as the JB-199 program when you power on the unit. However, given the single screen mode of JB-199, you will not be able to see or change the settings of the CAVS RS Server program running in the back ground. Only the default setting of the CAVS RS Server program will enable the JB-199 unit to communicate with E-Songbooks. To change the way you can use the E-Songbooks, you must rely on changing the settings within E-Songbooks. Please go to How to Operate ESongbook for detail instructions. JB-199 and JB-199 II Premier (Dual Screen) Be sure to have the latest version of JB-199 program (Version 2.1.122.0 or higher). 16 To check the current version of the program, go to MENU > 1 JB-199 and JB-199 II Premier (Dual Screen) Be sure to have the latest version of JB-199 program (Version 2.1.122.0 or higher). To check the current version of the program, go to MENU > 1.Jukebox. To upgrade, go to http://cavsusa.com/product/H_player/jb199II-premier.htm, and download & install the full version of the latest program. CAVS RS Server program will begin at the same time as the JB-199 program when you power on the unit. The program icon for the CAVS RS Server program will appear on the bottom at the task bar. Click on the program icon to open the CAVS RS Server program. CAVS Karaoke Laptop / Touch Screen AIO PC / PlayCDG KJ Deluxe 64 LT Be sure to have the latest version of PlayCDG KJ Deluxe 64 LT program (Version 1.0.0.89 or higher). To check , start the PlayCDG KJ Deluxe 64 LT program and click on Help > About. To upgrade, click on Help > Online Upgrade. Start the PlayCDG KJ Deluxe 64 LT program and click on Tools > Setting. Place a check mark on the Start E-Songbook Server and press OK. CAVS RS Server program will begin and its program icon will appear at the bottom on the task bar. In the PlayCDG KJ Deluxe 64 LT program, click on My Server in the Folder Menu (lower left corner). Load a Playlist into the File Browser window using the Load button. This Playlist list in My Server will be shared with the E-Songbooks and only from this Playlist, you will be able to reserve or play the songs. Laptop / PC with Windows XP, Vista, 7 Start the CAVS RS Server program. Next we describe how to operate the CAVS RS Server program. See more details Close more details CAVS Reservation System Server 1. Queue This section displays the songs that are requested from E-Songbooks. For each song, it shows: Index - Order number Time - Time of request Station - Requesting Station Song Number - Song number Song Title - Song title Song Artist - Song artist Key - Preset value of key (pitch) Tempo - Preset value of tempo Customer - Customer name You can right click on a song to delete the entry. 2. Favorite List This section displays the Favorite Lists that are created from E-Songbooks. For each list, it shows: Favorite List - Name of the customer Songs - Songs saved in the Favorite List You can right click on a Favorite List to delete the list. 17 You can right click on a Favorite List to delete the list. 3. 1 Log This section displays the commands issued between the host and the E-Songbooks: Time - Time of command Action - Command description 4. Station This section displays the E-Songbooks that are in communication with the host. For each station, it shows: Station - Station number (0: Host) IP - IP address assigned by the router Status - Enable / Disable to send request songs. You can right click on a station to enable (ON) or disable (OFF) the station from sending in song requests to the host. 5. Other functions Queue Settings Click on Tools > Queue Settings. Following pop-up window will appear. Select the settings you wish for Key (Pitch) control, Tempo control, Customer name, Reserve, and Remote Control. Note that these settings will apply to all E-Songbooks in communication. The maximum number of E-Songbooks allowed is set to 3. To allow more than 3 E-Songbooks, go to the next section for Register Application. Sending Message Click on Tools > Send Message. Following pop-up window will appear. Type in your message in the Message box and select the receiving ESongbook of your message. Click on Send. Register Application Click on Help > Register. Follow the instruction given in the pop-up window to register the application. The registration is only required to 18 1 Register Application Click on Help > Register. Follow the instruction given in the pop-up window to register the application. The registration is only required to increase the currently allowed 3 E-Songbooks to more for communication. Generate / Import Song List* *This function is required for a laptop / PC host that is not a CAVS Karaoke player. To share a song list with E-Songbooks, the host itself must generate or import a song list. To import a song list, place a check mark on Import a Song List and select the song list file by clicking on the Browse button. The format of the song list file is described in detail at cavsbook.txt. To generate a song list, place a check mark on Generate a Song List and select a folder in which the song files are stored by clicking on the Browse button. The song list may be extracted from the file titles or ID Tags. To preview the song list thus imported or generated, click on View Song List. Home 19