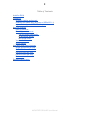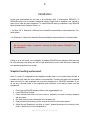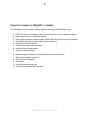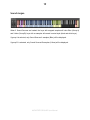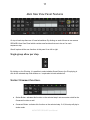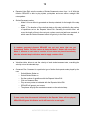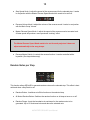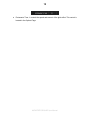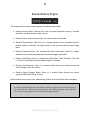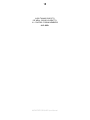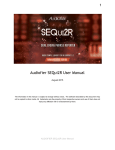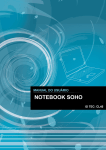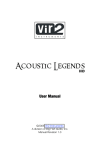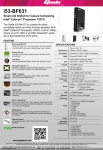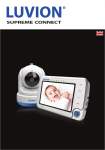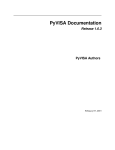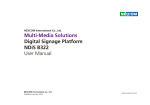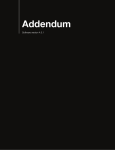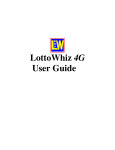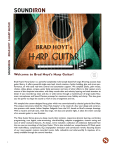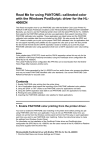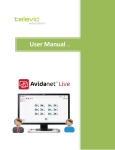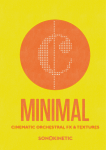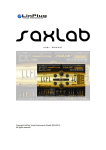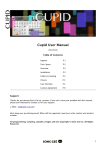Download Audiofier SEQui2R 1.2 Addendum
Transcript
1 Audiofier SEQui2R 1.2 Addendum October 2015 The information in this manual is subject to change without notice. The software described by this document may not be copied to other media. All trademarks are the property of their respective owners and use of them does not imply any affiliation with or endorsement by them. WE MADE SPECIAL PRECAUTIONS IN THIS UPDATE TO AVOID PIRACY, FIND AND LOCATE WHO ATTEMPTS TO DELIVER THIS PRODUCT TO THE TORRENT SITES OF ANY KIND, WHERE THIS PRODUCT IS BEING SHARED AND DISTRIBUTED WITHOUT AUDIOFIER’S AUTHORISATION. WHOEVER SHARES THIS PRODUCT WILL BE PROSECUTED AND ASKED TO REFUND THE AMOUNT OF ALL DOWNLOADED PIRATED COPIES OF THIS PRODUCT OVER THE INTERNET. WHOEVER USES THIS PRODUCT WITHOUT A LAWFUL LICENSE WILL BE PROSECUTED. WE KNOW OUR SOUNDS VERY WELL AND ARE ABLE TO RECOGNISE THEM IN ANY PRODUCTION. AUDIOFIER SEQui2R User Manual 2 Table of Contents Audiofier EULA Installation Snapshot loading workaround. Installing the Update only (for owner of SEQui2R 1.1). Important changes in SEQui2R 1.2 update New GUI features New Keyswitches Recalling sound sources. The new menu functionality. Up and Down Arrows. New purge button. Version converter. Sound ranges. Main New View Panel Features Single group allow per step. Stutter/ Ornament functions. Reverse Notes per Step. Random Notes per Step. Portamento Randomisation Engine AUDIOFIER SEQui2R User Manual 3 Audiofier EULA BY DOWNLOADING AND INSTALLING SEQui2R 1.2 YOU AGREE TO THE FOLLOWING: SEQui2R library is licensed, not sold to you. This license is personal and nontransferrable. YOU MAY use SEQui2R in your own compositions (including library music) and/or commercial work for clients/media, without any restrictions or additional fees. YOU MAY install SEQui2R on multiple computers of yours, as long as you are using the library and you are not sharing/giving/lending your license with others. YOU MAY NOT make copies of this library, as a whole or in part, with the intent to redistribute, sell or give them away this includes making available any of the content on a network, e.g. through internet file sharing services or pirate sites. YOU MAY NOT reuse or repackage any of SEQui2R content in another virtual instrument or sample library. Installing the SEQui2R library implies that you agree to the above terms and conditions. © 2015 AUDIOFIER SEQui2R User Manual 4 Installation Locate your downloaded file and use a zip extraction utility to uncompress SEQui2R 1.2. SEQui2R makes use of Kontakt’s snapshots feature. Please refer to Kontakt’s user manual to learn how to load and save snapshots. To install SEQui2R factory’s snapshots, copy SEQui2R folder (located inside Snaphots folder) to: ▪ On Mac OS X: Macintosh HD/Users/Your Name/Documents/Native Instruments/User Con tent/Kontakt/ ▪ On Windows:C:\Users\Your Name\My Documents\Native Instruments\User Content\Kontakt/ Do not copy the folder “Snapshots” but only the folder named “SEQui2R” into the path above. Failing to do so will result in the incapacity of loading SEQui2R factory patches. While this may be a big handicap, this library can still be used without them, but the user will have to create his own patches/snapshots from scratch. Snapshot loading workaround. Note: In some PC configurations the snapshot Kontakt folder is not created when Kontakt is installed, but only when the user creates his first snapshot. Therefore the path to the snapshots does not work if no user snapshots has ever been created prior to SEQui2R installation. If you do not see a Kontakt folder in the snapshots path indicated in the manual please use this workaround: 1. Do not move SEQui2R snapshot folder in the suggested path yet. 2. Load SEQui2R in Kontakt. 3. Follow Kontakt instructions on how to save a snapshot, and save a dummy snapshot with any name. 4. Pls check that you see it afterwards in the snapshot list. 5. Open Kontakt's hood clicking on the wrench and click on instrument options. 6. Select the tab "Snapshots" and click on "show". Kontakt should point you directly to the folder "it wants you to put the snapshots in". AUDIOFIER SEQui2R User Manual 5 7. Drag all the folders that you find inside SEQui2R snapshot folder: The file INIT and the folders, Electronic, Organic, Guitars and Rhythms. 8. Now check the snapshot list again and you should see all presets snapshots. Installing the Update only (for owner of SEQui2R 1.1). In order to update SEQui2R, please follow these simple instructions: 1. Back up temporarily the files SEQui2R.nki, SEQui2R_rsrc.nkc , SEQui2R_rsrc.nkr and INIT.nksn (from the snapshots folder, see above). 2. Put in the SEQui2R SEQui2R_1_2.nkc. folder the new SEQui2R.nki, SEQui2R_1_2.nkr and 3. If you want to preserve the 1.1 Snapshots, copy them in another location and change their filenames (including the folders name) and replace them in their location after step 4. 4. If you have created User snapshots (and folders), do not delete them and go to the “Version Converter” page below in this addendum. 5. Replace all version 1.1 folders in the snapshots location with the folders you’ll find in the “Updated Snapshots” folder. AUDIOFIER SEQui2R User Manual 6 Important changes in SEQui2R 1.2 update The following is a list of all major additions and fixes that make SEQui2R even better: ● ● ● ● ● ● ● ● Fixed CPU spikes on snapshots recall, sound sources and sound categories loading. Improved sound sources recalling method. Minor graphic interface changes (Helper Table Switch, Purge and Copy A to B buttons) Up and down Arrows for scrolling through Sound Sources Keyswitches Map Visual Help Graphic sliders same amount control Improved Sound range display. Version converter function. ● ● ● ● ● ● Random engine for Phrases, sounds and step effects randomisation. Stutter and Ornament functions. Sound reversing capability. Portamento. Notes randomisation per step. Group activation/deactivation per step. AUDIOFIER SEQui2R User Manual 7 New GUI features New Keyswitches The following picture can be accessed on the System page, by clicking on the menu at the centre of the page. ● Yellow key (A0): this key switches the main Portamento function on/off. ● Red key (A6): this key switches the main Stutter/Ornament function on/off. ● Red keys (A#6): his key switches the main Reverse function on/off. ● Red key (B6): this key switches the main Random Notes function on/off. ● Yellow Keys (C7,E8): these keys kill momentarily the Stutter/Ornament function. Each of these 16 keys controls one of the 16 sequencer steps. As soon as the note that triggers the playback is pressed again the Stutter/Ornament function is again active on the step that had been previously deactivated with the correspondent keyswitch. AUDIOFIER SEQui2R User Manual 8 Recalling sound sources. The new menu functionality. To load Sound Sources on group A or B follow this steps: 1. Select the sound Category on the Category menu (ALL CAPS title) 2. The Sound Source previously loaded becomes red (the sound is still loaded but SEQui2R is waiting for a confirmation of the new sound to be loaded. 3. Click on the red sound name and select the desired new sound name. The main difference between version 1.1 and 1.2 is that previously a random sound sources was loaded as soon as the new category was chosen. Now we have only one sound change and it is under the user’s control. Up and Down Arrows. They allow to scroll through the Sound Sources without the use of the menu. The Sound categories will change automatically if the user recalls a sound before the first one or after the last one in the sound list. New purge button. Same functionality, different styling. AUDIOFIER SEQui2R User Manual 9 Version converter. This is extremely an important function and must be understood clearly. In order to improve CPU handling, a big modification had to be made in the way sounds are recalled and scripted. Therefore Version 1.1 and below sounds are not playable as they were in version 1.2. All the Factory Snapshots have been updated and are provided in this update. For all the snapshots created by the User the Version Converter function makes it easy and quick to convert snapshots from 1.1 to 1.2. 1. 2. 3. 4. Click on “1.2 Ready” button at the centre of the GUI.It will show “Open 1.1”. recall a snapshot created with SEQui2r 1.1 or below. Click on “Open 1.1”, it will turn to “1.2 Ready”. Save the snapshot by overwriting it or with a different name, as preferred. The conversion affects only the way the Sound Sources are recalled, neither the phrases nor the effects. AUDIOFIER SEQui2R User Manual 10 Sound ranges. When 2 Sound Sources are loaded, the keys with mapped samples will color Blue (Group A) and Yellow (Group B). keys with no samples will remain inverted style (black and white keys). If group A is selected, only Sound Sources A samples (Blue) will be displayed. If group B is selected, only Sound Sources B samples (Yellow) will be displayed. AUDIOFIER SEQui2R User Manual 11 Main New View Panel Features On top of each step there are 16 new led switches. By clicking on each of them we can access SEQui2R’s New View Panel which contains new functions that are to be set for each sequencer step. We will explore all the new functions in this panel from left to right. Single group allow per step. By clicking on A or B button, it is possible to select whether Sound Source A or B is playing in solo for the selected step. Both buttons on is equivalent to both switched off. Stutter/ Ornament functions. ● Stutter Button: activates this function on the selected step.it acts as master switch for the Ornament function as well. ● Ornament Button: activates this function on the selected step. If off, this step will play in stutter mode. AUDIOFIER SEQui2R User Manual 12 ● Repeats Value Edit: sets the number of Stutter/Ornaments notes: from 1 to 8. With this function SEQui2R is able to play triplets, quintuplets and more within a straight 16th notes pattern. ● Stutter/Ornament modes: ○ Mode 0: A buzz effect is generated on the step selected, for the length of the step alone. ○ Mode 1: The duration of the note that starts on this step is divided by the number of repetitions set on the Repeats Value Edit. Generally the stutter effect will cover the length of time to the next note, unless a rest note had been recorded, in which case the Stutter/Ornament effect will get only to the Rest note step. In random generated phrases SEQui2R can set rest notes that are not immediately visible. For this reason at times the Mode 1 Stutter will sound like Mode 0, because a rest note or a series of rest notes are placed immediately after the selected step in which we want to apply a stutter effect. ● Velocities table: allows to set the velocity of each stutter/ornament note, overriding the velocity set on the selected step. ● Ornament Rec: Ornament is a particular type of stutter that repeats notes played by the user ○ Switch Master Stutter on ○ Switch Stutter Button on ○ Set the number of repetitions with the Repeats Value Edit ○ Click on Ornament Rec ○ Play as many notes as indicated with the Repeats Value Edit ○ SEQui2R will prompt you to save. ○ The phrase will play the recorded ornament on the selected step. If more notes than the amount indicated in the Repeats Value edit are played, SEQui2R will ignore this Stutter and it will have to be reset again. AUDIOFIER SEQui2R User Manual 13 ● Stutter/Ornament Copy (and Paste): Allows to copy and paste a Stutter/Ornament from one step to another. ○ Click on Copy once you have selected a step with desired Stutter or Ornament. ○ Select the destination Step ○ The button now will show “Paste” ○ Click on Paste ○ Save the phrase. ● Master Stutter/Ornament switch: activates and deactivates the Stutter/Ornament function on the fly. It is also controllable via keyswitch (See keyswitches map). In random generated phrases the Stutter function might cause errors because of the nature of the random generated length. Use editing function (User Manual 1.0) to correct any problems in random generated phrases. Reverse Notes per Step. This function allows to reverse the sound on the selected step. ● Reverse Button: Switches the reverse function on the selected step on or off. ● Reverse All Button: Switches the reverse function on all steps at once on or off. AUDIOFIER SEQui2R User Manual 14 ● Step Speed Knob: it adjust the speed of the reverse sound for the selected step. It works in conjunction with the Master Reverse Speed Knob which needs to be set first. ● Reverse Volume Knob: it adjust the volume of the reverse sound. It works in conjunction with the Main Group Volume. ● Master Reverse Speed Knob: it adjust the speed of the reverse sound at a master level. A faster speed will produce a more prominent “sucking” effect. The Master Reverse Speed Knob needs to be set for each project as it does not adjust automatically to the song tempo. ● Reverse Master Switch: It controls the reverse function. It can be controlled with a keyswitch (See keyswitches map). Random Notes per Step. This function allows SEQui2R to generate random notes on the selected step. This effect is best achieved when a Key/Scale is set. ● Random Button: it switches on/off this function on the selected step. ● All Notes Random Button: Switches the random function on all steps at once on or off. ● Random Range: It sets the boundaries in semitones for the random notes to be generated. Up to 12 Semitones below and above the selected note. AUDIOFIER SEQui2R User Manual 15 ● Master Random Switch: it switches on/off this function. It can be controlled with a keyswitch (See keyswitches map). When using Midi Drag and drop function of phrases that contain Random Notes, pls do not expect the MIDI FILE to play a random note as SEQui2R does. Likewise, if you layer SEqui2R with another instrument playing the MIDI FILE, do not expect SEQui2R to randomise the notes the same way they are in the MIDI FILE. Similarly, the MIDI FILe will not contain any Reverse Sound information for another instrument to interpret. Portamento It generates a glide/legato effect on the selected steps. ● Portamento Switch: it switches on/off this function on the selected step. ● All Steps portamento: Switches the portamento effect on all steps at once on or off. ● Master Portamento Switch: : it switches on/off this function. It can be controlled with a keyswitch (See keyswitches map). AUDIOFIER SEQui2R User Manual 16 ● Portamento Time: it controls the speed and amount of the glide effect. This control is located in the Options Page. AUDIOFIER SEQui2R User Manual 17 Randomisation Engine This engine allows to create random phrases, sounds and step effects. ● Random Access Button: Normally this is the only button displayed at startup. It reveals and hides all others random engine controls. ● Random Button: by clicking this button, the random engine is activated. ● Random Pitches button: when this is on, a random phrase can be generated when the random engine is activated. The steps duration is set as normal with the Note Length Menu. ● Random Durations Button: this overrides the Note Length Menu. When on, random durations notes can be generated when the random engine is activated. ● Random Step Effects: when on, random step effects (Pan, Filters, Distortion, Talk, And LoFI) can be generated when the random engine is activated. ● Random Sound Sources: when on, 2 random Sound Sources are chosen among the Sound Category set in the menus. ● Random Sound Category Button: When on, 2 random Sound Sources are chosen among all SEQui2R’s Sound Sources. All this function can be set at once, randomizing phrases, sounds and step effects altogether. In random generated phrases the Stutter function might cause errors because of the nature of the random generated length. Use editing function (User Manual 1.0) to correct any problems in random generated phrases. AUDIOFIER SEQui2R User Manual 18 A BIG THANKS GOES TO ICE NEAL, OSCAR LO BRUTTO, V.I. CONTROL FORUM MEMBERS AND GOD. AUDIOFIER SEQui2R User Manual