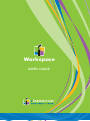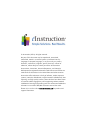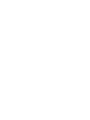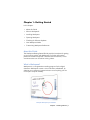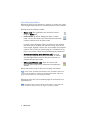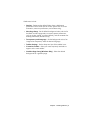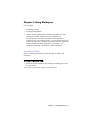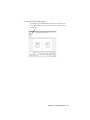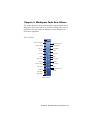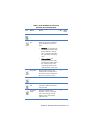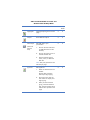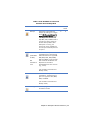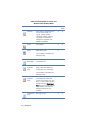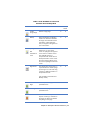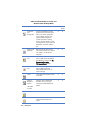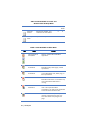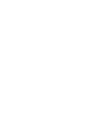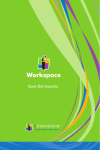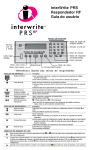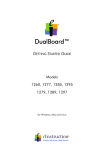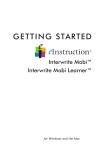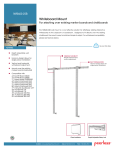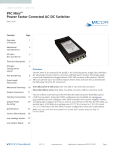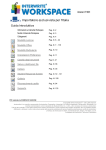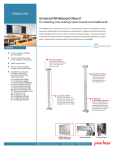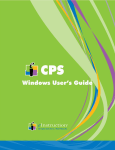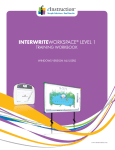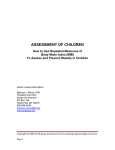Download Workspace - User Guide
Transcript
Dual- Workspace USERS GUIDE Getting Started Guide © eInstruction (2010). All rights reserved. No part of this document may be reproduced, transmitted, transcribed, stored in a retrieval system or translated into any language or computer language, in any form or by any means, electronic, mechanical, magnetic, optical, chemical, manual or otherwise, without the prior written permission of eInstruction. eInstruction®, Interwrite®, Interwrite Response®, and Interwrite Workspace®are registered trademarks. Mobi ViewTM and CPSTM are trademarks of eInstruction in the United States and other countries. eInstruction offers educators a family of software, student response systems, interactive whiteboards, mobile interactive whiteboards, data reporting, and high-quality content. These solutions have been shown to increase student engagement, while supporting student-centered collaborative learning and providing real-time assessment feedback to educators in more than 500,000 classrooms around the world. Please visit us on the web at www.einstruction.com for product and support information. Table of Contents Chapter 1: Getting Started . . . . . . . . . . . . . . . . . . . . . . . . . . . . . . 1 About this Guide . . . . . . . . . . . . . . . . . . . . . . . . . . . . . . . . . . 1 What is Workspace? . . . . . . . . . . . . . . . . . . . . . . . . . . . . . . . . 1 Workspace Features 2 Installing Workspace . . . . . . . . . . . . . . . . . . . . . . . . . . . . . . . 3 Opening Workspace . . . . . . . . . . . . . . . . . . . . . . . . . . . . . . . 3 Checking for Software Updates . . . . . . . . . . . . . . . . . . . . . . . . 3 How Workspace Works . . . . . . . . . . . . . . . . . . . . . . . . . . . . . . 4 The Workspace Window 5 Customizing Workspace Preferences . . . . . . . . . . . . . . . . . . . . 8 Chapter 2: Using Workspace . . . . . . . . . . . . . . . . . . . . . . . . . . . 11 Annotating Content . . . . . . . . . . . . . . . . . . . . . . . . . . . . . . . 11 Creating a Presentation . . . . . . . . . . . . . . . . . . . . . . . . . . . . 12 Adding Pages to a Presentation 12 Editing a Presentation 13 Distributing Files 13 Using a Pre-Created Presentation Plan 14 Selecting Multi-User Mode 14 Selecting the Presenter 16 Locking Student Tablets and Clickers (If Applicable) 16 Using the Gallery . . . . . . . . . . . . . . . . . . . . . . . . . . . . . . . . . 17 Selecting Gallery Objects 18 Adding Files to the Gallery 18 Chapter 3: Workspace Tools At-a-Glance . . . . . . . . . . . . . . . . . . 19 Basic Toolbar . . . . . . . . . . . . . . . . . . . . . . . . . . . . . . . . . . . . 19 Tool Definitions . . . . . . . . . . . . . . . . . . . . . . . . . . . . . . . . . . 20 Table of Contents | i Chapter 1: Getting Started In this chapter: • About this Guide • What is Workspace? • Installing Workspace • Opening Workspace • Checking for Software Updates • How Workspace Works • Customizing Workspace Preferences About this Guide This Workspace Getting Started Guide provides instructions for getting up and running quickly with Workspace. For further information, please see the online help that is installed with the software, or visit www.einstruction.com for online training videos. What is Workspace? Workspace is a next-generation teaching program for the digital classroom. Workspace creates a virtual interactive whiteboard, by allowing you to create an interactive lesson out of anything you can run on your computer desktop. Sample Workspace presentation Chapter 1: Getting Started | 1 Used in concert with Exam View Assessment Suite, DualBoard, Mobi View and Mobi Learner tablets, or with one of our Student Response Systems, such as CPS, Workspace gives you the means to interact with any form of digital content and really connect with your students. Workspace enables interaction with lesson materials from virtually any source, including publishers’ content from more than 8,000 textbook titles. But that's just the beginning. Add to that, more than 50 tools for creating, displaying, annotating, organizing, controlling, importing, capturing, recording, and sharing teaching materials. Perhaps most importantly, Workspace can be used with any program, content, or curriculum. With Workspace, you can engage and immerse your students in a way you never thought possible. Best of all, it's EASY to learn and use. Workspace Features Workspace contains many useful features enabling you to create a truly interactive and engaging learning experience for your students. Just a few of the special features to explore include: • Opening a file or website using the Mouse tool. • Creating concepts or math problems using the Shapes and Lines tools. • Graphing with Grid pages. • Selecting any image on your screen to incorporate into a lesson with the Capture tool. • Selecting from pre-created lesson materials and images to enhance a lesson using the Gallery tool. Capture a picture from a website Incorporate pre-created content in the Gallery Sample Workspace lesson page utilizing the Capture and Gallery tools 2 | Workspace Installing Workspace Workspace is compatible with Windows, Mac, and Linux operating systems. To install Workspace, simply install the Workspace software and connect your computer to a projector. Note: You must have administrator privileges on your computer to install the software. Opening Workspace After installing Workspace, you’ll notice the eInstruction icon on your desktop. Simply double-click this icon to open Workspace. Checking for Software Updates Before using Workspace for the first time, check for software updates. To check for software updates • Select Help > Check for Updates from the main Workspace menu. Workspace menu Chapter 1: Getting Started | 3 How Workspace Works Workspace allows you to capture text, graphics, or virtually any image from any application that you can run and project from your computer. Workspace has four different modes: • Mouse mode: Run applications and access the Internet using the Mouse tool. • Lesson mode: By default, Workspace opens in Lesson mode. You can also select any of the annotation tools while in Mouse mode to return to Lesson mode. In Lesson mode, Workspace takes a screenshot of your desktop and allows you to annotate over that static image. Write, draw, insert images, highlight, interact with, and annotate over prepared material. You can also use a blank page as a whiteboard at any point in your lesson without leaving the Workspace presentation. • Annotate over desktop mode (Windows only): Annotate over moving images such as video, animation, or website with flash applications with all of the same tools that are available during Lesson mode. • Office mode (Windows only): Open and interact with Microsoft Office applications directly from the Workspace software. Mouse and Lesson mode are the most frequently used modes. Note: Lesson mode, Annotate Over Desktop mode, and Office mode icons can be made available by customizing the Workspace toolbar. Please see page 6 for information on customizing the toolbar. Workspace saves all of your annotated pages for each session as a presentation file. Note: Presentation files are automatically saved with the current date and lesson number as the file name (e.g., August 15, 2010_1.GWB). 4 | Workspace The Workspace Window By default, Workspace opens in Lesson mode. You’ll notice the main Workspace floating toolbar on your desktop. The toolbar allows you to: • Quickly access frequently used tools. • Select from all available Workspace tools. • Customize preferences, such as tools on the main toolbar, default page backgrounds, screen capture settings, and the default folder for saving presentation files. • Select the main Workspace menu to access online help, file distribution options, editing options, and to exit Workspace. Workspace window - Main toolbar Chapter 1: Getting Started | 5 To move the toolbar: Minimize Toolbar Mouse Mode Pen tool Eraser Line tool Undo Blank page Gallery Previous page Sort pages Toolbox Exit • Position the cursor at the top of the toolbar near the Workspace icon, and then click and drag to the Workspace Menu desired location. Select Object Highlighter To resize the toolbar: Shape • Position the cursor at the edge of the toolbar until a double-headed arrow appears, and then click and drag to resize. Type Text Clear Grid page Capture Next page Save Student Response System “Basic” Workspace toolbar for Windows (can be customized) Note: The Workspace toolbar settings can be customized. Select Preferences > Customize Toolbar from the main Workspace menu to customize preferences. See Chapter 3: Workspace Tools At-aGlance for a complete list of available tools. Tip! The Workspace toolbar will become transparent if not in use. Simply click on the toolbar to reactivate it. 6 | Workspace Upon selecting any of the annotation tools, you’ll notice several toolbars along the bottom of your screen. Toolbar Layers Toolbar Page Function Toolbar Properties Bar The Workspace window The Workspace Properties bar provides options to change the properties of the selected annotation tool (pen, highlighter, shape). For example, the Pen tool Properties bar includes color, width, transparency, line ends, and line styles. Line Color Line Width Line Line Ends Style Transparency Preview Pane Properties bar To the right of the properties bar, is the Page Functions toolbar. Navigate between pages and access shortcut menus for the current mode, such as inserting a question, or setting up multiple users. Pan Page Previous Page Page Count and Page Selector Next Page Insert Question (Shown) OR Multi-User Setup (Lesson mode) Page Functions toolbar Chapter 1: Getting Started | 7 To the left of the Properties toolbar, is the Layers toolbar. The Layers window appears when using the toolbar. By default, all annotations on a page are arranged in a single layer. Add, delete, show, hide, and arrange different layers. Layers Window Layers Toolbar Add Layer Delete Layer Edit Layer Maximize Layer Toolbar Previous Next Show Hide Layers toolbar and Layers window Customizing Workspace Preferences Workspace is ready-to-use right out of the box. However, you can customize Workspace using the Preferences screen. Preferences window (Windows) To customize preferences • Select Preferences from the main Workspace menu. 8 | Workspace Preferences include: • Options - Designate the default folder where a Workspace presentation file is saved and set various options such as cursor orientation, auto-save preferences, and window sizing. • New Page Setup - Set the default background color and size for the Blank and Grid page tools, set screen capture preferences, such as window, partial, or screen (default), and set annotate over desktop preferences (Windows only). • Transparency and Language - Set the background color of an image to be transparent, select the desired language. • Toolbar Settings - Set the shape and size of the toolbar icons. • Customize Toolbar - Select your most frequently-used tools to appear on the main toolbar. • Gradient Page Setup (Windows Only) - Select the desired background for a gradient page. Chapter 1: Getting Started | 9 Chapter 2: Using Workspace In this chapter: • Annotating Content • Creating a Presentation • Use pre-created presentations created for Workspace. To find online presentations, aligned with state standards, visit www.einstruction.com and download the latest Workspace Content file. Or visit the eICommmity™ at www.eICommunity.com and access more than 125,000 instructional resources, organized and searchable by subject, grade level, media type, and standards. Interacting with Students in Multi-User Mode Annotating Content Open an existing presentation, file, blank page, or website and annotate it. To annotate a projected image • Select any of the annotation tools to begin annotating the image on your screen. Tip! To open a desired file or website, use the Mouse tool. Chapter 2: Using Workspace | 11 Workspace toolbar Notice the Workspace Properties bar appears while in Lesson or Annotate over desktop mode. During Mouse mode, this bar disappears allowing full access to your desktop. Previous and Next arrows To switch between Lesson mode and Mouse mode, select the appropriate tool (Mouse or any of the annotation tools). On the Page Functions toolbar, use the Previous and Next arrows to page through a Workspace presentation. These arrows are also available on the Workspace toolbar. Creating a Presentation Workspace automatically saves all pages created during a single session as a presentation. Presentation files allow you to easily manage and share lesson plans with students, parents, and other teachers. Adding Pages to a Presentation Automatically add pages to a presentation file. Each time you annotate a new desktop image or create a blank page, a new page is added to the current file. 12 | Workspace Editing a Presentation Easily edit, review, move, copy, merge, and delete pages in a presentation file using the Page Sorter function. To edit a presentation • From the Workspace toolbar, select Page Sorter. Distributing Files You can export and distribute files in a number of formats, including JPG and HTML. The easiest way to distribute files is to save as a PDF file. To distribute files • From the Workspace toolbar, select Toolbox, and then Export PDF File. OR From the Workspace menu, select Export PDF File, or one of the other available file export options. Chapter 2: Using Workspace | 13 Using a Pre-Created Presentation Plan Use pre-created presentations created for Workspace. To find online presentations, aligned with state standards, visit www.einstruction.com and download the latest Workspace Content file. Or visit the eI Community™ at www.eICommunity.com and access more than 125,000 instructional resources, organized and searchable by subject, grade level, media type, and standards. Interacting with Students in Multi-User Mode If using Workspace with DualBoard or Mobi tablets, more than one person can write on the interactive or virtual whiteboard at one time. The type of devices connected to Workspace determine how many people can work on the whiteboard simultaneously. Up to nine devices may be used, but only two of those devices may be pens used with DualBoard. Note: The pens used with Mobi and DualBoards are the same style pens. Selecting Multi-User Mode Selecting the Multi-User icon in Workspace will display the available options depending on the type and quantity of devices that Device Manager has detected. To begin Multi-User mode: 1. Open the Device Manager utility, and select all devices to be used. Tip! Select the eInstruction icon from the system tray to access the Device Manager menu. 2. Create a blank page. 3. Click on the Multi-User icon in the Properties bar, and then select Multi-User Page Setup from the pop-up menu. Multi-User 14 | Workspace 4. Select the desired page layout. The available devices (DualBoard Pens, Mobi units) will appear in this screen. After selecting the layout, drag the device to a panel to assign it to that area. Chapter 2: Using Workspace | 15 Selecting the Presenter The “presenter” in multi-user mode controls when multi user mode begins and ends. To select the presenter 1. Open the Device Manager utility. 2. Select the icon for the desired presenter device. 3. Select Options > Set Presenter. Locking Student Tablets and Clickers (If Applicable) If using student tablets or clickers with Workspace, the presenter can lock any devices in use and regain control of the session. To lock student tablets 1. Open the Device Manager utility. 2. Select the icon for the desired device to be locked. 3. Select the Lock icon. Select the Unlock icon to unlock the tablets. Tip! You can also lock all devices by selecting the Lock icon from the master toolbox on the toolbar. 16 | Workspace Using the Gallery The Workspace Gallery tool provides thousands of pre-created resources to supplement your lesson planning. The Gallery stores images, background pages, teaching tools, and interactive flash simulations (Windows) or Interwrite Sims (Mac). Before using the Gallery for the first time, Workspace will prompt you to build the Gallery, which is installed with Workspace. After the Gallery is built you are ready to go! Workspace Gallery Upon opening the Gallery, you will see three main tabs: • Content - Select from pre-installed categories, such as Math and Geography • Favorites - Add your own media to the Gallery • Advanced Search - Search for gallery items by keyword Chapter 2: Using Workspace | 17 Selecting Gallery Objects To select a Gallery object 1. Select the Content tab. 2. Click the plus sign next to a category to expand that category. 3. Scroll through and select your desired object. Adding Files to the Gallery Add and organize new files to the Gallery through the File menu. The File menu allows you to build and organize your Gallery files by creating new folders, importing images, and even accessing the eI Community, a free online community available through www.einstruction.com with thousands of pre-created Gallery teaching materials. To add files to the Gallery 1. Select the File menu. 2. Select Add Files to Gallery. Chapter 3: Workspace Tools At-a-Glance This chapter provides a quick reference guide to the available tools in Workspace. Some of the tools, such as those in Office mode, are not applicable in the Mac version of Workspace. These differences are noted where applicable. Basic Toolbar Minimize Toolbar Mouse Mode Pen tool Eraser Line tool Undo Blank page Gallery Previous page Sort pages Toolbox Exit (Win)/ Quit (Mac) Workspace Menu Select Object Highlighter Shape Type Text Clear Grid page Capture Next page Save Student Response System Basic toolbar Chapter 3: Workspace Tools At-a-Glance | 19 Tool Definitions The following tables define the purpose and functionality of each tool in more detail. Don’t forget to view the Properties bar for a selected tool, to explore and change available tool properties. • Table 1, “Workspace Modes,” on page 20. • Table 2, “Tools Available in Lesson and Annotate Over Desktop Mode,” on page 21. • Table 3, “Tools Available in Office Mode,” on page 30. Table 1: Workspace Modes Icon Mode Use To Win Mac/ Linux Mouse Run applications or access the internet with the pen. X X Lesson Create and annotate lessons, presentations, blank pages, or images. X X Annotate Over Desktop Mode Annotate over moving images such as videos, flash applications or animations with out pausing or freezing the images. X Office Mode Launch the Office Mode toolbar giving you the ability to access and create documents using the Microsoft Office suite of products. X 20 | Workspace Table 2: Tools Available in Lesson and Annotate Over Desktop Mode Icon Name Use To Win Mac/ Linux Pen Write or draw. X X Multicolor pen Draw colorful lines. The Multicolor Pen has two different styles, Gradient and Color on Color. X X • Gradient: The properties to the left of the Gradient Style button define the starting color, while the properties to the right define the ending color. • Color on Color: The properties to the left of the Gradient Style button define the outside, border color, while the properties to the right define the inside color. Picture Pen Draw a path of images. The selected picture is displayed on the left side of the properties bar. Click on it to access a menu. X Line Draw lines. X X Freehand Text Convert any alphanumeric characters written with this tool into typed text. X X Freehand Shape Convert an object drawn freehand, such as a rectangle, into a true rectangle with 90 degree corners and straight perimeter lines. X Chapter 3: Workspace Tools At-a-Glance | 21 Table 2: Tools Available in Lesson and Annotate Over Desktop Mode Icon Name Use To Win Mac/ Linux Highlighter Highlight anything on the current page. X X Shapes Draw different shapes. X X Flash Player Add SWF files to your presentation. X X X X (Interwrite Sims for Mac) 1. Click on the tool and select an SWF flash file from the directory. 2. Click on the green arrow to activate the flash file. 3. Use the Selection tool to move, resize, or delete the flash file. Note: Only two (2) flash files are allowed per page. Type Text Add typed text. 1. Select the Text tool from the Toolbar. Change font properties before you begin typing. 2. Click where you want the Text window to display and begin typing. 3. When you have finished typing, select the Selection tool. The Text window closes and the text is placed on the page. Table 2: Tools Available in Lesson and Annotate Over Desktop Mode Icon Name Use To Stamper Audio File (Audio Note for Mac) Not available on Linux Win Mac/ Linux Add stamps. Personalize the Stamper by adding your images to the My Documents/Interwrite Workspace/User Stamps folder. The images must be in a BMP, GIF, JPEG, TIFF, or PNG format. If you add new stamp images to the User Stamps folder while Workspace is running, the stamps will not be available for use until you exit Workspace and re-open it. X X Add audio files to your presentation files. The following audio file formats are supported: WAV, MP2, MP3, MPA, MPEG, SND, and WMA, as well as audio files made with the Record and Playback tool and those downloaded from other sources (e.g., iTunes). X X (not available in Annotate over Desktop mode) Video File Add video files to your presentation. The following file types are supported: AVI, WMV, MOV, and MPG. X (not available in Annotate over Desktop mode) Pan Page Move the page around in the Annotation window. X X Chapter 3: Workspace Tools At-a-Glance | 23 Table 2: Tools Available in Lesson and Annotate Over Desktop Mode Icon Name Use To Win Mac/ Linux Selection Select objects. Selected objects can be sized, moved, cut, copied, pasted, deleted, reordered, rotated, grouped, ungrouped, moved to the background, exported, and added to My Gallery. X X Eraser Erase objects. X X Zoom Magnify the page. X (not available in Annotate over Desktop mode) Create Blank Page Add a blank page to the presentation file. X X Create Duplicate Page Add a duplicate of the current page to the presentation file, directly after the current page. X X (not available in Annotate over Desktop mode) Create Calendar Page Add calendar page to the presentation file. Select and preview a one week, one-, two-, three-, or four-month calendar. Indicate a starting Month and Year (the current month and year is the default), and choose a Background Color for the calendar. X X Create Grid Page Add a grid page. X X 24 | Workspace Table 2: Tools Available in Lesson and Annotate Over Desktop Mode Icon Name Use To Win Mac/ Linux Create Image Page Add an image page. X X Gallery Open the Gallery. The Gallery contains an extensive collection of images and interactive Flash simulations, called Interwrite Sims, arranged in categories for your convenience. X X Spotlight Create interest and draw attention to an area of the screen. A spotlight circle appears in the center of a black curtain. The spotlight opening is transparent and reveals what is directly beneath it on the screen. Click and drag the Move cursor to move the spotlight around the screen. X X View thumbnails of the pages in a presentation file. Select a page by clicking on it. Click and drag a page to a different location in the presentation file. X X Not available on Linux Page Sorter (not available in Annotate over Desktop mode) Previous Page Go to the previous page in the presentation file. X X Next Page Go to the next page in the presentation file. X X Clear Delete the selected object or objects. If nothing is selected on the page, the Clear tool deletes everything on the page. X X Chapter 3: Workspace Tools At-a-Glance | 25 Table 2: Tools Available in Lesson and Annotate Over Desktop Mode Icon Name Use To Win Mac/ Linux Import from Device Obtain images, documents, or other files from a device such as a scanner or a digital camera and insert them into Workspace. X X Save Save the current presentation file. By default, the Autosave feature automatically saves the presentation file every five minutes. Disable Autosave or change the frequency of autosaving in the Preferences window. X X Onscreen Keyboard Place your cursor where you wish to insert typed keyboard characters. X X Lock Pads Lock all connected devices (clickers or tablets), preventing them from providing input to the current session. Locked devices remain connected unless they are turned off. Click the Unlock icon that appears in its place to reactivate connected devices. X Internet Browser Open an Internet browser to the webpage indicated in the Preferences window. X Page Up Go to the previous page in a PowerPoint slide show, while saving the annotated page in the Annotation window to the presentation file. Even though the tool was specifically designed to work with PowerPoint, it will work with any application that is directly under Workspace and uses a Page Up command. X 26 | Workspace Table 2: Tools Available in Lesson and Annotate Over Desktop Mode Icon Name Use To Page Down Go to the next page in a PowerPoint slide show, while saving the annotated page in the Annotation window to the presentation file. Even though the tool was specifically designed to work with PowerPoint, it will work with any application that is directly under Workspace and uses a Page Down command. X Curtain Hide the current page, or hide the current desktop screen, if you are in Mouse mode. X X Insert Media Insert any type of media file, including BMP, JPEG, GIF, EMF, WMF, TIFF PNG, ICO, audio files, video files, and Flash files. X X Capture Capture a snapshot of either the full screen, a selected window, or a selected portion of the screen. X X Undo Undo the most recently performed operation. X X Redo Redo the last Undo operation. X X Preferences Open the Preferences window to configure settings for many of the Workspace tools and functions. X X Not available on Linux Win Mac/ Linux Chapter 3: Workspace Tools At-a-Glance | 27 Table 2: Tools Available in Lesson and Annotate Over Desktop Mode Icon Name Use To Win Mac/ Linux Freehand Text Recognition Convert handwritten text into typed text and insert the typed text into an active application, such as Word, or Excel. The Freehand Text Recognition window provides a spelling checker and the ability to insert Carriage Return, Space, Tab and Backspace characters into the text. X X Record and Playback Record and play back events, with sound, as they occur. Events are stored in an AVI file for playback. X X Export PDF File Export the current presentation file to a PDF format. By default, the PDF file is saved in the My Documents/Interwrite Workspace/Export folder. X X Email PDF File Export the current presentation file to a PDF format and automatically attach it to an email message. X X Timer Time classroom activities, exams, or quizzes. X X Student Response System Click the icon to display the question menu, if using an eInstruction Student Response System. X X ExamView Launch Exam View. X X Ruler Demonstrate how to use measurement between two points. X (Start PRS on Mac) 28 | Workspace Table 2: Tools Available in Lesson and Annotate Over Desktop Mode Icon Name Use To Win Mac/ Linux Triangle Demonstrate triangle measurements. X Protractor Demonstrate angle measurements. X Compass Demonstrate circles and arcs, and measure distances. X Link History X X (Insert Hyperlink on Mac) Follow your link history for the current session. This tool is available only when a presentation file is open and a GWB link has been clicked. New Page Setup Set the page options for a new page. X X Fill Tool Fill any object with color or change the background of the page if no object is selected. X X Gradient Page Add a gradient page. X X Exit (Quit in Mac) Exit Workspace. X X Toolbox Display all available Workspace tools. Customize the organization of the tools on this menu and on the Toolbar in the Preferences window. X X Device Manager Open the Device Manager application. X X Chapter 3: Workspace Tools At-a-Glance | 29 Table 2: Tools Available in Lesson and Annotate Over Desktop Mode Icon Name Use To Win Mac/ Linux Minimize Toolbar Minimize the Toolbar, or to restore the full-size Toolbar. X X Workspace Menu Open the Workspace menus. X X Table 3: Tools Available in Office Mode Icon Menu Use To Start PowerPoint/ Word/Excel Start the selected Microsoft Office application. Insert All Annotations Insert all the annotations into the current PowerPoint slide, Word page, or Excel spreadsheet. Insert Selected Annotations Insert selected annotations into the current PowerPoint slide, Word page, or Excel spreadsheet. Add Blank Slide Add a blank slide to the current PowerPoint slide show. It is available only when a PowerPoint Slide Show is running. Save as Slide in PowerPoint Save the current annotated screen as a slide in the open PowerPoint presentation. The slide will be appended at the end of the PowerPoint file. Clear Delete the selected object or objects. If nothing is selected on the page, the Clear tool deletes everything on the page. 30 | Workspace Corporate Headquarters Western Office 308 N. Carroll Blvd. Denton, TX 76201 Tel: 888.707.6819 Fax: 940.565.0959 14400 N. 87th St., Ste 250 Scottsdale, AZ 85260 Tel: 480.948.6540 Fax: 940.948.5508 eInstruction EMEA Z.I. Les Mardelles 26/36 rue Alfred Nobel 93600 Aulnay Sous Bois France Tel: +33 1.58.31.10.60 Support: +33 1.58.31.10.65 Fax: +33 1.58.31.10.69 www.interwritelearning.eu Technical Support www.einstruction.com +1 480.443.2214 (U.S.) +1 888.333.4988 (U.S. Toll free) +33 1.58.31.10.65 (EMEA) 37-01400-01 RevA Chapter 3: Workspace Tools At-a-Glance | 31 www.einstruction.com ASY: 37-01363-01 37-01399-01 | 36-01632 Rev. A