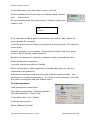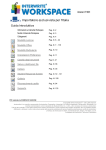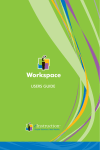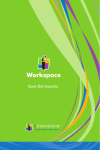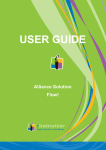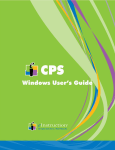Download InterWrite PRS - Audience response system operating instructions
Transcript
Audience response system Learning Technology, Bangor University InterWrite PRS - Audience response system operating instructions Creating questions using Powerpoint Open Powerpoint Click on Add-Ins Select New Question Give the question a name e.g. Question 1 Decide on question type e.g. Multiple Choice, True/False, Decide on choices type e.g. Numbers or Letters Decide on number of choices Choose how many points awarded for correct answer Select which is the correct response Decide how many times a response may be given Timer = time given to respond. Click OK Write your question and possible answers within the PowerPoint slide Repeat this process each time you wish to ask a question. Using the Audience Response System in Class Switch on computer Put receiver into USB slot Load powerpoint presentation Open as a Slide Show Message appears “We have detected….” Select “Yes” 20_audience_response_instructions.docx Updated 4 October 2011 Audience response system In the dialog box, give the class a name, click OK Switch handsets to ON and wait until display reads “Please wait …. Found class” On the handset press the green arrow, Display reads (now ready to use) ANS: My Class: On a slide with a ARS question (interwrite logo bottom left), adjust the timer (default 30 seconds) Press the green arrow to Start (or pause the answer period). The seconds count down. Student presses key to answer (backspace to delete) and then green arrow to Send, display reads Received Number of responses to question collated at right of countdown timer. Graph produced of responses Incorrect entries recorded as Invalids When closing down, option appears to manage data and you can see responses to all questions. Individual computers need the interwrite software loading locally. Use powerpoint to create presentations . To create or edit questions, click Add Ons within powerpoint and use options there. To view responses Load powerpoint presentation Click Show presentation. Message appears ‘We have detected…’ Select ‘Yes’ In the dialog box, click ‘Cancel’ Close the help screen Select ‘Manage My Data’ 20_audience_response_instructions.docx Updated 4 October 2011 Audience response system You can also view responses at a later date by going to Start > All Programs > eInstruction > Response > Response You will be able to access ‘Manage My Data’ where responses can be viewed. 20_audience_response_instructions.docx Updated 4 October 2011