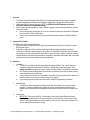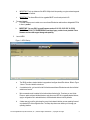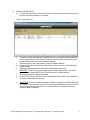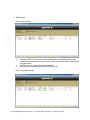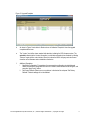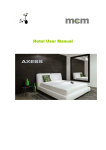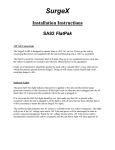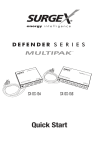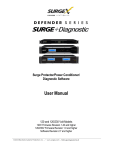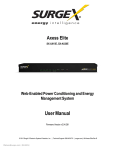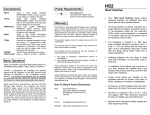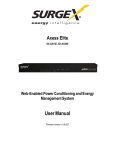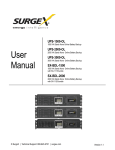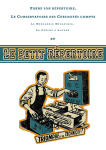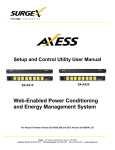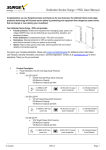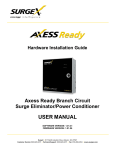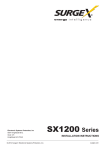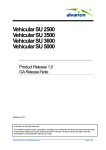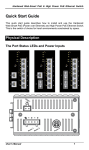Download Firmware Utility Upgrade User Manual Version 1.00.051
Transcript
Axess Elite SX-AX15E, SX-AX20E Firmware Utility Upgrade User Manual Version 1.00.051 © 2015 SurgeX / Electronic Systems Protection, Inc. | Technical Support: 800-645-9721 | espsurgex.com/surgex | Firm-Axess Elite-Rev C Table of Contents I. OVERVIEW 2 II. IMPORTANT FILE FORMATS 2 1. ARBITRARY FIRMWARE PACKAGE ...................................................................................................................... 2 2. AXESS ELITE CONFIGURATION ........................................................................................................................... 2 III. OPERATION 1. 2. 3. 4. 5. 6. 7. 2 INSTALLATION .................................................................................................................................................. 2 NETWORK SETUP ............................................................................................................................................. 2 PREREQUISITES ............................................................................................................................................... 2 FIRMWARE UPGRADE ........................................................................................................................................ 3 LAUNCH AEUU ................................................................................................................................................. 3 DISCOVER AXESS ELITE DEVICES ...................................................................................................................... 3 BEGIN UPGRADE ............................................................................................................................................... 5 © 2015 SurgeX/Electronic Systems Protection, Inc. | Technical Support: 800-645-9721 | espsurgex.com/surgex 1 I. Overview 1. 2. 3. The SurgeX Axess Elite Upgrade Utility (AEUU) is a Windows application which provides a simplified method of upgrading the firmware and managing the configuration of SurgeX Axess Elite products. When upgrading the firmware, “Applying an AFP”, the AEUU will ALWAYS maintain the device’s calibration, network and configuration settings After firmware has been upgraded, or in lieu of firmware upgrade a user can quickly perform two ancillary functions as follows: a. Push a new operating configuration to one or more devices by selecting an Axess Elite Configuration File and using the “Apply Config” button b. Restore one or more selected units to factory default configuration using the Set Factory Defaults button II. Important File Formats The AEUU works with the following file types: 1. Arbitrary Firmware Package (AFP) file: a single compressed computer .Zip file that contains one Axess Elite firmware version. 2. Axess Elite Configuration File: a single file containing calibration settings, operational and network configuration information related to a specific Axess Elite unit. Axess Elite Configuration files are created from a physical unit using the Axess Elite web interface, version 2.04.281 or higher. The file also contains the MAC identifier of the device that provided the configuration. Axess Elite Configuration files can be used to restore and easily replicate complex operating configurations. III. Operation 1. Installation a. The AEUU is provided as a Windows executable file named “AEUU.v51.exe” that will operate on computers configured with Windows XP, Windows 7 and Windows 8 operating systems. When initially executed the program will create a number of working folders in its subdirectory as follows: b. AFP: arbitrary firmware package files may be placed in this directory for archival purposes, but they can be utilized from any local directory c. Config: configuration files that will be uploaded to Axess Elite units may be placed in this directory for archival purposes, but they can be utilized from any local directory d. Logs: contains histories of all operations for specific Axess Elites organized by IP address 2. Network Setup a. The AEUU will detect, upgrade and configure Axess Elite units located only on its local network segment. To insure the upgrade process performs well this network segment should be lightly loaded. Heavy traffic may impair the upgrade process and even cause it to fail due to network time outs. 3. Prerequisites a. IMPORTANT: When using the AEUU it is important to insure that all Axess Elite devices being upgraded or managed are NOT also being controlled in any other fashion, via web, telnet or other means. Conflicting commands can cause upgrades to FAIL and may, under certain conditions, lockup units and require physical power cycling. © 2015 SurgeX/Electronic Systems Protection, Inc. | Technical Support: 800-645-9721 | espsurgex.com/surgex 2 4. b. IMPORTANT: Only one instance of the AEUU Utility should be operating on a given network segment at a time to avoid conflicts. c. IMPORTANT: The Axess Elite unit to be upgraded MUST have its web port set to 80. Firmware Upgrade a. The AEUU allows a user to select one or more Axess Elite devices and transfer a designated AFP file to them in parallel. b. 5. IMPORTANT: You can ONLY upgrade firmware versions V1.01.218, V1.02.222, V1.05.226, V1.06.227 and V2.00.273. DOWNGRADING from these legacy versions is not possible. Future firmware versions shall support downgrade capability. Launch AEUU Figure 1 - AEUU Startup a. The AEUU provides a simple interface to upgrade and configure Axess Elite devices. Refer to Figure 1 above. The main interface controls are: b. A central device list - grid control that will list the discovered Axess Elite devices and allow individual selection and control. c. Main commands are all contained in the buttons below the device list. From here you can initiate Discover, select and clear individual devices, apply the current AFP file to upgrade selected devices, apply a configuration file to selected devices, and set selected devices to factory defaults. d. A status area on top of the grid shows the current local network interface you are operating from and any selected AFP and configuration files. The Setup drop-down menu allows you to change your operating interface. © 2015 SurgeX/Electronic Systems Protection, Inc. | Technical Support: 800-645-9721 | espsurgex.com/surgex 3 6. Discover Axess Elite Devices a. The next step in the process is to initiate the “Discover” function using the control button and wait for the AEUU to find all the devices on your network. Figure 2 - Device Discovery b. c. d. i. e. f. g. h. The AEUU will locate and identify all the Axess Elite devices on your network segment and present them in a grid as shown in Figure 2 above. The grid allows you to select one or more devices and provides information and control over each device as follows: Presents the device name, current firmware, current IP and MAC addresses Provides a direct link to open the device’s web interface in case you need to modify a setting like “Enable Upgrade” Allows you to enter the administrative Username and Password for each device. IMPORTANT: The AEUU will only operate with the device’s built in admin account. If the correct password is not provided the AEUU will NOT be able to control or modify the device. Shows upgrade progress information and status Provides a link to a text log file that shows what has happened with that device. If the upgrade fails the log will provide visibility into the issues. IMPORTANT: The device’s “Status” field must show “Ready” to indicate that an AFP file may be sent to the device. You must ensure that your device’s Username and Password are correct and that the device’s “Upgrade Enable” setting is true. (You can use the direct link, browse to a device and change this setting if necessary.) © 2015 SurgeX/Electronic Systems Protection, Inc. | Technical Support: 800-645-9721 | espsurgex.com/surgex 4 7. Begin Upgrade Figure 3 - Begin Upgrade a. b. c. Pressing the APPLY AFP button will initiate the upgrade process for all selected devices. As the upgrade process commences each device’s “Status” information will change. Refer to Figure 3 above and Figure 4 below. The Status column text changes as the transfer proceeds The Progress bar changes as web pages and other files are sent Figure 4 - Upgrade in Progress © 2015 SurgeX/Electronic Systems Protection, Inc. | Technical Support: 800-645-9721 | espsurgex.com/surgex 5 Figure 5 - Upgrade Complete d. As shown in Figure 5 each device’s Status column will indicated “Complete” when the upgrade completes without error. e. The “Version” text will be shown marked with asterisks, indicating the OLD firmware version. The asterisks indicate that the Version information is out-of-date and needs to be refreshed by initiating “Discover” again with the control button. When this is done the AEUU will query each device and show the current firmware version installed on the device. f. Additional Operations i. Send New Configuration: Transmission of a new operating configuration is straightforward. Select an Axess Elite configuration file from the File menu, select the devices to configure, and press the “Apply Config” button. ii. Set Factory Defaults: Select one or more devices in the device list and press “Set Factory Defaults”. Network settings will not be affected. © 2015 SurgeX/Electronic Systems Protection, Inc. | Technical Support: 800-645-9721 | espsurgex.com/surgex 6