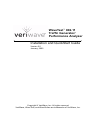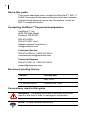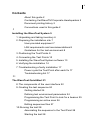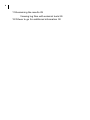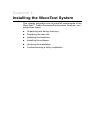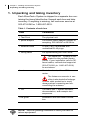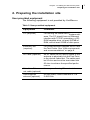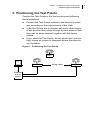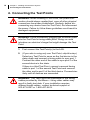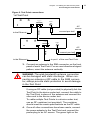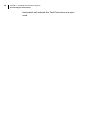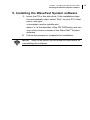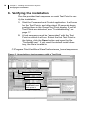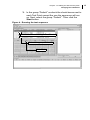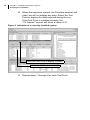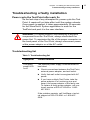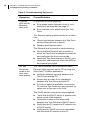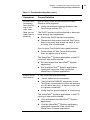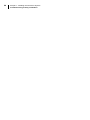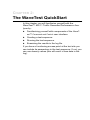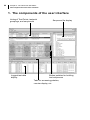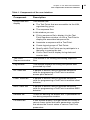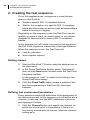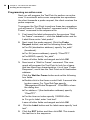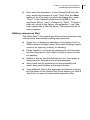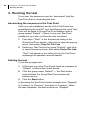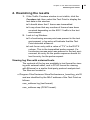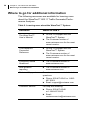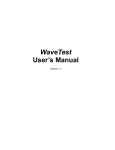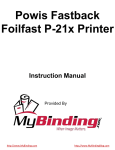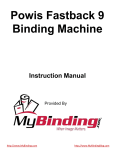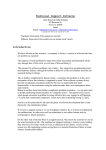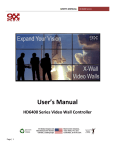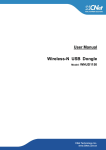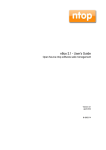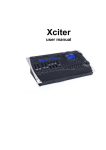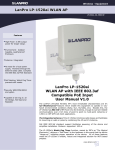Download Installation and QuickStart Guide
Transcript
TM WaveTest™ 802.11 Traffic Generator/ Performance Analyzer Installation and QuickStart Guide Version 2.0 January, 2005 Copyright © VeriWave, Inc. All rights reserved VeriWave, WaveTest, and WaveSuites are trademarks of VeriWave, Inc. 2 About this guide This guide describes how to install the WaveTest™ 802.11 Traffic Generator/Performance Analyzer and also includes a brief tutorial showing how to use the system to test an 802.11-compliant device. Contacting VeriWaveTM Corporate Headquarters VeriWave™, Inc. 9600 SW Oak Street Portland, OR 97223 503-473-8350 503-473-8351 (fax) Address general inquiries to: [email protected] Customer Service 503-473-8340 or 1-800-457-5915 [email protected] Technical Support 503-473-8341 or 1-800-457-5919 [email protected] Document printing history Version Release date 1.0 May, 2004 1.3 (this document) October 19th, 2004 Conventions used in this guide WARNING. A warning describes a situation that could result in the loss of data or damage to equipment. NOTE. A note contains useful tips. 3 Contents About this guide 2 Contacting VeriWaveTM Corporate Headquarters 2 Document printing history 2 Conventions used in this guide 2 5 Installing the WaveTest System 5 1. Unpacking and taking inventory 6 2. Preparing the installation site 7 User-provided equipment 7 LAN requirements and recommendations 8 Guidelines for the test environment 8 3. Positioning the Test Points 9 4. Connecting the Test Points 10 5. Installing the WaveTest System software 13 6. Verifying the installation 14 7. Troubleshooting a faulty installation 17 Power cycle the Test Point after each fix 17 Troubleshooting list 17 21 The WaveTest QuickStart 21 8. The components of the user interface 22 9. Creating the test sequence 24 Getting started 24 Defining test environment parameters 24 Programming the Test Point to look for a beacon 25 Programming an active scan 26 Editing sequences files 27 10.Running the test 28 Associating the sequence to the Test Point 28 Starting the test 28 4 11.Examining the results 29 Viewing log files with external tools 29 12.Where to go for additional information 30 CHAPTER 1: Installing the WaveTest System This chapter describes how to install all components of the WaveTest™ Traffic Generator/Performance Analyzer, covering these topics: X Unpacking and taking inventory. X Preparing the test site. X Installing the hardware. X Installing the software. X Verifying the installation. X Troubleshooting a faulty installation. 6 Chapter 1: Installing the WaveTest System Unpacking and taking inventory 1. Unpacking and taking inventory Each WaveTestTM System is shipped in a separate box containing the items listed below. Unpack each box and take inventory. If anything is missing, call customer service at 503-473-8340 or 1-800-457-5915. Table 1. Contents of each box Item Comments 1 Test Point The physical unit. 1 power adaptor A universal power adaptor capable of accepting 100-240VAC at 50-60 Hz. 1 Ethernet cable 10 feet, Cat 5, terminated with unshielded RJ-45 plugs. 1 timing cable For synchronizing the Test Points. The WaveTest TM System is calibrated for the provided timing cables. If your installation calls for different cables, call technical support at 503-473-8341 (or 1-800-457-5919) for assistance. 1 antenna Omni-directional, with an SMA connector. The Antenna connector is sensitive to electrostatic discharge. Provide static protection to avoid damage when connecting and disconnecting the antenna. 1 CD The WaveTest™ System software, documentation, and example test sequences. This guide Installation and QuickStart information. NOTE. Save all packing materials in case you have to return equipment. Chapter 1: Installing the WaveTest System Preparing the installation site 2. Preparing the installation site User-provided equipment The following equipment is not provided by VeriWaveTM: Table 2. User-provided equipment Equipment Comment PC (required) For running the WaveTestTM System software. The PC should have an Ethernet interface with TCP/IP networking, a CDROM capable drive, at least 256 MB of RAM, and at least 50 MB of disk space. Ethernet LAN (required) For communication between the PC and the Test Points. See “LAN requirements and recommendations” on page 8. RF cable (optional) An RF cable can be used in place of the antenna to physically link the Test Point to the device under test. The cable must be 50 ohm and must be terminated into 50 ohm to achieve the specified performance. Substitute Ethernet cable (optional) Use any conforming Ethernet cable. User-supplied antenna (optional) 50 ohm SMA, VSWR less than 2:1 at 2.400 GHz. 7 8 Chapter 1: Installing the WaveTest System Preparing the installation site LAN requirements and recommendations X The PC, the Test Points, and the DHCP server must be on the same IP subnet — there should not be any routers or bridges between the PC and any of the Test Points. X The LAN segment used by the WaveTestTM System should be isolated from other LAN traffic by a bridge or router. X A DHCP server must be accessible on the subnet to provide the Test Point with an IP address. X We recommend connecting the PC and all the Test Points to the same HUB or switch. Guidelines for the test environment To ensure continuous error-free operation, follow these guidelines: X Avoid locating the Test Points near heating equipment, in direct sunlight, or anywhere that would expose them to excessive heat. X Protect the Test Points from condensation or rain. X Protect the Test Points from excessive dust. Chapter 1: Installing the WaveTest System Positioning the Test Points 3. Positioning the Test Points Position the Test Points in the test environment following these guidelines: X Position the Test Points relative to the device(s) under test according to the requirements of the tests. X If the Test Points are to interact with each other during a test, position them close enough to each other so that they can be daisy-chained together with the timing cables. X If you stack the Test Points, do not stack them over six high. Leave six inches of clearance above the stack for air circulation. Figure 1. Positioning the Test Points DUT PC Test Point Ethernet hub or switch timing cable Test Point 9 10 Chapter 1: Installing the WaveTest System Connecting the Test Points 4. Connecting the Test Points WARNING. When installing a Test Point, the power connection should always applied last, once all other physical connections have been established. Similarly, before disconnecting any device from the Test Point, first disconnect the power. Failure to follow these guidelines could result in damaged equipment. WARNING. Avoid accidentally plugging the Ethernet cable into the Test Point’s timing-cable jacks. Doing so could introduce an electrical charge that might damage the Test Point. 1. First connect the Test Point(s) to the LAN. 2. (If your site is using only one Test Point, skip this step.) Select any Test Point to serve as the first device in the daisy-chain and connect a timing cable to sync port 1. Connect the other end of the cable to sync port 2 of the second device in the chain. If there is a third Test Point, connect a second timing cable to port 1 of the second Test Point and connect the other end to port 2 of the third device. Proceed similarly until all devices are connected. WARNING. The Test Points are calibrated for the timing cables provided by VeriWaveTM. Using other cables may result in faulty test data. If your installation requires different length cables, contact technical support at 503-473-8341 or 1-800-457-5919. Chapter 1: Installing the WaveTest System Connecting the Test Points Figure 2. Test Point connections 1st Test Point multi-test point sync 1 POWER 2 AC source timing to the Ethernet connect pwr last! multi-test point sync 1 2 timing to the Ethernet POWER AC source connect pwr last! to port 1 of the next Test Point 3. Connect an antenna to the SMA connector on the front panel of each Test Point. For an omni-directional signal pattern, orient the antenna vertically. WARNING. The wide bandwidth antenna connection can be damaged with static discharge. When connecting an antenna or RF cable to the SMA connector, always provide static protection to avoid damage to the Test Point. If using an RF cable (not provided) to physically link the Test Point to the device under test, connect the cable to the Test Point in place of the antenna and connect the other end to the device under test. To cable multiple Test Points to a device under test, use an RF combiner (not provided). The combiner should meet the same specifications as the RF cable. 4. Once all other connections have been made, connect the power adaptor to the Test Point and connect the power plug to an AC source. The green light on the 11 12 Chapter 1: Installing the WaveTest System Connecting the Test Points front panel will indicate the Test Point device is powered. Chapter 1: Installing the WaveTest System Installing the WaveTest System software 5. Installing the WaveTest System software 1. Insert the CD in the disk drive. If the installation does not automatically start, select “Run” on your PC’s Start menu, and type: x:\wavetest-version-installer.exe where “x” is the identifier of the CD-ROM drive and version is the version number of the WaveTestTM System software. 2 Follow the prompts to complete the installation. NOTE. There is an option on the WaveTest sub-menu for uninstalling the software 13 14 Chapter 1: Installing the WaveTest System Verifying the installation 6. Verifying the installation Run the provided test sequence on each Test Point to verify the installation: 1. Start the Command and Control application. It will scan for the Test Points, and after about 30 seconds begin posting them in the Group/Test Point display. If not all Test Points are detected, see “Troubleshooting” on page 17. 2. A test sequence must be “associated” with the Test Point on which it will run. Select the first Test Point in the listing, click the Open button and open the file “TestInstall.vws”. If you used the default install directory, the file is located in: C:\Program Files\VeriWave WaveTest\veriwave_home\sequences Figure 3. Associating a test sequence with a Test Point Select a Test Point... Select a Test Point Navigate to TestInstall.vws and open it. Chapter 1: Installing the WaveTest System Verifying the installation 3. In the group “Default” uncheck the check-boxes next to each Test Point except the one the sequence will run on. Next, select the group “Default”. Then click the Start button. Figure 4. Running the test sequence Un-check all but the target Test Point Select the group “Default” Click Start 15 16 Chapter 1: Installing the WaveTest System Verifying the installation 4. When the sequence is done, the Counters windows will open, but will not display any data. Select the Test Point to display the data acquired during the run. If the Test Point is installed correctly, the “TX Frames” counter will show a value of 10. Figure 5. Indication of a correctly installed system Select the Test Point to display the data “10” in this field indicates all OK 5. Repeat steps 1 through 4 for each Test Point. Chapter 1: Installing the WaveTest System Troubleshooting a faulty installation Troubleshooting a faulty installation Power cycle the Test Point after each fix As the last step of any attempted fix, power cycle the Test Point. A repair will not take affect until the system reboots. Once power is applied, it takes approximately 30 seconds for the WaveTestTM System application to scan for the TestPoint and post it in the user interface. WARNING. If a repair requires disconnecting a physical component from the Test Point, always disconnect the power first. To maximize the life of the power connector on the back panel of the Test Point, always disconnect power at the power adaptor or at the AC outlet. Troubleshooting list Table 3. Troubleshooting list Symptom Cause/Solution The green power LED is off. The external power supply is disconnected or has failed: X Check connections between the Test Point, external power adapter, and wall outlet. X Verify that wall outlet is energized with AC power. X If you have multiple Test Points, take the power adaptor of a functioning one and swap it the power adaptor of the faulty one. To replace a faulty power adaptor, call customer service at 503-473-8340 or 1-800457-5915. If the problem persists, call VeriWaveTM technical support at 503-473-8341 or 1-800-4575919. 17 18 Chapter 1: Installing the WaveTest System Troubleshooting a faulty installation Table 3. Troubleshooting list (cont.) Symptom Cause/Solution The Link LED on the Ethernet jack is off. A Test Point is not functioning: X If the green power indicator is not lit, trou- bleshoot it as described on page 17. X If the indicator is lit, power cycle the Test Point. The Ethernet cable is disconnected or is defective: X Check connections between the Test Point and the Ethernet hub or switch. X Replace the Ethernet cable. The Ethernet hub or switch is malfunctioning: X Check that the Ethernet hub or switch to which the Test Point is attached is powered and configured for the correct mode. X Attach the Test Point directly to the PC via a cross-over cable and see if the Link LED on the external jack lights. No Test Points are listed in the user interface display. The Test Points are not connected to same Ethernet LAN segment as the PC running the WaveTest™ System application: X Verify the network topology between the Test Points and the PC. X Ensure that a router is not interposed between the Test Points and the PC. X If a hub or switch is available, connect the PC and the Test Points to it and connect its uplink port to the rest of the LAN. The DHCP server is absent or misconfigured: X Verify that the DHCP server is present and active on the LAN segment. X Verify that a router is not interposed between the Test Points and DHCP server. X Verify that the PC obtains its IP address via a DHCP server. X Verify that the DHCP server is associated with the same IP subnet as the PC. Chapter 1: Installing the WaveTest System Troubleshooting a faulty installation Table 3. Troubleshooting list (cont.) Symptom Cause/Solution A Test Point is missing from the listing in the user interface (but at least one is present). Not all Test Points are connected to same Ethernet LAN segment: X Verify the network topology between the Test Points and the PC. The DHCP server is misconfigured or does not have enough free addresses: X Check the DHCP server connections. X Disconnect and power down all Test Points, then re-connect and power up each in turn to verify that it is detected. One or more Test Points have malfunctioned: X Power down all Test Points then power them on again one at a time. The WaveTestTM System application or the PC running it has malfunctioned: X Exit and restart the WaveTestTM System application. X Exit the WaveTestTM System application, restart the computer, then restart the WaveTestTM System application. Errors in the test results. A Test Point has malfunctioned: X X Check cables and connections. Verify that the SMA RF connector on the Test Point is connected to either an antenna or a 50 ohm load (e.g., a device under test or a power combiner). X Verify that the power adapter is functioning. The WaveTestTM System application or the PC running it has malfunctioned: X Exit and restart the WaveTestTM System application. X Exit the WaveTestTM System application, restart the computer, then restart the WaveTestTM System application. 19 20 Chapter 1: Installing the WaveTest System Troubleshooting a faulty installation CHAPTER 2: The WaveTest QuickStart In this chapter you will familiarize yourself with the WaveTest™ 802.11 Traffic Generator/Performance Analyzer by: X Familiarizing yourself with components of the WaveTest™ Command and Control user interface. X Creating a test sequence. X Running the test sequence. X Examining the results in the log file. If you have a functioning access point at the test site you can include its parameters in the test sequence. If not, you can use dummy values (this will result in less data in the log). 22 Chapter 2: The WaveTest QuickStart The components of the user interface 1. The components of the user interface Listing of Test Points, testpoint groupings, and sequences Logged test data display Sequence file display Button palettes for building test sequences Tabs for accessing palettes, counter display, etc. Chapter 2: The WaveTest QuickStart The components of the user interface Table 1. Components of the user interface Component Description Group/TestPoint display This window lists: X The Test Points that are accessible via the LAN, organized by group. X The sequence files. In this window you can: X Click a sequence file to display it in the Test Point Sequence window, or click a Test Point to display the associated sequence file. X Associate a sequence with a Test Point. X Create logical groups of Test Points. X Specify which Test Points are to participate in a test prior to running the test. X Click a Test Point to display its log data and counter data. Test Point Sequence window This window is for viewing and editing sequence files. Log window This window displays the timing and packet data generated by a test. AP Traffic tab A palette of buttons used to generate sequence code for programming a Test Point to emulate access point behavior. Client Traffic tab A palette of buttons used to generate sequence code for programming a Test Point to emulate client behavior. IBSS Traffic tab A palette of buttons used to generate sequence code for programming a Test Point to emulate IBSS behavior. Defaults tab A form for defining the default 802.11 parameters to use during sequence creation. Counters tab A two window display, one that shows the counts of various frame types and traffic parameters, another that shows the current status of various Test Point parameters. 23 24 Chapter 2: The WaveTest QuickStart Creating the test sequence 2. Creating the test sequence Put in the simplest terms, a sequence is code that programs a Test Point to: X Transmit specific 802.11-compliant frames. X Wait for the reception of a specific 802.11-compliant frame and then initiate an action, such as transmitting a frame or turning on logging. Depending on the sequence code, the Test Point can be made to emulate a client, an access point, or any device designed to transmit and/or receive 802.11-compliant frames. In this example you will create a sequence that programs the Test Point to perform rudimentary client-type behavior. When the sequence is run, the Test Point will: X Look for a beacon. X Issue a probe request. Getting started 1. Start the WaveTest™ System using the desktop icon or the start menu. 2. In the Group/TestPoints display, select “Sequences”, then click the New button located under the Test Point Sequence window. A new sequence “seq1” is added to the listing in the Group/TestPoints display. 3. Click the Client Traffic tab to access a palette of buttons for programming a Test Point for client-type behavior. Defining test environment parameters Every sequence starts with definitions of the parameters of the test environment. In this sequence you will define are a channel, a data rate, and the MAC addresses of devices participating in the test. 1. Click the Channel button and specify the channel on which the access point is transmitting. If there is no functioning access point at the site, leave the channel setting as is. Chapter 2: The WaveTest QuickStart Creating the test sequence 2. Click the Data Rate button and specify 1 Mb/s. 3. Click the Address button to specify the Test Point’s MAC address: X For address name enter “ClientTP1”. X For address value enter “00:00:11:22:33:44”. 4. Click the Address button to specify the AP’s MAC address. Even if there is no functioning access point at the site you need to define a name and address to use in the sequence: X For address name enter “AP1”. X For address value enter the MAC address of the AP. If no access point is present, enter the dummy value “00:01:02:03:04:05”. Programming the Test Point to look for a beacon Now that the environment is defined it is time to code the first action in the test – looking for a beacon frame. To do this you will insert a “Wait for Frame” command in the sequence. This command programs the Test Point to wait for the reception of a beacon frame before executing the next instruction in the sequence. You will specify a time-out to prevent the test from hanging in the event a beacon never arrives. To insert the command: 1. Click the Wait for Frame button. In the dialog box that opens, set four fields as follows: X Double-click in the frame control field. A second dialog box opens. Set the Type/SubType field to “Management/Beacon” and click OK to close the dialog box. X For address 1 specify “ba_addr”. Address 1 in a beacon frame is the destination address, which is always ff:ff:ff:ff:ff:ff (broadcast type). The built-in constant ba_addr has an assigned value of ff:ff:ff:ff:ff:ff. X For time-out specify 1000000 uSec. If the beacon frame arrives before the time-out, the next command in the sequence is executed. Otherwise, execution jumps to a point in the code identified by a label. X For goto label, enter “start probe”. Leave all other fields unchanged and click OK. 25 26 Chapter 2: The WaveTest QuickStart Creating the test sequence Programming an active scan Next you will program the Test Point to perform an active scan. A successful active scan comprises two operations: the client transmits a probe request; the client receives the probe response. To program the Test Point to perform these two operations you will insert a “Probe Request” command and a “Wait for Frame” command to the sequence file: 1. First insert the label referenced in the previous “Wait for Frame” command — click the Label button and for Label Name enter “start probe”. 2. Next insert the probe request. Click the Probe Request button, and set the following three fields: X For DA (destination address), specify “ba_addr” (broadcast). X For SA (source address), specify “ClientTP1”. X For BSSID, specify “ba_addr”. Leave all other fields unchanged and click OK. 3. Now insert a “Wait for Frame” command. This command will program the Test Point to look for a frame that has these two characteristics: it is of type “Probe Response”; and it has the Test Point as its destination address. Click the Wait for Frame button and set the following four fields: X Double-click in the frame control field. A second dialog box opens. For Type/SubType specify “Management/Probe Response”. Click OK to close the dialog box. X For address 1 (the destination address) specify “ClientTP1”. X For X the time-out value specify 1000000 uSec. For go-to label, enter “end test”. Leave all other fields unchanged and click OK. 4. Click the Label button and for label name specify “end test”. 5. Click the EOT button and then click OK. This inserts the last line in the sequence. Chapter 2: The WaveTest QuickStart Creating the test sequence 6. Now save the sequence. In the Group/TestPoint display, select the sequence “seq1” then click the Save option in the File menu to open the dialog box; enter “Test1” in the Selection field and click OK. In the sequence listing, “seq1” changes to “Test1”. Though it does not show in the listing, the extension “.vws” has been appended to the file name. The sequence file is now complete. Editing sequences files The WaveTest™ Command and Control user interface has various tools that simplify editing sequence file: X Copy, cut, or delete by selecting a line (press Cntrl or Shift to select multiple lines), then right-clicking to open a menu for copying, cutting, or deleting. X Paste copied or cut lines by selecting the line preceding the insert point, then right clicking to open a menu for pasting. X Modify a line by double clicking the line; this opens a dialog box for change the line’s parameters. X Add a new line by selecting the line preceding the insert point and clicking a command button. X View different files in the sequence window by clicking the file name in the Group/Test Point display (or click a Test Point to open its associated sequence file). 27 28 Chapter 2: The WaveTest QuickStart Running the test 3. Running the test To run test, the sequence must be “associated” with the Test Point that is conducting the test. Associating the sequence to the Test Point If this is a new installation and all of the Test Points are accessible by the host PC over the Ethernet link, each Test Point will be listed in Group/Test Point display under a group named “Default”. If there is only one Test Point installed at your site, it will be the only one listed. 1. First select “Test1” in the Sequences listing of the Group/Test Point display; right-click to open the pop-up menu; then select Copy for File Link. 2. Select any Test Point in the group “Default”; right-click to open the pop-up menu; then select Paste File Link. “Test1” will appear in the listing next to the Test Point indicating the operation was successful. Starting the test To run the example test: 1. If there are any other Test Points listed as members of “Default”, uncheck their check boxes. 2. Click the group name “Default” — the Start button located below the Group/Test Point window will become active. 3. Click the Start button. In the listing the Test Point’s status changes from “Stopped” to “Loading” to “Running”, then back to “Loading”. When the test completes, the status returns to “Stopped”. Chapter 2: The WaveTest QuickStart Examining the results 4. Examining the results 1. If the Traffic Counters window is not visible, click the Counters tab, then select the Test Point to display the test data in the window: X It should show that 1 frame was transmitted. X It may show that any number of frames have been received depending on the 802.11 traffic in the test environment. 2. Look in Log Window: X If a functioning access point was present in the test environment, a log entry will indicate that the Test Point detected a beacon. X Look for an entry with a value of “TX” in the RX/TX column. This is the transmitted probe request. If a functioning access point was present in the test environment, an entry for the probe response should follow the entry for the probe request. Viewing log files with external tools The contents of the log are available in text format for viewing with external editor, and in PCAP format for viewing with Ethereal or a similar third-party protocol analysis tool. The files are located in: c:\Program Files\Veriwave WaveTest\veriwave_home\log_win32 and are identified by the MAC address of the Test Point as follows: mac_address.log (text format) mac_address.cap (PCAP format). 29 30 Chapter 2: The WaveTest QuickStart Where to go for additional information Where to go for additional information The following resources are available for learning more about the WaveTest™ 802.11 Traffic Generator/Performance Analyzer: Table 2. Learning more about the WaveTest™ System Resource Where to find it The WaveTest™ User’s Manual X On the CD shipped with the WaveTest™ System. X The Customer section of www.veriwave.com for the most recent version. The Sequence Command Reference X On the CD shipped with the WaveTest™ System. X The Customers section of www.veriwave.com for the most recent version. Frequently Asked Questions X The Customers section of Web problem reporting X The Customers section of Technical Support For returns or answers to technical questions: www.veriwave.com. www.veriwave.com. X Phone: 503-473-8341 or 1-800- 457-5919. X Email: [email protected]. Customer Service For help with ordering: X Phone: 503-473-8340 or 1-800-457-5915. X Email: [email protected].