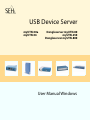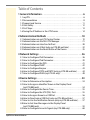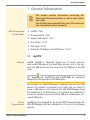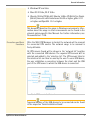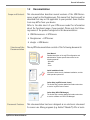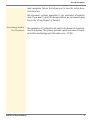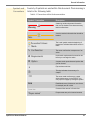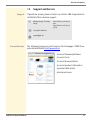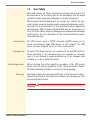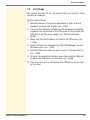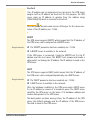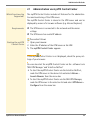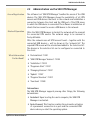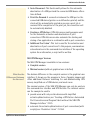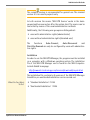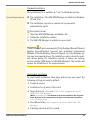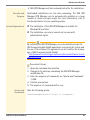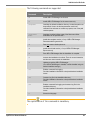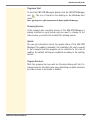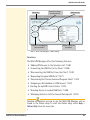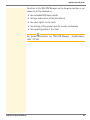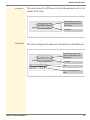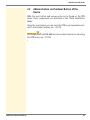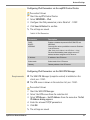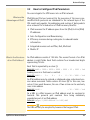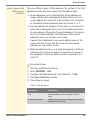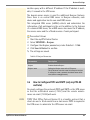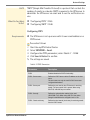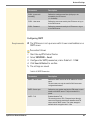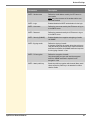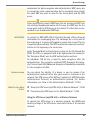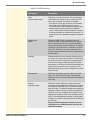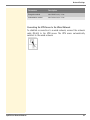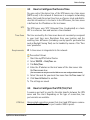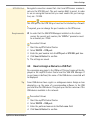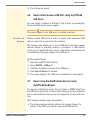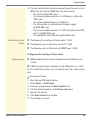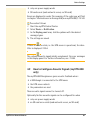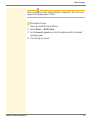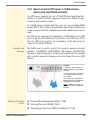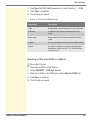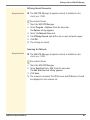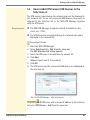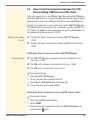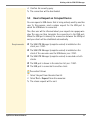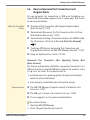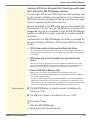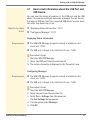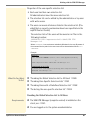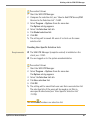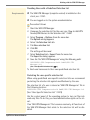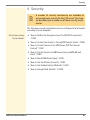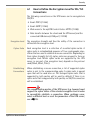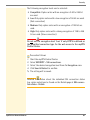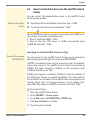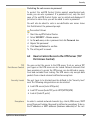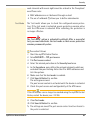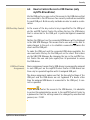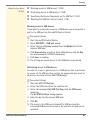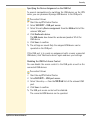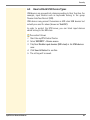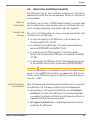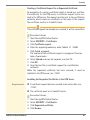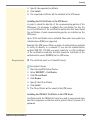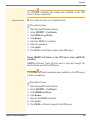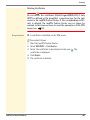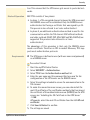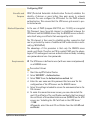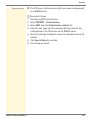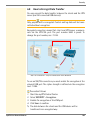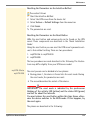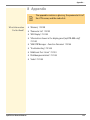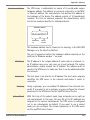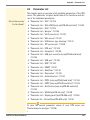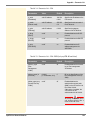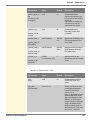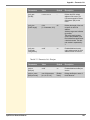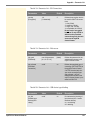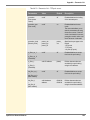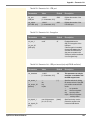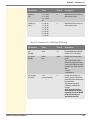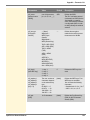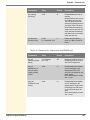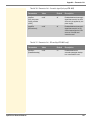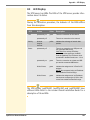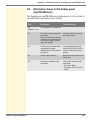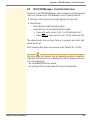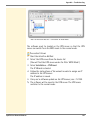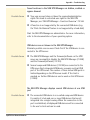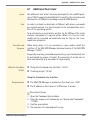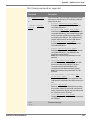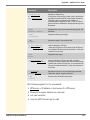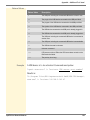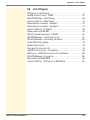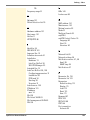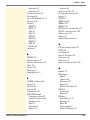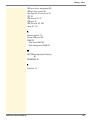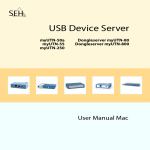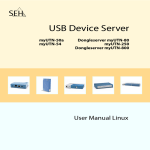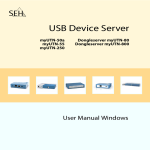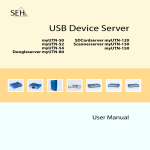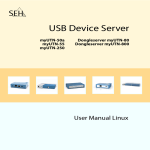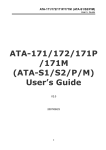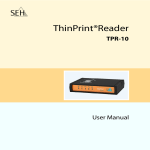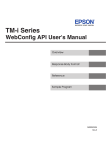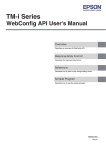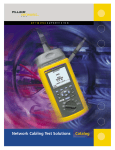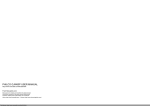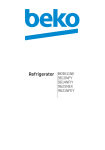Download myUTN User Manual Windows
Transcript
USB Device Server myUTN-50a myUTN-54 Dongleserver myUTN-80 myUTN-250 Dongleserver myUTN-800 User Manual Windows Manufacturer: SEH Computertechnik GmbH Suedring 11 33647 Bielefeld Germany Phone: +49 (0)521 94226-29 Fax: +49 (0)521 94226-99 Support: +49 (0)521 94226-44 Email: [email protected] Web: http://www.seh.de Scan this QR code (meCard) using your smart phone. Document: Type: User Manual Windows Title: USB Device Server Version: 3.2 Online Links to Important Websites: Free Guarantee Extension: http://www.seh-technology.com/guarantee Support Contacts & Information: http://www.seh-technology.com/support Sales Contacts & Information: http://www.seh-technology.com/sales Downloads: http://www.seh.de/services/downloads/ myutn.html InterCon is a registered trademark of SEH Computertechnik GmbH. SEH Computertechnik GmbH has endeavored to ensure that the information in this documentation is correct. If you detect any inaccuracies please inform us at the address indicated above. SEH Computertechnik GmbH will not accept any liability for any error or omission. The information in this manual is subject to change without notification. All rights are reserved. Copying, other reproduction, or translation without the prior written consent from SEH Computertechnik GmbH is prohibited. © 2014 SEH Computertechnik GmbH All trademarks, registered trademarks, logos and product names are property of their respective owners. Table of Contents 1 General Information . . . . . . . . . . . . . . . . . . . . . . . . . . . . . . . . . . . . . 6 1.1 myUTN . . . . . . . . . . . . . . . . . . . . . . . . . . . . . . . . . . . . . . . . . . . . . . . . . . . . . . . . . . . . 6 1.2 Documentation . . . . . . . . . . . . . . . . . . . . . . . . . . . . . . . . . . . . . . . . . . . . . . . . . . . 8 1.3 Support and Service . . . . . . . . . . . . . . . . . . . . . . . . . . . . . . . . . . . . . . . . . . . . . . 11 1.4 Your Safety . . . . . . . . . . . . . . . . . . . . . . . . . . . . . . . . . . . . . . . . . . . . . . . . . . . . . . . 12 1.5 First Steps . . . . . . . . . . . . . . . . . . . . . . . . . . . . . . . . . . . . . . . . . . . . . . . . . . . . . . . . 13 1.6 Saving the IP Address in the UTN Server . . . . . . . . . . . . . . . . . . . . . . . . . . . 14 2 Administration Methods . . . . . . . . . . . . . . . . . . . . . . . . . . . . . . . . 18 2.1 Administration via myUTN Control Center . . . . . . . . . . . . . . . . . . . . . . . . . 19 2.2 Administration via the SEH UTN Manager. . . . . . . . . . . . . . . . . . . . . . . . . . 21 2.3 Administration via InterCon-NetTool . . . . . . . . . . . . . . . . . . . . . . . . . . . . . . 30 2.4 Administration via E-Mail (only myUTN-80 and later) . . . . . . . . . . . . . . . 32 2.5 Administration via the Reset Button of the Device . . . . . . . . . . . . . . . . . 35 3 Network Settings . . . . . . . . . . . . . . . . . . . . . . . . . . . . . . . . . . . . . . . 36 3.1 How to Configure IPv4 Parameters . . . . . . . . . . . . . . . . . . . . . . . . . . . . . . . . 36 3.2 How to Configure IPv6 Parameters . . . . . . . . . . . . . . . . . . . . . . . . . . . . . . . . 39 3.3 How to Configure the DNS . . . . . . . . . . . . . . . . . . . . . . . . . . . . . . . . . . . . . . . . 41 3.4 How to Configure SNMP . . . . . . . . . . . . . . . . . . . . . . . . . . . . . . . . . . . . . . . . . . 42 3.5 How to Configure Bonjour . . . . . . . . . . . . . . . . . . . . . . . . . . . . . . . . . . . . . . . . 43 3.6 How to Configure POP3 and SMTP (only myUTN-80 and later). . . . . . 44 3.7 How to Configure WLAN (myUTN-54 only). . . . . . . . . . . . . . . . . . . . . . . . . 48 4 Device Settings . . . . . . . . . . . . . . . . . . . . . . . . . . . . . . . . . . . . . . . . . 53 4.1 How to Determine a Description . . . . . . . . . . . . . . . . . . . . . . . . . . . . . . . . . . 53 4.2 How to Assign an Identifier Shown in the Display Panel (myUTN-800 only) . . . . . . . . . . . . . . . . . . . . . . . . . . . . . . . . . . . . . . . . . . . . . . . . 54 4.3 How to Configure the Device Time . . . . . . . . . . . . . . . . . . . . . . . . . . . . . . . . 55 4.4 How to Configure the UTN (SSL) Port . . . . . . . . . . . . . . . . . . . . . . . . . . . . . . 55 4.5 How to Assign a Name to a USB Port . . . . . . . . . . . . . . . . . . . . . . . . . . . . . . 56 4.6 How to Deactivate a USB Port (only myUTN-80 and later) . . . . . . . . . . 57 4.7 How to Use the Notification Service (only myUTN-80 and later). . . . . 57 4.8 How to Get Error Messages via the Display Panel (myUTN-800 only) . . . . . . . . . . . . . . . . . . . . . . . . . . . . . . . . . . . . . . . . . . . . . . . . 59 4.9 How to Configure Acoustic Signals (myUTN-800 only) . . . . . . . . . . . . . 60 myUTN User Manual Windows 3 4.10 How to Use the UTN Server in VLAN environments (only myUTN-80 and later). . . . . . . . . . . . . . . . . . . . . . . . . . . . . . . . . . . . . . . . . . . . . . 62 5 Working with the SEH UTN Manager . . . . . . . . . . . . . . . . . . . . . 65 5.1 How to Find UTN Servers/USB Devices in the Network . . . . . . . . . . . . . 65 5.2 How to Add UTN Servers/USB Devices to the Selection List. . . . . . . . . 67 5.3 How to Connect a USB Port including USB Device to a Client . . . . . . . 68 5.4 How to Cut the Connection between the USB Port including USB Device and the Client. . . . . . . . . . . . . . . . . . . . . . . . . . . . . . . . . . . . . . . . . 70 5.5 How to Request an Occupied Device . . . . . . . . . . . . . . . . . . . . . . . . . . . . . . 71 5.6 How to Automate Port Connections and Program Starts . . . . . . . . . . . 72 5.7 How to Get Information about the USB Port and USB Device . . . . . . . 77 5.8 How to Manage Selection Lists for Several Participants. . . . . . . . . . . . . 78 6 Security . . . . . . . . . . . . . . . . . . . . . . . . . . . . . . . . . . . . . . . . . . . . . . . . 83 6.1 How to Define the Encryption Level for SSL/TLS Connections . . . . . . 84 6.2 How to Control the Access to the myUTN Control Center. . . . . . . . . . . 86 6.3 How to Control Access to the UTN Server (TCP Port Access Control) 87 6.4 How to Control Access to USB Devices (only myUTN-80 and later) . . 89 6.5 How to Block USB Device Types . . . . . . . . . . . . . . . . . . . . . . . . . . . . . . . . . . . 92 6.6 How to Use Certificates Correctly. . . . . . . . . . . . . . . . . . . . . . . . . . . . . . . . . . 93 6.7 How to Use Authentication Methods . . . . . . . . . . . . . . . . . . . . . . . . . . . . . 101 6.8 How to Encrypt Data Transfer . . . . . . . . . . . . . . . . . . . . . . . . . . . . . . . . . . . . 108 7 Maintenance . . . . . . . . . . . . . . . . . . . . . . . . . . . . . . . . . . . . . . . . . 110 7.1 How to Secure UTN Parameters (Backup) . . . . . . . . . . . . . . . . . . . . . . . . . 110 7.2 How to Reset the UTN Parameters to their Default Values . . . . . . . . . 113 7.3 How to Perform an Update. . . . . . . . . . . . . . . . . . . . . . . . . . . . . . . . . . . . . . . 117 7.4 How to Restart the UTN Server . . . . . . . . . . . . . . . . . . . . . . . . . . . . . . . . . . . 118 8 Appendix. . . . . . . . . . . . . . . . . . . . . . . . . . . . . . . . . . . . . . . . . . . . . 119 8.1 Glossary . . . . . . . . . . . . . . . . . . . . . . . . . . . . . . . . . . . . . . . . . . . . . . . . . . . . . . . . . 120 8.2 Parameter List . . . . . . . . . . . . . . . . . . . . . . . . . . . . . . . . . . . . . . . . . . . . . . . . . . . 123 8.3 LED Display. . . . . . . . . . . . . . . . . . . . . . . . . . . . . . . . . . . . . . . . . . . . . . . . . . . . . . 142 8.4 Information shown in the display panel (myUTN-800 only) . . . . . . . . 143 8.5 SEH UTN Manager - Function Overview. . . . . . . . . . . . . . . . . . . . . . . . . . . 144 8.6 Troubleshooting. . . . . . . . . . . . . . . . . . . . . . . . . . . . . . . . . . . . . . . . . . . . . . . . . 146 8.7 Additional Tool 'utnm' . . . . . . . . . . . . . . . . . . . . . . . . . . . . . . . . . . . . . . . . . . . 151 myUTN User Manual Windows 4 8.8 List of Figures . . . . . . . . . . . . . . . . . . . . . . . . . . . . . . . . . . . . . . . . . . . . . . . . . . . 156 8.9 Glossary . . . . . . . . . . . . . . . . . . . . . . . . . . . . . . . . . . . . . . . . . . . . . . . . . . . . . . . . . 157 myUTN User Manual Windows 5 General Information 1 General Information What Information Do You Need? This chapter contains information concerning the device and the documentation as well as notes about your safety. You will learn how to benefit from your UTN server and how to operate the device properly. • ’myUTN’ 6 • ’Documentation’ 8 • ’Support and Service’ 11 • ’Your Safety’ 12 • ’First Steps’ 13 • ’Saving the IP Address in the UTN Server’ 14 1.1 Purpose myUTN myUTN (myUSB to Network) allows you to access non-network-ready USB devices (e.g. hard disks, printers, etc.) in the network. The USB devices will be connected to the USB port of the UTN server. The 'Dongleservers' (myUTN-80 and myUTN-800) are exclusively designed for the deployment of USB dongles. The software tool 'SEH UTN Manager' handles the access of the USB devices. The software is installed on all clients that are meant to access a USB device in the network. The SEH UTN Manager shows the availability of all UTN servers in the network and establishes a connection between the client and the USB port including the connected USB device. System Requirements myUTN User Manual Windows myUTN has been designed for the use in TCP/IP-based networks. The SEH UTN Manager has been designed for the use in the following systems: 6 General Information • Windows XP and later • Mac: OS X 10.8.x, OS X 10.9.x • Ubuntu 12.04.x LTS (64-bit), Ubuntu 14.04.x LTS (64-bit) or Oracle (64-bit) Linux 6.5 with Linux kernel 2.6.32 or higher, glibc 2.11.1 or higher and OpenSSL 1.0.1 or higher This document describes the usage in Windows environments. Information about the usage in other environments can be found in the relevant system-specific User Manual. For further information; see: ’Documentation’ 8. Procedure and Basic Functions After the SEH UTN Manager is started, the network will be scanned for connected UTN servers. The network range to be scanned is freely definable. All UTN servers found will be shown in the 'network list' together with the connected USB devices. The required UTN servers will be selected and added to the 'selection list'. The UTN servers listed in the selection list can then be used by the user. To use a USB device, the user establishes a connection between the client and the USB port of the UTN server to which the USB device is connected. USB IT devices industrial devices entertainment devices network UTN server Abb. 1: UTN Server in the Network Types and number of the USB devices to be connected can be found in the respective 'Quick Installation Guide'. myUTN User Manual Windows 7 General Information 1.2 Scope and Content Documentation This documentation describes several versions of the USB Deviceserver as well as the Dongleservers. This means that functions will be described that may not be applicable to your product. Some illustrations may differ from your device. Refer to the data sheet of your UTN server model for information about the functional range of your product. Please note the following names of the product categories in this documentation: • USB Deviceserver UTN server • Dongleserver UTN server • dongle USB device The myUTN documentation consists of the following documents: Document Features myUTN User Manual Windows User Manual Detailed description of the myUTN configuration and administration. System-specific instructions for the following systems: - Windows - Mac - Linux HT M L Quick Installation Guide Information about security, hardware installation, and the initial operation procedure. Online Help (myUTN Control Center) The Online Help contains detailed information about how to use the 'myUTN Control Center'. HT M L Pr in t PD ed F PD F Structure of the Documentation Online Help (SEH UTN Manager) The Online Help contains detailed information about how to use the software tool 'SEH UTN Manager'. This documentation has been designed as an electronic document for screen use. Many programs (e.g. Adobe® Reader®) offer a book- 8 General Information mark navigation feature that allows you to view the entire document structure. This document contains hyperlinks to the associated information units. If you want to print this documentation, we recommend using the printer setting 'Duplex' or 'Booklet'. Terminology Used in this Document myUTN User Manual Windows The explanation of technical terms used in this document is summarized in a glossary. The glossary provides a quick overview of technical matters and background information; see: 118. 9 General Information Symbols and Conventions A variety of symbols are used within this document. Their meaning is listed in the following table: Tabelle 1: Conventions within the documentation Symbol / Convention Description Warning A warning contains important information that must be heeded. Non-observance may lead to malfunctions. Note Proceed as follows: 1. Mark... The ‘hand’ symbol marks the beginning of instructions. Individual instructions are set in italics. Confirmation The arrow confirms the consequence of an action. Requirements Hooks mark requirements that must be met before you can begin the action. Option A square marks procedures and options that you can choose. • myUTN User Manual Windows A notice contains information that should be heeded. Eye-catchers mark lists. This sign indicates the summary of a chapter. The arrow marks a reference to a page within this document. In the PDF file, you can jump to this page by clicking the symbol. Bold Established terms (of buttons or menu items, for example) are set in bold. Courier Command lines are set in Courier font. 'Proper names' Proper names are put in inverted commas 10 General Information 1.3 Support Current Services Support and Service If questions remain, please contact our hotline. SEH Computertechnik GmbH offers extensive support. Monday through Thursday Friday +49 (0)521 94226-44 @ [email protected] from 8:00 a.m. to 4:45 p.m. and from 8:00 a.m. to 3:15 p.m. (CET) The following services can be found on the homepage of SEH Computertechnik GmbH http://www.seh.de: • current firmware/software • current tools • current documentation • current product information • product data sheets • and much more myUTN User Manual Windows 11 General Information 1.4 Your Safety Read and observe all safety regulations and warnings found in the documentation, on the device and on the packaging. This will avoid potential misuse and prevent damages to people and devices. SEH Computertechnik GmbH will not accept any liability for personal injuries, property damages and consequential damages resulting from the non-observance of the mentioned safety regulations and warnings. SEH Computertechnik GmbH will not accept any liability for loss of data, property damages and consequential damages resulting from the non-observance of the mentioned safety regulations and warnings. Intended Use The UTN serveris used in TCP/IP networks. myUTN allows you to access non-network-ready USB devices in the network. The UTN server has been designed for use in office environments. Improper Use All uses of the device that do not comply with the myUTN functionalities described in the documentation are regarded as improper uses. It is not allowed to make modifications to the hardware and software or to try to repair the device. Safety Regulations Before starting the initial operation procedure of the UTN server, please note the safety regulations in the 'Quick Installation Guide'. The Quick Installation Guide is enclosed in the packaging. Warnings Read and observe all warnings mentioned in this document. Warnings are found before any instructions known to be dangerous. They are presented as follows: Warning! myUTN User Manual Windows 12 General Information 1.5 First Steps This section provides all the information that you need for a fast operational readiness. 1. 2. 3. 4. 5. 6. myUTN User Manual Windows Proceed as follows: Read and observe the security regulations in order to avoid damages to people and devices; see: 12. Carry out the hardware installation. The hardware installation comprises the connection of the UTN server to the network, the USB device and the power supply; see: 'Quick Installation Guide'. Make sure that an IP address is stored in the UTN server; see: 14. Install and start the software tool 'SEH UTN Manager' on your Windows client; see: 21. Add the UTN servers that you want to use to the selection list; see: 67. Activate the connection between your client and the USB port to which the USB device is connected; see: 68. The connection will be established. The USB device can be used by the client. 13 General Information 1.6 Saving the IP Address in the UTN Server Why IP Addresses? An IP address is used to address network devices in an IP network. TCP/IP network protocols require the storing of the IP address in the UTN server so that the device can be addressed within the network. How Does the UTN Server Obtain IP Addresses? The UTN server is able to assign itself an IP address during the initial installation. Boot protocols are used to assign an IP address automatically to the UTN server. Upon delivery, the boot protocols 'BOOTP' and 'DHCP' are enabled. Once the UTN server is connected to the network, it checks whether an IP address can be obtained from the boot protocols BOOTP or DHCP. If this is not the case, the UTN server assigns itself an IP address from the address range (169.254.0.0/16) which is reserved for ZeroConf. Once the UTN server has automatically received an IP address via a boot protocol, you can save a freely definable IP address in the UTN server. The UTN server’s assigned IP address can be determined and changed using the software tools 'SEH UTN Manager' and 'InterCon-NetTool'; see: 18. Different methods for the assignment of the IP address are described in the following. Automatic Methods of IP Address Assignments • ’ZeroConf’ 15 • ’BOOTP’ 15 • ’DHCP’ 15 • ’Auto Configuration (IPv6 Standard)’ 16 Manual Methods of IP Address Assignments • ’InterCon-NetTool’ 16 • ’SEH UTN Manager’ 16 • ’myUTN Control Center’ 16 • ’ARP/PING’ 17 myUTN User Manual Windows 14 General Information ZeroConf If no IP address can be assigned via boot protocols, the UTN server assigns itself an IP address via ZeroConf. For this purpose, the UTN server picks an IP address at random from the address range (169.254.0.0/16) which is reserved for ZeroConf. You can use the domain name service of Bonjour for the name resolution of the IP address; see: 43. BOOTP The UTN server supports BOOTP, which means that the IP address of the UTN server can be assigned via a BOOTP server. Requirements The 'BOOTP' parameter has been enabled, see: 36. A BOOTP server is available in the network. If the UTN server is connected, it asks the BOOTP host for the IP address and the host name. The BOOTP host answers and sends a data packet containing the IP address. The IP address is saved in the UTN server. DHCP The UTN server supports DHCP, which means that the IP address of the UTN server can be assigned dynamically via a DHCP server. Requirements The 'DHCP' parameter has been enabled, see: 36. A DHCP server is available in the network. After the hardware installation, the UTN server asks a DHCP server for an IP address by means of a broadcast query. The DHCP server identifies the UTN server on the basis of its hardware address and sends a data packet to the UTN server. This data packet contains, among others, the IP address of the UTN server, the default gateway, and the IP address of the DNS server. The data is saved in the UTN server. myUTN User Manual Windows 15 General Information Auto Configuration (IPv6 Standard) The UTN server can have an IPv4 address and several IPv6 addresses at the same time. The IPv6 standard is used to automatically assign IP addresses in IPv6 networks. When connected to an IPv6 network, the UTN server will automatically obtain an additional 'link-local' IP address from the IPv6 address range. The UTN server uses the 'link-local' IP address to search for a router. The UTN server sends so-called 'router solicitations' (RS) to the special multicast address FF02::2. The available router will then return a 'Router Advertisement' (RA) containing the required information. With a prefix from the range of the global unicast addresses, the UTN server can compose its own address. It simply replaces the first 64 bits (prefix FE80::) with the prefix that was sent in the RA. Requirements The 'IPv6' parameter has been activated. The 'Automatic configuration' parameter has been activated. To configure the assignment of IPv6 addresses, see: 39. InterCon-NetTool The InterCon-NetTool is a software tool developed by SEH Computertechnik GmbH for the administration ofSEH network devices. The IP Wizard of the InterCon-NetTool helps you to configure the TCP/IP parameters, e.g. the IP address. You can manually enter the desired IPv4 address and save it in the UTN server using the IP Wizard. To configure an IPv4 address via the InterCon-NetTool, see: 38. SEH UTN Manager You can manually enter the desired IPv4 address and save it in the UTN server using the SEH UTN Manager. To configure an IPv4 address via the SEH UTN Manager, see: 37. myUTN Control Center You can manually enter the desired IP address and save it in the UTN server using the myUTN Control Center. myUTN User Manual Windows 16 General Information • To configure an IPv4 address via the myUTN Control Center, see: 37. • To configure an IPv6 address via the myUTN Control Center, see: 39. ARP/PING The assignment of the IP address to the hardware address can be done via the ARP table. The ARP table is an internal system file in which the assignment is temporarily saved (about 15 min). This table is administered by the ARP protocol. By means of the 'arp' and 'ping' commands, you can save the IP address in the UTN server. If the UTN server already has an IP address, the 'arp' and 'ping' commands cannot be used to save a new IP address. However, an IP address from the address range (169.254.0.0/16) which is reserved for ZeroConf can be overwritten by means of the 'arp' and 'ping' commands. The 'arp' command is used for editing the ARP table. The 'ping' command transfers a data packet containing the IP address to the hardware address of the UTN server. If the data packet has been successfully sent and received, the UTN server permanently saves the IP address. The implementation of the 'arp' and 'ping' command depends on the system used. Read the documentation for your operating system. Requirements The 'ARP/PING' parameter has been enabled, see: 37. Edit the ARP table: Syntax: arp -s <IP address> <hardware address> Example: arp -s 192.168.0.123 00-c0-eb-00-01-ff Assign a new IP address to the UTN server: Syntax: ping <IP address> Example: ping 192.168.0.123 myUTN User Manual Windows 17 Administration Methods 2 Administration Methods You can administer and configure the UTN server in a number of ways. The following chapter gives you an overview of the various administration options. You will get information on when to use these methods and which functions these methods support. What Information Do You Need? • ’Administration via myUTN Control Center’ 19 • ’Administration via the SEH UTN Manager’ 21 • ’Administration via InterCon-NetTool’ 30 • ’Administration via E-Mail (only myUTN-80 and later)’ 32 • ’Administration via the Reset Button of the Device’ 35 myUTN User Manual Windows 18 Administration Methods 2.1 Which Functions Are Supported? Administration via myUTN Control Center The myUTN Control Center includes all features for the administration and monitoring of the UTN server. The myUTN Control Center is stored in the UTN server and can be displayed by means of a browser software (e.g. Internet Explorer). Requirements The UTN server is connected to the network and the mains voltage. The UTN server has a valid IP address. Starting the myUTN Control Center Proceed as follows: 1. Open your browser. 2. Enter the IP address of the UTN server as the URL. The myUTN Control Center appears. If the myUTN Control Center is not displayed, check the proxy settings of your browser. You can also start the myUTN Control Center via the software tools 'SEH UTN Manager' and 'InterCon-NetTool' • To start the myUTN Control Center via the InterCon-NetTool, mark the UTN server in the device list and select Actions – Launch Browser from the menu bar. • To start the myUTN Control Center via the SEH UTN Manager, mark the UTN server in the selection list and select UTN Server – Configure from the menu bar. myUTN User Manual Windows 19 Administration Methods Abb. 2: myUTN Control Center - START Structure of the myUTN Control Center The available menu items are located in the navigation bar (top). After selecting a menu item (simple mouse click), the available submenu items are displayed at the left. After selecting a submenu item, the corresponding page with its content is displayed (at the right). You can set the language via the menu item START. Simply select the relevant flag. The manufacturer’s contact details and additional information regarding the product are displayed under Product & Company The Sitemap provides an overview of and direct access to all pages of the myUTN Control Center. All other menu items refer to the UTN server’s configuration. They are described in the Online Help of the myUTN Control Center. To start the Online Help, click the icon. myUTN User Manual Windows 20 Administration Methods 2.2 Administration via the SEH UTN Manager Area of Application The software tool 'SEH UTN Manager' handles the access of the USB devices. The SEH UTN Manager shows the availability of all UTN servers and USB devices that exist in the network and establishes a connection between the client and the USB port of the UTN server to which the USB device is connected. The software is installed on all clients that are meant to access a USB device in the network. Mode of Operation After the SEH UTN Manager is started, the network will be scanned for connected UTN servers. The network range to be scanned is freely definable. After the network scan all UTN servers found – together with the connected USB devices – will be shown in the 'network list'. The required UTN servers will be selected and added to the 'selection list'. The devices in the selection list can be configured or connected to the client. What Information Do You Need? • ’Automatisms’ 21 • ’SEH UTN Manager Versions’ 22 • ’Installation’ 23 • ’Programm Start’ 27 • ’Changing Versions’ 27 • ’Update’ 27 • ’Program Structure’ 27 • ’Functions’ 28 Automatisms The SEH UTN Manager supports, among other things, the following automatisms: • Autostart: Upon booting the user’s computer, the SEH UTN Manager is activated. • Auto-Connect: This function enables the automatic activation of a permanent connection to a port and the connected USB device when you start the operating system. myUTN User Manual Windows 21 Administration Methods • Auto-Disconnect: This functionality allows for the automatic deactivation of a USB port and the connected USB device after a time defined. • Print-On-Demand: A connection between the USB port or the connected USB device (printer or multifunction printer) and the client will be automatically created as soon as a print job is received. After completion of the print job, the connection will be automatically disabled. • Creating a UTN Action:: UTN Actions are small programs used for the automatic activation and deactivation of port connections. UTN Actions can also automate the starting and closing of an application in combination with a port connection. • Additional Tool 'utnm': This tool is used for the activation and deactivation of port connections. To this purpose, commands are entered and run in the command-line interface of the operating system. As an alternative, a script will be written. SEH UTN Manager Versions The SEH UTN Manager is available in two versions: • Complete version • Minimal version (without graphical user interface) What Are the Differences Between the Versions? The decisive difference in the complete version is the graphical user interface. It shows you the program in form of graphic images and offers additional features: searching for and administrating UTN servers, simplified use of USB devices, and much more. The minimal version of the SEH UTN Manager can only be used via the command-line interface and UTN Actions. The minimal version can for example be used to • provide users with only certain devices with simplified activation/deactivation; see: ’Creating a UTN Action: Automated Port Connections and Program Starts without the SEH UTN Manager Interface’ 75. • automate the activation/deactivation of port connections (with scripts); see: ’Zusatztool 'utnm'’ 150. myUTN User Manual Windows 22 Administration Methods The complete version is recommended for general use. The minimal version is to be used by experts only. In both versions the service 'SEH UTN Service' works in the background and becomes active after the system start. The service can be controlled by means of the usual administration methods. Additionally, the following user groups are distinguished: • users with administrative rights (administrator) • users without administrative rights (standard user) The functions Auto-Connect, Auto-Disconnect and Print-On-Demand can only be configured by users with administrative rights. Installation In order to use the SEH UTN Manager, the program must be installed on a computer with a Windows operating system. The installation file of the SEH UTN Manager can be found on the SEH Computertechnik GmbH homepage: http://www.seh-technology.com/services/downloads/myutn.html The installation file contains both versions of the SEH UTN Manager. In addition, an unattended installation can be carried out. What Do You Want To Do? myUTN User Manual Windows • ’Standard Installation’ 24 • ’Unattended Installation’ 24 23 Administration Methods Standard Installation The installation file is available as '*.exe' for Windows systems. System Requirements The installation of the SEH UTN Manager is suitable for Windows XP and later. The installation can only be carried out by users with administrative rights. Proceed as follows: 1. Start the SEH UTN Manager installation file. 2. Follow the installation routine. The SEH UTN Manager is installed on your client. If used in server-based environments (Citrix XenApp, Microsoft Remote Desktop Services/Terminal Services) and virtualized environments (VMware, Citrix XenDesktop, Microsoft HyperV, etc.) the Windows system may lack required drivers. The installation routine checks the available drivers during the installation process. If drivers are missing, another installer ('USB driver for SEH UTN Manager'). This installer will prepare the installation of the required drivers. Unattended Installation An unattended installation takes place without any user input. The following settings are used by default: • Complete version • Installation for all users of the client • Target directory: %PROGRAMFILES%\SEH Computertechnik GmbH\SEH UTN Manager (Where %PROGRAMFILES% is a Windows environment variable for the 'Programs' folder. By means of the command line, the path can be determined as follows: echo %PROGRAMFILES%) • Start Menu folder: SEH Computertechnik GmbH\SEH UTN Manager • A desktop shortcut will be created. myUTN User Manual Windows 24 Administration Methods • SEH UTN Manager will start automatically after the installation. Benefits and Purpose System Requirements Unattended installations are less time-consuming. The SEH UTN Manager UTN Manager can be automatically installed on a large number of clients via login scripts. For more information, refer to the documentation of your operating system. The installation of the SEH UTN Managers is suitable for Windows XP and later. The installation can only be carried out by users with administrative rights. By installing the SEH UTN Manager, you automatically accept the SEH Computertechnik GmbH agreement concerning the license and the use of the software. The agreement can be found on the homepage of SEH Computertechnik GmbH: http://www.seh-technology.com/services/licenses/software-license -agreement.html 1. 2. 3. 4. Syntax and Commands myUTN User Manual Windows Proceed as follows: Open the command-line interface. Change to the directory containing the SEH UTN Manager installation file. Enter the sequence of commands; see ’Syntax and Commands’ 25. Confirm your entries. The sequence of commands will be run. Note the following syntax: "sehutnmanager-win-X.X.X.exe" /S [<command>] 25 Administration Methods The following commands are supported: Command Description /A Installs SEH UTN Manager for all users. /C Installs SEH UTN Manager for the current user only. /D=<path> Overrides the default installation directory. An absolute path must be specified. It has to be the last parameter used in the command line and must not contain any quotes, even if the path contains spaces. /F=<folder name> Overrides the default folder name of the Start menu folder. Subfolders can be specified wih '/'. /G Installs the complete version (22) of SEH UTN Manager. Recommended for general use. /K Does not create a desktop shortcut. /M Installs the minimal version (22) of SEH UTN Manager. Expert use only. /R Runs SEH UTN Manager after the installation is complete. /S Instructs the installation to be silent. There is no user interaction and the user cannot cancel the installation. /U Updates an existing SEH UTN Manager. (If no SEH UTN Manager is installed, it will be installed using the default installation settings.) /V1 Enables command line logging. Provides installation information to help troubleshoot installation issues. /V2 Creates a log file in the installation directory. Provides installation information to help troubleshoot installation issues. /V3 Enables command line logging and creates a log file in the installation directory. Provides installation information to help troubleshoot installation issues. /? Shows the help page. The capitalization of the commands is mandatory. myUTN User Manual Windows 26 Administration Methods Programm Start To start the SEH UTN Managers, double click the SEH UTN Manager icon menu. . The icon is found on the desktop or the Windows start (Start All Programs SEH Computertechnik GmbH SEH UTN Manager) Changing Versions If the minimal oder complete version of the SEH UTN Manager is already installed on your system and you want to change to the other version, you must first uninstall the existing version. Update You can get information about the update status of the SEH UTN Manager. If an update is available, the installation file can be copied to the computer and the program can be installed. In the case of updates, the default settings are modified according to the existing version. Program Structure After the program start you will see the main dialog with the following elements. The dialog may vary, depending on which elements you have chosen to be shown or hidden. myUTN User Manual Windows 27 Administration Methods Menu bar Buttons for editing the selection list Buttons for managing the port connection Selection List Display area for the properties Abb. 3: SEH UTN Manager - Main Dialog Functions The SEH UTN Manager offers the following features: • 'Adding UTN Servers to the Selection List' 67 • 'Connecting the USB Port to the Client' 68 • 'Disconnecting the USB Port from the Client' 70 • 'Requesting Occupied USB Ports' 71 • 'Automating Port Connections and Program Starts' 72 • 'Assigning an IPv4 Address to UTN Servers' 37 • Starting the myUTN Control Center 19 • 'Granting Access to Locked USB Ports' 90 • 'Managing Selection Lists for Several Participants' 78 Detailed information on how to use the SEH UTN Manager can be found in the Online Help. To start the Online Help, select Help – Online Help from the menu bar. myUTN User Manual Windows 28 Administration Methods Functions in the SEH UTN Manager can be shown as inactive or not shown at all. This depends on • the embedded UTN server model • the type and location of the selection list • the user's rights on the client • the settings of the product-specific security mechanisms • the operating system of the client For further information; see: ’SEH UTN Manager - Funktionsübersicht’ 144. myUTN User Manual Windows 29 Administration Methods 2.3 Administration via InterCon-NetTool The InterCon-NetTool is a software that has been developed by SEH Computertechnik GmbH for the administration of SEH network devices (print server, TPG, ISD, UTN server, etc.). Depending on the network device you can configure various features via the InterCon-NetTool After the InterCon-NetTool The network range to be scanned is freely definable. All network devices found will be displayed in the 'device list'. You can modify the device list and adapt it to your individual needs. You can mark and configure the devices in the device list. Installation In order to use the InterCon-NetTool, the program must be installed on a computer with Windows operating system. The installation file of the InterCon-NetTool can be found on the SEH Computertechnik GmbH homepage: http://www.seh-technology.com/services/downloads/myutn.html The installation file is available as '*.exe' for Windows systems. 1. 2. 3. Program Start Proceed as follows: Start the InterCon-NetTool installation file. Select the desired language. Follow the installation routine. The InterCon-NetTool will be installed on your client. To start the InterCon-NetTool double click the InterCon-NetTool icon . The icon is found on the desktop or the Windows start menu. (Start All Programs SEH Computertechnik GmbH InterCon-NetTool) The settings of the InterCon-NetTool are saved in the 'NetTool.ini' file. This file is stored in the user folder of the user that is currently logged in. myUTN User Manual Windows 30 Administration Methods Structure of the InterCon-NetTool After the program start you will see the main dialog with the following elements. The dialog may vary, depending on which elements you have chosen to be shown or hidden. Menu bar Filter for the device list Toolbar Device list Shortcut menu Abb. 4: InterCon-NetTool - Main Dialog Which Functions Are Supported? The InterCon-NetTool allows you to • 'assign an IPv4 address to the UTN server' 38 • 'restart the UTN server'118 • 'reset the UTN server’s parameter values to their default settings' 114 • 'start the myUTN Control Center' 19 • switch from the BIOS mode to the default mode 146 Detailed informationen on how to use the InterCon-NetTool can be found in the Online Help. To start the Online Help, select Help – Online Help from the menu bar.. myUTN User Manual Windows 31 Administration Methods 2.4 Administration via E-Mail (only myUTN-80 and later) You can administer the UTN server via email and thus via any computer with Internet access. Functionalities An email allows you to • send UTN server status information • define UTN server parameters or • perform an update on the UTN server. Requirements A DNS server has been configured on the UTN server, see: 41. In order to receive emails, the UTN server must be set up as user with its own email address on a POP3 server. POP3 and SMTP parameters have been configured on the UTN server; see: 44. Sending Instructions via Email If you want to administer the UTN server, you must enter the relevant instructions into the subject line of your email. 1. 2. 3. 4. 5. Syntax and Format of an Instruction myUTN User Manual Windows Proceed as follows: Open an email program. Write a new email. Enter the UTN server address as recipient. Enter an instruction into the subject line; see: ’Syntax and Format of an Instruction’ 32. Send the email. The UTN server receives the email and carries out the instruction. Note the following syntax for instructions in the subject line: cmd: <command> [<comment>] 32 Administration Methods The following commands are supported: Commands Option Description <command> get status Sends the status page of the UTN server. get parameters Sends the parameter list of the UTN server. set parameters Sends parameters to the UTN server. The syntax and values can be obtained from the parameter list, see: 121. Parameter and value must be entered into the email body. update utn Carries out an automatic update using the software that is attached to the mail. help Sends a page containing information about the remote maintenance. [<comment>] Freely definable text for descriptions. The following applies for the instructions: • not case-sensitive • one or more space characters are allowed • max. length is 128 byte • only the ASCII format can be read Security with TAN You will need a TAN for updates or parameter changes on the UTN server. You will get a current TAN from the UTN server via email, e.g. when receiving a status page. Enter the TAN into the first line of the email body. A space character must follow. Parameter Changes Parameter changes are integrated into the email body with the following syntax: <parameter> = <value> The syntax and values can be obtained from the parameter list, see: 121. myUTN User Manual Windows 33 Administration Methods Example 1 This email causes the UTN server to send the parameter list to the sender of the email. Email address of the UTN server as configured on the POP3 server. Command Abb. 5: Administration via Email - Example 1 Example 2 This email configures the parameter 'Description' on the UTN server. Email address of the UTN server as configured on the POP3 server. Command TAN Parameter and parameter value Abb. 6: Administration via Email - Example 2 myUTN User Manual Windows 34 Administration Methods 2.5 Administration via the Reset Button of the Device LEDs, the reset button and various ports can be found on the UTN server. These components are described in the 'Quick Installation Guide'. Using the reset button you can reset the UTN server’s parameter values to their default setting; see: 114. The Dongleserver myUTN-800 also has a restart button for rebooting the UTN server; see: 118. myUTN User Manual Windows 35 Network Settings 3 Network Settings What Information Do You Need? You can define various settings for an ideal integration of the UTN server into a TCP/IP network. This chapter explains which network settings are supported by the UTN server. • ’How to Configure IPv4 Parameters’ 36 • ’How to Configure IPv6 Parameters’ 39 • ’How to Configure the DNS’ 41 • ’How to Configure SNMP’ 42 • ’How to Configure Bonjour’ 43 • ’How to Configure POP3 and SMTP (only myUTN-80 and later)’ 44 • ’How to Configure WLAN (myUTN-54 only)’ 48 3.1 How to Configure IPv4 Parameters TCP/IP (Transmission Control Protocol over Internet Protocol) forwards data packets across several connections and establishes a connection between the network participants. The boot protocols DHCP and BOOTP belong to the TCP/IP protocol family. You can define various IPv4 parameters for an ideal integration of the UTN server into a TCP/IP network. For further information about the assignment of IP addresses, see: 14. What Do You Want To Do? ’Configuring IPv4 Parameters via the myUTN Control Center’ 37 ’Configuring IPv4 Parameters via the SEH UTN Manager’ 37 ’Configuring IPv4 Parameters via InterCon-NetTool’ 38 myUTN User Manual Windows 36 Network Settings Configuring IPv4 Parameters via the myUTN Control Center 1. 2. 3. 4. Proceed as follows: Start the myUTN Control Center. Select NETWORK – IPv4. Configure the IPv4 parameters; siehe: Tabelle 2 37. Click Save & Restart to confirm. The settings are saved. Tabelle 2: IPv4 Parameters Parameters Description DHCP BOOTP ARP/PING Enables or disables the protocols DHCP, BOOTP, and ARP/PING. Protocols offer various possibilities to save the IP address in the UTN server. (See ’Saving the IP Address in the UTN Server’ 14.) We recommend disabling these options once an IP address has been assigned to the UTN server. IP Address IP address of the UTN server Subnet mask Subnet mask of the UTN server Gateway Gateway address of the UTN server Configuring IPv4 Parameters via the SEH UTN Manager Requirements The SEH UTN Manager (complete version) is installed on the client; see: 21. The UTN server is shown in the selection list; see: 67. 1. 2. 3. 4. 5. myUTN User Manual Windows Proceed as follows: Start the SEH UTN Manager. Select the UTN server from the selection list. Select UTN Server – Set IP Address from the menu bar. The Set IP Address dialog appears. Enter the relevant TCP/IP parameters. Click OK. The settings are saved. 37 Network Settings Configuring IPv4 Parameters via InterCon-NetTool Requirements The InterCon-NetTool is installed on the client, see: 30. The network scan via Multicast has been enabled in the InterCon-NetTool. The router in the network forwards multicast requests. Proceed as follows: 1. Start the InterCon-NetTool. 2. Select the UTN server from the device list. The UTN server is displayed in the device list under the filter 'ZeroConf' with an IP address from the address range (169.254.0.0/16) which is reserved for ZeroConf. 3. Select Installation – IP Wizard. The IP Wizard is started. 4. Follow the instructions of the Wizard. The settings are saved. Abb. 7: InterCon-NetTool - IP Wizard myUTN User Manual Windows 38 Network Settings 3.2 How to Configure IPv6 Parameters You can integrate the UTN server into an IPv6 network. What are the Advantages of IPv6? IPv6 (Internet Protocol version 6) is the successor of the more commonIPv4. Both protocols are standards for the network layer of the OSI model and regulate the addressing and routing of data packets via a network. The introduction of IPv6 has many benefits: • IPv6 increases the IP address space from 232 (IPv4) to 2128 (IPv6) IP addresses • Auto Configuration and Renumbering • Efficiency increase during routing due to reduced header information. • Integrated services such as IPSec, QoS, Multicast • Mobile IP What is the Structure of an IPv6 Address? An IPv6 address consists of 128 bits. The normal format of an IPv6 address is eight fields. Each field contains four hexadecimal digits representing 16 bits. Each field is separated by a colon (:). Example: fe80 : 0000 : 0000 : 0000 : 0000 : 10 : 1000 : 1a4 Leading zeros in a field can be omitted. Example: fe80 : 0 : 0 : 0 : 0 : 10 : 1000 : 1a4 An IPv6 address may be entered or displayed using a shortened version when successive fields contain all zeros (0). In this case, two colons (::) are used. However, the use of two colons can be used only once in an address. Example: fe80 : : 10 : 1000 : 1a4 As a URL in a Web browser, an IPv6 address must be enclosed in brackets. This prevents port numbers from being mistakenly regarded as part of an IPv6 address. Example: http://[2001:608:af:1::100]:443 The URL will only be accepted by browsers that support IPv6. myUTN User Manual Windows 39 Network Settings Which Types of IPv6 Addresses are available? There are different types of IPv6 addresses. The prefixes of the IPv6 addresses provide information about the IPv6 address types. • Unicast addresses can be routed globally. These addresses are unique and therefore unambiguous. A packet that is sent to a unicast address will only arrive to the interface that is assigned to this address. Unicast addresses have the prefixes '2' or '3'. • Anycast addresses are assigned to more than one interface. This means that a data packet that is sent to this address will arrive at various devices. The syntax of anycast addresses is the same as the one of unicast addresses. The difference is that anycast addresses choose one interface out of many. A packet that is dedicated to an anycast address arrives at the nearest interface (in line with the router metrics). Anycast addresses are only used by routers. • Multicast addresses allow you to send data packets to different interfaces at the same time without a proportional increase of the bandwidth. A multicast address can be recognized by the prefix 'ff'. 1. 2. 3. 4. Proceed as follows: Start the myUTN Control Center. Select NETWORK – IPv6. Configure the IPv6 parameters; siehe: Tabelle 3 40. Click Save & Restart to confirm. The settings are saved. Tabelle 3: IPv6 Parameters myUTN User Manual Windows Parameters Description IPv6 Enables/disables the IPv6 functionality of the UTN server. Automatic configuration Enables/disables the automatic assignment of the IPv6 address for the UTN server. 40 Network Settings Parameters Description IPv6 address Defines a UTN server IPv6 unicast address assigned manually in the format n:n:n:n:n:n:n:n. Every 'n' represents the hexadecimal value of one of the eight 16 bit elements of the address. An IPv6 address may be entered or displayed using a shortened version when successive fields contain all zeros (0). In this case, two colons (::) are used. Router Defines the IPv6 unicast address of the router. The UTN server sends its 'Router Solicitations' (RS) to this router. Prefix length Defines the length of the subnet prefix for the IPv6 address. The value 64 is preset. Address ranges are indicated by prefixes. The prefix length (number of bits used) is added to the IPv6 address and specified as a decimal number. The decimal number is separated by '/'. 3.3 How to Configure the DNS DNS is a service that translates domain names into IP addresses. Using DNS, names can be assigned to IP addresses and vice versa. If a DNS server is available in your network, you can use DNS for your UTN server. If you use a domain name during the configuration process, you must first enable and configure DNS. DNS is used for the configuration of the time server, for example. 1. 2. 3. 4. myUTN User Manual Windows Proceed as follows: Start the myUTN Control Center. Select NETWORK – DNS. Configure the DNS parameters; siehe: Tabelle 4 42. Click Save & Restart to confirm. The settings are saved. 41 Network Settings Tabelle 4: DNS Parameters Parameters Description DNS Enables/disables the name resolution via a DNS server. Primary DNS server Defines the IP address of the primary DNS server. Secondary DNS server Defines the IP address of the secondary DNS server. The secondary DNS server is used if the first one is not available. Domain name (suffix) Defines the domain name of an existing DNS server. 3.4 How to Configure SNMP SNMP (Simple Network Management Protocol) has become the standard protocol for the administration and monitoring of network elements. The protocol controls communication between the monitored devices and the monitoring station. SNMP allows you to read and edit management information provided by the network elements (e.g. UTN server). The UTN server supports versions 1 and 3 of SNMP. SNMPv1 The SNMP community is a basic form of access protection. A large number of SNMP managers are grouped together in the community. The community is then assigned (read/write) access rights. The general community string is 'public'. The community string for SNMPv1 is transferred in plain text and does not provide sufficient protection. SNMPv3 SNMPv3 is a continuation of the SNMP standard, which provides improved applications and a user-based security model. Distinguishing features of SNMPv3 include its simplicity and security concept. Proceed as follows: 1. Start the myUTN Control Center. 2. Select NETWORK – SNMP. myUTN User Manual Windows 42 Network Settings 3. Configure the SNMP parameters; siehe: Tabelle 5 43. 4. Click Save & Restart to confirm. The settings are saved. Tabelle 5: SNMP parameters Parameters Description SNMPv1 Enables/disables SNMPv1. Read-only Enables/disables the write protection for the community. Community SNMP community name The SNMP community is a basic form of access protection in which several participants with the same access rights are grouped together. SNMPv3 Enables/disables SNMPv3. User name Defines the name of the SNMP user. Password Defines the password of the SNMP user. Hash Defines the hash algorithm. Access rights Defines the access rights of the SNMP user. Encryption Defines the encryption method. 3.5 How to Configure Bonjour Bonjour allows the automatic recognition of computers, devices, and network services in TCP/IP-based networks. The UTN server uses the following Bonjour functions: • Checking the IP address assigned via ZeroConf • Assignment of host names to IP addresses • Location of server services without knowledge of the device’s host name or IP address. When checking the IP address assigned via ZeroConf (see: ’ZeroConf’ 15) the UTN server sends a query to the network. If the IP address has already been assigned elsewhere in the network, the UTN server will receive a message. The UTN server then sends myUTN User Manual Windows 43 Network Settings another query with a different IP address. If the IP address is available, it is saved in the UTN server. The domain name service is used for additional Bonjour features. Since there is no central DNS server in Bonjour networks, each device and application has its own small DNS server. This integrated DNS server (mDNS) collects and administers the information of all participants in the net. In addition to the features of a classical DNS server, the mDNS server also saves the IP address, the service name and the offered services of each participant. 1. 2. 3. 4. Proceed as follows: Start the myUTN Control Center. Select NETWORK – Bonjour. Configure the Bonjour parameters; siehe: Tabelle 6 44. Click Save & Restart to confirm. The settings are saved. Tabelle 6: Bonjour Parameters Parameters Description Bonjour Enables/disables Bonjour. Bonjour name Defines the Bonjour name of the UTN server. The UTN server uses this name for its Bonjour services. If no Bonjour name is entered, the default name will be used (device name@ICxxxxxx). 3.6 How to Configure POP3 and SMTP (only myUTN-80 and later) You must configure the protocols POP3 and SMTP on the UTN server so that the notification service (57) and the remote maintenance via email (32) will work. POP3 myUTN User Manual Windows 'POP3' (Post Office Protocol Version 3) is a transfer protocol that a client can use to fetch emails from a mail server. POP3 is required in the UTN server to administer the UTN server via email. 44 Network Settings SMTP What Do You Want To Do? 'SMTP' (Simple Mail Transfer Protocol) is a protocol that controls the sending of emails in networks. SMTP is required in the UTN server to administer the UTN server via email and to run the notification service. ’Configuring POP3’ 45 ’Configuring SMTP’ 46 Configuring POP3 Requirements The UTN server is set up as user with its own email address on a POP3 server. 1. 2. 3. 4. Proceed as follows: Start the myUTN Control Center. Select NETWORK – Email. Configure the POP3 parameters; siehe: Tabelle 7 45. Click Save & Restart to confirm. The settings are saved. Tabelle 7: POP3 Parameters myUTN User Manual Windows Parameters Description POP3 Enables/disables the POP3 functionality. POP3 - Server name Defines the POP3 server via the IP address or the host name. The host name can only be used if a DNS server was configured beforehand. POP3 - Server port Defines the port used by the UTN server for receiving emails. The port number 110 is preset. When using SSL/TLS, enter 995 as port number. POP3 - Security Defines the authentication method to be used (APOP/SSL/TLS). When using SSL/TLS, the cipher strength is defined via the encryption level 84. POP3 - Check mail every Defines the time interval (in minutes) for retrieving emails from the POP3 server. 45 Network Settings Parameters Description POP3 - Ignore mail exceeding Defines the maximum email size (in Kbyte) to be accepted by the UTN server. (0 = unlimited) POP3 - User name Defines the user name used by the UTN server to log on to the POP3 server. POP3 - Password Defines the password used by the UTN server to log on to the POP3 server. Configuring SMTP Requirements The UTN server is set up as user with its own email address on a SMTP server. 1. 2. 3. 4. Proceed as follows: Start the myUTN Control Center. Select NETWORK – Email. Configure the SMTP parameters; siehe: Tabelle 8 46. Click Save & Restart to confirm. The settings are saved. Tabelle 8: SMTP Parameters myUTN User Manual Windows Parameters Description SMTP - Server name Defines the SMTP server via the IP address or the host name. The host name can only be used if a DNS server was configured beforehand. SMTP - Server port Defines the port number used by the UTN server to send emails to the SMTP server. The port number 25 is preset. SMTP - TLS Enables/disables TLS. The security protocol TLS (Transport Layer Security) serves to encrypt the transmission between the UTN server and the SMTP server. The cipher strength is defined via the encryption level 84. 46 Network Settings myUTN User Manual Windows Parameters Description SMTP - Sender name Defines the email address used by the UTN server to send emails. Note: Very often the name of the sender and the user name are identical. SMTP - Login Enables/disables the SMTP authentication for the login. SMTP - User name Defines the user name used by the UTN server to log on to the SMTP server. SMTP - Password Defines the password used by the UTN server to log on to the SMTP server. SMTP - Security (S/MIME) Enables/disables the encryption and signing of emails via S/MIME. SMTP - Signing emails Defines the signing of emails. A signature created by the sender allows the recipient to verify the identity of the sender and to make sure that the email was not modified. An S/MIME certificate is required for the signing of emails 93. SMTP - Full encryption Defines the encryption of emails. Only the recipient can open and read the encrypted email. An S/MIME certificate is required for the encryption 93. SMTP - Attach public key Sends the public key together with the email. Many email clients require the public key to be attached in order to view the emails. 47 Network Settings 3.7 How to Configure WLAN (myUTN-54 only) The UTN server model 'myUTN-54' can handle WLAN. This allows you to wirelessly operate the UTN server in the network. What is WLAN? WLAN is a radio technology that allows you to establish wireless connections between network components. The WLAN technology is defined as a standard of the IEEE 802.11 family. The myUTN-54 supports the standards IEEE 802.11b, 802.11g and IEEE 802.11n. To make use of the radio technology the myUTN-54 has additional parameters 51. You can view the current WLAN settings in the myUTN Control Center under the menu item NETWORK – WLAN. Connection Status The following icons in the myUTN Control Center indicate the current connection status: UTN server in the wireless network UTN server in the wired network WLAN Security Make sure that no unauthorized user logs on to the Wireless LAN and that no one has access to the Internet or network resources. Your UTN server offers several security mechanisms. Default WEP myUTN User Manual Windows Mechanism Encryption Authentication WEP WEP (Open System / Shared Key) --- WEP+EAP WEP (Open System) 802.1X/EAP WPA (Personal Mode) TKIP/MIC PSK WPA2 (Personal Mode) AES-CCMP PSK WPA (Enterprise Mode) TKIP/MIC 802.1X/EAP WPA2 (Enterprise Mode) AES-CCMP 802.1X/EAP WEP (Wired Equivalent Privacy) is an encryption method according to IEEE 802.11 on the basis of the RC4 encryption algorithm. WEP offers 48 Network Settings mechanisms for data encryption and authentication. WEP uses a key to encrypt the entire communication. As for encrypted access points, the same WEP key must be used for the access point and the UTN server. Some access points convert WEP keys that are entered as ASCII text into arbitrary hexadecimal values. In this case, the WEP keys for the access point and the UTN server do not match. It is therefore recommended to use hexadecimal WEP keys. WPA/WPA2 In contrast to WEP, WPA (Wi-Fi Protected Access) offers enhanced mechanisms for exchanging keys. The exchange key is only used at the beginning of a session. Afterwards a session key is used. The key is regenerated periodically. The WPA mechanism requires an authentication at the beginning of a connection. In the 'Personal Mode' authentication is done via the Pre Shared Key (PSK). The PSK is a password with 8–63 alphanumerical characters. The 'Enterprise Mode' uses the EAP authentication method. An individual 128 bit key is used for data encryption after the authentication. The encryption methods TKIP (Temporal Key Integrity Protocol) and AES (Advanced Encryption Standard) are available for the encryption of data. Authentication You can check the identity of a device or user by means of an authentication method before they gain access to resources in the network. The UTN server offers different variants of EAP (Extensible Authentication Protocol) as authentication method. For further information; see: ’How to Use Authentication Methods’ 101. What Do You Want To Do? ’Using the UTN Server (myUTN-54) in a Wireless Network’ 49 ’Connecting the UTN Server to the Wired Network’ 52 Using the UTN Server (myUTN-54) in a Wireless Network To operate the UTN server in a wireless network, the WLAN and security settings of the UTN server must match those of the wireless network. myUTN User Manual Windows 49 Network Settings In order to configure the UTN server you must first establish a connection to a wired network by means of the network connector RJ-45; see: 'Quick Installation Guide'. Requirements The UTN server is connected to the network and the mains voltage. The UTN server is known to the wired network via its IP address, see: 14. 1. 2. 3. 4. 5. 6. Proceed as follows: Start the myUTN Control Center. Select NETWORK – WLAN. The available WLANs are shown in the network list. Decide in which WLAN you want to operate the UTN server. Configure the WLAN parameters in such a way that they match the parameters of the WLAN to be used; siehe: Tabelle 9 51. Tick WLAN to enable the WLAN module in the UTN server. Click Save & Restart to confirm. The settings are saved. Remove the network cable (RJ-45) from the UTN server. The connection to the wired network will be deactivated. The UTN server automatically switches to the WLAN mode. The connection to the WLAN will be established. If the UTN server gets a new IP address in the course of the network change, the connection to the myUTN Control Center will be interrupted. myUTN User Manual Windows 50 Network Settings Tabelle 9: WLAN Parameters myUTN User Manual Windows Parameters Description Mode Communication mode) Defines the communication mode. The communication mode defines the network structure in which the UTN server will be installed. Two modes are available: - In the 'Ad-Hoc' mode, the UTN server communicates directly with another WLAN client (peer-to-peer). - The 'infrastructure' mode is suitable for setting up large wireless networks with several devices in different rooms. Communication between the devices is done via an access point which is connected to the network. The access point can be protected by encryption or authentication. Network name (SSID) Defines the SSID. The ID of a wireless network is referred to as SSID (Service Set Identifier) or network name. Each wireless LAN has a configurable SSID in order to clearly identify the wireless network. The SSID is configured in the access point of a Wireless LAN. Each device (PC, UTN server, etc.) that is intended to have access to the wireless network must be configured using the same SSID. Roaming Enables/disables the use of roaming. Roaming refers to the 'moving' of one radio cell to the next. The UTN server will use the access point that has the strongest signal. If the UTN server moves towards the sphere of another access point, the UTN server switches automatically and without loss of connection to the next radio cell. The parameter 'Roaming' can only be configured in the 'Infrastructure' mode. Roaming level Defines the transmission power (in -dBm) of the UTN server. The value 65 -dbm is preset. The parameter 'Roaming Level' can only be configured in the 'Infrastructure' mode. Channel Frequency range) Defines the channel (frequency range) on which the entire data communication will be transmitted. The product uses the 2.4 GHz ISM band. A channel has a bandwidth of 22 MHz. The distance between two neighboring channels is 5 MHz. Channel 3 is preset. The parameter 'Channel' can only be configured in the 'Ad-Hoc' mode. Neighboring channels overlap, which can lead to interferences. If several WLANs are operated in a small radius, a distance of at least five channels should exist between two channels. Keep yourself informed about national provisions regarding the use of WLAN products and only use authorized channels. 51 Network Settings Parameters Description Encryption method see: ’WLAN Security’ 48 Authentication method see: ’Authentication’ 49 Connecting the UTN Server to the Wired Network To establish a connection to a wired network, connect the network cable (RJ-45) to the UTN server. The UTN server automatically switches to the wired network. myUTN User Manual Windows 52 Device Settings 4 Device Settings What Information Do You Need? You can configure the device time, the UTN port, the notification service, etc. on the UTN server. This chapter describes these device settings. • ’How to Determine a Description’ 53 • ’How to Assign an Identifier Shown in the Display Panel (myUTN-800 only)’ 54 • ’How to Configure the Device Time’ 55 • ’How to Configure the UTN (SSL) Port’ 55 • ’How to Assign a Name to a USB Port’ 56 • ’How to Deactivate a USB Port (only myUTN-80 and later)’ 57 • ’How to Use the Notification Service (only myUTN-80 and later)’ 57 • ’How to Get Error Messages via the Display Panel (myUTN-800 only)’ 59 • ’How to Configure Acoustic Signals (myUTN-800 only)’ 60 • ’How to Use the UTN Server in VLAN environments (only myUTN-80 and later)’ 62 4.1 How to Determine a Description You can assign freely definable descriptions to the UTN server. This gives you a better overview of the devices available in the network. 1. 2. 3. 4. myUTN User Manual Windows Proceed as follows: Start the myUTN Control Center. Select DEVICE – Description. Enter freely definable names for Host name, Description and Contact person. Click Save & Restart to confirm. 53 Device Settings The data is saved. To assign names to USB ports, see: 56. 4.2 How to Assign an Identifier Shown in the Display Panel (myUTN-800 only) The Dongleserver myUTN-800 can be mounted in a 19" server rack. In order to identify a certain myUTN-800 if several are mounted in a rack, an identifier is shown in the display panel on the front side of the Dongleserver. By default, the identifier 'DS' is displayed. You can assign a freely definable identifier. Do not assign an identifier to the UTN server that might be confused with an error code (143). Proceed as follows: 1. Start the myUTN Control Center. 2. Select DEVICE – Description. 3. Enter a freely definable description into the Identifier (display panel) box. (max. 2 characters; A–Z, 0–9) 4. Click Save & Restart to confirm. The data is saved. Abb. 8: Display panel myUTN-800 myUTN User Manual Windows 54 Device Settings 4.3 How to Configure the Device Time You can control the device time of the UTN server via a time server (SNTP server) in the network. A timeserver is a computer networking device that reads the actual time from a reference clock and distributes this information to its clients. In the UTN server, the time server is defined via the IP address or the host name. UTC The UTN server uses 'UTC' (Universal Time Coordinated) as a basis. UTC is a reference time and used as a time standard. Time Zone The time received by the time server does not necessarily correspond to your local time zone. Deviations from your location and the resulting time difference (including country-specific particularities such as Daylight Saving Time) can be handled by means of the 'Time zone' parameter. Requirements A time server is integrated into the network. 1. 2. 3. 4. Proceed as follows: Start the myUTN Control Center. Select DEVICE – Date/Time an. Tick Date/Time. Enter the IP address or the host name of the time server into the Time server box. (The host name can only be used if a DNS server was configured beforehand.) 5. Select the code for your local time zone from the Time zone list. 6. Click Save & Restart to confirm. The settings are saved. 4.4 How to Configure the UTN (SSL) Port A common port will be used for the data transfer between the UTN server and the client. Depending on the type of connection, two port variants are available. UTN Port myUTN User Manual Windows Unencrypted connection means that client and UTN server communicate via the UTN port. The port number 9200 is preset. 55 Device Settings UTN SSL Port Encrypted connection means that client and UTN server communicate via the UTN SSL port. The port number 9443 is preset. In order to use an encrypted connection you must enable the port encryption; see: 108. This UTN port or the UTN SSL port must not be blocked by a firewall. If required, you can change the port number on the UTN server. Requirements In order that the SEH UTN Managers installed on the clients receive the current port number, the 'SNMPv1' parameter must be activated; see 42. 1. 2. 3. 4. Proceed as follows: Start the myUTN Control Center. Select DEVICE – UTN port. Enter the port number into the UTN port or UTN SSL port box. Click Save & Restart to confirm. The settings are saved. 4.5 How to Assign a Name to a USB Port You can assign any name to the USB port. This port name will be displayed in the myUTN Control Center and the SEH UTN Manager. If no port name is defined, the name of the USB device connected will be displayed. Tip Some USB devices have cryptic or ambiguous names. Assign a clear description, e.g. the name of a corresponding software, to the USB port and thus the USB device. This gives you a better overview of the USB devices available in the network. 1. 2. 3. 4. myUTN User Manual Windows Proceed as follows: Start the myUTN Control Center. Select DEVICE – USB port. Enter the preferred name into the Port name field. Click Save & Restart to confirm. 56 Device Settings The settings are saved. 4.6 How to Deactivate a USB Port (only myUTN-80 and later) You can enable or disable a USB port. This is done by interrupting and re-establishing the power supply. The power supply for the USB ports is enabled by default. Benefits and Purpose Disable unused USB ports in order to ensure that unwanted USB devices cannot be connected to the network. This function also allows you to turn a USB device off and on again without having to manually remove or reconnect it. USB devices that are in an undefined state, can be restarted by interrupting and re-establishing the power supply of the USB port. 1. 2. 3. 4. Proceed as follows: Start the myUTN Control Center. Select DEVICE – USB port. Tick/clear the option in front of the USB port. Click Save & Restart to confirm. The power supply of the USB port is established or interrupted. 4.7 How to Use the Notification Service (only myUTN-80 and later) You can get notifications in the form of emails or SNMP traps from the UTN server. By means of these notifications up to four recipients can be informed about various events irrespective of time and location. The following message types are possible: • The status email periodically informs the recipient about the status of the UTN server and the connected USB devices. myUTN User Manual Windows 57 Device Settings • The event notification informs you about a specific event on the UTN server via email or SNMP trap. The event can be: - The restart of the UTN server. - The connection/disconnection of a USB device to/from the UTN server. - The activation/deactivation of a USB port. - The interruption or establishment of power supply. (myUTN-800 only) - The connection/disconnection of a SD card to/from the UTN server. (myUTN-800 only) - The unusability of an SD card. (myUTN-800 only) What Do You Want To Do? ’Configuring the sending of status emails’ 58 ’Configuring event notifications via email’ 59 ’Configuring event notifications via SNMP traps’ 59 Configuring the sending of status emails Requirements SMTP parameters have been configured on the UTN server, see: 44. A DNS server has been configured on the UTN server, see: 41. For the notification service you can specify up to two email recipients. 1. 2. 3. 4. 5. 6. myUTN User Manual Windows Proceed as follows: Start the myUTN Control Center. Select Device – Notification. Enter the recipient into the Email address box. Tick the desired recipient in the Status email area. Specify the interval. Click Save & Restart to confirm. The settings are saved. 58 Device Settings Configuring event notifications via email Requirements SMTP parameters have been configured on the UTN server, see: 44. A DNS server has been configured on the UTN server, see: 41. For the notification service you can specify up to two email recipients and the message types. 1. 2. 3. 4. 5. Proceed as follows: Start the myUTN Control Center. Select Device – Notification. Enter the recipient into the Email address box. Tick the options with the desired message types. Click Save & Restart to confirm. The settings are saved. Configuring event notifications via SNMP traps For the notification service you can specify up to two SNMP trap recipients and the message types. 1. 2. 3. 4. 5. Proceed as follows: Start the myUTN Control Center. Select Device – Notification. In the SNMP traps area, specify the recipients via the IP address and the community. Tick the options with the desired message types. Click Save & Restart to confirm. The settings are saved. 4.8 How to Get Error Messages via the Display Panel (myUTN-800 only) You can have error states be shown in the panel display on the front side of the Dongleserver myUTN-800. The following message types are possible: myUTN User Manual Windows 59 Device Settings • only one power supply works • SD card errors (read and write errors, no SD card) Errors are displayed in codes. The meaning of the codes you will find in chapter ’Informationen im Anzeigefeld (nur myUTN-800)’ 143 1. 2. 3. Proceed as follows: Start the myUTN Control Center. Select Device – Notification. In the Display panel area, tick the options with the desired message types. The settings are saved. If there is no error state, i.e. the UTN server is operational, the identifier is displayed 54. The optional acoustic signals ideally complement the error messages in the display panel. For further information; see: 62. 4.9 How to Configure Acoustic Signals (myUTN-800 only) The myUTN-800 Dongleserver gives acoustic feedback when: • a USB dongle is connected to the UTN server • the UTN server restarts • the parameters are reset These acoustic signals cannot be turned off. Optionally further acoustic signals can be configured for when • only one power supply works • an SD card error exists (read and write errors, no SD card) myUTN User Manual Windows 60 Device Settings These optional acoustic signals ideally complement the error messages in the display panel 59. 1. 2. 3. myUTN User Manual Windows Proceed as follows: Start the myUTN Control Center. Select Device – Notification. In the Acoustic signal area, tick the options with the desired message types. The settings are saved. 61 Device Settings 4.10 How to Use the UTN Server in VLAN environments (only myUTN-80 and later) The UTN server supports the use of VLAN (Virtual Local Area Networks). It is useful to divide a physical network into VLANs for performance and security reasons. If a VLAN spans multiple switches, you can use so-called VLAN trunks (VLT). A VLT is used to forward data from different VLANs via a single connection. Both individual ports and bundled ports can be used. The UTN server supports the forwarding of VLAN data via its USB ports. To do this, the VLANs must be known to the UTN server. After this, the USB ports used for the forwarding of the data must be linked to the specified VLANs. Benefits and Purpose The VLANs can be used to control the access to dongle-protected software (myUTN-80, myUTN-800)or USB devices (myUTN-250). This way, a specified group of network participants can be provided with a certain amount of dongle-protected software licenses or USB devices. Example 6 engineers have access to 3 dongle-protected CAD software licenses. 3 accountants have access to one dongle-protected accounting software. The access by a participant to software that is not intended for this participant is excluded. Note: A USB port can be connected with only one participant at a time. Abb. 9: USB port based assignment of VLANs What Do You Want To Do? ’Entering IPv4 Management VLANs’ 63 ’Entering IPv4 client VLANs’ 63 ’Allocating an IPv4 client VLAN to a USB port’ 64 myUTN User Manual Windows 62 Device Settings Entering IPv4 Management VLANs 1. 2. 3. 4. Proceed as follows: Start the myUTN Control Center. Select NETWORK – IPv4 VLAN. Configure the IPv4 management VLAN parameters; siehe: Tabelle 11 64. Click Save to confirm. The settings are saved. Tabelle 10: IPv4 management VLAN parameters Parameters Description IPv4 management VLAN Enables/disables the forwarding of IPv4 management VLAN data. VLAN ID ID for the identification of the IPv4 management VLAN. (0–4096). IP Address IP address of the UTN server 37. Subnet mask Subnet mask of the UTN server 37. Access from any VLAN Enables/disables the administrative access (web, SNMP) to the UTN server via IPv4 client VLANs. If this option is enabled, the UTN server can be administrated via all VLANs. The change in the SNMP access only becomes effective after a restart of the UTN server. Access via LAN (untagged) Enables/disables the administrative access to the UTN server via IPv4 packets without tag. If this option is disabled, the UTN server can only be administrated via VLANs. Entering IPv4 client VLANs Proceed as follows: 1. Start the myUTN Control Center. 2. Select NETWORK – IPv4 VLAN. myUTN User Manual Windows 63 Device Settings 3. Configure the IPv4 VLAN parameters; siehe: Tabelle 11 64. 4. Click Save to confirm. The settings are saved. Tabelle 11: IPv4 client VLAN parameters Parameters Description VLAN Enables/disables the forwarding of IPv4 client VLAN data. IP Address IP address of the UTN server within the IPv4 client VLAN. Subnet mask Subnet mask of the UTN server within the IPv4 client VLAN. VLAN ID ID for the identification of the IPv4 client VLAN (0–4096). Auto-fill All 'VLAN', 'IP address' and 'Subnet mask' fields will be filled with the values from line 1. The 'VLAN ID' will be counted up by '1'. Allocating an IPv4 client VLAN to a USB port 1. 2. 3. 4. myUTN User Manual Windows Proceed as follows: Start the myUTN Control Center. Select SECURITY – USB port access. Allocate a VLAN to the USB port via the Allocate VLAN list. Click Save to confirm. The settings are saved. 64 Working with the SEH UTN Manager 5 Working with the SEH UTN Manager What Information Do You Need? The software tool SEH UTN Manager handles the access of the USB devices. This chapter will show you how to embed USB devices in the SEH UTN Manager and how to establish connections between the client and the USB port including the connected USB device. • ’How to Find UTN Servers/USB Devices in the Network’ 65 • ’How to Add UTN Servers/USB Devices to the Selection List’ 67 • ’How to Connect a USB Port including USB Device to a Client’ 68 • ’How to Cut the Connection between the USB Port including USB Device and the Client’ 70 • ’How to Request an Occupied Device’ 71 • ’How to Automate Port Connections and Program Starts’ 72 • ’How to Get Information about the USB Port and USB Device’ 77 • ’How to Manage Selection Lists for Several Participants’ 78 5.1 How to Find UTN Servers/USB Devices in the Network In order to display the existing UTN servers and their connected USB devices in the network list, the network needs to be scanned. The network can be scanned via multicast and/or freely definable ranges. The default setting is multicast search in the local network segment. What Do You Want To Do? myUTN User Manual Windows ’Defining Search Parameters’ 66 ’Scanning the Network’ 66 65 Working with the SEH UTN Manager Defining Search Parameters Requirements The SEH UTN Manager (complete version) is installed on the client; see: 21. 1. 2. 3. 4. 5. Proceed as follows: Start the SEH UTN Manager. Select Program – Options from the menu bar . The Options dialog appears. Select the Network Scan tab. Tick IP Range Search and define one or more network ranges. Click OK. The settings are saved. Scanning the Network Requirements The SEH UTN Manager (complete version) is installed on the client; see: 21. 1. 2. 3. myUTN User Manual Windows Proceed as follows: Start the SEH UTN Manager. Select Selection List – Edit from the menu bar. The Edit Selection List dialog appears. Click Scan. The network is scanned. The UTN servers and USB devices found are displayed in the network list. 66 Working with the SEH UTN Manager 5.2 How to Add UTN Servers/USB Devices to the Selection List The UTN servers found during the network scan will be displayed in the 'network list'. To use the connected USB devices, they must be assigned to the 'selection list' in the SEH UTN Manager together with the UTN server. Requirements The SEH UTN Manager (complete version) is installed on the client; see: 21. The UTN server was recognized during the network scan and is displayed in the network list. 1. 2. 3. 4. 5. Proceed as follows: Start the SEH UTN Manager. Select Selection List – Edit from the menu bar. The Edit Selection List dialog appears. Select the UTN server to be used from the network list. Click Add. (Repeat steps 2 and 3, if necessary.) Click OK. The UTN servers and the connected USB devices are displayed in the selection list. Abb. 10: SEH UTN Manager - Edit Selection List To directly add a UTN server with a known IP address to the selection list, select UTN Server – Add from the menu bar. myUTN User Manual Windows 67 Working with the SEH UTN Manager 5.3 How to Connect a USB Port including USB Device to a Client A USB device that is connected to the UTN server can be connected to the client. To this purpose, the user establishes a connection between the client and the USB port of the UTN server to which the USB device is connected. The USB device can then be used by the client as if the USB device was directly connected to the client. Special Case Compound USB Device When connecting certain USB devices to a USB port of the UTN server, the selection list displays several USB devices on this port. These are so-called compound USB devices. They consist of a hub and one or more USB devices that are all integrated into a single housing. If the connection is established to a port with a connected compound USB device, all USB devices shown will be connected to the user's client. In this case, each integrated USB device occupies a virtual USB port of the UTN server. The number of these virtual USB ports is limited depending on the UTN server model. If the limit is reached, no further USB devices can be used on this UTN server. Tabelle 12: Virtual USB ports Requirements UTN server Number of virtual USB ports UTN server Number of virtual USB ports myUTN-50a 6 myUTN-250 12 myUTN-54 8 myUTN-800 40 myUTN-80 16 The SEH UTN Manager (complete version) is installed on the client; see: 21. The USB port is shown in the selection list; see: 67. All provisions (driver installation, etc.) necessary to operate the USB device locally (i.e. connected directly to the client) should have been met on the client. Ideally, the USB device has been connected and operated on the client locally according to the instructions of the manufacturer. myUTN User Manual Windows 68 Working with the SEH UTN Manager The USB port is not connected to another client. 1. 2. 3. Proceed as follows: Start the SEH UTN Manager. Select the port from the selection list. Select Port – Activate from the menu bar. The connection will be established. Abb. 11: SEH UTN Manager - Activating the Device myUTN User Manual Windows 69 Working with the SEH UTN Manager 5.4 How to Cut the Connection between the USB Port including USB Device and the Client Close the connection to the USB port and the connected USB device when the USB device is no longer needed. This allows other network participants to access the USB port and the connected USB device. Usually the connection is cut by the user via the SEH UTN Manager. The administrator can also cut the connection via the myUTN Control Center. In addition, the connection for some automatisms can be automatically disconnected (72). What Do You Want To Do? ’Cutting the Device Connection via the SEH UTN Manager’ 70 ’Cutting the Device Connection via the myUTN Control Center’ 70 Cutting the Device Connection via the SEH UTN Manager Requirements The SEH UTN Manager (complete version) is installed on the client; see: 21. The USB port is shown in the selection list; see: 67. The USB port is connected to your client. 1. 2. 3. Proceed as follows: Start the SEH UTN Manager. Select the port from the selection list. Select Port – Deactivate from the menu bar. The connection will be deactivated. Cutting the Device Connection via the myUTN Control Center Proceed as follows: 1. Start the myUTN Control Center. 2. Select START. 3. Choose the active connection from the Attached devices list and click the icon. myUTN User Manual Windows 70 Working with the SEH UTN Manager 4. Confirm the security query. The connection will be deactivated. 5.5 How to Request an Occupied Device You can request a USB device that is being actively used by another user. To this purpose, send a release request for the USB port to which the USB device is connected. The other user will be informed about your request via a popup window. The user can then terminate the connection to the USB port. When the USB port is shared, the connection between the USB port and your client will be established automatically. Requirements The SEH UTN Manager (complete version) is installed on the client; see: 21. The SEH UTN Manager (complete version) is installed on the client of the user who uses the USB device; see: 21. The SEH UTN Manager (complete version) is executed on both clients. The USB port is shown in the selection list; see: 67. The USB port is connected to another client. Proceed as follows: 1. Select the port from the selection list. 2. Select Port – Request from the menu bar. The release request will be sent. myUTN User Manual Windows 71 Working with the SEH UTN Manager 5.6 How to Automate Port Connections and Program Starts You can automate the connections to USB ports (including connected USB devices) and program starts in many ways. This is done by various automatisms. What Do You Want To Do? ’Permanent Port Connection after Operating System Boot (Auto-Connect)’ 72 ’Automatically Disconnect the Port Connection after the Time Defined (Auto-Disconnect)’ 73 ’Automatically Creating a Connection between the USB Port and the Client when a Print Job is Received (Print-On-Demand)’ 74 ’Creating a UTN Action: Automated Port Connections and Program Starts without the SEH UTN Manager Interface’ 75 Using the Additional Tool 'utnm' 150 Permanent Port Connection after Operating System Boot (Auto-Connect) The feature automatically establishes a permanent connection to a USB port and the connected USB device without the need for a user to log on to the client. The connection will be • activated upon the operating system startup and terminated when the system shuts down • automatically reestablished when the system restarts. Requirements The SEH UTN Manager (complete version) is installed on the client; see: 21. The USB port is shown in the selection list; see: 67. You are logged on to the system as administrator. Proceed as follows: 1. Start the SEH UTN Manager. 2. Select the port from the selection list. myUTN User Manual Windows 72 Working with the SEH UTN Manager 3. Select Port – Settings from the menu bar. The Port Settings dialog appears. 4. Tick Activates the device automatically after the SEH UTN Manager program start. (Auto-Connect). 5. Click OK. The setting will be saved. Automatically Disconnect the Port Connection after the Time Defined (Auto-Disconnect) This function allows you to automatically disconnect the connection to a USB port after the time defined. A one-off prolongation of the connection by the duration of the defined time can be optionally activated. The settings apply to all USB ports on a UTN server. Two minutes before the expiration of the defined time, the user will receive a message telling them to close the connection to the USB port and the connected USB device in order to avoid data loss and error conditions. If the prolongation is enabled, the note with the possibility to accept or reject the prolongation will appear. You have the option of being informed about the availability of the port after the automatic disconnection. For this purpose, set up a notification if the USB port is available; see: 77. Auto-Disconnect allows a large number of network participants to access a small amount of USB ports including the connected USB devices and avoids idle times. Requirements The SEH UTN Manager (complete version) is installed on the client; see: 21. The UTN server is displayed in the 'Automatic Device Disconnect' area; see: 67. You are logged on to the system as administrator. Proceed as follows: 1. Start the SEH UTN Manager. myUTN User Manual Windows 73 Working with the SEH UTN Manager 2. Select Program – Options from the menu bar . The Options dialog appears. 3. Select the Automatisms tab. 4. In the Auto-Disconnect area, tick Status for the relevant UTN server. 5. Define the desired time range (10-525 minutes). 6. Optionally, tick Prolongation. 7. Click OK. The setting will be saved. Automatically Creating a Connection between the USB Port and the Client when a Print Job is Received (Print-On-Demand) A connection between the USB port or the connected USB device (printer or multifunction printer) and the client will be automatically created as soon as a print job is received. After completion of the print job, the connection will be automatically disabled. Requirements The SEH UTN Manager (complete version) is installed on the client; see: 21. The USB port is shown in the selection list; see: 67. The printer or multifunction printer is set up on the client (driver installation). You are logged on to the system as administrator. 1. 2. 3. 4. 5. myUTN User Manual Windows Proceed as follows: Start the SEH UTN Manager. Select the port from the selection list. Select Port – Settings from the menu bar. The Port Settings dialog appears. In the Automatic device connection area, tick Print-On-Demand. Click OK. The setting will be saved. 74 Working with the SEH UTN Manager Creating a UTN Action: Automated Port Connections and Program Starts without the SEH UTN Manager Interface You can create UTN actions. UTN Actions are small programs used for the automatic activation and deactivation of port connections. UTN Actions can also automate the starting and closing of an application in combination with a port connection. The process defined in the UTN action will run automatically after the execution of the file. Since the 'SEH UTN Service' is active in the background, the user is not required to start the SEH UTN Manager interface. I.e., UTN Actions can be used with the complete and minimal version. A wizard within the SEH UTN Manager will guide you through the process of creating a UTN Action. The following UTN Actions can be created: • UTN Actions which activate and deactivate the device The wizard will automatically create one UTN Action for the activation and one UTN Action for the deactivation of the USB port and the connected USB device. Both UTN Actions will be saved to the desktop. • UTN Action which starts an application and activates the device After the selection of an application by the user, the wizard will automatically create a UTN Action which starts an application and activates the USB port and the connected USB device. Additionally, you can specify a port deactivation after the closing of the application. • Custom UTN Action (Experts only) With the help of the wizard, a custom UTN Action can be created. You can create: - UTN Actions for the activation and deactivation of the USB port and the connected USB device. You can define additional options. - A script for starting the application and activating the USB port and the connected USB device. Additionally, you can specify a delay for the start of the application, the deactivation of the USB port after the closing of the application and additional options. Finally, the complete UTN Action will be created automatically by the SEH UTN Manager and saved by the user. Requirements The SEH UTN Manager (complete version) is installed on the client; see: 21. The USB port is shown in the selection list; see: 67. Proceed as follows: 1. Start the SEH UTN Manager. 2. Select a port from the selection list. myUTN User Manual Windows 75 Working with the SEH UTN Manager 3. Select Port – Create UTN Action from the menu bar. The dialog Create UTN Action will be started. 4. Follow the instructions of the Wizard. A UTN Action will be created. The UTN Action can be run by double-clicking the file. Abb. 12: Create UTN Action dialog Tip 1 Shortcuts can be moved to any location and renamed. Tip 2 (Experts only) Custom UTN Actions which activate or deactivate USB devices can be edited after their creation. To do this, edit the command line in the shortcut target. Tip 3 Expert mode (script): You can also edit the script after its creation using a simple text editor. myUTN User Manual Windows 76 Working with the SEH UTN Manager 5.7 How to Get Information about the USB Port and USB Device You can view the status information of the USB port and the USB device. You can also configure automatic messages. You will be notified when a USB port and the connected USB device become available after they have been in use. What Do You Want To Do? ’Displaying Status Information’ 77 ’Configuring Messages’ 77 Displaying Status Information Requirements The SEH UTN Manager (complete version) is installed on the client; see: 21. The USB port is shown in the selection list; see: 67. Proceed as follows: 1. Start the SEH UTN Manager. 2. Select the USB port from the selection list. The status information is displayed in the 'Properties' area. Configuring Messages Requirements The SEH UTN Manager (complete version) is installed on the client; see: 21. The USB port is shown in the selection list; see: 67. 1. 2. 3. 4. 5. myUTN User Manual Windows Proceed as follows: Start the SEH UTN Manager. Select the port from the selection list. Select Port – Settings from the menu bar. The Port Settings dialog appears. Tick the option under Messages. Click OK. 77 Working with the SEH UTN Manager The setting will be saved. As soon as a network participant disables the connection to the USB port and the connected USB device, 'desktop alert' will be generated. 5.8 How to Manage Selection Lists for Several Participants What are Selection Lists? The selection list is a central element of the SEH UTN Manager. It displays all embedded UTN servers as well as the connected USB devices and shows their status. These USB devices can be connected to the client via the port connection and can then be used. The selection list can be edited and configured according to your needs by adding and deleting the required UTN servers. Benefits and Purpose By means of the type and distribution of the selection list in combination with the user management, the administrator can control the access to the UTN servers that are available in the network. All users will at first use the same global selection list. As an alternative, the administrator can provide users with user-specific selection lists by means of an .ini file. The access can be controlled by placing predefined selection lists into user-specific directories. Revoking write rights to the .ini file will limit and control the access to functions of the SEH UTN Manager for individual users. In the following, the selection list types will be described in greater detail. myUTN User Manual Windows 78 Working with the SEH UTN Manager Global Selection List Abb. 13: Global Selection List Properties of the global selection list: • All users of a client use the same selection list. • The users can only access the devices listed in the selection list. • Unauthorized persons will not be able to access devices that are not listed in the selection list. • The selection list can only be edited by administrators. User-Specific Selection List Abb. 14: User-Specific Selection List myUTN User Manual Windows 79 Working with the SEH UTN Manager Properties of the user-specific selection list: • Each user has their own selection list. All administrators have the same selection list. • The selection list can be edited by the administrator or by users with write access. • The users can access all devices listed in the selection list. (Provided that no security mechanisms have been specified via the myUTN Control Center.) The selection lists of the users will be saved as .ini files in the following location: %APPDATA%\SEH Computertechnik GmbH\SEH UTN Manager.ini Where %APPDATA% is an environment variable by Windows for the user. By means of the command line the path for the current user can be determined as follows: echo %APPDATA% Example: Windows 7: echo %APPDATA% returnsC:\Users\ User name\AppData\Roaming + \SEH Computertechnik GmbH\SEH UTN Manager.ini Complete path to the .ini file: C:\Users\User name\AppData\Roaming\SEH Computertechnik GmbH\SEH UTN Manager.ini What Do You Want To Do? ’Providing the Global Selection List to All Users’ 80 ’Providing User-Specific Selection Lists’ 81 ’Providing Users with a Predefined Selection List’ 82 ’Protecting the user-specific selection list’ 82 Providing the Global Selection List to All Users Requirements The SEH UTN Manager (complete version) is installed on the client; see: 21. You are logged on to the system as administrator. myUTN User Manual Windows 80 Working with the SEH UTN Manager 1. 2. 3. 4. 5. 6. Proceed as follows: Start the SEH UTN Manager. Compose the selection list; see: ’How to Add UTN Servers/USB Devices to the Selection List’ 67. Select Program – Options from the menu bar. The Options dialog appears. Select the Selection List tab. Tick Global selection list. Click OK. The setting will be saved. All users of a client use the same selection list. Providing User-Specific Selection Lists Requirements The SEH UTN Manager (complete version) is installed on the client; see: 21. You are logged on to the system as administrator. 1. 2. 3. 4. 5. Proceed as follows: Start the SEH UTN Manager. Select Program – Options from the menu bar. The Options dialog appears. Select the Selection List tab. Tick User selection list. Click OK. The setting will be saved. Each user uses their own selection list. The selection lists of the users will be saved as .ini files in user-specific directories (see: ’User-Specific Selection List’ 79). The administrators share one selection list. myUTN User Manual Windows 81 Working with the SEH UTN Manager Providing Users with a Predefined Selection List Requirements The SEH UTN Manager (complete version) is installed on the client; see: 21. You are logged on to the system as administrator. 1. 2. 3. 4. 5. 6. 7. 8. Proceed as follows: Start the SEH UTN Manager. Compose the selection list for the user; see: ’How to Add UTN Servers/USB Devices to the Selection List’ 67. Select Program – Options from the menu bar. The Options dialog appears. Select the Selection List tab. Tick User selection list. Click OK. The setting will be saved. Select Selection List – Export from the menu bar. The Export to dialog appears. Save the file 'SEH UTN Manager.ini' using the following path: %APPDATA%\SEH Computertechnik GmbH\SEH UTN Manager.ini (See: 'User-Specific Selection List' 79.) Each user has access to their own predefined selection list. Protecting the user-specific selection list When using predefined user-specific selection lists we recommend protecting the selection list against modifications by the user. The selection list of a user is stored as 'SEH UTN Manager.ini' file in the following location: %APPDATA%\SEH Computertechnik GmbH\SEH UTN Manager.ini (See: ’User-Specific Selection List’ 79) Use the control panel of the operating system to turn .ini files into read-only files. To do this, you need administrative rights on the client. If an 'SEH UTN Manager.ini' file becomes read-only, all functions of the SEH UTN Manager that relate to the selection list will be disabled. myUTN User Manual Windows 82 Security 6 Security A number of security mechanisms are available to ensure optimum security for the UTN server. This chapter describes how to make use of these security mechanisms. The following security mechanisms can be configured and activated according to your demands: What Information Do You Need? • ’How to Define the Encryption Level for SSL/TLS Connections’ 84 • ’How to Control the Access to the myUTN Control Center’ 86 • ’How to Control Access to the UTN Server (TCP Port Access Control)’ 87 • ’How to Control Access to USB Devices (only myUTN-80 and later)’ 89 • ’How to Block USB Device Types’ 92 • ’How to Use Certificates Correctly’ 93 • ’How to Use Authentication Methods’ 101 • ’How to Encrypt Data Transfer’ 108 myUTN User Manual Windows 83 Security 6.1 How to Define the Encryption Level for SSL/TLS Connections The following connections on the UTN server can be encrypted via SSL/TLS: • Email: POP3 (44) • Email: SMTP (44) • Web access to the myUTN Control Center: HTTPS (86) • Data transfer between the clients and the UTN server (and the connected USB devices): USB port (108) Encryption Level The encryption strength and thus the safety of the connection is defined via the encryption level. Cipher Suite Each encryption level is a collection of so-called cipher suites. A cipher suite is a standardized sequence of four cryptographic algorithms that are used to establish a secure connection. Depending on their cipher strength (in bit), cipher suites are grouped to form an encryption level. Which cipher suites are supported by the UTN server, i.e. are part of an encryption level, depends on the protocol used (SSLv2, SSLv3, TLSv1). Establishing Connections When establishing a secure connection, a list of supported cipher suites is sent to the communicating party. A cipher suite is agreed upon that will be used later on. The strongest cipher suite that is supported by both parties will be used by default. If there is no cipher suite that is supported by both parties, no SSL/TLS connection will be established. The communicating parties of the UTN server (e.g. browser) must support the cipher suites of the selected encryption level in order to successfully establish a connection. When problems occur, select a different level or reset the parameters of the UTN server; see: 113. myUTN User Manual Windows 84 Security The following encryption levels can be selected: • Compatible: Cipher suites with an encryption of 40 to 256 bit are used. • Low: Only cipher suites with a low encryption of 56 bit are used. (Fast connection) • Medium: Only cipher suites with an encryption of 128 bit are used. • High: Only cipher suites with a strong encryption of 128 to 256 bit are used. (Slow connection) Do not use the encryption level 'Low' if only HTTPS is defined as the permitted connection type for the web access to the myUTN Control Center. 1. 2. 3. 4. Proceed as follows: Start the myUTN Control Center. Select SECURITY – SSL connections. Select the desired encryption level from the Encryption area. Click Save & Restart to confirm. The setting will be saved. Detailed information about the individual SSL connection status (e.g. cipher suites) can be found on the Details page at SSL connection status - Details. myUTN User Manual Windows 85 Security 6.2 How to Control the Access to the myUTN Control Center You can protect the administrative access to the myUTN Control Center by user profiles. What Do You Want To Do? ’Specifying the Permitted Web Connection Type’ 86 ’Protecting the web access via password’ 87 The myUTN Control Center can also be protected by the SNMP security concept. For further information; see: • ’How to Configure SNMP’ 42. • ’How to Use the UTN Server in VLAN environments (only myUTN-80 and later)’ 62 Specifying the Permitted Web Connection Type Types of Connection (HTTP/HTTPS) The web access to the myUTN Control Center can be secured by selecting the permitted types of connection (HTTP/HTTPS). If HTTPS is exclusively chosen as the connection type, the administrative web access to the myUTN Control Center is protected by SSL/TLS. The cipher strength is defined via the encryption level (84) and must not be 'Low'. SSL/TLS also requires a certificate (93) to check the identity of the UTN server. During a so-called 'handshake', the client asks for the certificate via a browser. This certificate must be accepted by the browser. Please refer to the documentation of your browser software. URLs that require an SSL/TLS connection start with 'https'. 1. 2. 3. 4. myUTN User Manual Windows Proceed as follows: Start the myUTN Control Center. Select SECURITY – Device access. In the Web area, tick HTTP/HTTPS or HTTPS only. Click Save & Restart to confirm. The setting will be saved. 86 Security Protecting the web access via password To protect the myUTN Control Center against unauthorized web access, you can use a passwort. If a password is set, only the start page of the myUTN Control Center can be visited and displayed. If you select a menu item, you will be asked to enter a password. You will also be asked to enter a non-definable user name. Leave this field blank at the password prompt. 1. 2. 3. 4. 5. Proceed as follows: Start the myUTN Control Center. Select SECURITY – Device access. In the web area, enter a password into the Password box. Repeat the password. Click Save & Restart to confirm. The setting will be saved. 6.3 How to Control Access to the UTN Server (TCP Port Access Control) TCP Port Access Control You can control the access to the UTN server. To do so, various TCP port types on the UTN server can be locked. Network elements that have permission to access the UTN server, can be defined as exceptions and excluded from locking. The UTN server only accepts data packets from network elements defined as exceptions. Security Levels The port types to be blocked must be defined in the 'Security level' area. The following categorization can be selected: • Lock UTN access (locks UTN ports) • Lock TCP access (locks TCP ports: HTTP/HTTPS/UTN) • Lock all (locks IP ports) Exceptions myUTN User Manual Windows In order to exclude network elements (e.g. clients, DNS server, SNTP server) from port locking, they must be defined as exceptions. To do so, the IP addresses or MAC addresses (hardware addresses) of the net- 87 Security work elements with access rights must be entered in the 'Exceptions' area. Please note: • MAC addresses are not delivered through routers! • The use of wildcards (*) allows you to define subnetworks. Test Mode The 'test mode' allows you to check the configured access protection. If the test mode is activated, access protection remains active until the UTN server is rebooted. After restarting, the protection is no longer effective. The 'test mode' option is activated by default. After a successful test, you must deactivate the test mode so that access protection remains permanently active. 1. 2. 3. 4. 5. 6. 7. 8. Proceed as follows: Start the myUTN Control Center. SelectSECURITY – TCP port access. Tick Port access control. Select the desired protection in the Security level area. In the Exceptions area, define the network elements which are excluded from port locking. Enter the IP or MAC addresses and tick the options. Make sure that the test mode is enabled. Click Save & Restart to confirm. The settings are saved. The port access control is activated until the device is restarted. Check the port access and configurability of the UTN server. If the UTN server can no longer be reached using the myUTN Control Center, restart the device; see: 118. 9. Clear Test mode. 10. Click Save & Restart to confirm. The settings are saved. The port access control is active. Access to the ports is restricted. myUTN User Manual Windows 88 Security 6.4 How to Control Access to USB Devices (only myUTN-80 and later) Via the USB ports you can control the access to the USB devices that are connected to the UTN server. Two security methods are available for each USB port. Both security methods can also be used in combination. USB Port Key Control In the course of the key control a key is specified for the USB port via the myUTN Control Center. By setting the key, the USB device that is connected to the USB port is protected against unwanted access. Neither the USB port nor the connected USB device will be displayed in the SEH UTN Manager. This means that a user will not be able to make changes to the port or to establish a connection between the client and the USB port. To make the USB port and the connected USB device available, the user must enter the key for the USB port on the client. This is done via the SEH UTN Manager. By changing the key in the myUTN Control Center the user can (once again) lose its permission to access the USB device. USB Port Device Assignment Device assignment means that a USB device is permanently assigned to each USB port via the myUTN Control Center. A USB device can then only be operated together with its assigned USB port. The device assignment makes sure that the (security) settings of the USB port and the USB device are not bypassed. If a device other than the assigned USB device is connected to the USB port, it cannot be operated. If you want to control the access to the USB devices, it is advisable to protect the administrative access to the myUTN Control Center by a password so that the settings cannot be changed by unauthorized persons; see: 87. myUTN User Manual Windows 89 Security What Do You Want To Do? ’Blocking access to USB devices’ 90 ’Unblocking access to USB devices’ 90 ’Specifying the Device Assignment on the USB Port’ 91 ’Disabling the USB Port Access Control’ 91 Blocking access to USB devices If you want to control the access to a USB device you must specify a key for the USB port via the myUTN Control Center. 1. 2. 3. 4. 5. Proceed as follows: Start the myUTN Control Center. Select SECURITY – USB port access. Select the entry Port key control from the Method list of the relevant USB port. Click Generate key or enter a freely definable key into the Key box (a maximum of 64 ASCII characters). Click Save to confirm. The settings are saved. Access to the USB device is protected. Unblocking access to USB devices In order for a user to gain access to a USB device that is protected by means of the USB port key control, an appropriate key must be entered on the client via the SEH UTN Manager. 1. 2. 3. 4. 5. myUTN User Manual Windows Proceed as follows: Start the SEH UTN Manager. Select the UTN server from the selection list. Select the command Set USB Port Keys from the UTN server menu bar. The Set USB Port Keys dialog appears. Enter the key for the relevant USB port. Click OK. The access to the USB port is shared. The USB port and the connected USB device are shown in the selection list and can be operated. 90 Security Specifying the Device Assignment on the USB Port To prevent manipulations by switching the USB devices on the UTN server, you can permanently assign USB devices to the USB ports. 1. 2. 3. 4. 5. Proceed as follows: Start the myUTN Control Center. Select SECURITY – USB port access. Select the entry Device assignment from the Method list of the relevant USB port. Click Reallocate device. The USB device box shows the vendor and product ID of the USB device. Click Save to confirm. The settings are saved. Only the assigned USB device can be operated on the USB port. If the USB port is to create an assignment with a newly connected USB device, click ’Reallocate device’ again and save your settings. Disabling the USB Port Access Control You can disable the access control to the USB ports as well as the connected USB devices. 1. 2. 3. 4. myUTN User Manual Windows Proceed as follows: Start the myUTN Control Center. SelectSECURITY – USB port access. Select the entry --- from the Method list of the relevant USB port. Click Save to confirm. The USB port access control will be disabled. The connected USB devices can be operated. 91 Security 6.5 How to Block USB Device Types USB devices are grouped into classes according to their function. For example, input devices such as keyboards belong to the group 'Human Interface Device' (HID). USB devices may present themselves as HID class USB devices but actually are used for abuse (known as 'BadUSB'). In order to protect the UTN server, you can block input devices which belong to the HID class. 1. 2. 3. 4. 5. myUTN User Manual Windows Proceed as follows: Start the myUTN Control Center. Select SECURITY – Device access. Tick/clear Disable input devices (HID class) in the USB devices area. Click Save & Restart to confirm. The setting will be saved. 92 Security 6.6 How to Use Certificates Correctly The UTN server has its own certificate management. This section explains how certificates are used and when the use of certificates is recommended. What are Certificates? Certificates can be used in TCP/IP-based networks to encrypt data and to authenticate communication partners. Certificates are electronic messages containing a key (public key) and a signature. Benefits and Purpose The use of certificates allows for various security mechanisms. Use certificates in your UTN server • to check the identity of the UTN server in the network; see: ’Configuring EAP-TLS’ 102. • to authenticate the UTN server if the email communication is protected (POP3/SMTP via SSL/TLS) 44. • to authenticate the UTN server/client if the data transfer between the clients and the UTN server is encrypted via SSL/TLS 108. • to authenticate the UTN server/client if the administrative access to the myUTN Control Center is protected via HTTPS (SSL/TLS). If you use certificates, it is advisable to protect the administrative access to the myUTN Control Center by a password so that the certificate on the UTN server cannot be deleted by unauthorized persons; see: 87. Which Certificates are Available? Both self-signed and externally signed certificates can be used with the UTN server. The following certificates can be distinguished: • Upon delivery, a self-signed certificate (the so-called default certificate) is stored in the UTN server. It is recommended that you replace the default certificate by a self-signed certificate or requested certificate as soon as possible. • Self-signed certificates have a digital signature that has been created by the UTN server. myUTN User Manual Windows 93 Security • A requested certificate is created by a certification authority (CA) for the UTN server on the basis of a certificate request. • CA certificates are certificates that have been issued for a certification authority (CA). They are used for verifying certificates that have been issued by the respective certification authority. • S/MIME certificates (*.pem file) are used to sign and encrypt the emails that are sent by the UTN server. The corresponding private key must be installed as an own certificate in the PKCS#12 format (as *.p12 file) in the intended email program (Microsoft Outlook etc.). Only then can the emails be verified and displayed (in the case of encryption). (only myUTN-80 and later) The following certificates can be installed at the same time in the UTN server: - 1 Self-signed certificate - 1 requested certificate - 1–32 CA certifcates - 1 PKCS#12 certificate - 1 S/MIME certificate (only myUTN-80 and later) You can also generate a certificate request for a CA certificate. All certificates can be deleted separately. Abb. 15: myUTN Control Center - Certificates myUTN User Manual Windows 94 Security What Do You Want To Do? ’Displaying Certificates’ 95 ’Creating a Self-Signed Certificate’ 95 ’Creating a Certificate Request for a Requested Certificate’ 97 ’Installing the Requested Certificate in the UTN Server’ 97 ’Installing the CA Certificate in the UTN Server’ 98 ’Installing the PKCS#12 Certificate in the UTN Server’ 98 ’Saving S/MIME Certificates in the UTN Server (only myUTN-80 and later)’ 99 ’Deleting Certificates’ 100 Displaying Certificates Certificates installed on the UTN server and certificate requests can be displayed and viewed. Requirements A certificate is installed on the UTN server. 1. 2. 3. Proceed as follows: Start the myUTN Control Center. Select SECURITY – Certificates. Select the certificate via the icon The certificate is displayed. . Creating a Self-Signed Certificate If a self-signed certificate has already been created on the UTN server, you must first delete the certificate; see: 100. 1. 2. 3. 4. myUTN User Manual Windows Proceed as follows: Start the myUTN Control Center. Select SECURITY – Certificates. Click Self-signed certificate an. Enter the relevant parameters; siehe: Tabelle 13 96. 95 Security 5. Click Create7Install. The certificate will be created and installed. This may take a few minutes. Tabelle 13: Parameters for the Creation of Certificates myUTN User Manual Windows Parameters Description Common name Is used to clearly identify the certificate. It is advisable to use the IP address or the host name of the UTN server to allow a clear assignment of the certificate to the UTN server. You can enter a maximum of 64 characters. Email address Specifies an email address. You can enter a maximum of 40 characters. (Optional entry) Organization name Specifies the company that uses the UTN server. You can enter a maximum of 64 characters. Organizational unit Specifies the department or subsection of a company. You can enter a maximum of 64 characters. (Optional entry) Location Specifies the locality where the company is based. You can enter a maximum of 64 characters. State name Specifies the state in which the company is based. You can enter a maximum of 64 characters. (Optional entry) Domain component Allows you to enter additional attributes. (Optional entry) Country Specifies the country in which the company is based. Enter the two-digit country code according to ISO 3166. Examples: DE = Germany, GB = Great Britain, US = USA Issued on Specifies the date from which on the certificate is valid. Expires on Specifies the date from which on the certificate becomes invalid. RSA key length Defines the length of the RSA key used: - 512 bit (fast encryption and decryption) - 768 bit - 1024 bit (standard encryption and decryption) - 2048 bit (slow encryption and decryption) 96 Security Creating a Certificate Request for a Requested Certificate As preparation for using a certificate which is issued by a certification authority for the UTN server, a certificate request can be created in the UTN server. The request must be sent to the certification authority which creates an certificate on the basis of this request. The certificate must be in 'base64' format. If a certificate request has already been created, it will be overwritten. Proceed as follows: 1. Start the myUTN Control Center. 2. Select SECURITY – Certificates. 3. Click Certificate request. 4. Enter the required parameters, siehe: Tabelle 13 96. 5. Click Create a request. The creation of the certificate request is in progress. This may take a few minutes. 6. Select Upload and save the requests in a text file. 7. Click OK. 8. Send the text file as certificate request to a certification authority. When the requested certificate has been received, it must be installed in the UTN server; see: 97. Installing the Requested Certificate in the UTN Server Requirements A certificate request has been created at an earlier date; see: 97. The certificate must be in 'base64' format. 1. 2. 3. 4. myUTN User Manual Windows Proceed as follows: Start the myUTN Control Center. Select SECURITY – Certificates. Click Requested certificate. Click Browse. 97 Security 5. Specify the requested certificate. 6. Click Install. The requested certificate will be installed in the UTN server. Installing the CA Certificate in the UTN Server In order to check the identity of the communicating parties of the UTN server, it is necessary to validate their certificates. For this, the root CA certificates of the certification authorities that have issued the certificates of said communicating parties are installed on the UTN server. Up to 32 CA certificates can be installed. Thus multi-level public key infrastructures (PKIs) are supported. Example: The UTN server offers a number of authentication methods to verify its identity in a network. If you use the authentication method 'EAP-TLS' (102), you must install the root CA certificate of the certification authority that has issued the certificate of the authentication server (RADIUS) on the UTN server. Requirements The certificate must be in 'base64' format. 1. 2. 3. 4. 5. 6. Proceed as follows: Start the myUTN Control Center. Select SECURITY – Certificates. Click CA certificate. Click Browse. Specify the CA certificate. Click Install. The CA certificate will be saved in the UTN server. Installing the PKCS#12 Certificate in the UTN Server Certificates with the PKCS#12 format are used to save private keys and their respective certificates and to protect them by means of a password. myUTN User Manual Windows 98 Security If a PKCS#12 certificate has already been installed on the UTN server, it will be overwritten. Requirements The certificate must be in 'base64' format. 1. 2. 3. 4. 5. 6. 7. Proceed as follows: Start the myUTN Control Center. Select SECURITY – Certificates. Click PKCS#12 certificate. Click Browse. Enter the PKCS#12 certificate. Enter the password. Click Install. The PKCS#12 certificate is saved in the UTN server. Saving S/MIME Certificates in the UTN Server (only myUTN-80 and later) S/MIME certificates (*.pem file) are used to sign and encrypt the emails that are sent by the UTN server. If a S/MIME certificate has already been installed on the UTN server, it will be overwritten. 1. 2. 3. 4. 5. 6. myUTN User Manual Windows Proceed as follows: Start the myUTN Control Center. Select SECURITY – Certificates. Click S/MIME certificate. Click Browse. Specify the S/MIME certificate. Click Install. The S/MIME certificate is saved in the UTN server. 99 Security Deleting Certificates Do not delete the certificate (CA/self-signed/PKCS#12) if only HTTPS is defined as the permitted connection type for the web access to the myUTN Control Center. If the corresponding certificate is deleted, the myUTN Control Center can no longer be reached. In this case you have to reset the parameters of the UTN server; see: 113. Requirements A certificate is installed on the UTN server. 1. 2. 3. 4. myUTN User Manual Windows Proceed as follows: Start the myUTN Control Center. Select SECURITY – Certificates. Select the certificate to be deleted via the icon certificate is displayed. Click Delete. The certificate is deleted. . The 100 Security 6.7 How to Use Authentication Methods By means of an authentication, a network can be protected against unauthorized access. The UTN server can participate in various authentication procedures. This section describes which procedures are supported and how these procedures are configured on the UTN server. What is IEEE 802.1X? The IEEE 802.1X standard provides a basic structure for various authentication and key management protocols. IEEE 802.1X allows you to control the access to networks. Before users gain access to a network via a network device, they must authenticate themselves in the network. After the authentication was successful, the access to the network will be freed. What is EAP? The standard IEEE 802.1X is based upon the EAP (Extensible Authentication Protocol). EAP is a universal protocol for many authentication procedures. EAP allows for a standardized authentication procedure between the network device and an authentication server (RADIUS). First you must define the authentication procedure (TLS, PEAP, TTLS, etc.) to be used and configure it on all network devices involved. What is RADIUS? RADIUS (Remote Authentication Dial-In User Service) is an authentication and account management system that validates user login information and grants access to the desired resources. The UTN server supports various EAP authentication methods in order to authenticate itself in a protected network. What Do You Want To Do? ’Configuring EAP-MD5’ 102 ’Configuring EAP-TLS’ 102 ’Configuring EAP-TTLS’ 103 ’Configuring PEAP’ 105 ’Configuring EAP-FAST’ 106 myUTN User Manual Windows 101 Security Configuring EAP-MD5 Benefits and Purpose EAP-MD5 validates the identity of devices or users before they gain access to network resources. You can configure the UTN server for the EAP-MD5 network authentication. This ensures that the UTN server gets access to protected networks. Mode of Operation EAP-MD5 describes a user-based authentication method via a RADIUS server. The UTN server must be defined as user (with user name and password) on a RADIUS server. The authentication method EAP-MD5 must then be enabled on the UTN server and the user name and password need to be entered. Requirements The UTN server is defined as user (with user name and password) on a RADIUS server. 1. 2. 3. 4. 5. Proceed as follows: Start the myUTN Control Center. Select SECURITY – Authentication. Select MD5 from the Authentication method list. Enter the user name and the password that are used for the configuration of the UTN server on the RADIUS server. Click Save & Restart to confirm. The settings are saved. Configuring EAP-TLS Benefits and Purpose EAP-TLS (Transport Layer Security) validates the identity of devices or users before they gain access to network resources. You can configure the UTN server for the EAP-TLS network authentication. This ensures that the UTN server gets access to protected networks. Mode of Operation EAP-TLS describes a certificate-based authentication method via a RADIUS server. For this purpose, certificates are exchanged between the UTN server and the RADIUS server. An encrypted TLS connection between the UTN server and the RADIUS server is established in this process. Both RADIUS server and UTN server need a valid, digital certificate signed by a CA. The RADIUS server and the UTN server must myUTN User Manual Windows 102 Security validate the certificate. After the mutual authentication was successful, the access to the network will be freed. Since each device needs a certificate, a PKI (Public Key Infrastructure) must be available. User passwords are not necessary. If you want to use the EAP-TLS authentication, you must observe the instructions below in the indicated order. If this procedure is not adhered to, the UTN server in the network may not be addressable. In this case you have to reset the parameters of the UTN server; see: 113. Procedure • Create a certificate request on the UTN server; see: 97. • Create a certificate using the certificate request and the authentication server. • Install the requested certificate on the UTN server; see: 97. • Install the root CA certificate of the certification authority that has issued the certificate of the authentication server (RADIUS) on the UTN server; see: ’Installing the CA Certificate in the UTN Server’ 98. • Enable the authentication method 'EAP-TLS' on the UTN server. 1. 2. 3. 4. 5. Proceed as follows: Start the myUTN Control Center. Select SECURITY – Authentication. Select TLS from the Authentication method list. Select the root CA certificate from the list EAP root certificate. Click Save & Restart to confirm. The settings are saved. Configuring EAP-TTLS Benefits and Purpose myUTN User Manual Windows EAP-TTLS (Tunneled Transport Layer Security) validates the identity of devices or users before they gain access to network resources. You can configure the UTN server for the EAP-TTLS network authentica- 103 Security tion. This ensures that the UTN server gets access to protected networks. Mode of Operation EAP-TTLS consists of two phases: • In phase 1, a TLS-encrypted channel between the UTN server and the RADIUS server will be established. Only the RADIUS server authenticates itself using a certificate that was signed by a CA. This process is also referred to as 'outer authentication'. • In phase 2, an additional authentication method is used for the communication within the TLS channel. EAP-defined methods and older methods (CHAP, PAP, MS-CHAP and MS-CHAPv2) are supported. This process is also referred to as 'inner authentication'. The advantage of this procedure is that only the RADIUS server needs a certificate. Therefore no PKI is needed. Moreover, TTLS supports most authentication protocols. Requirements The UTN server is defined as user (with user name and password) on a RADIUS server. 1. 2. 3. 4. 5. 6. 7. myUTN User Manual Windows Proceed as follows: Start the myUTN Control Center. Select SECURITY – Authentication. Select TTLS from the Authentication method list. Enter the user name and the password that are used for the configuration of the UTN server on the RADIUS server. Select the settings intended to secure the communication in the TLS channel. To make the connection more secure, you can also install the root CA certificate of the certification authority that has issued the certificate of the authentication server (RADIUS) on the UTN server; see: ’Installing the CA Certificate in the UTN Server’ 98. Afterwards, select the root CA certificate from the list EAP root certificate. Click Save & Restart to confirm. The settings are saved. 104 Security Configuring PEAP Benefits and Purpose PEAP (Protected Extensible Authentication Protocol) validates the identity of devices or users before they gain access to network resources. You can configure the UTN server for the PEAP network authentication. This ensures that the UTN server gets access to protected networks. Mode of Operation In the case of PEAP (compare EAP-TTLS, see 103), an encrypted TLS (Transport Layer Security) channel is established between the UTN server and the RADIUS server. Only the RADIUS server authenticates itself using a certificate that was signed by a CA. The TLS channel is then used to establish another connection that can be protected by means of additional EAP authentication methods (e.g. MSCHAPv2). The advantage of this procedure is that only the RADIUS server needs a certificate. Therefore no PKI is needed. PEAP uses the advantages of TLS and supports various authentication methods, including user passwords and one-time passwords. Requirements The UTN server is defined as user (with user name and password) on a RADIUS server. 1. 2. 3. 4. 5. 6. myUTN User Manual Windows Proceed as follows: Start the myUTN Control Center. Select SECURITY – Authentication. Select PEAP from the Authentication method list. Enter the user name and the password that are used for the configuration of the UTN server on the RADIUS server. Select the settings intended to secure the communication in the TLS channel. To make the connection more secure, you can also install the root CA certificate of the certification authority that has issued the certificate of the authentication server (RADIUS) on the UTN server; see: ’Installing the CA Certificate in the UTN Server’ 98. Afterwards, select the root CA certificate from the list EAP root certificate. 105 Security 7. Click Save & Restart to confirm. The settings are saved. Configuring EAP-FAST Benefits and Purpose EAP-FAST (Flexible Authentication via Secure Tunneling) validates the identity of devices or users before they gain access to network resources. You can configure the UTN server for the EAP-FAST network authentication. This ensures that the UTN server gets access to protected networks. Mode of Operation EAP-FAST uses (as in the case of EAP-TTLS, see 103) a channel in order to protect the data transfer. The main difference is that EAP-FAST does not require certificates for authentication purposes. (The use of certificates is optional). PACs (Protected Access Credentials) are used to build the channel. PACs are credentials that comprise up to three components. • A shared secret key that contains the preshared key between the UTN server and the RADIUS server. • An opaque part that is provided to the UTN server and presented to the RADIUS server when the UTN server wishes to obtain access to network resources. • Other information that may be useful to the client. (Optional) EAP-FAST uses two methods to generate PACs: • The manual delivery mechanism can be every mechanism that the administrator configures and considers to be safe for the network. • In the case of the automatic delivery, an encrypted channel is established in order to protect the UTN server authentication as well as the delivery of the PACs. myUTN User Manual Windows 106 Security Requirements The UTN server is defined as user (with user name and password) on a RADIUS server. 1. 2. 3. 4. 5. 6. myUTN User Manual Windows Proceed as follows: Start the myUTN Control Center. Select SECURITY – Authentication. Select FAST from the Authentication method list. Enter the user name and the password that are used for the configuration of the UTN server on the RADIUS server. Select the settings intended to secure the communication in the channel. Click Save & Restart to confirm. The settings are saved. 107 Security 6.8 How to Encrypt Data Transfer You can encrypt the data transfer between the clients and the UTN server (and the connected USB devices). Only payload will be encrypted. Control and log data will be transmitted without encryption. Encrypted connection means that client and UTN server communicate via the UTN SSL port. The port number 9443 is preset. To change the port number, see: 55. UTN port UTN SSL port UTN server SSL/TLS connection USB port 1 USB port 2 Abb. 16: UTN Server - SSL/TLS Connection in the Network To use an SSL/TLS connection you must enable the encryption at the relevant USB port. The cipher strength is defined via the encryption level 84. 1. 2. 3. 4. myUTN User Manual Windows Proceed as follows: Start the myUTN Control Center. Select SECURITY – Encryption. Enable the encryption at the USB port. Click Save to confirm. The data between the clients and the USB device will be transferred in an encrypted way. 108 Security The encrypted connection will be displayed client-side in the SEH UTN Manager under 'Properties'. Abb. 17: SEH UTN Manager - Encryption myUTN User Manual Windows 109 Maintenance 7 Maintenance What Information Do You Need? Various maintenance activities can be carried out on the UTN server. This chapter contains information on securing and resetting the parameter values. You will also learn how to carry out a restart and a device update. • ’How to Secure UTN Parameters (Backup)’ 110 • ’How to Reset the UTN Parameters to their Default Values’ 113 • ’How to Perform an Update’ 117 • ’How to Restart the UTN Server’ 118 7.1 How to Secure UTN Parameters (Backup) All parameter values of the UTN server (exception: passwords) are saved in the '>default name>_parameters.txt' file. You can save the parameters file as backup copy on your local client. This allows you to get back to a stable configuration status at any time. You can edit the parameter values of the copied file using a text editor. Afterwards, the configured file can be downloaded to one or more UTN servers. The parameter values included in the file will be taken over by the device. Automatic Backup (myUTN-800 Only) The Dongleserver myUTN-800 additionally has an automatic backup feature. It saves the parameter values (exception: passwords) and certificates installed on the UTN server automatically to a connected SD card. After a parameter or certificate change, the backup will be updated automatically. If the SD card is lost or stolen, your environment becomes vulnerable (certificates, passwords). Therefore, you have to take all necessary precautions for protecting the myUTN-800 if you use the automatic backup. myUTN User Manual Windows 110 Maintenance Upon delivery, the SD card is already inserted into the SD card reader and ready for use (installation or formatting are not required). By means of the backup, the whole configuration can be quickly and easily loaded to other UTN servers (e.g. when exchanging a UTN server). Parameter values, passwords and certificates will be loaded automatically from the SD card to a Dongleserver myUTN-800 after a cold start of the UTN server. What Do You Want To Do? ’Displaying Parameter Values’ 111 ’Saving the Parameter File’ 111 ’Loading the Parameter file onto the UTN Server’ 112 ’Automatic backup (myUTN-800 only)’ 112 Displaying Parameter Values 1. 2. 3. Proceed as follows: Start the myUTN Control Center. Select MAINTENANCE – Parameter backup. Click the icon . The current parameter values are displayed. A detailed description of the parameters can be found in the ’Parameterliste’ 121. Saving the Parameter File Proceed as follows: 1. Start the myUTN Control Center. 2. Select MAINTENANCE – Parameter backup. myUTN User Manual Windows 111 Maintenance 3. Click the icon . The current parameter values are displayed. 4. Save the '<default name>_parameters.txt' file on a local system with the help of your browser. The parameter file is copied and secured. Loading the Parameter file onto the UTN Server 1. 2. 3. 4. 5. Proceed as follows: Start the myUTN Control Center. Select MAINTENANCE – Parameter backup. Click Browse. Specify the '<default name>_parameter.txt' file. Click Import. The parameter values in the file are applied to the UTN server. myUTN-800: If you want to load the parameter values and certificates from an automatic backup on an SD card, perform a cold start of the UTN server (interrupt and re-establish the power supply). Automatic backup (myUTN-800 only) Requirements An SD card is connected to the UTN server. The SD card has the file system FAT12, FAT16 or FAT32. 1 MB of free space is available on the SD card. 1. 2. 3. 4. myUTN User Manual Windows Proceed as follows: Start the myUTN Control Center. Select MAINTENANCE – SD card. Tick Parameter backup. Click Save & Restart. The settings are saved. 112 Maintenance 7.2 How to Reset the UTN Parameters to their Default Values It is possible to reset the UTN Server’s parameters to the default values (factory settings). All previously configured parameter values will be deleted in this process. Installed certificates will not be deleted. If you reset the parameters, the IP address of the UTN server may change and the connection to the myUTN Control Center may be terminated. When is Resetting Recommended? You must reset the parameters, for example, if you have changed the location of the UTN server and if you want to use the UTN server in a different network. Before this change of location, you should reset the parameters to the default settings to install the UTN server in another network. What Do You Want To Do? ’Resetting the Parameters via the myUTN Control Center’ 113 ’Resetting the Parameters via the InterCon-NetTool’ 114 ’Resetting the Parameters via the Reset Button’ 114 By means of the reset button of the device you can reset the parameters without entering the password. Resetting the Parameters via the myUTN Control Center 1. 2. 3. 4. myUTN User Manual Windows Proceed as follows: Start the myUTN Control Center. Select MAINTENANCE – Default settings. Click Default settings. A security query appears. Confirm the security query. The parameters are reset. 113 Maintenance Resetting the Parameters via the InterCon-NetTool 1. 2. 3. 4. Proceed as follows: Start the InterCon-NetTool. Select the UTN server from the device list. Select Actions – Default Settings from the menu bar. Click Finish. The parameters are reset. Resetting the Parameters via the Reset Button LEDs, the reset button and various ports can be found on the UTN server. These components are described in the 'Quick Installation Guide'. Using the reset button you can reset the UTN server’s parameter values to their default setting. There are two procedures: 1. myUTN-50a to myUTN-250 2. myUTN-800 The two procedures are each described in the following. The illustrations may differ slightly from your UTN server model. myUTN-50a to myUTN-250 The reset process can be divided into two phases: • During phase 1, the device is forced into the reset mode. During the reset mode, the parameters are reset. • The second describes the restart of the device. IMPORTANT: The reset mode is indicated by the synchronous blinking of the activity LED (yellow) and the status LED (green) and last for about five intervals. You must release the reset button within this time frame, otherwise the device switches to the BIOS mode. If this happens, try the reset again. The phases are described in the following: myUTN User Manual Windows 114 Maintenance [Phase 1] Reset [Phase 2] Restart Switch off the UTN server (interrupt the power supply). Switch off the UTN server (interrupt the power supply). Press and hold the reset button. Switch on the UTN server (establish the power supply). Switch on the UTN server (establish the power supply). Wait until the activity LED and status LED blink synchronously. The reset mode has been activated. Release the reset button for about 2 seconds. The LEDs blink alternatingly. Press and hold the reset button again. The LEDs blink synchronously. After a few seconds, only the activity LED will blink. Release the reset button. myUTN User Manual Windows 115 Maintenance myUTN-800 Remove the SD card from the UTN server before resetting the parameters. Otherwise, the UTN server will load the parameter values stored on it (automatic backup 112). Proceed as follows: 1. Press the reset button for 5 seconds. You will hear a beep. The UTN server restarts. The parameters are reset. Abb. 18: Reset button (myUTN-800) myUTN User Manual Windows 116 Maintenance 7.3 How to Perform an Update You can carry out software and firmware updates on the UTN server. Updates allow you to benefit from currently developed features. What Happens During an Update? In the course of an update, the old firmware/software will be overwritten and replaced by the new firmware/software. The parameter default settings of the device remain unchanged. When Is an Update Recommended? An update should be undertaken if functions do not work properly and if a new software or firmware version with new functions or bug fixes has been released by SEH Computertechnik GmbH. Check the installed software and firmware version on the UTN server. You will find the version number on the myUTN Control CenterSTART page or in the product list in the InterCon-NetTool. Where Do I Find the Update Files? Current firmware and software files can be downloaded from the homepage of SEH Computertechnik GmbH: http://www.seh-technology.com/services/downloads/myutn.html Every update file has its own 'readme' file. Take note of the information contained in the 'readme' file. 1. 2. 3. 4. 5. myUTN User Manual Windows Proceed as follows: Start the myUTN Control Center. Select MAINTENANCE – Update. Click Browse. Select the update file. Click Install. The update is executed. The UTN server will be restarted. 117 Maintenance 7.4 How to Restart the UTN Server The UTN server will automatically restart after changes to the parameters or after an update. If the UTN server is in an undefined state, it can also be manually restarted. What Do You Want To Do? ’Restarting the UTN Server via the myUTN Control Center’ 118 ’Restarting the UTN-Server via the InterCon-NetTool’ 118 ’Restarting the UTN server via the restart button (only myUTN-800)’ 118 Restarting the UTN Server via the myUTN Control Center 1. 2. 3. Proceed as follows: Start the myUTN Control Center. Select MAINTENANCE – Restart. Click Restart. The UTN server will be restarted. Restarting the UTN-Server via the InterCon-NetTool 1. 2. 3. 4. Proceed as follows: Start the InterCon-NetTool. Select the UTN server from the device list. Select Actions – Restart from the menu bar. Click Finish. The UTN server will be restarted. Restarting the UTN server via the restart button (only myUTN-800) Proceed as follows: 1. Press the restart button of the device for a short time. The UTN server will be restarted. myUTN User Manual Windows 118 Appendix - 8 Appendix What Information Do You Need? The appendix contains a glossary, the parameter list of the UTN server, and the index lists. • ’Glossary’ 120 • ’Parameter List’ 123 • ’LED Display’ 142 • ’Information shown in the display panel (myUTN-800 only)’ 143 • ’SEH UTN Manager - Function Overview’ 144 • ’Troubleshooting’ 146 • ’Additional Tool 'utnm'’ 151 • ’Abbildungsverzeichnis’ 155 • ’Index’ 156 myUTN User Manual Windows 119 Appendix - Glossary 8.1 Glossary The glossary contains information about manufacturer-specific software solutions and terms from the world of network technology. What Information Do You Need? Manufacturer-Specific Software Solutions • ’myUTN Control Center’ 120 • ’InterCon-NetTool’ 120 • ’SEH UTN Manager’ 120 Network Technology • ’Hardware Address’ 121 • ’IP Address’ 121 • ’Host name’ 121 • ’Gateway’ 121 • ’Subnet Mask’ 121 • ’Default Name’ 122 Miscellaneous • ’Compound USB Device’ 122 myUTN Control Center The UTN server can be configured and monitored via the myUTN Control Center. The myUTN Control Center is stored in the UTN server and can be displayed by means of a browser software (z.B. Internet Explorer). InterCon-NetTool The software InterCon-NetTool has been developed by SEH Computertechnik GmbH for the administration of SEH network devices within a predefined network. SEH UTN Manager The software tool SEH UTN Manager handles the access of the USB devices. The software is installed on all clients that are meant to access a USB device in the network. The SEH UTN Manager shows the availability of all UTN servers in the network and establishes a connection between the client and the USB port including the connected USB device. myUTN User Manual Windows 120 Appendix - Glossary Hardware Address The UTN server is addressable by means of its world-wide unique hardware address. This address is commonly referred to as the MAC or Ethernet address. The manufacturer has defined this address in the hardware of the device. The address consists of 12 hexadecimal numbers. The first six numbers represent the manufacturer, while the last six numbers identify the individual device. Hardware address 00-c0-eb-00-01-ff Manufactu rer Device number The hardware address can be found on the housing, in the SEH UTN Manager or in the InterCon-NetTool. The use of separators within the hardware address depends on the platform. In Windows werden '-' are used. IP Address The IP address is the unique address of each node in a network, i.e. an IP address may occur only once on a local network. The system administrator usually assigns the IP address. The address must be saved in the UTN server to make sure that it can be addressed within the network. Host name The host name is an alias for an IP address. The host name uniquely identifies the UTN server in the network and makes it easier to remember. Gateway Using a gateway, you can address IP addresses from external networks. If you want to use a gateway, you can configure the relevant parameter in the UTN server via the myUTN Control Center. Subnet Mask With the help of the subnet mask, large networks can be split up into subnetworks. In this case, the user IDs of the IP addresses are assigned to the various subnetworks. The UTN server is configured not to use subnetworks by default. If you want to use a subnet mask, you can configure the relevant parameter in the UTN server via the myUTN Control Center. myUTN User Manual Windows 121 Appendix - Glossary Default Name The default name of the UTN server is made up of the two letters 'IC' and the device number. The device number consists of the last six numbers of its hardware address. Default name IC0001ff Device number The default name can be found in the myUTN Control Center or in the InterCon-NetTool. Compound USB Device A compound USB device consists of a hub and one or more USB devices that are all integrated into a single housing. Dongles are often compound USB devices. If a compound USB device is connected to a USB port of the UTN server, in the myUTN Control Center and the selection list of the SEH UTN Manager all integrated USB devices will be displayed on the USB port. When the port connection is activated, all displayed USB devices will be connected to the user's client. It is not possible to activate a port connection to only one of the USB devices. myUTN User Manual Windows 122 Appendix - Parameter List 8.2 Parameter List This chapter gives an overview of all available parameters of the UTN server. The parameter list gives details about the functions and values of the individual parameters. What Information Do You Need? • • • • • • • • • • • • • • • • • • • • • • • ’Parameter List - IPv4’ 124 ’Parameter List - IPv4-VLAN (only myUTN-80 and later)’ 124 ’Parameterliste - IPv6’ 125 ’Parameter List - Bonjour’ 126 ’Parameter List - SSL Connections’ 127 ’Parameter List - Web access’ 127 ’Parameter List – USB device type blocking’ 127 ’Parameter List - TCP port access’ 128 ’Parameter List - UTN port’ 129 ’Parameter List - Encryption’ 129 ’Parameter List - USB port access (only myUTN-80 and later)’ 129 ’Parameter List - USB port’ 130 ’Parameter List - DNS’ 130 ’Parameter List - SNMP’ 131 ’Parameter List - Date/Time’ 132 ’Parameter List - Description’ 132 ’Parameter List - Authentication’ 133 ’Parameter List - POP3 (only myUTN-80 and later)’ 134 ’Parameter List - SMTP (only myUTN-80 and later)’ 135 ’Parameter List - Notification (only myUTN-80 and later)’ 136 ’Parameter List - WLAN (myUTN-54 only)’ 138 ’Parameter List - Display panel (myUTN-800 only)’ 140 ’Parameter list - SD card (myUTN-800 only)’ 141 To view the current parameter values of your UTN server, see: ’Parameterwerte anzeigen’ 108. myUTN User Manual Windows 123 Appendix - Parameter List Tabelle 14: Parameter List - IPv4 Parameters Value Default Description ip_addr [IP address] valid IP address 169.254. 0.0/16 Specifies the IP address of the UTN server. ip_mask [Subnet mask] valid IP address 255.255. 0.0 Specifies the subnet mask of the UTN server. ip_gate [Gateway] valid IP address 0.0.0.0 Specifies the gateway address of the UTN server. ip_dhcp [DHCP] on/off on Enables/disables the DHCP protocol. ip_bootp [BOOTP] on/off on Enables/disables the BOOTP protocol. ip_auto [ARP/PING] on/off on Enables/disables the IP address assignment via ARP/PING. Tabelle 15: Parameter List - IPv4-VLAN (only myUTN-80 and later) Parameters Value Default Description ip4vlan_mgmt [IPv4 management VLAN] on/off off Enables/disables the forwarding of IPv4 management VLAN data. ip4vlan_mgmt_id [VLAN ID] 0–4096 [1–4 characters; 0–9] 0 ID for the identification of the IPv4 management VLAN (0– 4096). ip4vlan_mgmt_any [Access from any VLAN] on/off off Enables/disables the administrative access (web, SNMP) to the UTN server via IPv4 client VLANs. If this option is enabled, the UTN server can be administrated via all VLANs. The change in the SNMP access only becomes effective after a restart of the UTN server. myUTN User Manual Windows 124 Appendix - Parameter List Parameters Value Default Description ip4vlan_mgmt_un tag [Access via LAN (untagged)] on/off on Enables/disables the administrative access to the UTN server via IPv4 packets without tag. If this option is disabled, the UTN server can only be administrated via VLANs. ipv4vlan_on_1 ~ ipv4vlan_on_20 [VLAN] on/off off Enables/disables the forwarding of IPv4 client VLAN data. ipv4vlan_addr_1 ~ ipv4vlan_addr_20 [IP address] valid IP address 192.168. 0.0 Specifies the IP address of the UTN server within the IPv4 client VLAN. ipv4vlan_mask_1 ~ ipv4vlan_mask_20 [Subnet mask] valid IP address 255.255. 255.0 Specifies the subnet mask of the UTN server within the IPv4 client VLAN. ipv4vlan_id_1 ~ ipv4vlan_id_20 [VLAN ID] 0–4096 [1–4 characters; 0–9] 0 Specifies the ID for the identification of the IPv4 client VLAN. Tabelle 16: Parameterliste - IPv6 myUTN User Manual Windows Parameters Value Default Description ipv6 [IPv6] on/off on Enables/disables the IPv6 functionality of the UTN server. ipv6_addr [IPv6 address] n:n:n:n:n:n:n:n :: Defines a UTN server IPv6 unicast address assigned manually in the format n:n:n:n:n:n:n:n. Every 'n' represents the hexadecimal value of one of the eight 16 bit elements of the address. An IPv6 address may be entered or displayed using a shortened version when successive fields contain all zeros (0). In this case, two colons (::) are used. 125 Appendix - Parameter List Parameters Value Default Description ipv6_gate [Router] n:n:n:n:n:n:n:n :: Defines the IPv6 unicast address of the router. The UTN server sends its 'Router Solicitations' (RS) to this router. ipv6_plen [Prefix length] 0–64 [1–2 characters; 0–9] 64 Defines the length of the subnet prefix for the IPv6 address. Address ranges are indicated by prefixes. The prefix length (number of bits used) is added to the IPv6 address and specified as a decimal number. The decimal number is separated by '/'. ipv6_auto [Automatic configuration] on/off on Enables/disables the automatic assignment of the IPv6 address for the UTN server. Tabelle 17: Parameter List - Bonjour myUTN User Manual Windows Parameters Value Default Description bonjour [Bonjour] on/off on Enables/disables the Bonjour service. bonjour_name [Bonjour name] max. 64 characters [a–z, A–Z, 0–9] [Default name] Defines the Bonjour name of the UTN server. 126 Appendix - Parameter List Tabelle 18: Parameter List - SSL Connections Parameters Value Default Description security [Encryption] 1–4 [1 characters] 2 Defines the encryption level to be used for SSL/TLS connections. 1 = low (56 bit) 2 = medium (128 bit) 3 = high (128 –256 bit) 4 = compatible (40–256 bit) Do not use the encryption level 'Low' if only HTTPS is defined as the permitted connection type for the web access to the myUTN Control Center. Tabelle 19: Parameter List - Web access Parameters Value Default Description http_pwd [Password] max. 64 characters [a–z, A–Z, 0–9] [blank] Defines the password for the administrative access to the myUTN Control Center. http_allowed [Permitted connection] on/off on Defines the permitted type of connection (HTTP/HTTPS) to the myUTN Control Center. If HTTPS is exclusively chosen as the connection type [http_allowed = off], the administrative access to the myUTN Control Center is protected via SSL/TLS. Tabelle 20: Parameter List – USB device type blocking myUTN User Manual Windows Parameters Value Default Description utn_hid [Disable input devices (HID class)] on/off on De-/activates the blocking of input devices (HID - human interface devices). on = no blocking off = blocking 127 Appendix - Parameter List Tabelle 21: Parameter List - TCP port access myUTN User Manual Windows Parameters Value Default Description protection [Port access control] on/off off Enables/disables the locking of the selected ports. protection_test [Test mode] on/off on Enables/disables the test mode. The test mode allows you to test the parameters set using the access control. If the test mode is activated, the access protection remains active until the UTN server is rebooted. protection_level [Security level] protec_utn protec_tcp protec_all protec_ utn Specifies the port types to be locked: - UTN ports - TCP ports - all ports (IP ports) ip_filter_on_1 ~ ip_filter_on_8 [IP address] on/off off Enables/disables an exception from the port locking. ip_filter_1 ~ ip_filter_8 [IP address] valid IP address [blank] Defines elements that are excluded from port locking, using the IP address. hw_filter_on_1 ~ hw_filter_on_8 [MAC address] on/off off Enables/disables an exception from the port locking. hw_filter_1 ~ hw_filter_8 [MAC address] valid hardware address 00:00:00: 00:00:00 Defines elements that are excluded from port locking, using the hardware address. 128 Appendix - Parameter List Tabelle 22: Parameter List - UTN port Parameters Value Default Description utn_port UTN port 1–9200 [1–4 characters; 0–9] 9200 Defines the number of the UTN port. utn_sslport [UTN SSL port] 1–9443 [1–4 characters; 0–9] 9443 Defines the number of the UTN SSL port. Tabelle 23: Parameter List - Encryption Parameters Value Default Description utn_sec_1 ~ utn_sec_20 [USB port] on/off off Enables/disables the SSL/TLS encryption of the USB port. If the encryption is enabled, the payload between the clients and the USB devices (that are connected to the USB ports) will be transferred in an encrypted way. Tabelle 24: Parameter List - USB port access (only myUTN-80 and later) myUTN User Manual Windows Parameters Value Default Description utn_heartbeat 1–1800 [1–4 characters; 0–9] 180 This parameter can only be used after consultation with the SEH support team. utn_accctrt_1 ~ utn_accctrt_20 [Method] --ids key keyids [---] Specifies methods for limiting the access and use of the USB port and the connected USB device. --= no protection ids = device assignment key = port key control keyids = device assignment and key control utn_keyval_1 ~ utn_keyval_20 [Key] max. 64 characters [a–z, A–Z, 0–9] [blank] Specifies the key used to protect the access to the connected USB device. 129 Appendix - Parameter List Parameters Value Default utn_vendprodIDs _1 ~ utn_vendprodIDs _20 [USB device] utn_2vlan_1 ~ utn_2vlan_20 [Allocate VLAN] Description Shows the VID (Vendor ID) and PID (Product ID) of the USB device that is assigned to the USB port via the device assignment. 0–9 [1 character] (see: 124) 0 Allocates a VLAN to the USB port. 0 = every 1 = VLAN 1 2 = VLAN 2, etc. 9 = none Tabelle 25: Parameter List - USB port Parameters Value Default Description utn_tag_1 ~ utn_tag_20 [Port name] max. 32 characters [a–z, A–Z, 0–9] [blank] Freely definable description of the USB port. utn_poff_1 ~ utn_poff_20 [Port] on/off off Disables/enables the power supply for the USB port (i.e. the USB device connected to the port). off = power on on = power off utn_poffdura_1 ~ utn_poffdura_20 0–100 [1–3 characters; 0–9] 0 This parameter can only be used after consultation with the SEH support team. utn_prereset_1 ~ utn_prereset_20 on/off off This parameter can only be used after consultation with the SEH support team. Tabelle 26: Parameter List - DNS myUTN User Manual Windows Parameters Value Default Description dns [DNS] on/off on Enables/disables the name resolution via a DNS server. 130 Appendix - Parameter List Parameters Value Default Description dns_domain [Domain name] max. 255 characters [a–z, A–Z, 0–9] [blank] Defines the domain name of an existing DNS server. dns_primary [Primary DNS server] valid IP address 0.0.0.0 Defines the IP address of the primary DNS server. dns_secondary [Secondary DNS server] valid IP address 0.0.0.0 Defines the IP address of the secondary DNS server. The secondary DNS server is used if the primary DNS server is not available. Tabelle 27: Parameter List - SNMP myUTN User Manual Windows Parameters Value Default Description snmpv1 [SNMPv1] on/off on Enables/disables SNMPv1. snmpv1_ronly [Read-only] on/off off Enables/disables the write protection for the community. snmpv1_community [Community] max. 64 characters [a–z, A–Z, 0–9] public Defines the name of the SNMP community. The SNMP community is a basic form of access protection in which several participants with the same access rights are grouped together. snmpv3 [SNMPv3] on/off on Enables/disables SNMPv3. any_name [User name] max. 64 characters [a–z, A–Z, 0–9] anonymous Defines the name of the SNMP user group 1. any_pwd [Password] max. 64 characters [a–z, A–Z, 0–9] [blank] Defines the password of the SNMP user group 1. any_rights [Access rights] --- [None] readonly readwrite readonly Defines the access rights of the SNMP user group 1. any_hash [Hash] md5 sha md5 Specifies the hash algorithm of the SNMP user group 1. any_cipher [Encryption] --- [None] aes des --- Defines the encryption method of the SNMP user group 1. 131 Appendix - Parameter List Parameters Value Default Description admin_name [User name] max. 64 characters [a–z, A–Z, 0–9] admin Defines the name of the SNMP user group 2. admin_pwd [Password] 8-64 characters [a–z, A–Z, 0–9] administrator Defines the password of the SNMP user group 2. admin_rights [Access rights] --- [None] readonly readwrite readwrite Defines the access rights of the SNMP user group 2. admin_hash [Hash] md5 sha md5 Specifies the hash algorithm of the SNMP user group 2. admin_cipher [Encryption] --- [None] aes des --- Defines the encryption method of the SNMP user group 2. Tabelle 28: Parameter List - Date/Time Parameters Value Default Description ntp [Date/Time] on/off on Enables/disables the use of a time server (SNTP). ntp_server [Time server] max. 64 characters [a–z, A–Z, 0–9] pool.ntp. org Defines a time server via the IP address or the host name. The host name can only be used if a DNS server was configured beforehand. ntp_tzone [Time zone] UTC, GMT, EST, EDT, CST, CDT, MST, MDT, PST, PDT, etc. CET/CE ST (EU) The time zone is used to equalize the difference between the time received over the time server and the local time. Tabelle 29: Parameter List - Description myUTN User Manual Windows Parameters Value Default Description sys_name [Host name] max. 64 characters [a–z, A–Z, 0–9] [blank] Defines the host name of the UTN server. sys_descr [Description] max. 64 characters [a–z, A–Z, 0–9] [blank] Freely definable description 132 Appendix - Parameter List Parameters Value Default Description sys_contact [Contact person] max. 64 characters [a–z, A–Z, 0–9] [blank] Freely definable description (of the contact person) Tabelle 30: Parameter List - Authentication Parameters Value Default Description auth_typ [Authentication method] --- [None] MD5 TLS TTLS PEAP FAST ---- Defines the authentication method that is used to identify devices or users in the network. auth_name [User name] max. 64 characters [a–z, A–Z, 0–9] [blank] Defines the name of the UTN server as saved in the authentication server (RADIUS). auth_pwd [Password] max. 64 characters [a–z, A–Z, 0–9] [blank] Defines the password of the UTN server as saved in the authentication server (RADIUS). auth_intern [Inner authentication] --- = none --- Defines the kind of inner authentication for the EAP authentication methods TTLS, PEAP, and FAST. --- Defines the kind of external authentication for the EAP authentication methods TTLS, PEAP, and FAST. PAP = PAP CHAP = CHAP MSCHAP2 = MS-CHAPv2 EMD5 = EAP-MD5 ETLS = EAP-TLS auth_extern [PEAP/EAP-FAST Options] --- = none PLABEL0 = PEAPLABEL0 PLABEL1 = PEAPLABEL1 PVER0 = PEAPVER0 PVER1 = PEAPVER1 FPROV1 = FASTPROV1 myUTN User Manual Windows 133 Appendix - Parameter List Parameters Value Default Description auth_ano_name [Anonymous name] max. 64 characters [a–z, A–Z, 0–9] [blank] Defines the anonymous name for the unencrypted part of the EAP authentication methods TTLS, PEAP, and FAST. auth_wpa_addon [WPA add-on] max. 255 characters [a–z, A–Z, 0–9] [blank] Specifies an optional WPA expansion. Tabelle 31: Parameter List - POP3 (only myUTN-80 and later) myUTN User Manual Windows Parameters Value Default Description pop3 [POP3] on/off off Enables/disables the POP3 functionality. pop3_srv [Server name] max. 128 characters [blank] Defines the POP3 server via the IP address or the host name. The host name can only be used if a DNS server was configured beforehand. pop3_poll [Check mail every] 1–10080 [1–5 characters; 0–9] 2 Defines the time interval (in minutes) for retrieving emails from the POP3 server. pop3_port [Server port] 1–65535 [1–5 characters; 0–9] 110 Defines the port of the POP3 server used by the UTN server for receiving emails. When using SSL/TLS, enter 995 as port number. pop3_usr [User name] max. 128 characters [blank] Defines the name used by the UTN server to log on to the POP3 server. pop3_pwd [Password] max. 128 characters [blank] Defines the password used by the UTN server to log on to the POP3 server. pop3_sec [Security] 0 = --- (no security) 1 = APOP 2 = SSL/TLS 0 Defines an authentication method. pop3_limit [Ignore mail exceeding] 0–4096 [1–4 characters; 0–9; 0 = unlimited] 4096 Defines the maximum email size (in Kbyte) to be accepted by the UTN server. 134 Appendix - Parameter List Tabelle 32: Parameter List - SMTP (only myUTN-80 and later) myUTN User Manual Windows Parameters Value Default Description smtp_srv [Server name] max. 128 characters [blank] Defines the SMTP server via the IP address or the host name. The host name can only be used if a DNS server was configured beforehand. smtp_port [Server port] 1–65535 [1–5 characters; 0–9] 25 Defines the port number used by the UTN server to send emails to the SMTP server. smtp_usr [User name] max. 128 characters [blank] Defines the user name used by the UTN server to log on to the SMTP server. smtp_pwd [Password] max. 128 characters [blank] Defines the password used by the UTN server to log on to the SMTP server. smtp_sender [Sender name] max. 128 characters [blank] Defines the email address used by the UTN server to send emails. Note: Very often the name of the sender and the user name are identical. smtp_ssl [TLS] on/off off Enables/disables TLS. The security protocol TLS (Transport Layer Security) serves to encrypt the transmission between the UTN server and the SMTP server. smtp_auth [Login] on/off off Enables/disables the SMTP authentication for the login. smtp_sign [Security (S/MIME)] on/off off Enables/disables the encryption and signing of emails via S/MIME. smtp_attpkey [Attach public key] on/off on Enables/disables the attachment of a public key to an email. smtp_encrypt [Full encryption] [Signing of emails] on/off off Defines the signing and encryption of emails. off = signing on = encrypt 135 Appendix - Parameter List Tabelle 33: Parameter List - Notification (only myUTN-80 and later) myUTN User Manual Windows Parameters Value Default Description trapto_1 trapto_2 [Address] valid IP address 0.0.0.0 Defines the SNMP trap address of the recipient. trapcommu_1 trapcommu_2 [Community] max. 64 characters [a–z, A–Z, 0–9] public Defines the SNMP trap community of the recipient. trapdev [Send trap if USB devices are connected or disconnected] on/off off Enables/disables the sending of SNMP traps after a USB device was connected to/removed from the UTN server. trappup [Send trap if UTN server is restarted] on/off off Enables/disables the sending of SNMP traps when the UTN server is restarted. trapact [Send trap if USB ports are activated or deactivated] on/off off Enables/disables the sending of SNMP traps after a USB port was activated/deactivated. trap_pwr [Send trap if power supply is interrupted or established] on/off off Enables/disables the sending of SNMP traps when one of the power supplies of the UTN server is interrupted or established (myUTN-800 only). trap_sdinout [Send trap if SD card is connected or disconnected] on/off off Enables/disables the sending of SNMP traps after an SD card was connected to/removed from the UTN server (myUTN-800 only). trap_sdunusable [Send trap if SD card cannot be used] on/off off Enables/disables the sending of SNMP traps if the SD card is unusable (myUTN-800 only). mailto_1 mailto_2 [Email address] valid email address [max. 64 characters] [blank] Defines the email address of the recipient for notifications. 136 Appendix - Parameter List myUTN User Manual Windows Parameters Value Default Description noti_dev_1 noti_dev_2 [Send email if USB devices are connected or disconnected] on/off off Enables/disables the sending of emails after a USB device was connected to/removed from the UTN server. noti_act_1 noti_act_2 [Send email if USB port is activated or deactivated] on/off off Enables/disables the sending of emails after a USB port was activated/deactivated. noti_pwr_1 noti_pwr_2 [Send email if power supply is interrupted or established] on/off off Enables/disables the sending of emails when one of the power supplies of the UTN server is interrupted or established (myUTN-800 only). noti_sdinout_1 noti_sdinout_2 [Send email if SD card is connected or disconnected] on/off off Enables/disables the sending of emails after an SD card was connected to/removed from the UTN server (only myUTN-800). noti_sdunusable_1 noti_sdunusable_2 [Send email if SD card cannot be used] on/off off Enables/disables the sending of emails if the SD card is unusable (myUTN-800 only). noti_stat_1 noti_stat_2 [Status email] on/off off Enables/disables the periodical sending of a status email to recipient 1 or 2. noti_pup_1 noti_pup_2 [Send email if UTN server is restarted] on/off off Enables/disables the sending of emails when the UTN server is restarted. notistat_d [Interval] al = daily su = Sunday mo = Monday tu = Tuesday we = Wednesday th = Thursday fr = Friday sa = Saturday al Specifies the interval at which a status email is sent. 137 Appendix - Parameter List Parameters Value Default Description notistat_h [hh] 1 = 1. hour 2 = 2. hour 3 = 3. hour etc. 0 Specifies the time at which a status email is sent. notistat_tm [mm] 0 1 2 3 4 5 6 0 Specifies the time at which a status email is sent. = 00 min = 10 min = 20 min = 30 min = 40 min = 50 min = 00 min Tabelle 34: Parameter List - WLAN (myUTN-54 only) myUTN User Manual Windows Parameters Value Default Description wifi [WLAN] on/off on Enables/disables the WLAN module of the UTN server. wifi_mode [Mode] adhoc infra adhoc Defines the communication mode. The communication mode defines the network structure in which the UTN server will be installed. Two modes are available: - Ad-Hoc - Infrastructure wifi_channel [Channel] 1–14 (country-specific) 3 Defines the channel (frequency range) on which the entire data communication will be transmitted. The channel should be changed if interferences emerge. Keep yourself informed about national provisions regarding the use of WLAN products and only use authorized channels. 138 Appendix - Parameter List Parameters Value Default Description wifi_name [Network name (SSID)] max. 64 characters [a–z, A–Z, 0–9, _, -] SEH Defines the SSID. The ID of a wireless network is referred to as SSID (Service Set Identifier) or network name. Each wireless LAN has a configurable SSID in order to clearly identify the wireless network. wifi_encrypt [Encryption method] --- [None] --- Defines the encryption method to be used to protect the access to the WLAN. WepOpen = WEP (Open System) WepShared = WEP (Shared Key) TKIP = WPA (TKIP) AES = WPA (AES) TKIP2 = WPA2 (TKIP) AES2 = WPA2 (AES) AESTKIP = WPA (AES/TKIP) AESTKIP2 = WPA2 (AES/TKIP) Auto = WPA (Auto) myUTN User Manual Windows wifi_keyid [Use WEP key] 1 = key 1 2 = key 2 3 = key 3 4 = key 4 0 Defines the WEP key to be used. wifi_wepkey1 wifi_wepkey2 wifi_wepkey3 wifi_wepkey4 [Key 1-4] The max. number of characters depends on the selected key type: 64 ASCII = 5 64 HEX = 10 128 ASCII = 13 128 HEX = 26 [blank] Defines the WEP keys. Four WEP keys are available. You can enter the following characters: - Hexadecimal = 0–9, a–f, A–F - ASCII = 0–9, a–z, A–Z wifi_psk [PSK] 8–63 characters [blank] Defines the Pre Shared Key (PSK) for Wi-Fi Protected Access (WPA). 139 Appendix - Parameter List Parameters Value Default Description wifi_roaming [Roaming] on/off off Enables/disables the use of roaming. Roaming refers to the 'moving' of one radio cell to the next. The UTN server will use the access point that has the strongest signal. If the UTN server moves towards the sphere of another access point, the UTN server switches automatically and without loss of connection to the next radio cell. wifi_dbmroam [Roaming level] 0–100 [1–3 characters; 0–9] 0 Defines the transmission power (in -dBm) of the UTN server. Tabelle 35: Parameter List - Display panel (myUTN-800 only) myUTN User Manual Windows Parameters Value Default Description dis_def [Identifier (display panel)] 1–2 characters [A–Z, 0–9] SD Defines the identifier shown in the display panel on the front side of the Dongleserver. dis_pwr [Display error if only one power supply provides power] on/off on Enables/disables the display of error messages in the display panel if the UTN server only is supplied by one power supply. Errors are displayed in codes; see: 143. disp_sdc [Display SD card errors] on/off on Enables/disables the display of error messages in the display panel if no SD card is inserted into the UTN server or if the SD card cannot be used. Errors are displayed in codes; see: 143. 140 Appendix - Parameter List Tabelle 36: Parameter List - Acoustic signal (only myUTN-800) Parameters Value Default Description beepPwr [Only one power supply provides power] on/off off Enables/disables the acoustic signal that sounds if the UTN server only is supplied by one power supply. beepSDc [SD card error] on/off off Enables/disables the acoustic signal that sounds if no SD card is inserted into the UTN server or if the SD card cannot be used. Tabelle 37: Parameter list - SD card (myUTN-800 only) myUTN User Manual Windows Parameters Value Default Description autoSync [Parameter backup] on/off on Enables/disables the automatic parameter backup to a connected SD card. 141 Appendix - LED Display 8.3 LED Display The UTN server has LEDs. The LEDs of the UTN server provide information about its status. During the activation procedure, the behavior of the LEDs differs from this description. LED Action Color Description permanently on green There is a connection to the network. permanently off - There is no connection to the network. Activity blinks at irregular intervals yellow Indicates the exchange of network data packets. Status permanently off - There is no connection to a USB port and the connected USB device. CAUTION: If the activity LED blinks periodically at the same time, the BIOS mode is signalized. The UTN server is not operational in the BIOS mode; see: 146. permanently on green There is a connection to at least one USB port and the connected USB device. blinks 3 times green Indicates the assignment of a ZeroConf IP address. NOTE: We recommend using an IP address from outside the ZeroConf range. blinks 2 times green Indicates the assignment of an IP address that does not correspond to 0.0.0.0 or that comes from outside the ZeroConf range. Link The UTN servers 'myUTN-80', 'myUTN-250' and 'myUTN-800' have different LEDs. Refer to the relevant Quick Installation Guide for a description of those LEDs. myUTN User Manual Windows 142 Appendix - Information shown in the display panel (myUTN-800 only) 8.4 Information shown in the display panel (myUTN-800 only) The Dongleserver myUTN-800 has a display panel at its front side. It provides status information (error states). myUTN User Manual Windows Text Description Troubleshooting DS (identifier 51) The Dongleserver is operational. - E1 One of the two power supplies is not working. Which connection is not working is indicated by a glowing dot (left dot, left power supply; right dot, right power supply). Check the cabling connections and voltage source. E2 The SD card is formatted with an unsupported file system respectively cannot be read and be written to. Format the SD card in the file format FAT32, FAT16 or FAT12. E3 The SD card is read-only. Remove the write protection from the SD card. E4 No SD card is available in the card reader. Insert an SD card into the SD card reader: - Type: SD or SDHC - File system: FAT32, FAT16 or FAT12 Check if the SD card functions properly. 143 Appendix - SEH UTN Manager - Function Overview 8.5 SEH UTN Manager - Function Overview Functions in the SEH UTN Manager can be shown as inactive (grayed out) or not shown at all. This depends on the following factors: • Settings of the selection list mode (global list / user list) • User Groups − Users that have administrative rights − Users that do not have administrative rights + Users with write access to the *.ini file (selection list) + Users without write access to the *.ini file (selection list) The administrator can use these factors to provide users with individual functions. The following table gives an overview, siehe: Tabelle 38 145. The table shows the features that are basically available. In addition, individual features will not be displayed or will be displayed as inactive. This depends on – the embedded UTN server model – the settings of the product-specific security mechanisms myUTN User Manual Windows 144 Appendix - SEH UTN Manager - Function Overview Tabelle 38: SEH UTN Manager - Function Overview Windows Global Selection User-Specific Selection List List Adminis Adminis User User trative trative (rw) (r) rights User rights (INI) (INI) Menu Selection List – Edit Selection List – Export Selection List – Refresh UTN server – Configure UTN server – Set IP Address UTN server – Set USB Port Keys UTN server – Add UTN server – Remove UTN server – Refresh Port – Activate Port – Deactivate Port – Request Port – Remove Port – Create UTN Action Port – Settings Buttons Selection List – Refresh Selection List – Edit Port – Activate Port – Deactivate 'Program – Options' dialog Network Scan – Multicast Search Network Scan – IP Range Search Program – Program Language Program – Program Messages Program – Program Update Automatisms – Program Start (Autostart) Automatisms – Auto-Disconnect Selection List – Selection List Mode Selection List – Automatic Refresh 'Port Settings' dialog Automatic device connection – Auto-Connect Automatic device connection – Print-On-Demand Plugin mode Messages = active = inactive (grayed out) myUTN User Manual Windows r = read-only rw = read and write INI = *.ini file (73) 145 Appendix - Troubleshooting 8.6 Troubleshooting This chapter describes some problems and their solutions. Problem • ’The UTN server signalizes the BIOS mode’ 146 • ’Some functions in the SEH UTN Manager are hidden, enabled or appear dimmed’ 148 • ’USB devices are not shown in the SEH UTN Manager’ 148 • ’The SEH UTN Manager displays several USB devices at one USB port’ 148 • ’A connection to the UTN server cannot be established’ 149 • ’A connection to the USB port cannot be established’ 149 • ’A connection to the myUTN Control Center cannot be established’ 149 • ’The password is no longer available’ 150 The UTN server signalizes the BIOS mode Possible Cause The UTN server switches to the BIOS mode if the firmware functions well but the software is faulty. This may happen in the case of an incorrect software update, for example. The UTN server signalizes the BIOS mode if • the activity LED (yellow) blinks periodically and • the status LED (green) is not active. The UTN server is not operational in the BIOS mode. If the UTN server is in the BIOS mode, the filter 'BIOS Mode' will be created automatically in the device list of the InterCon-NetTool. The UTN server will be displayed within this filter. myUTN User Manual Windows 146 Appendix - Troubleshooting Abb. 19: InterCon-NetTool - UTN Server in BIOS Mode The software must be loaded on the UTN server so that the UTN server can switch from the BIOS mode to the normal mode. 1. 2. 3. 4. 5. myUTN User Manual Windows Proceed as follows: Start the InterCon-NetTool. Select the UTN server from the device list. (You will find the UTN server under the filter 'BIOS Mode'.) Select Installation – IP Wizard. The IP Wizard is started. Follow the instructions of the wizard in order to assign an IP address to the UTN server. The IP address is saved. Carry out a software update on the UTN server; see: 115. The software will be saved in the UTN server. The UTN server switches to the normal mode. 147 Appendix - Troubleshooting Some functions in the SEH UTN Manager are hidden, enabled or appear dimmed Possible Cause Your user account does not have the required administrative rights. This leads to restricted user rights in the SEH UTN Manager; see: ’SEH UTN Manager - Function Overview’ 144. A function is not supported by the connected USB device (e.g. the 'Print-On-Demand' feature is not supported by a hard disk). Start the SEH UTN Manager as administrator. For more information, refer to the documentation of your operating system. USB devices are not shown in the SEH UTN Manager Eliminate possible error sources. Check first if the USB device is connected to the UTN server. Possible Cause The SEH UTN Manager and the firmware/software on the UTN server are incompatible. Update the SEH UTN Manager (28) and the firmware/software (115). Several compound USB devices (122) are connected to the UTN server. Each integrated USB device occupies a virtual USB port of the UTN server. The number of these virtual USB ports is limited depending on the UTN server model. If the limit is reached, no further USB devices can be used on this UTN server (65). The SEH UTN Manager displays several USB devices at one USB port Possible Cause myUTN User Manual Windows The connected USB device is a so-called compound USB device. It consists of a hub and one or more USB devices that are all integrated into a single housing. When the connection to the port is established, all displayed USB devices will be connected to the user’s client and can be used. 148 Appendix - Troubleshooting A connection to the UTN server cannot be established A common port will be used for the data transfer between the UTN server and the SEH UTN Manager that is installed on the client. 52. Possible Cause The port numbers are not identical. The current port number cannot be transferred to the SEH UTN Managers that are installed on the clients. The 'SNMPv1' parameter has been disabled; see: 39. The communication is blocked by a firewall. A connection to the USB port cannot be established Possible Cause The access control for USB devices is enabled 86. No driver software for the USB device is installed on the client. The USB port is already connected to another client. A connection to the myUTN Control Center cannot be established Eliminate possible error sources. First of all, check: - the cabling connections - the IP address of the UTN server 14 as well as - the proxy settings of your browser If you still cannot establish any connection, the following safety mechanisms might be the cause: The access is protected via SSL/TLS (HTTPS) 82. The access is protected via SSL/TLS (HTTPS) and you deleted the certificate (CA/self-signed/PKCS#12). Reset the parameter values of the UTN server to their default settings to get access 111. Previous settings will be deleted. The TCP port access control is enabled 83. myUTN User Manual Windows 149 Appendix - Troubleshooting The password protection is enabled 83. The cipher suites of the encryption level are not supported by the browser 80. The password is no longer available The access to the myUTN Control Center can be protected by a password. If the password is no longer available you can reset the parameter values of the UTN server to their default settings to get access 111. Previous settings will be deleted. myUTN User Manual Windows 150 Appendix - Additional Tool 'utnm' 8.7 Additional Tool 'utnm' utnm The additional tool 'utnm' has been developed for the myUTN products of SEH Computertechnik GmbH. It is used for the activation and deactivation of USB ports including connected USB devices. Use In order to activate or deactivate a USB port with utnm, commands are entered and run in a special syntax in the command-line interface of the operating system. As an alternative, a script will be written for the USB port. The script contains commands in a special syntax. When it is run, the commands will be executed automatically step by step by the command-line interpreter. Benefits and Purpose When using utnm, it is not necessary to open and/or install the interface of the SEH UTN Manager (minimal version of the SEH UTN Manager 22). Frequently recurring command sequences (e.g. a port activation) can be automated by means of scripts. The execution of scripts can be done automatically (e.g. by means of login scripts). What Do You Want To Do? ’Using the Command-Line Interface’ 151 ’Creating Scripts’ 152 Using the Command-Line Interface Requirements The SEH UTN Manager is installed on the client; see: 21. The IP address or host name of a UTN server is known. 1. 2. 3. myUTN User Manual Windows Proceed as follows: Open the Command line interface. Enter the sequence of commands; see ’Syntax and Commands’ 152. Confirm your entries. The sequence of commands will be run. 151 Appendix - Additional Tool 'utnm' Creating Scripts Requirements The SEH UTN Manager is installed on the client; see: 21. The IP address or host name of a UTN server is known. 1. 2. 3. Syntax and Commands Proceed as follows: Open a text editor. Enter the sequence of commands; see ’Syntax and Commands’ 152. Save the file as executable script; for more information, refer to the documentation of your operating system. The script is saved. Information on how to use the script can be found in the documentation of your operating system. Note the following syntax: "<path utnm.exe>" /c "command string" [/<command>] The file 'utnm.exe' can be found in the program folder of the SEH UTN Manager. myUTN User Manual Windows 152 Appendix - Additional Tool 'utnm' The following commands are supported: Command Description /c "command string" Runs a command. The command is specified in greater detail by the command string. The following command strings can be used: • activate UTN server port number Activates the connection to a USB port and the connected USB device. or /command "command string" /h or /help myUTN User Manual Windows • deactivate UTN server port number Deactivates the connection to a USB port and the connected USB device. The command string 'eject' will be used when a USB mass storage device is connected to the USB port. The command string 'plugout' will be used for all other USB devices. • plugin UTN server port number Activates the connection to a USB port and the connected USB device. • plugout UTN server port number Deactivates the connection to a USB port and the connected USB device. (Corresponds to the 'plugging out' of the device.) Note: The command string 'deactivate' is to be preferred. • eject UTN server port number (for USB mass storage devices) Ejects the USB device connected to the USB port. The port connection will only be deactivated if the communication has been terminated properly. Note: The command string 'deactivate' is to be preferred. • set autoconnect = true|false UTN server port number Automatically activates the port connection if the USB device is connected to the USB port but not in use. • getlist UTN server Shows an overview of the USB devices (including port number, vendor ID, product ID, manufacturer name, product name, device class and status) that are connected to the UTN server. • state UTN server port number Displays the status of the USB device connected to the USB port. Shows the help page. 153 Appendix - Additional Tool 'utnm' Command Description /k USB port key or /key USB port key Specifies a USB port key. In the course of the port key control a key is specified for the USB port via the myUTN Control Center so that the USB device that is connected to the USB port is protected against unwanted access (86). In order to gain access to this USB device, the appropriate key must be entered. /mr or /machine readable Separates the output of the command string 'getlist' with tabulators. /nw or /no-warnings Suppresses warning messages. /o or /output Shows the output in the command line. /p port number or /port port number Uses an alternative UTN port. Client and UTN server communicate via the UTN port. If a non-default UTN port has been be defined (52), this command is to be used. /q or /quiet Suppresses the output. /sp port number or /ssl-port port number Uses an alternative UTN port with SSL encryption. Encrypted connection means that client and UTN server communicate via the UTN SSL port. If a non-default UTN SSL port has been be defined (52), this command is to be used. /t seconds or timeout seconds/ Specifies a timeout for the command strings 'activate', 'deactivate', 'plugin', 'plugout' and 'eject'. /v or /version Shows version information about utnm. The following applies for the commands: • UTN server = IP address or host name of a UTN server • Elements in square brackets are optional. • not case-sensitive • only the ASCII format can be read myUTN User Manual Windows 154 Appendix - Additional Tool 'utnm' Return Values Example Return Value Description 0 The USB port including the connected USB device is free for use. 20 The plugin of the USB device connected to the USB port failed. 21 The plugout of the USB device connected to the USB port failed. 22 The ejection of the USB device connected to the USB port failed. 23 The USB device connected to the USB port is already plugged in. 24 The USB device connected to the USB port is already plugged out. 25 The USB port including the connected USB device is connected to another user. 26 The USB port including the connected USB device is unreachable. 27 The USB device state is unknown. 100 Unknown command. 101 UTN server not found. Either the UTN server does not exist or the DNS resolution failed. 103 The port key is too long. A USB device is to be activated. Commands and syntax: "<path utnm.exe>" /c "activate UTN server port number" Results in: "C:\Program Files\SEH Computertechnik GmbH\SEH UTN Manager\ utnm.exe" /c "activate 192.168.0.140 4" myUTN User Manual Windows 155 Appendix - List of Figures 8.8 List of Figures UTN Server in the Network . . . . . . . . . . . . . . . . . . . . . . . . . . . . . . . . . 7 myUTN Control Center - START . . . . . . . . . . . . . . . . . . . . . . . . . . . . . 20 SEH UTN Manager - Main Dialog . . . . . . . . . . . . . . . . . . . . . . . . . . . 28 InterCon-NetTool - Main Dialog . . . . . . . . . . . . . . . . . . . . . . . . . . . . 31 Administration via Email - Example 1 . . . . . . . . . . . . . . . . . . . . . . . 34 Administration via Email - Example 2 . . . . . . . . . . . . . . . . . . . . . . . 34 InterCon-NetTool - IP Wizard . . . . . . . . . . . . . . . . . . . . . . . . . . . . . . 38 Display panel myUTN-800 . . . . . . . . . . . . . . . . . . . . . . . . . . . . . . . . . 54 USB port based assignment of VLANs . . . . . . . . . . . . . . . . . . . . . . . 62 SEH UTN Manager - Edit Selection List . . . . . . . . . . . . . . . . . . . . . . 67 SEH UTN Manager - Activating the Device . . . . . . . . . . . . . . . . . . . 69 Create UTN Action dialog . . . . . . . . . . . . . . . . . . . . . . . . . . . . . . . . . 76 Global Selection List . . . . . . . . . . . . . . . . . . . . . . . . . . . . . . . . . . . . . . 79 User-Specific Selection List . . . . . . . . . . . . . . . . . . . . . . . . . . . . . . . . 79 myUTN Control Center - Certificates . . . . . . . . . . . . . . . . . . . . . . . . 94 UTN Server - SSL/TLS Connection in the Network . . . . . . . . . . . . 108 SEH UTN Manager - Encryption . . . . . . . . . . . . . . . . . . . . . . . . . . . 109 Reset button (myUTN-800) . . . . . . . . . . . . . . . . . . . . . . . . . . . . . . . 116 InterCon-NetTool - UTN Server in BIOS Mode . . . . . . . . . . . . . . . 147 myUTN User Manual Windows 156 Anhang - Index 8.9 Glossary A Acoustic Signals 60 Address Hardware address 121 IP address 121 MAC address 121 Ad-Hoc mode 51 ARP/PING 17 Authentication 48, 49, 101 Auto Backup 110 Auto-Connect 21, 72 Auto-Disconnect 22, 73 Automatisms 21, 72 Auto-Connect 21, 72 Auto-Disconnect 73 Auto-Disonnect 22 Autostart 21 Print-On-Demand 74 UTN Action 22, 75 utnm 22, 151 Autostart 21 B Backup 110 Backup copy 110 BIOS Mode 146 Bonjour 43 BOOTP 15 Button Reset 35, 113 Restart 35, 118 C CA certificate 94 Certificate 93 Create 95 Display 95 myUTN User Manual Windows Installation 97 Certificate request 97 Certificates Delete 100 Channel 51 Cipher Suite 84 Command-line interface 151 Communication mode 51 Complete version 22 Compound USB device 68, 122 Connection Types Define 86 Connection types 86 D Default certificate 93 Default name 122 Default settings 113 Descriptions 53 Device number 122 DHCP 15 Display panel 54, 59, 143 DNS (Domain Name Service) 41 Documentation 8 E EAP 101 EAP-FAST 106 EAP-MD5 102 EAP-TLS 102 EAP-TTLS 103 Email 32, 58 Encryption 108 Encryption Level 84 Error states 59, 143 F File '<default name_parameter.txt>’ 157 Anhang - Index 110 Frequency range 51 L LEDs 142 Lock access 86 G Gateway 121 Global Selection List 79 H Hardware address 121 Host name 121 Hotline 11 HTTP/HTTPS 86 I Identifier 54 IEEE 802.1X 101 Improper Use 12 Infrastructure mode 51 Installation Hardware 13 InterCon-NetTool 30 SEH UTN Manager 23 Intended Use 12 InterCon-NetTool 30, 120 Configuring parameters 31 Installation 30 IP Wizard 16 Starting 30 Structure 31 Interferences 138 IP Address 121 IP address save 14 IPv4 36 IPv4 client VLAN 63 IPv4 management VLAN 63 IPv6 39 myUTN User Manual Windows M MAC address 121 Maintenance 110 Minimal version 22 Mode 51 Multicast Search 65 myUTN 6 myUTN Control Center 19 Language 20 Start 19 Structure 20 N Network List 65 Network settings 36 Notification service 57, 58 Email 59 SNMP trap 59 Notifications 57 P Parameter file 110 Parameter list 123 Parameters Default setting 113 Display 111 Load 112 Reset 113 Save 111 Password 87 PEAP 105 PKCS#12 98 POP3 44 Port connection Activate 68 158 Anhang - Index Automate 72 Deactivate 70 Port deactivation 57 Port name 56 Print-On-Demand 22, 74 Protection 83 Protocol BOOTP 15 DHCP 15 IPv4 36 IPv6 39 POP3 44 SMTP 45 SNMP 42 SNTP 55 SSL/TLS 84 Purpose 6 R RADIUS 101 Release request 71 Remote maintenance 32 Reset 113 Restart 118 Roaming 51 Roaming level 51 S S/MIME certificate 94 Script 151 SD card 110 Security 83 Security level 87 SEH UTN Manager Changing versions 27 Function overview 144 Installation 23 Start 27 Structure 27 Update 27 myUTN User Manual Windows Versions 22 Selection List 67, 78 Self-signed certificate 93 Service 11 SMTP 45 SNMP trap 58 SNMPv1 42 SNMPv3 42 SSID (Service Set Identifier) 51 SSL/TLS connection 84, 108 Subnet mask 121 Support 11 System Requirements 6 T TCP port access control 87 TCP/IP 36 Test Mode 88 Time of the device 55 Time server 55 Time zone 55 Types of connection 85, 100 U Update 117 USB devices Add 67 Connect 68 Disconnect 70 Request 71 Status information 77 USB Port Activate 68 Request 71 USB port Deactivate 57, 70 Messages 77 Name 56 Power supply 57 Status information 77 159 Anhang - Index USB port device assignment 89 USB port key control 89 User-Specific Selection List 79 UTC 55 UTN Action 22, 75 UTN port 55 UTN SSL port 56, 108 utnm 22, 151 V Version number 117 Virtual USB ports 68 VLAN 62 IPv4 client VLAN 63 IPv4 management VLAN 63 W WEP (Wired Equivalent Privacy) 48 WPA/WPA2 49 Z ZeroConf 15 myUTN User Manual Windows 160