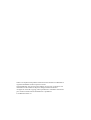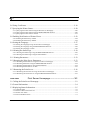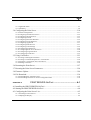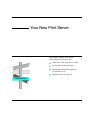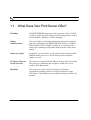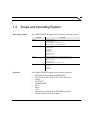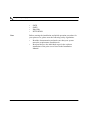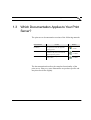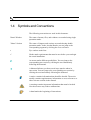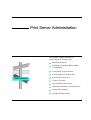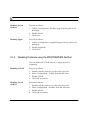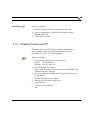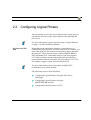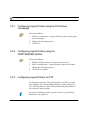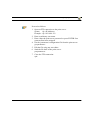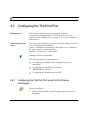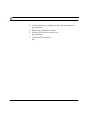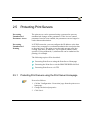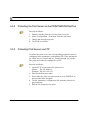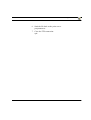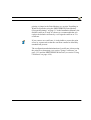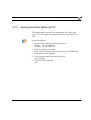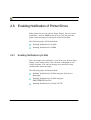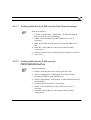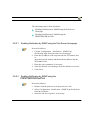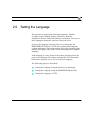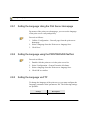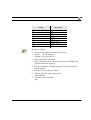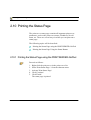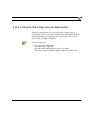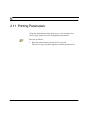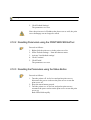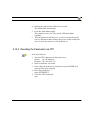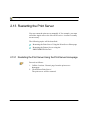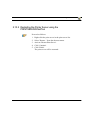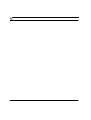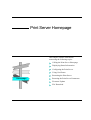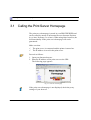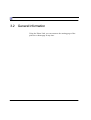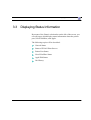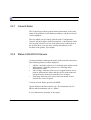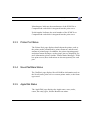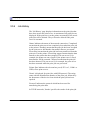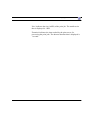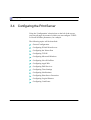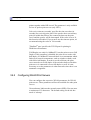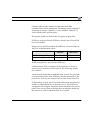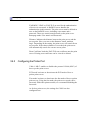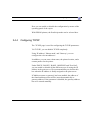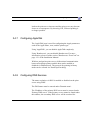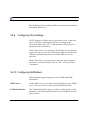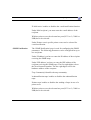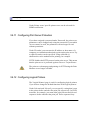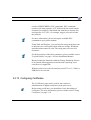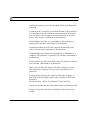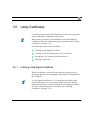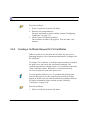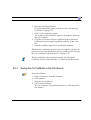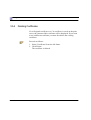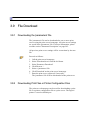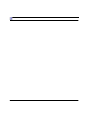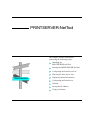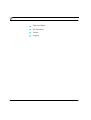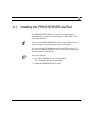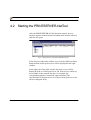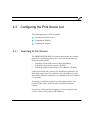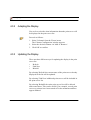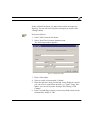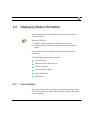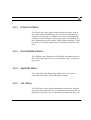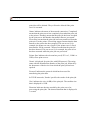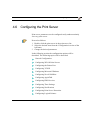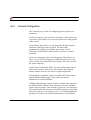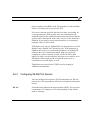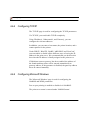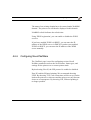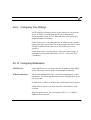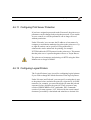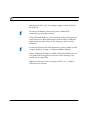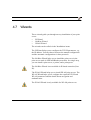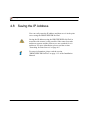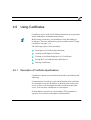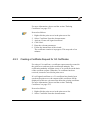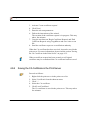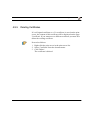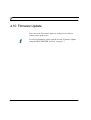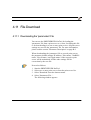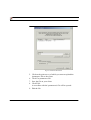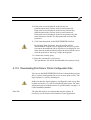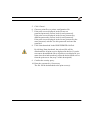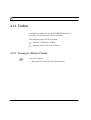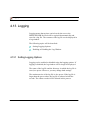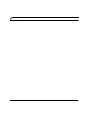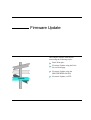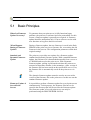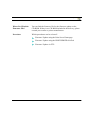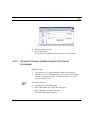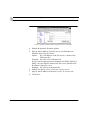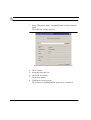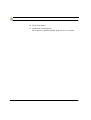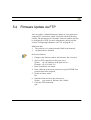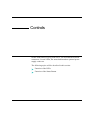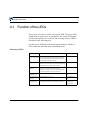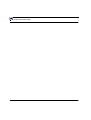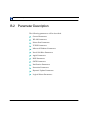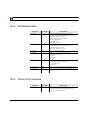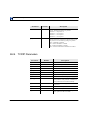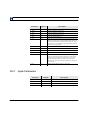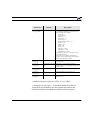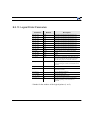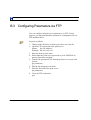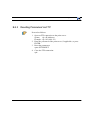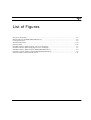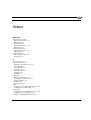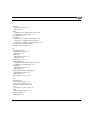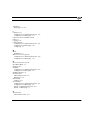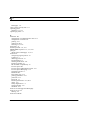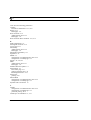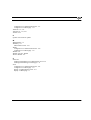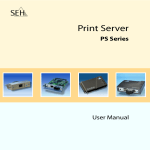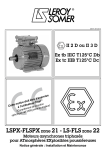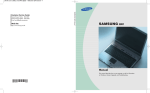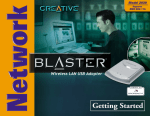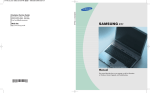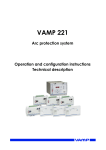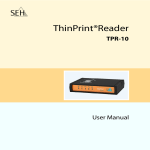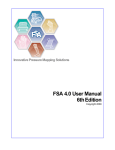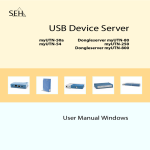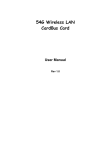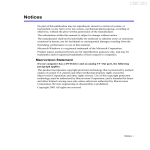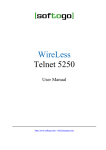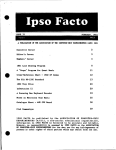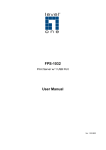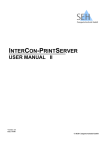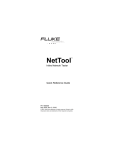Download SNMPDRV User Manual 70
Transcript
PRINTSERVER User Manual Names of companies and products mentioned in this manual are trademarks or registered trademarks of their respective owners. The manufacturer will not accept any liability for any error or omission. The information in this manual is subject to change without notification. All rights are reserved. Copying, other reproduction or translation without the prior written consent from the manufacturer is prohibited. User Manual release 7.0 Contents Contents CHAPTER 1 Your New Print Server........................................... 1-1 1.1 What Does Your Print Server Offer?..............................................................................1-2 1.2 Scope and Operating System ..........................................................................................1-3 1.3 Which Documentation Applies to Your Print Server? ...................................................1-5 1.4 Symbols and Conventions...............................................................................................1-6 CHAPTER 2 Print Server Administration ................................... 2-1 2.1 Disabling Protocols .........................................................................................................2-3 2.1.1 Disabling Protocols using the Print Server Homepage...................................................................... 2-3 2.1.2 Disabling Protocols using the PRINTSERVER-NetTool.................................................................. 2-4 2.1.3 Disabling Protocols via FTP .............................................................................................................. 2-5 2.2 Enabling or Disabling HP JetAdmin Compatibility .......................................................2-6 2.2.1 Enabling or Disabling JetAdmin using the Print Server Homepage.................................................. 2-6 2.2.2 Disabling and Enabling JetAdmin using the PRINTSERVER-NetTool ........................................... 2-7 2.2.3 Enabling or Disabling JetAdmin via FTP .......................................................................................... 2-7 2.3 Configuring Logical Printers ..........................................................................................2-9 2.3.1 Configuring Logical Printers using the Print Server Homepage ..................................................... 2-10 2.3.2 Configuring Logical Printers using the PRINTSERVER-NetTool ................................................. 2-10 2.3.3 Configuring Logical Printers via FTP.............................................................................................. 2-10 2.4 Configuring the ThinPrint Port .....................................................................................2-12 2.4.1 Configuring the ThinPrint Port using the Print Server Homepage .................................................. 2-12 2.4.2 Configuring the ThinPrint port using the PRINTSERVER-NetTool .............................................. 2-13 2.4.3 Configuring the ThinPrint Port via FTP ..........................................................................................2-13 2.5 Protecting Print Servers ................................................................................................2-15 2.5.1 Protecting Print Servers using the Print Server Homepage ............................................................. 2-15 2.5.2 Protecting the Print Server via the PRINTSERVER-NetTool......................................................... 2-16 2.5.3 Protecting Print Servers via FTP...................................................................................................... 2-16 PRINTSERVER User Manual i Contents 2.6 Using Certificates .........................................................................................................2-18 2.7 Querying the Printer Status...........................................................................................2-20 2.7.1 Querying the Printer Status using the Print Server Homepage........................................................ 2-20 2.7.2 Querying the Printer Status using the PRINTSERVER-NetTool.................................................... 2-20 2.7.3 Querying the Printer Status via FTP ................................................................................................ 2-21 2.8 Enabling Notification of Printer Errors ........................................................................2-22 2.8.1 Enabling Notification by E-Mail ..................................................................................................... 2-22 2.8.2 Enabling Notification by SNMP...................................................................................................... 2-24 2.9 Setting the Language ....................................................................................................2-27 2.9.1 Setting the Language Using the Print Server Homepage ................................................................ 2-28 2.9.2 Setting the Language using the PRINTSERVER-NetTool ............................................................. 2-28 2.9.3 Setting the Language via FTP.......................................................................................................... 2-28 2.10 Printing the Status Page ..............................................................................................2-30 2.10.1 Printing the Status Page using the PRINTSERVER-NetTool ....................................................... 2-30 2.10.2 Printing the Status Page Using the Status Button .......................................................................... 2-31 2.11 Printing Parameters.....................................................................................................2-32 2.12 Resetting the Print Server Parameters ........................................................................2-33 2.12.1 Resetting the Parameters Using the Print Server Homepage......................................................... 2-33 2.12.2 Resetting Parameters using the PRINTSERVER-NetTool ........................................................... 2-34 2.12.3 Resetting the Parameters using the Status Button ......................................................................... 2-34 2.12.4 Resetting the Parameters via FTP .................................................................................................. 2-35 2.13 Restarting the Print Server..........................................................................................2-36 2.13.1 Restarting the Print Server Using the Print Server Homepage ...................................................... 2-36 2.13.2 Restarting the Printer Server using the PRINTSERVER-NetTool................................................ 2-37 CHAPTER 3 Print Server Homepage ......................................... 3-1 3.1 Calling the Print Server Homepage ................................................................................3-2 3.2 General Information .......................................................................................................3-4 3.3 Displaying Status Information........................................................................................3-5 3.3.1 General Status .................................................................................................................................... 3-6 3.3.2 Status of WLAN Print Servers........................................................................................................... 3-6 3.3.3 Printer Port Status .............................................................................................................................. 3-7 3.3.4 Novell NetWare Status ...................................................................................................................... 3-7 ii PRINTSERVER User Manual Contents 3.3.5 AppleTalk Status................................................................................................................................ 3-7 3.3.6 Job History ......................................................................................................................................... 3-8 3.4 Configuring the Print Server .........................................................................................3-10 3.4.1 General Configuration......................................................................................................................3-11 3.4.2 Configuring WLAN Print Servers ................................................................................................... 3-12 3.4.3 Configuring the Printer Port............................................................................................................. 3-14 3.4.4 Configuring TCP/IP ......................................................................................................................... 3-15 3.4.5 Configuring Microsoft Windows .....................................................................................................3-16 3.4.6 Configuring Novell NetWare........................................................................................................... 3-16 3.4.7 Configuring AppleTalk .................................................................................................................... 3-17 3.4.8 Configuring DNS Services............................................................................................................... 3-17 3.4.9 Configuring Time Settings............................................................................................................... 3-18 3.4.10 Configuring Notifications .............................................................................................................. 3-18 3.4.11 Configuring Print Server Protection .............................................................................................. 3-20 3.4.12 Configuring Logical Printers ......................................................................................................... 3-20 3.4.13 Configuring Certificates................................................................................................................. 3-21 3.5 Using Certificates..........................................................................................................3-23 3.5.1 Creating a Self-Signed Certificate ................................................................................................... 3-23 3.5.2 Creating a Certificate Request for CA Certificates.......................................................................... 3-24 3.5.3 Saving the CA Certificate in the Print Server .................................................................................. 3-25 3.5.4 Deleting Certificates ........................................................................................................................ 3-26 3.6 Restarting the Print Server ............................................................................................3-27 3.7 Resetting the Print Server Parameters...........................................................................3-28 3.8 Firmware Update ..........................................................................................................3-29 3.9 File Download...............................................................................................................3-30 3.9.1 Downloading the 'parameters' File................................................................................................... 3-30 3.9.2 Downloading Print Files or Printer Configuration Files.................................................................. 3-30 CHAPTER 4 PRINTSERVER-NetTool ....................................... 4-1 4.1 Installing the PRINTSERVER-NetTool .........................................................................4-3 4.2 Starting the PRINTSERVER-NetTool ...........................................................................4-4 4.3 Configuring the Print Server List....................................................................................4-5 4.3.1 Searching for Print Servers ............................................................................................................... 4-5 4.3.2 Adapting the Display ......................................................................................................................... 4-6 PRINTSERVER User Manual iii Contents 4.3.3 Updating the Display ......................................................................................................................... 4-6 4.4 Filtering the Print Server List .........................................................................................4-8 4.4.1 Creating Filters .................................................................................................................................. 4-8 4.4.3 Editing Filters .................................................................................................................................. 4-10 4.4.4 Deleting Filters ................................................................................................................................ 4-10 4.5 Displaying Status Information......................................................................................4-11 4.5.1 General Status .................................................................................................................................. 4-11 4.5.2 Status of WLAN Print Servers......................................................................................................... 4-12 4.5.3 Printer Port Status ............................................................................................................................ 4-13 4.5.4 Novell NetWare Status .................................................................................................................... 4-13 4.5.5 AppleTalk Status.............................................................................................................................. 4-13 4.5.6 Job History ....................................................................................................................................... 4-13 4.6 Configuring the Print Server.........................................................................................4-15 4.6.1 General Configuration ..................................................................................................................... 4-16 4.6.2 Configuring WLAN Print Servers ................................................................................................... 4-17 4.6.3 Configuring the Printer Port ............................................................................................................ 4-19 4.6.4 Configuring TCP/IP ......................................................................................................................... 4-20 4.6.5 Configuring Microsoft Windows..................................................................................................... 4-20 4.6.6 Configuring Novell NetWare........................................................................................................... 4-21 4.6.7 Configuring AppleTalk.................................................................................................................... 4-22 4.6.8 Configuring DNS Services .............................................................................................................. 4-22 4.6.9 Configuring Time Settings............................................................................................................... 4-23 4.6.10 Configuring Notifications .............................................................................................................. 4-23 4.6.11 Configuring Print Server Protection .............................................................................................. 4-25 4.6.12 Configuring Logical Printers ......................................................................................................... 4-25 4.7 Wizards .........................................................................................................................4-27 4.8 Saving the IP Address...................................................................................................4-28 4.9 Using Certificates .........................................................................................................4-29 4.9.1 Description of Certificate Specifications ......................................................................................... 4-29 4.9.2 Creating a Self-Signed Certificate ................................................................................................... 4-30 4.9.3 Creating a Certificate Request for CA Certificates ......................................................................... 4-31 4.9.4 Saving the CA Certificate in the Print Server.................................................................................. 4-32 4.9.5 Deleting Certificates ........................................................................................................................ 4-33 4.10 Firmware Update ........................................................................................................4-34 4.11 File Download ............................................................................................................4-35 iv PRINTSERVER User Manual Contents 4.11.1 Downloading the 'parameters' File................................................................................................. 4-35 4.11.2 Downloading Print Files or Printer Configuration Files................................................................ 4-37 4.12 Toolbar ........................................................................................................................4-40 4.12.1 Showing or Hiding the Toolbar .....................................................................................................4-40 4.12.2 Meaning of the Tools in the Toolbar ............................................................................................. 4-41 4.13 Logging .......................................................................................................................4-42 4.13.1 Setting Logging Options ................................................................................................................ 4-42 4.13.2 Enabling or Disabling the Log Window ........................................................................................ 4-43 CHAPTER 5 Firmware Update .................................................. 5-1 5.1 Basic Principles...............................................................................................................5-2 5.2 Firmware Update using the Print Server Homepage ......................................................5-4 5.2.1 Standard Firmware Update using the Print Server Homepage .......................................................... 5-4 5.2.2 Dynamic Firmware Update using the Print Server Homepage.......................................................... 5-5 5.3 Firmware Update using the PRINTSERVER-NetTool ..................................................5-7 5.3.1 Standard Firmware Update using the PRINTSERVER-NetTool ...................................................... 5-7 5.3.2 Dynamic Firmware Update using the PRINTSERVER-NetTool...................................................... 5-9 5.3.3 Firmware Update of Several Print Servers ...................................................................................... 5-10 5.4 Firmware Update via FTP.............................................................................................5-13 REFERENCE A Controls.................................................................A-1 A.1 Function of the LEDs ....................................................................................................A-2 A.2 Function of the Status Button........................................................................................A-3 REFERENCE B Print Server Parameters .......................................B-1 B.1 Basic Principles .............................................................................................................B-1 B.2 Parameter Description ...................................................................................................B-2 B.2.1 General Parameters........................................................................................................................... B-3 B.2.2 WLAN Parameters ........................................................................................................................... B-4 B.2.3 Printer Port Parameters..................................................................................................................... B-4 PRINTSERVER User Manual v Contents B.2.4 TCP/IP Parameters ........................................................................................................................... B-6 B.2.5 Microsoft Windows Parameters ....................................................................................................... B-7 B.2.6 Novell NetWare Parameters............................................................................................................. B-7 B.2.7 Apple Parameters ............................................................................................................................. B-8 B.2.8 DNS Parameters ............................................................................................................................... B-9 B.2.9 SNTP Parameters ............................................................................................................................. B-9 B.2.10 Notification Parameters................................................................................................................ B-10 B.2.11 Protection Parameters................................................................................................................... B-12 B.2.12 Dynamic Update Parameters........................................................................................................ B-12 B.2.13 Logical Printer Parameters ........................................................................................................... B-13 B.3 Configuring Parameters via FTP ................................................................................ B-14 B.4 Printing Parameters ..................................................................................................... B-15 B.5 Resetting Parameters................................................................................................... B-16 B.5.1 Resetting Parameters using the Print Server Homepage................................................................ B-17 B.5.2 Resetting Parameters using the PRINTSERVER-NetTool............................................................ B-18 B.5.3 Resetting Parameters Via FTP ....................................................................................................... B-19 B.5.4 Resetting Parameters using the Status Button................................................................................ B-20 vi PRINTSERVER User Manual CHAPTER 1 Your New Print Server This chapter contains information concerning the following topics: What Does Your Print Server Offer? Scope and Operating System Which Documentation Applies to Your Print Server? Symbols and Conventions Introduction Printserver User Manual 1-1 What Does Your Print Server Offer? 1.1 What Does Your Print Server Offer? Flexibility The PRINTSERVER supports various protocols, such as TCP/IP or IPX, as well as the most widely used operating systems, such as Novell NetWare, Windows, UNIX, and Apple. Simple Administration You can call device and status information at any time using the print server homepage, the PRINTSERVER-NetTool, JetAdmin, WebJetAdmin, FTP, or SNMP. In addition, you can print out a status page containing configuration data by means of the status button. Firmware Update If required, a new firmware version can be loaded onto the Flash EPROM of the print server. You will thus profit from future updates, as well. NCP Burst Mode in Novell Networks The print server supports the NCP Burst mode in Novell networks. The print server automatically recognizes whether the server works in NCP Burst mode. ThinPrint The print server can be used for printing in a ThinPrint environment. Printing is done via a socket connection with a TCP/IP port. The default port is port 4000. Printing via LPR is not possible. 1-2 Printserver User Manual Scope and Operating System 1.2 Scope and Operating System Operating systems Your PRINTSERVER supports the following operating systems: System Protocols Novell NetWare 6.x Novell NetWare 5.x Novell NetWare 4.x (NDS mode) Novell NetWare 3.x, 4.x (Bindery mode) Windows Windows XP Windows 2000 Windows Me Windows 98 Windows 95 Windows NT 4.0 Windows NT 3.51 UNIX BSD systems (BSD 4.2, 4.3 SunOS Ultrix and so on) System V systems (V.3, V.4, SCO, HP-UX and so on) AIX 4.x and 3.x SINIX Spool 4.x BS2000 (RSO Spool V.2.3A, V.3.0A) Apple Mac OS 10 Mac OS 9 Mac OS 8 Mac OS 7 Your PRINTSERVER supports the following protocols: • • • • • • • • • • Printserver User Manual Version Novell IPX/SPX (NDS, Bindery, R/NPRINTER) TCP/IP (IP, ICMP, UDP, TCP, FTP, TFTP, LPD) WINS BCP/TBCP NetBIOS/SMB IPP DNS SLP Boot protocols DHCP, BOOTP, RARP, and ARP SNMP (MIB II and Private MIB) 1-3 Scope and Operating System • • • • Note Before starting the installation and initial operation procedure for your print server, please note the following safety regulations: • • 1-4 SNTP SMTP EtherTalk HTTP/HTML Read the documentation and make sure that your system meets the requirements listed therein. Read and observe the individual steps for the software installation of the print server listed in the Installation Manual. Printserver User Manual Which Documentation Applies to Your Print Server? 1.3 Which Documentation Applies to Your Print Server? The print server documentation consists of the following manuals: Documentation Content Medium Software Quick Installation Brief description of the software installation of the print server under the supported operating systems Printed manual Installation Manual Detailed description of the software installation of the print server under the supported operating systems PDF on CD-ROM User Manual Administration, Configuration, Technical Data PDF on CD-ROM The documentation describes the complete functionality of the print server. However, some illustrations are product-specific and may therefore differ slightly. Printserver User Manual 1-5 Symbols and Conventions 1.4 Symbols and Conventions The following conventions are used in this document: 'Name' Window The name of menus, files, and windows are marked using single quotation marks. "Name" Section The name of chapters and sections are marked using double quotation marks. In the Acrobat Reader you can jump to the corresponding segment by clicking the cross-reference. y Eye-catchers mark lists. 9 Hooks mark requirements that must be met before you can begin the actual installation. An arrow marks different possibilities. You can jump to the corresponding text section by clicking the text immediately following the diamond. A diamond informs you that several steps must be taken in succession. You can jump to the corresponding text section by clicking the text immediately following the diamond. A notice contains information that should be heeded. The notice usually contains supplementary information or cross-references to other relevant sections in the manual. A warning contains important information that must be heeded. Non-observance may lead to malfunctions. A hand marks the beginning of instructions. 1-6 Printserver User Manual CHAPTER 2 Print Server Administration This chapter contains information concerning the following topics: Disabling Protocols Enabling or Disabling HP JetAdmin Compatibility Configuring Logical Printers Configuring the ThinPrint Port Administration Protecting Print Servers Using Certificates Querying the Printer Status Enabling Notification of Printer Errors Setting the Language Printing the Status Page Printserver User Manual 2-1 Printing Parameters Resetting the Print Server Parameters Restarting the Print Server 2-2 Printserver User Manual Disabling Protocols 2.1 Disabling Protocols Depending on the network used, you will not need all protocols to operate the print server. In Windows networks, for example, you do not need any Apple protocol. For this reason, TCP/IP, Novell, and Apple can thus be disabled centrally in the print server. If you have disabled a protocol, all functions based on this protocol are no longer available. If you have disabled TCP/IP, for example, the print server homepage or FTP will no longer be available. The following topics will be described: Disabling Protocols using the Print Server Homepage Disabling Protocols using the PRINTSERVER-NetTool Disabling Protocols via FTP 2.1.1 Disabling Protocols using the Print Server Homepage Using the print server homepage, you can disable TCP/IP, Novell, or Apple completely. Disabling TCP/IP Proceed as follows: 1. Call the 'Configuration - TCP/IP' page from the print server homepage. 2. Disable TCP/IP. 3. Click 'Save'. Printserver User Manual 2-3 Disabling Protocols Disabling Novell NetWare Proceed as follows: Disabling Apple Proceed as follows: 1. Call the 'Configuration - NetWare' page from the print server homepage. 2. Disable Novell. 3. Click 'Save'. 1. Call the 'Configuration - AppleTalk' page from the print server homepage. 2. Disable AppleTalk. 3. Click 'Save'. 2.1.2 Disabling Protocols using the PRINTSERVER-NetTool You can disable the TCP/IP, Novell, or Apple protocols completely. Disabling TCP/IP Proceed as follows: 1. 2. 3. 4. Disabling Novell NetWare 2-4 Double-click the print server in the print server list. Select 'Configuration - TCP/IP' from the left frame. Disable TCP/IP. Click 'OK' to confirm. Proceed as follows: 1. 2. 3. 4. Double-click the print server in the print server list. Select 'Configuration - NetWare' from the left frame. Disable Novell. Click 'OK' to confirm. Printserver User Manual Disabling Protocols Disabling Apple Proceed as follows: 1. 2. 3. 4. 2.1.3 Double-click the print server in the print server list. Select 'Configuration - AppleTalk' from the left frame. Disable AppleTalk. Click 'OK' to confirm. Disabling Protocols via FTP To disable protocols via FTP, you must first configure the corresponding parameters in the 'parameters' file. These parameters are 'tcpip,' 'ipx,' and 'appletalk'. Proceed as follows: 1. Open an FTP connection to the print server: Syntax: ftp <IP Address> Example: ftp 192.168.0.123 2. Enter an arbitrary user name. 3. Enter either the print server password or press ENTER if no password has been assigned. 4. Get the 'parameters' configuration file from the print server: get parameters 5. Edit the file using any text editor. 6. Send the file back to the print server: put parameters 7. Close the FTP connection: quit Printserver User Manual 2-5 Enabling or Disabling HP JetAdmin Compatibility 2.2 Enabling or Disabling HP JetAdmin Compatibility The print server can be configured and administered using the utilities HP JetAdmin und HP WebJetAdmin. For this reason, the parameter HP JetAdmin compability must be enabled. The following topics will be described: Enabling or Disabling JetAdmin using the Print Server Homepage Disabling and Enabling JetAdmin using the PRINTSERVER-NetTool Enabling or Disabling JetAdmin via FTP 2.2.1 Enabling or Disabling JetAdmin using the Print Server Homepage Proceed as follows: 1. Call the 'Configuration - General' page from the print server homepage. 2. Enable 'HP JetAdmin compatible'. 3. Click 'Save'. 2-6 Printserver User Manual Enabling or Disabling HP JetAdmin Compatibility 2.2.2 Disabling and Enabling JetAdmin using the PRINTSERVER-NetTool Proceed as follows: 1. 2. 3. 4. 2.2.3 Double-click the print server in the print server list. Select 'Configuration - General' from the left frame. Enable 'HP JetAdmin compatible'. Click 'OK' to confirm. Enabling or Disabling JetAdmin via FTP To enable or disable the HP JetAdmin compatibility, you must configure the corresponding parameter in the 'parameters' file. This parameter is 'hp_jetadmin'. Proceed as follows: 1. Open an FTP connection to the print server: Syntax: ftp <IP Address> Example: ftp 192.168.0.123 2. Enter an arbitrary user name. 3. Enter either the print server password or press ENTER if no password has been assigned. 4. Get the 'parameters' configuration file from the print server: get parameters 5. Edit the file using any text editor. 6. Send the file back to the print server: put parameters Printserver User Manual 2-7 Enabling or Disabling HP JetAdmin Compatibility 7. Close the FTP connection: quit 2-8 Printserver User Manual Configuring Logical Printers 2.3 Configuring Logical Printers You can usually just use the preset logical printer. In the process, you should select the proper logical printer when installing the print server. For more information, please read the section "Logical Printers" on page 1-4 of the Installation Manual. Job Start and Job End Depending on the application, however, you might have to configure the logical printer. In UNIX networks, for example, you must often print job start and job end sequences before and after the print job. These sequences may consist of PRESCRIBE or ESC commands. ESC commands consist of job start sequence '\027' followed by the actual control characters preceded by a backslash and written as a decimal. Job end sequence '\027 \012', for example, triggers a form feed after the print job. For more information, please look up the available ESC commands in your printer manual. The following topics will be described: Configuring Logical Printers using the Print Server Homepage Configuring Logical Printers using the PRINTSERVER-NetTool Configuring Logical Printers via FTP Printserver User Manual 2-9 Configuring Logical Printers 2.3.1 Configuring Logical Printers using the Print Server Homepage Proceed as follows: 1. Call the 'Configuration - Logical Printers' page from the print server homepage. 2. Change the desired properties. 3. Click 'Save'. 2.3.2 Configuring Logical Printers using the PRINTSERVER-NetTool Proceed as follows: 1. 2. 3. 4. 2.3.3 Double-click the print server in the print server list. Select 'Configuration - Logical Printers' from the left frame. Change the desired properties. Click 'OK' to confirm. Configuring Logical Printers via FTP To change the settings of the logical printers via FTP, you must first configure the corresponding parameters in the 'parameters' file. These parameters begin with 'lp' followed by the number of the respective logical printer. For more information, please read the section "Logical Printer Parameters" on page B-13. 2-10 Printserver User Manual Configuring Logical Printers Proceed as follows: 1. Open an FTP connection to the print server: Syntax: ftp <IP Address> Example: ftp 192.168.0.123 2. Enter an arbitrary user name. 3. Enter either the print server password or press ENTER if no password has been assigned. 4. Get the 'parameters' configuration file from the print server: get parameters 5. Edit the file using any text editor. 6. Send the file back to the print server: put parameters 7. Close the FTP connection: quit Printserver User Manual 2-11 Configuring the ThinPrint Port 2.4 Configuring the ThinPrint Port ThinPrint Port The print server can be used for printing in ThinPrint environments. Printing is done to a TCP/IP port via a socket connection. The default port is port 4000. You can also configure a different port. Addressing the Print Server You must use the following syntax if you want to address the print server in ThinPrint environments: Syntax: <IP address or host name of the print server>:<number of the logical printer>#<arbitrary name> Example: 192.168.0.123:1#IC0001FF Printing via LPR is not possible. The following topics will be described: Configuring the ThinPrint Port using the Print Server Homepage Configuring the ThinPrint port using the PRINTSERVER-NetTool Configuring the ThinPrint Port via FTP 2.4.1 Configuring the ThinPrint Port using the Print Server Homepage Proceed as follows: 1. Call the 'Configuration - General' page from the print server homepage. 2-12 Printserver User Manual Configuring the ThinPrint Port 2. Change the ThinPrint port. 3. Click 'Save'. 2.4.2 Configuring the ThinPrint port using the PRINTSERVER-NetTool Proceed as follows: 1. 2. 3. 4. 2.4.3 Double-click the print server in the print server list. Select 'Configuration - General' from the left frame. Change the ThinPrint port. Click 'OK' to confirm. Configuring the ThinPrint Port via FTP To change the ThinPrint port, you must configure the 'thinprint_port' parameter in the 'parameters' file. For more information, please read the section "General Parameters" on page B-3. Proceed as follows: 1. Open an FTP connection to the print server: Syntax: ftp <IP Address> Example: ftp 192.168.0.123 2. Enter an arbitrary user name. 3. Enter either the print server password or press ENTER if no password has been assigned. Printserver User Manual 2-13 Configuring the ThinPrint Port 4. Get the 'parameters' configuration file from the print server: get parameters 5. Edit the file using any text editor. 6. Send the file back to the print server: put parameters 7. Close the FTP connection: quit 2-14 Printserver User Manual Protecting Print Servers 2.5 Protecting Print Servers Preventing Unauthorized Parameter Access The print server can be protected using a password to prevent unauthorized changes to the parameters. If the 'Access control' parameter has also been enabled, the parameters can no longer be read without authorization. Preventing Unauthorized Printing In TCP/IP networks, you can configure the IP address or the host name of any computer or workstation authorized to send print data to the print server. The print server then only accepts print jobs coming from these IP addresses. Up to eight IP senders can be specified. Using wildcards (*) subnetworks can be authorized for printing, for example. The following topics will be described: Protecting Print Servers using the Print Server Homepage Protecting the Print Server via the PRINTSERVER-NetTool Protecting Print Servers via FTP 2.5.1 Protecting Print Servers using the Print Server Homepage Proceed as follows: 1. Call the 'Configuration - Protection' page from the print server homepage. 2. Change the desired properties. 3. Click 'Save'. Printserver User Manual 2-15 Protecting Print Servers 2.5.2 Protecting the Print Server via the PRINTSERVER-NetTool Proceed as follows: 1. 2. 3. 4. 2.5.3 Double-click the print server in the print server list. Select 'Configuration - Protection' from the left frame. Change the desired properties. Click 'OK' to confirm. Protecting Print Servers via FTP To protect the print server, the corresponding parameters must be configured in the 'parameters' configuration file. These parameters are called 'access_control' and 'ip1_sender' through 'ip8_sender'. The password cannot be configured via FTP. Proceed as follows: 1. Open an FTP connection to the print server: Syntax: ftp <IP Address> Example: ftp 192.168.0.123 2. Enter an arbitrary user name. 3. Enter either the print server password or press ENTER if no password has been assigned. 4. Get the 'parameters' configuration file from the print server: get parameters 5. Edit the file using any text editor. 2-16 Printserver User Manual Protecting Print Servers 6. Send the file back to the print server: put parameters 7. Close the FTP connection: quit Printserver User Manual 2-17 Using Certificates 2.6 Using Certificates Certificates Certificates can be used in TCP/IP-based networks to encrypt data and to authenticate communication partners. Certificates are electronic messages containing a key (public key) and a digital signature. The function of certificates in network printing can be described as follows: Print server Print Monitor 1. the certificate and the corresponding private key are stored on the print server 2. wants to print on the print server 3. sends the certificate and the public key to the Print Monitor 4. generates another key (symmetric key), encrypts it using a public key and sends it to the print server 5. decrypts the symmetric key using the private key 6. encrypts the print data using a symmetric key 7. encrypts the print data using a symmetrical key and prints the data. Self-signed Certificates and CA Certificates Both self-signed certificates and CA certificates can be used in the print server. Self-signed certificates have a digital signature that has been created by the print server. CA certificates are certificates that have been signed by a certification authority (CA). The authenticity of the CA certificate can be verified by means of a so-called root certificate issued by the certification authority. The root certificate is stored on an authentication server in the network. Default Certificate Upon delivery, a self-signed certificate (the so-called default certificate) is stored in the print server. If you set up encrypted 2-18 Printserver User Manual Using Certificates printing via https in the Print Monitor (see section "Installing in Windows Networks using the PRINTSERVER Print Monitor (Encrypted Printing)" on page 3-5 in the Installation Manual), the default certificate is used. It is however recommended that you replace the default certificate by a self-signed certificate or CA certificate. If you want to use certificates, it is advisable to protect the print server by a password so that the certificate cannot be deleted by unauthorized persons. The configuration and administration of certificates is done using the print server homepage (see section "Using Certificates" on page 3-23) and the PRINTSERVER-NetTool (see section "Using Certificates" on page 4-29). Printserver User Manual 2-19 Querying the Printer Status 2.7 Querying the Printer Status The following topics will be described: Querying the Printer Status using the Print Server Homepage Querying the Printer Status using the PRINTSERVER-NetTool Querying the Printer Status via FTP 2.7.1 Querying the Printer Status using the Print Server Homepage Proceed as follows: 1. Call the 'Status - Printer Port' page from the print server homepage. The printer status will appear on the screen. 2.7.2 Querying the Printer Status using the PRINTSERVER-NetTool The printer status appears automatically under 'Port Status' in the print server list of the main window of the PRINTSERVER-NetTool and can be read easily. 2-20 Printserver User Manual Querying the Printer Status 2.7.3 Querying the Printer Status via FTP The printer status is stored in the 'printerport' file of the print server. You can output the contents of the file to the screen via FTP. Proceed as follows: 1. Open an FTP connection to the print server: Syntax: ftp <IP Address> Example: ftp 192.168.0.123 2. Enter an arbitrary user name. 3. Enter either the print server password or press ENTER if no password has been assigned. 4. Get the printer status from the print server: get printerport 5. Close the FTP connection: quit Printserver User Manual 2-21 Enabling Notification of Printer Errors 2.8 Enabling Notification of Printer Errors If the printer has an error, such as 'Paper Empty', the user can be notified by e-mail or SNMP. In the process, you can select the printer status messages of which you wish to be notified. The following topics will be described: Enabling Notification by E-Mail Enabling Notification by SNMP 2.8.1 Enabling Notification by E-Mail You can arrange to be notified by e-mail if an error such as 'Paper Empty' occurs in the printer. You can enter a maximum of two e-mail recipients. You can also arrange to be notified of only certain printer status messages. The following topics will be described: Enabling Notification by E-Mail using the Print Server Homepage Enabling Notification by E-Mail using the PRINTSERVER-NetTool Enabling Notification by E-Mail via FTP 2-22 Printserver User Manual Enabling Notification of Printer Errors 2.8.1.1 Enabling Notification by E-Mail using the Print Server Homepage Proceed as follows: 1. Call the 'Configuration - Notification - E-Mail Notification' page on the print server homepage. 2. Enable e-mail notification in the 'E-Mail active' box, if necessary. 3. Enter the IP address of the mail server into the 'Mail server' box. 4. Enter the e-mail address of the recipient into the 'Mail recipient' box. 5. Select the desired error messages from the 'Printer errors' box. 6. Click 'Save'. 2.8.1.2 Enabling Notification by E-Mail using the PRINTSERVER-NetTool Proceed as follows: 1. 2. 3. 4. Double-click the print server in the print server list. Select 'Configuration - Notification' from the left frame. Enter the IP address of the SMTP server. Select 'Configuration - Notification - E-Mail Notification' from the left frame. 5. Select the tab for recipient 2, if necessary. 6. Enable e-mail notification in the 'E-Mail active' box, if necessary. 7. Enter the e-mail address of the recipient into the 'Mail recipient' box. Printserver User Manual 2-23 Enabling Notification of Printer Errors 8. Select the desired error messages from the 'Printer errors' box, if required. 9. Click 'OK' to confirm. 2.8.1.3 Enabling Notification by E-Mail via FTP To enable e-mail notification via FTP, you must configure the corresponding parameters in the 'parameters' file. These parameters begin with 'pp1_mail'. For more information, please read the section "TCP/IP Parameters" on page B-6. Proceed as follows: 1. Open an FTP connection to the print server. 2. Get the 'parameters' configuration file from the print server: get parameters 3. Edit the file using any text editor. 4. Send the file back to the print server: put parameters 5. Close the FTP connection: quit 2.8.2 Enabling Notification by SNMP You can arrange to be notified by SNMP if an error such as 'Paper Empty' occurs in the printer. You can enter a maximum of two recipients. You can also arrange to be notified of only certain printer status messages. 2-24 Printserver User Manual Enabling Notification of Printer Errors The following topics will be described: Enabling Notification by SNMP using the Print Server Homepage Enabling Notification by SNMP using the PRINTSERVER-NetTool 2.8.2.1 Enabling Notification by SNMP using the Print Server Homepage Proceed as follows: 1. Call the 'Configuration - Notification - SNMP Trap Notification' page from the print server homepage. 2. Enter the IP address of the recipient into the 'IP Address' box or enter the network number and the hardware address into the 'IPX address' box. 3. Enter the trap community, if necessary. 4. Select the desired error messages from the 'Printer errors' box. 5. Click 'Save'. 2.8.2.2 Enabling Notification by SNMP using the PRINTSERVER-NetTool Proceed as follows: 1. Double-click the print server in the print server list. 2. Select 'Configuration - Notification - SNMP Trap Notification' from the left frame. 3. Select the tab for recipient 2, if necessary. Printserver User Manual 2-25 Enabling Notification of Printer Errors 4. Enter the IP address of the recipient into the 'IP Address' box or enter the network number and the hardware address into the 'IPX address' box. 5. Enter the trap community, if necessary. 6. Enable the authentication traps, if required. 7. Enable the printer traps, if required. 8. Select the desired error messages from the 'Printer errors' box, if required. 9. Click 'OK' to confirm. 2-26 Printserver User Manual Setting the Language 2.9 Setting the Language The print server supports the following languages: English, German, French, Spanish, Italian, Portuguese, Japanese, Simplified Chinese, Traditional Chinese, and Korean. You can set these languages during the run-time of the print server. If you set the language using the print server homepage, the PRINTSERVER-NetTool, or FTP, the original printer language remains unchanged. This means that the text of the operating panel and the status page of the printer remain unchanged in the original language. If the language is set by means of the printer operating panel, the print server language will change automatically. This means that both printer and print server are set to the new language. The following topics are described: Setting the Language Using the Print Server Homepage Setting the Language using the PRINTSERVER-NetTool Setting the Language via FTP Printserver User Manual 2-27 Setting the Language 2.9.1 Setting the Language Using the Print Server Homepage By means of the print server homepage, you can set the language of the print server easily and quickly. Proceed as follows: 1. Call the 'Configuration - General' page from the print server homepage. 2. Select a language from the 'Print server language' box. 3. Click 'Save'. 2.9.2 Setting the Language using the PRINTSERVER-NetTool Proceed as follows: 1. 2. 3. 4. 2.9.3 Double-click the print server in the print server list. Select 'Configuration - General' from the left frame. Select a language from the 'Print server language' box. Click 'OK' to confirm. Setting the Language via FTP To change the language of the print server, you must configure the 'language' parameter in the 'parameters' file. The following settings are possible: Settings EN 2-28 Description English Printserver User Manual Setting the Language Settings Description DE Deutsch FR French ES Spanish IT Italian PT Portuguese JP Japanese CN Simplified Chinese ZH Traditional Chinese KR Korean Proceed as follows: 1. Open an FTP connection to the print server: Syntax: ftp <IP Address> Example: ftp 192.168.0.123 2. Enter an arbitrary user name. 3. Enter either the print server password or press ENTER if no password has been assigned. 4. Get the 'parameters' configuration file from the print server: get parameters 5. Edit the file using any text editor. 6. Send the file back to the print server: put parameters 7. Close the FTP connection: quit Printserver User Manual 2-29 Printing the Status Page 2.10 Printing the Status Page The print server status page contains all important print server parameters, such as the print server name, IP address, Novell name, etc. There are several ways in which you can print out a status page. The following topics will be described: Printing the Status Page using the PRINTSERVER-NetTool Printing the Status Page Using the Status Button 2.10.1 Printing the Status Page using the PRINTSERVER-NetTool Proceed as follows: 1. 2. 3. 4. 5. 2-30 Right-click the print server in the print server list. Select 'Print Status Page...' from the shortcut menu. Activate 'Print Status Page'. Click 'Continue'. Click 'Finish'. The status page is printed. Printserver User Manual Printing the Status Page 2.10.2 Printing the Status Page Using the Status Button Using the status button, you can print either a status page or a service page. The service page contains more information than the status page and a list of all print server parameters. The service page is only available in English. Proceed as follows: 1. Press the status button once. The status page is printed. Keep the status button pressed for five seconds. The service page is printed together with the parameter list. Printserver User Manual 2-31 Printing Parameters 2.11 Printing Parameters Using the status button of the print server, you can print out a service page with a list of the configuration parameters. Proceed as follows: 1. Keep the status button pressed for five seconds. The service page is printed together with the parameter list. 2-32 Printserver User Manual Resetting the Print Server Parameters 2.12 Resetting the Print Server Parameters You can reset the print server parameters to the default settings using the print server homepage, the PRINTSERVER-NetTool, the status button of the print server, or FTP. This action, however, will delete all parameters, including, for example, the IP address. Solely created certificates will not be deleted. Resetting the parameters causes the yellow LED on the print server to blink and the print server or printer to have to be turned on and off again once. You must reset the parameters, for example, if you want to use the print server in another network by changing the location of the printer. Before this change of location, you should reset the parameters to the default settings to install the print server in another network. The following topics will be described: Resetting the Parameters Using the Print Server Homepage Resetting Parameters using the PRINTSERVER-NetTool Resetting the Parameters using the Status Button Resetting the Parameters via FTP 2.12.1 Resetting the Parameters Using the Print Server Homepage Proceed as follows: 1. Call the 'Actions - Default Settings' page from the print server homepage. Printserver User Manual 2-33 Resetting the Print Server Parameters 2. Click 'Default Settings'. The parameters are reset. Since the print server's IP address has been reset as well, the print server homepage can no longer be called. 2.12.2 Resetting Parameters using the PRINTSERVER-NetTool Proceed as follows: 1. 2. 3. 4. 5. Right-click the print server in the print server list. Select 'Default settings...' from the shortcut menu. Activate 'Load default settings'. Click 'Continue'. Click 'Finish'. The parameters are reset. 2.12.3 Resetting the Parameters using the Status Button Proceed as follows: 1. Turn the printer off. As for box and pocket print servers, disconnect the power socket on the print server or turn the print server off. 2. Keep the status button pressed. 3. Turn the printer on. As for box and pocket print servers, reconnect the power socket on the print server or turn the print server on. Both LEDs blink rapidly. 2-34 Printserver User Manual Resetting the Print Server Parameters 4. Release the status button within five seconds. The LEDs blink alternatingly. 5. Press the status button again. The parameters are reset. The yellow LED then blinks regularly. 6. Turn the printer off and back on. As for box and pocket print servers, disconnect and reconnect the power socket on the print server or turn the print server off and back on. 2.12.4 Resetting the Parameters via FTP Proceed as follows: 1. Open an FTP connection to the print server: Syntax: ftp <IP Address> Example: ftp 192.168.0.123 2. Enter an arbitrary user name. 3. Enter either the print server password or press ENTER if no password has been assigned. 4. Reset the parameters: quote SITE RESET 5. Close the FTP connection: quit Printserver User Manual 2-35 Restarting the Print Server 2.13 Restarting the Print Server You can restart the print server manually if, for example, you must refind the Apple zone or the Novell file server. A restart is usually not necessary. The following topics will be described: Restarting the Print Server Using the Print Server Homepage Restarting the Printer Server using the PRINTSERVER-NetTool 2.13.1 Restarting the Print Server Using the Print Server Homepage Proceed as follows: 1. Call the 'Actions - Restart' page from the print server homepage. 2. Click 'Restart Print Server'. The print server will be restarted. 2-36 Printserver User Manual Restarting the Print Server 2.13.2 Restarting the Printer Server using the PRINTSERVER-NetTool Proceed as follows: 1. 2. 3. 4. 5. Printserver User Manual Right-click the print server in the print server list. Select 'Restart...' from the shortcut menu. Activate 'Restart Print Server'. Click 'Continue'. Click 'Finish'. The print server will be restarted. 2-37 Restarting the Print Server 2-38 Printserver User Manual CHAPTER 3 Print Server Homepage This chapter contains information concerning the following topics: Calling the Print Server Homepage Displaying Status Information Configuring the Print Server Using Certificates Restarting the Print Server Homepage Resetting the Print Server Parameters Firmware Update File Download Printserver User Manual 3-1 Calling the Print Server Homepage 3.1 Calling the Print Server Homepage The print server homepage is stored in your PRINTSERVER and can be called by means of an Internet browser (Internet Explorer 4.x or later, Netscape 3.x or later). When using other browsers, the full functionality of the print server homepage will not be guaranteed. Make sure that: 9 9 The print server is connected and the printer is turned on. The IP address is saved in the print server. Proceed as follows: 1. Open your Internet browser. 2. Enter the IP address of the print server as the URL. The following page appears: Fig. 3-1: Print server homepage If the print server homepage is not displayed, check the proxy settings of your browser. 3-2 Printserver User Manual Calling the Print Server Homepage A selection bar with the available topics is located on the left side of the screen, while an information window is situated on the right side. Printserver User Manual 3-3 General Information 3.2 General Information Using the 'Home' link, you can return to the starting page of the print server homepage at any time. 3-4 Printserver User Manual Displaying Status Information 3.3 Displaying Status Information By means of the 'Status' selection bar on the left of the screen, you can call pages which display status information about the printer port, Novell NetWare, and Apple. The following topics will be described: General Status Status of WLAN Print Servers Printer Port Status Novell NetWare Status AppleTalk Status Job History Printserver User Manual 3-5 Displaying Status Information 3.3.1 General Status The 'General' page shows general status information, such as the name of the print server, the hardware address, and the serial and version numbers. The text which you previously entered under 'Configuration General' will now appear under 'Description'. A description can be used to gain a better overview of the print servers and printers in the system. Here, you can enter a printer description or the location of the printer, for example. 3.3.2 Status of WLAN Print Servers 'Connection Status' indicates the status of the network connection. The following statuses will be displayed: • • • • Ad-Hoc, when the print server is working in the ad-hoc mode Infrastructure, when the print server is working in the infrastructure mode Out of range, when the print server is logged onto an access point in infrastructure mode and this access point cannot be reached because it has been turned off, for example. Searching, when the print server has been turned on and searches for an access point. 'Current network name' specifies the SSID. 'Speed' indicates the data transfer rate. The maximum rate is 11 Mbit/s and the minimum rate is 1 Mbit/s. 'Level' indicates the intensity of the signal. 3-6 Printserver User Manual Displaying Status Information 'Manufacturer' indicates the manufacturer of the PCMCIA or CompactFlash card which is integrated into the print server. 'Serial number' indicates the serial number of the PCMCIA or CompactFlash card which is integrated into the print server. 3.3.3 Printer Port Status The 'Printer Port' page displays details about the printer, such as the printer model, manufacturer, printer firmware, and the total amount of printed pages. In addition, the printer operating panel and printer status messages, such as paper jam, are displayed. For more information, please read the "Printer Status Messages." With box print servers, these indications are shown separately for each port. 3.3.4 Novell NetWare Status The 'NetWare' page displays Novell NetWare information such as the Novell name, print server or remote printer mode, or the frame types used. 3.3.5 AppleTalk Status The 'AppleTalk' page displays the Apple name, zone, nodes, router, the entity types, and the Rendezvous name. Printserver User Manual 3-7 Displaying Status Information 3.3.6 Job History The 'Job History' page displays information on the print jobs that have been sent to the print server. A maximum of 64 print jobs are displayed. If the print server or the printer are turned off, the saved print jobs will be deleted. They will not be deleted if the print server is restarted. 'Status' indicates the status of the network connection. 'Completed' means that the print server has completely forwarded the print job to the printer. 'Pending' means that the print job has been accepted by the print server but that the data transfer has not yet started. 'Processing' means that the print job has been transferred from the print server to the printer. 'Processing stopped' means that the data transfer to the printer has been stopped. This can occur if, for example, the printer ran out of paper. If the printer error is fixed, data transfer will be resumed. 'Aborted' means that the print job has been aborted. This can occur if, for example, the print server has been restarted while the print job was processed. 'Printer Port' indicates the relevant box port (LPT 1 to 3, COM1 or USB) of box print servers. 'Name' is displayed for print jobs with LPR protocol. The string starts with the identification number of the print job, followed by the host name of the device from which the print job has been spooled. 'Protocol' indicates the protocol which has been used for transferring the print data. In TCP/IP networks, 'Sender' specifies the sender of the print job. 3-8 Printserver User Manual Displaying Status Information 'Size' indicates the size (in KB) of the print job. The smallest size that is displayed is 1 KB. 'Duration' indicates the time needed by the print server for processing the print jobs. The shortest duration that is displayed is 1 second. Printserver User Manual 3-9 Configuring the Print Server 3.4 Configuring the Print Server Using the 'Configuration' selection bar on the left of the screen, you can call pages by means of which you can configure TCP/IP or Novell NetWare parameters, for example. The following topics will be described: General Configuration Configuring WLAN Print Servers Configuring the Printer Port Configuring TCP/IP Configuring Microsoft Windows Configuring Novell NetWare Configuring AppleTalk Configuring DNS Services Configuring Time Settings Configuring Notifications Configuring Print Server Protection Configuring Logical Printers Configuring Certificates 3-10 Printserver User Manual Configuring the Print Server 3.4.1 General Configuration The 'General' page is used for configuring general print server parameters. Under 'Description', you can enter a description of the print server or printer to gain a better overview of the print servers and printers in the system. Under 'Status page mode', you can determine the data format in which the status page will be printed. The auto mode automatically searches for a suitable data format. ASCII, PostScript, or DATAMAX (label printer) can also be selected manually. Under 'Dealer' and 'Dealer URL', any useful information and an URL can be entered. That can be, for example, the telephone number and the web site of a dealer's support department. 'Print server language' refers to the language of the print server. Here, you can select the language in which the print server will print its status and configuration information. This will not affect the printer language. 'HP JetAdmin compatible' enables or disables the HP JetAdmin and HP WebJetAdmin support. The printer can then be administered via the HP utilities. 'EPSON Status Monitor support' enables or disables the support of the EPSON Status Monitor. If the parameter has been activated, printer status messages, such as display of ink level, are displayed. You should enable the parameter if an EPSON printer is used with the pocket print server or at the box port 1. You should disable the parameter if a printer of a different manufacturer or an EPSON Printserver User Manual 3-11 Configuring the Print Server printer together with a RIP is used. The parameter is only available for box or pocket print servers (only LPT1). 'Job receive timeout (seconds)' specifies the time out value (in seconds) for receiving print jobs. If the spooler does not send any print job within the timeout, the connection between the print server and the spooler will be interrupted. If the value is set to '0', this function is disabled. If you want to use the timeout option, we recommend using the value of 120 seconds. 'ThinPrint® port' specifies the TCP/IP port for printing in ThinPrint environments. 'Full Duplex (use only for 100BaseFX)' sets the print server to Full Duplex. If the parameter is disabled, the print server works with half duplex. In 100BaseFX networks there is no automatism which finds out if network components, such as switches or hubs, work with full or half duplex. In order to avoid collisions, the print server must be set to full duplex if the switch or hub to which the print server is connected is set to full duplex as well. It is not necessary to set the parameters in other networks since there is an automatic recognition. 3.4.2 Configuring WLAN Print Servers You can configure the respective WLAN parametres for WLAN print servers. These parameters will not be available for other print servers. 'Network name' indicates the network name (SSID). You can enter a maximum of 32 characters. The default setting for the Ad-hoc mode is 'wlsetup'. 3-12 Printserver User Manual Configuring the Print Server 'Channel' indicates the channel on which the entire data communication will be transmitted. The channel can be changed if interferences emerge. Channels 1-14 are available. Channel 3 is set by default in the Ad-Hoc mode. 'Encryption' enables or disables the encryption of print data. 'WEP key used' specifies the WEP key which is used. Four WEP keys are available: 'Enter keys as' specifies whether the WEP key is entered either in ASCII or as hexadecimal values: 40/64 bit ASCII (0-9, a-z, A-Z) 5 characters Hexadecimal (0-9, a-f, A-F) 10 characters 104/128 bit 13 characters 26 characters 'WEP encryption key' specifies the WEP keys. 'Authentication' offers an identity check of the device before it gains access to resources in the network. The following options are available: 'Open System' means that no authentication is used. The print data is encrypted by means of the WEP key and then decrypted on the print server. Access point and print server must use the same key. If 'Shared Key' is used, the access point sends an unencrypted text and the so-called shared key to the print server. The print server encrypts the text using the shared key and sends them to the access point. If the access point can decrypt the text using the shared key, the print server will be admitted to the access point. Printserver User Manual 3-13 Configuring the Print Server 'EAP-MD5 / LEAP' or 'EAP-TLS' are used for the authentication of devices in a network. A RADIUS server handles the authentication in this network. The print server must be defined as user on the RADIUS server, including a user name and a password. These two entries must be made on the print server homepage under 'User name' und 'Password'. 'Distance' indicates the distance between the print server and the access point. Here, you can set the distances 'small, medium, large'. Depending on the setting, the print server will search for an access point. If the chosen distance is exceeded, the print server will automatically search for a nearer access point. 'Root Certificate' loads the EAP-TLS root certificate onto the print server. Existing root certificates can be viewed or deleted. 3.4.3 Configuring the Printer Port '1284.4 / MLC' enables or disables the protocol 1284.4 (MLC) of box or pocket print servers. 'ECP mode' activates or deactivates the ECP mode of box or pocket print servers. 'Fast mode' activates or deactivates the fast mode of box or pocket print servers. Using the fast mode, the print server speed can be increased. With older printer models, we recommend disabling the fast mode. As for box print servers, the settings for COM1 are also configured here. 3-14 Printserver User Manual Configuring the Print Server Here you can enable or disable the configuration by means of the operating panel of the copier. With EPSON printers, the PostScript mode can be selected here. 3.4.4 Configuring TCP/IP The 'TCP/IP' page is used for configuring the TCP/IP parameters. Via 'TCP/IP', you can disable TCP/IP completely. Using 'IP address', 'Subnet mask', and 'Gateway', you can configure the relevant addresses. In addition, you can enter a host name, the printer location, and a contact partner for the printer. Under 'DHCP', 'BOOTP', 'RARP', 'ARP/PING' and 'ZeroConf', you can enable or disable all the different ways of saving the IP address in the print server. We recommend that you deselect this box when the IP address is finally assigned to the print server. If 'Multicast router as gateway' has been enabled, the address of the found multicast router will be entered automatically as gateway address. If the parameter is disabled, the gateway address has to be entered manually. Printserver User Manual 3-15 Configuring the Print Server 3.4.5 Configuring Microsoft Windows The 'Microsoft Windows' page is used for configuring the NetBIOS and WINS parameters. Peer-to-peer printing is enabled or disabled via 'NetBIOS'. The print server name is entered under 'NetBIOS name'. The name of an existing domain has to be entered under 'NetBIOS domain'. The print server will then be displayed in this domain. 'NetBIOS refresh' indicates the refresh time. Using 'WINS registration', you can enable or disable the WINS services. If you have enabled 'WINS via DHCP', you can enter the IP address of the WINS server via DHCP. If you have not enabled 'WINS via DHCP', you can enter the IP address of the WINS server manually. 3.4.6 Configuring Novell NetWare The 'NetWare' page is used for configuring various Novell NetWare parameters such as the Novell name, frame types, and settings for the print server or remote printer mode. By deselecting 'Novell', the IPX protocol is enabled or disabled. 'Pure IP' enables IP-based printing. We recommend choosing 'UDP'. By choosing 'TCP', safe connections will be set up, but the 3-16 Printserver User Manual Configuring the Print Server load on the print server increases and the print server may become slower as a consequence. By choosing 'Off', IP-based printing is no longer possible. 3.4.7 Configuring AppleTalk The 'AppleTalk' page is used for configuring the Apple parameters such as the Apple name, zone, and the printer type. Using 'AppleTalk', you can disable AppleTalk completely. Using 'Rendezvous', you can disable Rendezvous. For more information, please read the section "Rendezvous / ZeroConf" on page 1-21 of the Installation Manual. With box and pocket print servers, bidirectional communication between PostScript printers and the host can be enabled or disabled via 'Bidirectional'. The protocol for printing in binary mode can be selected via 'PostScript Encoding'. 3.4.8 Configuring DNS Services The name resolution via DNS is enabled or disabled on the print server using 'DNS'. The DNS name must be entered under 'Domain name'. The IP address of the primary DNS server must be entered under 'Primary DNS server'. If the primary server cannot be found under this address, the secondary DNS server will be searched for. Printserver User Manual 3-17 Configuring the Print Server The IP address of the secondary DNS server must be entered under 'Secondary DNS server'. 3.4.9 Configuring Time Settings 'SNTP' enables or disables the use of the time server on the print server. If 'SNTP' is enabled, the SNTP server displays the Greenwich Mean Time (UTC). Date and time of the print job is displayed under 'Job History'. Under 'Time server', you must enter the IP address or the domain name of the time server used. The domain name can only be used if DNS is enabled on the print server and a DNS server was specified. Under 'Time zone', you must select a time zone (time change of local time to Greenwich Mean Time or UTC = Universal Time Coordinate). 3.4.10 Configuring Notifications The 'Notification' page brings you to the E-Mail and SNMP notification. SMTP Server Under 'SMTP server', you must enter the IP address of the SMTP server. The entry refers to both e-mail and IPP notification. E-Mail Notification The 'E-Mail Notification' page is used for configuring the e-mail parameters. The following parameters can be configured for up to two recipients. 3-18 Printserver User Manual Configuring the Print Server 'E-Mail active' enables or disables the e-mail notification function. Under 'Mail recipient', you must enter the e-mail address of the recipient. With box print servers, the relevant box port (LPT 1 to 3, COM1 or USB) has to be selected. Under 'Printer errors' specific printer errors can be selected for e-mail notification. SNMP Notification The 'SNMP Notification' page is used for configuring the SNMP parameters. The following parameters can be configured for up to two recipients. Under 'IP address' you have to enter the IP address of the recipient receiving the SNMP traps. Under 'IPX address' you have to enter the IPX address of the recipient receiving the SNMP traps. The first eight digits refer to the Novell network number. The last eight digits refer to the hardware address of the computer. 'Trap Community' identifies the trap community. 'Authentification traps' enables or disables the authentification traps. 'Printer traps' enables or disables the sending of traps in case of a printer error. With box print servers, the relevant box port (LPT 1 to 3, COM1 or USB) has to be selected. Printserver User Manual 3-19 Configuring the Print Server Under 'Printer errors' specific printer errors can be selected for SNMP notification. 3.4.11 Configuring Print Server Protection If you have assigned a password under 'Password', the print server parameters can be changed only using the password. If you enable 'Access control' as well, the parameters can no longer be read without permission. Under 'IP sender' you can enter the IP address or host name of a computer or workstation authorized to print on the print server. Up to eight IP senders can be specified. Using wildcards (*) subnetworks can be authorized for printing, for example. 'HTTP' disables the HTTP protocol on the print server. This means that the print server is protected against viruses or Trojan Horses. The print server homepage and printing via HTTP using the Print Monitor are no longer available. 3.4.12 Configuring Logical Printers The 'Logical Printers' page is used for configuring logical printers if you wish to change the default functions of the logical printers. Under 'Job start' and 'Job end', you can specify a string that is sent to the printer before and after the print job, respectively. In UNIX networks, for example, you must often print job start and job end sequences before and after the print job. These sequences may 3-20 Printserver User Manual Configuring the Print Server consist of PRESCRIBE or ESC commands. ESC commands consist of job start sequence '\027' followed by the actual control characters preceded by a backslash and written as a decimal. Job end sequence '\027 \012', for example, triggers a form feed after the print job. For more information, please look up the available ESC commands in your printer manual. Using 'Find' and 'Replace', you can look for strings in the data sent to the print server and replace them with new strings. Wildcards and truncations cannot be used. The string may not exceed 64 characters. For the description of the other parameters, please read the section "Logical Printers" on page 1-4 of the Installation Manual. 'Binary PostScript' should be enabled if binary PostScript files are to be printed in heterogeneous networks and if spooling is not carried out via AppleTalk. With box print servers, the relevant box port (LPT 1 to 3, COM1 or USB) has to be selected. 3.4.13 Configuring Certificates The 'Certificates' page can be used for the creation or administration of digital certificates on the print server. Before using certificates, you should have basic knowledge of certificates. For more information, please read the section "Using Certificates" on page 2-18. Printserver User Manual 3-21 Configuring the Print Server Certificates contain various details which will be described in the following. 'Common name' is used for a clear identification of the certificate. It is advisable to use the IP address or the host name of the print server to allow a clear assignment of the certificate to the print server. You can enter a maximum of 64 characters. 'E-mail address' specifies an e-mail address. This parameter is optional. You can enter a maximum of 40 characters. 'Organization name' specifies the company that uses the print server. You can enter a maximum of 64 characters. 'Organizational unit' specifies the department or subsection of a company. This parameter is optional. You can enter a maximum of 64 characters. 'Locality name' specifies the locality where the company is based. You can enter a maximum of 64 characters. 'State name' specifies the state in which the company is based. This parameter is optional. You can enter a maximum of 64 characters. 'Country name' specifies the country in which the company is based. Enter the two-digit country code according to ISO 3166. Examples: DE for Germany, GB for Great Britain, US for the USA 'Issued on' specifies the date from which on the certificate is valid. 'Expires on' specifies the date at which the certificate becomes invalid. 3-22 Printserver User Manual Using Certificates 3.5 Using Certificates Certificates can be used in TCP/IP-based networks to encrypt data and to authenticate communication partners. Before using certificates, you should have basic knowledge of certificates. For more information, please read the section "Using Certificates" on page 2-18. The following topics will be described: Creating a Self-Signed Certificate Creating a Certificate Request for CA Certificates Saving the CA Certificate in the Print Server Deleting Certificates 3.5.1 Creating a Self-Signed Certificate When a certificate is created for the first time, the print server homepage displays a list of parameters that must be configured for the certificate. If a self-signed certificate or a CA certificate has already been saved on the print server, the content of this certificate will be displayed. In this case you must first delete the existing certificate. For more information, please read the section "Deleting Certificates" on page 3-26. Printserver User Manual 3-23 Using Certificates Proceed as follows: 1. Select 'Certificates' from the left frame. 2. Enter the relevant parameters. For more information, please read the section "Configuring Certificates" on page 3-21. 3. Click 'Create self-signed certificate'. The certificate creation is in progress. This may take a few minutes. 3.5.2 Creating a Certificate Request for CA Certificates When a certificate is created for the first time, the print server homepage displays a list of parameters that must be configured for the certificate. For using a CA certificate, a certificate request must be created in the print server and sent to the certification authority. The certification authority will then create a CA certificate on the basis of the certificate request. When the CA certificate has been received, it must be saved in the print server. If a self-signed certificate or a CA certificate has already been saved on the print server, the content of this certificate will be displayed. In this case you must first delete the existing certificate. For more information, please read the section "Deleting Certificates" on page 3-26. Proceed as follows: 1. Select 'Certificates' from the left frame. 3-24 Printserver User Manual Using Certificates 2. Enter the relevant parameters. For more information, please read the section "Configuring Certificates" on page 3-21. 3. Click 'Create certificate request'. The creation of the certificate request is in progress. This may take a few minutes. 4. Copy the text between 'Begin Certificate Request' and 'End Certificate Request' using Copy&Paste and save it into a text file. 5. Send the certificate request to a certification authority. When the CA certificate has been received, it must be saved in the print server. For more information, please read the section "Saving the CA Certificate in the Print Server" on page 3-25. When a certificate request has been created, no self-signed certificate may be created until the CA certificate has been saved. 3.5.3 Saving the CA Certificate in the Print Server Proceed as follows: 1. 2. 3. 4. Printserver User Manual Select 'Certificates' from the left frame. Click 'Browse...'. Select the CA certificate. Click 'Load Certificate'. The CA certificate is saved in the print server. This may take a few minutes. 3-25 Using Certificates 3.5.4 Deleting Certificates If a self-signed certificate or a CA certificate is saved on the print server, the content of this certificate will be displayed. If you want to use a different certificate you must first delete the existing certificate. Proceed as follows: 1. Select 'Certificates' from the left frame. 2. Click 'Delete'. The certificate is deleted. 3-26 Printserver User Manual Restarting the Print Server 3.6 Restarting the Print Server You can use the 'Restart' page for the manual restart of the print server. Proceed as follows: 1. Click 'Restart Print Server'. The print server will be restarted. Printserver User Manual 3-27 Resetting the Print Server Parameters 3.7 Resetting the Print Server Parameters You can use the 'Default Settings' page for resetting the print server parameters. Proceed as follows: 1. Click 'Default Settings'. The parameters are reset. 3-28 Printserver User Manual Firmware Update 3.8 Firmware Update You can use the 'Firmware Update' page for saving a new software version on the print server. For more information, please read the section "Firmware Update using the Print Server Homepage" on page 5-4. Printserver User Manual 3-29 File Download 3.9 File Download 3.9.1 Downloading the 'parameters' File The 'parameters' file can be downloaded to one or more print servers using the print server homepage. All print server settings are saved in the 'parameters' file. For more information, please read the section "Parameter Description" on page B-2. All previous print server settings will be overwritten by the new file. Proceed as follows: 1. 2. 3. 4. 5. 6. 7. 3.9.2 Call the print server homepage. Select 'Download Area' from the left frame. Select 'Parameter Download'. Click 'Browse...'. Select a 'parameters' file. Click 'Download' on the print server homepage. Enter the print server password, if necessary. The 'parameters' file will be downloaded to the print server. Downloading Print Files or Printer Configuration Files The print server homepage can be used for downloading a print file or a printer configuration file to a print server. The logical printer1 is used as default port. 3-30 Printserver User Manual File Download Make sure that the logical printer is configured in such a way that no data conversion, e.g. ASCII to PostScript takes place. For more information, please read the section "Logical Printers" on page 1-4 of the Installation Manual. Print File The print file must be in a format that suits the printer. If necessary, use the 'Print to file' function of your application software. When a print file is downloaded to the print server, the file is automatically recognised as print file and printed. Printer Configuration File The printer configuration file must be in ASCII format and have the ending *.cfg. When a printer configuration file is downloaded to the print server, the file is automatically recognised as configuration file and the printer is configured accordingly. Proceed as follows: 1. 2. 3. 4. 5. 6. 7. 8. Printserver User Manual Call the print server homepage. Select 'Download Area' from the left frame. Select 'File Printing'. Select a different logical printer, if necessary. Click 'Browse...'. Choose a print file or a printer configuration file. Click 'Print' on the print server homepage. Enter the print server password, if necessary. The file will be downloaded to the print server. 3-31 File Download 3-32 Printserver User Manual CHAPTER 4 PRINTSERVER-NetTool This chapter contains information concerning the following topics: Installing the PRINTSERVER-NetTool Starting the PRINTSERVER-NetTool Configuring the Print Server List Filtering the Print Server List Administration Displaying Status Information Configuring the Print Server Wizards Saving the IP Address Using Certificates Printserver User Manual 4-1 Firmware Update File Download Toolbar Logging 4-2 Printserver User Manual Installing the PRINTSERVER-NetTool 4.1 Installing the PRINTSERVER-NetTool The PRINTSERVER-NetTool is used for configuring and administering your print server in Windows, Apple Mac OS X, and Linux networks. If you use the PRINTSERVER-NetTool in Apple Mac OS X or Linux networks, some functions will not be available. It is stored on the CD-ROM and can be installed from there. If there is no CD-ROM included in the delivery, please consult your retailer or printer manufacturer. Proceed as follows: 1. Insert the CD-ROM in your CD-ROM drive. The CD-ROM will start automatically. 2. Install the PRINTSERVER-NetTool. Printserver User Manual 4-3 Starting the PRINTSERVER-NetTool 4.2 Starting the PRINTSERVER-NetTool After the PRINTSERVER-NetTool has been started, the user interface appears with the menu bar and the main window which is split into two parts. Fig. 4-1: Main Window of the PRINTSERVER-NetTool In the left part of the main window you can choose different filters that determine which print servers will be displayed in the right window. In the right part of the main window the print servers will be displayed in the so-called print server list. Print servers which are not available in the network because, for example, the corresponding printer is turned off, appear dimmed. The specifications of the print server to be shown in the print server list can be configured freely. 4-4 Printserver User Manual Configuring the Print Server List 4.3 Configuring the Print Server List The following topics will be described: Searching for Print Servers Adapting the Display Updating the Display 4.3.1 Searching for Print Servers The PRINTSERVER-NetTool searches the network for existing printservers and displays them. Here, you can choose between different search options: • • • Searching via the IPX protocol (Novell NetWare) Searching via multicast requests (TCP/IP) Searching within certain ranges of IP addresses (TCP/IP) In IPX-based networks, print servers should be searched for via IPX. SAP search has to be enabled for Novell NetWare 4.x and later (NDS). Bindery search has to be enabled for Novell NetWare 3.x networks. Searching via multicast requests beyond subnetworks is only possible if the routers in the network can handle multicast requests. In networks without multicast support you can search for print servers within certain ranges of IP addresses. Printserver User Manual 4-5 Configuring the Print Server List 4.3.2 Adapting the Display You are free to decide what information about the print server will be displayed in the print server list. Proceed as follows: 1. Select 'Columns' from the 'Extras' menu. The 'Column Configuration' window appears. 2. Select the desired columns via 'Add' or 'Remove'. 3. Click 'OK' to confirm. 4.3.3 Updating the Display There are three different ways for updating the display in the print server list: • • • Refresh Find New Rebuild By selecting 'Refresh' the current status of the print servers already displayed in the list will be updated. By selecting 'Find New' additional print servers will be included in the print server list. By selecting 'Rebuild' the entire print server list will be deleted and created anew. This can be useful if, for example, several print servers or printers have been turned off in the meantime and thus appear dimmed. 4-6 Printserver User Manual Configuring the Print Server List Proceed as follows: 1. Select the relevant menu item from the 'Search' menu. The update is carried out. In addition to the described methods for refreshing the print server list, you can choose 'Auto Refresh'. This means that the print server list will be refreshed automatically in a fixed time interval. 'Auto Refresh' is preset to a time interval of five minutes. Proceed as follows: 1. Select 'Settings...' from the 'Extras' menu. 2. Select 'Auto Refresh' from the left frame. 3. Configure the desired settings. Printserver User Manual 4-7 Filtering the Print Server List 4.4 Filtering the Print Server List By means of filters you can select print servers from the print server list and have them displayed in groups. For example, you can filter all print servers which have a specific firmware version or whose names contain a specific character string. The following topics will be described: Creating Filters Editing Filters Deleting Filters 4.4.1 Creating Filters Filters consist of one or two filter criteria connected by 'AND' or' OR'. If a filter is to consist of only one filter criterion, no entries need to be made for the second criterion. A filter criterion consists of the specification of the column in the print server list for filtering and of a character string that is to be filtered in the column. All print servers in the print server list containing the character string to be searched for will be displayed in the filter. In the column 'Software version' you must enter a comparison operator, e.g. 'equal' in addition to the character string to be searched for. 4-8 Printserver User Manual Filtering the Print Server List In the column 'Port Staus' you must select printer messages for filtering. You can call a list of printer messages by means of the 'Change' button. Proceed as follows: 1. Select 'Filter' from the left frame. 2. Select 'New Filter' from the shortcut menu. The following window appears: Fig. 4-2: Creating New Filter 3. Enter a filter name. 4. Select a search criterion under 'Column'. 5. Enter the character string for filtering. Using 'Software version' you can select a comparison operator, e.g. 'equal'. Using 'Port Status' you can select printer messages for filtering. Click 'Change'. 6. Enter a second filter criterion, if necessary. Both criteria can be connected by 'AND' or 'OR'. Printserver User Manual 4-9 Filtering the Print Server List 7. Click 'OK' to confirm. 4.4.3 Editing Filters Proceed as follows: 1. 2. 3. 4. 4.4.4 Select the desired filter from the left frame. Select 'Edit' from the shortcut menu. Change the desired entries. Click 'OK' to confirm. Deleting Filters Proceed as follows: 1. Select the desired filter from the left frame. 2. Select 'Delete' from the shortcut menu. The filter is deleted. 4-10 Printserver User Manual Displaying Status Information 4.5 Displaying Status Information Status information can be displayed easily and conveniently for every print server. Proceed as follows: 1. Double-click the print server in the print server list. 2. Select the desired item from the 'Status' section of the left frame. In the following section different status information will be described. The following topics will be described: General Status Status of WLAN Print Servers Printer Port Status Novell NetWare Status AppleTalk Status Job History 4.5.1 General Status The 'General' page shows general status information, such as the name of the print server, the hardware address, and the serial and version numbers. Printserver User Manual 4-11 Displaying Status Information The text which you previously entered under 'Configuration General' will now appear under 'Description'. A description can be used to gain a better overview of the print servers and printers in the system. Here, you can enter a printer description or the location of the printer, for example. 4.5.2 Status of WLAN Print Servers 'Connection Status' indicates the status of the network connection. The following statuses will be displayed: • • • • Ad-Hoc, when the print server is working in the ad-hoc mode Infrastructure, when the print server is working in the infrastructure mode Out of range, when the print server is logged onto an access point in infrastructure mode and this access point cannot be reached because it has been turned off, for example. Searching, when the print server has been turned on and searches for an access point. 'Current network name' specifies the SSID. 'Speed' indicates the data transfer rate. The maximum rate is 11 Mbit/s and the minimum rate is 1 Mbit/s. 'Level' indicates the intensity of the signal. 'Manufacturer' indicates the manufacturer of the PCMCIA or CompactFlash card which is integrated into the print server. 'Serial number' indicates the serial number of the PCMCIA or CompactFlash card which is integrated into the print server. 4-12 Printserver User Manual Displaying Status Information 4.5.3 Printer Port Status The 'Printer Port' page displays details about the printer, such as the printer model, manufacturer, printer firmware, and the total amount of printed pages. In addition, the printer operating panel and printer status messages, such as paper jam, are displayed. For more information, please read the "Printer Status Messages." With box print servers, these indications are shown separately for each port. 4.5.4 Novell NetWare Status The 'NetWare' page displays Novell NetWare information such as the Novell name, print server or remote printer mode, or the frame types used. 4.5.5 AppleTalk Status The 'AppleTalk' page displays the Apple name, zone, nodes, router, the entity types, and the Rendezvous name. 4.5.6 Job History The 'Job History' page displays information on the print jobs that have been sent to the print server. A maximum of 64 print jobs are displayed. If the print server or the printer are turned off, the saved Printserver User Manual 4-13 Displaying Status Information print jobs will be deleted. They will not be deleted if the print server is restarted. 'Status' indicates the status of the network connection. 'Completed' means that the print server has completely forwarded the print job to the printer. 'Pending' means that the print job has been accepted by the print server but that the data transfer has not yet started. 'Processing' means that the print job has been transferred from the print server to the printer. 'Processing stopped' means that the data transfer to the printer has been stopped. This can occur if, for example, the printer ran out of paper. If the printer error is fixed, data transfer will be resumed. 'Aborted' means that the print job has been aborted. This can occur if, for example, the print server has been restarted while the print job was processed. 'Printer Port' indicates the relevant box port (LPT 1 to 3, COM1 or USB) of box print servers. 'Name' is displayed for print jobs with LPR protocol. The string starts with the identification number of the print job, followed by the host name of the device from which the print job has been spooled. 'Protocol' indicates the protocol which has been used for transferring the print data. In TCP/IP networks, 'Sender' specifies the sender of the print job. 'Size' indicates the size (in KB) of the print job. The smallest size that is displayed is 1 KB. 'Duration' indicates the time needed by the print server for processing the print jobs. The shortest duration that is displayed is 1 second. 4-14 Printserver User Manual Configuring the Print Server 4.6 Configuring the Print Server Print server parameters can be configured easily andconveniently for every print server. Proceed as follows: 1. Double-click the print server in the print server list. 2. Select the desired item from the 'Configuration' section of the left frame. 3. Change the desired parameters. In the following section the configuration options will be described. The following topics will be described: General Configuration Configuring WLAN Print Servers Configuring the Printer Port Configuring TCP/IP Configuring Microsoft Windows Configuring Novell NetWare Configuring AppleTalk Configuring DNS Services Configuring Time Settings Configuring Notifications Configuring Print Server Protection Configuring Logical Printers Printserver User Manual 4-15 Configuring the Print Server 4.6.1 General Configuration The 'General' page is used for configuring general print server parameters. Under 'Description', you can enter a description of the print server or printer to gain a better overview of the print servers and printers in the system. Under 'Status page mode', you can determine the data format in which the status page will be printed. The auto mode automatically searches for a suitable data format. ASCII, PostScript, or DATAMAX (label printer) can also be selected manually. 'Print server language' refers to the language of the print server. Here, you can select the language in which the print server will print its status and configuration information. This will not affect the printer language. Under 'Dealer' and 'Dealer URL', any useful information and an URL can be entered. That can be, for example, the telephone number and the web site of a dealer's support department. 'HP JetAdmin compatible' enables or disables the HP JetAdmin and HP WebJetAdmin support. The printer can then be administered via the HP utilities. 'EPSON Status Monitor support' enables or disables the support of the EPSON Status Monitor. If the parameter has been activated, printer status messages, such as display of ink level, are displayed. You should enable the parameter if an EPSON printer is used with the pocket print server or at the box port 1. You should disable the parameter if a printer of a different manufacturer or an EPSON 4-16 Printserver User Manual Configuring the Print Server printer together with a RIP is used. The parameter is only available for box or pocket print servers (only LPT1). 'Job receive timeout' specifies the time out value (in seconds) for receiving print jobs. If the spooler does not send any print job within the timeout, the connection between the print server and the spooler will be interrupted. If the value is set to '0', this function is disabled. If you want to use the timeout option, we recommend using the value of 120 seconds. 'Full Duplex (use only for 100BaseFX)' sets the print server to Full Duplex (only available for FX print servers). If the parameter is disabled, the print server works with half duplex. In 100BaseFX networks there is no automatism which finds out if network components, such as switches or hubs, work with full or half duplex. In order to avoid collisions, the print server must be set to full duplex if the switch or hub to which the print server is connected is set to full duplex as well. 'ThinPrint® port' specifies the TCP/IP port for printing in ThinPrint environments. 4.6.2 Configuring WLAN Print Servers You can configure the respective WLAN parametres for WLAN print servers. These parameters will not be available for other print servers. WLAN Printserver User Manual 'Network name' indicates the network name (SSID). You can enter a maximum of 32 characters. The default setting for the Ad-hoc mode is 'wlsetup'. 4-17 Configuring the Print Server 'Channel' indicates the channel on which the entire data communication will be transmitted. The channel can be changed if interferences emerge. Channels 1-14 are available. Channel 3 is set by default in the Ad-Hoc mode. 'Distance' indicates the distance between the print server and the access point. Here, you can set the distances 'small, medium, large'. Depending on the setting, the print server will search for an access point. If the chosen distance is exceeded, the print server will automatically search for a nearer access point. Security 'Encryption' enables or disables the encryption of print data. 'WEP Key' specifies the key for the encryption of devices. The WEP keys can either be entered in ASCII or as hexadecimal values. 40/64 bit ASCII (0-9, a-z, A-Z) 5 characters Hexadecimal (0-9, a-f, A-F) 10 characters 104/128 bit 13 characters 26 characters 'Authentication' offers an identity check of the device before it gains access to resources in the network. The following options are available: 'Open System' means that no authentication is used. The print data is encrypted by means of the WEP key and then decrypted on the print server. Access point and print server must use the same key. If 'Shared Key' is used, the access point sends an unencrypted text and the so-called shared key to the print server. The print server encrypts the text using the shared key and sends them to the access point. If the access point can decrypt the text using the shared key, the print server will be admitted to the access point. 4-18 Printserver User Manual Configuring the Print Server 'EAP-MD5 / LEAP' or 'EAP-TLS' are used for the authentication of devices in a network. A RADIUS server handles the authentication in this network. The print server must be defined as user on the RADIUS server, including a user name and a password. These two entries must be made in the PRINTSERVER-NetTool under 'User name' und 'Password'. If EAP-TLS is used for authentication, the root certificate which is stored on the RADIUS server must be loaded onto the print server. To this purpose, click 'Load root certificate'. Existing root certificates can be viewed or deleted. 4.6.3 Configuring the Printer Port '1284.4 / MLC' enables or disables the protocol 1284.4 (MLC) of box or pocket print servers. 'ECP mode' activates or deactivates the ECP mode of box or pocket print servers. 'Fast mode' activates or deactivates the fast mode of box or pocket print servers. Using the fast mode, the print server speed can be increased. With older printer models, we recommend disabling the fast mode. As for box print servers, the settings for COM1 are also configured here. Here you can enable or disable the configuration by means of the operating panel of the copier. With EPSON printers, the PostScript mode can be selected here. Printserver User Manual 4-19 Configuring the Print Server 4.6.4 Configuring TCP/IP The 'TCP/IP' page is used for configuring the TCP/IP parameters. Via 'TCP/IP', you can disable TCP/IP completely. Using 'IP address', 'Subnet mask', and 'Gateway', you can configure the relevant addresses. In addition, you can enter a host name, the printer location, and a contact partner for the printer. Under 'DHCP', 'BOOTP', 'RARP', 'ARP/PING' and 'ZeroConf', you can enable or disable all the different ways of saving the IP address in the print server. We recommend that you deselect this box when the IP address is finally assigned to the print server. If 'Multicast router as gateway' has been enabled, the address of the found multicast router will be entered automatically as gateway address. If the parameter is disabled, the gateway address has to be entered manually. 4.6.5 Configuring Microsoft Windows The 'Microsoft Windows' page is used for configuring the NetBIOS and WINS parameters. Peer-to-peer printing is enabled or disabled via 'NetBIOS'. The print server name is entered under 'NetBIOS name'. 4-20 Printserver User Manual Configuring the Print Server The name of an existing domain has to be entered under 'NetBIOS domain'. The print server will then be displayed in this domain. 'NetBIOS refresh' indicates the refresh time. Using 'WINS registration', you can enable or disable the WINS services. If you have enabled 'WINS via DHCP', you can enter the IP address of the WINS server via DHCP. If you have not enabled 'WINS via DHCP', you can enter the IP address of the WINS server manually. 4.6.6 Configuring Novell NetWare The 'NetWare' page is used for configuring various Novell NetWare parameters such as the Novell name, frame types, and settings for the print server or remote printer mode. By deselecting 'Novell', the IPX protocol is enabled or disabled. 'Pure IP' enables IP-based printing. We recommend choosing 'UDP'. By choosing 'TCP', safe connections will be set up, but the load on the print server increases and the print server may become slower as a consequence. By choosing 'Off', IP-based printing is no longer possible. Printserver User Manual 4-21 Configuring the Print Server 4.6.7 Configuring AppleTalk The 'AppleTalk' page is used for configuring the Apple parameters such as the Apple name, zone, and the printer type. Using 'AppleTalk', you can disable AppleTalk completely. Using 'Rendezvous', you can disable Rendezvous. For more information, please read the section "Rendezvous / ZeroConf" on page 1-21 of the Installation Manual. With box and pocket print servers, bidirectional communication between PostScript printers and the host can be enabled or disabled via 'Bidirectional'. The protocol for printing in binary mode can be selected via 'PostScript Encoding'. 4.6.8 Configuring DNS Services The name resolution via DNS is enabled or disabled on the print server using 'DNS'. The DNS name must be entered under 'Domain name'. The IP address of the primary DNS server must be entered under 'Primary DNS server'. If the primary server cannot be found under this address, the secondary DNS server will be searched for. The IP address of the secondary DNS server must be entered under 'Secondary DNS server'. 4-22 Printserver User Manual Configuring the Print Server 4.6.9 Configuring Time Settings 'SNTP' enables or disables the use of the time server on the print server. If 'SNTP' is enabled, the SNTP server displays the Greenwich Mean Time (UTC). Date and time of the print job is displayed under 'Job History'. Under 'Time server', you must enter the IP address or the domain name of the time server used. The domain name can only be used if DNS is enabled on the print server and a DNS server was specified. Under 'Time zone', you must select a time zone (time change of local time to Greenwich Mean Time or UTC = Universal Time Coordinate). 4.6.10 Configuring Notifications SMTP Server Under 'SMTP server', you must enter the IP address of the SMTP server. The entry refers to both e-mail and IPP notification. E-Mail Notification The 'E-Mail Notification' page is used for configuring the e-mail parameters. The following parameters can be configured for up to two recipients. 'E-Mail active' enables or disables the e-mail notification function. Under 'Mail recipient', you must enter the e-mail address of the recipient. With box print servers, the relevant port (LPT 1 to 3, COM1or USB) has to be selected. Printserver User Manual 4-23 Configuring the Print Server Under 'Printer errors' specific printer errors can be selected for e-mail notification. SNMP Notification The 'SNMP Notification' page is used for configuring the SNMP parameters. The following parameters can be configured for up to two recipients. Under 'IP address' you have to enter the IP address of the recipient receiving the SNMP traps. Under 'IPX address' you have to enter the IPX address of the recipient receiving the SNMP traps. The first eight digits refer to the Novell network number. The last eight digits refer to the hardware address of the computer. 'Trap Community' identifies the trap community. 'Authentification traps' enables or disables the authentification traps. 'Printer traps' enables or disables the sending of traps in case of a printer error. With box print servers, the relevant box port (LPT 1 to 3, COM1 or USB) has to be selected. Under 'Printer errors' specific printer errors can be selected for SNMP notification. 4-24 Printserver User Manual Configuring the Print Server 4.6.11 Configuring Print Server Protection If you have assigned a password under 'Password', the print server parameters can be changed only using the password. If you enable 'Access control' as well, the parameters can no longer be read without permission. Under 'IP sender' you can enter the IP address or host name of a computer or workstation authorized to print on the print server. Up to eight IP senders can be specified. Using wildcards (*) subnetworks can be authorized for printing, for example. 'HTTP' disables the HTTP protocol on the print server. This means that the print server is protected against viruses or Trojan Horses. The print server homepage and printing via HTTP using the Print Monitor are no longer available. 4.6.12 Configuring Logical Printers The 'Logical Printers' page is used for configuring logical printers if you wish to change the default functions of the logical printers. Under 'Job start' and 'Job end', you can specify a string that is sent to the printer before and after the print job, respectively. In UNIX networks, for example, you must often print job start and job end sequences before and after the print job. These sequences may consist of PRESCRIBE or ESC commands. ESC commands consist of job start sequence '\027' followed by the actual control characters preceded by a backslash and written as a decimal. Job Printserver User Manual 4-25 Configuring the Print Server end sequence '\027 \012', for example, triggers a form feed after the print job. For more information, please look up the available ESC commands in your printer manual. Using 'Find' and 'Replace', you can look for strings in the data sent to the print server and replace them with new strings. Wildcards and truncations cannot be used. The string may not exceed 64 characters. For the description of the other parameters, please read the section "Logical Printers" on page 1-4 of the Installation Manual. 'Binary PostScript' should be enabled if binary PostScript files are to be printed in heterogeneous networks and if spooling is not carried out via AppleTalk. With box print servers, the relevant port (LPT 1 to 3, COM1or USB) has to be selected. 4-26 Printserver User Manual Wizards 4.7 Wizards Three wizards guide you through an easy installation of your print server: • • • IP Wizard NetWare Wizard WLAN Wizard The wizards can be called via the 'Installation' menu. The IP Wizard helps you to configure the TCP/IP parameters, e.g. the IP address. You can choose between the manual configuration and the automatic configuration via boot protocols. The NetWare Wizard helps you to install the print server in the print server mode in NDS and Bindery networks. In a single step, you can install a print server, a printer, and a print queue. The NetWare Wizard is not available in IP-based networks (Pure IP). The WLAN Wizard helps you to install WLAN print servers. The WLAN Wizard helps you to configure the required TCP/IP and WLAN parameters and the details about encryption and authentication. The WLAN Wizard is only available for WLAN print servers. Printserver User Manual 4-27 Saving the IP Address 4.8 Saving the IP Address You can easily enter the IP address and thus save it in the print server using the PRINTSERVER-NetTool. Saving the IP address using the PRINTSERVER-NetTool in networks with routers is only possible if the router forwards multicast requests and the print servers are searched for via multicast. For more information, please read the section "Searching for Print Servers" on page 4-5. For more information, please read the section "PRINTSERVER-NetTool" on page 1-12 of the Installation Manual. 4-28 Printserver User Manual Using Certificates 4.9 Using Certificates Certificates can be used in TCP/IP-based networks to encrypt data and to authenticate communication partners. Before using certificates, you should have basic knowledge of certificates. For more information, please read the section "Using Certificates" on page 2-18. The following topics will be described: Description of Certificate Specifications Creating a Self-Signed Certificate Creating a Certificate Request for CA Certificates Saving the CA Certificate in the Print Server Deleting Certificates 4.9.1 Description of Certificate Specifications Certificates contain various details which will be described in the following. 'Common name' is used for a clear identification of the certificate. It is advisable to use the IP address or the host name of the print server to allow a clear assignment of the certificate to the print server. You can enter a maximum of 64 characters. 'E-mail address' specifies an e-mail address. This parameter is optional. You can enter a maximum of 40 characters. Printserver User Manual 4-29 Using Certificates 'Organization name' specifies the company that uses the print server. You can enter a maximum of 64 characters. 'Organizational unit' specifies the department or subsection of a company. This parameter is optional. You can enter a maximum of 64 characters. 'Locality name' specifies the locality where the company is based. You can enter a maximum of 64 characters. 'State name' specifies the state in which the company is based. This parameter is optional. You can enter a maximum of 64 characters. 'Country name' specifies the country in which the company is based. Enter the two-digit country code according to ISO 3166. Examples: DE for Germany, GB for Great Britain, US for the USA 'Issued on' specifies the date from which on the certificate is valid. 'Expires on' specifies the date at which the certificate becomes invalid. 4.9.2 Creating a Self-Signed Certificate A wizard guides you through the creation of a self-signed certificate in the PRINTSERVER-NetTool. If a self-signed certificate or a CA certificate has already been saved on the print server, the content of this certificate will be displayed. In this case you must first delete the existing certificate. 4-30 Printserver User Manual Using Certificates For more information, please read the section "Deleting Certificates" on page 4-33. Proceed as follows: 1. 2. 3. 4. 5. 6. 4.9.3 Right-click the print server in the print server list. Select 'Certificate' from the shortcut menu. Activate 'Create self-signed certificate'. Click 'Next'. Enter the relevant parameters. Follow the instructions of the wizard. The certificate creation is in progress. This may take a few minutes. Creating a Certificate Request for CA Certificates For using a CA certificate, a certificate request must be created in the print server and sent to the certification authority. The certification authority will then create a CA certificate on the basis of the certificate request. When the CA certificate has been received, it must be saved in the print server. If a self-signed certificate or a CA certificate has already been saved on the print server, the content of this certificate will be displayed. In this case you must first delete the existing certificate. For more information, please read the section "Deleting Certificates" on page 4-33. Proceed as follows: 1. Right-click the print server in the print server list. 2. Select 'Certificate' from the shortcut menu. Printserver User Manual 4-31 Using Certificates 3. 4. 5. 6. Activate 'Create certificate request'. Click 'Next'. Enter the relevant parameters. Follow the instructions of the wizard. The creation of the certificate request is in progress. This may take a few minutes. 7. Copy the text between 'Begin Certificate Request' and 'End Certificate Request' using Copy&Paste and save it into a text file. 8. Send the certificate request to a certification authority. When the CA certificate has been received, it must be saved in the print server. For more information, please read the section "Saving the CA Certificate in the Print Server" on page 4-32. When a certificate request has been created, no self-signed certificate may be created until the CA certificate has been saved. 4.9.4 Saving the CA Certificate in the Print Server Proceed as follows: 1. 2. 3. 4. 5. 4-32 Right-click the print server in the print server list. Select 'Certificate' from the shortcut menu. Click '...'. Select the CA certificate. Click 'Load Certificate'. The CA certificate is saved in the print server. This may take a few minutes. Printserver User Manual Using Certificates 4.9.5 Deleting Certificates If a self-signed certificate or a CA certificate is saved on the print server, the content of this certificate will be displayed on the page 'Certificate'. If you want to use a different certificate you must first delete the existing certificate. Proceed as follows: 1. Right-click the print server in the print server list. 2. Select 'Certificate' from the shortcut menu. 3. Click 'Delete'. The certificate is deleted. Printserver User Manual 4-33 Firmware Update 4.10 Firmware Update You can use the Firmware Update for saving a new software version on the print server. For more information, please read the section "Firmware Update using the PRINTSERVER-NetTool" on page 5-7. 4-34 Printserver User Manual File Download 4.11 File Download 4.11.1 Downloading the 'parameters' File You can use the PRINTSERVER-NetTool for loading the 'parameters' file from a print server to a client, for editing this file or for downloading it to one or more print servers. All print server settings are saved in the 'parameters' file. For more information, please read the section "Parameter Description" on page B-2. When downloading the 'parameters' file to several print servers, the parameter default settings 'IP address,' 'Host name,' 'NetBIOS name,' 'Novell name,' and 'Apple name' of the respective print server will be maintained. All the other settings will be overwritten by the new file. Proceed as follows: 1. 2. 3. 4. Printserver User Manual Start the PRINTSERVER-NetTool. Select one or more print servers from the print server list. Select 'Download' from the shortcut menu. Select 'Parameters File…'. The following window appears: 4-35 File Download Fig. B-1: Parameter Download 5. Click on the print server of which you want to upload the 'parameters' file to the client. 6. Click 'Get parameters file'. 7. Save the file on your client. 8. Click 'Edit'. A text editor with the 'parametrers' file will be opened. 9. Edit the file. 4-36 Printserver User Manual File Download 10. If the print servers displayed in the list are not password-protected, activate 'Ask for each password'. If the print servers displayed in the list are protected by different passwords, activate 'Ask for each password'. If the print servers displayed in the list are protected by the same password, activate 'Use this password' and enter the password. 11. Click 'Start download' in the PRINTSERVER-NetTool. By clicking 'Start download', the selected file will be downloaded to all print servers displayed in the list. If you do not want to download the file to all print servers displayed, you must close the window and only select the desired print servers from the print server list (step 2 of this description). 12. Confirm the security query. 13. Enter the password(s), if necessary. The 'parameters' file will be downloaded to the print server(s). 4.11.2 Downloading Print Files or Printer Configuration Files You can use the PRINTSERVER-NetTool for downloading a print file or a printer configuration file to one or more print servers. The logical printer1 is used as default port. Make sure that the logical printer is configured in such a way that no data conversion, e.g. ASCII to PostScript takes place. For more information, please read the section "Logical Printers" on page 1-4 of the Installation Manual. Print File Printserver User Manual The print file must be in a format that suits the printer. If necessary, use the 'Print to file' function of your application 4-37 File Download software. When a print file is downloaded to the print server, the file is automatically recognised as print file and printed. Printer Configuration File The printer configuration file must be in ASCII format and have the ending *.cfg. When a printer configuration file is downloaded to the print server, the file is automatically recognised as configuration file and the printer is configured accordingly. Proceed as follows: 1. 2. 3. 4. Start the PRINTSERVER-NetTool. Select one or more print servers from the print server list. Select 'Download' from the shortcut menu. Select 'Print File…'. The following window appears: Fig. 4-3: File Download 4-38 Printserver User Manual File Download 5. Click 'Choose'. 6. Choose a print file or a printer configuration file. 7. If the print servers displayed in the list are not password-protected, activate 'Ask for each password'. If the print servers displayed in the list are protected by different passwords, activate 'Ask for each password'. If the print servers displayed in the list are protected by the same password, activate 'Use this password' and enter the password. 8. Click 'Start download' in the PRINTSERVER-NetTool. By clicking 'Start download', the selected file will be downloaded to all print servers displayed in the list. If you do not want to download the file to all print servers displayed, you must close the window and only select the desired print servers from the print server list (step 2 of this description). 9. Confirm the security query. 10. Enter the password(s), if necessary. The file will be downloaded to the print server(s). Printserver User Manual 4-39 Toolbar 4.12 Toolbar A toolbar is available for the PRINTSERVER-NetTool. If necessary, the toolbar can be shown or hidden. The following topics will be described: Showing or Hiding the Toolbar Meaning of the Tools in the Toolbar 4.12.1 Showing or Hiding the Toolbar Proceed as follows: 1. Select 'Show Toolbar' from the 'Extras' menu. 4-40 Printserver User Manual Toolbar 4.12.2 Meaning of the Tools in the Toolbar Properties Change password Installation Restart Factory settings Print status page Firmware Update Rebuild Find New Refresh Printserver User Manual 4-41 Logging 4.13 Logging Logging means that actions carried out by the user or the PRINTSERVER-NetTool will be registered automatically and saved in a log file. The contents of the log file can be displayed in a log window. The following topics will be described: Setting Logging Options Enabling or Disabling the Log Window 4.13.1 Setting Logging Options Logging can be enabled or disabled using the logging options. If logging is disabled, the log window will no longer be displayed. The name of the log file and the directory in which the log file is saved, are preset. However, you may change both settings. The maximum size of the log file is also preset. If the log file is larger than the preset value, the log file is reduced to half the records. The oldest records will be deleted in this process. 4-42 Printserver User Manual Logging Proceed as follows: 1. Select 'Settings...' from the 'Extras' menu. 2. Select 'Logging Options' from the left frame. 3. Configure the desired settings. 4.13.2 Enabling or Disabling the Log Window The relevant log information is saved to the log file even if the log window is not open. The log window is not available if logging is disabled. In this case the menu item 'Show Log File' appears dimmed. If necessary, enable logging using 'Extras - Logging Options'. Proceed as follows: 1. Select 'Show Log File' from the 'Extras' menu. Printserver User Manual 4-43 Logging 4-44 Printserver User Manual CHAPTER 5 Firmware Update This chapter contains information concerning the following topics: Basic Principles Firmware Update using the Print Server Homepage Firmware Update using the PRINTSERVER-NetTool Firmware Update via FTP Update Printserver User Manual 5-1 Basic Principles 5.1 Basic Principles When Is a Firmware Update Necessary? To guarantee that your print server is fully functional upon purchase, the print server software has been preinstalled. For this reason, a firmware update is generally not required. A firmware update should be undertaken only if a new software version with new functions or bug fixes has been released. What Happens During a Firmware Update? During a firmware update, the new firmware is saved in the flash EPROM of the print server as a firmware file, overwriting the old firmware in the process. The configuration parameters retain their original settings. Standard and Dynamic Firmware Update The print server provides two options for a firmware update: standard and dynamic firmware update. With a standard firmware update, the firmware file is downloaded manually from a server or a CD-ROM and saved on the print server. With a dynamic firmware update, polling is performed each time the print server restarted to determine whether, in the meantime, a later version of the firmware file has been stored on the specified file server. If so, the firmware file is automatically saved on the print server via FTP. The dynamic firmware update cannot be used to save an earlier version of the firmware file on the print server. In this case use the standard firmware update. Firmware Update of Several Print Servers 5-2 It is possible to perform a firmware update for several print servers simultaneously. To this purpose, the firmware files have to be stored in the directory that will be used for the firmware update. The firmware update of several print servers can only be performed using the PRINTSERVER-NetTool. Printserver User Manual Basic Principles Where Do I Find the Firmware File? You can find the firmware file for the firmware update on the CD-ROM. If there is no CD-ROM included in the delivery, please consult your retailer or printer manufacturer. Procedure Which procedures can be selected? Firmware Update using the Print Server Homepage Firmware Update using the PRINTSERVER-NetTool Firmware Update via FTP Printserver User Manual 5-3 Firmware Update using the Print Server Homepage 5.2 Firmware Update using the Print Server Homepage Using the print server homepage you can do a standard firmware update or configure the settings for a dynamic firmware update. Procedure Which procedures can be selected? Standard Firmware Update using the Print Server Homepage Dynamic Firmware Update using the Print Server Homepage 5.2.1 Standard Firmware Update using the Print Server Homepage Make sure that: 9 9 The print server is turned on and visible in the network. All print jobs are finished. Proceed as follows: 1. Call the print server homepage. 2. Select 'Download Area' from the left frame. 3. Select 'Standard Firmware Update.' The following window appears: 5-4 Printserver User Manual Firmware Update using the Print Server Homepage Fig. 5-1: Standard firmware update using the print server homepage 4. Select the firmware file. 5. Click 'Download.' The firmware is updated and the print server is restarted. 5.2.2 Dynamic Firmware Update using the Print Server Homepage Make sure that: 9 9 The print server is turned on and visible in the network. The file server on which the firmware files are stored either uses the "anonymous login" or the print server is set up as user on the file server. Proceed as follows: 1. Call the print server homepage. 2. Select 'Download Area' from the left frame. 3. Select 'Dynamic Firmware Update.' The following window appears: Printserver User Manual 5-5 Firmware Update using the Print Server Homepage Fig. 5-2: Dynamic firmware update using the print server homepage 4. Enable the dynamic firmware update. 5. Specify the IP address of the file server on which the new firmware files are to be stored. Syntax: ftp://<IP address of the file server>/<name of the Firmware file> Example: ftp://192.168.0.100/name.bin If your system supports name resolution (via WINS, DHCP, or DNS), you can enter the name of the file server instead of the IP address of the file server. Example: ftp://file.server.de/name.bin 6. Enable 'Use proxy server,' if you use a proxy server. 7. Specify the IP address of the proxy server, if you use one. 8. Click 'Save'. 5-6 Printserver User Manual Firmware Update using the PRINTSERVER-NetTool 5.3 Firmware Update using the PRINTSERVER-NetTool Using the PRINTSERVER-NetTool you can perform a standard firmware update or configure the settings for a dynamic firmware update. It is also possible to perform a firmware update of several print servers simultaneously. Make sure that: 9 9 Procedure The print server is turned on and visible in the network. All print jobs are finished. Which procedures can be selected? Standard Firmware Update using the PRINTSERVER-NetTool Dynamic Firmware Update using the PRINTSERVER-NetTool Firmware Update of Several Print Servers 5.3.1 Standard Firmware Update using the PRINTSERVER-NetTool Proceed as follows: 1. Start the PRINTSERVER-NetTool. 2. Right-click the print server in the print server list. Printserver User Manual 5-7 Firmware Update using the PRINTSERVER-NetTool 3. Select 'Firmware Update - Standard Update' from the shortcut menu. The following window appears: Fig. 5-3: Standard firmware update using the PRINTSERVER-NetTool 4. 5. 6. 7. 8. 5-8 Click 'Choose.' Select the firmware file. Click 'OK' to confirm. Click 'Start update.' Confirm the security query. The firmware is updated and the print server is restarted. Printserver User Manual Firmware Update using the PRINTSERVER-NetTool 5.3.2 Dynamic Firmware Update using the PRINTSERVER-NetTool Make sure that: 9 9 The print server is turned on and visible in the network. The file server on which the firmware files are stored either uses the "anonymous login" or the print server is set up as user on the file server. Proceed as follows: 1. Start the PRINTSERVER-NetTool. 2. Right-click the print server in the print server list. 3. Select 'Firmware Update - Dynamic Update' from the shortcut menu. The following window appears: Fig. 5-4: Dynamic Firmware Update using the PRINTSERVER-NetTool 4. Select 'Dynamic Update.' 5. Specify the IP address of the file server on which the new firmware files are to be stored. Syntax: ftp://<IP address of the file server>/<name of the Firmware file> Example: ftp://192.168.0.100/name.bin If your system supports name resolution (via WINS, DHCP, or Printserver User Manual 5-9 Firmware Update using the PRINTSERVER-NetTool DNS), you can enter the name of the file server instead of the IP address of the file server. Example: ftp://file.server.de/name.bin 6. Enable 'Use proxy server,' if you use a proxy server. 7. Specify the IP address of the proxy server, if you use one. 8. Click 'OK' to confirm. The firmware is updated and the print server is restarted. 5.3.3 Firmware Update of Several Print Servers Make sure that: 9 All required firmware files are located in one directory. Proceed as follows: 1. Start the PRINTSERVER-NetTool. 2. Mark the print servers in the print server list for which you want to perform a firmware update. 3. Right-click the print servers in the print server list. 4. Select 'Firmware Update' from the shortcut menu. The following window appears: 5-10 Printserver User Manual Firmware Update using the PRINTSERVER-NetTool Fig. 5-5: Firmware Update of Several Print Servers 5. 6. 7. 8. Click 'Choose.' Select the directory in which the firmware files are located. Click 'OK' to confirm. Check whether the right firmware files are shown in the list. If necessary, change the assignment of the firmware files to the print servers by right-clicking the print server. 9. If one password is used for all print servers, enable 'Use this password' and enter the password. Printserver User Manual 5-11 Firmware Update using the PRINTSERVER-NetTool 10. Click 'Start update.' 11. Confirm the security query. The firmware is updated and the print servers are restarted. 5-12 Printserver User Manual Firmware Update via FTP 5.4 Firmware Update via FTP You can realize a standard firmware update of your print server using an FTP connection, which is described in the following section. The parameters for a dynamic firmware update can also be configured via FTP. For more information, please read the section "Configuring Parameters via FTP" on page B-14. Make sure that: 9 9 The print server is turned on and visible in the network. All print jobs are finished. Proceed as follows: 1. Change to the directory where the firmware file is located. 2. Open an FTP connection to the print server: Syntax: ftp <IP Address of the print server> Example: ftp 192.168.0.123 3. Enter an arbitrary user name. 4. Enter either the print server password or press ENTER if no password has been assigned. 5. Switch to binary mode: bin 6. Send the firmware file to the print server: Syntax: put <name of firmware file> binfile 7. Close the FTP connection: quit Printserver User Manual 5-13 Firmware Update via FTP 5-14 Printserver User Manual REFERENCE A Controls On the front panel of every print server, you will find the network connectors, several LEDs, the status button and an optional power supply connector. The following topics will be described in this section: Function of the LEDs Function of the Status Button PRINTSERVER User Manual A-1 Function of the LEDs A.1 Function of the LEDs Every print server has a yellow and a green LED. The green LED signals that the print server is operational. The yellow LED lights up when data packets are received. The meaning of these LEDs is described in the following text. Another green LED above the status button indicates whether a data connection (link) has been established or not. Meaning of LEDs LED display Explanation State Both LEDs light After the print server is turned on both LEDs light up Activation procedure up for a short time for a short time and then extinguish again. Internal tests are undertaken and the network connection is detected while both LEDs are dark. The yellow LED is The internal tests were carried out successfully after Activation procedure lit the print server activation. The yellow LED lights up until the printer recognizes the print server. A-2 The green LED is blinking The internal tests were carried out successfully after the print server activation and the printer recognition. The print server is now looking for the network configuration, the print queues etc. Activation procedure The green LED is permanently lit The print server is operational. Normal operating state The yellow LED is A data package is received. blinking Normal operating state The yellow LED is A firmware update is executed. permanently lit A configuration parameter download is executed. Print server installation or configuration PRINTSERVER User Manual Function of the Status Button A.2 Function of the Status Button The status button can be used for the following purposes: • • Printing the status page with or without the list of parameters Resetting the configuration parameters For more information, please read the section "Printing the Status Page Using the Status Button" on page 2-31 or the section "Resetting the Parameters using the Status Button" on page 2-34. PRINTSERVER User Manual A-3 Function of the Status Button A-4 PRINTSERVER User Manual REFERENCE B Print Server Parameters B.1 Basic Principles The print server parameters are stored in the 'parameters' file, which is located on your print server. You can edit the parameters directly by transferring the configuration file to your computer via FTP. You can also configure all parameters using the print server homepage, the PRINTSERVER-NetTool, or SNMP. The following topics will be described: Parameter Description Configuring Parameters via FTP Printing Parameters Resetting Parameters Printserver User Manual B-1 Parameter Description B.2 Parameter Description The following parameters will be described: General Parameters WLAN Parameters Printer Port Parameters TCP/IP Parameters Microsoft Windows Parameters Novell NetWare Parameters Apple Parameters DNS Parameters SNTP Parameters Notification Parameters Protection Parameters Dynamic Update Parameters Logical Printer Parameters B-2 Printserver User Manual Parameter Description B.2.1 General Parameters Parameter Printserver User Manual Default Description info_txt blank Name of the printer dealer or print server supplier info_url blank URL of the printer dealer or print server supplier. Example: www.dealer.com language EN Sets the print server language EN = English DT = German FR = French ES = Spanish IT = Italian PT = Portuguese sp_mode auto Data format in which the status page is printed. The auto mode automatically searches for a suitable data format. ASCII, PostScript, or DATAMAX (label printer) can also be selected manually. hp_jetadmin on Enables or disables the JetAdmin and WebJetAdmin compatibility of the print server epson_monitor on Enables or disables the EPSON Status Monitor compatibility. You should enable the parameter if an EPSON printer is used with the pocket print server or at the box port 1. You should disable the parameter if a printer of a different manufacturer or an EPSON printer together with a RIP is used. The EPSON Status Monitor compatibility is not available for port 2 and 3 of the box. thinprint_print 4000 TCP/IP port for printing in ThinPrint environments. job_rcvtmout 0 Job receive timeout (in seconds). If the spooler does not send any print jobs within the timeout, the connection between the print server and the spooler will be interrupted. If the value is set to '0', this function is disabled. If you want to use the timeout option, we recommend using the value of 120 seconds. eth_fdx off Sets the print server to full duplex. If the parameter is disabled, the print server works with half duplex. In 100BaseFX networks there is no automatism which finds out if network components, such as switches or hubs, work with full or half duplex. In order to avoid collisions, the print server must be set to full duplex if the switch or hub to which the print server is connected also supports full duplex. It is not necessary to set the parameters in other networks since there is an automatic recognition. B-3 Parameter Description B.2.2 WLAN Parameters Parameter B.2.3 Default wifi_channel 3 Indicates the channel on which the entire data communication will be transmitted. The channel can be changed if interferences emerge. Channels 0 through 13 are available. 0 = infrastructure mode 3 = Ad-Hoc mode 10 through 13 = France wifi_name blank Indicates the network name (SSID). You can enter a maximum of 32 characters. in the Ad-Hoc mode 'wlsetup' blank in the infrastructure mode wifi_encrypt off Enables or disables encryption. wifi_distance 1 Indicates the distance from the access point. You can choose between: 1 = large 2 = medium 3 = small wifi_auth_typ 1 1 = Open System (no authentication) 2 = Shared key (requires a WEP key) 3 = EAP-MD5/LEAP 4 = EAP-TLS wifi_auth_name blank Indicates the print server name on the RADIUS server. wifi_auth_pwd blank Indicates the print server password on the RADIUS server. Printer Port Parameters Parameter pp*_1284_4 B-4 Description Default on Description Enables or disables the 1284.4 (MLC) protocol of box or pocket print servers. pp1 through pp4 indicate the relevant port of box print servers. Printserver User Manual Parameter Description Parameter Printserver User Manual Default Description pp*_ecp on Enables the ECP mode of box or pocket print servers. pp1 through pp4 indicate the relevant port of box print servers. pp*_fast off Enables or disables the fast mode of box or pocket print servers. Using the fast mode, the print server speed can be increased. With older printer models, we recommend disabling the fast mode. pp1 to pp4 indicates the corresponding port of box print servers. pp*_panel on Enables the copier operating panel of pp*_rdzv_name blank Rendezvous name that can be assigned for the print server The print server uses this name for its Rendezvous services. You can use a maximum of 63 characters. The name must not start with an underscore. If no Rendezvous name is entered, the default name will be used (printer name@ICxxxxxx). pp1 through pp4 indicate the relevant port of box print servers. pp*_apple_ptype LaserWriter Apple printer type in the 'Chooser' menu of box or pocket print servers. pp1 to pp4 indicates the corresponding port of box print servers. pp*_apple_bidi on Enables bidirectional communication for box or pocket print servers. pp1 to pp4 indicates the corresponding port of box print servers. pp*_apple_encode TBCP Indicates the protocol for the binary mode of box or pocket print servers. pp1 to pp4 indicates the corresponding port of box print servers. pp4_baudrate 9600 Indicates the baud rate for the data transfer for COM1 in the case of box print servers. The following baud rates are supported: 150, 300, 600, 1200, 1800, 2400, 3600, 4800, 7200, 9600, 19200, 38400, 57600, and 115200. pp4_parity none Indicates the parity bit for COM1 in the case of box print servers. The following settings are possible: none = no parity check even = even parity check odd = odd parity check pp4_databits 8 Indicates for COM1 in the case of box print servers how many bata bits will be transferred in one data packet. The following settings are possible: 5, 6, 7, and 8. B-5 Parameter Description Parameter B.2.4 Default pp4_stopbits 1 Indicates the stop bit for COM1 in the case of box print servers. The following settings are possible: Data bits 5 = 1 stop bit or 1.5 Data bits 6 = 1 or 2 stop bits Data bits 7 = 1 or 2 stop bits Data bits 8 = 1 or 2 stop bits pp4_flowcontrol xon Enables the handshake for controlling the data flow between print server and printer for COM1 in the case of box print servers. The following settings are possible: none = handshake is disabled xon= software handshake is enabled dsr = hardware handshake is enabled both = software and hardware handshake are enabled TCP/IP Parameters Parameter B-6 Description Default Description tcpip on Enables or disables TCP/IP ip_addr 000.000.000.000 IP address of the print server ip_mask 000.000.000.000 Subnet Mask ip_gate 000.000.000.000 Gateway address ip_dhcp on Enables the DHCP protocol ip_bootp on Enables the BOOTP protocol ip_rarp on Enables the RARP protocol ip_auto on Saves the new IP address using arp and ping ip_auto_gate on Enters the address of the found multicast router as gateway address. If the parameter is disabled, the gateway address has to be entered manually. ip_zconf on Enables the automatic assignment of IP addresses via ZeroConf. sys_name ICxxxxxx Default name of the print server sys_descr blank Description of the print server sys_contact blank Names the person who administers the printer. Can be queried via DHCP or SNMP Printserver User Manual Parameter Description Parameter sys_location B.2.5 Default blank Indicates the location of the printer. Can be queried via DHCP or SNMP Microsoft Windows Parameters Parameter Default Description netbios on Enables or disables peer-to-peer printing netbios_name ICxxxxxx Print server name which appears in the relevant workgroup or domain. netbios_domain netbios_time B.2.6 Description Name of an existing workgroup or domain 5 Refresh time for updating the NetBios parameters wins on Enables or disables WINS wins_dhcp on Transfers the IP address of the WINS server from the DHCP server wins_primary 000.000.000.000 Primary WINS server wins_secondary 000.000.000.000 Secondary WINS server Novell NetWare Parameters Parameter Printserver User Manual Default Description netware on Enables or disables Novell nw_name ICxxxxxx Novell name nw_rprinter on Enables remote printer mode nw_psname blank Name of PSERVER on the file server nw_lspx 1 Logical printer in remote printer mode nw_nds on Enables NDS print server mode nw_bindery on Enables Bindery print server mode nw_nds_pwd on Sets NDS password B-7 Parameter Description Parameter B.2.7 Default nw_bindery_pwd off Sets Bindery password nw_802_2 on Enables the IEEE802.2 frame type nw_802_3 on Enables the IEEE802.3 frame type nw_eth2 on Enables the Ethernet II frame type nw_snap on Enables the SNAP frame type nw_pip UDP Enables IP-based printing (Pure IP). We recommend choosing 'UDP'. By choosing 'TCP', safe connections will be set up, but the load on the print server increases and the print server may become slower as a consequence. By choosing 'Off', IP-based printing is no longer possible. nw_full_update on Enables automatic network recognition nw_update_time 120 Time interval for automatic network recognition nw_poll_time 2 Polling time for print queues nw_server... blank Novell file server 1 to 4 nw_tree blank Indicates the NDS tree used. During the installation of the print server, automatic network recognition is carried out. In large networks, the print server may thus receive too much data, and software installation may fail. By means of this parameter, you can restrict network recognition to a single tree in the network. nw_sap off Indicates whether SAP packages are being sent Apple Parameters Parameter appletalk B-8 Description Default on Description Enables or disables AppleTalk apple_name ICxxxxxx Apple name or printer name apple_zone * AppleTalk zone rendezvous on Enables or disables rendezvous Printserver User Manual Parameter Description B.2.8 DNS Parameters Parameter dns Default on dns_domain B.2.9 Description Enables or disables the name resolution via DNS on the print server Domain name of the print server dns_primary 000.000.000.000 Primary DNS server dns_secondary 000.000.000.000 Secondary DNS server SNTP Parameters Parameter sntp Default on sntp_server sntp_tzone Printserver User Manual Description Enables or disables the use of the time server on the print server. If the parameter is enabled, the SNTP server displays the Greenwich Mean Time (UTC). IP address or domain name of the SNTP server. The domain name can only be used if DNS is enabled on the print server and a DNS server was specified. 0 Indicates the time difference between the local time and Greenwich Mean Time. Examples: -12 = Greenwich Mean Time - 12 hours 0 = Greenwich Mean Time 3 = Greenwich Mean Time +3 hours B-9 Parameter Description B.2.10 Notification Parameters Parameter B-10 Default Description nf_smtp blank IP address of the SMTPserver for e-mail and IPP notification nf*_mail_mask1 nf*_mail_mask2 00000000 Indicates the printer errors of which recipient 1 or 2 is informed by e-mail. The numeric keys for the messages are as follows: Paper jam = 1 Paper empty = 2 Toner low = 4 Printer open = 8 Toner empty = 16 Paper cassette not ready = 32 Warm-up = 64 Offline = 128 Other = 256 Select = 512 Paper low = 1024 Call hotline = 16384 Miscellaneous = 32768 By adding these numbers, several printer errors can be indicated at once. Not all print servers support all printer error messages. For more information, please read the "Printer Status Messages" chapter. nf_mail_addr1 nf_mail_addr2 blank E-mail address of the computer to which the e-mail notification is sent (recipient 1 or 2) nf_mail_pr1 nf_mail_pr2 off Enables or disables the e-mail notification for recipient 1 or 2 Printserver User Manual Parameter Description Parameter Default nf*_trap_mask1 nf*_trap_mask2 Description Indicates the printer errors of which recipient 1 or 2 is informed by SNMP trap. The numeric keys for the messages are as follows: Paper jam = 1 Paper empty = 2 Toner low = 4 Printer open = 8 Toner empty = 16 Paper cassette not ready = 32 Warm-up = 64 Offline = 128 Other = 256 Select = 512 Paper low = 1024 Call hotline = 16384 Miscellaneous = 32768 By adding these numbers, several printer errors can be indicated at once. Not all print servers support all printer error messages. For more information, please read the "Printer Status Messages" chapter. nf_trap_ip1 nf_trap_ip2 000.000.000.000 IP address 1 or 2 to which traps will be sent in case of an error nf_trap_ipx1 nf_trap_ipx2 00:00:00:00:00:00:00:0 IPX address 1 or 2 (network number and 0:00 computer address**) to which traps will be sent in case of an error nf_trap_com1 nf_trap_com2 public Trap community of recipient 1 or 2 nf_trap_aut1 nf_trap_aut2 on Trap authentification for recipient 1 or 2 nf_trap_pr1 nf_trap_pr2 on Enables the sending of traps in case of an error for recipient 1 or 2 * stands for the port of the box (LPT1 to 3 or COM1) ** Example: nf_trap_ipx1 = 10:00:00:00:08:00:09:c0:d4:4a, 10:00:00:00 corresponds to the Novell network number and 08:00:09:c0:d4:4a to the hardware address of the computer Printserver User Manual B-11 Parameter Description B.2.11 Protection Parameters Parameter Default Description access_control off Access to the print server parameters in the PRINTSERVER-NetTool, and the print server homepage. If you have assigned a password, the parameters cannot be changed without permission. If you have assigned a password and enabled 'access_control,' the parameters can no longer be read without permission. ip1_sender ip2_sender ... ip8_sender * IP address or host name of the computer authorized to print on the print server. If you enter an IP address here, other computers or workstations cannot print using the print server. Up to eight IP senders can be specified. Using wildcards (*) subnetworks can be authorized for printing, for example. http on Enables or disables the HTTP protocol on the print server. The print server homepage as well as all TCP-based printing services such as socket-Printing, LPR, FTP, IPP, and SMB will not be available. B.2.12 Dynamic Update Parameters Parameter B-12 Default Description dyn_update off Enables or disables the dynamic firmware update. dyn_update_url blank Specifies the URL where the firmware file for the firmware update is searched for. dyn_proxy off Indicates whether a proxy server is used. dyn_proxy_url blank Indicates the URL of the proxy server. Printserver User Manual Parameter Description B.2.13 Logical Printer Parameters Parameter Default Description lp1_tcp_port 9100 TCP/IP port corresponds to logical printer no. 1 lp2_tcp_port 9101 TCP/IP port corresponds to logical printer no. 2 lp3_tcp_port 9102 TCP/IP port corresponds to logical printer no. 3 lp4_tcp_port 9103 TCP/IP port corresponds to logical printer no. 4 lp5_tcp_port 9104 TCP/IP port corresponds to logical printer no. 5 lp6_tcp_port 9105 TCP/IP port corresponds to logical printer no. 6 lp7_tcp_port 9106 TCP/IP port corresponds to logical printer no. 7 lp8_tcp_port 2900 TCP/IP port corresponds to logical printer no. 8 lp*_mode ASCII Prints the banner page in ASCII or PostScript lp*_job_start blank Job start lp*_job_end blank Job end lp*_search blank String which is searched for in the data sent to the print server. Wildcards and truncations cannot be used. The string may not exceed 64 characters. lp*replace blank String which is replaced in the data sent to the print server. The string can consist of a mamimum of 64 characters. lp*_crlf Converts LF to CR+LF lp*_banner Prints a banner page in Novell networks or when the LPD protocol is used lp*_ascii_ps Converts ASCII to PostScript lp*_hexdump Prints in hex dump mode lp*_rso_spool RSO spool for BS2000 systems lp*_binary_ps off Prints binary PostScript files in heterogeneous networks if spooling is not carried out via AppleTalk. * Stands for the number of the logical printer (1 to 8) Printserver User Manual B-13 Configuring Parameters via FTP B.3 Configuring Parameters via FTP You can configure all print server parameters via FTP. To this purpose, you must download the 'parameters' configuration file via FTP and then edit it. Proceed as follows: 1. Change to the directory in which you wish to save the file. 2. Open an FTP connection to the print server: Syntax: ftp <IP Address> Example: ftp 192.168.0.123 3. Enter an arbitrary user name. 4. Enter either the print server password or press ENTER if no password has been assigned. 5. Transfer the 'parameters' file from the print server to your local system: get parameters 6. Edit the file using any text editor. 7. Send the file back to the print server: put parameters 8. Close the FTP connection: quit B-14 Printserver User Manual Printing Parameters B.4 Printing Parameters Using the status button of the print server, you can print out a list of the configuration parameters. Proceed as follows: 1. Keep the status button pressed for five seconds to print out a status page with a parameter list. Printserver User Manual B-15 Resetting Parameters B.5 Resetting Parameters The configuration parameters of the print server may be reset to their default settings using the print server homepage, the PRINTSERVER-NetTool, or the 'Status' button of the print server. This action, however, will delete all parameters, including, for example, the IP address. Resetting the parameters causes the yellow LED on the print server to blink and the print server or printer to have to be turned on and off again once. If a password has been set in the print server, the password has to be entered before resetting the parameters. Only by using the status button can the parameters be reset without entering the password. The following topics will be described: Resetting Parameters using the Print Server Homepage Resetting Parameters using the PRINTSERVER-NetTool Resetting Parameters Via FTP Resetting Parameters using the Status Button B-16 Printserver User Manual Resetting Parameters B.5.1 Resetting Parameters using the Print Server Homepage Proceed as follows: 1. 2. 3. 4. Printserver User Manual Open your Internet browser. Enter the IP address of the print server as the URL. Click 'Default Settings.' Click 'Default Settings'. The parameters are reset. B-17 Resetting Parameters B.5.2 Resetting Parameters using the PRINTSERVER-NetTool You can reset the print server parameters easily via the shortcut menu of the print server. For more information, please read the section "Resetting Parameters using the PRINTSERVER-NetTool" on page 2-34. B-18 Printserver User Manual Resetting Parameters B.5.3 Resetting Parameters Via FTP Proceed as follows: 1. Open an FTP connection to the print server: Syntax: ftp <IP Address> Example: ftp 192.168.0.123 2. Enter the password of the print server, if applicable, or press ENTER. 3. Reset the parameters: quote SITE RESET 4. Close the FTP connection: quit Printserver User Manual B-19 Resetting Parameters B.5.4 Resetting Parameters using the Status Button Proceed as follows: 1. Turn the printer off. As for box and pocket print servers, disconnect the power socket on the print server or turn the print server off. 2. Keep the status button pressed. 3. Turn the printer on. As for box and pocket print servers, reconnect the power socket on the print server or turn the print server on. Both LEDs blink rapidly. 4. Release the status button within five seconds. The LEDs blink alternatingly. 5. Press the status button again. The parameters are reset and both LEDs blink three times. The yellow LED then blinks regularly. 6. Turn the printer off and back on. As for box and pocket print servers, disconnect and reconnect the power socket on the print server or turn the print server off and back on. B-20 Printserver User Manual List of Figures List of Figures Print server homepage.................................................................................................................................. 3-2 Main Window of the PRINTSERVER-NetTool.......................................................................................... 4-4 Creating New Filter...................................................................................................................................... 4-9 Parameter Download .................................................................................................................................. 4-36 File Download ............................................................................................................................................ 4-38 Standard firmware update using the print server homepage ........................................................................ 5-5 Dynamic firmware update using the print server homepage ....................................................................... 5-6 Standard firmware update using the PRINTSERVER-NetTool .................................................................. 5-8 Dynamic Firmware Update using the PRINTSERVER-NetTool ................................................................ 5-9 Firmware Update of Several Print Servers................................................................................................. 5-11 PRINTSERVER User Manual i List of Figures ii PRINTSERVER User Manual Index Index Numerical 104/128 bit encryption Administration Tool Homepage 3-13 128 bit encryption Administration Tool Homepage 3-13 40/64 bit encryption Administration Tool Homepage 3-13 64 bit encryption Administration Tool Homepage 3-13 4-18 4-18 4-18 4-18 A Access control 2-15 Administration Tool 4-3 Adapting the print server list 4-6 Auto Refresh 4-7 Configuration 4-15 Find New 4-6 Firmware Update 5-7 Logging 4-42 Rebuild 4-6 Refresh 4-6 Resetting Parameters B-18 Searching for Print Servers 4-5 setting language 4-16 Toolbar 4-40 user interface 4-4 Apple configuration via Administration Tool 4-22 configuration via Homepage 3-17 Apple name configuration via Administration Tool 4-22 configuration via Homepage 3-17 display via Administration Tool 4-13 PRINTSERVER User Manual i Index display via Homepage 3-7 ARP/PING enabling and disabling via Administration Tool 4-20 enabling and disabling via Homepage 3-15 Authentication Administration Tool 4-18 Homepage 3-13 B Boot protocol enabling and disabling via Administration Tool 4-20 enabling and disabling via Homepage 3-15 BOOTP enabling and disabling via Administration Tool 4-20 enabling and disabling via Homepage 3-15 C CA certificate 2-18 Certificate 2-18 Administration Tool 4-29 Homepage 3-23 Certificates configuration via Homepage 3-21 Certification authority 2-18 Channel Administration Tool 4-18 Homepage 3-13 CISCO LEAP. see also: EAP-MD5 / LEAP Compatibility HP JetAdmin 2-6 configuration file 'parameters' B-1 Configuration parameter. See Parameter Controls A-1 Conventions and Symbols 1-6 D Default Certificate 2-18 DHCP enabling and disabling via Administration Tool 4-20 enabling and disabling via Homepage 3-15 Digital certificates Homepage 3-21 Digital signature 2-18 Disabling HTTP 3-20, 4-25 ii PRINTSERVER User Manual Index Distance Administration Tool 4-18 Homepage 3-14 DNS configuration via Administration Tool 4-22 configuration via Homepage 3-17 Documentation 1-5 Download 'parameters' file Admininstration Tool 4-35 ’parameters’ configuration file FTP B-14 ’parameters’ configuration file homepage 3-30 Download. See Firmware update Dynamic firmware update 5-2 E EAP-MD5 / LEAP Administration Tool 4-19 Homepage 3-14 EAP-TLS Administration Tool 4-19 Homepage 3-14 ECP mode 3-14, 4-19 E-mail notification configuration via Administration Tool 4-23 configuration via Homepage 3-18 Encryption Administration Tool 4-18 Homepage 3-13 EPSON status monitor compatibility Administration Tool 4-16 Homepage 3-11 ESC sequences 2-9, 3-21, 4-25 F Fast mode B-5 Administration Tool 4-19 Print server homepage 3-14 Fast Mode. See also: Fast mode File parameters 3-30, 4-35, B-1, B-14 filter Administration Tool 4-8 Firmware Update 5-2 Homepage 3-29 PRINTSERVER User Manual iii Index Frame Type configuration via Administration Tool 4-21 configuration via Homepage 3-16 display via Administration Tool 4-13 display via Homepage 3-7 FTP B-14 G Gateway configuration via Administration Tool 4-20 configuration via Homepage 3-15 H Hardware address Administration Tool 4-11 Homepage 3-6 Homepage 3-2 assigning a password 3-11 call 3-2 Configuration 3-10 Firmware Update 5-4 Print Server Restart 3-27 Resetting Parameters 3-28, B-17 setting language 3-11 status 3-5 Host Name configuration via Administration Tool 4-20 configuration via Homepage 3-15 HP JetAdmin compatibility 2-6 Administration Tool 4-16 Homepage 3-11 HTTP 3-20, 4-25 I Interferences 3-13, 4-18 IP Address configuration via Administration Tool 4-20 configuration via Homepage 3-15 IP Sender 2-15 IP Wizard 4-27 J JetAdmin 1-2 JetAdmin compatibility 2-6 iv PRINTSERVER User Manual Index Job History Homepage 3-8, 4-13 L Language 2-27 configuration via Administration Tool 4-16 configuration via Homepage 3-11 LEAP. see also: EAP-MD5 / LEAP LED A-2 Logging 4-42 Logical Printers configuration via Administration Tool 4-25 configuration via Homepage 3-20 configuring 2-9 M Mode NCP Burst 1-2 Multicast router as gateway configuration via Administration Tool 4-20 configuration via Homepage 3-15 N Native IP. See also: Pure IP NCP Burst Mode 1-2 NDS tree B-8 NetBIOS configuration via Administration Tool 4-20 configuration via Homepage 3-16 NetWare Wizard 4-27 Network name Administration Tool 4-17 Homepage 3-12 Notification enabling 2-22 Novell name configuration via Administration Tool 4-21 configuration via Homepage 3-16 display via Administration Tool 4-13 display via Homepage 3-7 O Open System Administration Tool 4-18 PRINTSERVER User Manual v Index Homepage 3-13 Open system Open System 3-13 operating panel enabling 3-15, 4-19 Operating systems 1-3 P Parameter B-2 configuration via Administration Tool 4-15 configuration via FTP B-14 printing 2-32 printing list B-15 resetting 2-33, B-16 Password 2-15 PostScript mode 3-15, 4-19 PRESCRIBE sequences 2-9, 3-21, 4-25 print job display status: Homepage 3-8, 4-13 Print server configuring logical printers 2-9 Controls A-1 disabling protocols 2-3 Documentation 1-5 enabling notification 2-22 Firmware Update 5-2 HP JetAdmin compatibility 2-6 increase speed B-5 increase speed: Administration Tool 4-19 increase speed: Homepage 3-14 Operating systems 1-3 Parameter B-2 Print status page 2-30 printing parameters 2-32 protection 2-15 Protocols 1-3 Resetting Parameters 2-33, B-16 restart 2-36 Safety Regulations 1-4 setting language 2-27 ThinPrint 2-12 Print server homepage See Homepage Print server list 4-4 filtering 4-8 Print Server Mode vi PRINTSERVER User Manual Index configuration via Administration Tool 4-21 configuration via Homepage 3-16 Print Server Name display via Administration Tool 4-11 display via Homepage 3-6 Printer details about the printer Administration Tool 4-13 details about the printer homepage 3-7 Printer status messages Administration Tool 4-13 Homepage 3-7 Printing protecting in TCP/IP networks B-12 service page 2-31 PRINTSERVER-NetTool 4-3 Protecting Print Servers disabling HTTP 3-20, 4-25 Protection against viruses and Trojan Horses 3-20, 4-25 preventing unauthorized printing 2-15 unauthorized parameter access 2-15 Protocol disabling HTTP 3-20, 4-25 Protocols 1-3 Disabling 2-3 Public Key 2-18 Pure IP Administration Tool 4-21 parameter list B-8 Print server homepage 3-16 R RADIUS server Administration Tool 4-19 Homepage 3-14 RARP enabling and disabling via Administration Tool 4-20 enabling and disabling via Homepage 3-15 Remote printer mode configuration via Administration Tool 4-21 configuration via Homepage 3-16 Rendezvous Name display via Administration Tool 4-13 display via Homepage 3-7 PRINTSERVER User Manual vii Index reset. See also: Resetting parameters resetting Print Server Parameters 2-33, B-16 Restart 2-36 Homepage 3-27 Root certificate 2-18 Administration Tool 4-19 Homepage 3-14 Root certificate Root certificate 2-18, 4-19 S Safety Regulations 1-4 Self-signed certificate 2-18 service page 2-31 Shared Key Administration Tool 4-18 Homepage 3-13 Shared Key Shared Key 3-13 Signature 2-18 SNMP 1-2 configuration via Administration Tool 4-24 configuration via Homepage 3-19 Speed 3-14, 4-19, B-5 SSID Administration Tool 4-17 Homepage 3-12 Standard firmware update 5-2 Status button A-3 Print status page 2-31 printing parameter list 2-32 Resetting Parameters 2-34 Status page printing 2-30 Subnet Mask configuration via Administration Tool 4-20 configuration via Homepage 3-15 Symbols and Conventions 1-6 T TCP/IP configuration via Administration Tool 4-20 configuration via Homepage 3-15 protected printing B-12 TCP/IP port for ThinPrint 1-2, 2-12 viii PRINTSERVER User Manual Index configuration via Administration Tool 4-17 configuration via Homepage 3-12 ThinPrint 1-2, 2-12 Time Server 3-18, 4-23 Toolbar 4-40 U Update. See Firmware update W WebJetAdmin 1-2 WEP Key 3-13 Administration Tool 4-18 WINS configuration via Administration Tool 4-20 configuration via Homepage 3-16 Wizard 4-27 Wizard. See also: Wizard WLAN Wizard 4-27 Z ZeroConf enabling and disabling via Administration Tool 4-20 enabling and disabling via Homepage 3-15 Zone configuration via Administration Tool 4-22 configuration via Homepage 3-17 display via Administration Tool 4-13 display via Homepage 3-7 PRINTSERVER User Manual ix