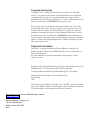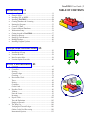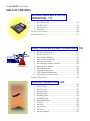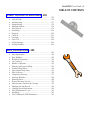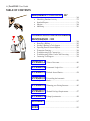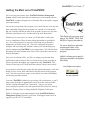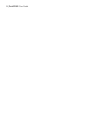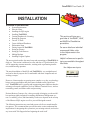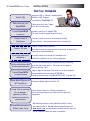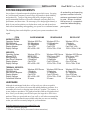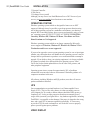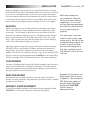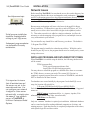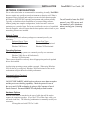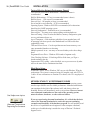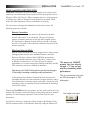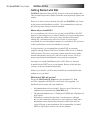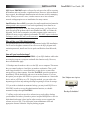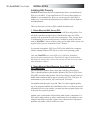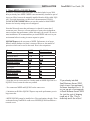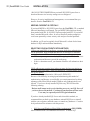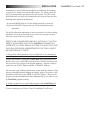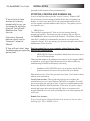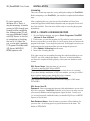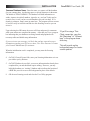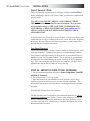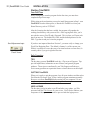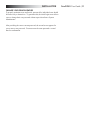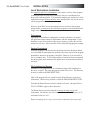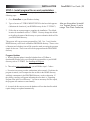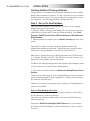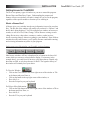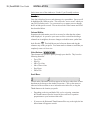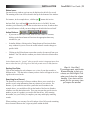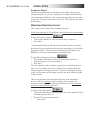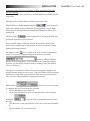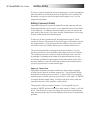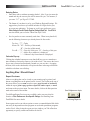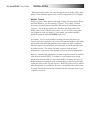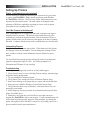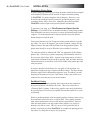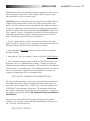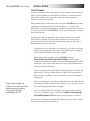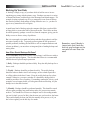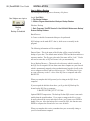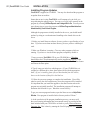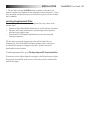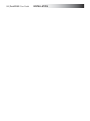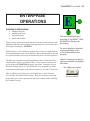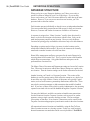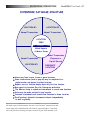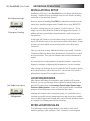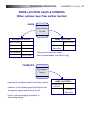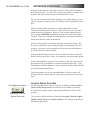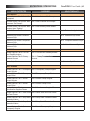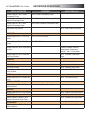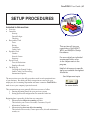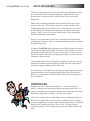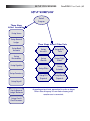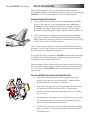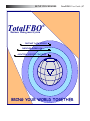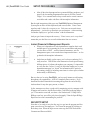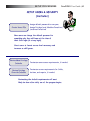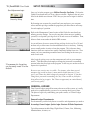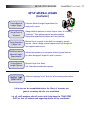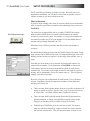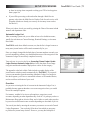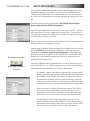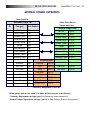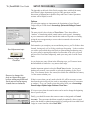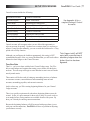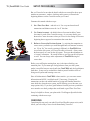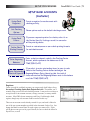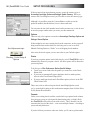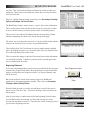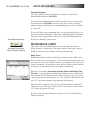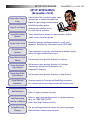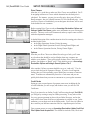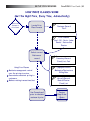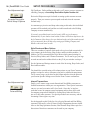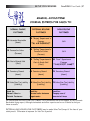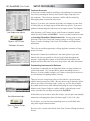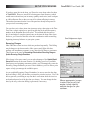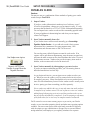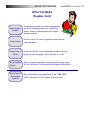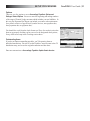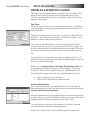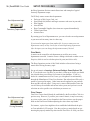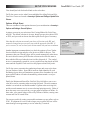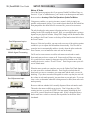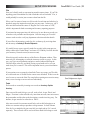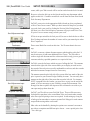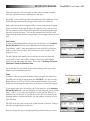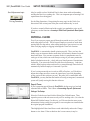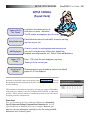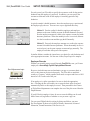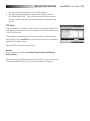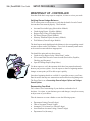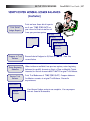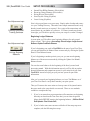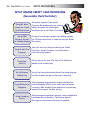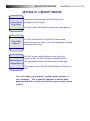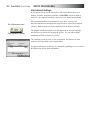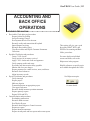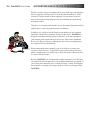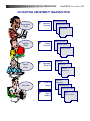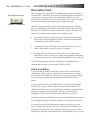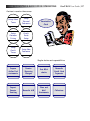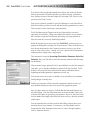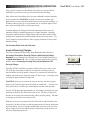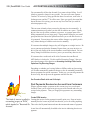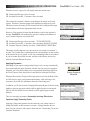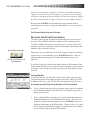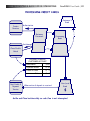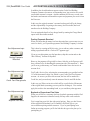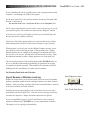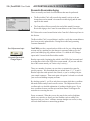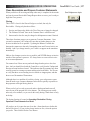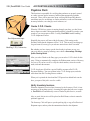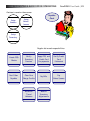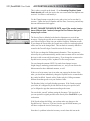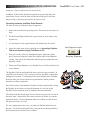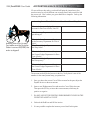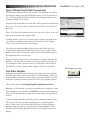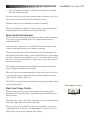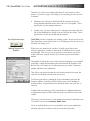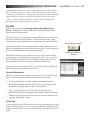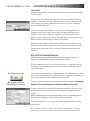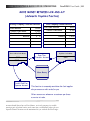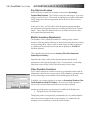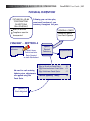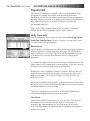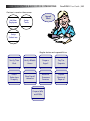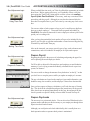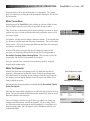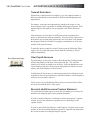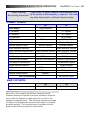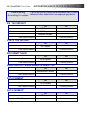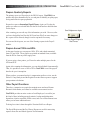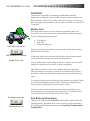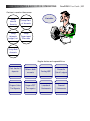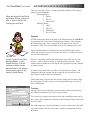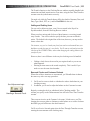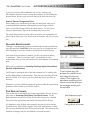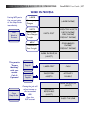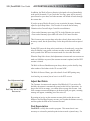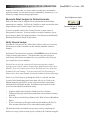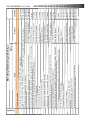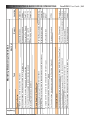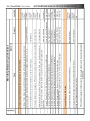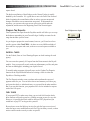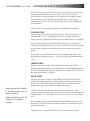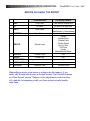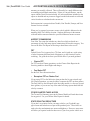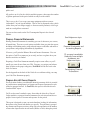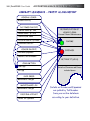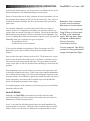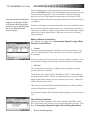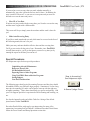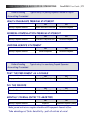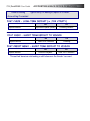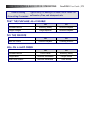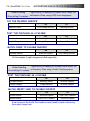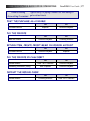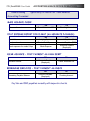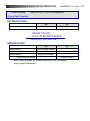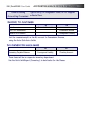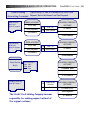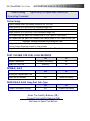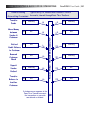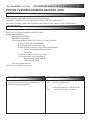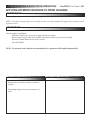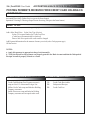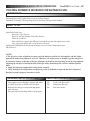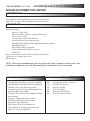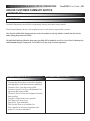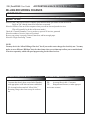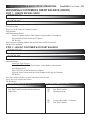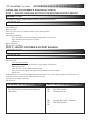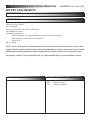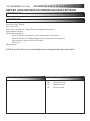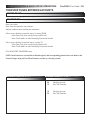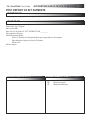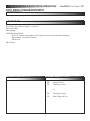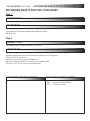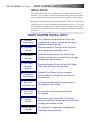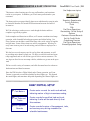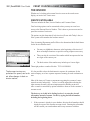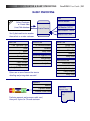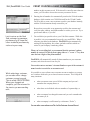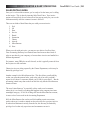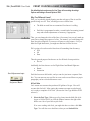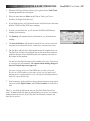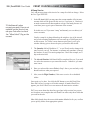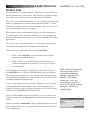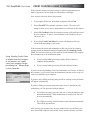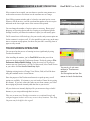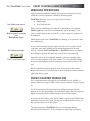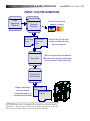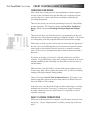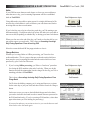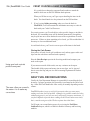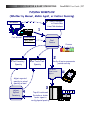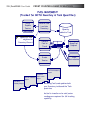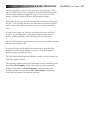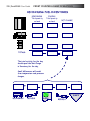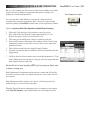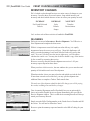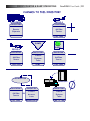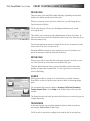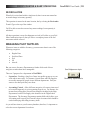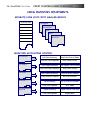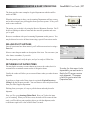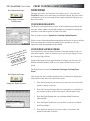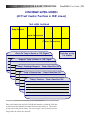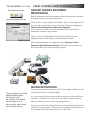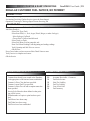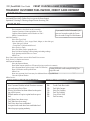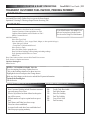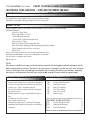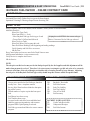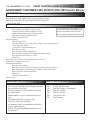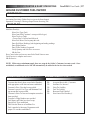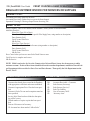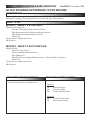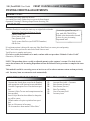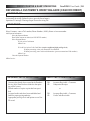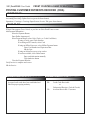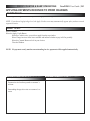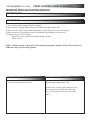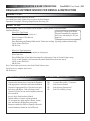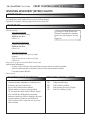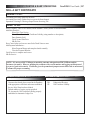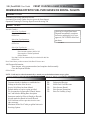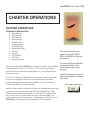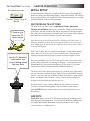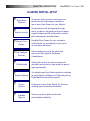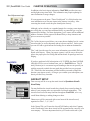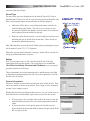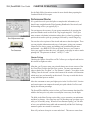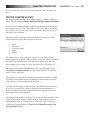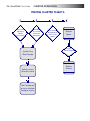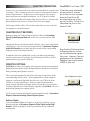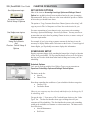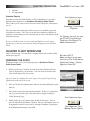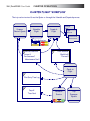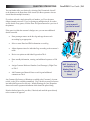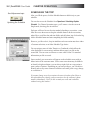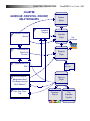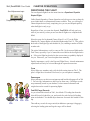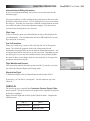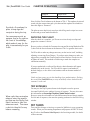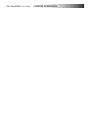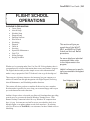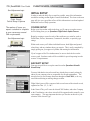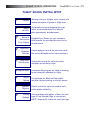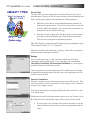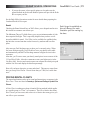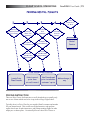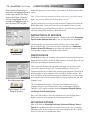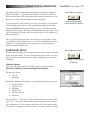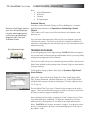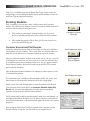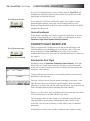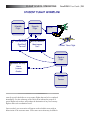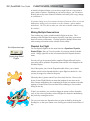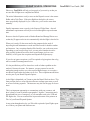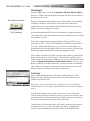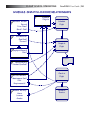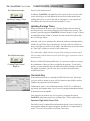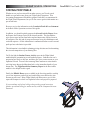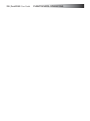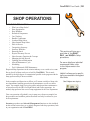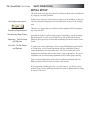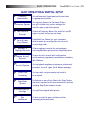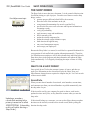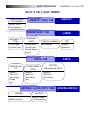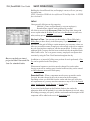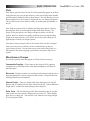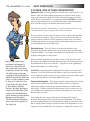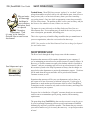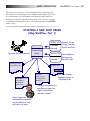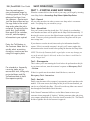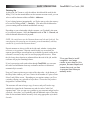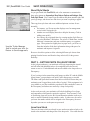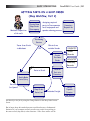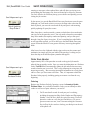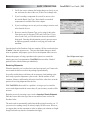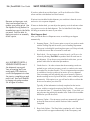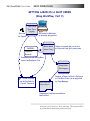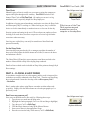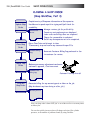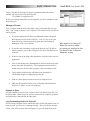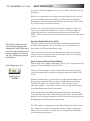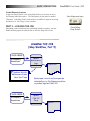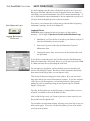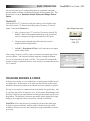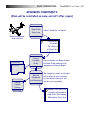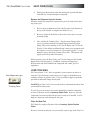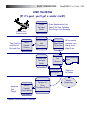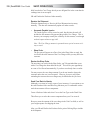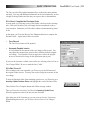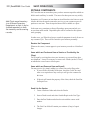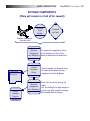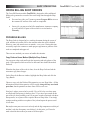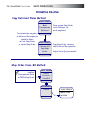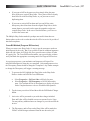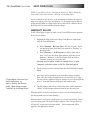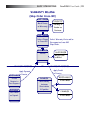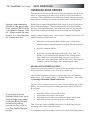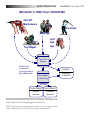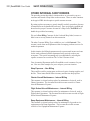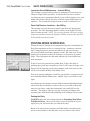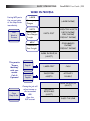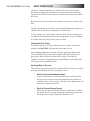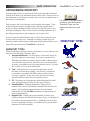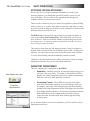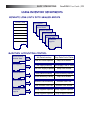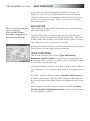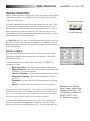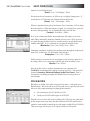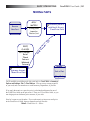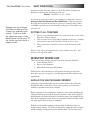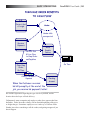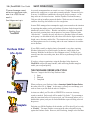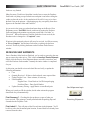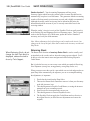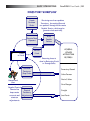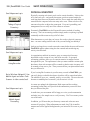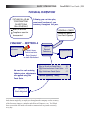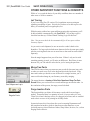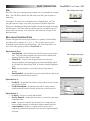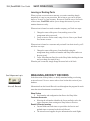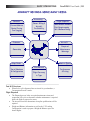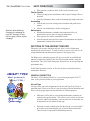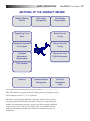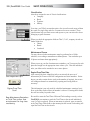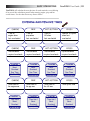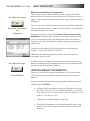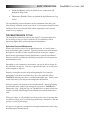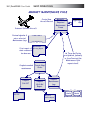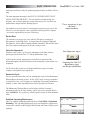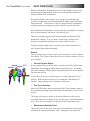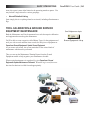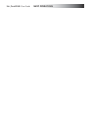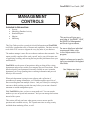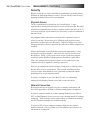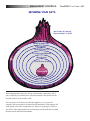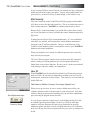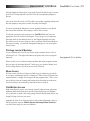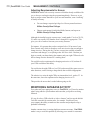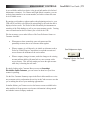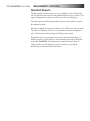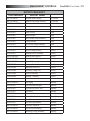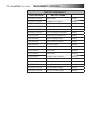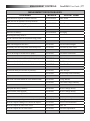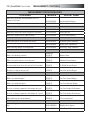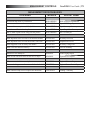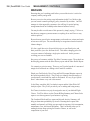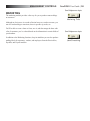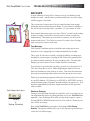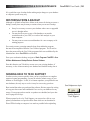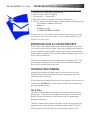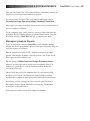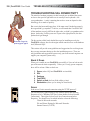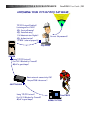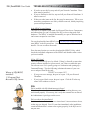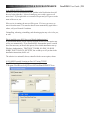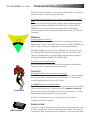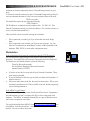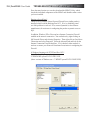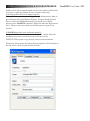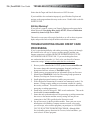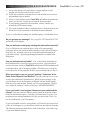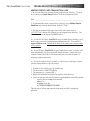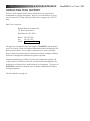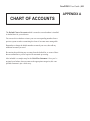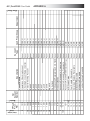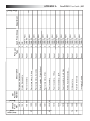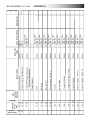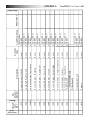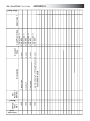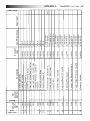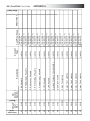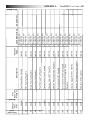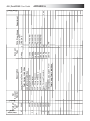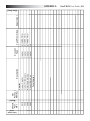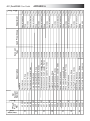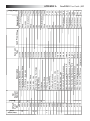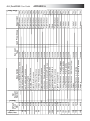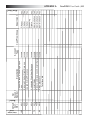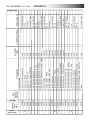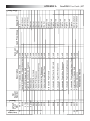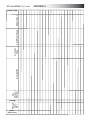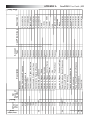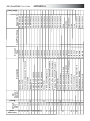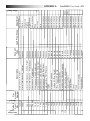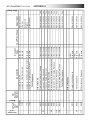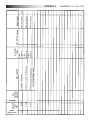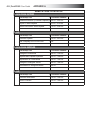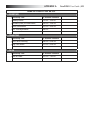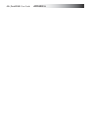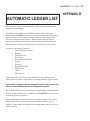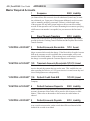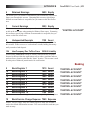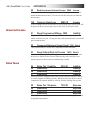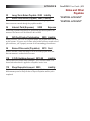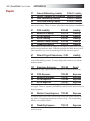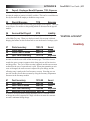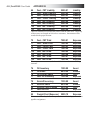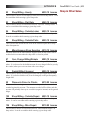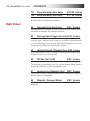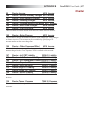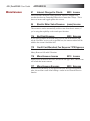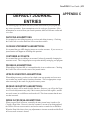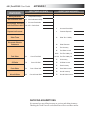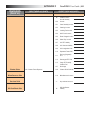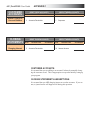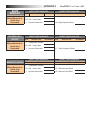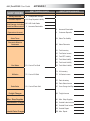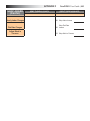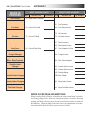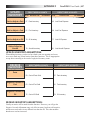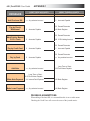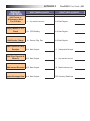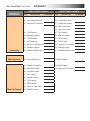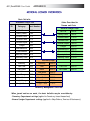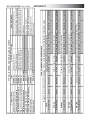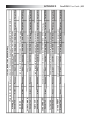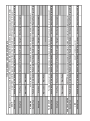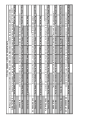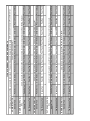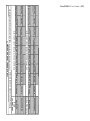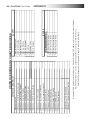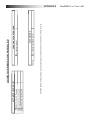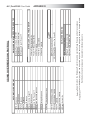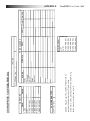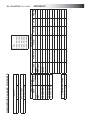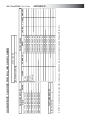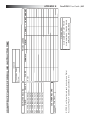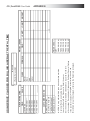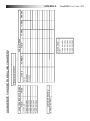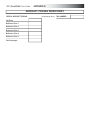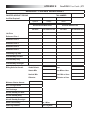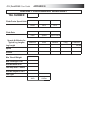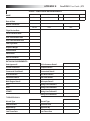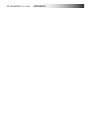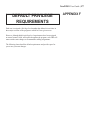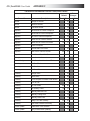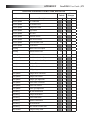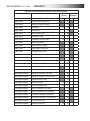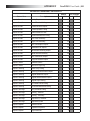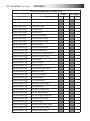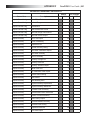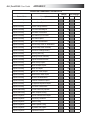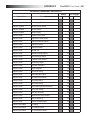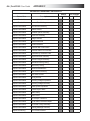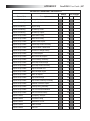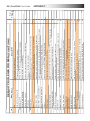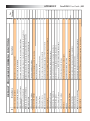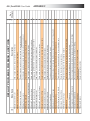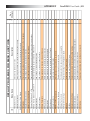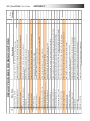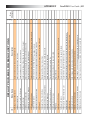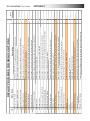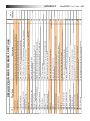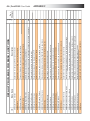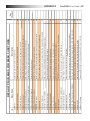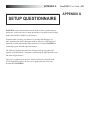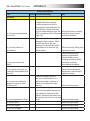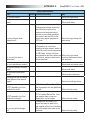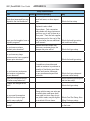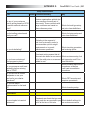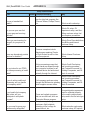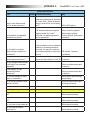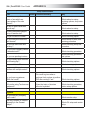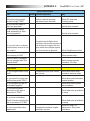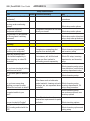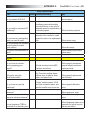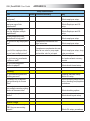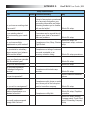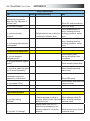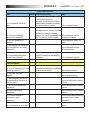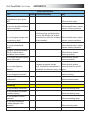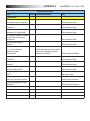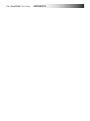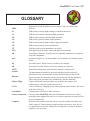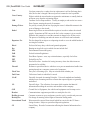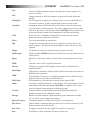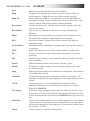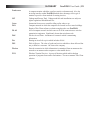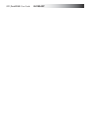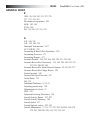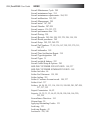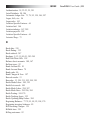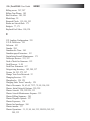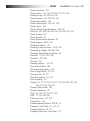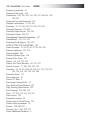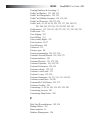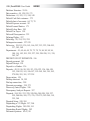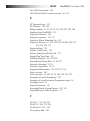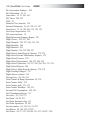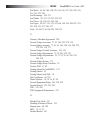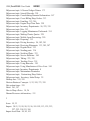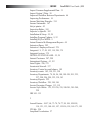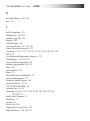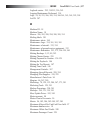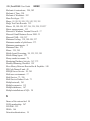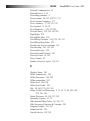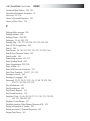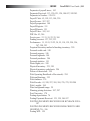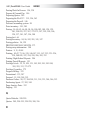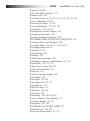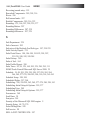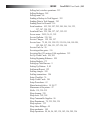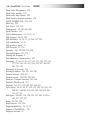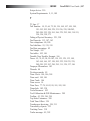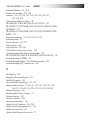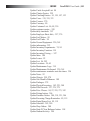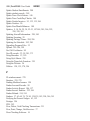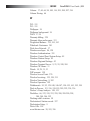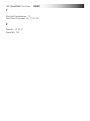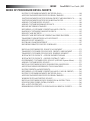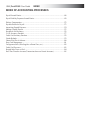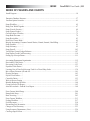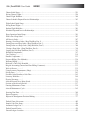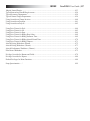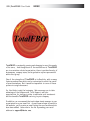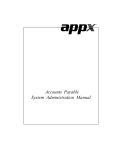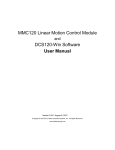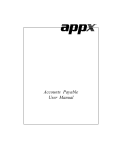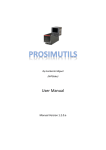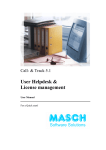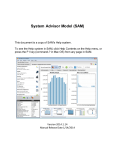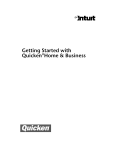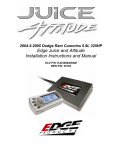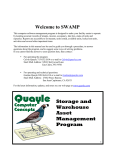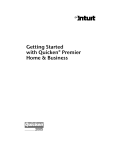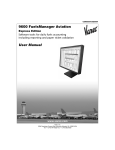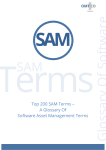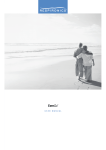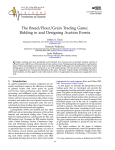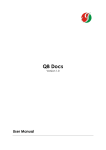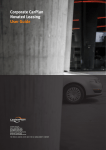Download TotalFBO User Guide, 3rd Edition
Transcript
by Horizon Business Concepts, Inc. Copyright Information Copyright © 2004 - 2008 by Horizon Business Concepts, Inc. All rights reserved. No portion of the contents of this publication may be reproduced or transmitted in any form or by any means without the express written permission of Horizon Business Concepts, Inc. However, photocopies may be made by licensed users of TotalFBO® for internal use only. We have done our best to insure that the material found in this User Guide is both useful and accurate. However, please be aware that errors may exist, and that neither the authors nor Horizon Business Concepts, Inc. make any guarantees concerning the accuracy of the information found here or the use to which it may be put. In addition, the TotalFBO® Business Management System software is continually growing and changing in response to customer requests. Please check program Helpscreens or contact Tech Support for the most current information. Trademark Information TotalFBO is a registered trademark of Horizon Business Concepts, Inc. Windows products, Word, Excel, MSDE and SQL Server are trademarks of Microsoft Corporation. All other trademarks or registered trademarks are the property of their respective owners. Graphics produced using Paintshop Pro 8.0 by Jasc and SmartDraw Pro 6.0 by SmartDraw.com. Text created using Word 2003 by Microsoft. Text and graphics assembled using Adobe InDesign CS 3.0 by Adobe. Printed by Webcom Limited (www.webcomlink.com) First Printing 2004 This Guide is also available in electronic form. The PDF version is accessible from your TotalFBO software in the Help menu, and is distributed on software CDs and installed to your program Home Directory location. For questions, comments or additional copies, contact: [email protected] 918-355-3469 Horizon Business Concepts, Inc. 721 West Queens Street Broken Arrow, OK 74012 USA TotalFBO® User Guide | 3 INSTALLATION • 9 • • • • • • • • • • • • • • System Requirements .............................................................11 Network Issues .......................................................................14 Installing SQL or MSDE ........................................................18 Installing TotalFBO® ............................................................26 Creating Databases & Licensing ............................................28 Starting the Program ...............................................................32 Convert V3 Data .....................................................................30 Create Additional Databases...................................................36 Workstation Setup...................................................................34 Getting Around in TotalFBO® ..............................................37 Setting up Printers ..................................................................45 Setting up Cash Drawers ........................................................48 Making Backups .....................................................................49 Installing Program Updates ....................................................52 ENTERPRISE OPERATIONS • 55 • • • • • Database Structure ..................................................................56 Installation & Setup ................................................................58 Location Records ....................................................................58 Inter-Location Sales ................................................................58 Location Option Overrides .....................................................60 TABLE OF CONTENTS E SETUP PROCEDURES • 63 • • • • • • Overview ................................................................................63 Controller ................................................................................64 Security ...................................................................................68 General Ledger .......................................................................70 Checking .................................................................................78 Receivables Clerk ...................................................................82 Taxes .......................................................................................82 Pricing.....................................................................................84 Customers ...............................................................................88 Credit Cards ............................................................................88 Payables Clerk ........................................................................90 Vendors ...................................................................................90 Notes & Leases .......................................................................92 Inventory.................................................................................94 Payroll Clerk .........................................................................102 Taxes & Deductions .............................................................102 Employee Records ................................................................104 The Wrap Up ........................................................................106 Verifying the General Ledger ...............................................106 Online Credit Card Processing .............................................109 International Options ............................................................112 ber Num 10 1 0 10 1 2 13 1 0 20 0 0 30 1 0 40 1 5 50 1 5 Am o n rip tio D esc unt sh 0 ca 10 .0 /r .0 0 a tory 150 0 inven 0.0 0 1735 0 a /p .0 2 541 equity 0 les 00.0 rts sa 1000 0 pa 00.0 cost arts 1750 .0 0 p 947 2 4 | TotalFBO® User Guide TABLE OF CONTENTS ACCOUNTING & BACK OFFICE OPERATIONS • 113 Duties and Procedures for: • Receivables Clerk .................................................................116 • Payables Clerk ......................................................................130 • Payroll Clerk .........................................................................144 • Controller ..............................................................................152 Procedure Detail Sheets ......................................................................184 Accounting Processes .........................................................................172 FRONT COUNTER & RAMP OPERATIONS • 199 • Basic Invoicing .....................................................................201 • Touchscreen Invoicing..........................................................211 • Wireless Operation ...............................................................212 • Front Counter Workflow .......................................................212 • Daily Fuel Reconciliations ...................................................216 • Receiving Fuel Loads ...........................................................222 • Recirculations, Sumps & Transfers ......................................224 • Managing Pilot Supplies.......................................................225 • Concierge Requests ..............................................................228 • Concierge Super-Screen .......................................................228 • GSE Equipment Maintenance ..............................................230 • Advanced Invoicing Procedures ...........................................230 Procedure Detail Sheets ......................................................................231 CHARTER OPERATIONS • 249 • • • • • • • • • • • • • Quote Defaults ......................................................................250 Aircraft Setup .......................................................................252 Pilot Records ........................................................................257 Schedule Setup .....................................................................258 Dispatch Setup ......................................................................257 Preparing Quotes ..................................................................259 Scheduling Trips ...................................................................262 Dispatching Flights ...............................................................264 Check-In ...............................................................................265 Invoicing ...............................................................................266 Trip Expenses .......................................................................266 FET Taxes .............................................................................267 Staying Profitable .................................................................267 TotalFBO® User Guide | 5 TABLE OF CONTENTS FLIGHT SCHOOL OPERATIONS • 269 • • • • • • • • • • • • • Course Setup .........................................................................270 Aircraft Setup .......................................................................270 Schedule Setup .....................................................................277 Dispatch Setup ......................................................................276 Enrolling Students ................................................................279 Pilot Records ........................................................................279 Scheduling ............................................................................280 Dispatch ................................................................................282 Check-In ...............................................................................283 Invoicing ...............................................................................284 FAA 8710..............................................................................286 Selling Packages ...................................................................286 Staying Profitable .................................................................286 SHOP OPERATIONS • 289 • • • • • • • • • • • • • • • • • • • • What’s on a Shop Order? ......................................................292 Parts Organization ................................................................296 Shop Workflow .....................................................................298 Reworked Components ........................................................316 Core Tracking .......................................................................318 Rotable Components ............................................................322 Warranty and Progress Billing ..............................................325 Overhead Shop Orders .........................................................330 Other Internal Shop Orders ..................................................332 Work in Process ....................................................................334 Categorizing Inventory .........................................................337 Inventory Workflow ..............................................................344 Returning Stock ....................................................................348 Physical Inventory Process ...................................................350 Other Inventory Functions & Concepts ................................352 Managing Aircraft Records ..................................................354 Updating Aircraft Information ..............................................360 Aircraft Maintenance Cycle .................................................361 Scheduling ............................................................................363 Tool Calibration & GSE Maintenance..................................365 6 | TotalFBO® User Guide TABLE OF CONTENTS MANAGEMENT CONTROLS • 367 • • • • • Security .................................................................................368 Monitoring Database Activity ..............................................372 Standard Reports ..................................................................374 Margins .................................................................................380 Marketing .............................................................................381 TROUBLESHOOTING & DATABASE MAINTENANCE • 383 • • • • • • • • Making Backups ...................................................................384 Restoring a Backup...............................................................385 Sending a Backup to Tech Support.......................................385 Exporting Data & Custom Reports.......................................386 Transaction Framing .............................................................386 Troubleshooting SQL Connectivity ......................................388 Troubleshooting Online Credit Card Processing ..................396 Contacting Tech Support ......................................................399 APPENDIX A • Chart of Accounts.........................................401 APPENDIX B • Automatic Ledger List .................................427 APPENDIX C • Default Journal Entries ................................439 APPENDIX D • Overriding the Automatic Ledger List Defaults .............................................................451 APPENDIX E • Planning your Pricing Structure ...................463 APPENDIX F • Default Privilege Requirements ...................477 APPENDIX G • Setup Questionnaire ....................................499 GLOSSARY .............................................................................517 INDEX ...........................................................................................523 TotalFBO® User Guide | 7 Getting the Most out of TotalFBO® You’re now the proud owner of the TotalFBO® Business Management System, which is much more than just another piece of accounting software. TotalFBO® is a tightly integrated set of functions that are designed to support your entire business. You can use just a portion of the program, if you wish, and new users may feel more comfortable easing into the program over a period of several months. But you’ll quickly find that the more of the program you put to use, the more efficiently your business runs. And that shows up on the bottom line! Whether you’re a new user or a veteran, you’ll find that it’s usually best to use a combination of the tools and training options that are available to you. One of the best places to start is in a week-long class at Horizon’s headquarters in Broken Arrow, OK. This class is designed for business managers and accounting staff, and that’s where you’ll start building your plan for implementing TotalFBO® in your organization. You’ll benefit from interacting with other students in the class as well as from the instruction in a focused atmosphere. Once you’re back in the office, you’ll be reviewing your plan with other staff members and referring to this User Guide for tips on how to design an effective workflow throughout your organization using TotalFBO®. This Guide will also help your IT staff install the software correctly and securely. As you begin to customize the system and enter actual transactions, you’ll find details on every screen, field, and button in the Helpscreens of the program itself. You can even print out a topic or two and use it to train staff members and develop procedure manuals. Over time, TotalFBO® continues to grow along with your business, so you’ll want to take advantage of opportunities to keep up to date with occasional On-Site Training and annual User Conferences. And you can always receive training on specific issues with personalized Focus Sessions, either at Horizon’s Training Center or during scheduled Telephone Conferences. Finally, at all stages of your implementation of the TotalFBO® Business Management System, Horizon’s world-class Tech Support team is there to support you with 365/24/7 availability. This Guide will give you a good idea of the WHAT, WHY, and WHEN of typical procedures. For more details on individual screens and fields, refer to the Helpscreens in the program. Helpful references to specific topics are available throughout this Guide. See Helpscreen topics for more details 8 | TotalFBO® User Guide TotalFBO® User Guide | 9 INSTALLATION Included in this section: • • • • • • • • • • • • • • System Requirements Network Issues Installing the SQL engine Installing TotalFBO® Creating Databases & Licensing Starting the Program Convert V3 Data Create Additional Databases Workstation Setup Getting Around in TotalFBO® Setting up Printers Setting up Cash Drawers Making Backups Installing Program Updates This section will give you a good idea of the WHAT, WHY, and WHEN of Installation procedures. For more details on individual screens and fields, refer to the Helpscreens in the program. Helpful references to specific The next section describes the actual setup and customizing of TotalFBO® for topics are available throughout daily use. This section is addressed to users and also to IT professionals who this Guide. will be supporting customer networks, assisting with or performing installation, and answering questions. See Helpscreen topics The actual installation of both SQL and TotalFBO® is very straightforward, and can be done by anyone who is comfortable with basic computer and networking concepts. However, client networks are growing more complex every day, as technology brings us more possibilities and places more demands on the typical business. TotalFBO® itself is growing and incorporating more functions that take advantage of network capabilities, such as Windows Terminal Server, wireless networking, email, and online credit card processing. Horizon Business Concepts, Inc., takes great pride in bringing you the world’s best and most tightly integrated Accounting and Business Management system. Its stability, power, and functionality for the user depends on the security of the Microsoft SQL engine as well as your well-designed network. The following instructions are tested and proven to deliver a smooth installation process. We recommend that you read the entire section, understand the implications for integrating this system into your existing network, and resolve any issues with Tech Support before beginning the work itself. for more details 10 | TotalFBO® User Guide INSTALLATION INSTALL PROGRAM Install SQL Must use SQL or "Mixed" Authentication MSDE or SQL Express available on TotalFBO® CD Share directory for Share directory like C:\Apps w ith Full Access rights. Install TotalFBO® on server Install from CD to C:\Apps\TFBO. This w ill be the Program Home Directory TotalFBO® Setup License & Databases Create License record and new databases using User Utilities. Start program and verify connectivity. Convert V3 data Import V3 data using Convert3. Both old and new program must be on matching versions from same CD or dow nload session. Create any additional databases Verify workstation date & time synchronization Install TotalFBO® on workstations Setup Global Options for WTS and Email Setup Station settings for cardswipes, specialty printers, touchscreen monitors, cash drawers Setup Workstations for Online Credit Cards Create License records and new databases for additional companies or for training purposes. Be sure all w orkstations are automatically synchronizing w ith the time on the server. Can enter server name in Global Options, Tab 1. Map C:\Apps to the same drive letter on each w orkstation. Setup desktop shortcuts using SETWORK or install program locally using WSSETUP (NOT from the CD). Customize Global Options Tabs 3 & 4 Setup Station-Specific Settings as needed to direct printing to specific printers and for specialty equipment. Workstations must be running Window s 2000 or later, the latest version of Ms XML must be dow nloaded from www.hbcinc.com, an environment variable may be required, and an Internet connection must be available. TotalFBO® User Guide | 11 INSTALLATION SYSTEM REQUIREMENTS Any software is dependent upon the platform upon which it runs. Investing in a well-designed computer system will pay big benefits in both reliability and productivity. Trying to limp along with poorly-designed, aging, or poorly-maintained hardware will result in damaged or missing data, slow performance, and down-time. We encourage you to budget approximately a third of your total acquisition cost for hardware each year and devote these funds toward maintaining and upgrading your system in a coordinated manner. As networking and operating systems continue to evolve, minimum requirements tend to grow. Be sure to obtain the services of a competent consultant when designing your system. The following chart can be helpful to you and your systems consultant in this regard. ITEM WORKSTATIONS: Operating System RAM (Memory) Hard Drive Freespace Display Adapter Display Settings BARE MINIMUMS REASONABLE Windows 2000 Pro 256 Megabytes 200 Megabytes Color VGA 800 x 600 x 256 Windows XP Pro 512 Megabytes 1 Gigabyte Color VGA 1024 x 768 x 16 bit Windows XP Pro 1 Gigabyte 1+ Gigabytes Fast Color VGA 1280 x 1024 x 24 bit SERVERS: Operating System Microsoft SQL RAM (Memory) Hard Drive Freespace Display Adapter Display Settings Windows XP Pro MSDE 2000 512 Megabytes 2 Gigabytes Color VGA 800 x 600 x 256 Windows 2000 Server SQL Server 2000 1+ Megabytes 2 Gigabytes Color VGA only 1024 x 768 x 16 bit Windows 2003 Server SQL Server 2005 2+ Gigabyte 10+ Gigabytes Color VGA only 1024 x 768 x 24 bit TERMINAL SERVERS: Operating System RAM (Memory) Hard Drive Freespace Display Adapter Display Settings Connected Sessions Windows 2000 Server 1 Gigabyte 2 Gigabytes Color VGA 800 x 600 x 256 30 users Windows 2003 Server 2 Gigabytes 10 Gigabytes Color VGA only 1024 x 768 x 16 bit 25 users Windows 2003 Server 4+ Gigabytes 30+ Gigabytes Color VGA only 1280 x 1024 x 24 bit 20 users HARDWARE Although the minimums listed above will provide you with an acceptable environment, you will have to be aware that making hardware purchases for a reasonable price involves selecting items which are “popular.” For instance, it is now cheaper to purchase a 250 gigabyte hard drive than an 80 gigabyte hard drive. Since you can always use the extra space, the larger drive is the wiser purchase. When you speak with one of our staff, we will often recommend the most commonly purchased items available today that our users are installing, so that you can more accurately budget for your installation. Note that separate servers are required for your 1. SQL and TotalFBO programs 2. Windows Terminal Server (for remote location connections) EXCELLENT 12 | TotalFBO® User Guide INSTALLATION 3. Domain Controller 4. Web Server 5. Exchange Server (email) Although you may elect to use Small Business Server 2003 for one of your servers, you may not combine these functions on one machine. OPERATING SYSTEM Windows operating systems which are designed for home use are NOT supported. Although it may be possible to get the program to function using one of these operating systems in a standalone environment, your business network WILL encounter failures when even one workstation is using a “home use” operating system (EVEN IF IT’S NOT ACCESSING TOTALFBO®). Currently, Windows ME, Windows XP Home, Vista Home and Vista Home Premium are Not Supported. Windows operating systems which are no longer supported by Microsoft are not supported. Therefore, Windows 95, Windows 98, Window NT 4.0 Workstation and Server are not supported. If you need to upgrade to a more recent operating system, be sure to investigate whether your current hardware will handle the new operating system. It may be cheaper and less problematic to purchase a new workstation than to attempt to upgrade. If you decide to keep your existing equipment, it is always preferable to reformat your hard drive and install the new operating system “clean.” You’ll also need to obtain updated drivers for the video card, printers, and other peripheral equipment. Operating system issues account for approximately 50% of problems encountered in a networked software environment. Obtain the guidance of a competent consultant in this area. All software, including Windows and SQL products, must have all current patches and hotfixes installed. UPS One recommendation on optional hardware is an Uninterruptible Power Supply (UPS). This is a box with a battery in it that can supply power to your computer for 30 seconds to fifteen minutes should the utility power go completely off. It also provides protection from those momentary power surges which just make your lights flicker. Any database application, including TotalFBO®, is susceptible to data damage if the power is dropped at the wrong time, and a good UPS is insurance against this possibility. It is necessary to provide a UPS for each workstation as well as the file server to properly protect yourself against power problems. VIDEO DISPLAY INSTALLATION High-speed graphics cards are fine for user workstations, but use a lot more power and can be the cause of intermittent failures as a result. Never use them on a server or a workstation used as a server in a peer-to-peer environment. Flat-screen monitors and touch-screen monitors are useful in a front-counter environment. Buy the largest screen size you can afford. Some of the touchscreen windows in the program require resolution of 1024 x 768 or higher. BACKUPS Finally, you might buy a tape backup system for performing your backups. This is a device that uses a tape cartridge similar to an audio cassette tape to store data. The advantages of these devices are speed and convenience, especially for customers with larger systems. Anything that makes backups easier to perform means you’ll do backups more often; so they are a good thing. Tapes typically store more data in a smaller space as well, making it easier to store and transport backups of your data. Other large capacity storage devices now on the market include the Iomega ZIP and JAZ drives, read-writable CD-Roms, and removable hard drives, among others. Any of these might be a practical alternative for making backups. Note that if it is necessary to provide a copy of your backup to HBC for review, these must be performed through TotalFBO® on an Iomega ZIP or JAZ drive cartridge, CDs, or USB memory devices. We cannot accept tapes. TotalFBO® User Guide | 13 While tape backups are very convenient, they also lull the user into a state of complacency. It is critical that you have and understand procedures to check whether or not a tape backup ran properly! Too many times, a user has tried to restore from a tape backup only to find that it has not been working properly for a month or more, and they have no valid backups for a long time, resulting in much lost data and a lot of work to catch up. CASH DRAWER One piece of hardware that is not typically sold in computer stores but may be a part of your installation is an Electronic Cash Drawer. This unit connects between the computer and your parallel interface printer to provide a drawer that opens whenever an invoice is processed. Equipment of this nature can be purchased from a variety An additional item you might consider is a barcode reader. Especially in intensive inventory operations, using barcodes to speed entry can be a valuable of suppliers. We recommend POS World as a supplier of investment in productivity. products which have been tested with TotalFBO®. MAGNETIC SWIPE EQUIPMENT Contact them at If you will be using the automatic credit card processing capabilities within www.posworld.com. TotalFBO®, you’ll want to obtain a card swipe unit or keyboard. BARCODE READER 14 | TotalFBO® User Guide INSTALLATION Network Issues See Helpscreen topic: How to Map a Drive Initial program installation should be completed while sitting at your SQL server. Subsequent program updates can be handled from any workstation. Before installing TotalFBO®, be sure that the server drive and/or directory has been properly shared at the server and mapped at each workstation. The server and ALL workstations must refer to the program installation directory and data directories by the SAME drive letter. Furthermore, each workstation and user must have FULL access rights to these directories. Because many workstations will reserve the letters A through E for floppy drives, hard drives, CD-Rom drives, tape drives, and/or ZIP drives, etc., it is usually wise to select a drive letter which is higher in the alphabet (such as T:). Then when a new drive is added to a single workstation, it will not be necessary to redo the mapping of the program, drives, and multiple icons on every workstation in your network. You can install to any shared Drive and Directory you choose. The default is C:\Program Files\TFBO. The program must be installed to a shared network drive. While this can be located on your SQL server, the program should never be actually run by a user sitting at that server. INSTALLED PROGRAM AND DATA DIRECTORY TREES When TotalFBO® is installed using the defaults, the following subdirectories will be created. \TFBO (program files) \Tools (special program reference files) \Aspell (files for spell checking program) You may choose to install the program to a different drive letter or to rename the \TFBO directory to meet your needs. The current SQL Version is a completely separate program from earlier versions of TotalFBO®, and should NOT be installed to the same location. It is important to insure that all workstations and the server are set to the same date and time. You can configure your network to adjust to a time server automatically, or simply enter the name of your network server in TotalFBO® at Utilities> Customize> Global Options. Two databases are created initially by the program. In a default SQL server setup, the location will typically be C:\Program Files\Microsoft SQL Server\MSSQL\DATA. Each database would be located in a pair of files (for data and logs). Suggested names are: TFBOCommon (supplemental files, i.e., airports, zipcodes, FAA tailnumber info, winds, shop codes, aircraft models) TFBOData (user data files) Only one “common” database is required per installation. Additional databases can be created and used for tracking additional companies or divisions, and training purposes. Each data directory is completely independent of the others, with separate login IDs and data content. INSTALLATION TotalFBO® User Guide | 15 NETWORK CONFIGURATIONS We are often asked what we recommend for networking. Actually, TotalFBO® does not require any specific network environment to function well. What is important is that you install and configure a network which functions under the Windows 2000/XP/2003 operating environment and performs reliably. Typically, we find that a basic installation of your networking software, without getting into complex configurations, works best and is easiest to maintain over a period of time. Do be sure to utilize the services of a qualified Network Engineer, who will insure that the latest patches and revisions to your networking software are installed. Network Types The following network software packages are commonly used by our customers: Dedicated Server Types Peer-to-Peer Types Windows 2000 Server Windows 2000 Professional Windows 2003 Server Windows XP Professional Operating Systems The following operating systems are commonly used by our customers: Windows 2000 (Server & Professional) Windows XP Professional These systems should be used only when all appropriate patches & updated drivers are installed. Avoid mixing operating systems within a network. When using Windows 2000 for the server, using only Windows 2000 Professional or later at the workstations will provide more reliable performance. Communications Protocol TCP/IP is required. DO NOT USE NetBEUI, which has been shown to cause data corruption and has poor error-checking capability. Check the protocol in use at the server and EACH workstation by going to My Computer>Control Panel>Network. You must REMOVE it completely at each location. Hardware Options Network cards must be matched to the type of cable that will be used to connect the computers together. (If you use UTP or Fiber Optic cable, you will need a hub also.) The following combination is commonly used by our customers: 100 megabit card with UTP Cat 5 cable You will need to know the DNS name of your SQL server and the names of your databases when creating your Licensing record. 16 | TotalFBO® User Guide INSTALLATION Factors Affecting Network Performance (Speed) CPU speed in Server and in Workstations – PentiumV or better is recommended RAM in Workstations – 512 mg is recommended (more is better) RAM in Server – 1 Gb or more is recommended Network Card – 100 megabit or faster is recommended Server hard drive and controller – SCSI is recommended Operating System - Windows 2000/XP is recommended; all workstations should use the SAME operating system Network Configuration – Dedicated server is recommended Network Size – Too many users requires adding switching hardware Network Tuning – Sizes of caches and buffers, memory configuration, print servers, performance boost, etc. Age of Computers – Older machines which have been upgraded may still be operating with slow speeds at the Motherboard level and could cause compatibility issues TSRs and Screen Savers - Can slow performance and waste memory, even cause unattended shutdown or rebooting Multiple protocols in use - too many or incorrect bindery order slows things down Fragmented Server Drive - Windows 2000 tends to fragment easily Virus-Checking Software - If checking all files all the time, you’ll get a slowdown during the day Opportunistic File Locking – unless disabled, servers prevent access by other users to the same file for a minimum time limit What We’re Using... In Horizon’s offices, we use Windows 2003 servers with Windows XP at the workstations. The system is connected using 100 megabit cards with UTP Cat 5 cable. All our workstations are Pentium Vs or better, with 512+ megabytes of RAM. See Helpscreen topics: Abnormal Terminations Improving Performance NETWORK STABILITY & PERFORMANCE ISSUES Every software program is dependent on the hardware and operating system structure upon which it runs for reliable performance. Abnormal terminations can sometimes be the fault of the software itself, and wherever these are identified, Horizon will immediately work to correct them. However, in most cases, abnormal terminations are the result of the operating system, network software, hardware, or other software failures. If you are experiencing abnormal terminations, it is critical that the basic cause of the abnormal termination be resolved to prevent continuing corruption and instability of the database program. You will probably need the services of a qualified network engineer or other computer consultant, as this type of troubleshooting is outside the scope of Horizon’s Technical Support service. INSTALLATION TotalFBO® User Guide | 17 USING TotalFBO® AT MULTIPLE SITES TotalFBO® is designed to be used at a single location, and is easily used in a multi-user environment under most Local Area Network programs (such as Windows 2000 or 2003 Server). When a company desires to use the program at multiple sites, Offsite or Enterprise licensing must be purchased. Please contact our Sales Department for more information on licensing. If it is necessary to integrate the information between the two sites, the following options are available: Remote Connection A user at the remote site can connect to the network at the main site and “take control” of a workstation. This type of operation requires an internet connection at each site and a program such as PC-Anywhere® or Remote Desktop. All data is stored on the main site server. The speed of the connection is limited to the speed of the internet connection. Wide Area Network (WAN) Both the remote and main sites can be integrated into a large network with appropriate software and a broadband Internet connection. Because of the large volume of data TotalFBO® must transmit over your network connection, only a “thin-client” solution (such as Windows Terminal Server or Citrix) will provide adequate This means you CANNOT performance over a remote connection. Although technically feasible, network two sites directly VPN connections often prove difficult to administer. through a T1 line and get anything resembling usable This means you CANNOT network two sites directly through a performance! T1 line and get anything resembling usable performance! A Microsoft product, Windows Terminal Server®, may provide a reasonable alternative for some situations. In larger networks, using a Citrix Metaframe® connection may be preferable. Consult your local networking vendor or consultant for more information on installing a “thin-client” solution. When using TotalFBO® in this environment, you may wish to sub-divide your database into Locations, which will enhance security and permit more detailed reporting. See the Enterprise Operations Section of this Guide for more information. It will also be necessary to change the default setting for the Machine ID in a WAN environment and to use the Machine Name for setting the Machine ID. This is true whether the sites are 100 yards apart or 100 miles apart. See Helpscreen topic: Global Options 18 | TotalFBO® User Guide INSTALLATION Getting Started with SQL TotalFBO® depends on Microsoft SQL for access to the actual database files. This environment provides a number of benefits, most importantly stability and security. However, in order to achieve the most from SQL and TotalFBO®, you’ll want to plan your network installation carefully. We recommend that you discuss the following issues with your network consultant. Where will you install SQL? In a very small network (5 users or less) you may install MSDE or SQL2005 Express on your existing server in either a domain or peer-to-peer arrangement. Keep in mind, that whenever the server is busy with other tasks besides running SQL, performance may suffer for everyone. In a peer-to-peer environment, try to avoid using that computer as a workstation. This is because it affects performance, security and stability for everyone. In a larger network, we recommend that you install SQL on a separate computer, running Windows 2000 Server, Windows 2003 Server, or Windows XP Professional. This leaves your primary domain controller free to handle network authentication, file services, and web or email services. You’ll get improved performance and additional security with this arrangement. One option is to install Small Business Server 2003. However, this must be installed as the FIRST server on your domain. Because of this and other concerns, we do not recommend this product. Wherever you install it, you’ll be able to benefit from as much RAM in that machine as you can afford. What form of SQL will you use? We provide MSDE and SQL Express on your installation CD. Both are 100% compatible with SQL Server and can be easily upgraded. It is distributed free but comes with some limitations. • • • No administration tools are provided. However, most of the tools you might need are incorporated into TotalFBO® itself. The maximum database size is 2 Gigabytes for MSDE and 4 Gigabytes for SQL Express. Performance is reduced for more than 5 concurrent users. Although this is a clear statement by Microsoft, our tests and those of many other independent sources indicate that performance suffers little until you exceed 100 users in most installations. We recommend that you install MSDE or SQL Express and test it in your environment. INSTALLATION TotalFBO® User Guide | 19 SQL Server 2000/2005 requires a license for each user who will be accessing the database and cost becomes a significant factor. However, in the medium to large network, the additional administration tools become useful in managing access. When you exceed 5 users, it makes sense to move into a domain network with appropriate server installations for many reasons. Small Business Server 2003 is an option for small-to-medium sized networks where growth is not expected. Costs can be significantly lower than for an installation of SQL Server 2000, but when growth occurs, you’ll pay all over again for each of the products which were bundled into SBS, as it cannot be upgraded. You’ll also be tempted to run other programs on the same server, which will cause severely impaired performance. DO NOT expect to also run Exchange (email) or IIS (web) on the same unit. Who will be your SQL Administrator? Several additional layers of security are implemented with a SQL installation. You’ll need to designate someone to have access to the SQL program itself, maintain passwords, install new Service packs and Hotfixes from Microsoft, etc. How will you handle backups? You can make backups through TotalFBO® of your SQL database while other are using the program, so anyone can handle this function easily. However, three considerations apply: 11. Backups must be made to a drive on the SQL server computer. This means that you cannot backup to a hard drive on another workstation. Thus, you’d need a larger hard drive, a second hard drive, a tape device or some other storage device on that computer. Note that TotalFBO® provides an option to immediately ZIP the backup file and store it on another location. If you use this option you can place the ZIP file on your own workstation or a removable device such as a ZIP drive or a CD. Using this method, you can achieve the important goal of not only making a backup but getting it off-site for storage. 2. If you wish to schedule an automatic backup, you may install SQL Server 2000/2005 in order to access this administration function, or schedule automatic backups through TotalFBO®. 3. 3rd Party tools (such as tape drive software) may not be able to backup your database files unless you make a point to stop the MSSQLServer Service beforehand (and restart it later) and/or adjust security access to permit the software access to SQL. This will require some administrator skill and appropriate features within the 3rd party backup program. See Helpscreen topics: Backup & Backup Scheduled 20 | TotalFBO® User Guide INSTALLATION Installing SQL Properly TotalFBO® installation cannot be completed until there is an installation of SQL server available. If you install from our CD, most of these details are handled for you automatically. However, you may need to install SQL in another way, so the following information is provided for network engineers and administrators. There are three basic versions of SQL available from Microsoft: 1. Obtain Microsoft SQL Server 2005. You can obtain this product from a dealer who sells Microsoft products. You will need to purchase enough licenses to handle all the users who will be working in the program at the same time (concurrently). Thus, you may have 10 workstations on your network, but only 8 of them are used by staff who work in TotalFBO®, and one of them is only used at night when everyone else is gone. In that case you would need at least 7 licenses. In a network environment, SQL Server 2005 is best installed on a computer which is running Windows 2003 Server (or later) as its operating system. (Note that TotalFBO® can run on SQL Server 2000 also. Installation instructions and considerations are essentially the same for both products. Microsoft only sells the later version, but you may still have access to it from some third-party vendors.) 2. Obtain Microsoft Small Business Server 2003. (NOT RECOMMENDED) You can obtain this product from a dealer who sells Microsoft products. This is a bundled product which includes Windows 2003 Server, SQL Server 2000/2005, and some other products. You will need to buy enough licenses to handle all the computers that are part of your network. Thus, if you have 10 workstations on your network, you’ll need at least 10 licenses. One problem with this option is growth. There is no direct upgrade path for any of the programs bundled into Small Business Server, so when you need to add another server to your network, you must buy these programs again, with no discount for your prior purchase. Another issue is performance. Microsoft has made certain “compromises” to SQL and the other products in order to enable them all to run together on one computer (normally not possible.) Some of our customers have experienced problems with earlier versions of SBS as a result. INSTALLATION TotalFBO® User Guide | 21 3. Obtain MSDE or SQL2005 Express If you have a version of Microsoft Office 2000 that includes Access 2000, then you already have MSDE. MSDE is not automatically installed as part of Access or Office, but must be manually installed from the folder called \SQL\ x86\. For initial instructions, see Microsoft’s documentation Q324998. We DO NOT RECOMMEND that you use this method to install MSDE because vital security settings are not configured. Note that Microsoft states that performance is reduced for more than 5 concurrent users. However, our tests and those of many other independent sources indicate that performance suffers little until you exceed 100 users in most installations. We recommend that you install MSDE and test it in your environment before investing in a more expensive option. SQL2005 Express is the successor to MSDE. Performance is no longer limited, and the database size limit is increased. However, the number of processors which can be used is decreased. Here is the comparison: Feature Maximum # of processors Maximum RAM Maximum database size Workload governor Graphical management tool SQL Agent Windows 98 support MDAC Required Supported by Vista MSDE 2 2 GB 2 GB Yes No Yes Yes Yes No SQL 2005 Express 1 1 GB 4 GB No Yes No No No Yes • Note that you can restore and use a backup made on MSDE/SQL2000 to a SQL2005 server, but not the other way around. • You cannot run MSDE and SQL2005 on the same server. • Limitations on RAM in SQL2005 Express may make performance poor in larger networks. • MSDE/SQL2000 cannot be installed on a Vista workstation, though a Vista workstation using TotalFBO® could access MSDE/SQL2000 installed on a network server. If you already installed Small Business Server 2000, check to see if you puchased Software Assurance for it. If so, you can get a free upgrade to Small Business Server 2003 for just the cost of shipping a new set of CDs. This is definitely worth the effort! 22 | TotalFBO® User Guide INSTALLATION • We DO NOT RECOMMEND that you install SQL2005 Express from a download because vital security settings are not configured. However, for easier installation and management, we recommend that you install it from the TotalFBO® CD. KEEPING CURRENT IS CRITICAL!! If you install MSDE or SQL2005 Express from the TotalFBO® CD, a standard Microsoft installation is performed. You get MSDE 2000 which has already been patched with SP4, or SQL2005 Express patched with SP2. If you install from a standard Microsoft source, be sure to install all patches promptly to avoid some potentially serious security risks and prevent other problems. In addition, you’ll need to regularly check Microsoft’s website for the latest hotfixes for SQL and install them immediately. SELECTING YOUR AUTHENTICATION METHOD 1-When you install SQL of any flavor, you must decide how authentication will be performed. Keep in mind that there are several layers to Windows security, and users will first authenticate on your network in some way. • If this is a peer-to-peer network, they’ll simply log in to Windows on their workstation and become a part of the workgroup. • If this is a domain network, your domain controller will authenticate their login. 2-SQL adds an extra security layer in that you must also have permission to access the SQL server itself. When you install SQL, you must choose from one of two options: • Windows only authentication (Microsoft’s DEFAULT) Because of the difficulty in setting up and administering this method of authentication, and because we could offer you certain protections by taking advantage of the Mixed Mode method, Windows only authentication is not allowed. If you have already installed SQL this way, PLEASE heed the following warning: Horizon staff cannot assist you in obtaining access to your SQL Server if you have chosen this method. Certain program functions will not work. Users may be repeatedly asked for login information. If you have already installed SQL Server and selected this method, we recommend that you back up any databases, uninstall SQL Server, reinstall with the correct options, and then restore or reattach any databases. Consult a local professional for assistance with this process. • SQL Server and Windows (Mixed Mode) authentication (REQUIRED) Mixed authentication is recommended for all users. A default SQL INSTALLATION administrator is created with your installation, and whenever the username is required, it is simply entered as the abbreviation: SA. When you install SQL you should assign a good password to this account. DO NOT accept the default which is to have only a blank password, as this will prevent your installing future patches from Microsoft. • If you install MSDE from our CD, the default password is: password • If you install SQL2005 Express from our CD, the default password is: password5 You will be offered the opportunity to enter any password you choose during installation. We strongly encourage you to enter your own password here. Otherwise, anyone can access your data! WRITE YOUR SA PASSWORD DOWN IN A SAFE PLACE. YOU WILL NEED IT AGAIN WHEN YOU SET UP TotalFBO® LICENSING IN A LATER STEP. YOU WILL NEED IT ANY TIME YOU HAVE TO ACCESS YOUR SQL SERVER FOR ADMINISTRATIVE FUNCTIONS. KEEP IT SECURE AND DON’T LOSE IT! 3- Once you have been granted access to use SQL Server, you must then be granted Login permission to the specific database(s) you want to work with. When a new database is initialized in TotalFBO®, the a script must be run which creates a user called TFBO with a password of TFBO, and assigns this user correct access privileges to the program databases. Separate scripts are needed for your “DATA” database and the “COMMON” database. You can create your databases and run these scripts manually (from the \Tools directory) through Enterprise Manager and Query Analyzer if you have a full installation of SQL Server (not MSDE or SQL2005 Express). However, the program can and will handle these chores automatically for you when you set up TotalFBO® program licensing. 4- Finally, you must have a user ID and password within TotalFBO® itself. The default ID for a new, blank database is FBO with a password of FBO. If you are importing your Version 3 data, all established User IDs and TotalFBO® User Guide | 23 24 | TotalFBO® User Guide INSTALLATION passwords will be transferred for you automatically. STOPPING, STARTING AND RUNNING SQL If one or both of these services isn‛t starting automatically for you, you can change the setting by going into Control Panel> Administrative Tools> Services. Find each of them and make sure they‛re set to “Automatic” instead of “Manual.” A server of any kind exists to provide “services” to users. Windows 2003 Server has many Services running to handle all the chores of running your domain. In a strict sense then, SQL is just a program that bundles several services together to perform database chores for you. Two primary services are exposed to you: • MSSQLServer This is the basic program itself. If the service isn’t running, then the program isn’t running. That means you won’t be able to log in to SQL or run TotalFBO® or access any other SQL databases. The default, of course, when SQL is installed is to automatically start the service whenever the computer is booted. If it’s not running, you can start it through Control Panel> Administrative Tools> Services. If they still won‛t start, begin Services cannot be run on a computer unless they, too, have troubleshooting your operating appropriate authentication: system itself. • MSDE/SQL2005 Express installation defaults these services to run in the Local System account. That means that whatever the administrator account is for the computer MSDE is installed on, you’ll need to know the password to be able to handle any troubleshooting of MSDE itself that may come along. • Installation of SQL 2000/2005 gives you an option to use the Local System account or else enter a user account from your domain. What should you use? Here’s the pros and cons of each. You’ll need to choose what fits your network best: Local System Account - This account may not have access rights to the network unless you’re in a pure Windows 2000/2003 environment. In a small peer-to-peer setup, that won’t be an issue. If you have a small domain network that has only Windows 2000/XP machines, it’ll be okay. If you have a larger network and want to have more than one SQL Server on your network or integrate BackOffice services such as Exchange Server or other programs, this won’t work. Domain User Account If you select this option, Microsoft defaults in the account for the user who is installing SQL. This is RARELY correct. INSTALLATION You should create a special user account in the domain to use for this purpose. After you create the account, you should also make it a member of the LOCAL administrator’s group on the SQL Server computer. Make sure that this account also is set so that: The password never expires All logon hours are allowed The entire subject of Windows Domain security is very complex, and SQL security simply adds a few more layers of complexity. As with many things, there are usually several ways to set up your security and authentication structure. What we have outlined here are the basics that will enable a relatively novice user to get installed and running quickly. If you wish to explore the subject in greater detail, we refer you to Microsoft’s extensive library. Another book that’s helpful for SQL administrators is SAMS Teach Yourself Microsoft SQL Server 2000 in 21 Days, by Waymire and Sawtell. TotalFBO® User Guide | 25 26 | TotalFBO® User Guide INSTALLATION Installing TotalFBO® See Helpscreen topic: Using the Website Installation of TotalFBO® assumes that you have properly installed a server on your network running Microsoft SQL Server®. Supported versions of SQL are: Microsoft SQL 2000 MSDE 2000 Microsoft SQL Server 2005 SQL Server 2005 Express Edition • • • • • The latest patches MUST be applied to each of these products before installing TotalFBO®. Small Business Server is NOT RECOMMENDED. MSDE 2000 with Service Pack 4 is available on the program installation CD. Your professional network administrator must be involved in the initial installation of Microsoft SQL. Installation of MSDE/Express from the program installation CD, database setup, and subsequent program updates can be performed by any designated user with administrative rights to the network. Installing on a Network Initial program installation should be completed while sitting at your SQL server. Subsequent program updates can be handled from any workstation. You can install to any shared Drive and Directory you choose. The default is C:\TFBO5. Before installing TotalFBO®, be sure that the server drive and/or directory has been properly shared at the server and mapped at each workstation. Furthermore, each workstation and user must have FULL access rights to these directories. The program must be installed to a shared network drive. While this can be located on your SQL server, the program should never be actually run by a user sitting at that server. DO NOT INSTALL DIRECTLY TO EACH LOCAL WORKSTATION AT THIS TIME. Later, The WSSETUP procedure (NOT the distribution CD) must be used to accomplish this task at the end of your installation process when you are ready for production work. After all installation steps are completed, you will want to set up an icon on each workstation’s desktop (or install the program locally on each workstation), and synchronize the date and time for all workstations and the server. Your network engineer can help you write a simple batch file or run a standard network function which will set the date and time automatically for each workstation during the network login process. INSTALLATION There are several steps required to install and initialize a program using an SQL database. They are: 1. Install TotalFBO®. 2. Create licensing record and new databases. 3. Convert V3 database. 4. Install program to local workstations (if desired). 5. Create additional/training database (if desired). Basic installation procedures are described below. TotalFBO® User Guide | 27 The following steps require Administrator-Level access to your SQL server. Be sure you also know the DNS name of your SQL Server. STEP 1 - INSTALL TotalFBO® TotalFBO® is supplied on CD-ROM. You may also download a program update from our website. However, you must have installed from the CD before loading an update from the website. The program installs like most other Windows applications. You will be asked for the location (drive and directory) where you want to install the program. If you have purchased the program or a JumpStart® evaluation copy, you will be asked to enter your license information in Step 2 of this installation process. To install TotalFBO® from the CD-ROM, do the following: 1. Make sure Windows is running. Close any other programs which are running. If you have a virus-detection program, disable it. 2. Insert your TotalFBO® CD in your CD-ROM drive. Windows should detect the CD and automatically run the installation program. If the computer’s automatic detection feature is turned off, then click the Start button and choose the Run option. 3. Type d:\setup.exe in the box which appears. (If your CD-ROM drive is assigned to a different drive letter, then replace the d with the appropriate letter.). 4. The initial window offers an opportunity to install MSDE/Express as well as the program itself. We recommend that you install MSDE or SQL2005 Express (or complete your installation of SQL Server) before returning to install the program. Follow the on-screen prompts to complete the installation. We recommend that you install the program to a shared network drive on your server which has been mapped to an appropriate drive letter such as T:\. If you’re installing to a workstation running Vista, be sure to AVOID installing to your “Program Files” directory. See Helpscreen topic: How to Map a Drive 28 | TotalFBO® User Guide INSTALLATION Licensing This is the second step required to set up and begin working with TotalFBO® Before attempting to run TotalFBO®, you must have completed all installation steps. If you‛re running on Windows XP or Vista, it may be necessary to enable access to SQL through your firewall before completing the following steps. If you are using Windows Firewall add SQL Server to the list of exceptions by checking the box if it‛s listed for you, or else add it manually: C:\Program Files\Microsoft SQ Server\MSSQL.1\ BINN\sqlservr.exe. After completing this step, your first two basic databases will have been created and populated with default information and your program license will have been installed. First-time users will be ready to start using the program immediately. STEP 2 - CREATE LICENSING RECORD 1. On your Windows desktop, navigate to Start> Programs> TotalFBO Version 5> User Utilities5. 2. The first time you start the program you’ll be asked to create a password. Be sure you note this in a secure place, as you’ll need it when you return to the program in the future. If you forget the password, Tech Support can assist you with getting into the program and then you can change the password. 3. Select Update> Licensing from the menu. 4. Insert a new Licensing Record. If for some reason you are updating licensing after initial installation you can CANCEL out of the window that appears. However, on initial installation, you’ll need to complete all fields properly so that your new databases can be created. SQL Server Name: Enter the name of your server. • If you have installed SQL 2000 or MSDE: This is usually the DNS name of the computer where the server is running. (If you have multiple installations of SQL on a machine, you can give each of them a separate instance name, though this is less common.) • If you have installed SQL 2005 or SQL 2005 Express: Your default server name and instance will be the computer’s DNS name\ TOTALFBO SQL Server User ID: Password: Enter a username and password with administrative access to the SQL Server program. TotalFBO® needs this level of access in order to create your two new databases and add appropriate logins for them. Usually your ‘sa’ user and password (established when you installed SQL Server or MSDE/ Express) is best for this. Data Database Name: Enter the name you want to call the database for your user data. Avoid using spaces or special characters in the name. The default is TFBODATA. INSTALLATION TotalFBO® User Guide | 29 Common Database Name: Enter the name you want to call the database for your common data. Avoid using spaces or special characters in the name. The default is TFBOCOMMON. This database will hold information on winds, airports, aircraft tail numbers, zipcodes, etc., and you’ll only need to create it once, even if you have several databases for your user data. If it’s already in existence, simply enter its name here. The program will not recreate it, but will verify its existence and link it to this licensing record so you can access it. Upon selecting the OK button, the screen will clear and pause for a moment while some actions are completed in memory. After that you’ll see a progress bar indicating that your databases are being created and populated with necessary tables and default setup information. If you receive an error message, it is likely that you have entered incorrect information regarding your SQL server name, User ID or Password. Contact your Network Administrator for assistance. When the initialization work is completed, you may enter the licensing information. 4. On Tab 1-General License Info, enter your licensing information as it was provided to you by Horizon. 5. On Tab 2-Database Access Info, your access information has already been completed for you and should not require editing. However, you may label this database as a “training” database and/or indicate the location of a BMP file you wish to use as the background in place of the default. 8. OK the new licensing record and close the User Utility program. If you‛ll be using a ThinClient connection, copy the file “Blank.bmp” to “Alternat. bmp” in the program home directory. This will provide a plain background image for faster screen updates. 30 | TotalFBO® User Guide INSTALLATION Import Version 3 Data This is the third step required to set up and begin working with TotalFBO®. Before attempting to import your Version 3 data, you must have completed all previous steps. YOU MUST HAVE BOTH VERSION 3 AND VERSION 5 FROM THE SAME SOURCE (whether the same distribution CD or the same web download session) AT THE SAME TIME TO PERFORM THIS CONVERSION. CHECK OUR WEBSITE AT www.totalfbo.com TO OBTAIN LATEST BUILD NUMBERS AND COMPLETE THESE UPGRADES FIRST. If your Version 3 data is located on a network drive, it will greatly shorten your conversion time to copy everything to the server’s local drive before beginning the import. Be sure to preserve the directory structure, so that common files and data files are in separate directories. Free Space Required On the SQL Server where your new Version 5 databases will be located, you’ll need approximately 1 Gigabyte of free space to accommodate the Common Files Database, and approximately 10 times the size of your current Version 3 datafiles for your User Datafiles database. This is necessary to accommodate the temporary files created during conversion as well as the SQL transaction logs. After conversion and your first backup are complete, your SQL Server Administrator may be able to reduce the size of the logs. STEP 3A - IMPORT V3 DATA TO SQL DATABASE 1. On your workstation desktop, navigate to Start> Programs> TotalFBO Version 5> Convert3. 2. Go to Conversion> 3 to 5 Conversion. 3. Enter the locations of your databases for both Versions 3 and 5, along with the passwords required to access your new Version 4 databases. This information is the same as was entered in the Licensing Information for both programs. Note that only Passwords are Case Sensitive. You may perform your User Datafiles conversion more than once or convert multiple user databases from Version 3; but it is only necessary to check the box to Convert the Common Files database the first time. However, even if you don’t check this field, it is necessary to complete the location and access information fields each time. INSTALLATION Converting Common Files is necessary if you have been using the Charter Module in order to preserve your custom changes for airports and fees. If you have not been using the Charter Module, it is not necessary to convert the files, as initializing the database has already populated the database with the latest information available. After converting your Common Files database, you should proceed to the next step to update your data to the latest available. STEP 3B - IMPORT COMMON SUPPLEMENTAL DATA The Airports, Zip Codes, FAA Tail numbers and Aircraft Types, Countries, and Prevailing Winds databases are provided with the software. This information is necessary for Invoicing, Concierge, and Charter operations and the Zipcode data is used throughout the program to speed address entry. To load Supplemental Files, go to File>Import>Import HBC Supplemental Data. If necessary, use the ellipses buttons to navigate to the Home directory (where the program was installed on the server) to locate the text files which will be used for the import. TotalFBO® User Guide | 31 32 | TotalFBO® User Guide INSTALLATION Starting TotalFBO® Your First Time Before attempting to start the program for the first time, you must have completed all previous steps. While sitting at the workstation you used to install the program in Step 1, start TotalFBO® from the desktop icon, or Run the file Totalfbo.exe from your Home Directory, such as T:\TFBO5. After the licensing data has been verified, the program will populate the working data directory with your new files. After copying these files, you’re now asked to enter a User ID and a Password. This is where you’ll start each time from now on. The default ID is FBO, and the default password is also FBO. Type that in and you’re into the program! See Helpscreen topic: Fiscal Years If you have not imported data from Version 3, you must verify or change your Fiscal Year Beginning Date. The default is January 1st of the current year. While it is possible to correct the entry of an incorrect date at a later time, it’s certainly easier if you get it right the first time. Daily Operation TIPS The first time you start TotalFBO® each day, a Tip screen will appear. Tips provide helpful hints, information on new features, and general program guidance. These tips are contributed by our Tech Support staff when we receive many questions on a particular item or when a shortcut can be helpful. QUITTING TotalFBO® When you’re ready to quit the program, close all open windows and then select Exit from the File menu. Press <Enter> and the program terminates normally. Be sure to exit from TotalFBO® before turning off your computer! Do not simply turn your computer off while the program is running! USER LICENSE The first time you log in under a user ID and after every update, you’ll be presented with the User License for your review. You’ll need to indicate your acceptance of this agreement in order to proceed with the login process. INSTALLATION CHANGE YOUR OWN PASSWORD To properly maintain secure audit trails, passwords for individual users should be known only to themselves. To guarantee this, the initial login screen allows a user to change their own password without supervision from a System Administrator. After providing the correct current password, the second screen appears for you to enter a new password. You must enter the same password a second time for confirmation. TotalFBO® User Guide | 33 34 | TotalFBO® User Guide INSTALLATION Local Workstation Installation For simplicity and ease of maintenance, some earlier versions of the program recommended that the program be installed to the server and shared from there to all workstation users. This meant that nothing was installed on a local workstation except a desktop shortcut (icon) which made it easy for the user to call the program from the server. However, in the SQL Server environment current versions of the program operate under, you must now also install the program to each workstation and simply share the data from the server. Performance Depending on the hardware configuration of each workstation, you should also gain some improvements in performance with this arrangement. Fewer hardware resources are needed on the server (memory) as fewer files will be opened for each user. Network traffic will be reduced during program startups. Version Consistency When the program is run from local workstations and only the data is shared, it is critical that all workstations be updated to the same version of the program immediately whenever an upgrade is installed. Failure to do so can result in lost or corrupted data. To avoid this problem, a feature has been incorporated into the program which automatically updates the local workstation whenever necessary. File Locations and Access Installation of the program to local workstations begins with installing it to the server, as usual. The entire program is loaded to the server. This directory location is called the HOME DIRECTORY. Most of the program files are copied from the Home Directory to the local workstation. This directory location is called the PROGRAM DIRECTORY. Note that the Home Directory must be shared to all users, who must all have FULL CONTROL rights to these directories. The Home Directory must be mapped in exactly the same way at each workstation. For instance, one user cannot refer to the Home Directory as T:\ and another refer to it as P:\. Before attempting the next step, you must have completed all previous steps. INSTALLATION TotalFBO® User Guide | 35 STEP 4 - Install program files on each workstation: At each workstation (including the one you just installed from) complete the following steps: 1. Go to Start>Run on your Windows desktop. 2. Type or browse to T:\TFBO5\WSSETUP.EXE in the box which appears. (Substitute the location of your HOME directory for the “T:\TFBO5”.) 3. Follow the on-screen prompts to complete the installation. The default location for installation will be C:\TFBO5. You may change this default to the reflect the name of the directory on your workstation which will be your PROGRAM directory. This process will copy necessary program files (*.dll, *.ico, *.exe) from the HOME directory to the local workstation PROGRAM directory. Then a series of shortcuts and a desktop icon will be created to make accessing the program simple for the user. These icons will call the program from the PROGRAM directory. Program Updates a. When a program update is installed (whether from a CD-Rom or downloaded from the web) you will install the program files to your HOME directory, such as T:\TFBO5. See Installing the Program. b. Then at that same workstation only, you will follow steps 1-3 above. c. No action is necessary at other workstations in the network. Each time the program is started, it will compare the date on files in the HOME directory with their counterparts in the PROGRAM directory on the workstation. If they differ, a message will appear informing the user that it is “Upgrading Program Files in the Local Directory.” As soon as necessary files are copied, the program will continue to start normally. d. As usual, the first user to access the database will see that data files which require changes are updated automatically. Also use this method to install to a Terminal Server if you‛re using a Thin-Client Connection. 36 | TotalFBO® User Guide INSTALLATION Creating Additional/Training Database You may need to set up additional User Datafiles Databases in order to handle data for other companies or divisions. It’s also a good idea to set up a separate database which you can use to test new procedures, play with options, or train new employees. The following procedure can help you do this. Step 5 - Set up the New Database Once your normal database is set up properly, it’s easy to create a training database and copy your data into it. 1. Begin by making a backup of your normal data. For this process, the most efficient place to work would be from your Windows desktop. Go to Start> Programs> TotalFBO Version 5> User Utilities5> Maintenance> Backup/Restore> Backup Database. 2. When the backup is complete, move to Updates> Licensing and insert a new record. Enter the Server Name, the name of your new database, and the SQL administrator username and password. When the process is complete, finish entering the licensing information as provided to you by Horizon. Mark this as a Training directory by checking the option Label This Directory as a ‘Training’ Directory (on Tab2). This will cause the word “Training” to be appended to your company name on all printouts. In addition, the wallpaper background for the program will be changed to make it obvious when you’re working in the training database. 3. Now move to the restore function at Maintenance> Backup/Restore> Restore Database. Choose to restore the backup Over an Existing Database and select the name of your new training database from the dropdown list. Finally, select the backup file which was created in Step 1. Whenever you wish you can repeat this step to update your Training directory with more current data. Train on New Working Procedure When you start the program now, you must choose whether you will work in the Data directory or in the new directory. Other users can continue to update today’s work in the usual Data directory without interference. An option at Utilities>Customizing>Set Global Options allows you to change the heading of the Main Window to reflect the data directory you’re currently accessing. INSTALLATION Getting Around in TotalFBO® You’ll see two primary types of windows as you move around the program: Browse Boxes and Data Entry Forms. Understanding the purpose and features of these two windows will make it simple for you to use the program, regardless of the specific module or function you’re working in. What’s a Browse Box? A Browse gives you a window into the way information is stored in your data files. The title bar of the window will usually tell you that it’s a “Browse” and the file that’s being displayed. You’ll be using browse windows to Insert new records, as well as to View, Print, Change, Void or Remove existing records-things like invoices, shop orders, customers, vendors, vendor invoices, checks, recurring charges--almost everything in your database! Since all these windows have the same features, you’ll quickly become comfortable entering and reviewing information anywhere in your program. On the outer area of the window, you’ll usually see these features: Category Selection Buttons: Most browse windows will have a dropdown list or buttons in the lower left corner which you can use to select items for display. For instance, in the example above, you could view All invoices, only those that are Unpaid, only those that are Paid, or only those that are On Hold. The legend at the top of the window will remind you of your choice. To Close the Window: • Click on the Close button in the lower right corner of the window or Tab to the button and press Enter, or • Click on the button in the top right corner of the window, or • Press Alt+O, or • Press the Escape key on your keyboard For Help or More Information: • Click on the Help button in the lower right corner of the window or Tab to the button and press Enter, or • Press Alt+H, or • Press the F1 key on your keyboard TotalFBO® User Guide | 37 38 | TotalFBO® User Guide INSTALLATION On the inner area of the window (or “Listbox”) you’ll usually see these features: Your Data: Your data is displayed in rows and columns as in a spreadsheet. One row will be highlighted in a different color. This will be the “active record” which you can select for further work. Use your arrow keys or mouse to move through the file to find specific records. You can also use the Video buttons and Scroll bars described below. Column Widths: Sometimes the information you wish to see may be wider than the column width displayed. As you move your cursor over the vertical line dividing a column from its neighbor, the cursor changes to a double-arrow symbol that Then hold down your left mouse button and drag the looks like this: column to any width you prefer. You cannot make a column so small that you completely remove it from view. Video Buttons: These buttons help you move quickly through your data file. They have the following functions: • Top of File • Page Up • Move Up a Line • Move Down a Line • Page Down • End of File Scroll Bars: Vertical and/or Horizontal scroll bars appear on list boxes where there is more data than can be shown on the window at one time. Click on the arrows at either end of the scroll bar to move in that direction in the file, or drag the Thumb button to the location you prefer. • Depending on the size and kind of file you’re reviewing, sometimes the Thumb button will not be located on the scroll bar in a position proportionate to your location within a file. • If you move the Horizontal Thumb button all the way to the right, the last data column will appear to stretch. INSTALLATION TotalFBO® User Guide | 39 Status Icons: On some browse windows, an icon may be displayed to the left of a record. The meaning of the icon will be shown at the top or the bottom of the window. For instance, in the example above, a dollar sign means this invoice has been Paid, but a red hand means this invoice is On Hold. In some windows you will merely click on the record to insert an icon, for others there is a special button or a field you must change on the individual record itself. Action Buttons: • If you want to add a new record, such as a new vendor or customer, clicking on the Insert button will activate the appropriate data entry windows for you. • In similar fashion, clicking on the Change button will activate the data entry window for you to review the record in detail or make changes to specific fields. • Clicking on the Delete button causes that record to be removed from your database. You’ll be asked to confirm your choice before the deletion takes place. Action buttons may be “grayed” when a specific action is inappropriate at that time or when the user’s privilege level does not permit access to that function. Want it Your Way? Sorting Your Data: If you always want a particular Click on the heading for each column to see a view of your data sorted in a Browse Window to sort on a different order. The data in the column you have chosen will appear in red as column, use Shift+Right Click a guide to the record order. when you click on the column heading. Your choice will be Searching for a Record: saved just for you every time The Search box at the top of a Browse window allows you to search for a you reopen the window! specific record, using information from any column as your criteria. For instance, if you wanted to search for a particular invoice number in the example above, you would first click on the header of the Invoice Number column to sort the data in that order. Then you can enter the specific invoice number (or part of a number) you need in the Search box. After entering the number, use your Tab key to complete your entry and display matching records. When searching, you can enter %word% and get a list of all records containing those characters between the % signs anywhere within the field. 40 | TotalFBO® User Guide INSTALLATION Progressive Search: You can search multiple times on the same set of records, narrowing your selections each time, if you wish. Simply click on another column and enter your criteria in the Search box. You can repeat this procedure as many times as you wish. To begin a fresh search, click on the “CLR” button to the right of the Search box. What About Data Entry Forms? This is where you’ll actually enter and change your data. At the lower right edge of a Form Window, there will be three control buttons: To Save Your Data or Changes: • Click on the OK button or Tab to the button and press Enter, or • Press Alt+O On some simple forms, the OK button is the “Default” button, so pressing the Enter key on your keyboard will accept the form and move you to the next appropriate window. However, on more complex forms this button is not defaulted in order to prevent premature or accidental entries. To Quit Without Saving Your Entries: • Click on the Cancel button or Tab to the button and press Enter, or • Press the Escape key on your keyboard, or • Press Alt+C The Cancel button is used to terminate a given process, discarding any new input. If you’re adding a new record, clicking Cancel will discard the new record and go back to the previous screen. If you are modifying an existing record, it will discard only the changes you have just made, with the original record left intact. There is one exception to this discard rule that may not be immediately obvious. When you sidestep to add a secondary record, complete the secondary record, return to the main record and then Cancel, the secondary record will not be affected by the Cancel. For Help or More Information: • Click on the Help button in the lower right corner of the window or Tab to the button and press Enter, or • Press the F1 key on your keyboard, or • Press Alt+H INSTALLATION In the body of the Form will be a number of fields appropriate to the data you’ll be entering. Tab and Shift+Tab can be used to move forward and backward within all data entry forms. Backspace erases a single character within a given entry field. your typing will When Tabbing to a field highlights that field, replace any existing contents of the field. Pressing either the Left or Right Arrow keys on your keyboard will eliminate the highlight and allow you to edit the field. Checkbox fields can be completed by Clicking on the field or by pressing the Spacebar on your keyboard. Drop-List fields require a selection from the list presented. Items on the list are either a standard part of the program, or can be customized from an Options and Settings function. The Ellipses button next to a field can be used to search for appropriate entries. For instance, clicking the Ellipses button next to this field brings up a Browse Window showing all your Departments. If the Department you wanted isn’t already in the list, you’ll be able to insert one before returning to the Form Window. (This is a “Sidestep.”) Entering a few characters in a field will cause the program to search for all possible matches already in your records. A Browse Window will be presented which allows you to refine your selection or insert a new record if necessary. This is the most efficient method of entering data correctly. allow you to select one option Radio Buttons or condition only out of several choices presented. • Click on the option of your choice, or • Use the Left or Right Arrow keys on your keyboard to select an option Spin Boxes help you enter an appropriate numerical value in a field. • Click the arrows at the right of the box to increase or decrease the number, or • Type the number you want into the field. TotalFBO® User Guide | 41 42 | TotalFBO® User Guide INSTALLATION If you try to enter an amount but just get a beeping tone, you have attempted to enter data which is not formatted correctly for the field you’re working with. Reconsider your input or check out Options and Settings to see if you can change the field format! Editing Comments Fields Comments fields provide a powerful method for storing comments and extra information related to a given record. A very important feature of these fields is their efficiency. A Comments field with nothing in it does not increase the space used by that record, yet you have virtually unlimited space for text entry on those records that do need something said. To enter text in these Comment fields, the program must open an ‘editor’ window for that text. The amount of text you can type is not limited to just the size of that window. If you type more than the window’s size, the text will scroll off the top of the window, allowing you to continue almost forever. The text will automatically word-wrap at the end of each line, so it is not necessary (actually, not even desirable) to press Enter at the end of each line. The exception to this rule is when you want to deliberately start a new line or paragraph. Depending on the format of the printed document, you may occasionally get different word-wrapping on the printout than you do in the text entry window, so you will want to pay attention to the actual printout if you are trying to achieve a certain look on paper. Upper vs. Lower Case One problem frequently encountered with many older computer programs is being forced to enter all your data in upper case. These programs did this because their searches were case-sensitive. In other words, if you originally entered a name as ‘Smith’, when you go to look for it with ‘smith’ or ‘SMITH’ it wouldn’t find the original listing. You had to search for exactly what was entered the first time, or the computer wouldn’t find it. This program is 100 percent case insensitive. If you originally enter an account as ‘SMITH’ and later search for it using ‘smith’ or ‘Smith’, you’ll still find it. This allows you to enter your names in a much more natural-looking form, and not generate any fears about finding it later because of capitalization problems. INSTALLATION TotalFBO® User Guide | 43 Entering Dates • Enter dates with or without separating slashes! Also, if you just enter the month and day, the current year will be entered for you. For instance, if you enter “317” you’ll get 03/17/2001. • The format of your dates is set by your Windows Regional Settings. We suggest that you select a style which includes all 4 digits for the year, to prevent any ambiguity. To change or verify your preferences, go to Start>Settings>Control Panel>Regional Settings>Date Tab. TotalFBO® uses the default you set for the “Short Date Style” field. • Save keystrokes to enter commonly used dates. When in any date field, use the following characters you already know for fast results: T-o-d-a-y....”T” = Today M-o-n-t-H...”M” = First day of this month, “H” = Last day of this month Y-e-a-R......”Y” = First day of this year, “R” = Last day of this year “+” = Add a day to whatever is displayed “ - “ = Subtract a day from whatever is displayed Calendar Pop-up Clicking the calendar button next to any date field lets you see a month-at-atime calendar as far into the future as you wish to look. You can use the Arrow keys to move forward and backward a month or a year at a time. Accepting the date (click on the checkmark) will replace the date in the target field from which the calculator was called up. Anything Else I Should Know? Report Previewer Almost everything that can be viewed on your monitor can be printed, and almost everything that can be printed can be viewed. The Toolbar at the top of the screen allows you to zoom in on the report, page forward or backward within the report, print a page, print or export the entire report, or cancel and return to the previous menu. For more details, click on the blue question mark at the center of the toolbar. Two different Report Previewers are available, and a user can select his favorite at File> Preferences> User-Specific Settings. See Emailing from TotalFBO® for more details. Some reports can be run with an option to create a comma-delimited file which can easily be imported into other programs or used with spreadsheet programs such as Excel. After closing the report preview window, you’ll be offered an opportunity to specify a name and location for the file. See Helpscreen topic: Archiving Reports 44 | TotalFBO® User Guide INSTALLATION When previewing a report, fonts may not appear exactly as they will be when printed. Some fonts may appear to be cut off or alignment may be off slightly. Multiple Threads When you select a menu function and begin working with your Browse Boxes and Form Windows, you’ll be starting a “Thread.” Very simply, a Thread is a group of related operations for which Windows sets aside memory and resources. One of the nice features of a Windows operating system is the ability to have several Threads open at once - so you can work in more than one program at a time, for instance. It also means you can have multiple operations going on within TotalFBO® if you wish. For instance, if you’re in the middle of making timecards and realize you forgot to add a new employee, you can leave the timecard windows open while you go back to the menu and open the proper windows to add the employee. Once the employee record is there, you can resume your work with timecards in the first window. This feature can make it easier to look up related information or even just meet the demands of a busy day full of interruptions! However, sometimes the information you enter in one thread must be available when the next thread STARTS. For instance, if you changed an invoicing option in one window while you were in the middle of creating an invoice in another window, the changed option would not apply to that invoice (though it would take effect on the very next invoice.) Most of the time you’ll be warned when this situation is a possibility. However, you should be aware that having too many Threads open can lead to confusion and also consumes more of your computer’s resources. INSTALLATION Setting Up Printers Printer requirements are very minimal! It is not necessary to install any special drivers or protocols for your printer to operate with TotalFBO®. Simply install your printer under Windows and TotalFBO® will find it. However, only checks, labels and invoices can be printed on a dot-matrix printer. All other reports are designed to take advantage of Windows capabilities in printing to a laser or ink-jet printer. (Dot-matrix Invoice printing will be slow.) Can I Mix Printers in the Network? Sure! TotalFBO® can be configured so that each workstation can support multiple printers at one time. The printers can be attached directly to the workstation or reached through the network. Each workstation will have a primary default printer, but can select any other printer at the time of printing if desired. A separate default printer can be established for your check printer. Customizing Reports Style Sheets control how many reports look. Check them out in the Options and Settings section of each module. You can change the wording of some titles, include or exclude certain information, and set defaults for report options. Use your Word Processing program to add special touches to an important report by exporting the report to a File. You will be prompted for a Destination and Filename of your choosing. Troubleshooting 1. Verify printer is plugged in, turned on, on-line, and has paper. 2. Verify network setup is correct, including Timeout settings, separator pages and printer sharing arrangements 3. Try test-printing from another program. 4. Verify printer’s port settings are correct in Windows Printers Setup. 5. Insure trailer message is not longer than you expect with extra blank lines. 6. Insure ports are enabled in Windows Control Panel System Setup. 7. Verify printer has been set up in Windows, with correct drivers for your operating system loaded. 8. Insure temporary directory locations for workstation and user profile have plenty of available space. 9. Sometimes a new print driver will itself have errors that can cause a program like TotalFBO® to fail to start properly. Usually a manufacturer will correct these bugs fairly quickly, however, in the meantime, try running the printer with a generic driver like HP’s Laserjet II, or try loading a driver for a previous model from the same manufacturer. TotalFBO® User Guide | 45 46 | TotalFBO® User Guide INSTALLATION Workstation Printer Setup If you do nothing to customize your setup, the printer which has been assigned as the default by Windows will be used for all reports and other printing by TotalFBO®. For many companies, this is adequate. However, it can be convenient to dedicate specific printers for specialized purposes, such as printing checks, labels, or invoices. Identifying these printers enables TotalFBO® to direct output to the preferred printer automatically. To customize your setup, go to File>Preferences>Station-Specific Settings. It is possible to have an unlimited number of station setup records. Each workstation can select a record to be used as the Station Record for that computer. If a workstation has not selected a Station Record, the Default Station Setup record will be used. Insert a new Stations record or Change an existing record and these two tabs are visible. For any or all categories you wish to customize, simply click the Ellipses button to the right of the field and select the appropriate printer. The printer must already be set up in Windows to be available for selection. The categories which are labeled with “DM” are appropriate for Dot-Matrix printers only. If necessary, a printer setup string can be manually entered in the area to the right of these fields. A printer setup string consists of control codes which command the printer to adjust spacing, fonts, and other functions. Information on how to enter these codes will be found in the manual provided with your printer. If you have installed a Cash Drawer for your point of sale operation, you should also designate the type of drawer and Byte settings. The Byte settings define the signal which commands the drawer to open. In addition, you may designate an alternate port for your Cash Drawer, in the event you have not connected it to the same port as your invoice printer. Dot-Matrix Printing In the early days of computer printing, data was sent from the computer to the printer essentially one character at a time. This is now referred to as “Character Mode” printing. In those days, graphics were rarely produced on the typical printer, so this was an acceptable solution that resulted in very fast text printing. However, modern printouts often incorporate graphics elements such as a logo, boxes and lines around text areas, or special fonts. These graphic elements make reports and printouts easier to read and more personalized. However, older dot-matrix printers can only produce these graphics very slowly by drawing a few dots at a time. Thus, if you try to use a printer like this to produce a typical invoice from TotalFBO®, for example, the printing process may take a very long time or may be of poor quality. INSTALLATION With the introduction of laser and ink-jet printers, computers are able to send data to the printer in large blocks. This “Graphics Mode” printing is much faster and produces a more consistent result. TotalFBO® produces high-quality printouts using the now standard Windows Graphics Mode printing method. Most users will be working with Laserjet printers. However, there may be some installations where using a dot-matrix is necessary. Many newer dot-matrix printers can produce hi-quality graphics rapidly in Graphics Mode and be operated through TotalFBO® as if they were “laser” printers. However, older printers that depend on Character Mode may need special setup attention in order to quickly produce invoices, checks, or labels. The following areas will need to be considered: 1. Set up a separate station record for the workstation using the dot-matrix printer. (see above) Be sure to select your printer in the appropriate fields for DM Check Printer, DM Label Printer, and DM Invoice Printer. 2. Select appropriate style sheets for checks, labels, and invoices using the Dot-Matrix options. 3. Insure that the “Use Copy command” option is checked in Global Options. 4. If the workstation operating system is Windows 2000/XP Professional, an appropriate “Net Use” command must be running. (Consult your Network Administrator before adding this command.) This command is issued from the keyboard at the C:\ command prompt. The command only needs to be entered once, as it will continue to operate each time the machine is rebooted. An example of an appropriate Net Use command follows: NET USE LPT1: \\SRVR\EPSON600 /PERSISTENT:YES The syntax of this command is very specific, and you must know the name of the computer the printer is hooked to, and the sharename of the printer you wish to use. In the example above, “SRVR” is the name of the computer and “EPSON600” is the sharename of the printer. The sharename of the printer can usually be found on the Sharing tab of the printer properties. The name of the computer can usually be found at My Computer>Properties>Network Identification. Once issued, the command cannot be changed by simply issuing another command. It is necessary to remove the first command before issuing a new one. To do this, enter the following: NET USE LPT1: /DELETE TotalFBO® User Guide | 47 48 | TotalFBO® User Guide INSTALLATION Cash Drawers One piece of hardware that is not typically sold in computer stores but may be a part of your installation is an Electronic Cash Drawer. This unit connects between the computer and your printer to provide a drawer that opens whenever an invoice is processed. Many commercially available units can be used with TotalFBO®, the primary requirement is that the drawer be opened with either a 1- or 2-digit code. POSWorld is a well-known equipment vendor that can provide other units that are tested to work well with TotalFBO®. Check out what they have to offer at www.posworld.com. To begin your setup of a cash drawer unit, connect the unit to an available serial (COM) or parallel (LPT) port on the computer you will be using at your front counter. Refer to the documentation that came with your unit to determine the type of port to be used. If you need to open the drawer at a time other than when you are processing a sale, press the key combination Alt-F2. • Cash Drawers can be connected to a separate port or can share a port with a locally-connected printer if necessary. Most parallel units are shipped with a cable that will allow you to share a printer. • While sitting at this workstation, start TotalFBO® and go to File>Preferences>Station-Specific Settings. Insert a station record for this workstation which will be used to identify printers and the cash drawer. Once inserted and okayed, be sure to click the button titled “Select As My Station Record.” • On the second tab of the Station Record, designate the type of drawer and Byte settings. The Byte settings define the signal which commands the drawer to open. In addition, you will select the port your Cash Drawer is connected to. • If you’re connecting to a Serial port, use the third tab of the Station Record to designate the Mode settings for the COM port you’ve selected. Refer to your Cash Drawer manual for these settings. • If you’re setting up a Serial Cash Drawer, you’ll need to insure that the “Use Copy Command” option is checked at Utilities> Customizing> Set Global Options> Tab 4 in order to select the proper COM port. You can use the Test button to sent the Byte characters to your drawer. When properly set up, the drawer should open. INSTALLATION TotalFBO® User Guide | 49 Backing Up Your Data A ‘backup’ is simply a copy of your data which is held in reserve in case something goes wrong with the primary copy. Backups can come in a variety of formats and forms, each having its own advantages and disadvantages. For example, keeping a printed copy of every transaction is one form of backup, but it has the primary disadvantage of being difficult to use (i.e., you have to type in every transaction all over again). A much better kind of backup copies the computer files from your hard disk to floppy disks or some other kind of electronic media. These disks can then be stored separately (perhaps even off site) from the computer, giving you the ability to recover from a variety of problems. But it is not enough to just make the backup and then forget about it until the next time a backup is due. To properly protect against the full spectrum of possible problems (including fire and theft as well as computer hardware and software problems), you must have an integrated plan of making backups and storing them. How Often Should Backups Be Done? While TotalFBO® helps make it easier to do backups, it still does not enforce any particular backup regimen. The schedule that follows is a recommended schedule that will provide ample protection. 1) Daily - Backups should be performed daily. Keep the daily backups for at least a week. 2) Weekly - Backups should be performed weekly. The weekly backup should be taken to another site for safe storage, such as a bank deposit box or a filing cabinet in the boss’s home. Keep the weekly backups for at least a month. Otherwise, you open a window of vulnerability during which it would be possible to lose everything. If something catastrophic (fire is a good example) were to happen before you left again with the new backup, all your backups are in the same location. 3) Monthly - Backups should be performed monthly. This should be stored off-site, again providing long-term backup safety for your previous month archives. You should have at least two complete sets for succeeding months (set one for April, set two for May), but the more sets you have here, the better. This would normally be done just after the monthly close process, or if you don’t close regularly, on the last day of a month. Remember, one of Murphy‛s Laws states that those who don‛t do good backups are the ones who will need them the most! 50 | TotalFBO® User Guide INSTALLATION How to Make a Backup You can begin the backup process from any of 4 places: See Helpscreen topics: Backup & Backup Scheduled Inside TotalFBO® 1- File> Backup Database 2- Utilities> Program Administration> Backups> Backup Database Windows Desktop 3- Start> Programs> TotalFBO Version 5> User Utilities5> Maintenance> Backup/ Restore> Backup Database Batch Process 4- Create a schedule for automatic bakups to be performed. SQL backups can be made HOT - that is, while users are actually in the program! The following information will be completed: Dataset Name - This is the name of the file that will be created to hold the backup of your data. The default name includes TFBO and the date and then a sequence number. The file type at the end of the name will be “.bak.” You do not need to enter this, as SQL will create it for you automatically. Server Backup Directory - This needs to be a directory which is actually on the SQL Server computer OR one from some other computer on your network which is permanently mapped so that an administrator logged in locally to the server computer could see and have full access to it. The safest place is just to create a directory on the C:\ drive of the SQL Server computer and call it BACKUPS. When you complete this field, pretend you’re sitting at the SQL Server computer! If you accepted the defaults from above, you’d get this SQL backup file, located on the SQL Server computer. C:\BACKUPS\TFBO_0707171302.bak Optional PKZIP Compression - The backup file that SQL creates is not much smaller than the actual database. If you want to compress the file so it can be easily taken off the server and stored off-site, you’ll want to use PKZIP to handle it for you. After the backup file is created by SQL, this function uses PKZIP to compress the file and save it to a new location. When you complete this section, remember that your are actually sitting at your local workstation computer! INSTALLATION You can type in the correct path to locate the backup file that was created on the server and also the path to the target directory you want to use for the PKZIP file. But the easiest way is simply to use the browse buttons to locate both directories. This insures you’ll get the results you expect! Attempting to back up directly to a CD-RW disk is not recommended. Most often, these backups will either fail at creation or be unusable when you need them. If you wish to use CDs as your backup medium, back up to a hard drive directory first, then write the backup to the CD separately. How to Restore a Database From a Backup Restoring a SQL backup must be done while no other users are in the program. You can use the Administrative Lockout function to keep users from attempting to gain access while the restore function is working. Restoring is done from your Windows Desktop at Start> Programs> TotalFBO Version 5> User Utilities5> Maintenance> Backup/Restore> Restore Database Caution - Do your restores carefully! If you restore from the wrong backup set, you could damage much or all of your current data files, losing significant amounts of data. Where to Restore - Choose whether you are restoring over an existing database or using your backup to create a new database, as you might if you wanted to create a Training database. If you will restore over an existing database, you must select the correct one from the dropdown list. If you’re creating a new database, you’ll be asked to enter the server name, SQL user ID, password, and the name you will give your new database. Select Backup File - type in or browse to the correct backup file you wish to restore. Note that if you have previously compressed your backup using PKZIP, it must be unzipped and placed in a location accessible to the SQL Server before you can restore it. TotalFBO® User Guide | 51 52 | TotalFBO® User Guide INSTALLATION Installing Program Updates TotalFBO® is supplied on CD-ROM. You may also download the program or an update from our website. Insure that no one is using TotalFBO® or will attempt to log in while you are performing the update process. You can see a list of users currently in the program by selecting Utilities>Reports and Listings>Who's On. You can prevent users from trying to access the program at Utilities>Program Administration> Administratively Lock/Unlock Program. Although the program was initially installed at the server, you should install updates by sitting at a workstation and installing to the shared drive on the server. 1. Before you install the new software, be sure you have a good backup of your data. If you have more than one data directory, be sure you have a backup of each. 2. Make sure Windows is running. Close any other programs which are running. If you have a virus-detection program, temporarily disable it. 3. Insert your new TotalFBO® CD in your CD-ROM drive. Windows should detect the CD and automatically run the installation program. If the computer’s automatic detection feature is turned off, then click the Start button and choose the Run option. 4. Type d:\setup.exe in the box which appears. (If your CD-ROM drive is assigned to a different drive letter, then replace the d with the appropriate letter.) If you’re installing from a file you downloaded from the website, browse to the location of that file in the Run box. 5. Follow the on-screen prompts to complete the installation. You will be asked to specify the drive and directory where the program will be installed. It is important that you install the upgrade to the same location where the program was originally installed. The installation program will attempt to determine this location for you. Watch the screens closely! To get your current program location, open the Status screen at Help>Status Window. Your program is installed in the directory marked “Home.” 6. At the conclusion of the program installation process, you must verify that your licensing information has been entered exactly as provided on the sheet included with your CD-ROM or as faxed to you by Horizon Business Concepts, Inc. This is done by running the UserUtil program. See Licensing. INSTALLATION 7. The first time you start TotalFBO® after an update, it will take a few minutes to update your database to take advantage of the new features. (If you have more than one data directory, you will need to log in to each one so that it can be updated.) Loading Supplemental Files Several additional databases are now incorporated in every release of the software itself. • Airports and Prevailing Winds information is used for Charter operations. • Zipcodes and Country information is used throughout the program to speed and verify address entry. • Aircraft and FAA Tailnumber information is used in Invoicing and Concierge operations. The first time you start the program these files will be loaded for you automatically. You will be notified in future updates when it is necessary to reload the file because of changes to the data. Updates can also be downloaded from our website. To load Supplemental Files, go to File>Import>Import HBC Supplemental Data. If necessary, use the ellipses buttons to navigate to the Home directory (where the program was installed on the server) to locate the text files which will be used for the import. TotalFBO® User Guide | 53 54 | TotalFBO® User Guide INSTALLATION TotalFBO® User Guide | 55 ENTERPRISE OPERATIONS Included in this section: • • • • Database Structure Installation & Setup Location Records Inter-Location Sales When you have operations in more than one location but each location is still maintained under the same company ownership structure, you’ll want to move to Enterprise licensing for TotalFBO®. With Enterprise, you’ll continue to maintain all your data in a single database for instant reporting on your entire operation. But each transaction is also tied to a specific location, so that you can monitor each area’s activities separately. The SQL server where this single large database resides will be located in a single location, typically your Home Office. Users in remote locations will access the data and TotalFBO® through a “thin-client” connection, such as Windows Terminal Server or Citrix Metaframe. It is not possible to obtain usable network performance with a direct connection, even with T3 data lines. Thus, in addition to the SQL server, you’ll install one or more Terminal Servers at the same Home Office location. Be sure to consult a networking professional who is also experienced in thin-client solutions before installing the Terminal Server(s). E This section will give you a good idea of the WHAT, WHY, and WHEN of Enterprise procedures. For more details on individual screens and fields, refer to the Helpscreens in the program. Helpful references to specific topics are available throughout this Guide. See Helpscreen topics for more details 56 | TotalFBO® User Guide ENTERPRISE OPERATIONS DATABASE STRUCTURE When you log in to your Enterprise database, you’ll have access only to specific locations as defined by your User Id privileges. If you can only access one location, you’ll never be aware that there is other data in the same database. However, if you can access more than one location, you’ll be presented with a selection window. Each location operates individually as though it were an independent database. Users enter normal daily transactions and run reports for their own location. However, Customer and Vendor Accounts are available to all locations. A customer is assigned to a “Home Location,” usually where his aircraft is based, or else the first location to do business with the client. Sales can be made and payments posted from any location. However, only the Home Location sets pricing policy and handles collection of any receivable balances. Depending on options and privileges, inventory in other locations can be searched and identified when needed. However, the item must be formally transferred to another location to be sold from there. Home Office management staff may run reports for the entire Enterprise by accessing them from Location Zero. This is a special section of the database which allows no transactions. Only global functions and reports can be performed from Location Zero. The Master Chart of Accounts and Department settings are located in Location Zero. When new locations are added, these Master Settings are copied to the new location. Then the location settings can be further customized as desired. Another location you’ll need is a Corporate Location. This section of the database is used for posting entries which affect the enterprise as a whole, but do not affect any single location. Entries of this nature are typically Capital entries, such as stock issuances, partnership distributions, and the like. There may also be certain investments or debt transactions that would be handled here. If you have a Home Office which is strictly Administrative, the operating expenses associated with it would be handled through the Corporate Location. You may also find that it would be convenient to handle some transactions for other locations from the Corporate Location, such as payroll or vendor payments, using a single corporate checking account. You can configure your options so that these “cross-location” transactions can be entered in the Corporate Location and appropriate journal entries made in the other locations. All transactions between locations are handled by using the Due To/From Other Locations account as a clearing account. In this way, each location’s financial statements can stand alone and be correctly balanced. TotalFBO® ENTERPRISE OPERATIONS TotalFBO® User Guide | 57 ENTERPRISE DATABASE STRUCTURE LOCATION #1 Normal Transactions LOCATION #2 Normal Transactions LOCATION ZERO NO TRANSACTIONS Global Reports & Master Setup Normal Transactions LOCATION #3 Global Transactions (Corporate or Capital Entries) CORPORATE LOCATION Users may have access to one or more locations. Some transactions (such as payroll) may be completed in a single location and posted to other locations. Reports run in a location display data only for that location. Run reports in Location Zero for Enterprise-wide data. The Master Setup is copied and customized to create new locations. Sales may be made and paid in any location. Customer statements are issued from Customer's Home Location. Each location's financial statements balance independently as well as globally. will make a pair of journal entries for each “cross-location” transaction so that a clear audit trail is maintained in each location’s general ledger. Controllers will verify that these clearing accounts reconcile as part of the monthly cycle. 58 | TotalFBO® User Guide ENTERPRISE OPERATIONS INSTALLATION & SETUP See Helpscreen topic: Installation of SQL Server and TotalFBO® does not change with Enterprise licensing. Complete all steps as outlined in the previous section, including conversion of your data from Version 3. However, instead of installing TotalFBO® on individual workstations at the remote sites, install the program on the Terminal Server, using WSSETUP. Enterprise Basics & Enterprise Creating If you have existing data, you can “promote” it to be Location #1. This is simply a process which identifies all data as belonging to that location. In addition, the basic general ledger setup information is used to insert your Location Zero. At this point you’ll want to review the Master Setup in Location Zero and be sure it will meet the needs of any new locations which will be added. Change or remove any items which were customized solely to meet the needs of Location #1. Then you can create as many additional locations as are needed. Each time a location is added, the Master Setup information in Location Zero is copied to the new location. Then you can customize that location’s information as needed. If you already have existing databases for multiple locations, contact Tech Support for assistance in importing this information to your new locations. After creating your locations, be sure to update the User ID records to specify the locations each user will be able to access. Limit access to the sensitive information in Location Zero as tightly as possible. LOCATION RECORDS See Helpscreen topics: Enterprise Location Management Most Options and Settings in each module apply globally to all locations. However, you can override many of these options by making changes to an individual Location Record at Accounting> General Ledger> Update Ledger Structure> Update Locations. In this way, each location can have customized printouts, tax and field names, and even individual fence dates. Although each location can be customized greatly, it’s a good idea to be as consistent as possible to make management easier and reports more readable. Access to global Options and Settings and Location Records should be limited to Corporate-Level Management for best consistency. INTER-LOCATION SALES A big advantage of using a single database is the ability to offer a more attractive package to your customers. Since a customer’s account appears ENTERPRISE OPERATIONS TotalFBO® User Guide | 59 INTER-LOCATION SALES & PAYMENTS (When customer buys from another location) SALES Create Invoice for Sale SELLING LOCATION HOME LOCATION Due To/From Due To/From Sales Income Accounts Receivable Tax Liability Fuel Inventory Cost of Fuel Selling location receives income. Home location handles receivable (if any.) PAYMENTS Post Payment Invoice Payments will usually be made to the Home Location. However, if the customer pays the selling location the payment may be posted there as well. Either location may apply the payment to outstanding charges. HOME LOCATION Undeposited Receipts Accounts Receivable 60 | TotalFBO® User Guide ENTERPRISE OPERATIONS only once in the database, it’s possible to track his volume and buying habits at the Enterprise level. You’ll be able to offer pricing which is consistent at all locations, and which can be based on accumulated sales volume. Even if costs vary between locations, forcing prices to differ sharply, you can offer the customer a standard “cents-off” discount which is applied to the local price. When a customer makes a purchase at a location other than his Home Location, the selling location will receive full credit for the sale, just as they would for their local customers. However, if the customer charges the sale to his account, TotalFBO® automatically posts the Receivable to the Home Location. This invoice will appear on the customer’s statement which will be sent from the Home Location at month-end. Payments will generally be returned to the Home Location for posting. But they may be posted from any location and applied to outstanding invoices if necessary. Again, the cash is deposited locally but the Receivable balance at the Home Location is reduced equally. A location cannot change an invoice created in another location, and only the Home Location can set price classes, tax exemptions, and certain other options. Avoid creating duplicate accounts in each location so that you can provide the best customer service in addition to consistent pricing and reporting. Using Tail Numbers and Phone Numbers to select customers on transactions will help to prevent accidental duplications. Consistent customer service and smooth handling of client accounts at all locations will help to build customer loyalty and your bottom line at the same time! See Helpscreen topics: Enterprise Location Option Overrides Location Option Overrides The following chart shows options which are set globally in each module’s Options and Settings menu, but which may be overridden or specified as a default for a specific location when using the Enterprise Version of the program. The override or default selection is found at Accounting> General Ledger> Update Ledger Structure> Update Locations. The chart gives the tab and field name as appropriate. ENTERPRISE OPERATIONS MODULE AFFECTED OVERRIDE? TotalFBO® User Guide | 61 SELECT DEFAULT? RECEIVABLES General Options> Tab 2: Default Tax Exemptions Tab 1: New Customer Tax Exempts Set Sales Taxes> Tax Record> New Customers Tax Exempt? Tab 1: New Customer Tax Exempts Set Sales Taxes> Tax Record> New Inventory Items Taxable? Tab 1: New Inventory Items Taxable Set Sales Taxes> Tax Record Tab 1: Tax Location Applicability Statement Style Sheet> Customer Statement Style Tab 2: Statement Style Sheet Statement Style Sheet> Compound Statement Style Tab 2: Compound Statement Style Statement Style Sheet> Airline Statement Style Tab 2: Airline Statement Style INVOICING General Options> Tab 4: Fuel Tax/ Fees Taxability buttons Tab 3: Fuel tax/Fees Taxability buttons General Options> Tab 5: Primary Transient Account Tab 1: Primary Transient Customer Account Invoice Style Sheets Tab 2: Invoice Style Sheet SHOP ORDERS General Options> Tab 1: Discrepancy Tab 5: Discrepancy Prompt-Singular Prompt-Singular General Options> Tab 1: Discrepancy Tab 5: Discrepancy Prompt-Plural Prompt-Plural General Options> Tab 1: Aircraft Prompt-Singular Tab 5: Aircraft Prompt-Singular General Options> Tab 1: Aircraft Prompt-Plural Tab 5: Aircraft Prompt-Plural General Options> Tab 1: Miscellaneous Supplies Phrase Tab 5: Miscellaneous Supplies Phrase General Options> Tab 1: Sales Taxes Tab 5: Sales Taxes and Fees Phrase and Fees Phrase General Options> Tab 1: Shop Order Tab 5: Shop Order Transaction Name Transaction Name General Options> Tab 1: Shop Quote Tab 5: Shop Quote Transaction Name Transaction Name General Options> Tab 1: Quote Discrepancy-Singular Tab 5: Quote Discrepancy-Singular 62 | TotalFBO® User Guide MODULE AFFECTED ENTERPRISE OPERATIONS OVERRIDE? General Options> Tab 1: Quote Discrepancy-Plural Tab 5: Quote Discrepancy-Plural General Options> Tab 1: Misc. Supplies Percentage-Parts Tab 5: Misc. Supplies Percentage-Parts General Options> Tab 1: Misc. Supplies Percentage-Labor Tab 5: Misc. Supplies Percentage-Labor Shop Order Style Sheets SELECT DEFAULT? Tab 2: Shop Order Style Sheet INVENTORY General Options>Tab 1: Fuel Price Names Tab 4: Fuel Price Names General Options> Tab 2: Fuel Tax Names Tab 3: Fuel Tax Names General Options> Tab 4: Price Matrix Records Inventory>Update Inventory Departments> Department Record> Tab 2: Price Matrix General Options> Tab 3: Purchase Order Style Sheets Tab 2: Purchase Order Style Sheet PAYABLES Set Check Formats Tab 2: Checking Style Sheet CHECKING Set Check Formats Tab 2: Checking Style Sheet General Options> Tab 1: Default Check Register Tab 2: Default Check Register PAYROLL General Options>Tab 2: Default Tax Payee Tab 2: Tax Deposit Payee GENERAL LEDGER General Options>Tab 1: GL Fence Start/End Dates Tab 6: Starting/Ending Fence Dates CHARTER General Options>Tab 6: Style Sheets Tab 2: Charter Quote Style Sheet DISPATCH Charter Dispatch Options> Tab 2: General Declaration Style Sheet Tab 2: General Dec. Style Sheet CUSTOMIZING Set Global Options>Tab 2: Repair Station Numbers Tab 5: Repair Station ID Numbers TotalFBO® User Guide | 63 SETUP PROCEDURES Included in this section: • • • • • • Overview Controller Security General Ledger Checking Receivables Clerk Taxes Pricing Customers Credit Cards Payables Clerk Vendors Notes & Leases Inventory Payroll Clerk Taxes & Deductions Employee Records The Wrap Up Verifying the General Ledger Online Credit Card Processing International Options The next sections cover the daily procedures used in each operational area of your business. But before the daily transactions are entered by your employees, the Accounting Department staff must customize TotalFBO® to make it serve your company’s particular needs. This customization process generally falls into two areas of effort: 1. Entering beginning data from your previous systems 2. Setting options and configurations for automatic behaviors Beginning data is generally divided into two categories: 1. Information that affects Accounting activities This includes your Chart of Accounts, Customers, Payroll information, Vendors, etc. 2. Information that does not affect Accounting This includes Pilot records, Charter quote rules, Aircraft maintenance records, etc. ber Num 10 1 0 10 1 2 13 1 0 20 0 0 30 1 0 40 1 5 50 1 5 Am o n rip tio D esc unt sh 0 ca .0 0 1 /r .0 0 a tory 150 0 inven 0.0 0 1735 a /p 0 .0 541 2 uity q e 0 les 00.0 rts sa 1000 0 pa 00.0 cost arts 1750 .0 0 p 947 2 This section will give you a good idea of the WHAT, WHY, and WHEN of Setup Procedures. For more details on individual screens and fields, refer to the Helpscreens in the program. Helpful references to specific topics are available throughout this Guide. See Helpscreen topics for more details 64 | TotalFBO® User Guide SETUP PROCEDURES The non-accounting data can be entered by staff in other departments, under the coordination of the Accounting Department. Information on setting up these areas is found in the later sections of this Guide as well as the Helpscreens. Much of the accounting-related data can be imported from your previous system in most cases. This includes customers, vendors, inventory, and outstanding payable and receivable invoices. A default chart of accounts is included and options throughout the program are set with the most typical settings. Thus, it’s easy for you to get started quickly if your organization needs little additional customization. However, most organizations will be more comfortable with keeping their existing chart of accounts, and so we recommend taking the time to customize the general ledger first. In addition, TotalFBO® tightly integrates general ledger posting with entering transactions throughout the program. You control what accounts are used for posting these journal entries by your choices in the Setup. In this way, users need not be familiar with your accounting requirements, yet your records are continuously kept up to date. The remainder of this section will help you complete the setup process in an organized and efficient manner and help you make decisions on the options necessary to support company policies effectively. For convenience, we’ll organize this discussion by suggesting the Accounting Department staffer who most typically handles that portion of the process. However, we suggest that all staffers read this entire section thoroughly for best coordination. CONTROLLER Whether your title is Controller, Bookkeeper, or “Person-in-charge-bydefault,” someone needs to make sure that the setup process gets done. Of course, it is possible to just install the software and start entering transactions immediately, hoping that “someday” it will all come together. And it will—but only after several months (or more) of limping along, never quite knowing what balances you can count on, which reports are complete, everyone complaining, working too hard, and mounting frustration. Someday, heads will roll, someone gets told to “fix it or else,” the setup is finally completed, and then a lot of overtime gets used to reconcile and clean up the mess. SETUP PROCEDURES TotalFBO® User Guide | 65 SETUP WORKFLOW Install Program These Steps Affect Accounting Setup Users Setup General Ledger Setup Bank Accounts Setup Receivables These Steps Affect Other Data Setup Aircraft Setup GSE/ Tools Setup Charter Setup Flight School Setup Pilots Setup Schedule Setup 135 Dispatch Setup Rental Dispatch Setup Payables Setup Inventory Setup Payroll Verify General Ledger Balances Setup Credit Card Processor Accounting setup is best approached in order as shown. Other data setup may be coordinated among staff members as is convenient. 66 | TotalFBO® User Guide SETUP PROCEDURES This section is designed to spare you that agony and expense, thereby delivering the benefits to your organization that you expected when you bought TotalFBO®. Let’s take a moment to review those benefits and goals. Aviation-Specific Features • If you’re using one of the many general accounting packages available today, it’s likely that you’re also spending many hours manipulating spreadsheets in order to obtain the information necessary to track data by aircraft, or by flight, to analyze margins, produce FET tax reports, Flowage Fee reports, Ramp Fee Reports, Airport Commission reports, etc. • Your POS package doesn’t help you track information by tail number, doesn’t have customized fields for selling rental and instruction flights, billing charter trips, up-charging for Prist, or automatically pricing fuel by volume sold over time to specific customers. These software programs themselves may be excellent packages for general businesses – but you’re in Aviation, and you have specific needs mandated by the FAA and by your competitive environment. So you made the choice to upgrade to TotalFBO®, knowing that it’s designed for YOUR needs, with all the features and fields and reports you must have already built-in and available from Day One. Taking advantage of these features requires only that you enter your price for Prist, set up that volume pricing plan, add tail numbers to customer accounts, etc. The more you tell TotalFBO® what your requirements are, the better it can serve you! Improved Workflow between Departments • Your Charter department uses software to prepare a quote, but then the invoice has to be generated manually – entering all that information again to another piece of software. • Your invoices are generated at the Front Counter, but all the airline fuel sales must be billed in the Back Office. That means fuel inventory can’t be reconciled to accounting or invoices in anything like “real time.” • The maintenance department has to constantly work to keep up with the current times and cycles on charter and rental aircraft, always afraid of busting a maintenance requirement. • The Inventory Clerk issues a purchase order, then enters everything again to a customer’s work order, then it gets entered a third time by the Payables clerk. SETUP PROCEDURES TotalFBO TotalFBO® User Guide | 67 ® Business Management System INSTANT DATA ACCESS IMPROVED WORKFLOW AVIATION-SPECIFIC FEATURES BRING YOUR WORLD TOGETHER 68 | TotalFBO® User Guide SETUP PROCEDURES • After all the other departments have generated billing, purchases, and payroll, the Accounting Department must post it all to the General Ledger. It’s a constant battle to keep current and to control customer receivables and vendor cash flow with incomplete information. But the tight integration within your new TotalFBO® Business Management System puts an end to all this duplicated (and wasted) effort. Enter it once anywhere and it’s there for everyone to use. Each user can research issues independently – just look it up from their own workstation – without waiting for another employee to “get back to them” with the information. And you get a bonus in improved accuracy. “Enter it once, use it everywhere” means that you don’t have to reconcile information from two sources. Instant Financial & Management Reports • When you’re dependent on each department to complete their work and then pass it to Accounting for review, reconciliation and posting, you also have to WAIT – wait for financial statements, wait for management reports, wait to make those important decisions – or else go ahead with incomplete information. • And when you finally get the report, you’re always wondering if it’s really accurate. With all the actual transaction records spread among different pieces of software throughout your company, it’s impossible to verify the data. In fact, it’s easy for individual employees (or even department managers!) to “shade” the information that’s passed to Accounting, simply by including some items in a later report, whether inadvertently or deliberately. But now that you’re using TotalFBO®, you have truly instant record-keeping throughout your organization – AND it’s completely date-sensitive. So go ahead and run those financials this morning and again at the end of the day. And run them for any date past, present, or future. In fact, managers now have a good tool for monitoring activity company-wide. If hangar rents seem low, has the Receivables Clerk billed recurring charges yet? If inventories seem odd, was there a fuel load missed? If Shop Labor Billings seem low, were all the jobs closed promptly? Run the Open Billings Report and see what’s outstanding for yourself! SECURITY SETUP Now that we’re ready to start, the first step is to get into the program and also grant secured access for employees. You’ll start the program by clicking on the desktop icon. When the login screen comes up, enter FBO for both the Username and Password fields. SETUP PROCEDURES TotalFBO® User Guide | 69 SETUP USERS & SECURITY (Controller) Create Users IDs Assign default password to everyone. Assign Privilege level, Modules Permitted, Locations Permitted. New users can change the default password to something only they will know at the time of their first login (or at any login). Start users at lowest access level necessary and increase as skill grows. Review Menu Privilege Defaults Review Privilege Override Defaults Customize menu access requirements, if needed. Customize access requirements for fields, buttons, and reports, if needed. Customizing the default requirements will most likely be done after daily use of the program begins. 70 | TotalFBO® User Guide See Helpscreen topic: Security Setup SETUP PROCEDURES Once you’re in the program, go to Utilities> Security> User Setup. Click on the Update Users button and you’ll see a browse window. Right now the only user listed is the default user account “FBO” that you just used to login for the first time. By Inserting user accounts for yourself and your employees, you can grant access and limit privileges within the program to just those that are necessary for each employee’s position. Refer to the Management Control section of this Guide for more details on tailoring security settings. For now, be sure that at least one user (probably yourself) is set up with a privilege level of 99 and access to all modules. Then, delete or limit access under the default FBO account. As you add users, be sure to start with low privilege levels (say 10 to 30) and increase only as it becomes clear that additional access is necessary. Limiting access actually makes it easier to learn the program. This is because those functions which are restricted are usually completely hidden from view. That means you’re not wandering around the menu tree looking for the areas you need to work with. If a password is forgotten, you can easily reset it to the default. Also, begin by giving every user the same password, such as your company initials. Then insist that each employee change the password to something personal when they first login to the program. In this way, no one has access to anyone else’s password. Be sure to test security once in a while. For instance, after about a week, attempt to log in with each user’s name and the default password. If you get in, you’ll know they didn’t change the password as required. If you then change their password to something else, they’ll have to talk to you before being allowed to log in again. You’ll have an opportunity to remind them of your security policy. GENERAL LEDGER Your General Ledger setup affects many other areas of the system, so it really needs to be completed before you move on to entering other types of data. The place to begin is by establishing your profit centers, or General Ledger Departments. General Ledger Departments For the moment, you need only Insert a record for each department you need at Accounting> General Ledger> Update Ledger Structure> GL/Sales Departments. Typical departments include Shop, Flight School, Charter, Line, Marketing, Administration, Avionics, etc. SETUP PROCEDURES TotalFBO® User Guide | 71 SETUP GENERAL LEDGER (Controller) Create General Ledger Depts. Create a General Ledger Department for each profit center. Setup Chart of Accounts Change default numbers to match former chart of accounts, if desired. Then add any special accounts needed. Delay deleting default accounts until very familiar. Setup Automatic Ledger List Review list of accounts to be used for automatic journal entries. Add or change account numbers until all categories are complete and correct. Add Overrides to General Ledger Departments Add account numbers to customize default journal entries for sales and payroll in specific profit centers. Setup General Ledger Options Review Fiscal Year dates. Set Fence Dates and other options. DECIDE TIME ZERO DATE Select a beginning "as of" date for all accounting information. Little else can be accomplished before the Chart of Accounts and general accounting defaults are established. Let all staff members who will assist with Setup know the TIME ZERO DATE so that all balances and supporting details will be coordinated. 72 | TotalFBO® User Guide SETUP PROCEDURES You’ll come back to customize overrides a bit later. But with your list of departments established, you’ll be able to select them on income, cost and expense accounts as you work with the next task. Chart of Accounts If you have been working with a chart of accounts which you are comfortable with, it’s usually a good idea to retain the same numbering when you move to TotalFBO®. See Helpscreen topic: Chart of Accounts The easiest way to approach this task is to simply CHANGE the existing numbers on the default chart of accounts to match numbers for similar accounts in your previous system. For instance, if your previous number for Accounts Receivable was 1030, locate number 1210 in the default chart of accounts and just change the number to 1030. When that’s done, ADD any accounts from the previous system that are necessary. Be careful about deleting accounts from the Default Chart of Accounts. Some items you may not be familiar with, such as Undeposited Receipts or the COD holding account, but they are required. At this stage, when in doubt, leave it alone. Note that you do not need to set up accounts for income and expenses for each aircraft tail number. Every transaction in TotalFBO® is stored with a tail number, and you can create a profit and loss report for each aircraft automatically. So you only need a single account for each kind of expense or income, such as maintenance, fuel & oil, charter sales, etc. This will greatly simplify your chart of accounts. Be sure to select the correct department for each Income, Cost, or Expense account. In addition, Income accounts have a number of other fields and options you’ll want to set. • Those accounts which capture income from services sold to customers will appear as options on invoice “Service Lines” only if you check the boxes to “allow Sales” on Normal, Mobile and/or Touchscreen invoices. • Those accounts which represent income from rental, flight instruction, ground instruction, or charter sales should be assigned to their proper categories so that they will be available on these invoice lines. • Establish up to 20 different prices for each service sold. For instance, ramp fees which are charged by weight or aircraft size can be setup for fast selection on an invoice. This provides much more accurate as well SETUP PROCEDURES TotalFBO® User Guide | 73 as faster invoicing when compared to asking your CSR to look up prices from a paper list. • If you will be processing credit card online through a Multi Service gateway, also select the Multi Service Product Code for each service sold. (Program defaults are already set correctly for inventory items such as fuel and oil.) When you’re done, check your work by printing the Chart of Accounts in both numeric and department order. See Helpscreen topic: Automatic Ledger List Most accounting systems ask you to define at least a few default accounts; usually for such items as Current Earnings, Retained Earnings, or Accounts Receivable. Automatic Ledger List TotalFBO® needs these default accounts, too, but the list is longer because so many more journal entries will be made automatically for you. Since you simply changed the default chart of account numbers to match your previous numbering scheme, you should find that most of the categories in the Automatic Ledger list are already completed correctly. Your task now is to review the list at Accounting> General Ledger> Update Ledger Structure> Automatic Ledger List and verify that there are no empty categories and that the numbers displayed are correct for the category. The appendix at the back of this Guide includes a graphic display of the journal entries which are made automatically by TotalFBO®. If you pencil your account numbers from the matching Automatic Ledger List categories into the diagrams, you’ll have a customized reference to all standard entries, and an excellent verification of your work. Overrides As you were reviewing the list of accounts in the Automatic Ledger List, it probably became apparent that there were some categories where you would like to have multiple options. For instance, wouldn’t it be nice to split employee wages into several accounts, depending on what department they work in? Or perhaps you have a Maintenance Shop and an Avionics Shop, and so labor on work orders needs to be posted to two different income accounts depending on what kind of job it is. You can do just that by entering the accounts you want to use on each General Ledger Department. You need only fill in those lines which are necessary to produce the journal entry desired. However, you may find it helpful to 74 | TotalFBO® User Guide SETUP PROCEDURES enter account numbers in all the fields shown (on the tabs appropriate to the department’s purpose) just to make it easier for you to remember how the complete entry will be made. We recommend that you also add a few notes to yourself on each department to document your plans and purposes for each one. The menu location for these departments is Accounting> General Ledger> Update Ledger Structure> GL/Sales Departments. General Ledger departments are specified in some way on a SALE – and they affect the posting of income, related costs, and some taxes. You can select a General Ledger Department on Shop Orders and Invoices, and even select one as a default for a Customer’s Account. (Payroll costs and taxes can also be affected with a General Ledger department, and are specified on an Employee’s record.) See Helpscreen topic: Overriding Automatic Accounts Another group of defaults which is commonly overridden relates to Inventory, and so TotalFBO® also includes the capability of establishing Inventory Departments at Inventory> Update Inventory Departments. This enables you to break inventory into categories such as Aircraft Parts, Pilot Supplies, Shop Supplies, etc., and control the journal entries which are made as items are purchased, sold, or disposed of. You may establish Inventory Departments now or wait until a later step, as is most comfortable for you. What’s important is to know that General Ledger Departments can take precedence over Inventory Departments. For instance, suppose you purchase a part and place it into inventory with the expectation that it will be sold through the Shop Department by installing it on an aircraft. Therefore, it is added to an Inventory Department for the Shop and the expected journal entry at the time of the sale would be to reduce inventory and post to Shop Parts Sales and Shop Parts Costs, as specified in the Shop Inventory Department. However, the part is actually sold across the counter. You’d like to have an idea of how much business you do in this way, so you’ve established a General Ledger Department to track this profit center, and would like the income and cost to be posted to those accounts. By specifying the Counter Sales department on the invoice, the correct inventory account will be reduced (from the Shop Inventory Department record) and the correct Income and Cost accounts will be posted (from the Counter Sales General Ledger Department). TotalFBO® User Guide | 75 SETUP PROCEDURES GENERAL LEDGER OVERRIDES Basic Defaults Sales Overrides for Income and Costs Automatic Ledger List ID Category Acct. Number Flat Fee 4190 Hourly Labor 4180 Outside Labor 4170 Outside Parts 4175 Outside Repair 4185 Freight 4950 Miscellaneous 4960 Consumables 4050 General Ledger Dept. Flat Fee 4190.60 Hourly Labor 4180.60 Outside Labor 4170.60 Outside Parts 4175.60 Outside Repair 4185.60 Freight 4950.60 Miscellaneous 4960.60 Consumables Warranty Labor 4210 4050.60 Warranty Labor 4210.60 Warranty Parts 4215 Warranty Parts 4215.60 Inventory Dept. Inventory 1300 Inventory 1300.10 Part Cost 5000 Cost 5000.10 Part Cost 5000.60 Part Sales 4000 Sales 4000.10 Part Sales 4000.60 Lost Items 7000 Lost Items 7000.10 Core Charges 4005 Core Charges 4005.10 Core Costs 5005 Core Costs 5005.10 Freight Charges 4950 Freight Costs 6170 Freight Charges 4950.10 Freight Costs 6170.10 Inventory Management Overrides When journal entries are made, the basic defaults may be overridden by: •Inventory Department settings (applied to Inventory items themselves) • General Ledger Department settings (applied to Shop Orders, Invoices & Customers) 76 | TotalFBO® User Guide SETUP PROCEDURES The Appendix at the back of this Guide contains charts with both Inventory and General Ledger departments typical to FBO operations, and the discussions of departments in both the Shop and Front Counter Operations sections will be helpful, as well. Options Several option settings are important to the functioning of your General Ledger, and you’ll find them at Accounting> Options and Settings> General Options. The most critical is the selection of Fence Dates. These dates define a “window” of time during which journal entries can be posted. Attempting to post a transaction with a date outside this window will produce a warning, giving the user an opportunity to correct what is assumed to be an error in entering the date. See Helpscreen topic: General Ledger Setup Checklist Be sure to change this date on the existing year before adding any additional fiscal years or entering any transactions or balances. Each month as you complete your reconciliation process, you’ll roll these dates forward, leaving only a 60 to 90 day period open for posting. In the event that you wish to post outside this period (such as when making an adjusting entry to a prior period or posting depreciation for all months of the year) you need only move the Fence date temporarily, make your entry, and re-set the Fence Dates. As you begin your entry of data in the following steps, you’ll want to insure that information is limited to a very narrow date range. Another important option involves the Fiscal Year selection. As your new database was created, it was possible to select the beginning of your Fiscal Year. If no alternate choice was entered, the default was established as January 1 of the current calendar year. If that is correct, then you only need to decide if it will be necessary to enter data from the previous fiscal year (such as outstanding invoices for customers or vendors). If so, you’ll need to open this earlier fiscal year at Accounting> General Ledger> Update Ledger Structure> Fiscal Years. If it is not correct, then the same location can be used to change the beginning date of your fiscal year. Finally, you should be aware that some accounts are designated as Control Accounts. These accounts should not normally be updated by direct journal entries, but should be updated automatically by posting to the associated Detail Ledger or secure function within TotalFBO®. SETUP PROCEDURES TotalFBO® User Guide | 77 Control Accounts include the following: Accounts Receivable Accounts Payable Cash in Bank Inventory Owned A/R – Credit Cards Deposit Liability Current Earnings Notes Liability Accrued Net Payroll Customer Transactions Vendor Transactions Check Register Transactions Purchases, Sales, and Physical Inventory Items Credit Card Batches & Payment Transactions Customer Transactions Program nets P&L accounts Notes adjustments & payments Payroll calculation prior to check creation Control accounts will not appear when you are offered the opportunity to select an account for posting. On those rare occasions when it is necessary to adjust a Control Account manually, you can override this lockdown for a 3-day period with a Utility function. See Appendix A for a complete listing of Control Accounts. Tech Support staff will NOT Although you can Bypass the lockdown permanently, this setting is NOT assist with reconciliations of recommended because of the very strong likelihood that you will not be able to subsidiary ledgers when the balance the detail ledgers to the Control Account. lockout function has been Bypassed. Time Zero Date That’s it – you’re now done with the basic General Ledger setup. You’ll be able to enter budgets and continue fine-tuning your overrides, but the basics are done. The next steps will begin to enter data that in some cases will make actual journal entries. These entries will be the result of setting up outstanding invoices or balances on customer accounts, current balances and outstanding items on bank accounts, outstanding payables, and current inventories. And in a later step, you’ll be creating beginning balances for your General Ledger accounts. There is no specific requirement for when these beginning balances must be created. In fact, it’s quite common for there to be a delay of several weeks or even months before closing numbers are available from the old system. By then, you’ll already be entering current transactions. Because the beginning balances will all be entered with proper dates, just as with your current transactions, TotalFBO® will have no problem in adjusting your balances correctly. 78 | TotalFBO® User Guide SETUP PROCEDURES But you’ll need to be sure that the details which were entered for those open amounts on customers, vendors, checking, and inventory will match the beginning balances on the Control Accounts you’ll enter. Guarantee this match with three steps: 1. Set a Time Zero Date – and stick to it! Let everyone know that all transactions and balances must be “as of” this date. 2. Use Contra Accounts – the default chart of accounts includes Contra Accounts for each of the Control Accounts. As you enter details, post them to the Contra Accounts so that you’ll have a clear listing of what was beginning data as opposed to transactions that came later. 3. Refuse to Correct the Previous System – by resisting the temptation to correct errors you find as you work through details on customer accounts, etc. If you “fix” the error by entering it differently in TotalFBO® than it was on the old system, you’ll never be able to reconcile. Always enter the data exactly as it was on the old system. Then post the adjustment as a “current” transaction. Be careful of this as you close out the old system as well. You can always make adjustments in TotalFBO® using the correct date. Before your staff begins entering data, now is the time to finalize your transition plan. If you cannot get closing balances from your old system, maybe it would be better to enter details into TotalFBO® and develop balances from there. It may not be worthwhile to burden yourself with the effort of fixing an old system and learning a new one. Since all information in TotalFBO® is date sensitive, you can enter current information and ALSO “work backwards” if necessary. Entering old transactions can have the added benefits of giving staff familiar material to enter while they learn the new system, and of allowing you to fine-tune your setup options early. If you have good balances from the previous system that are a month or two back, perhaps that would make a good Time Zero Date. It may be helpful to discuss your plans with a Tech Support Specialist before continuing with the next steps. CHECKING Completing this step early can make Payroll and Payables setups easier, and it allows you to be ready to issue checks immediately, if need be. SETUP PROCEDURES TotalFBO® User Guide | 79 SETUP BANK ACCOUNTS (Controller) Setup Check Registers Create a register for each account with checking activity. Set Checking Options Choose options such as the default checking account. Setup Check Printer If you use a separate printer for checks, select it on the Station Specific Settings record for users who will be printing checks. Define Check Printing Formats Create or customize one or more check printing formats for each bank account. Enter Beginning Balances Enter a check or deposit coded to the Checking Contra Account, which represents the balance as of the TIME ZERO DATE. Enter Outstanding Checks & Deposits If you elect to enter outstanding items, be sure to code them to the Checking Contra Account and adjust the Beginning Balance Entry (above) so that the total of items entered and the Beginning Balance nets to the balance as of the TIME ZERO DATE. Registers Create a record for each bank account you want to track detail ledgers for at Accounting> Checking> Update Basic Register Basic Info. That means you’ll certainly setup a record for each checking account. It may not be necessary to set up records for investment accounts, savings, accounts, or money-market accounts. Most FBOs do not attempt to track Petty Cash through a bank register, though any cash account could be tracked in this way. There are ten account records already created for you, and each is linked to one of the ten account numbers specified in the Automatic Ledger List. Just change the Bank Account Name for each register you want to use. If this will be the account you use for payroll checks, be sure to check the Allow In Payroll? box, as well. 80 | TotalFBO® User Guide SETUP PROCEDURES If this account is kept in an alternate currency, create the currency type at Accounting> Invoicing> Options and Settings> Update Currency. When you return to the Check Register record, you’ll be able to select the currency type. Although it is possible to enter the Current Balance on this screen, the preferred method (described below) leaves a better audit trail. You can enter the last check number issued on this account now, or else be sure to enter the proper number when you create your first transaction. Options There are only a few options to consider at Accounting> Checking> Options and Settings> General Options. See Helpscreen topic: If there might be two users creating checks at the same time, such as a payroll being created when vendor checks are also being cut, be sure to set New Manual Checking Entries to “Drafts” to avoid skipping check numbers. Also select the check register you use most often as your Default register. Checking: Initial Setup & Options Printer If you keep a separate printer loaded with checks, you tell TotalFBO® to use it automatically whenever you print a check. All other reports will be directed to your usual printer. To do this, go to File> Preferences> Station-Specific Settings. • Create a new record and select the printer you want to use in the Check Printer field. • If you want to automatically print a duplicate check to another printer, select it in the Check Printer (Dups) field. • If you use multi-part checks and a Dot-Matrix printer, select it in the DM Check Printer field. Those users who are allowed to print checks should highlight the record you’ve created while sitting at their workstation computer, then click the Select As My Station Record button. Formats Unless your existing check stock has a stub which is pre-printed with columns for a previous system, or is designed for hand-writing only, it’s highly likely that TotalFBO® will be able to work with it nicely. This is because you can customize the layout of the check – even create multiple formats – according to your needs and preferences. If you do feel that you want to order new checks, you’ll want to get that under SETUP PROCEDURES TotalFBO® User Guide | 81 way now. Take a look at the default print formats for an idea of what your options are. Most checks with a plain stub, either above or below the check itself, will work fine. There are 5 default formats already created for you at Accounting> Checking> Options and Settings> Set Check Formats. The Blank Paper format is used to create a “report” of the check information. This is useful when a check stub doesn’t have room for a long list of vendor invoices, and also when you want to reprint a check for internal purposes. There are two Laser and two Dot-Matrix formats, each providing a format which accommodates the check or the stub on the top of the page. The easiest way to go about this process is to Copy the default format which is closest to the checks you have, and give it a personalized name. Then click the Print Test Check button to create a sample printout on blank paper. By holding the paper over your actual check stock, you should be able to see what adjustments are needed, if any. Then you can make changes to the check layout and choose what information you would like included. Continue to print test checks on blank paper until you are satisfied with the results. Beginning Balances If you enter a beginning balance amount when you establish the check register, a journal entry is made which affects the general ledger account for the bank register, but also affects the Suspense account. It is expected that this entry will be reversed. But a better audit trail results from entering a Deposit or Withdrawal transaction for the beginning balance amount. This is done at Accounting> Checking> Update Checking Entries. Select the Bank Account you wish to use and Insert a record, being sure to use the correct Time Zero date. Select the Checking Contra account for the disbursement. After all your setup is complete and verified and beginning General Ledger Account Entries have been entered, you’ll be able to merge the Contra Account into the Bank Account GL. Until then, the Contra account provides a good record of beginning activities. See Helpscreen topic: Entering Initial Setup Data 82 | TotalFBO® User Guide SETUP PROCEDURES Outstanding Items This step is optional, but can be helpful if you intend to use the Check Reconciliation function in TotalFBO®. If you enter the beginning balance as of the Time Zero date, you’ll only enter new transactions to TotalFBO®. But then you’ll have to wait a couple of months to begin reconciling because the outstanding items won’t be available to “check off.” See Helpscreen topic: If you would like to enter outstanding items, set your beginning balance as of the previous bank statement date. Then enter outstanding register transactions using their correct original dates. But be sure to code the disbursements for them to the Checking Contra account. RECEIVABLES CLERK Accounts Receivable: Initial Setup & Options This section deals with establishing all the data and options that relate to billing customers. Because this is the largest section to your setup, it may be helpful to enlist the aid of a trusted CSR to help with data entry. Sales Taxes Establishing sales taxes must be done before customers can be added so that their tax status can be created properly. These records should include not only true sales taxes, but any fee which is based on a percentage of sales, such as an Airport Commission. It is possible to make one tax calculate on top of another and for taxes to stop when the sale value reaches a certain limit. Sales taxes are created at Accounting> Invoicing> Options and Settings> Sales Tax Setup. A single default record is already waiting for you to customize the name and enter the Tax Rate percentage. Do this by typing it just as you say it – don’t worry about the decimal point. So if it’s “eight and a half percent” then type “8.5” and let the computer worry about that decimal point! What if you have a split rate, like 8.5% up to $1,000 and then 6% after that?” This gets set up as TWO taxes. The first is 6%. Then create a second record at 2.5% with a cap amount of $1,000. Be sure so select the proper liability account in your GL for collecting these amounts from sales. SETUP PROCEDURES TotalFBO® User Guide | 83 SETUP RECEIVABLES (Receivables Clerk) Setup Sales Taxes & Fees Create Sales Tax records for sales taxes and any fees or commissions which are based on a percentage of sales amount. Setup Price Classes Establish formulas used to automatically calculate prices for each class of customer. Setup Receivables Options Select default price classes for new customer, default credit terms, and other options. Setup Credit Cards Establish Customer Holding accounts for credit card payments. Establish list of accepted cards. (OFFLINE) Setup Invoice Options Select options for invoicing, establish invoice number format, select line types available on invoices. Setup Invoice Style Sheets Define one or more printout formats for invoices. Setup Statement Style Sheets Define one or more printout formats for Customer Statements, Airline Fuel Statements, and Compound Statements. Setup Shop Order Style Sheets Define one or more printout formats for Shop Orders. Setup Internal Customers Create accounts for Internal and Non-Billing customers for transactions between departments and inventory use. Add Customers Enter or import customer accounts. Add Outstanding Invoices or Balances Enter or import outstanding invoices or customer balances as of the TIME ZERO DATE. Enter Open Shop Orders correctly. Setup Recurring Charges Set up rental spaces and turn them into recurring charges, then add other items such as club dues. 84 | TotalFBO® User Guide SETUP PROCEDURES Price Classes After that, it’s a good idea to make sure Price Classes are established. You’ll be assigning customers to Classes which determine how the final price is calculated. For instance, you may just set a flat price when you sell fuel to Retail customers, but give a Based customer 5% off of the Retail price. Once your Price Classes are established, you can designate which ones will be used as the default for new customers. Before creating Price Class records at Accounting> Receivables> Options and Settings> Update Price Classes, gather some information on your existing price structure. This may not be well-documented, and may require some research with other department managers. A detailed discussion of the considerations involved in creating price classes is included in this Guide • in the Shop Operations Section, Pricing Inventory, • in the Flight School Operations Section, Pricing Rental Flights, and • in the Charter Operations Section, Pricing Charter Flights. Options Now that your Price Classes are defined for each type of sale, you’ll want to select those that should be used as defaults when new customers are added to your database. These will typically be those Price Classes that will produce your highest or “Retail” price. These defaults are set at Accounting> Receivables> Options and Settings> General Options > Tab 2. Also consider if all new accounts should be set up as “cash only.” If so, be sure to check the box for Payments=Charges. If you do a lot of transient fueling, then you’ll also probably want to default new accounts to Transient status. Transients are automatically forced to a Cash status and you can quickly hide them when you want to concentrate on your regular customers. Credit Cards Setting up your accepted means of payment comes next, including the list of credit cards that you will accept, and whether or not you will use Gift Certificates. Even if you intend to use Online Credit Card Processing through TotalFBO®, you’ll begin by creating a setup for Offline processing. It may take a while for you to get an agreement in place with an Online Processor, and so that setup will be done when all the access information is available to you. In the meantime, you can begin work in the Offline mode. You’ll also use Offline in the event that your Internet connection fails for a significant period of time. Your payment means are setup at Accounting> Receivables> Update Credit Card Files> Update Cards Accepted List. The default list includes Cash, Check and SETUP PROCEDURES TotalFBO® User Guide | 85 HOW PRICE CLASSES WORK (Get the Right Price, Every Time, Automatically) What is the Customer's Price Class? Locate Price Class Formula Customer Record Tab 2 Price Classes: Fuel - Oil - Parts - Labor Rental - Instruction Charter Select correct Reference record Using Price Classes Maintains management control over the pricing structure, Guarantees consistent pricing to customers, Makes creating transactions fast. Use Formula and price to calculate customer's price Inventory Record: Fixed, List, Cost Employee Record: Mechanics/Instructors Billing Rate Aircraft Record: Rental/Charter Fixed, List Invoice Shop Order Quote 86 | TotalFBO® User Guide See Helpscreen topic: Accounts Receivable: Initial Setup & Options SETUP PROCEDURES Gift Certificate. Before adding credit cards you’ll want to set up a customer as a Holding Company at Accounting> Receivables> Update Customer List. Review the Helpscreen topic for details on setting up this customer account properly. Then you can enter your accepted cards and select the customer account easily. As customers pay invoices and shop orders using credit cards, their individual accounts will be marked paid, and the receivable transferred to the Holding Company account automatically. If you only accept Bank cards (not fuel cards) AND receive the money automatically in your bank account within 48 hours AND these deposits are for the full amount of the charge (fees are deducted at the end of the month instead of per-transaction) then you may skip setting up a Holding Company and handle credit card items as cash. Style Sheets and More Options There are a number of options which need to be reviewed and customized for your company in the Invoicing, Shop Orders, and Receivables modules. In addition, you’ll be customizing the Style Sheets which control printing for Invoices, Shop Orders, and Customer Statements. You’ll want to get your logo on each one and set the address blocks so they’ll fit your window envelopes. See the Options and Settings menus in each of the Invoicing, Shop Orders, and Receivables modules. You should also consider using a 40-column printer at your Front Counter to produce receipts for sales to customers who prefer a smaller-format printout. You’ll want to setup a style sheet for this format and also select the printer in your Station-Specific Settings record for the Front Counter workstations. See Helpscreen topic: Internal Billing Internal Transactions Finally, you’ll want to setup certain Internal and Non-Billing customers to facilitate transactions within your own organization. These special customers can save you and your entire staff a lot of work. Once they’re in place, work that occurs on company-owned equipment and inventory that’s used for company purposed are handled by creating Shop Orders and Invoices just as for any other customer. No special procedures are necessary, and the accounting is done right every time. See the Appendix to this Guide for a list of typical Internal and Non-Billing customers, followed by a list of General Ledger Departments that are related. Also see the Shop Operations Section, Other Internal Shop Orders topic for a discussion of how these customers can be used in your company. SETUP PROCEDURES TotalFBO® User Guide | 87 MAGICAL ACCOUNTING! JOURNAL ENTRIES FOR SALES TO: NORMAL CHARGE CUSTOMER INTERNAL BILLING CUSTOMER NON-BILLING CUSTOMER DR Accounts Receivable (Asset) DR "Buying" Department's Expense **GL A/R OVERRIDE** N/A CR Income for Sales (Income) CR "Selling" Department's Income for Sales (Income) N/A DR Cost of Goods Sold (Cost) DR "Selling" Department's DR "User" Department Cost of Goods Sold Expense (Cost) **SALES DEPT. NAME** CR Inventory Owned (Asset) CR Inventory Owned (Asset) CR Inventory Owned (Asset) CR Sales/Use Tax Liability (Liability) CR Sales/Use Tax Liability (Liability) CR Sales/Use Tax Liability (Liability) Used for: Normal Sales to Outside Customers Used for: Internal sales between Departments Used for: Company use of inventoried items INTERNAL and NON-BILLING CUSTOMERS carry no balance and do not appear on the Accounts Receivable Aging report, although statements and other reports can be run to detail activity on these accounts. INTERNAL AND NON-BILLING CUSTOMERS may be made Sales Tax Exempt if the laws of your state permit. Otherwise an expense for Use Tax is posted. 88 | TotalFBO® User Guide SETUP PROCEDURES Customer Accounts At this point it would actually be possible to start inputting live transactions if necessary (assuming the Security and General Ledger setup steps were also complete). This is because customers could be added as needed by Sidestepping from a transaction entry screen. However, if you have your customer list already in a computer in some form, it’s likely that you can simply import all that data very quickly. If you need guidance in determining how and what you can import, contact Tech Support. See Helpscreen topics: Import ASCII Data Customer Accounts After importing, you’ll want to review each account to customize options which are only available in TotalFBO®. Review (or add) customer accounts at Accounting> Receivables> Update Customer List. You may want to assign Selection Codes, Price Classes and Taxation settings, as well as Customer Terms, Overrides, Standing Credit Cards, Tail Numbers, and Flight School information. This is also an excellent opportunity to Merge duplicate customers or Purge inactive accounts. Because the Customer Account Record is the control point of your sales function, the time you spend here will pay big dividends throughout the program. Neglecting these options severely limits the functionality of the program and slows data entry of invoices, shop orders, and other transactions. Outstanding Invoices and/or Balances If customers are imported you can bring their balance in along with the rest of their information. (It’s even possible to import outstanding invoices!) However, if you are unable to import, you’ll want to create special invoices to set each customer’s beginning balance correctly. These invoices are created using a Service line coded to a special account called Contra Accounts Receivable. (Be sure this account is checked to Allow Sales in your Chart of Accounts setup.) In this way we’ll be able to handle the journal entries that are made without interrupting the setup of beginning balances in the General Ledger as a whole (which is often delayed several weeks or months after you begin working with TotalFBO®. See Helpscreen topic: Entering Initial Setup Data If the balance on an account is older than 30 days, you can split it into multiple transactions with appropriate dates for balances aged 30, 60, or 90+ days. If you choose, you can also enter outstanding invoices as individual items, using their original transaction dates. Review invoice creation in this Guide in the Front Counter & Ramp Operations Section. SETUP PROCEDURES TotalFBO® User Guide | 89 If you have open jobs in the shop, you’ll need to create shop orders for them in TotalFBO®. However, instead of selecting parts from inventory (which would remove them from your inventory quantity totals twice) enter each part as a Miscellaneous Part so that you can sell it without affecting inventory. This method presumes that the cost of the parts has already been posted to your previous accounting system. You can also receive these items into inventory using a date prior to the Time Zero Date, at their original cost, specifying the shop order and discrepancy number on the Shipment Received screen. This method adds the parts to the job and makes a complete journal entry at the time the shop order closes. However, you’ll need to take this value into consideration when reconciling beginning inventory balances to your prior system. Recurring Charges Most FBOs have some invoices which are produced repeatedly. This billing may be hangar or tie-down rentals, office space rental, flight club dues, package sale installment payments, or any other kind of charge to customers. These items can be setup at Accounting> Receivables> Recurring Charges> Update Recurring Charge Reminders. See Helpscreen topic: Recurring Charges If the charge is for space rental, you can take advantage of the Update Rental Space List function at the same location. By building your list of available rental spaces and assigning customers to them, you’ll automatically create the Recurring Charge Reminder you need. But in addition, you’ll be able to print reports to help you manage the available spaces. As you establish Recurring Charge Reminders, be sure to enter the date that the next billing is DUE, not the date you intend to print the invoices. You’ll be able to generate your billing at any time that’s convenient while the invoices are dated and posted as of the due date you choose. You can change the due Where appropriate, be sure date, by the way, at the time billing is generated, if necessary. to select the aircraft tail number to help identify multiple charges for your customer. 90 | TotalFBO® User Guide SETUP PROCEDURES PAYABLES CLERK Vendors You may use one or a combination of three methods of getting your vendor records setup in TotalFBO®. 1. Import Vendors If you have vendor information in another piece of software, even if it’s an Excel spreadsheet, chances are you can import it easily. It’s only necessary that the data be in a TXT or CSV file with standard formatting. You can import basic vendor records and also outstanding payable items. If you need guidance in determining how and what you can import, contact Tech Support. 2. Insert Vendors manually from a list If you’d rather insert vendor records manually, go to Accounting> Payables> Update Vendors. As you add each vendor’s basic contact information, take a moment to also enter payment terms, 1099 information, and discount terms on Tab 2 of the record. You can also enter a default Expense account for each vendor. If an expense will be split between departments, enter the master account here and enter the other accounts on the Auto-Distribute tabs in the GL record for that master account. Vendors who provide inventory items need no defaults, as the account used is tied to the item itself. See Helpscreen topics: Import ASCII Data Vendor Account Records Payable Invoices 3. Insert Vendors manually by sidestepping as you enter invoices If you do not import outstanding payables, you’ll be entering them as individual transactions in a later step. As you begin each invoice, you can insert a new vendor record as you go. When you save the vendor, you’ll be returned to the invoice screen to complete your entry. Many users find this to be an easy method to use, since all of the information you need for the vendor record is usually on an invoice, sparing you from researching your files separately. If new vendors are added in this way, it may take some time until you have a complete list of vendors entered. Be sure to plan to review new vendors added through sidestepping on invoices and also purchase orders to see that all relevant information is completed. It can be tempting to skip many of the fields when you’re in a hurry to complete another transaction. You’ll want to be sure to enter as many payees as you can in your Vendor records, to save time when preparing checks and make more reporting options available. Be sure to enter payees such as the bank you make 941 deposits with, the airport you pay commissions or flowage fees to, state and federal taxing authorities, and employees you regularly reimburse for expenses. SETUP PROCEDURES TotalFBO® User Guide | 91 SETUP PAYABLES (Payables Clerk) Add or Import Vendors Setup vendor accounts for those organizations you will be sending payments to. Include tax payees, airports, and employees with regular expense accounts. Setup Leases Create records for recurring payables items such as rents and leases. Setup Loans or Notes Create records for recurring payables on which interest is paid, such as mortgages, loans, and lines of credit. Setup Payables Options Select options for payables, including the GL account range for tax liabilities to be included on the Payments Due Report. Add or Import Outstanding Payables Enter outstanding items payable as of the TIME ZERO DATE, coded back to the Payables Contra Account. 92 | TotalFBO® User Guide See Helpscreen topic: Leases (Recurring Expenses) SETUP PROCEDURES Leases A lease record is simply a recurring payable item. Throughout TotalFBO® you’ll find functions such as this one, which are designed to save you from keystrokes and repetitive effort. Set up leases at Accounting> Payables> Update Leases. Once a record is established, you’ll be provided with a reminder of this payable on each Payments Due report until the expiration date you’ve set. Then you can make the payment by simply selecting the lease and authorizing the check or withdrawal. Notes Notes are another kind of recurring payable item, but they differ from leases in that interest is involved. See Helpscreen topic: Notes (Loans) As you setup the record at Accounting> Payables> Update Notes, be sure to select the correct Note Type, which is actually the method of calculating interest. The two most commonly used for long-term commitments are Long Term Fixed Payment Amortized (used when the payment is exactly the same every month) and Long Term Fixed Amount + Interest (used for variable rate notes). Aircraft financing and Line of Credit arrangements usually fall into one of the Balloon types. Most accountants will also be sure that there is a separate liability account for each note. If you do not select a specific account, the default for Long or Short term notes will be used from your Automatic Ledger List. Be sure the Disbursements account you select (for the debit side of the entry) indicates “where the money went.” If you got cash, select Undeposited Receipts. If you got an airplane title, select a fixed asset account representing the value of the aircraft. Since you’re setting up existing obligations, the journal entry which is created as you save the record is unnecessary. Be sure to reverse it immediately so that it will not duplicate the amounts you’ll enter later as you set up your beginning balances for the entire General Ledger. Do this easily at Accounting> General Ledger> Other Posting Operations> Reverse an Existing Entry. Using this function reverses the entry you select and also marks it so it cannot be reversed again accidentally. As you make payments on Notes the proper journal entry is made which reduces the principal and expenses the interest portion of the payment. If the payment amount varies, you can correct it at the time of the payment. If you increase or refinance a note, simply update the record to show the new amount. The correct adjusting entry will automatically be made. SETUP PROCEDURES Options There are very few options to set at Accounting> Payables> Options and Settings> General Options. Be sure to enter the beginning and ending numbers of the range of General Ledger accounts which includes your tax liabilities. In this way, the Payments Due Report can include your entire cash requirements for a period, exclusive of payroll itself (vendor invoices, note payments due, lease payments due, tax payments due). You should also verify that the check format you’ll use for vendor invoices has been set up properly and that you have access to the designated check printer, if any, which were setup in the Checking section above. Outstanding Items If you do not import outstanding payables, you’ll be entering them as individual transactions. Be sure to use the Payables Contra account as the GL distribution entry, and to use the original transaction and due dates. Enter new transactions at Accounting> Payables> Update Vendor Invoices. TotalFBO® User Guide | 93 94 | TotalFBO® User Guide SETUP PROCEDURES PAYABLES & INVENTORY CLERKS This step is often coordinated between two staffers, with the Payables Clerk taking the lead on fuels and the Inventory Clerk handling parts and oils. The Line Department Manager will also be helpful in getting the Fuel Farm functions setup properly. Fuel Taxes The first decision is on how to set your pricing option for fuels. This option is so important that it is located in the options menus of both the Invoicing and Inventory modules. The default is for this option to be checked: “Fuel Taxes are added after Fuel Sale Price?” Most FBOs today will want to UNCHECK this option. (If you uncheck it in either location, both are affected.) This is because most FBOs advertise a fuel price which includes all taxes except for local sales tax. So if you advertise a price of $2.00 per gallon, the invoice is calculated at $2.00 times the number of gallons pumped. Then sales tax (if any) is added to the bottom of the invoice as a percentage of the total sale. If you leave the box checked, then your invoice is calculated as $2.00 + .45 (total of fuel taxes per gallon) times the number of gallons pumped. Then sales tax (if any) is added to the bottom. While you’re at Inventory> Options and Settings> General Options> Tab 2, also enter the names of the various fuel taxes you’ll be charging. This list will include FET, State Fuel Tax, Airport Flowage Fee, Tank Maintenance Fee, Prepaid Sales Tax, and any other item you pay based on these two factors: • • Cents per gallon rate (not a percentage) Gallons sold to customers (not gallons delivered) Inventory Departments Your Controller may already have established some or all of the Inventory Departments in an earlier step. Now these need to be reviewed and finalized at Inventory> Update Inventory Departments. Inventory Departments are used to separate long lists of items into manageable groups, as when we separate Pilot Supplies into their own group so they can be managed at the Front Counter instead of by the Inventory Clerk. The second purpose for Inventory Departments is to direct the accounting entries that are made when items are bought and sold. In this Guide, both the Front Counter and Ramp Operations Section and SETUP PROCEDURES TotalFBO® User Guide | 95 SETUP INVENTORY (Payables Clerk & Inventory Clerk) Setup Invoice Options for Fuel Taxes Setup Inventory Departments Setup Price Matrix for Parts Review/Adjust Price Classes Setup Inventory Options Set taxing behavior for fuel taxes. Create Inventory Departments to separate groups of items, add GL accounts to insure automatic journal entries use correct accounts. Establish one or more sliding scales for pricing parts in various departments based on cost or List. Review Price Classes and adjust if necessary to use fields updated by Matrix. Choose options such as Inventory Costing (LIFO/FIFO/ Average), pricing, and P.O. Number formatting. Delay setting "Force Vendor Invoice" option until new items are entered. Setup Purchase Order Style sheet Create one or more printout format for purchase orders. Setup Meters & Tanks Create meters and attach to records for tanks and trucks. Add Oils Add Fuels Receive Fuel Loads Add or Import Parts and Pilot Supplies Import or Receive oils with costs and quantities as of TIME ZERO DATE. Verify selling prices. Create records for each fuel type you'll sell, entering current prices, taxes, volume discount structures, and subtypes for contracts and buybacks. Receive fuel loads to set quantity and cost of inventory as of TIME ZERO DATE. Transfer between tank/trucks. Import or Receive inventory items with costs and quantities as of TIME ZERO DATE. Verify selling prices or use Matrix to set through Mass Update. 96 | TotalFBO® User Guide SETUP PROCEDURES the Shop Operations Section contain discussions and examples of typical Inventory Department setups. See Helpscreen topic: Inventory Departments You’ll likely want to create these departments: • Each type of fuel (Avgas, JetA, etc.) • Non-Owned fuel (airlines and larger customers who store in your tank) • Pilot Supplies • Aircraft Parts • Shop Consumable Supplies (these items are expensed immediately) • Client-Owned Parts • Avionics Parts By creating your list of departments now, you can select the correct department as you enter each inventory item in a later step. If you intend to import parts from another file, be sure to name your new departments exactly as they were before to avoid duplicating departments. After the import you can change the department name if desired. Price Matrix A matrix can be created for each department or used for one or more departments as needed. A matrix creates a sliding scale based on either cost or list price, which is used to calculate prices for parts (not fuels or oils). The Shop Operations section of this Guide includes a discussion of using a matrix in the Pricing Inventory topic. Set up each matrix at Inventory> Options and Settings> General Options> Tab 4. If you decide to use List Price as your basis, (either up or down) you should also consider how you will keep List current in your database. If you’re a dealer for a manufacturer such as Cessna, you can update List automatically through the Manufacturer’s Parts Lists function. But at best that will be only a portion of your total inventory. Other items must be updated as you purchase them, and this will take effort. Using cost is a more reliable method, since the cost will always be available and current in the system, and you have several selections as to the specific cost calculation you want to use. See Helpscreen topic: Pricing Inventory Price Classes Your Price Classes should already be established by the Receivables Clerk in a previous step. However, if you have just created a matrix, it may be necessary to review or alter some of your formulas in the Parts section to use the proper fields on the Part Record without adjusting the values there any further. For instance, a price class might have been established which based the price on Cost and added a 30% margin. Now that you have a matrix based on cost inserting the properly marked up value into the Fixed Price #1 field, your Price SETUP PROCEDURES Class should just look for that field and use the value there. You’ll also want to review what’s been established for selling Fuels and Oils. Your Price Classes are located at Inventory> Options and Settings> Update Price Classes. Options & Style Sheet There are a number of other options that need your consideration at Inventory> Options and Settings> General Options. A primary concern in your selection of the Costing Method for Fuels, Parts, and Oils. The default selection is Average, though you may also choose LIFO or FIFO, and you need not choose the same option for all types of inventory. Note that this selection must match your letter of election to the IRS, and cannot be changed except once each year, with the approval of the IRS. If you’re not sure, be sure to check your election status with your tax accountant. Another important recommendation is to check the options to Force Vendor Invoice when Receiving and also to Set Invoice to Hold for Review. This guarantees that your General Ledger will be posted automatically when items are received into inventory AND that the accounts used will be the same as those which will be used when the item is sold or disposed of. The vendor’s invoice is automatically created for you as a payable item, but placed on Hold status until the Payables Clerk can review the paperwork and verify totals. You’ll also want to customize the numbering scheme and create style sheets for your Purchase Orders. Some FBOs insert an Alpha identifier for each Purchasing Agent, others will maintain a separate series of numbers for each agent, and still others will make the numbering scheme match a set of preprinted forms. Finally, the Maximum Allowed Per-Unit Fuel Price field allows you to set a value to be used as a warning when receiving fuel loads. The most common mistake is to switch the cost and the number of gallons when receiving fuel, and the second common error is to enter a decimal point incorrectly. Either of these data entry errors can result in a cost per gallon of millions of dollars. In short order, your general ledger will be off by billions of dollars, causing some concern and a lot of wasted effort. You can prevent this by setting a reasonable maximum cost per gallon, such as $5.00. If a shipment is received with a larger cost per gallon, the user will be warned and given an opportunity to review what they’ve entered. TotalFBO® User Guide | 97 98 | TotalFBO® User Guide SETUP PROCEDURES Meters & Tanks One of the Invoicing options asks if you want to Enable Fuel-Meter Entry on Invoices? If you’ve enabled meters, you’ll need to set them up now and attach them to tanks at Inventory> Other Fuel Operations> Update Fuel Meters. Using meters enables very precise inventory control, which is simply not possible with a manual system. If you want to know that all the fuel which has been pumped has also been billed or accounted for, you need to use meters. See Helpscreen topics: The only drawback to using meters is figuring out how to get the meter readings to the CSR creating the invoice. How you accomplish this is going to depend on your physical location. Many FBOs simply ask the lineman to radio the readings to the Front Counter or else drop off the hand-written fuel ticket at the Front Counter. However, if this isn’t possible, you may need to use one of the wireless options available to you to capture this information electronically. You’ll be able to create the invoice automatically and have it ready when the pilot reaches the Contrec Fuel Truck Interface Front Counter, or even handle the entire sale out on the ramp. Mobile Agent Processing You’ll need to create a meter record for each meter on each tank or truck. Some tanks may not have a meter at all. Some trucks will have two meters. It’s a good idea to use names for the meters that will be familiar to the CSR creating the invoice, such as “Truck 53 Front.” Don’t forget to enter your selfservice island meter. See Helpscreen topic: Fuel Farm Operations When the meter records are complete, move to the Update Fuel Tanks function to create records for each tank and truck. Don’t forget to include that old diesel truck you use as a container, your sump tank, and the truck you use for defueling. If you have two tanks tied together in such a way that you can’t tell the volume in each tank separately, just enter them as one tank unit. If you can close a valve to determine what tank is being metered or filled, then enter each tank separately. Be sure to indicate whether fuel is actually dispensed from each tank or truck. This makes the meter available on an invoice. Don’t forget that you’ll be creating invoices or records for EVERY fuel movement, including the fuel you use for yourself from that old Autogas tank! If fuel is dispensed from a tank or truck into a vehicle or aircraft, then it qualifies for the Allow Sales? checkmark. SETUP PROCEDURES TotalFBO® User Guide | 99 Oils Now you’re finally ready to start entering actual inventory items. If you’ll be importing parts from another file, find out whether oils are included. If so, it would probably be easiest just to remove them from the file. If they can’t be removed, enter new Oil records for each item and after they’re imported, merge the imported records into your new ones. In that way, you’ll have moved them from the status of “Regular Part” to the status of “Oils,” which is important for both accounting and inventory reporting purposes. See Helpscreen topic: Oils If you intend to merge parts into oils in this way, be sure the new records you create have only a number and description. After the merge you’ll need to return to each record to verify any department selection and other details. If you will not be importing records for oils, set them up by receiving them into inventory at Inventory> Receive Shipments. It’s usually best to create a special vendor for use only in this setup process. Add a vendor called “Initial Setup” and enter a GL Liability Override which is your Inventory Contra Account (an asset account). Select this special vendor at the top of the Receive Shipment window. Then enter each oil, sidestepping to create the inventory record as you go. In this way, you’ll get correct quantities and prices entered without affecting the General Ledger adversely, and while leaving a good audit trail so you can track what you’ve entered. This will be important later in your reconciliation process. If your options were set properly when Sales Taxes were setup, you’ll be able to see that each new oil record has the correct taxes defaulted. If this is not the case, be sure to correct the Sales Tax setup before entering more new inventory items, so save having to correct each one individually. Fuels Fuel records are created by inserting new records at Inventory> Update Inventory. Enter a record for each fuel type you sell, such as JetA, Avgas, Diesel, and Mogas. If an item is often referred to by more than one term, enter one term as the part number and the other as the description, to make invoicing easy. For instance, Avgas can also be referred to as 100LL. Also enter records for customer-owned fuels, such as fuel belonging to an airline or a customer who pre-purchases a large amount. It doesn’t matter if the fuel is co-mingled with your own fuel in a single tank or if it’s stored separately. These records will be used to tell how much fuel belongs to each See Helpscreen topic: Fuels 100 | TotalFBO® User Guide SETUP PROCEDURES owner, while your Tank records will be used to track where the fuel is located. Be sure to select the fuel type on the first tab and also any department which applies to this fuel. Customer-owned fuels can all share the same Non-Owned Fuels Inventory Department. See Helpscreen topic: Selling Fuel to Special Customers On Tab 2, enter prices in the appropriate field(s) based on what you planned as Price Classes were created. When you have entered all the prices you think you need, check your work by clicking the Preview Sales Pricing button. It will show you a list of the final prices customers will pay in each Price Class. If a price is zero or seems wrong, recheck your work. If Prist is not pre-mixed for the JetA you sell, be sure to check the box to Allow Prist Upcharge and enter the number of cents to add to your normal price when Prist is requested. Do not enter Batch/Lot records at this time. You’ll create them in the next step. On Tab 5, create any volume discount structure which applies to this fuel. It may be necessary to add some additional Price Classes. You’ll be able to create a single-sale discount and also a discount which is only given to good customers who buy specified quantities over a period of time. On Tab 6, enter the fuel taxes which are part of selling this fuel. The amounts entered on the right side of the screen enable you to display on each invoice how much of the sale price was really attributable to each tax, and also to make individual customers exempt from a tax if necessary. See Helpscreen topic: Buyback Fuel Sales The amounts entered on the left side of the screen affect how much of the sale price is posted to your General Ledger Liability Account. You can easily have amounts on the right side of the screen but not on the left side. For instance, if FET is prepaid to the fuel vendor, you won’t have to pay it at the end of the month, so it’s not necessary to post a liability account for that amount. But flowage fees that are paid to the airport on fuel sold must be set aside so you can report and pay them when due. On Tab 7 you’ll be able to create Fuel Sub-Types. These will be necessary for buyback (repurchase) sales, consolidator sales, and certain other contract sales where special pricing or taxes are required. Avoid setting up a long list of sub-types but remember to create a separate Fuel Subtype for each contract accepted when using online credit cards. Most sales can be handled by altering the options on a customer’s account to provide tax exemptions and different price classes – even a special price class – for a fuel type. SETUP PROCEDURES TotalFBO® User Guide | 101 Where the customer can’t be known in advance (such as during a buyback sale), this information can be established on a Sub-type. Be careful – create a Fuel Type when ownership of the fuel is different; create a Fuel Sub-Type when only the pricing or taxes of the fuel is different. Each week someone in the company will be reviewing and perhaps changing the prices on the fuel type and sub-types. It’s helpful to leave some notes on Tab 8 to remind everyone of how prices should be calculated and what fields should be used for their entry. You can also customize the Fixed Price field names in the Inventory Options to help remind you what figures belong in each field. Fuel Loads To enter your beginning quantity and cost for each fuel type, go to Inventory> Receive Shipments and create a new Shipment record using your special “Initial Setup” vendor. Enter the quantity and value of the fuel you had on hand as of your Time Zero date. You’ll also have to select a tank for this quantity to rest in. You may split the total quantity into several lines in order to indicate the correct tanks, or else receive all the fuel into your primary tank and then transfer it to the other tanks and trucks. This is done at Inventory> Other Fuel Operations> Transfer Fuel Between Tanks. Just as with the Oils, the Vendor Invoice and resulting journal entry will be helpful in your reconciliation process. Parts If you have a list of your parts in another software program, the chances are good that you’ll be able to import them into TotalFBO®. It’s only necessary that the data be in a TXT or CSV file with standard formatting. If you need guidance in determining how and what you can import, contact Tech Support. If you cannot import parts, the easiest way to enter them is to go to Inventory> Receive Shipments and create new Shipment records using your special “Initial Setup” vendor. As you enter each item on the screen you can “Sidestep” to create the part record itself. As you OK the record, you’ll be returned to the Shipment window to finish entering the cost and quantity on hand as of your Time Zero date. DO NOT insert new parts records at the Update Inventory Function. Doing so will cause an inappropriate journal entry. Be sure to assign each part to the appropriate department as they are created. See Helpscreen topic: Import ASCII Data 102 | TotalFBO® User Guide See Helpscreen topic: Pricing Inventory SETUP PROCEDURES Also be careful to select Serialized Part for those items with serial numbers and Regular Part for everything else. This is an important part of meeting FAA requirements for tracking parts. See the Shop Operations, Categorizing Inventory topic in this Guide for a discussion of the various parts of the part record and how they’re used. If you have created a Matrix and wish to apply it to standardize prices on all your parts, use the function at Inventory> Other Parts Operations> Mass Update Prices. PAYROLL CLERK Even if you expect to prepare payroll through an outside service, you’ll still need some payroll records. This is because employee records are used when posting labor for shop orders, when selling instructors’ time on invoices, and when verifying employees logging in through the TimeClock function. TotalFBO® is customized to handle aviation payrolls. Thus, you have the ability to pay an instructor both a small salary and an hourly amount for actual instruction hours. You can enter a separate worker’s compensation rate for each type of time, which can result in major savings if your state permits this kind of calculation (most do – check with your State Insurance Commissioner for details). You can use the Profit Plus plan for tool allowances. And time which is billed on shop orders and invoices or entered through Timeclock will automatically build an employee’s timecard if you like. If you’re using an outside service such as ADP or Paychex, you’ll be able to import their output text file to create the journal entry you need (depending on the version of their software you use). But after you’re comfortable with TotalFBO®, you may find that the benefits of having an integrated, customized system will justify moving this function in-house. Payroll Taxes If you’re preparing payroll through TotalFBO®, the first step is to load and customize the tax tables. This is done at Accounting> Payroll> Options and Settings> Tax Setups. Select the Federal record and click the Reload One Default button. Then repeat the process with each state record you’ll be working with. (Or select the Reload All Defaults button.) In this way, you’ll be sure that the most recent information is being used by the program, in case an update was installed after the original program installation. Then highlight the Federal and State records individually and use the Change button to view them. If the tax brackets don’t seem current, it may be SETUP PROCEDURES TotalFBO® User Guide | 103 SETUP PAYROLL (Payroll Clerk) Update/Verify Tax Tables Setup Deductions Add Employees Load latest tax tables and verify with state circulars. Also enter Tax ID number and employer-specific rates. Establish deductions with related GL accounts, marking any that are pre-tax.. Create a record for each employee and contractor on your staff, with pay rates, billing rates, deductions, employer-matching amounts, etc. Select Pilots and Mechanics. Update YTD Totals Enter YTD totals for each employee's pay since January 1 of the current year. Setup Payroll Options Choose options for payroll behavior and set the default payee for 941 tax deposits. necessary to download a more recent update from www.totalfbo.com. You can also update the brackets manually at any time, based on information from your local tax authority. Then continue to customize the records by entering your taxpayer ID numbers along with your company’s rates for Unemployment, Disability, or other taxes and fees. If there are any cautions or instructions specific to your state, they’ll be displayed on the Comments tab. Deductions Next, you’ll customize your list of authorized deductions at Accounting> Payroll> Options and Settings> Employee Master Deduction List. Several typical deductions are defaulted in for you as examples. However, you must use your own information, especially for Pre-Tax setting on 401K, Retirement, and “Cafeteria” plans. 104 | TotalFBO® User Guide SETUP PROCEDURES For each record, you’ll be able to specify the account to credit for the portion deducted from the employee’s paycheck. In addition, you can specify the accounts to debit and credit for the employer’s matching portion of any deduction. A typical example is health insurance, where the employer pays a portion and the employee pays the rest. There are two ways to approach this entry: Method 1: Post the credits for both the employer and employee amounts to the same Liability account for Health Insurance Accrued. Post the employer amount as a debit to the expense account for health insurance premiums. When the monthly invoice is received, disburse it to the Accrued account and then pay the bill normally. Method 2: Post only the employee amount as a credit to the expense account for health insurance premiums. When the monthly invoice is received, post it to the same expense account and pay normally. The employee credit has offset part of the expense. In similar fashion, consider the journal entry you desire for each deduction and select appropriate accounts. See the next section, Payroll topic for samples. Employee Records Whether you actually prepare payroll through TotalFBO® or not, you’ll enter employees at Accounting> Payroll> Employee Basic Records. See Helpscreen topic: Employee Records Be sure to include instructors and mechanics you pay on a contract basis as well, so their time can be invoiced properly. You’ll be able to mark their records as “Contract,” which separates their totals on reports and forces a 1099 instead of a W-2 at the end of the year. If an employee is a pilot or mechanic, be sure to check the appropriate box. Checking the box will enable you to create the basic pilot record and automatically link it to this employee record. Then personnel in the Charter or Flight School departments can complete the rest of the pilot record from the Dispatch menu. If you bill for this employee’s time, be sure to enter the billing rate for each kind of time sold, regardless of whether or not you enter a pay rate. You can speed Flight School invoicing by being careful how you enter Pay Descriptions for hours to be billed as Primary Instruction, Advanced Instruction, Ground Instruction, Pilot Services, etc. SETUP PROCEDURES • • Be consistent with naming these items for each employee. Enter the same description on the matching GL Income Account as the “Billing Trap Phrase.” This will guarantee that the correct income account is selected when the instructor and his time are selected on the invoice. YTD Totals Once your employee records have been created, you can use the Adjust YTD totals button at the same location to enter balances of both dollars and hours as of your Time Zero date. Completing this step means that you’ll be able to produce quarterly reports, 1099s and W-2s from TotalFBO®, even if much of the payroll was originally produced from another system. Entering YTD totals makes no journal entry. Options Review options for Payroll at Accounting> Payroll> Options and Settings> General Options. The default settings will be appropriate for most FBOs. Be sure to select your bank as the Default Tax Payee to save time when making 941 deposits. TotalFBO® User Guide | 105 106 | TotalFBO® User Guide SETUP PROCEDURES WRAPPING IT UP - CONTROLLER Now that all the basic setup steps are complete, it’s time to review your work. Verifying General Ledger Balances You’ll want to print several reports to verify that the details for each Control Account have been entered properly. These include: • • • • • • Accounts Receivable Aging (Receivables Module) Vendor Aging Report (Payables Module) Register-Style Listing (Checking Module) Pay History Report (Payroll Module) Inventory Valuation Report (Inventory Module) Trial Balance (General Ledger Module) The detail report totals should match the balances in the corresponding control account as shown on the Trial Balance. If not, look for manual journal entries to the control account which are inappropriate. You should also print and save these reports: • Vendor Activity Report for the “Initial Setup” vendor • GL Account Detail for each Contra Account (Receivables, Payables, Checking, and Inventory) • Open SO Billings Report (Shop Orders) Use these reports to verify the amounts which have been entered and match them to your previous system. Save the reports so that if a beginning number changes at some point you’ll be able to spot it quickly. Once these beginning details are verified it’s a good idea to move your Fence Date forward so that any new transactions cannot affect these beginning totals. The Fence Date is set at Accounting> General Ledger> Options and Settings> General Options. Documenting Your Work You’ve done a lot of customizing of your database, and made a lot of decisions. Over time, as your business grows and changes, it may be necessary to adjust some of your choices. Take the time now to create a binder to store the following reports: • • • • • Department Listing (General Ledger) Chart of Accounts (General Ledger) Automatic G/L Account List (General Ledger) Auto-Distribute Accounts Listing (General Ledger) Department List (Inventory) SETUP PROCEDURES TotalFBO® User Guide | 107 VERIFY/ENTER GENERAL LEDGER BALANCES (Controller) Print Detail Ledger Reports Print and save these detail reports as of your TIME ZERO DATE as your record of items transferred from your previous system. AR Aging GL Trial Balance AP Aging Check Registers Payroll History Inventory Valuation Compare to Trial Balance Reconcile detail ledgers to GL Control accounts. Save this reconciliation. Enter Beginning Balances When totals are available from previous system, enter beginning balances for each GL Account as Start of Year or Monthly Totals. Amounts for Control Accounts MUST MATCH original Trial Balance. Review Trial Balance Print Trial Balance as of TIME ZERO DATE. Compare balances for Master accounts to original Trial Balance. Reconcile any variances. Balance Sheet Income Statement Cashflow Statement Your General Ledger setup is now complete. You can prepare current financial statements. 108 | TotalFBO® User Guide SETUP PROCEDURES • • • • • See Helpscreen topic: Internal/Non-Billing Summary (Receivables) Recurring Charge Summary (Receivables) Pricing Review (Receivables) Notes Payable Listing (Payables) Leases Listing (Payables) Creating Additional/ Training Database Now is also a good time to test your setup. Simply make a backup and restore it to your Training Directory. Then make some sample transactions and verify that the journal entries are as expected. Save copies of the transactions and journal entries in your binder as a reference. If a future journal entry doesn’t seem right, you’ll be able to quickly review your setup to see what’s changed. See Helpscreen topic: Beginning Ledger Balances At some point you’ll be able to enter beginning balances for each general ledger account. This is done at Accounting> General Ledger> Ledger Account Balances> Update Year/Month Balances. Setting Beginning Balances If you’re beginning your work in TotalFBO® at the start of your Fiscal Year, you can enter balances for Balance Sheet accounts only by clicking the Update Start-Of-Year Balances button. If you’re beginning at another point in your year, you can enter beginning balances as of the most recent month by clicking the Update One Month’s Balances button. You can also enter balances for the beginning of the fiscal year and each intervening month. With this information entered, you’ll be able to produce financial statements and comparison reports for your entire fiscal year from TotalFBO® instead of relying on your previous system for part of the information. After you’ve entered your beginning balances, review a Trial Balance as of your Time Zero Date to verify that it matches your prior system. Then you’ll want to take some action to clean up some of the journal entries that were made as the setup details were entered. There are two methods available to complete this step: 1. If you’ve not entered any new transactions (all transactions are beginning data only not later than the Time Zero date) you can clear the general ledger details BEFORE entering the beginning balances. (Utilities> Global Data Updates> Clear Selected Info) 2. If you’ve had to start some current work before all the setup steps were complete, take the following three steps: SETUP PROCEDURES 1. “Pay” all items on the “Initial Setup” vendor account by using the Cash Debit Option. Select the Inventory Contra Account. (Accounting> Payables> Make Payments> Pay Invoices.) This prevents these items from continuing to appear as outstanding payables, and clears the Inventory Contra Account balance. 2. Create a Journal Entry to close the entire balance of each remaining Contra Account into the corresponding Control Account. (For the Checking Contra Account, there may be several accounts to match.) 3. Verify that all Contra accounts now have a zero balance and that the corresponding control accounts have proper current balances. Set a “Latest Valid Date” on each one or else raise the privilege level on the account. This will prevent or limit further journal entries to the account. After your next fiscal year end you may merge the Contra accounts into their corresponding Control Accounts to remove them from your chart of accounts. Online Credit Card Processing If you wish to use online credit card processing through TotalFBO®, you’ll need to complete gateway agreements with your processor. Once you have agreements in place and access codes, you’ll need to complete a short form for Horizon Business Concepts, Inc., providing notice of the processor option you’ve selected. Horizon will provide new licensing that opens your processor option and you can complete the processor setup. Be sure that you meet system requirements for credit card processing, which include access to the Internet from all workstations involved in processing or settling charges, use of the TCP/IP protocol on your network, running at least Windows 2000 on each workstation, installation of the latest version of Microsoft XML on each workstation, and other environment variables depending on the processor selected. You may also wish to install magnetic swipe devices and a 40-column receipt printer at your Front Counter. TotalFBO® User Guide | 109 See Helpscreen topic: Set Up Credit Cards 110 | TotalFBO® User Guide SETUP PROCEDURES SETUP ONLINE CREDIT CARD PROCESSING (Receivables Clerk/Controller) Setup GL Asset account for Credit Card Receivables Setup NEW Customer Account for Holding Company Setup Credit Card Processor Setup User Security An account separate from normal Customer Receivables must be created unless an account for this purpose already exists in your Chart of Accounts. If you've been using a customer as a holding company for Offline transactions, it cannot be used for Online Processing. Using the security codes provided by your Online Processor, setup a Processor record and select the cards to be handled. Select options for User IDs that will be allowed to handle credit transactions. Verify Internet Connectivity Verify that the workstations that will be authorizing and settling transactions have an Internet connection. Setup Workstation Computers Workstations processing online transactions must be running Windows 2000 or later, must have the lastest version of XML installed (from www.hbcinc.com) and may need an Environment Variable setting. Setup Cardswipe Device Workstations with personal customer contact should have cardswipe devices installed. The Station-Specific Settings for that workstation must be updated. SETUP PROCEDURES TotalFBO® User Guide | 111 SETTING UP A RECEIPT PRINTER Create Invoice Style Sheet Copy an existing style sheet and check the box for Dot Matrix Direct Output. On Tab 6, select 40-Column Style and other setup options. Style Sheet Options On Tab 2 at the Invoice Style Sheet browse window, select the new style sheet as the 2nd copy and your standard format as the 1st copy. On Tab 2 of your default Station record, select the correct printer for both the Invoice Standard Printer Station-Specific (1st copy) and the Invoice 40 Column Printer (2nd copy). Settings Record If necessary, select 2 as the default Number of Invoices to Print. Use a 40-column receipt printer to provide smaller printouts to your customers. This is especially important to charter pilots purchasing fuel with a credit card, who have many receipts to keep track of. 112 | TotalFBO® User Guide SETUP PROCEDURES International Settings If you operate near or outside the borders of the United States, there are a number of features and options available in TotalFBO® which can make it easier for you to operate in multiple currencies or use metric measurements. See Helpscreen topic: All accounting functions are maintained in your “base” currency, but individual transactions throughout the program can be created in an alternate currency. Bank accounts can also be maintained in an alternate currency. International Options The program windows themselves can also appear in an alternate language, and each user can choose the language he prefers. You can add or update translations of fields or phrases as you like. The Canadian payroll structure is also incorporated, and features for other countries are being added as users request them. As options and features in this area are continually expanding, be sure to check the Helpscreens for the latest information. TotalFBO® User Guide | 113 ACCOUNTING AND BACK OFFICE OPERATIONS Included in this section: • • • • Receivables Clerk duties and procedures Prepare Airline Fuel billing Invoice Recurring Charges Post Payments Received on Account Reconcile credit card transactions & buyback Import Remote Invoicing Reconcile Receivables Aging Close Receivables and Prepare Customer Statements Collections Payables Clerk duties and procedures Create C.O.D. checks Verify invoices for inventory received Apply C.O.D. checks and credit card payments Verify company credit card usage Post utility and other non-inventory payables Monitor and clear core charges Prepare payments for vendor invoices, notes, and leases Reconcile travel advances Adjust inventory records Payroll Clerk duties and procedures Verify timecards Prepare payroll Make tax deposits Transmit deductions to appropriate payees Clear payroll advances Reconcile health insurance premium statement Prepare quarterly reports Prepare 1099s and W2s Controller duties and procedures Post banking transactions Reconcile bank accounts Post Work in Process Reconcile detail ledgers to Control accounts Prepare tax reports Prepare financial statements Prepare aircraft profit and loss reports and owners reports This section will give you a good idea of the WHAT, WHY, and WHEN of Accounting and Back Office procedures. For more details on individual screens and fields, refer to the Helpscreens in the program. Helpful references to specific topics are available throughout this Guide. See Helpscreen topics for more details 114 | TotalFBO® User Guide ACCOUNTING & BACK OFFICE OPERATIONS Whether you have a large accounting staff or just a single super-star employee, there are typically four major areas of work that must be addressed. In this section we’ll deal with each of them separately for convenience, however, there is often some overlap and quite a bit of coordination is typical among accounting staffers. Therefore, we encourage each member of your Accounting Department staff to read all topics, in order to promote smooth coordination. In addition, it’s critical to read the Setup section and have at least a general familiarity with the other Operations sections of this Guide. TotalFBO® is designed to eliminate entering data more than once, so as users throughout your company enter transactions such as Invoices, Shop Orders, Shipments Received, or Physical Inventory Adjustments, the correct accounting entries are completed for you automatically. Rather than posting entries manually, your focus shifts to reviewing your records to insure accuracy. If a particular user procedure generates an entry which is inappropriate, it’s usually easy to adjust the setup or educate the user in a more correct procedure. Because TotalFBO® is so complete and so tightly integrated, you’ll find that you should only need to make one or two manual journal entries per month. If you’re doing more than that, you’re working too hard! Contact Tech Support for assistance in tweaking your setup to get more effective performance from TotalFBO®. ACCOUNTING & BACK OFFICE OPERATIONS TotalFBO® User Guide | 115 ACCOUNTING DEPARTMENT ORGANIZATION Receivables Clerk Payables Clerk Customer Accounts Customer Invoices Payments Received Statements Vendor Accounts Vendor Invoices Payments Made Loans & Leases Payroll Clerk Controller Employee Records Timecards Paychecks Taxes & Deductions General Ledger Financial Statements Leaseback/P&L Sales & FET Taxes Cash & Banking Bank Reconciliations 116 | TotalFBO® User Guide ACCOUNTING & BACK OFFICE OPERATIONS Receivables Clerk See Helpscreen topic: Customer Statements This busy position is responsible for everything under the general heading of Customer Sales. Most of the sales activity will be taking place as employees create invoices and shop orders in other departments, but there are a few activities that are best done in a secure environment, such as posting customer payments and making certain adjustments to customer accounts. The heart of your customer activity lies in the Customer Record. Take the time to read the Helpscreens and become familiar with the fields and related functions. You’ll find that the more complete this record is, the easier it is to create invoices and the more accurate your accounting will be. • For instance, selecting a default fuel type or sub-type can help to insure that any special price arrangements for this customer are implemented without relying on the CSR’s memory! • Assigning one or more Selection codes to an account can allow you to create custom reports for specific groups of customers. • Keeping credit card information on file can give you a hand when it comes time to enforce credit terms. Simply notify customers that charges not otherwise paid on time will be automatically billed to their credit card. The following procedures and notes will help you accomplish the most common tasks expected of a Receivables Clerk in an FBO. Airline Fuel Billing If you do fueling to airlines or other large contract fuel customers such as consolidators, a large volume of your invoices is not handed to a customer at the time the fuel is delivered. Instead, you’re expected to prepare a single invoice weekly or monthly and perhaps attach individual fuel tickets as backup. If you do all this data entry in the Back Office, you and your Line Manager will always be trying to catch up with the current inventory balances. In addition, the Front Counter and Line staff must remember a special procedure when fuel is pumped to these customers, and then you will always be struggling to keep current with the data entry and the rest of your job. A far better system is to let all fuel invoices be created normally as soon as the fuel is pumped, regardless of who the customer is or what the special deal is. If your trucks are servicing airline gates or meeting aircraft far way from your own ramp, look into using one of the wireless options available to you. Using either Fuel Truck Interfaces or Mobile Agent, invoices can be created automatically and either posted immediately or made Pending for your review. ACCOUNTING & BACK OFFICE OPERATIONS TotalFBO® User Guide | 117 Continue to monitor these areas: Setup Sales Taxes Setup Internal Customers Setup Customer Pricing Credit Cards Setup Setup Credit Terms Setup New Customers Receivables Clerk Regular duties and responsibilities: Prepare Airline Fuel statements Invoice Recurring Charges Post ROA checks Reconcile Credit Card Payments Import Remote Invoicing Reconcile A/R Close and Mail Statements Collections 118 | TotalFBO® User Guide ACCOUNTING & BACK OFFICE OPERATIONS Even if these sales are entered manually from tickets, this work can often be done by the normal CSR staff as quickly as possible each day. Sometimes these fuelings are part of the task assigned to your night CSR, if that’s a slow period for your Front Counter. Your goal is to make it possible for your Line Manager to verify that all fuel delivered each day was also invoiced, and that Inventory quantities are correct. This can only be done if invoicing is entered quickly. You’ll find that using the Touchscreen invoice format allows extremely rapid entry of fuel tickets. When you combine this with the correct setup for the Customer account and Fuel Record, processing very large numbers of deliveries each day is not only feasible but painless. When the fuel tickets have been entered to TotalFBO®, your next task is to prepare the billing that is actually sent to the customer. Since all the deliveries have already been posted to the Customer Account as invoices, you do not want to create a new invoice. Instead, we’ll use a special kind of statement to summarize these charges onto a single report. This statement is created at Accounting> Receivables> Statements> Airline Fuel Statement. Here you’ll be able to select the customer name and the date range for this billing. If the customer has pre-purchased fuel or provided their own fuel for storage in your tanks, you’ve already established a separate Fuel Type for them. You’ll be able to select that fuel now and include inventory information such as beginning and ending quantities, shipments received, etc. You can also select service lines to include, as you would have for minimum fueling charges or hookup fees. Finally, each customer will have specific requirements about how taxes (if any) should be displayed, and you can choose the appropriate option. Once you have made your choices, click the Run the Statement button to see the entire billing. Note that the printout bears an invoice number, which your customer will require for processing your payment. However, this is not a new invoice number, but simply reflects the first invoice delivery which is included on the report. You can customize the style sheet used for this billing so that it meets your needs and that of your customer. For instance, you will probably want to change the title from “Statement of Account” to a more descriptive phrase, such as “Summary Invoice.” ACCOUNTING & BACK OFFICE OPERATIONS TotalFBO® User Guide | 119 After you have created your first billing, the options you selected will be defaulted for you the next time you select that customer for billing. Most airlines and consolidators have become comfortable with the summary invoice produced by TotalFBO®, and both you and your customer will appreciate the accuracy and speed with which you can issue these billings. It all finally reflects positively on your bottom line, as cash flow improves and time spent reconciling delivery tickets goes down. In similar fashion, the Compound Account Statement permits you to do summary billing for multiple customers on a single document. Originally designed to meet the needs of Flight Schools who coordinate with a college program, the Compound Account Statement can also meet other needs. Use your Customer Account Selection Codes to group customers for this special summary billing. See Procedure Details at the end of this topic. Invoice Recurring Charges You’ll have created your Recurring Charge Reminders either directly at Accounting> Receivables> Recurring Charges> Update Recurring Charge Reminders, or as a Sidestep from creating your list of available rental spaces at Update Rental Space List. Now it’s time to actually produce these invoices, which is done at Accounting> Invoicing> Other Invoice Operations> Bill Recurring Charges. Typically an FBO would like to generate and mail the invoice early, say the 15th of the previous month, in order to encourage the customer to pay on time around the first of the month. Otherwise, a customer will wait until his monthly statement arrives, then take another 30 days to pay – resulting in your receiving the payment almost 60 days late. TotalFBO® allows you to generate invoices at any time, but date and post them to your General Ledger when the charge is actually due. You can even add a special note to each invoice reminding the customer of the due date. Invoices will be generated automatically for all customers and charges in your list based on the Next Due Date field on the record. The date you specify at the time of invoicing is the actual date that will be used for posting. This date is used just to select the correct items to bill. Each time an invoice is generated, the Next Due Date is rolled forward to the next period. In this way both you and the program can tell exactly what items have been billed. In case of a printer malfunction or network error, you’ll be able to simply re-do the job and the system will pick up exactly where it left off, never duplicating an invoice. See Helpscreen topic: Recurring Charges 120 | TotalFBO® User Guide ACCOUNTING & BACK OFFICE OPERATIONS You can manually roll the date forward if you want to skip a billing. Or roll it back to generate a charge for two periods. You can even create separate “batches” of invoices by using specific due dates for each one, such as the 1st for hangar rents, and the 2nd for office rents. Since you specify the actual due date at the time of invoicing, you can use any Next Due Date you wish for selection purposes only. This can come in handy when you need to edit some invoices manually. A common situation occurs when you also bill for utilities on a space. Usually this isn’t the case for all the customers you rent to, so generate most of the billing automatically in one large group. Then generate billing for your small group and this time choose the option that allows you to edit each invoice as it’s generated. You can insert the correct utilities charges very quickly in this way, without having to build the entire invoice manually. If a customer has multiple charges, they will all appear on a single invoice. Be sure to generate and print the Summary Report when you create invoices, as this is your only listing of the invoice numbers created in this batch. You can always change or delete these invoices, just as you would any other invoice. If a customer has a credit card on file in his Customer Account Record AND the box is checked to “Use this card for Recurring Charges,” then you may take advantage of the function at Accounting> Invoicing> Other Invoice Operations> Pay Recurring Charges. Depending on whether you’re using Online or Offline credit card processing, you’ll either automatically authorize charges or else be reminded to manually process payments for specific customers. In this way you can still generate the invoices early, but not process the payments until the due date. See Procedure Details at the end of this topic. Post Payments Received on Account from Customers When a customer makes a payment on his account (or gives you a deposit for Block Time) you’ll create an invoice to post to his account and serve as a receipt for the payment. Then you’ll apply this payment to any outstanding charges. Create ROA Invoice This kind of invoice is called in Creating the invoice for the payment is actually quite easy. Start an invoice normally but don’t enter any detail lines because you’re not selling anything. accounting jargon, an “ROA,” which stands for “Received On Then select the Payment button and enter the amount and means of payment. Account.” A note line will automatically be added to the invoice indicating that it was a payment. ACCOUNTING & BACK OFFICE OPERATIONS TotalFBO® User Guide | 121 When this invoice is posted, it will usually make this journal entry: DR Undeposited Receipts (Asset Account) CR Accounts Receivable – Customers (Asset Account) This reduces the customer’s balance owed and puts the money in the cash register. When the Controller prepares the bank deposit and posts it to the Checking account, the money will be cleared from the Undeposited Receipts account and moved into the appropriate bank account. However, if the payment is larger than the balance owed on the customer’s account, TotalFBO® will automatically post the resulting credit balance to your Customer Deposits account like this: DR Undeposited Receipts (Asset Account) - TOTAL RECEIVED CR Accounts Receivable – Customers (Asset Account) BALANCE OWED CR Customer Deposits (Liability Account) – REMAINING CREDIT BAL. This magic actually happens every time an invoice is posted to a customer’s account. The journal entry is determined by the current balance on the account at the time the invoice is posted. In this way, outstanding balances are reduced in your Accounts Receivable Account, and any credit balances are used up from the Customer Deposits Account. Applying Payments Depending on your option settings and privilege level, you may automatically be presented with the Apply Payments window any time you post a payment. Normally you’ll use these settings to prevent payments from being applied at the Front Counter, where this process would interfere with rapid invoicing. When the Receivables Clerk posts ROA payments received in the Back Office, it will be faster to apply each payment immediately, while referring to the customer’s check stub for information about the items being paid. In addition, you’ll want to run the Unapplied Payments Report in the Invoicing module to spot any payments which could be applied but have been missed. This list will also include invoices which could be applied against credit balances. Then you can apply payments at Accounting> Invoicing> Other Invoice Operations> Apply Outstanding Credits. Applying a charge and payment does not make any new journal entries or change the balance on the customer’s account. It simply matches the two items for your reference, and removes them from the “Outstanding” list on the Customer Statement. See Helpscreen topic: Posting Payments Received 122 | TotalFBO® User Guide ACCOUNTING & BACK OFFICE OPERATIONS However, once a payment is applied to an invoice, you should not make any changes to either the invoice or the payment. If you do, a warning message will appear, informing you that proceeding will cause the program to Unapply the items to avoid possibly causing a discrepancy on the customer’s balance. Be aware that TotalFBO® will automatically apply payments when an outstanding invoice exists in exactly the same amount, to save you time and keystrokes. See Procedure Details at the end of this topic. Reconcile Credit Card Transactions See Helpscreen topic: Credit Card Batches & Settlements The chart on the next page is helpful in understanding how credit cards are processed. The workflow is the same, whether cards are being processed as Online or Offline transactions, except that if you’re working with a POS machine, you’ll have to manually reenter the information to the machine and manually settle at the end of the day. When an invoice is created and a Credit Card charge item appears, the details of the invoice are saved normally in your TotalFBO® database. However, additional information relating to the credit card payment is also saved separately. If you don’t accept fuel cards and your bank deposits the full amount of each charge within 48 hours to your account, charges are handled as cash instead of receivables. You can skip this section and just post the bank deposits as they are made. Closing Batches At the end of the day, your CSR will close the cash register and prepare the Cash Receipts report, which details all payment activity for the day (or shift). In addition, either you or the CSR will close the Charge Batch for the day at Accounting> Invoicing> Daily Closing Operations> Close Charge Batch. • If you’re doing Online processing, closing the charge batch also transmits the settlement information to the Processor, which begins the process of getting you the money. • If you’re doing Offline processing, you’ll create a batch that matches the Settlement Report from your POS machine for the day. You’ll need to reconcile any differences and adjust invoices in TotalFBO® or process additional adjustments on the POS machine. When you close, it’s a good idea to change the default batch number so it matches the control number on the Settlement Report from the POS machine. ACCOUNTING & BACK OFFICE OPERATIONS TotalFBO® User Guide | 123 PROCESSING CREDIT CARDS Customer's Bank Create Invoices Authorization Gateway Processor Processing Bank Settlement Close/Settle Batch HOLDING COMPANY CUSTOMER ACCOUNT Closed Batch Payment Invoice -$ 95 Credit for Fees -$ 5 $ 0 Balance: Post Credit & Payment Invoice $100 When notice of deposit is received Your Local Bank $ Settle and Close batches daily so cash flow is not interrupted. 124 | TotalFBO® User Guide ACCOUNTING & BACK OFFICE OPERATIONS In addition, the closed batch now appears on the Credit Card Holding Company Customer Account as an outstanding item, just as an invoice would on a normal customer’s account. And the statement will be easy to read, since the batches and amounts will match the reports and payments you receive from the Processor. In this way, the original customer’s account has been paid off by the charge, and the responsibility for getting us the money (the Receivable) has been transferred to the Holding Company. You can reprint the details of any charge batch by running the Charge Batch report in the Receivables module. Posting Payments Received When you know that the money has been deposited into your account (or you receive a check), you’ll post that payment to the Holding Company’s account. See Helpscreen topic: Posting Payments Received See Helpscreen topic: Credit Card Chargebacks This is done by creating an ROA invoice, just as with any other customer, and adding a payment detail for a Cash or EFT payment type. If you get a credit against your fuel purchases, skip this section and see the “Move Money” function in Payables. However, the payment will typically be short a little bit, as the Processor will have collected a fee for handling the transactions (the “Discount Rate”). Since you’ll never get this money, we’ll need to add another line to the invoice to account for it. You’ll add a Service Line, selecting the account number you specified on line 115 of the Automatic Ledger List, which is your Credit Card Fees Expense account. As soon as you select this account, the line will be marked as a Credit line, and you need only enter the amount of the fee and OK the line. In this way you’ll have an invoice which will be a credit for the full amount of the original batch (assuming you were paid for all charges). You can then apply this credit to the outstanding batch, as you would any other payment. See Helpscreen topic: Buyback Fuel Sales Buyback or Repurchase Plan Sales When you sell fuel to a customer who has a buyback agreement with the Fuel Supplier, the transaction is handled exactly like any other credit card sale. You’re supplying your fuel, but with special pricing. Since you don’t know all the customers beforehand, you’ll establish a Fuel Sub-Type so you can set different pricing and tax structures. If you’re participating in an Online processing program, you’ll also link this sub-type to the plan you’re participating in. ACCOUNTING & BACK OFFICE OPERATIONS TotalFBO® User Guide | 125 If you’re handling the sale as an Offline item, create a payment means called “buyback” or something your CSRs will recognize. Set the price on the fuel to be your best estimate of what you’ll be paid under the plan. Usually this is: the current week’s cost + local taxes & fees + a set “intoplane” fee You’ll want to adjust the price as each week’s costs are posted, just as you do your retail fuel prices. Be careful not to enter just the “intoplane” amount. As invoices are created, you’ll simply select the correct fuel Sub-Type and then pay the invoice with the credit card. Your Invoice Style Sheet options allow you to generate the invoice with no dollar amount printed for the Fuel Sale on the customer’s copy, if desired. When payment is received, post it to the Holding Company account, just as you would any other credit card payment. If the payment is for a slightly different amount (due to rounding or the timing of cost adjustments) add a Service Line to the invoice, selecting the Fuel Sales Income account. Enter the adjustment amount as either a charge (paid more) or credit (paid less). You can see that using the credit card functions within TotalFBO® allow us to be very flexible in transferring responsibility for payment from a group of customers to another customer. This method is also sometimes useful in handling sales for consolidators or in other special situations. See Procedure Details at the end of this topic. Import Remote or Wireless Invoicing Remote Invoicing allows you to export a batch of new invoices from another database, perhaps at another location, and import them to your home location database. After processing, a backup of the home location database is restored to the remote location and work continues. Normally the export-import-update cycle occurs about once a week, and is performed by the Receivables Clerk. Only new invoices and any related new customers are imported. Changes and other transactions are ignored. If you’re using Mobile Agent or a Fuel Truck Interface, invoices may be imported continuously by TotalFBO® or you may import them as batches. This import cycle is typically performed daily. See Helpscreen topic: Mobile Agent Processing Fuel Truck Interfaces 126 | TotalFBO® User Guide ACCOUNTING & BACK OFFICE OPERATIONS Reconcile Receivables Aging There are actually two kinds of reconciliations that must be performed. • The Receivables Clerk will reconcile the month’s activity to the net change between last month’s Accounts Receivable Aging and the same report for this month. • The Controller will then reconcile the total of this month’s Accounts Receivable Aging to the Control Account balances in the General Ledger. We’ll discuss the second reconciliation in the Controller’s Duties topic later in this Section. The Receivables Clerk’s reconciliation is useful to verify that account balances have been correctly updated before Closing Receivables and generating Customer Statements. See Helpscreen topic: Accounts Receivable Change Report TotalFBO® provides a report that does all the work for you, sifting through account activity, matching it to the changes in customer balances over the period, and identifying any problem accounts. It’s called the A/R Changes report and it’s located in the Receivables module. Run the report with a beginning date which is the END of the last month and an ending date which is the END of the current month. (If you start with the first of the current month, you’ll miss a day’s activity.) There are a number of options you can select to customize the report for specific purposes. We recommend that you include Items 1, 2, 3, 4, and 11. Run the report first with option 8 also selected, so you’re working with just your normal customers. Then run it again with option 9 selected to work with your credit card holding company accounts. By checking option 11, you’ll see only those accounts which have a problem that needs further analysis and corrective action. The Helpscreens have an excellent and very detailed explanation of working with this report. If you have a problem account, read the topic and then contact Tech Support for assistance in correcting the error. Errors are unusual. When they occur, they may be the result of problems which were carried over from a previous database (such as asking Tech Support to help you “force” a balance someone thought was correct) or they can result from hardware or networking problems. ACCOUNTING & BACK OFFICE OPERATIONS Close Receivables and Prepare Customer Statements When you believe all invoicing and shop order entry is complete for the month and your Accounts Receivable Change Reports show no errors, you’re ready to begin the Close process. Closing This is NOT a close for the General Ledger as a whole, but only for Receivables. Closing only has three effects: 1. 2. 3. Invoices and shop orders before the Close Date can no longer be changed. The “Balance Forward” date on the Customer Date is rolled forward. Interest and/or late fees may be charged on delinquent accounts if desired. These three functions prepare you to generate Customer Statements. Once you mail a statement, you’ll want to be sure that no further changes to the invoices included on it are possible. Updating the Balance Forward date shortens the statement so that only Outstanding items and Current Activity are detailed. And if you charge interest, you’ll want it to appear on the statement immediately. Make as few changes to an invoice as possible, and NEVER change an invoice outside of the customer’s presence. It’s always better to create a new invoice as an account adjustment. You cannot close if there are any unclosed charge batches prior to the close date. And you should check with the Controller to verify that the Undeposited Receipts account has been cleared. This indicates that all payments have been correctly posted to customer accounts and deposited in the bank. You’ll want to verify that there are no Pending invoices which are inappropriate, and that there are no Uncommitted Transactions. Although there is no problem if you delay closing, your real pressure comes from the need to get customer statements in the mail as quickly as possible so that payments can begin flowing back in. When you feel you’re ready to proceed, make a backup and make sure all users are out of the program for a few minutes. The closing process usually takes only a few minutes, so you can do this easily during a lunch hour or early in the day. The closing function is located at Accounting> Receivables> Closing Operations> Close Statements for a Month. All you have to do is enter the new close date. (Items dated on or before this date will be closed.) If you wish to charge interest or fees, select the options you prefer. Then click the Do the Close button. TotalFBO® User Guide | 127 See Helpscreen topic: Closing Statements 128 | TotalFBO® User Guide ACCOUNTING & BACK OFFICE OPERATIONS Generate Statements When the close is complete, you’ll be ready to generate statements. These are produced at Accounting> Receivables> Statements> Customer Statements. From this function you can create a single statement or print them as a batch. See Helpscreen topic: Customer Statements There are several options for selecting accounts which should be included, so if you prefer not to mail statements when there is a credit or zero balance on the account, for instance, you can exclude them quickly. Don’t forget that you can exclude any individual customer from the batch by simply checking the box on his Customer Account Record. There will always be a few special accounts that you don’t mail statements to, or you may want to exclude an account temporarily because of a dispute. Suppressing them saves you from having to sort through the stack, removing those you don’t want to mail. If you are printing statements and encounter a network or printer error, you can easily resume printing by re-generating the statements and selecting the customer you wish to start with. Statements are generated in alphabetical order for your convenience. There are many choices available on the Style Sheet to enable customizing the look and format of your customer statements. You’ll want to include your company logo, of course, and also move the address block so that it fits neatly into your window envelopes. Collections Tools You’ll primarily be working with the Accounts Receivable Aging when you contact customers, and you should know that you can print the Aging with customer phone numbers to make this easier. Reconciling accounts is usually best done with the Account Detail Display, so you can see all the activity easily. When you call a customer, you can make notes of your conversation in the General Comments section of the customer’s Account Record, and these are not printed on any report. Anything you enter in the Warning Message section is displayed whenever any user selects the customer’s name for a transaction, quote, or report. This is a good way to notify your co-workers that there is a problem on the account and perhaps the customer needs to meet with you to resolve it. You can change the customer’s credit limit restrictions at any time, so a delinquent account could have the credit limit reduced. You could then check ACCOUNTING & BACK OFFICE OPERATIONS the box to Enforce Credit Limit, which prevents additional charges but allows you to post payments when they are received. If you change the status of the account to “Cash,” you’ll be able to make new sales for full payment, but not post any additional payments to clear up the old balance. A delinquent customer may also find that his Price Class has been reset to Retail until his account is current again. The Marketing module enables you to create collection letters and merge them with your customer list quickly. Other Receivables Functions Additional procedures are available in the Helpscreens which can be useful, including: • • Credit Card Chargebacks Charging Sales Taxes Correctly In addition, there are a number of procedures affecting customer refunds, bad debt charge-offs, bounced checks, etc., which are reviewed later in this section in the Controller topic. Finally, you’ll want to keep an eye on the customer database itself. Use the New Accounts report to monitor new customers and be sure that correct and complete information is entered, any selection codes you like are set, customer terms are appropriate, and that customers are not being duplicated. Use the Merge function at Accounting> Receivables> Other Customer Operations> Merge Two Accounts to handle duplicates. This function will move all information from one customer account to another, and then delete the first account. Use the Cross-Reference button on the Customer Account Record to prevent duplications caused by a user’s inability to locate the correct account. If a customer’s name changes, for instance, of course you’ll change it on the account record. But then you can add back the old name as a separate account and cross-reference it to the new name for a while. You can enter commonly used acronyms and abbreviations of customer names (“Fedex”) and link individual partners to the Partnership account. Also be sure to keep prices and Price Classes updated as company pricing policies change. If you find that CSRs are entering prices manually or spending time looking up info on lists, that’s your clue that TotalFBO® needs to be tweaked! TotalFBO® User Guide | 129 See Helpscreen topic: Marketing Tools 130 | TotalFBO® User Guide ACCOUNTING & BACK OFFICE OPERATIONS Payables Clerk This function is responsible for verifying that purchases are properly posted to vendor accounts and to inventory, and then that appropriate payments are made. There will be more time spent verifying and reconciling than in actual data entry for such things as vendor statements, credit card statements, inventory balances, core charges, travel advances, etc. Create C.O.D. Checks See Helpscreen topic: Handling C.O.D. Deliveries When the UPS delivery person is running through your door, you don’t have time to figure out what is being purchased and how it should be posted to your records so you can prepare a check. Luckily, TotalFBO® makes handling C.O.D. shipments a breeze. Hopefully the process will start with the Inventory Clerk noting on the Purchase Order that the shipment will be C.O.D. This not only sets things up for good control, but can give you advance notice that a check is needed. But whether you have time to get the check ready in advance or not, you can get it done in a snap by Inserting a new check at Accounting> Checking> Update Checking Entries. After you select Check as the Entry type you can select C.O.D. check for this entry. Doing so automatically completes the Disbursement section of the entry for you, so all you have to do is verify the check number, select the vendor name, and enter the amount. C.O.D. checks are all held in a special Liability account called C.O.D. Payments Holding. You can see them in the C.O.D. listing report, and also track them from the Checking Browse window. When you’ve printed the check and the UPS person has dashed back out the door, your part of this job is over for a while. Verify Inventory Invoices When the shipment is received into Inventory by the Inventory Clerk, it’s not necessary to do anything special. Assuming the option has been set to require it, TotalFBO® will automatically create a Vendor Payable Invoice, as usual. Also, as usual, this invoice will be placed on Hold Status so that it cannot be paid until approved. The Inventory Clerk will pass to you the packing slip, a copy of his Received Shipment report, and any other documentation related to the shipment. ACCOUNTING & BACK OFFICE OPERATIONS TotalFBO® User Guide | 131 Continue to monitor these areas: Setup Vendors Payables Clerk Setup Notes/ Leases Setup Inventory Regular duties and responsibilities: Create COD Checks Verify Inventory Invoices Apply COD and Credit Card Pre-payments Verify Credit Card Statement Post Other Payables Clear Core Charge Credits Pay Bills Pay Notes/Leases Reconcile Travel Advances Monitor Inventory Adjustments 132 | TotalFBO® User Guide ACCOUNTING & BACK OFFICE OPERATIONS This is where you pick up the thread. Go to Accounting> Payables> Update Vendor Invoices and locate the invoice that was created when the shipment was received. It will have a red hand by it. Use the Change button to open the invoice and review it to be sure that it’s accurate. Update the Invoice Number and Due Date, if necessary, and add any discount information which applies. DO NOT CHANGE THE INVOICE DATE, even if the vendor invoice has a different date. Instead, change the Due Date so that you’ll be paying it on time. The Invoice Date is defaulted to the date the shipment was received into inventory. Posting the payable invoice automatically posted a journal entry to your General Ledger to keep it in sync with the Inventory Valuation records. If you change the invoice date, the journal entry will be reversed and replaced with a new one on the changed date. This can make it extremely difficult to reconcile the General Ledger Control Accounts for Inventory. You’ll also not change the Disbursement information. These accounts are selected by the system automatically, and the same accounts will be used when the item is sold or removed from inventory. If you change the account on the Payable invoice, money will be “orphaned” in the wrong account. You can change the amount ONLY if it results from changes in taxes, freight charges, marketing promotional items, etc., and you can allocate the disbursement for these additional amounts, as well. If the cost of an inventory item is not what was expected at the time of the order, you should not immediately change the Payable Invoice to match what the vendor has billed. Instead, ask the Vendor why he’s billing an amount different from that agreed to on your Purchase Order. The Purchase Order is a legally binding agreement. If the Vendor accepted your Order, he’s obligated to provide the item for the price specified, and you’re obligated to pay that amount according to the terms. You can do this yourself, without getting the Inventory Clerk involved, as you can reprint the original purchase order directly from TotalFBO® at your workstation. If the Vendor adjusts his billing, you need not make any changes to the Payable Invoice. However, if you are forced to pay the billed amount, you will have to adjust the invoice, but not just yet. Now there’s a problem in that the inventory records show this item at the ACCOUNTING & BACK OFFICE OPERATIONS TotalFBO® User Guide | 133 wrong cost. These records need to be corrected, too. In addition, if the item has already been placed on an open shop order, the journal entry for the cost of the item, and also the selling price of the item, may be wrong, so the shop order needs to be corrected, too. Correcting Inventory and Shop Order Records The order in which you take these steps is important: 1. Remove the item from the open shop order. This returns it to inventory in stock. 2. Use the Return Shipment Function to get the item out of inventory at the original cost. 3. A Credit memo for the original amount will automatically be created. 4. Apply this credit memo to the original invoice at Accounting> Payables> Other Invoice Operations> Apply Credit Memos on File. 5. Now you’re ready to Receive the Shipment again. Adjust the selling price if necessary using the Update Prices button while in the Shipment window. Also specify the Shop Order and Discrepancy number this item should be sold on. 6. When you OK the Shipment, a new Payable invoice will be created for the correct amount. See Helpscreen topic: Receiving Shipments The Payables Clerk can and should take these corrective steps personally. In most FBOs, the Inventory Clerk is too busy with new purchases to spend time making old corrections. Consequently, these issues languish in the In-Basket, the Shop Order gets closed with the wrong information, and the problem becomes even more complicated. Since the Inventory Clerk helped the Payables Clerk by automatically creating the Payables Invoice when receiving the shipment, it’s only fair for the Payables Clerk to return the favor by making corrections personally! If the Shop Order has already been closed or the Invoice posted, it’s too late to take these steps. Instead, there’ll be some research to do before you can take appropriate action. You must determine what Cost of Sales account the item was posted to when it was sold: If it was a single part on an invoice, you need only find the journal entry for that sale. Use the Selected Journal Entry Listing in the Accounting module to find all journal entries for that invoice number. A/P INV 134 | TotalFBO® User Guide ACCOUNTING & BACK OFFICE OPERATIONS If it was sold on a shop order, you should still print the journal entry, but now there may be several different cost accounts listed, and you need to find the correct one. Here’s where you get to think like a computer. Look up the following information: Locating Cost of Parts Sold Account Used for a Closed Shop Order What is the Automatic Ledger List account for Part Cost of Sales, Line 59? What Inventory Department does this part belong to? Avoiding this effort is easy. Just make sure the Purchase Order is correct BEFORE the order is shipped! What is the Override account (if any) on the Inventory Department for Cost of Sales? What General Ledger Department was on the Shop Order? What is the Override account (if any) on the General Ledger Department for Parts Cost of Sales? What General Ledger Department was on the Discrepancy? What is the Override account (if any) on the General Ledger Department for Parts Cost of Sales? The account used will be the last one in the list. Verify that it is one of the numbers in the actual journal entry you printed out. 1. Once you know the correct Cost of Sales account for the part, adjust the Payable Invoice to the new amount. 2. Insert a new Disbursement Line and enter the Cost of Sales Account. Then press the $F5 key to insert the correct amount, which may be positive or negative. 3. DO NOT ADJUST THE EXISTING DISBURSEMENT LINE FOR THE INVENTORY ASSET ACCOUNT. 4. Uncheck the Hold box and OK the invoice. 5. It is not possible to update the inventory record itself at this point. ACCOUNTING & BACK OFFICE OPERATIONS TotalFBO® User Guide | 135 Apply COD and Credit Card Pre-payments If the Purchase Order specified C.O.D. payment, you should see it as the PrePayment Type when you review the Payable Invoice. If not you can select it now. Then you should click the Pre Payment Check ellipses button to view currently available C.O.D. checks. Select the check that matches this order and it will be applied as a payment on the invoice. Now you’re ready to uncheck the Hold for Review box and OK the invoice. If the C.O.D. check fully paid the invoice, then your work is done. If not, you can pay the remainder with a separate check. In similar fashion, you can see a reference to the company credit card which was used for pre-payment if the Inventory Clerk noted it on the Purchase Order. If not, you can select the credit card now. Then when you uncheck the Hold for Review box and OK the invoice, it is automatically marked Paid in Full. But a new invoice is created for that amount on the Credit Card account. A note in the Comments field references the original purchase invoice for you. Using this method is not only fast, it also provides a consistent audit trail for purchases. You won’t have to wonder how it was paid before you look it up in your database when a question comes up. All purchases will be listed as Payable Invoices for the correct vendor, regardless of how it was paid for. Post Other Payables Although purchases of inventory items may be a large part of your payables workload, there will be other invoices that you’ll enter manually. These will include employee expenses for travel, charter trips, and incidentals, as well as utility bills, insurance premiums, and all the rest of your operating expenses. These will be entered at Accounting> Payables> Update Vendor Invoices. Although you’ll be warned, it’s perfectly permissible to have duplicate Vendor Invoice Numbers in your database. TotalFBO® uses the internally-generated Invoice ID (Displayed in the top right corner of the window) to keep track of invoices. If you are posting something which has no invoice number, as many utilities bill do, it’s not necessary to make something up just to get the system to take it. When you have to look for that invoice later, it will be difficult to remember what you made up! Instead, enter the account number or other identifier which is actually printed on the bill, even if it duplicates previous billings. See Helpscreen topic: Payable Invoices 136 | TotalFBO® User Guide ACCOUNTING & BACK OFFICE OPERATIONS If you find that you’re entering the due date manually often, be sure to sidestep and update the Vendor Account with the correct payment terms. This will save you many keystrokes later. You can create a credit memo just by checking the Credit? box at the top of the window, and either apply the credit to another invoice, or just list it along with other items when you create a check. It’s not necessary to create a “zero dollar” check in TotalFBO® just to clear an invoice and matching credit memo. If you own or lease aircraft, the Controller will be preparing either Aircraft Profit and Loss statements for your own management, or else Leaseback reports for the aircraft owners. This report can scan Payables and Checking for expenses which relate to an aircraft and include those items in the report. When Payables are scanned, the system is searching for any disbursement line which references the appropriate tail number. You’ll be inserting tail numbers for Charter Expenses, and also “overhead” items such as insurance premiums. You may use several disbursement lines on an invoice to split the amount between aircraft tail numbers, even though the same General Ledger Account number is used for each line. Watch out! Don’t enter the tail number on parts purchased for an aircraft which will be posted to a Shop Order. When your data is scanned, the report will include the Shop Order AND the payable invoice, doubling the expense on the report. You can also enter trip numbers on the disbursement line, along with the tail number, for charter expenses. See Helpscreen topic: Paying a Deposit to a Vendor Reconcile Travel Advances (Or make Vendor deposits) If a charter pilot or other employee is given a travel advance, you’ll need to be sure that expenses are posted properly and the difference either paid to the employee or received from the employee. The simplest way to handle this is to treat it as though it were a deposit to any other vendor. We want to issue a check but leave a credit memo sitting on the vendor’s account • For a normal vendor deposit, we’ll issue the check from the Checking module and code it to the Pass-Thru-Transfers account. ACCOUNTING & BACK OFFICE OPERATIONS • TotalFBO® User Guide | 137 Then we’ll prepare a Payables Credit Memo and disburse it to the same Pass-Thru-Transfers account. For a travel advance you can use the same procedure or substitute your Travel Advance Asset account for the Pass-Thru-Transfers account. When the expense report is submitted, post each item normally. When you reimburse the employee for these expenses, the credit memo will automatically be used to reduce the net amount of the check. Verify Credit Card Statement When a credit card is used for pre-payment or you select a credit card instead of a check to pay an outstanding invoice, the original Payable Invoice is marked Paid in Full. At the same time, a new invoice is created for that amount and posted to the Vendor Account which controls your company credit cards. That means that when the credit card statement is received each month, you should already have all the charges posted as Payable Invoices. Some of them will be the result of inventory purchases, as we’ve seen, and still others will be posted by you as you enter expenses for Charter trips, or post other employee expense account items. You’ll simply need to print either the Vendor Activity Report or the Vendor Invoice Listing and compare to the statement. If there are items on the statement which you do not have posted, you’ll need to consider adjusting your internal procedures for those employees who are trusted with the company credit card. You’ll also have to obtain backup documentation of the charges and post them as new Payable Invoices. See Helpscreen topic: Clear Core Charge Credits When a mechanic removes a part from a customer’s aircraft that may be repairable, you will typically order a replacement item on an Exchange basis from the Vendor. This means that you pay a lower price for the new part if you send the old part back to the vendor and it is found to be repairable. However, if the part isn’t returned on time or isn’t repairable, you must pay a might higher price for the part. This added amount is referred to as a Core Charge, and it can be quite a significant sum of money. Cores 138 | TotalFBO® User Guide ACCOUNTING & BACK OFFICE OPERATIONS Therefore, it’s vital to your company that there be some control over this process. If you have to pay a core charge, you can usually pass the cost on to a customer: See Helpscreen topic: Making Payments to Vendors • Sometimes you will just go ahead and bill the customer for the core charge and then refund his money later if the core is acceptable. This is typically the case for transient customers. • In other cases, you may simply provide a warning on the shop order and bill for the additional core charge if you are billed by the vendor. This is typically the case for your locally-based customers. TotalFBO® provides a complete core-tracking system. Be sure to refer to the Shop Operations section of this Guide, Core Tracking topic for an overview of the entire core charge cycle. When cores are returned to the vendor, it’s usually a good idea to also select the appropriate customer’s name on the Credit Memo that’s created automatically. That way, it’s easy to track down the customer you need to credit or bill later, using the Invoices by Customer report in the Payables module. The problem is that the process of removing and returning the core is handled in the Shop, without the knowledge and involvement of the Payables Clerk. But one day you’ll simply see a credit amount on your vendor’s statement perhaps with little or no explanation. This will be your only notice that the core has been accepted for repair, but your task is to identify it and close the core record. You’ll have good clues by running the Cores Outstanding report from the Inventory module. Listed here will be all those items you’re looking for an answer about. You should be able to match the item to the credit you’ve received. Complete the core-tracking cycle by using the Receive Shipments function to complete the Purchase Order which was used to send the core back to the vendor. If necessary, issue an invoice or credit memo to the customer, and make a note of it on the Cores record at Inventory> Update Cores. If you are notified that the core is not repairable, use the same method, but manually adjust the Core Status on the record to show Discarded. ACCOUNTING & BACK OFFICE OPERATIONS TotalFBO® User Guide | 139 A common problem with cores is that vendors differ widely in their response times. Unless you nag some vendors, it can be many months before you are credited for a repairable core. Some larger FBOs have found that withholding payment until a core status is determined can result in answers as soon as 10 days. Consider adding terms to your Purchase Order indicating your requirements for Vendor performance in this area. Pay Bills Vendor invoices are paid at Accounting> Payables>Make Payments> Pay Invoices. But the process usually begins with running the Payments Due report from the Payables module. This report allows you to look forward to a specified date and see all the items that require cash between now and then. You can include not only vendor invoices, but also Note payments due, Lease payments due, and Tax liabilities. Typically, the Payables Clerk prepares the report and the Controller marks it with the items that should be paid with the next check run. Then the report can be used as an efficient guide to preparing the payments. From the Pay Vendor Invoices window you can select one or more vendors and display the invoices which have been approved to pay. You can even set the Cut-Off date to match the date you used on the Payments Due report, so that items which you do not want to pay are eliminated from view. You need only select the items you wish to pay, either in full or partially, and then select the payment method you wish to use. Checks & Withdrawals Most of your items will likely be paid with a check, and you’ll also select this option if an automatic payment has been drafted from your account. • If you’re using a check, verify the starting check number and select the date that should appear on the check. Then you can print the check immediately, or simply add it to batch you can print later. • If you’re posting a draft, such as for a fuel load delivered, select Withdrawal as the Entry type and enter the reference number of the draft. Withdrawals are not printed as checks, but you can print a reference copy using the “Blank-Paper” format. Credit Card If you select credit card, you’ll be asked to select the vendor and specific credit card used for the payment. A new invoice for this amount will be posted to the vendor’s account, and you may enter a reference note to help you identify the charge. See Helpscreen topic: Making Payments to Vendors 140 | TotalFBO® User Guide ACCOUNTING & BACK OFFICE OPERATIONS Cash Debit This payment method is really just a journal entry that also marks the Payable Invoice as paid. You won’t use this method frequently, but it will come in handy for certain situations. Often this is the case when a business is short on cash and so the owner simply pays some company bills out of his own pocket, perhaps by using a personal credit card. In this case, you’ll need to mark the vendor invoice as being paid on the company books, but you don’t have a source of funds that belongs to the company to do it with. Using the Cash Debit, you can select the owner’s Equity account as the source of funds. When the business can pay the owner back, the balance in that Equity account will be reduced. Another common example results when actual Petty Cash is used to pay an item which was posted as a payable invoice. Using the Cash Debit, you can show the item as paid and offset it to reduce the balance in the Petty Cash Account. Pay for Fuel Loads Received If the fuel supplier automatically drafts the payment directly from your account, use the Withdrawal type payment discussed above. If the fuel supplier is also your credit card processor, it is common to receive a credit for your fuel billings instead of receiving the proceeds from closed credit card batches. See Helpscreen topic: In this case you’ll need to post a credit memo to the Payables account, so that you can pay any remaining fuel loads with a check. And at the same time, you need to show that the credit card batches have been “paid.” Move Money Between Receivables & Payables You can do both transactions at the same time with the function at Accounting> Payables> Other Invoice Operations> Move Money Between A/R and A/P. A single screen asks you to select the vendor and customer accounts to credit, the amount of money, and any credit card fees which were deducted by the vendor. Both credit memos are created simultaneously, with a corresponding pair of journal entries, utilizing the Pass-Thru-Transfer account again. You can then proceed to use or apply the credit memos in both Receivables and Payables. Be careful not to change or delete either of these credit memos. Doing so would cause a balance to remain in the Pass-Thru-Transfer account. This TotalFBO® User Guide | 141 ACCOUNTING & BACK OFFICE OPERATIONS MOVE MONEY BETWEEN A/R AND A/P (Automatic Payables Function) Holding Company Customer Account Closed Batches $1000 Vendor Credit Memo -$ 950 Credit for Fees -$ 50 Balance: Receivables Credit Memo $950 $ Fuel Company Vendor Account Fuel Loads Invoiced $5000 -$ 950 Vendor Credit Memo 0 Balance: Pass-Thru Transfer Account $ 4050 Payables Credit Memo $950 $50 Fee Move Money Credit Card Fee Expense Account This function is commonly used when the fuel supplier also processes credit cards for you. Other cases occur whenever a customer performs a service in trade. account should always have a Zero balance, as its only purpose is to enable posting a pair of journal entries at the same time, so that detail ledgers for two separate Control Accounts can be maintained in sync with the General Ledger. 142 | TotalFBO® User Guide ACCOUNTING & BACK OFFICE OPERATIONS Pay Notes and Leases Notes and leases are paid from functions on the menu at Accounting> Payables>Make Payments. You’ll follow exactly the same steps as if you were paying a vendor’s invoice. But instead of entering a new payable each month, you’ll simply select the current payment due for the note or lease you have established. In the case of notes, you’ll be able to alter the payment amount and adjust the split between principal and interest by selecting the Partial/Over Payment button. This is especially helpful in the case of variable interest rate notes, and certain balloon payment notes. Monitor Inventory Adjustments The Payables Clerk is usually responsible for working closely with the Inventory Clerk and the Line Manager to insure that regular physical inventory counts are being taken. When a count is made of parts or tanks are metered, any differences between the actual count and the quantity in TotalFBO® should be adjusted. This is handled using the function at Inventory> Other Parts Operations> Update Physical Inventory. Sometimes the count is taken in the other departments and the actual adjustment is entered by the Payables Clerk. For more details, see the Shop Operations section of this Guide, Physical Inventory Process topic. Other Payables Functions You’ll want to monitor the Vendor Accounts in your database and see that all information is noted on the account, such as 1099 information, payment terms, and any identifying account numbers which should appear on the stub. In addition, you can merge duplicate accounts at Accounting> Payables> Other Vendor Operations> Merge Two Vendors. All activity on the first account is moved to the second account, and then the first account is deleted. Another special procedure you may need is available in the Helpscreens: • Paying an Owner’s Personal Expenses Though this practice is not generally recommended, in very small companies where the owner has loaned money to the company, it is common for the company to use its cash flow to assist the owner in return. TotalFBO® User Guide | 143 ACCOUNTING & BACK OFFICE OPERATIONS PHYSICAL INVENTORY ESTABLISH A PLAN FOR COUNTING IN SECTIONS ON A SCHEDULE Following your written plan, count small sections of your inventory throughout the year. Must be written Compliance must be documented GENERAL LEDGER Inventory Assets Lost Parts Expense JANUARY - SECTION A Physical Inventory Worksheet Count items. Initial and note Date Counted on each Worksheet No need to rush entering Updates since adjustments are applied using the Count Date. Quantity in Stock Adjusted Update Physical Inventory Adjustments Made Qty in Stock on Count Date: 10 Qty Received since Count Date: + 5 Qty Sold since Count Date: -2 Current Quantity Today: 13 144 | TotalFBO® User Guide ACCOUNTING & BACK OFFICE OPERATIONS Payroll Clerk These duties are sometimes a cooperative effort between department heads throughout the company and someone in the Accounting Department. Handling payroll well involves making sure the payroll is prepared accurately, remitting deductions and taxes to the proper payees promptly, and maintaining appropriate information for the benefit of employees, company, and governmental authorities. With a single, tightly-integrated database, this coordination is generally smooth, and the effort of preparing payrolls is greatly reduced. Verify Timecards Timecard information can be entered into the system at Accounting> Payroll> Update Time Cards/Pay/Checks. However, in practice you may have to enter very little of this information manually. Billable Hours Most of the hours for flight instructors, charter pilots and mechanics which was billable to customers is already captured in the system. The Billable Hours report, available in the Invoicing, Shop Order, and Payroll modules provides a valuable tool for reviewing this information before you begin payroll preparation. It is common for Flight Schools to provide this report to Flight Instructors and require them to verify it against their personal logbooks. In this way, errors on both payroll and customer billing can be corrected quickly. Billable Hours can be pulled into a timecard, if desired. However, there will always be bits of time which must be paid to an employee but which is not billable to customers. This includes meetings, leave time, and other nonbillable activities. Entering these additional hours manually to the timecard can be a tedious task. It would be easier to create an additional shop order or invoice using a special non-billing customer to capture this time. Then ALL of an employees time would be included in the Billable Hours report, and building the time card becomes much faster. Time-Clock An alternative method of capturing time is to use the Time-Clock function. Each employee can clock in and out from their own workstation or a designated unit. Shop mechanics can even clock in and out of specific Shop Order Discrepancies throughout the day so that billing can be updated automatically as well. ACCOUNTING & BACK OFFICE OPERATIONS TotalFBO® User Guide | 145 Continue to monitor these areas: Add New Employees Payroll Clerk Setup Taxes Setup Deductions Regular duties and responsibilities: Verify Time Clock Verify Billable Hours Prepare Payroll Pay Tax Deposits Remit Deductions Promptly Clear Payroll Advances Reconcile Insurance Invoices Prepare Quarterly Reports Prepare W2s and 1099s 146 | TotalFBO® User Guide See Helpscreen topic: Using Time-Clock ACCOUNTING & BACK OFFICE OPERATIONS When you build the time card, you’ll also be offered the opportunity to include these hours. Before getting to this step, you’ll probably want to verify the hours using the Time-Clock Listing report or on the screen at Accounting> Payroll> Update Time-Clock Entries. If necessary, make any corrections before proceeding with the payroll. Although you can alter the timecard after the hours have been pulled into it, you’ll save time by correcting any clock errors first. You can use either or both systems as long as you’re careful not to duplicate hours on a single employee. Timecards can be prepared individually or TotalFBO® can create all timecards for active employees who are paid for the period you’re working with. See Helpscreen topic: Making Time Cards See Helpscreen topic: Prepare & Commit Pay After you have determined the basic number of hours to be included for the payroll, you’ll be able to split that total number of hours between Regular Pay, Overtime Pay and Double Time pay. Also on the timecard, you can pay special types of pay, such as bonuses and commissions, and even reimburse an employee for a personal expense. Prepare Payroll Preparing the payroll is the process of calculating and posting the payroll as well as printing the actual employee checks. You’ll be able to adjust all of the employee and employer tax and deduction amounts, if you’re trying to match a manually calculated check or previous system, for instance. You can override or change the amount of any deduction “on the fly,” so that you don’t have to stop the process while you update an employee’s account. The pay calculations are based on the employee’s personal information, your deduction setup, the tax tables, and the employee’s hours from the timecard. Once you have approved the pay calculation, you’ll take the step to Commit Pay. This locks in the calculations and posts the journal entry for the payroll. Since checks are not printed immediately in this step, the amount of the net check is posted to a special Liability account called Accrued Net Payroll. See Helpscreen topic: Making the Paycheck Prepare Paychecks The next step is to print actual checks. You can also select Withdrawal as the payment means and then provide the money to your employees through direct deposit into their bank accounts. Although you could print each check individually, this is usually done as a batch operation unless a separate check printer is maintained. ACCOUNTING & BACK OFFICE OPERATIONS TotalFBO® User Guide | 147 Preparing checks can be done individually or as a batch also. The journal entry is a simple one; crediting the bank account and debiting the Accrued Net Payroll account. Make Corrections Preparing payroll in TotalFBO® is like walking up or down a flight of stairs. You can walk in either direction, but you must take all steps in order. Thus, if you have completed the payroll process and discover and error, begin with the step you’re on and work backwards until you find the source record you need to adjust. For instance, you may need to change a deduction amount. To accomplish that you’ll want to void the check and cancel the Commitment. This reverses both journal entries. Now you can correct the deduction and follow the steps again to produce a corrected check. If you need to make a correction that doesn’t change the amount of the net check, you should first Delete the check from the Checking module at Accounting> Checking> Update Checking Entries. This not only reverses the journal entry, but frees the check number for use again. Now you can make your correction and recreate the paycheck, using the original check number again. Make Tax Deposits Actually the fourth step to preparing payroll is to make the required tax deposit(s). Although you could make a check for the proper amount from either the Payables or Checking module, making it from the Payroll module also updates your tax deposit amounts on the 941 report and enables you to track payments on reports. Deposits and payroll tax payments are handled through Accounting> Payroll> Update Tax Deposits. Enter any date range which is appropriate and the click the Perform Scan Now button. This process builds the deposit amounts automatically from the actual timecards stored for each employee Then you’ll simply select the tax you’d like to pay, approve or change any amount or date information, and OK the payment. If you’re using a check you’ll have the option of printing the check immediately, or including it in a batch for printing later. For 941 deposits, select Withdrawal and drop your coupon at the bank! See Helpscreen topic: Making the Tax Deposit 148 | TotalFBO® User Guide ACCOUNTING & BACK OFFICE OPERATIONS Transmit Deductions When money is deducted from an employee’s pay, the company assumes a fiduciary responsibility to insure that these funds are handled promptly and appropriately. For instance, some states now automatically garnishee the wages of every divorced partner who’s responsible for making child support payments. Stiff penalties apply to the employer for late payment to the District Attorney’s office. Other deductions, such as those for 401K plans, must be transmitted to a broker or other financial institution promptly. Not only will the employee lose the benefit of the investing when deposits are late, but Federal Laws mandate that all payroll funds be available to an employee immediately as of the time and date of the payroll issuance. To make this process simple for yourself, always print the Deductions Taken report to use as a guide and prepare checks from the Checking or Payroll modules immediately. See Helpscreen topic: Employee Advances Clear Payroll Advances Payroll advances are issued by writing a check through the Checking module and selecting Employee Advance as the transaction type. This selection enables you to choose an employee as the Payee, forces the distribution to the correct Employee Advances Asset account, and updates the Advances record which is part of the Employee’s Basic Record. As deductions for the advance are taken from paychecks, the Advances record is updated to show the payment history and reduced balance, and the Employee Advances Asset account is reduced. You’ll want to use your Deductions Taken report to monitor this flow of data and verify that each advance is fully repaid. Reconcile Health Insurance Premium Statement Use your deductions taken report to verify that each employee covered by the plan has been charged properly on the premium statement. If you have used the Employee’s deduction to reduce the employer’s expense account, just post the statement as a payable invoice, disbursing it to the expense account. If you have posted both the Employee’s and Employer’s portions to an Accrual account, be sure the premium statement is posted as a payable and disbursed to the Accrual account to avoid duplicating the expense. ACCOUNTING & BACK OFFICE OPERATIONS TotalFBO® User Guide | 149 Typical entry for payroll, whether created automatically Understanding Accounting Processes: by the system, entered manually, or imported. Your state may allow deductions for additional items not shown. COMMIT PAYROLL DR Gross Wages CR Wages Expense FIT deducted FIT Payable SIT deducted SIT Payable FICA deducted FICA Employer share FICA Payable FICA Expense Medicare deducted Medicare Employer share Medicare Expense Health Insurance deducted Health Insurance Employer share Workers Comp Insurance Medicare Payable Health Insurance Accrued Health Insurance Expense Health Insurance Accrued 401K deducted 401K Employer share FICA Payable Medicare Payable 401K Payable 401K Expense 401K Payable Workers Comp Expense Workers Comp Accrued Child Support Garnishments Garnishments Payable Uniform Expense deducted Uniform Expense FUTA FUTA expense FUTA payable SUTA SUTA expense SUTA payable Expense Reimbursement Expense Net Check Amount Accrued Net Payroll MAKE PAYCHECKS Net Check Amount DR CR Accrued Net Payroll Checking Account Note that in this example the Workers Comp and Health Insurance amounts are posted as accruals, whereas a deduction such as Uniform Expense is simply posted as a credit to the employer‛s expense account. This is because insurance premiums are subject to detailed audit and often have deposit or prepaid premiums involved. The accrual process is considered a more proper method and it provides a bit more detail. 150 | TotalFBO® User Guide ACCOUNTING & BACK OFFICE OPERATIONS Typical entries for checks and withdrawals used to remit Understanding Accounting Processes: taxes and other deductions from employee paychecks. 941 TAX DEPOSIT DR CR FIT Payable FICA Payable Medicare Payable Total Deposit Amount Checking Account STATE TAX DEPOSIT DR CR SIT Payable Total Deposit Amount Checking Account 401K REMITTANCE DR CR 401K Payable Total Deposit Amount Checking Account CHILD SUPPORT GARNISHMENTS REMITTED DR CR Garnishments Payable Total Payment Amount Checking Account FUTA PAYMENT DR CR FUTA Payable Total Payment Amount Checking Account SUTA PAYMENT DR CR SIT Payable Total Payment Amount Checking Account ACCOUNTING & BACK OFFICE OPERATIONS TotalFBO® User Guide | 151 Prepare Quarterly Reports The primary report you’ll produce is the IRS 941 report. TotalFBO® can produce this report automatically for you and print it faithfully on plain paper, saving much time in report preparation. Prepare the report at Accounting> Payroll> Forms. Again you’ll select the quarter you want to work with and click the Re-Scan button to build the data for this report. After scanning you can edit any of the information you wish. However, after you have checked the box Has this 941 Form been Filed? no more changes to this report will be allowed, though it can be reprinted if necessary. For state and local reports, use one of the Earnings reports in the Payroll module. Prepare Annual 1099s and W2s At the same location you can prepare 1099s, W2s, and related transmittal forms W3 and 1096. These reports are printed on standard forms, available form the IRS or from any office supply store. If you are using a laser printer, you’ll need to make multiple passes for the 1099s and W2s. Again, after scanning the information, you can edit individual forms manually. Thus, it is possible to create a 1099 or W2 in TotalFBO® even if the payroll data for the year is incomplete. When you have your annual worker’s compensation audit or review, use the Worker’s Comp Analysis and the Regular/Overtime Hours reports to support your premium calculations. Other Payroll Functions These days, companies are required to maintain more and more Human Resources information, and it must be available on a moment’s notice. TotalFBO® provides an entire section of each Employee’s record for just this kind of data, including personal statistics, background information, dependents, injuries sustained, OSHA events, and even a Miscellaneous area where you can enter additional notes. Tracking leave time is done through the Vacation/Sick-Leave Report. The Payroll Register and the Pay History Reports are useful in answering requests from state and federal agencies for information. See Helpscreen topic: Printing Payroll Reports and Forms 152 | TotalFBO® User Guide ACCOUNTING & BACK OFFICE OPERATIONS Controller This function is responsible for monitoring cash handling within the organization, verifying the General Ledger’s accuracy, and preparing tax and financial reports. Not only does all this work need to get done, it needs to get done in an orderly and repeatable cycle each and every month—thus the title of “Controller!” Monitor Cash Good cash controls protect everyone within an organization, and it’s the Controller’s job to insure that all cash is handled and accounted for properly. You’ll be managing cash in three areas: See Helpscreen topics: • • • Cash Register Petty Cash Undeposited Receipts Each day the cash register should be closed out and only the original change fund cash left in the drawer. Cash a Check for Someone Handle Petty Cash All the cash, checks, and credit card slips which are removed should match exactly to the Sales Receipts report in the Invoicing module. Always establish Petty Cash custodians within the company, and do not allow employees to take money from the till for petty cash expenses. Most FBOs also refuse to allow check cashing at the Front Counter, but when you find that it’s necessary, a procedure is available which will allow the balance of both cash and checks to reflect properly on the Sales Receipts report. As customers make payments and deposits, these amounts are posted as Debits to the Undeposited Receipts Asset Account. When they’re deposited into a bank account, the Undeposited Receipts account is cleared. Good cash control requires that this account be monitored continuously to insure that deposits are being made and posted properly. The balance in this account should equal actual cash in the till at ALL times. See Helpscreen topic: Checkbook Entries Post Banking Transactions Checks can be created within TotalFBO® from Payables, Payroll, and in the Checking module. Regardless of the source, all activity can be monitored in the Checking module bank account records at Accounting> Checking> Update Checking Entries. ACCOUNTING & BACK OFFICE OPERATIONS TotalFBO® User Guide | 153 Continue to monitor these areas: Setup Users & Security Setup Chart of Accounts Setup Automatic Ledger List Setup Department Overrides Controller Setup Bank Accounts Regular duties and responsibilities: Post checks & deposits Prepare Sales Tax Reports Balance bank accounts Posting WIP Reconcile Detail Ledgers Prepare FET Tax reports Leaseback Statements Financial Statements 154 | TotalFBO® User Guide ACCOUNTING & BACK OFFICE OPERATIONS There are seven Entry Types, covering all possible methods of increasing or reducing your bank balance: Increasing Money When working with the Check1. Deposit ing Browse Screen, always be 2. Wire In sure to select the correct 3. Interest Paid checking account first. Reducing Money 4. Check 5. Wire Out 6. Withdrawal 7. Service Charge Deposits AFTER the deposit is made at the bank, record the transaction in TotalFBO® by inserting a new record on the Checking Browse Screen. After selecting the Deposit Entry type, enter a description of the deposit in the “Pay To/ Description” field. You can add further notes on the Comments tab, as well. FILING TIP: Attach a copy of the Sales Receipts Report to your Deposit Receipt to detail customers whose checks were included in the deposit. Attach photocopies of any vendor refund checks. Deposits disbursements will default to the Undeposited Receipts account, which will usually be correct if we assume that most of your deposits are the result of sales transactions. However, sometimes you’ll be depositing money from other sources, such as notes, vendor or deposit refunds, or vending machine proceeds. These amounts much be disbursed on the deposit to the appropriate expense, liability or income account. A common error results when you fail to correctly disburse a deposit. The Undeposited Receipts account, which is supposed to be cleared after each day’s deposit, begins to build a credit balance. On the other hand, if deposits are short because employees used money from the cash register for other expenses, the Undeposited Receipts account will have a debit balance. Transfers Moving funds from one checking account to another really requires posting two separate transactions, if you were to post manually. We want to have a deposit with register detail and a matching journal entry in one account, and a withdrawal transaction with details and journal entry for the second account. We could simply post a check and disburse it to the second account. But while our general ledger would be correct, there would be no supporting detail for the deposit. ACCOUNTING & BACK OFFICE OPERATIONS TotalFBO® User Guide | 155 The Transfer function on the Checking Browse window smoothly handles both transactions and both journal entries at one time, using the Pass-Thru Transfers account to net the journal entries correctly. You need only click the Transfer button, fill in the details of Amount, Date, and Entry Type (check, EFT, etc.), and let TotalFBO® do the rest! Voiding and Deleting Items You can void or delete any item, even if it was created in the Payroll or Payables module, from the Checking Browse window. When you select an item and click one of these buttons, a reversing journal entry is made. You will be asked to specify the date you want to take this action. The default is the original date of the item, however, you may need to choose a later date. For instance, say you’ve closed your fiscal year and several months later you find that a vendor lost one of y our checks. You’ll want to void and reissue the check as of the CURRENT date, rather than changing the ending balances for your fiscal year. However, there is one difference in the way the checking record is handled: • • Voiding a check leaves the record in your register detail so you can see what happened. Deleting an item removes the record completely. This is useful if you need to re-use the same check number. Bounced Checks and Customer Refunds When eiher of these situations are encountered, you’ll handle them in almost the same way with a two-step procedure: 1. See Helpscreen topic: Handling a Bounced Check 2. You’ll need to create a check or withdrawal to reduce the balance in your checking account. In addition, you’ll need to adjust the balance on the Customer Account. Begin by creating the check or withdrawal in the Checking module. The account you specify on the Disbursements line will be the Pass-Thru-Transfers account. Then create an invoice on the Customer’s Account. In both cases, you’ll be charging the account, either to eliminate a credit balance or to restore a balance that didn’t get paid off because the check bounced. You’ll use a Service line and again select the Pass-Through-Transfers account, entering the same amount as the checking entry. 156 | TotalFBO® User Guide ACCOUNTING & BACK OFFICE OPERATIONS If you wish, you may add an additional Service Line, selecting your Miscellaneous Income account, to charge the customer a fee for handling the bounced check. Be sure to get at least as much as the bank took from you!. Interest, Service Charges and Fees Do not simply post journal entries for bank fees and interest when you’re reconciling the bank statement. Although the General Ledger would be correct, you will be missing detail in the check register. Use the Service Charge or Interest Entry Types in the checking entry, as necessary. The correct disbursement accounts will be selected for you automatically for either of these Entry types. Just enter the date and amount, and you’re on your way. Reconcile Bank Accounts Although it’s not absolutely necessary to handle bank account reconciliations using the function in TotalFBO®, it can save you a lot of valuable time and allow reprinting of your lists of both reconciled and un-reconciled items. See Helpscreen topic: Reconciling to the Bank And, when the reconciliation is complete, you have the option of making it “permanent.” Then if you need to “undo” your markings in a later reconciliation effort, you can safely undo back to the Permanent reconciliation point. Make your reconciliations at Accounting> Checking> Register Reconciliation> Reconcile to Bank Statement. You’ll begin by entering the date of the bank statement you’re working with and the ending balance on the statement. Then proceed to checking off items that have cleared. You can save your work and come back to it as often as necessary. When there is no Out of Balance amount the option to make the reconciliation permanent will be offered as you OK the window. If you‛ve been using the program for a while but not been using this function, contact Tech Support for assistance in marking all old item as reconciled quickly so you can begin working with current data. Post Work in Process Early on the first of each month you’ll want to post Work in Process for open shop orders at Accounting> Shop Orders> Post Work in Process. See the Shop Operations section of this Guide, Work in Process topic for a detailed discussion of the requirements and benefits of posting Work in Process. It’s important to close all shop orders promptly when the job closes and not “back date them. Many FBOs struggle to close each month because so many jobs are being finished and closed for the previous month. This practice makes it difficult to manage cash flow and difficult to reconcile Inventory. See Helpscreen topic: Posting Work in Process ACCOUNTING & BACK OFFICE OPERATIONS TotalFBO® User Guide | 157 WORK IN PROCESS Posting WIP posts the current value of the Shop Order immediately. LABOR Discrepancy Charges LABOR INCOME PARTS Post Work in Process Parts Lines Core Charges Freight PARTS COST MISC INVENTORY ASSETS PARTS INCOME CORE INCOME FREIGHT INCOME CONSUMABLES INCOME FREIGHT INCOME Consumables Gen. Freight WORK IN PROCESS (ASSET) This permits "Income Matching" with your current Cash & Expenses! Close Shop Order Payroll Accounts Payable Closing the job will adjust income or cost as needed AND Clear the WIP account LABOR COST CASH INVENTORY ASSETS ACCOUNTS PAYABLE WORK IN PROCESS (ASSET) ACCOUNTS RECEIVABLE (ASSET) SALES TAX LIAB. 158 | TotalFBO® User Guide ACCOUNTING & BACK OFFICE OPERATIONS In addition, the Work in Process function is designed to be used immediately at the end of the month. If you “back-date” the entry, parts will be correctly posted based on your dates, but Labor amounts will include all totals through the current date. If you do not post Work in Process, be sure to print the Inventory Summary report for Open Shop Orders. You’ll need it to reconcile the Inventory Valuation to the General Ledger Control Account balances. • Parts on the Summary report may NOT be in the Valuation (see option) • Parts on the Summary report ARE still in the GL AControl Account This is because parts on open shop orders have already been removed from inventory counts, but the journal entry for the shop order has not been posted yet. Posting WIP causes the shop order journal entry to be made early, except that sales tax liability is not posted, customer accounts are not updated, and the total is posted to the WIP asset account instead of to Accounts Receivable. When the Shop Order closes, final adjustments to income and cost accounts are made, tax liabilities are posted, the customer account is updated, and the WIP account is cleared. The Work in Process Breakdown report always shows you the detail by shop order number of the balance in the GL account NOW. The Work In Process History, provides a detail of each WIP posting entry. Avoid making any manual journal entries to the WIP account. See Helpscreen topic: Bad Debt Write-Offs and Recoveries Adjust Bad Debts The Customer Account record contains a Bad Debt field. If you write off a bad debt, the amount is automatically posted to this field as a protection. As long as the field is not empty, you cannot delete or purge this account. And, if the customer returns and attempts to do business with you again, a warning message will appear, reminding you of the write-off. By posting an invoice on the customer account which credits the account balance to the Bad Dept Expense account, you’ll update the balance correctly and also update the field on the Customer Account. Post Depreciation TotalFBO® is a fully date-sensitive program. This means that it is not necessary to wait until a particular point in time to make a journal entry. For ACCOUNTING & BACK OFFICE OPERATIONS TotalFBO® User Guide | 159 example, if you know that you want to make a journal entry each month to depreciate an item, you can make the entries immediately, retroactively, or in advance by simply entering the appropriate date. Reconcile Detail Ledgers to Control Accounts Each of the other clerks is doing their best to insure that the detail ledger transactions are complete. It falls to the Controller to make sure that the detail ledgers balance to the General Ledger Control Accounts. If you do not permit entries to the Control Accounts, a major source of discrepancies is removed. If you are unable to reconcile completely, it may be necessary to obtain Tech Support guidance. See Helpscreens and Monthly Balancing Checklist for details on procedures. Verify General Ledger Note that the Close activity only affects Receivables, so that you’re sure that information you send to customers on their monthly statments cannot be changed. No Financial Close function is necessary in TotalFBO® because the General Ledger is entirely date-sensitive. This means that every time you post a journal entry, the balances are updated for every period for every fiscal year you currently have in your database. You don’t have to force the system to roll current earnings into retained earnings at year-end, for instance, because these balances have always been adjusted. If you run a report prior to Fiscal Year End, you’ll see the activity included in Current Earnings. If you open the next Fiscal Year and run a balance sheet, those same amounts are already included in Retained Earnings! However, you’ll still want to go through the effort to verify that your data is correct before distributing reports that others will rely on. Refer to the Monthly balancing checklist for a recap of the checks and reconciliations which should be performed monthly. In addition to the Control Accounts, several accounts should be monitored closely: • • • • Suspense and Pass-thru-Transfers should never have a balance. Undeposited Receipts should always match the current amount of money in the till. Work in Process should always balance to the Work in Process Breakdown Report. If you’re working in an Enterprise multi-location database, the Due To/ From accounts should net to Zero when added together globally. The individual clerks who handle each area may assist by completing the initial review steps, which are then quickly verified by the Controller using the See Helpscreen topic: Reconciliation of Detail Ledgers Receivables Recurring Charge Summary Unclosed Charge Summary Blank Reference Lines Uncommited Transactions Fuel Meter Justification Aircraft Time Justification Billable Hours Report Un-Posted Transactions Un-Posted Entries Listing Pending Invoice Summary Un-Applied Payments Report A/R Change Report Discrepancy Analysis A/R Aging Report Verify Recurring Charges billed (or bill now) Verify no open Credit Card Batches for month - close any open charges Verify no Invoices are missing tail numbers on sales detail lines - correct if necessary Verify no Invoices or Shop Orders are only partially processed Verify all fuel sales are posted Verify all aircraft time invoiced Verify Instructor time invoiced properly If Batch Posting, check for Unposted Invoices If Batch Posting, check for Unposted Checks Verify any pending invoices are appropriately still pending at month-end Verify no un-applied payments on customer accounts Reconcile changes to Receivables for Regular Customers and Holding Companies Verify no database discrepancies remain for A/R or Invoicing (Options 3, 8, 9) Review Aging for obvious problems Receivables Interest Charged Summary Customer Statements Airline Fuel Statements Compound Account Statements Receivables Verify Interest charges Print and Mail Customer Statements Print and Mail Airline Summary Invoices Print and Mail College Invoicing for Flight School Students Receivables Receivables Receivables Close Statements for the Month Receivables Utilities Receivables Invoicing Invoicing Checking Invoicing Invoicing Invoicing Invoicing Invoicing Aircraft Receivables Shop Orders (or) Run Inventory Summary for OPEN Shop Orders ON the LAST DAY of the MONTH Inventory Summary Location Shop Orders Report Post Shop Orders Work in Process ON the LAST DAY of the MONTH Close Receivables Task Month of: Monthly Balancing Checklist 160 | TotalFBO® User Guide ACCOUNTING & BACK OFFICE OPERATIONS Complete Utilities Payables Checking Payables Discrepancy Analysis Payments Due Report COD Check Listing Vendor Aging Report Verify no database discrepancies remain for A/P (Option 1) Verify payments for notes, leases and taxes were made Verify all COD checks applied to vendor invoices received Review Aging for obvious problems Inventory Utilities Fuel/Oil Summary Discrepancy Analysis Verify Fuel and Oil quantities match current levels closely Verify no database discrepancies remain for Inventory (Option 4) Physical Inventory Adjustments Inventory Verify scheduled Physical Inventory counts were taken and applied Inventory Inventory Change List Verify changes occurred at reasonable cost (Change Details w/Net Change Total) Inventory Review Verify no database discrepancies remain for Checking (Option 5) Utilities General Ledger GL Account Detail Compare Cash in Drawer to G/L Undeposited Receipts account Discrepancy Analysis Checking Register-Style Listing Print Register-style Listing (file with Bank Statement and Reconciliation) Reconcile and replenish Petty Cash on Hand Checking Register Reconciliation Report Verify bank statement was reconciled to database Check Register & Cash Review Payables Location Unposted Invoices Report If Batch Posting, check for Unposted Payables Payables Review Task Month of: Monthly Balancing Checklist ACCOUNTING & BACK OFFICE OPERATIONS TotalFBO® User Guide | 161 Complete General Ledger Inventory Shop Orders Payroll Invoicing Receivables Payables Checking GL Account Detail Inventory Valuation Work In Process Breakdown Pay History Report Sales Tax Report A/R Aging Report Vendor Aging Report Register-Style Listing (Enterprise Only) Verify Due To/From account nets to Zero (run from Location Zero) Compare Inventory Value at Month End to G/L Control Accounts (Departments Separate) Compare Shop Order W.I.P. Breakdown to G/L Control Account Balance Compare Payroll Reports to G/L Control Account Balances Compare Sales Tax Summary Report to G/L Control Account Balances Compare Receivables Aging Report to G/L Control Account Balance Compare Payables Aging Report to G/L Control Account Balance Compare Bank Account register balances to G/L. Control Account Balance Print and file regular monthly reports from each module and financial statements as desired File General Ledger Income Statement Verify that Net Profit equals Current Earnings on Balance Sheet Make monthly Backup and store off-site General Ledger Balance Sheet Verify that Assets equal the net of Liabilities and Equity Financial Reports & Backup General Ledger General Ledger Trial Balance Print Trial Balance and verify it’s in balance. Use for further steps. Verify Zero Balance on Suspense & Pass-Thru Transfer accounts (or make corrections) GL Account Detail Utilities General Ledger Location Discrepancy Analysis Report Verify no database discrepancies remain for General Ledger (Options 2, 5, 6, 7) Change Fence Dates to prevent changes to data while reports are being reconciled General Ledger Validation & Reconciliation to Detail Ledgers Task Month of: Monthly Balancing Checklist 162 | TotalFBO® User Guide ACCOUNTING & BACK OFFICE OPERATIONS Complete ACCOUNTING & BACK OFFICE OPERATIONS TotalFBO® User Guide | 163 reports listed. The final reconciliation of detail ledgers to the General Ledger is usually handled by the Controller. It’s a good idea to move the Fence Date forward before beginning the reconciliation effort in order to prevent unexpected changes to balances as new transactions are posted. If adjustments are necessary, you can move the open access to the prior period, make the adjustment, and then move the Beginning Fence Date forward again. Prepare Tax Reports Your Payments Due report from the Payables module will allow you to recap the balances outstanding in your General Ledger Liability accounts for the range that includes your tax items. As you begin to prepare the actual returns, however, you’ll need to refer to specific reports within TotalFBO®. As there are several different kinds of taxes and fees to prepare and remit, so there are several reports available to you. PAYROLL TAXES Use the Federal, State or Local Earnings Reports to detail earnings for each agency. You can create the quarterly 941 report from the Forms menu in the Payroll module. Scan your payroll records, make any adjustments you like, and print the form on blank paper, including your deposit record. To actually make payments of payroll taxes, use the Update Tax Deposits function in the Payroll Module instead of creating a check in either the Payables or Checking module. The Tax Deposits window scans your data and reconfirms the expected payment totals for you. You can select the tax and amount you wish to pay, and create the check or withdrawal entry as you would in the other modules. But if you use this function, your payments will also be included on reports such as the 941 report. FUEL TAXES If you prepaid FET or other taxes when you received fuel from the dealer, these amounts will not be posted to a Liability account as part of every sale. However, it’s possible that JetA could be delivered FET prepaid and you would have to pay FET on Avgas sales yourself. Be sure that a recent fuel delivery invoice for each fuel type was reviewed when fuel taxes were established on each Fuel Type inventory record, so these entries could be made correctly as sales are posted. See Helpscreen topic: Paying your Taxes 164 | TotalFBO® User Guide ACCOUNTING & BACK OFFICE OPERATIONS If you must remit fuel taxes, use the Fuel Sales Spreadsheet in the Invoicing module to detail amounts you need to report. Don’t let this very large spreadsheet-style report intimidate you! It simply has everything you could ever want to know about fuel sales on one report, but you’ll find a nice summary section at the end. You can also export the report for manipulation on a spreadsheet. You can easily see total number of gallons sold and the taxes collected. FLOWAGE FEES There are two ways airports collect Flowage Fees. The most common is to charge the FBO a fee on each gallon of fuel sold. The other method is to charge a fee on each gallon of fuel delivered to the FBO from the fuel supplier. If you’re being charged on fuel delivered, it’s likely that your fuel dealer is collecting and paying the fee for you. If not, use the Inventory Received report in the Inventory module to report gallons received for each fuel type in the period. Flowage fees you owe based on sales of fuel are handled in the same way as the other fuel taxes discussed above. Use the Fuel Sales Spreadsheet to detail sales. LANDING FEES When you must report landing fees collected to an airport, don’t bother creating a manual spreadsheet - just run the Service Line Breakdown report in the Invoicing module and select your Landing Fees account. You can even sort the report by tail number, if desired. SALES TAXES The Sales Tax Report, in the Invoicing Module, is designed to provide you with flexible reporting options to make preparing most state tax returns easy. Because some states require details on exempt sales, you can even export information so that you can make it fit almost any format. Sales may be Non-Taxable if the item or service is not marked taxable. Sales may be Exempt if the Customer is marked as exempt. The Sales Tax report divides your sales into ten basic categories. Each category is further defined by those sales which took place at each tax rate used and any exempt sales. (Note that a Zero tax rate is not the same as an Exempt sale.) If you run the report for just your Internal and Non-Billing customers, you’ll pick up any Use Taxes which are owed for company use of taxable items you purchased wholesale. The Report shows calculates how much you owe and compares it to the TotalFBO® User Guide | 165 ACCOUNTING & BACK OFFICE OPERATIONS GROUPS ON SALES TAX REPORT 1 FUEL 2 OIL 3 PARTS 4 AIRCRAFT From Invoices From Shop Orders Fuel Lines Fuel sold on a Parts Line Oil Lines Oil sold on a Parts Line Parts Lines Parts sold on a Parts Line Miscellaneous (Consumables) Aircraft Lines n/a 5 SERVICE Service Lines Freight Outside Labor Outside Parts Outside Repair Hourly Labor Flat Fees Freight Miscellaneous Repair 6 CHARTER Charter Lines n/a 7 RENTAL Rental Line n/a 8 INSTRUCTION 9 M ISCELLANEOUS 10 DISCOUNT Instruction Line Miscellaneous Line Discount Field Discount Field When selling a service on an invoice or a shop order discrepancy, if you select a GL Account which is not an Income Account, the total will be shown as a "Non-Income" service. These are often adjustments, such as writing off a bad debt or expensing credit card fees, and not actually taxable sales items. 166 | TotalFBO® User Guide ACCOUNTING & BACK OFFICE OPERATIONS amounts you actually collected. There will usually be a small difference due to rounding on individual transactions. If there is a large difference, run the report with the Detail Section included. All sales transactions included on the report are detailed and any items are flagged on which the actual tax collected varies from the tax calculated at the current rate. Each transaction is categorized into Taxable, Non-Taxable, Exempt, and NonIncome Services columns. When you’ve prepared your return, create a check which is disbursed to the matching Sales Tax Liability Account. Send any difference in the amount collected and the amount remitted to your Miscellaneous Income account. AIRPORT COMMISSIONS Your Sales Tax setup also includes any other fees which are based on a percentage of sales, and many airport commissions fall into this category. You can use the Sales Tax Report in Invoicing to detail these sales as well. FET Federal Excise Tax is reported on a 720 form, and it’s paid on a wide variety of sales from many different kinds of businesses, so the form itself can be confusing. Get good advice from your NBAA office if you need guidance! • Charter FET For FET owed on Charter operations, use the Charter Sales Report in the Invoicing module to detail flights and charges. • Fuel Sales FET See the Fuel Taxes discussion above. • Recapture FET on Charter Fuel If you prepay FET on fuel deliveries, then put that fuel in your aircraft used for Charter Operations, you may be able to recapture the FET on those gallons. The Fuel Sales by Aircraft report in the Invoicing module, is a fast way to total these gallons, or you can use any of the other Invoicing reports that detail fuel sales by customer. OTHER CHARTER TAXES & FEES The Tax and Fee Summary report in the Charter Module will total these items for any period. Use your Charter Sales Report for details. STATE ROAD TAX RECAPTURE If you don’t use aviation fuel in your ramp vehicles, you’ll probably pay typical state and federal taxes as part of the purchase price. These taxes are used to develop and maintain our streets and highways. However, most states will allow you a partial credit for these taxes if you never put the vehicle on a ACCOUNTING & BACK OFFICE OPERATIONS TotalFBO® User Guide | 167 public road. All you have to do is list the vehicles and their purpose, then report the number of gallons purchased in the period which are subject to the refund. This is easy to do, if you set up your ramp equipment with one or more “tailnumbers” in your aircraft module. Then as fuel is dispensed to the vehicle (either from your own Mogas supply or from an outside purchase) a fuel log is made to record gallons consumed. You can see these totals on the Fuel Consumption Report in the Aircraft Module. Prepare Financial Statements Printing Financial Statements is something you can do whenever you want to, all month long. There are several options available when you print the reports, including consolidating totals, using sub-total ranges to add titles and totals to your printout, and grouping information by department. Of course, you’ll print the Balance Sheet and Income Statements. You can also print a Cash Flow statement, jut as easily, and see at a glance how your business activities are funded. Preparing a Cash Flow Statement manually requires some effort, so you’ll usually pay extra for one from your CPA. But once you assign your balance sheet accounts to the proper categories, TotalFBO® will do the work at the click of a button. See the Appendix at the back of this Guide for a worksheet to help you setup your Cash Flow Statement properly. See Helpscreen topic: Financial Statements and Accounting Reports If you must consolidate financials from multiple databases, see Helpscreen topic: Consolidating Financial Information Prepare Aircraft Owner Reports For the Aviation Industry, an additional financial statement which is essential to good business management is an Income and Expense Statement for each owned or managed aircraft. In TotalFB®, this report is called the Aircraft Leaseback/P&L report. See Helpscreen topic: You’ll use the same Leaseback report, from either the Aircraft or General Ledger modules, to prepare financial statements for each aircraft and also to prepare Owner reports of income and expenses for the period. Leaseback/P&L Report This report is designed to scan your entire database, looking for information that relates to the aircraft tail number you specify. Then the data is grouped into Income and Expense sections, along with a reconciliation of the number of hours that elapsed on the aircraft meter (Hobbs or Tach) during the period. 168 | TotalFBO® User Guide ACCOUNTING & BACK OFFICE OPERATIONS AIRCRAFT LEASEBACK - PROFIT & LOSS REPORT GENERAL LEDGER Account Activity CUSTOMER INVOICE Charter Sales $ + Hrs. Rental Sales $ + Hrs. Service Line Sales Off-Site Fuel Cr. $ + Gals. Delivered Fuel/Oil VENDOR INVOICE Overhead Expenses RECONCILIATION OF HOURS FLOWN: Income/Owner/Maintenance INCOME EXPENSES Charter Fuel Purchased NET PROFIT (LOSS) CONSUMPTION Fuel Logs Oil Logs Details of Invoices and Items included above SHOP ORDER Maintenance Charges MAINTENANCE LOG Maintenance Charges CHECKING ACCOUNT Checks for Expenses Details on Income and Expenses are pulled by Tail Number from your entire database according to your definition. ACCOUNTING & BACK OFFICE OPERATIONS TotalFBO® User Guide | 169 In the Aircraft module options, you’ll set a basic set of defaults for how you’d like the information to be scanned and displayed on the report. However, because there are so many variations in Owner agreements, you can also customize these settings on Tab 5 of each aircraft record. Once you have established customized settings, they’ll be used automatically each time the report is run. Remember that a customer account record contains a Maintenance Account option. You can make adjustments to options and test their effect on a report, as needed. However, it’s important to coordinate your selections with the way expense items are entered to Payables or Checking. Each of those transaction disbursement screens includes a field for entering the aircraft tailnumber. But if you’re scanning Shop Orders for maintenance expenses, you’ll only enter the tailnumber when you’re entering two types of expenses: Fuel purchased off-site Overhead items, such as insurance. Checking this box means that Shop Orders on this account will flow to the Leaseback report AND any hours flown will appear as Maintenance Hours in the meter reconciliation section. If you enter the tailnumber on purchases of Parts, for instance, they’ll be duplicated on your report as both the Shop Order and Payable totals are scanned. Create a separate Non-Billing account for doing maintenance runups and inspection flights. Once you have the report, what do you do with it? The best answer is to post an invoice for the bottom line of the report to the Owner’s customer account. Then send the report along with the statement. This gives both you and the owner a single place to look for all transactions, and helps you avoid cash flow problems. Some maintenance costs may be subject to your owner lease agreement, and so should be included on the report. Other items such as unusual maintenance, fuel, or billing for the Owner’s use of his aircraft will appear separately on his customer account. Some FBOs have gotten into trouble when they cut a check for the amount they owe based on the Leaseback report, then find that the Owner is delinquent in paying his other charges. If everything appears on the statement, you can just pay any net credit balance remaining on the account. Journal Entries Although your TotalFBO® system makes most of the required journal entries automatically, you’ll occasionally need to make your own entries for adjustments or Fixed Asset depreciation. As we’ve seen thus far, individual journal entries are made immediately for each transaction as it’s posted. This makes for an excellent audit trail, which makes it each to see if an item was changed after origination and by whom. 170 | TotalFBO® User Guide See journal entries that were made on one date but affect a different date (like adjustments to a prior month) using the Cross-Dated Journal Entries report. ACCOUNTING & BACK OFFICE OPERATIONS Some accountants prefer a batch posting method, and you can choose that option in TotalFBO® though it’s not recommended except perhaps for security reasons when posting payroll. If you select Batch Posting, be sure to lock down your security so that changes to transactions are not allowed EVER. Otherwise, tracing the effect that a particular item had on the General Ledger is very difficult. Normally, each change to a transaction produces one or more additional entries that reverse and adjust the original journal entry. Find all entries that relate to a transaction, customer or vendor by using the Selected Journal Entries Listing report in the General Ledger Module. Enter any text to scan for in journal entry descriptions. Making a Manual Journal Entry You can make any journal entry at Accounting> General Ledger> Make Standard Journal Entries. • Normal Enter date and a good description, including any transaction number, so you can find it easily if needed. Then select two or more accounts to update and the amount(s). You’ll not be allowed to leave the screen in an out of balance condition. If you fail to heed the warning, any discrepancy amount will be posted to Suspense. • Post-Year You can also make a special type of adjusting entry that helps you prepare year-end reports in two formats. The Post-Year entry adjusts the Year-End balances ONLY - without adjusting any single month’s balance. When you run financial reports you can run them with or without these entries to get two versions of your reports. A footnote is added to the printout for clarity. Thus you can see financials before and after adjustments or with two different versions of depreciation calculations. Note that these amounts ARE included in beginning balances for the next fiscal year. Other Posting Operations Although you can do anything you like with a Manual Journal Entry, using these special entry forms can save you keystrokes and improve accuracy. Find them at Accounting> General Ledger> Other Posting Operations. • Reverse an Existing Entry ACCOUNTING & BACK OFFICE OPERATIONS TotalFBO® User Guide | 171 If you need to reverse an entry that was made, whether manually or automatically, just select it from the list here and it’s done. In addition, the entry is marked “Reversed” so you can see it on reports and you won’t be allowed to reverse the same entry twice. • Move JE to New Date If an item was just posted with the wrong date, you’d need to reverse the entry and then enter it again with a different date. This screen will let you simply enter the new date and the work is done for you! • Make Auto-Reversing Entry If you like to make month-end accruals which must be reversed on the first of the following month, this one’s for you! Make your entry and enter both the effective date and the reversing date. You’ll get two entries for the price of one. Remember, since TotalFBO® is totally date-sensitive, you’ll get the figures you need every time just by running the report for the date you want to see. Special Procedures See Helpscreen topics for these special procedures: Capitalizing Aircraft Maintenance Broker an Aircraft Sale Sell Refurbished Aircraft Exporting Data to Other Programs Using TotalFBO® Data with other Programs Setting Budgets Year-End Considerations The following pages detail typical Accounting Processes and how they should be handled to affect your General Ledger properly. Sometimes it’s been a long time since Accounting 101, and it can be hard to come up with the right way to handle something. These charts should help you get on track quickly. And your Tech Support specialist is experienced with Accounting and can help you, too. See also the Appendix at the end of this Guide for a listing of the default journal entries within TotalFBO®. Procedure Details follow with step-by-step instructions for many of the transactions Accounting Staff will handle. Additional Procedure Detail sheets follow the Front Counter and Ramp Operations section also. New to Accounting? See Helpscreen topic: A General Ledger Primer 172 | TotalFBO® User Guide ACCOUNTING & BACK OFFICE OPERATIONS Typical entry for handling Workers Compensation Understanding Accounting Processes: WORKERS COMPENSATION PREMIUM DEPOSIT Deposit Amount DR CR Deposits/Prepaids (Asset) Checking Account ACCRUALS EACH PAY PERIOD Payroll Totals DR CR Workers Comp Expense Workers Comp Accrued WORKERS COMPENSATION PREMIUM STATEMENT Monthly Payment Amount DR CR Workers Comp Accrued Accounts Payable CLEAR PREPAID AT FINAL AUDIT, PAY FINAL PREMIUM DR CR Deposit Amount Workers Comp Expense Deposits/Prepaids (Asset) Premium Statement Workers Comp Expense Accounts Payable If policy will continue, you may just "roll" the deposit into the next year. You should monitor the balance of an Accrual Account - don't pay more from it in premiums than you put in it from Payroll expenses! ACCOUNTING & BACK OFFICE OPERATIONS TotalFBO® User Guide | 173 Typical entry for posting Payables related to Payroll Understanding Accounting Processes: HEALTH INSURANCE PREMIUM STATEMENT Monthly Payment Amount DR CR Health Insurance Accrued Accounts Payable WORKERS COMPENSATION PREMIUM STATEMENT Monthly Payment Amount DR CR Workers Comp Accrued Accounts Payable UNIFORM SERVICE STATEMENT Monthly Payment Amount DR CR Uniform Expense Accounts Payable Typical entry for amortizing Prepaid Expenses Understanding Accounting Processes: POST THE PREPAYMENT AS A PAYABLE Prepayment Amount DR CR Deposits/Prepaids (Asset) Accounts Payable DR CR Accounts Payable Checking Account PAY THE INVOICE Make the Check MONTHLY JOURNAL ENTRY TO AMORTIZE Monthly Payment Amount DR CR Expense Deposits/Prepaids (Asset) Make journal entries on a regular schedule until Prepayment Amount is Zero. Take advantage of Date-Sensitivity - post all entries at once! 174 | TotalFBO® User Guide ACCOUNTING & BACK OFFICE OPERATIONS Typical entry for Making a Deposit to a Vendor. Understanding Accounting Processes: POST CHECK - LONG-TERM DEPOSIT (i.e., FOR UTILITY) Deposit Amount DR CR Deposits/Prepaids (Asset) Checking Account POST CHECK - SHORT TERM DEPOSIT TO VENDOR Deposit Amount DR CR Pass-Thru-Transfers Checking POST CREDIT MEMO - SHORT TERM DEPOSIT TO VENDOR Deposit Amount DR CR Accounts Payable Pass-Thru-Transfers This method leaves an outstanding credit balance on the Vendor's account. ACCOUNTING & BACK OFFICE OPERATIONS TotalFBO® User Guide | 175 Typical entry for Making a Purchase from a Vendor for Understanding Accounting Processes: an Inventory Item, and subsequent sale. POST THE PURCHASE AS A PAYABLE DR CR Purchase Amount Inventory (Asset) Accounts Payable Freight Charges Freight Expense Accounts Payable DR CR Accounts Payable Checking Account DR CR Cost of Sales Inventory (Asset) Freight Billed Accounts Receivable Freight Income Sales Price Amount Accounts Receivable Parts Income PAY THE INVOICE Make the Check SELL ON A SHOP ORDER Purchase Amount 176 | TotalFBO® User Guide ACCOUNTING & BACK OFFICE OPERATIONS Typical entry for Making a Purchase from a Vendor for Understanding Accounting Processes: an Inventory Item, using a COD check as payment. PAY THE DELIVERY SERVICE Make the Check DR CR COD Holding Account Checking Account POST THE PURCHASE AS A PAYABLE DR CR Purchase Amount Inventory (Asset) Accounts Payable Freight Charges Freight Expense Accounts Payable MATCH CHECK TO PAYABLE INVOICE Purchase Amount DR CR Accounts Payable COD Holding Account In this example, freight charges are billed separately. Typical entry for Making a Purchase from a Vendor for Understanding Accounting Processes: an Inventory Item, using a Credit Card as payment. POST THE PURCHASE AS A PAYABLE DR CR Purchase Amount Inventory (Asset) Accounts Payable Freight Charges Freight Expense Accounts Payable MATCH CREDIT CARD TO PAYABLE INVOICE DR CR Invoice Amount Accounts Payable Pass-Thru-Transfers Invoice Amount Pass-Thru-Transfers Accounts Payable A new invoice on the Credit Card vendor account (bank) is made referencing the original charge item. ACCOUNTING & BACK OFFICE OPERATIONS TotalFBO® User Guide | 177 Typical entry for paying a Vendor but then having to Understanding Accounting Processes: get a refund check. POST THE PURCHASE AS A PAYABLE DR CR Expense Accounts Payable DR CR Accounts Payable Checking Account Purchase Amount PAY THE INVOICE Make the Check RETURN ITEM, CREATE CREDIT MEMO ON VENDOR ACCOUNT Purchase Amount DR CR Accounts Payable Expense PAY THE INVOICE BY CASH DEBIT Refund Amount DR CR Pass-Thru-Transfers Accounts Payable Misc. Expense Accounts Payable DR CR Checking Account Pass-Thru-Transfers Remaining Difference (if any) DEPOSIT THE REFUND CHECK Refund Amount 178 | TotalFBO® User Guide ACCOUNTING & BACK OFFICE OPERATIONS Typical entry for Charter Pilot Travel Advances Understanding Accounting Processes: MAKE ADVANCE CHECK Advance Amount DR CR Travel Advances A/R Checking Account POST EXPENSE REPORT FOR FLIGHT (AS SEPARATE PAYABLES) Hotel bill Fuel purchased Cash expenses for meals & tips DR CR Lodging Expense Accounts Payable (Visa) Charter Fuel Expense Accounts Payable (FBO) Meals Expense Accounts Payable (Employee) CLEAR ADVANCE - POST PAYMENT AS CASH DEBIT Advance Amount DR CR Accounts Payable (Employee) Travel Advances A/R REIMBURSE EMPLOYEE - POST PAYMENT AS CHECK Remaining Payable Balance DR CR Accounts Payable (Employee) Checking Account Pay Visa and FBO payables normally with separate checks. ACCOUNTING & BACK OFFICE OPERATIONS TotalFBO® User Guide | 179 Typical entry for Petty Cash management Understanding Accounting Processes: ESTABLISH FUND Fund Amount DR CR Petty Cash Checking Account AMOUNT IN BOX + TOTAL OF RECEIPTS IN BOX ORIGINAL FUND AMOUNT REPLENISH BOX DR Receipt Amount Office Supplies Expense Receipt Amount Refreshments Expense Receipt Amount Small Tools Expense Total Receipts submitted CR Checking Account When check is cashed and money placed in box, the total should equal original fund amount. 180 | TotalFBO® User Guide ACCOUNTING & BACK OFFICE OPERATIONS Typical entry for Consignment Sales for Pilot Supplies Understanding Accounting Processes: or Rental Cars. INVOICE TO CUSTOMER DR Sale Amount CR Accounts Receivable Your 10% commission Commission Income Owner's 90% balance Consignment Liability Set the commission split on the GL account for Commission Income, using the Auto-Distribute fields. PAY OWNER FOR SALES MADE Remaining Payable Balance DR CR Consignment Liability Checking Account These items will be in a separate inventory department. Use the Units Sold Report (Inventory) to detail sales for the Owner. ACCOUNTING & BACK OFFICE OPERATIONS TotalFBO® User Guide | 181 Typical entry for Sale to Customer with Credit Card Understanding Accounting Processes: Payment, Batch Settlement, and final Payment. BOB INVOICE $100 Sale $100 CC payment BOB'S ACCOUNT $100 Sale $100 Payment DR A/R - CC CR Sales Income HOLDING COMPANY ACCOUNT no details $ 0 Balance $ 100 Balance JOE INVOICE $200 Sale $200 CC payment JOE'S ACCOUNT $200 Sale DR A/R - CC $200 Payment CR Sales Income HOLDING COMPANY ACCOUNT no details $ 0 Balance $ 300 Balance Close/Settle Batch HOLDING COMPANY ACCOUNT BATCH DETAILS: $100 JOE $200 BOB $300 Total CC Batch $300 $ 300 Balance PAYMENT INVOICE $300 EFT deposit DR Undeposited. Receipts HOLDING COMPANY ACCOUNT CR A/R - CC CC Batch $300 The Credit Card Holding Company becomes responsible for making payment instead of the original customer. $300 Payment $ 0 Balance 182 | TotalFBO® User Guide ACCOUNTING & BACK OFFICE OPERATIONS Typical entry for Prepaid Sales Taxes on fuel. Understanding Accounting Processes: Initial Setup: Create Prepaid Sales Tax Liability Account in GL "2210.50" Assign Account 2210.50 Line 28 of Automatic Ledger List Assign Prepaid Sales Tax to Fuel Tax #5 on Fuel Record Assign Account 2210.50 to Line 120 of Automatic Ledger List Set Prepaid Rate per gallon on Customer side of Fuel Taxes on Fuel Record Set Prepaid Rate per gallon on Customer AND Liability sides of Fuel Taxes on Sub-Type Preserve existing function for posting Use Tax: Assign normal Sales Tax Expense Account to override on General Ledger Department used for internal sales Assign General Ledger Departments to all Internal and Non-Billing Customer accounts POST PAYABLE FOR FUEL LOAD RECEIVED DR CR Prepaid Tax Amount Prepaid Tax Liability A/P Balance of Fuel Cost Inventory A/P DR CR A/R Sales Tax Liability NORMAL SALE No entry for Prepaid Sales Tax Sales Tax on Purchase WHOLESALE SALE Using Fuel Sub-Type Prepaid Tax Passed Through DR CR A/R Prepaid Tax Liability Sales Tax Liability Balance (CR) - Prepaid Tax Liability Balance (DR) Net due on Sales Tax Return ACCOUNTING & BACK OFFICE OPERATIONS TotalFBO® User Guide | 183 Typical entry for transactions between 2 Control Understanding Accounting Processes: Accounts, cleared through Pass-Thru-Tansfers. Move Money between Vendor & Customer Refund Credit Balance to Customer Bounced Customer Check Deposit Vendor Refund Transfer Balance to Another Customer DR Checking CR DR DR A/P CR DR DR A/R CR DR A/R CR DR Checking CR DR A/R CR If a balance ever appears in the Pass-Thru-Transfers account the transaction on one side was altered or deleted. PASS-THRU-TRANSFERS ACCOUNT Transfer Funds $0 DR DR DR DR CR Checking CR A/R CR Checking CR Checking CR A/P CR A/R 184 | TotalFBO® User Guide ACCOUNTING & BACK OFFICE OPERATIONS POSTING CUSTOMER PAYMENTS RECEIVED (ROA) WHERE TO GO: Accounting>Invoicing>Add New Invoices Accounting>Invoicing>Update Invoices (press the Insert button) Operations> Concierge> Concierge Super-Screen> Invoice Tab (press Insert button) Accounting>Checking>Update Checking Entries>Insert Deposit>Add Customer Name to Disbursement WHAT TO DO: Select Customer - enter a Name, Tail number, or Account number Press Cancel, as you have no Sales Detail Lines to enter Add Payment Information Select the Payment Button Enter Dollar Amount paid Select Payment Means (select Cash, Check, or Credit Card/Other) If using a Check, enter Check Number If recording an EFT transfer, select Cash If using an Offline Processor, select Offline Payment button Enter Card Number and Expiration Date OK the Line If using an Online Processor, swipe card or If card not available, click Online button Enter card information manually Click Authorize button Close the Payment Window Verify Invoice is complete and correct REQUIRED SETUP OR OPTIONS: Accepted credit cards have been established and linked to proper paying authority. RESULTING JOURNAL ENTRY: DR CR Credit Cards Receivable or Undeposited Receipts (Cash & Checks) Accounts Receivable - Customers ACCOUNTING & BACK OFFICE OPERATIONS TotalFBO® User Guide | 185 APPLYING PAYMENTS RECEIVED TO PRIOR CHARGES WHERE TO GO: Accounting>Invoicing>Other Invoice Operations>Apply Outstanding Credits NOTE: If you have a high privilege level, the Apply Credits screen may automatically appear after you have entered a payment invoice. WHAT TO DO: Select Customer Select the Apply Credit Button Select the Credit invoice your wish to apply from the top window Select Charge invoices in the lower window and indicate whether to pay in full or partially Select the Commit Button to lock in your choices Close the Window NOTE: If a payment exactly matches an outstanding invoice, payments will be applied automatically. REQUIRED SETUP OR OPTIONS: Payment invoice has been posted to customer’s account. Outstanding charges also exist on customer’s account. RESULTING JOURNAL ENTRY: 186 | TotalFBO® User Guide ACCOUNTING & BACK OFFICE OPERATIONS POSTING PAYMENTS RECEIVED FROM CREDIT CARD HOLDING CO. WHERE TO GO: Accounting>Invoicing>Add New Invoices Accounting>Invoicing>Update Invoices (press the Insert button) Operations>Concierge>Concierge Super-Screen>Invoicing Tab (press the Insert button) WHAT TO DO: Select Customer - Credit Card Holding Company Add a Sales Detail Line - Select Line Type (Service) Select GL Account Number for Credit Card Fees (Credit box will automatically be checked) Enter a Sale Price equal to the credit card fee charged Add Payment Information for the amount of money received (select Cash payment type) OK the Invoice NOTES: a. Apply this payment to appropriate charge batch normally. b. Verify the deposit for this payment was properly posted to the Bank Account and that the Undeposited Receipts Account is properly cleared as a result. REQUIRED SETUP OR OPTIONS: Credit Card Merchant Fees Expense account is setup on Line 115 of Automatic Ledger List. Offline Credit Cards setup and linked to Holding Company customers. Online Processors setup and linked to Holding Company customers and accepted credit cards. RESULTING JOURNAL ENTRY: CR DR DR Credit Cards Receivables Undeposited Receipts Credit Card Fees ACCOUNTING & BACK OFFICE OPERATIONS TotalFBO® User Guide | 187 POSTING PAYMENTS RECEIVED FOR BUYBACK FUEL WHERE TO GO: Accounting>Invoicing>Add New Invoices Accounting>Invoicing>Update Invoices (press the Insert button) Operations>Concierge>Concierge Super-Screen>Invoicing Tab (press Insert button) WHAT TO DO: Select Customer - Buyback Holding Company Add a Sales Detail Line Select Line Type (Service) Select GL Account Number (Fuel Sales Income) Check the Credit box Enter a Sale Price equal to the difference between the cost the fuel supplier uses on the date of payment and the fuel cost at the time of the sale. Add Payment Information for the amount of money received (select Cash payment type) OK the Invoice NOTES: a. The sale price on the original invoice may not be the final price paid by the fuel supplier, and this adjustment will be made when payment is received. Therefore, it is not necessary to attempt to get the sale price to be extremely accurate at the time of the sale, although you should avoid overstating income by large amounts. Adjusting the sale price of the Buyback Fuel Sub-type weekly should keep this variance within acceptable limits. b. Apply this payment to appropriate charge batch normally. c. Verify the deposit for this payment was properly posted to the Bank Account and that the Undeposited Receipts Account is properly cleared as a result. REQUIRED SETUP OR OPTIONS: Fuel supplier setup as Holding Company and linked to Online Processor or Offiline cards accepted. Buyback fuel Sub-type created with appropriate price and taxes. Sub-type linked to matching Online Card program. RESULTING JOURNAL ENTRY: CR DR DR Credit Cards Receivable Undeposited Receipts Fuel Sales Income 188 | TotalFBO® User Guide ACCOUNTING & BACK OFFICE OPERATIONS AIRLINE CUSTOMER FUEL INVOICE WHERE TO GO: Accounting>Invoicing>Add New Invoices Accounting>Invoicing>Update Invoices (press the Insert button) Operations>Concierge>Concierge Super-Screen>Invoicing Tab WHAT TO DO: Select Customer - enter a Name or Account number Add Sales Detail(s) Select Line Type (Fuel) Select Item Sold (Customer’s own special fuel type) Select Truck (or Tank) Choose Prist? if offered and delivered Select Fuel Meter Used to pump this sale Enter Fuel Meter Readings, both beginning and ending readings Enter Flight Number Enter Ticket Number if requested Verify Quantity and Sale Price are correct OK the Line Press Cancel when you have no more Sales Detail Lines to enter Verify Invoice is complete and correct OK the Invoice NOTE: If flat rates or minimums apply, these are setup in the Airline’s Customer Account record. Once established, an additional service line will automatically be added to the invoice when needed. REQUIRED SETUP OR OPTIONS: Customer has already been created in the Database, with appropriate credit limit and terms established. Customer’s Price Class has been specified. Customer’s special Fuel Type and Minimum Fueling amount has been specified. Customer’s Sales Tax rate and exemption status has been specified. Customer’s Flight Numbers are specified Fuel Meters and Tanks have been set up. Special Fuel Type established. Fuel Price has been set as IntoPlane Fee. Fuel is attached to Inventory Department with proper GL overrides established.* RESULTING JOURNAL ENTRY: DR CR CR CR DR CR Accounts Receivable - Customers IntoPlane Fee Income* Sales Tax Liability Fuel Tax Liability Borrowed Fuel Liability* Non-Owned Fuel Inventory* ACCOUNTING & BACK OFFICE OPERATIONS TotalFBO® User Guide | 189 AIRLINE CUSTOMER SUMMARY INVOICE WHERE TO GO: Accounting>Receivables>Statements>Airline Fuel Statement WHAT TO DO: Select Customer Customize Statement to meet Airline’s requirements, showing sales and inventory details. Print and mail Summary invoice, with original invoices or fuel tickets as requested by customer. Note that the Airline Fuel Statement bears an invoice number at the top, which is actually the first invoice made during the period to be billed. All individual fuelings within the date range specified will be included, as well as service lines for hookup fees and minimum charges if requested. Taxes and fees (if any) may be shown separately. REQUIRED SETUP OR OPTIONS: Customer has already been created in the Database, with appropriate credit limit and terms established. Customer’s Price Class has been specified. Customer’s special Fuel Type and Minimum Fueling amount has been specified. Customer’s Sales Tax rate and exemption status has been specified. Customer’s Flight Numbers are specified Fuel Meters have been set up. Special Fuel Type established. Fuel Price has been set as IntoPlane Fee. Fuel is attached to Inventory Department with proper GL overrides established.* RESULTING JOURNAL ENTRY: 190 | TotalFBO® User Guide ACCOUNTING & BACK OFFICE OPERATIONS BILLING RECURRING CHARGES WHERE TO GO: Accounting>Invoicing>Other Invoice Operations>Bill Monthly Recurring Charges WHAT TO DO: Select the Bill-Thru Date to tell the computer which unbilled items you wish to create invoices for Verify on Tab 3 that the items to be billed are as expected. Select the Effective Date to tell the computer when you want to date and post the invoices. (This will generally be the first of the next month.) Check the “Generate Summary” box to produce a report of all invoices generated Select the number of invoice copies to be printed. Be sure your printer is properly selected, turned on, and has enough paper. Select the “Begin Processing” button. NOTE: You may check the “Allow Editing of Invoices” box if you need to enter charges for electricity use. You may prefer to use a different “Bill-thru” date for these items when you set them up to allow you to run this batch of invoices separately, which will speed up processing for the other invoices. REQUIRED SETUP OR OPTIONS: Customer has already been created in the Database, with appropriate credit limit and terms established. GL Account has been marked “Allow Sales.” Recurring Charges have been set up for each tenant. RESULTING JOURNAL ENTRY: DR Accounts Receivable - Customers CR Hangar Rental Income (or other appropriate income account) ACCOUNTING & BACK OFFICE OPERATIONS TotalFBO® User Guide | 191 REFUNDING A CUSTOMER’S CREDIT BALANCE (CHECK) STEP 1 - CREATE REFUND CHECK WHERETO TOGO: GO: WHERE Accounting>Checking>Update Checking Entries (select the Insert button) WHAT TO DO: Verify next check number to be used Enter correct date Enter Pay To the Order Of (Customer’s name) Enter Amount Add Disbursement Detail Select GL Number for Pass-Thru Transfers (using number or description) Enter Amount of check (select the F5 button) OK the Line Enter Customer’s Mailing Address and any Stub Notes on Tab 2 if desired. OK the Check and Print STEP 2 - ADJUST CUSTOMER’S ACCOUNT BALANCE WHERE WHERETO TOGO: GO: Accounting>Invoicing>Add New Invoices WHAT TO DO: Select Customer - enter a Name, Tail number, Phone Number (+8888), or Account number Add Sales Detail Select Line Type (Service) Select GL account for Pass-Thru Transfers (using number or description) Enter Quantity Sold Enter Sale Price for the amount to be refunded Select the Notes Tab and enter the Check Number used to pay the Customer OK the Line Press Cancel when you have no more Sales Detail Lines to enter Verify Invoice is complete and correct OK the Invoice REQUIRED SETUP OR OPTIONS: Pass-Thru Transfers account must be marked to Allow Sales. RESULTING JOURNAL ENTRY: DR CR Pass-Thru Transfers Checking Account DR CR Accounts Receivable - Customers Pass-Thru Transfers 192 | TotalFBO® User Guide ACCOUNTING & BACK OFFICE OPERATIONS HANDLING CUSTOMER’S BOUNCED CHECK STEP 1 - ADJUST CHECKING ACCOUNT FOR REFUSED DEPOSIT AMOUNT WHERETO TOGO: GO: WHERE Accounting>Checking>Update Checking Entries (select the Insert button) WHAT TO DO: Select the correct bank account Select Withdrawal Enter correct date Enter Pay To the Order Of (Customer’s name) & note “Bounced Check” Enter Amount Add Disbursement Detail Select GL Number for Pass-Thru Transfers (using number or description) Enter Amount of check (select the F5 button) OK the Line OK the Withdrawal OK the Check and Print STEP 2 - ADJUST CUSTOMER’S ACCOUNT BALANCE WHERE WHERETO TOGO: GO: Accounting>Invoicing>Add New Invoices WHAT TO DO: Select Customer - enter a Name, Tail number, Phone Number (+8888), or Account number Add Sales Detail Select Line Type (Service) Select GL account for Pass-Thru Transfers (using number or description) Enter Quantity Sold 1 Enter Sale Price for the amount of bounced check. Select the Notes Tab and enter the original Invoice Number and Check Number OK the Line (Add another Service Line to GL account for Miscellaneous Income if you wish to charge a Bounced Check Penalty Fee) Press Cancel when you have no more Sales Detail Lines to enter Verify Invoice is complete and correct OK the Invoice REQUIRED SETUP OR OPTIONS: Pass-Thru Transfers account must be marked to Allow Sales. RESULTING JOURNAL ENTRY: DR CR Pass-Thru Transfers Checking Account DR CR CR Accounts Receivable - Customers Pass-Thru Transfers ACCOUNTING & BACK OFFICE OPERATIONS TotalFBO® User Guide | 193 DEPOSIT CASH RECEIPTS WHERE TO GO: Accounting>Checking>Update Checking Entries (select the Insert button) WHAT TO DO: Select correct checking account Select Entry Type “Deposit” Enter correct date Enter Pay To the Order Of - Daily Cash Receipts Enter Amount of Deposit Add Disbursement Detail Select GL Number for Undeposited Receipts (using number or description) Enter Amount of deposit (select the F5 button) OK the Line OK the Deposit NOTE: If some of the money to be deposited was from another source besides customer sales, such as vendor refunds, OR, if the deposit is short because cash was used (improperly) for petty cash expenses, be sure to add additional Disbursement Detail lines coded to appropriate GL Accounts, such as a cost or expense account. After posting each day’s cash receipts from sales, the Undeposited Receipts GL Account should be cleared. REQUIRED SETUP OR OPTIONS: RESULTING JOURNAL ENTRY: DR CR Checking Account Undeposited Receipts 194 | TotalFBO® User Guide ACCOUNTING & BACK OFFICE OPERATIONS DEPOSIT CASH REFUNDS OR VENDING MACHINE PROCEEDS WHERE TO GO: Accounting>Checking>Update Checking Entries (select the Insert button) WHAT TO DO: Select correct checking account Select Entry Type “Deposit” Enter correct date Enter Pay To the Order Of - Vendor Refund (or appropriate description) Enter Amount of Deposit Add Disbursement Detail Select GL Number for Expense Account (using number or description) Select GL Number for Vending Machine Income (using number or description) Enter Amount of deposit (select the F5 button) OK the Line OK the Deposit NOTE: Be careful NOT to use the default disbursement to Undeposited Receipts for these funds. REQUIRED SETUP OR OPTIONS: RESULTING JOURNAL ENTRY: DR CR CR Checking Account Expense Account Income Account ACCOUNTING & BACK OFFICE OPERATIONS TotalFBO® User Guide | 195 TRANSFER FUNDS BETWEEN ACCOUNTS WHERE TO GO: Accounting>Checking>Update Checking Entries (select the Transfer button) WHAT TO DO: Enter Amount of Transfer Enter correct date Enter short description for your reference Add any additional notes detailing this transaction Select correct checking account the money is coming FROM Select Entry Type (how was the money transferred?) Enter Check number or other Identifying Transaction Number Select correct checking account the money is going TO Select Entry Type (how was the money transferred?) Enter Check number or other Identifying Transaction Number Click MAKE THE TRANSFER button. NOTE: Detail entries are recorded in each bank register, and corresponding journal entries are made to the General Ledger, using the Pass-Thru Transfers account as a clearing account. REQUIRED SETUP OR OPTIONS: RESULTING JOURNAL ENTRY: DR CR Checking Account Pass-Thru Transfers CR DR Checking Account Pass-Thru Transfers 196 | TotalFBO® User Guide ACCOUNTING & BACK OFFICE OPERATIONS POST DEPOSIT OF EFT PAYMENTS WHERE TO GO: Accounting>Checking>Update Checking Entries (select the Insert button) WHAT TO DO: Select correct bank account Select Entry Type “Deposit” Enter correct date Enter Pay To the Order Of - EFT PAYMENT FOR _________ Enter Amount of Deposit Add Disbursement Detail Select GL Number for Undeposited Receipts (using number or description) Enter Amount of deposit (select the F5 button) OK the Line OK the Deposit REQUIRED SETUP OR OPTIONS: RESULTING JOURNAL ENTRY: DR CR Checking Account Undeposited Receipts ACCOUNTING & BACK OFFICE OPERATIONS TotalFBO® User Guide | 197 POST BANK CHARGES/INTEREST WHERE TO GO: Accounting>Checking>Update Checking Entries (select the Insert button) WHAT TO DO: Select the correct bank account Select Entry Type “Service Charge” or “Interest” Enter correct date Enter Amount Add Disbursement Detail Select GL Number using number or description (correct accounts should be defaulted) Enter Amount (select the F5 button) OK the Line OK the Entry REQUIRED SETUP OR OPTIONS: RESULTING JOURNAL ENTRY: DR CR Interest Income Checking Account or DR CR Checking Account Bank Charges & Fees 198 | TotalFBO® User Guide ACCOUNTING & BACK OFFICE OPERATIONS RECORDING DRAFTS FOR FUEL PURCHASES Step 1: WHERE TO GO: Accounting>Payables>Update Vendor Invoices WHAT TO DO: Uncheck the Hold box to clear this invoice for payment. Verify that the Gross Amount matches the amount of the draft. OK the invoice. Step 2: WHERE TO GO: Accounting>Payables>Make Payments>Pay Invoices WHAT TO DO: Highlight the appropriate Fuel Vendor account and Click the Select Vendor for Payment button. Select the appropriate invoice to be paid and Click the Pay One in Full button. Click the Pay by Check button. Select the correct bank account and Withdrawal Enter the identifying number for this draft in the Comments field Check the “print” box to create a record of this entry. REQUIRED SETUP OR OPTIONS: RESULTING JOURNAL ENTRY: DR CR Accounts Payable Liability Checking Account TotalFBO® User Guide | 199 FRONT COUNTER AND RAMP OPERATIONS FRONT COUNTER & RAMP OPERATIONS Included in this section: • • • • • • • • • • • • Basic Invoicing Touchscreen Invoicing Wireless Operation Front Counter Workflow Daily Fuel Reconciliations Receiving Fuel Loads Recirculations, Sumps & Transfers Managing Pilot Supplies Concierge Requests Concierge Super-Screen GSE Equipment Maintenance Advanced Invoicing Procedures Your Front Counter may be one of the busiest areas of your company, but it shouldn’t be the most stressful. TotalFBO® is designed to make your POS operation as smooth and rapid as possible. This is largely accomplished by two basics: 1. Most of the information required for a sale should be setup beforehand 2. All sales should be handled with identical procedures In addition, TotalFBO® incorporates many features such as wireless operation, touch screen, barcodes, and online credit card processing, which reduces the amount of data entry to an absolute minimum. This section will give you a good idea of the WHAT, WHY, and WHEN of Front Counter and Ramp procedures. For more details on individual screens and fields, refer to the Helpscreens in the program. Helpful references to specific topics are available throughout this Guide. See Helpscreen topics for more details 200 | TotalFBO® User Guide FRONT COUNTER & RAMP OPERATIONS INITIAL SETUP Most of the initial setup will be completed by Accounting Department staff members. This is because of the decisions which must be made to insure that items are both priced correctly and posted to the accounting records properly. Being very thorough with the setup means that your CSRs won’t be looking up prices from a list or trying to remember which customer to invoice. Every sale will be handled in the same manner, and the choices which have been made on customer accounts will insure that even very complex transactions are handled accurately. FRONT COUNTER INITIAL SETUP Inventory Departments Set up Inventory Departments with overrides to appropriate accounts if income will be tracked separately for each fuel type. Inventory Options Customize names for Fixed Price and Tax fields, decide when taxes are added to price. Fuel and Oil Records Create an Inventory Record for each Fuel and Oil type to be sold, set prices and taxes, sub-types and volume pricing structures. Pilot Supply Inventory Records Create an Inventory Record for each Pilot Supply Item to be sold, set prices and taxes. Fuel and Oil Price Classes Set Prices on Service Lines Credit Card Processing Invoice Options Station-Specific Settings Establish Price Classes for your customers, with formulas for providing the correct price on each invoice. Set prices and taxes on GL Income accounts to be posted for Services sold. Set up credit card processors and cards to be accepted. Define one or more Style Sheets for Invoices, and select options for screens and invoice functions, including invoice number format. Set up printers, touchscreens, cardswipe units, and default invoice selections. FRONT COUNTER & RAMP OPERATIONS This insures a short learning curve for new staff members, and consistent results on your reports. In addition, you’ll look more professional to your customers. The charts on the next pages identify those areas which must be setup in order to obtain full benefits of a smooth POS function and accurate fuel and oil inventories. We’ll be referring to each area as we work though the basics and then complete a typical day together. In the examples and discussion to follow, we’ll assume a medium-sized ramp operation, with a branded fuel and some contract and airline fueling. Our Front Counter area includes a small Pilot Shop with a wide variety of supplies and gift items. Some of these items are sold on consignment. We also give away some items as part of our advertising, and sell shirts to employees at a discount. TotalFBO® User Guide | 201 See Helpscreen topics: Inventory Departments Pricing Inventory Fuels Oils Fuel Farm Operations Receivables: Initial Setup & Options Customer Account Records Set Up Credit Cards Customizing Invoices Fuel Farm Operations Ground Equipment Setup We also have several courtesy cars for use by pilots and customers, as well as providing major brand’s rental cars. We have several fuel trucks and some ramp equipment, and we sell all four types of fuel to various customers. We use Avgas or diesel in our own ramp vehicles, which never get out on the open road. We have a wide variety of customers, and offer discounts based on volume to both transients and based customers. Since the FBO also has a Flight School and a Charter operation, our Front Counter is expected to watch the schedule for these flights, too. We dispatch the rental flights, and sometimes help with dispatching the Charter flights, too. RAMP INITIAL SETUP Fuel Meters Fuel Tanks and Trucks GSE Equipment Records Create meter records for each truck and tank, indicating number of digits in maximum reading. Create records for each fuel tank and truck, indicating if sales will be made directly from this container. Create records for piece of line equipment, tools, and courtesy cars, setting reminders for scheduled maintenance. 202 | TotalFBO® User Guide FRONT COUNTER & RAMP OPERATIONS THE INVOICE Whether we’re looking at the normal invoice screen or the touch screen display, an invoice has 3 basic areas: IDENTIFICATION AREA This area includes the Date, Invoice Number, and Customer Name. Your Invoicing options can be customized so that you may not even have access to the Date and Invoice Number. This is done to prevent errors and to speed the creation of an invoice. The options can also determine if each invoice will start with Today’s date, or if the system will remember the last date entered. Your Accounting Department staff will have also determined the default format for the Invoice Number itself. • You may see Alphabetic characters at the beginning of the invoice if there are multiple locations or special invoicing sequences necessary. • There can also be a section of the number which incorporates the last two digits of the current year. • The final section of the number may include up to 8 more digits. That might produce a number like this: TUC-04-99998888 It’s also possible to have the final numeric sequence be continuous for the Touchscreen invoices are optimized for speed, and so do entire company, or to have separate sequences running for each workstation or user. not allow changes to date or invoice number. Most of the time you’ll want to concentrate on getting the customer’s name entered correctly and quickly. In fact, it could be argued that selecting the right customer account is the most important task in building an invoice, since so much is controlled by options which have been set on the customer’s account record. The best way to do this in for fueling invoices is to enter the aircraft tail number instead of a name. Do this by typing the full tail number, including the beginning letter. 1. If the customer is already in your database, his aircraft tail numbers should already be a part of his customer account record. Entering the tail number will first search your own database and list any customers with that FRONT COUNTER & RAMP OPERATIONS TotalFBO® User Guide | 203 BASIC INVOICING Date Invoice Number Select Customer or Create New from FAA database Create Invoice Verify date and invoice number then select or create customer. Phone Number +8888 Name or Acct. Nbr. Rental Line Service Line Fuel Line Tail Number N1234 Fuel Type/Sub-Type GL Account Number Rental Code Truck Quantity Tail Number Meter Verify Price Meter Out Beg. Meter Ending Meter Oil/Parts/Supplies Line Item Number Prist? Quantity Ticket Number Verify Price Flight Number Verify Price/Rounding Meter In Verify Price Instruction Line Instruction Code Instructor Verify Tail Number Verify Quantity Enter one or more lines on the invoice detailing and pricing what was sold Verify Price Payments Amount Payment Means Process Credit Card Indicate payment and process credit card, then print copies for file and customer Credit Card Signature Copy Customer Invoice Copy 204 | TotalFBO® User Guide FRONT COUNTER & RAMP OPERATIONS number on their account record. If the aircraft is owned by more than one owner, you’ll be able to choose the account you want to invoice. 2. Entering the tail number also automatically searches the FAA tail number database, which contains over 300,000 aircraft for the US and Canada. You’ll be able to create a new customer record in your database instantly, with the FAA information already entered for you. Be sure that you use this as an opportunity to talk to the customer and verify the name, address, and phone number he wishes you to use. Try to get an email address, if you can! Limit invoices on the Cash Sale customer to passenger purchases of gift items and other incidental purchases by visitors to your ramp. 3. You could also just post this sale to your Cash Sale customer. While this is possible, it is not recommended except for very small FBOs. When a customer gets added to the database, TotalFBO® begins automatically tracking his buying habits, his volume, and other statistics which are critical to your company’s marketing efforts. When you’re not selling fuel, we recommend that the customer’s phone number be entered. Do this by first typing either a “+” or an “=” key, then enter the last 4 digits of the phone number. TotalFBO® will automatically search all phone numbers on your customer accounts, and select the correct one for you. You can also enter a customer’s Account Number or part of the customer’s name in order to search for an account record. It is possible to cross-reference one customer account to another, so you may While selecting a customer, see a window which asks you to choose between accounts. This is helpful in you can also add or change many situations: customer account records. This is called SIDESTEPPING. • when a customer wants you to bill his company and you can’t When your changes are remember the company name, or complete, you‛ll be returned to the invoice you were working • when there are individuals who are members of a partnership, or with. • when a company has changed its name and you can’t remember the new name yet, or • when a company is well-known by a nickname (“Fedex”). You can add a cross-reference on Tab 4 of the Customer Account Record. FRONT COUNTER & RAMP OPERATIONS SALES DETAILS AREA Once you’ve selected the customer, you’re ready to list the items you’re selling on the invoice. This is done by inserting Sales Detail Lines. Your invoice options will most likely be set so that a new line pops up ready for you to work with automatically after the customer’s name is selected. There are ten kinds of detail lines that you could put on an invoice: 1. Fuel 2. Oil 3. Parts 4. Service 5. Rental 6. Instruction 7. Charter 8. Aircraft 9. Miscellaneous 10. Note When you work with an invoice, you may not see choices for all ten lines. Your Accounting Staff may have limited some lines because those kinds of sales are not done by your company, or because those invoices are handled in a different department. For instance, many FBOs do not sell Aircraft, so this is typically removed from the list just to avoid confusion. Charter invoices are often prepared by the Charter Department, so this may be limited by privilege level. Another example is the Miscellaneous line. This line allows great flexibility so that you can make unusual sales, such as the sale of an asset you didn’t expect to sell (what if a customer offered you $1,000 for your chair?). But the accounting journal entry that results from this line only hits the Miscellaneous Income account. The word “miscellaneous” is practically a dirty word to an Accountant, whose job it is to classify everything that happens in the company into some meaningful category. So if a lot of things fall into the Miscellaneous account, it causes a lot of extra work in the Accounting Department. Still, the Miscellaneous line can be useful in handling certain corrections, such as when you’ve made a mistake on the sales taxes for a previous invoice. So rather than eliminate it entirely from the list, this line may be limited by privilege level so that only supervisors and accountants can use it. TotalFBO® User Guide | 205 206 | TotalFBO® User Guide FRONT COUNTER & RAMP OPERATIONS Set default behavior and access for Line Types at Accounting> Invoicing> Options and Settings> General Options> Tab 2. Why Ten Different Lines? Well, you’re probably already figuring out that each type of line is used for specific things we sell. Thus, two things are true of these lines: • The fields on each line are customized for what we’re selling • Each line is programmed to make a certain kind of accounting journal entry and to make adjustments to Inventory, if appropriate. Thus, you can change the titles of the lines, if necessary, but you can’t make up a new line or change the purpose of a line. For instance, you could change the Parts line title to Supplies, if you never sell parts over the counter. Or if you didn’t do Flight Instruction, you might use that line for Pilot Services. We’re going to focus first on the lines that sell something from Inventory: • Fuel • Oil • Parts Then the general purpose line that we use for all kinds of ramp activities: • Service And finally, the lines that we use for Flight School and Rental flights are: • Rental • Instruction See Helpscreen topic: Keyboard Macro Each line has a note field with it, and you can also just insert a separate Note line. You can enter any text you like in a note, and even use Macros to pop in paragraphs you have saved and want to re-use. A Fuel Sale Let’s assume our customer has purchased 50 gallons of Avgas. How will we enter this fuel sale? After getting the customer account record selected, we’re ready to complete a Fuel Line. (Be sure the Line Type field has FUEL selected.) 1. Select the Fuel Type. Either type a few letters into the field (like A for Avgas or 100 for 100LL) or click the Ellipses button to the right of the field to see a list of your fuels to pick from. If we were working with JetA, you might also have to select a fuel SubType. You will also see a checkbox so that you can Include Prist. FRONT COUNTER & RAMP OPERATIONS 2. When the Fuel Type has been selected, your options for the Tank/Truck which dispensed the fuel will appear. 3. If there is more than one Meter on this Tank or Truck, you’ll see a checkbox for Single-Point Delivery? • If you check the box, you’ll choose the meter used for this sale, then enter both the START and the STOP meter readings. • If you do not check the box, you’ll enter the START and STOP meter readings for both meters. 4. The Quantity will automatically be calculated for you, from the meter readings. 5. The Aircraft Number will already be entered if you used it to select the customer as you started the invoice. Otherwise, you must enter it now. 6. The List Price and Sale Price fields should already be completed for you. The Sale Price will have been adjusted for any discounts this customer is entitled to because of his relationship with your company or because of the volume of this purchase. You may use the ellipses button to select another price class, if necessary, or even type in a price manually. Be cautious about making changes to the price without Supervisor approval! If you are entering invoices to TotalFBO® after you have processed the sale on a POS machine or some other system, you can make small adjustments for rounding differences by selecting the Rounding Button (it looks like a green dollar sign). 7. Some customers, such as airlines or large contract customers, may require you to record the Flight Number and/or Ticket Number for each sale, as well. That’s it – just click the OK button and your first Sales Detail line will be saved. If another blank line pops up automatically, you can use it to continue adding items to the invoice, or just click the Cancel button to return to the basic invoice record. TotalFBO® User Guide | 207 208 | TotalFBO® User Guide FRONT COUNTER & RAMP OPERATIONS A Ramp Service Let’s add one more item to this invoice for a ramp fee which we charge. Select the Line Type SERVICE. 1. If the General Ledger account you want to use is not available on the Service Line, ask your Controller to check the “Allow Sales?” flag on the account. In the GL Acct # field you may enter the account number of the income account which will be posted for this service, if you know it. But there’s no need to memorize all those numbers or keep a list handy, because it’s even faster just to type in part of the name of the account. So in this case, we’ll just enter “ramp” and instantly see our choice(s) of correct accounts. Usually a ramp fee is charged based on the weight or size of the aircraft, and your Accounting Department staff can enter up to 20 different prices on this account. So, if there’s more than one price listed, you’ll get a window allowing you to choose the price you need for this aircraft. 2. The Quantity field will default to “1,” so you’ll only need to change it for some services you sell. For instance, a customer may purchase 4 catered box lunches, or need 2 lavatories pumped out. But in our example, we’ll skip to the next field. 3. The Aircraft Number field should still be completed for you, if you used it to select the customer as you started the invoice. Otherwise, you must enter it now. 4. Since you selected the correct Price in Step 1 above, you need only verify that the totals are what you expected. 5. Also, enter the Flight Number, if this were a service for a scheduled airline. Once again, we’re done. Just click the OK button to save this Detail Line. Since that’s all we’re going to sell in this example, if another Detail Line appears, just click Cancel so we can return to the main invoice window. We’ll cover more about the other line types later in this section, but you can see from these two examples that each Detail Line offers only those fields that you need for the sale. Most fields already have the correct information defaulted in for you, or allow you to quickly choose from appropriate options. FRONT COUNTER & RAMP OPERATIONS TotalFBO® User Guide | 209 PAYMENT AREA Our customer invoice is almost complete. We can see the entire invoice now, and take a moment to review our work. Each detail line is displayed, and the total of the invoice is shown at the lower right corner of the window. We can enter some additional information, such as a customer’s purchase order number, tax adjustments, or alternate mailing addresses on Tabs 2, 3, and 4 of the invoice window, and also review the computer’s math. For now, we’ll move on to entering the customer’s payment. If the customer does not make payment for this invoice, then he must have an available balance in his account’s credit limit. If so, you can simply OK the invoice and hand the customer his copy. He’ll be responsible for sending payment later. For most fuel sales to transient customers, we’ll expect the customer to pay now, and the most common form of payment is the credit card. There are two ways credit cards can be used with TotalFBO®: • Online – when TotalFBO® is used to authorize the transaction immediately through the Internet. • Offline – when you use another POS machine to authorize the transaction through a dial-up connection, or use a paper slip and process manually. You’ll probably have both types of cards setup in your system. If you’re a new TotalFBO® user, you may use Offline processing until your Gateway Merchant Agreement is approved. Later, you may need Offline processing when your internet connection fails for more than a short period of time and you handle transactions with paper slips. If you’re using Offline processing with a POS machine, be sure to swipe the card and complete the transaction now. Then if the amount authorized is slightly different due to tax or rounding calculations, you’ll be able to adjust the totals on your TotalFBO® invoice immediately. When your POS machine transaction is complete, or if you’re going to use Online processing, click the Payment button at the bottom of your invoice window. Begin by entering the Amount Paid. Simply Clicking the button next to the field or using the F5 key on your keyboard will enter the total of the invoice for you automatically. If your Internet connection fails, use a paper slip to capture the customer‛s signature and enter the payment as an Offline transaction. Later you can change the invoice to authorize the amount Online when your connection is available again. 210 | TotalFBO® User Guide FRONT COUNTER & RAMP OPERATIONS If the customer overpays and wants change or splits his payment into two forms of payment, you can change the amount here accordingly. Next, we must select the form of the payment: Using Standing Credit Cards is helpful when the customer is not present, but usually costs your company a larger processing fee. Always swipe a card if possible. 1. If you simply OK the line, the default assumption will be Cash. 2. Select Check/EFT for personal or business checks. The screen will change to allow you to enter a check number as a reference for the deposit. 3. Select Gift Certificate when the customer presents a gift certificate issued by your company. If there is a serial number on the certificate, the you can enter it, too. 4. If you select Credit Card/Other the screen will change to offer you various fields depending on your setup. If the customer has credit card information on file with you in his customer account record, an additional button will appear titled Use Standing Credit Card. You can select from any of the cards on file and automatically complete the information up to the authorization point. • If you’re using Offline processing, simply OK the window to complete this payment line. • If you’re using Online processing, click the Authorize button. If you do not use the Standing Credit Card information (or if none is on file for this customer), you’ll need to enter the information from the card or swipe it if a device is attached to your computer. If you have only Offline processing setup, fields for entering credit card details will appear automatically. If you have Online processing setup and a swipe device is attached to your workstation, you’ll be presented with two buttons. • For Online processing, swipe the card now, or click the button to enter information manually. When authorization is complete, the line will be saved automatically. • For Offline processing, click the button to enter information manually. Then OK the payment line. After entering your payment line, the next window shows you the line(s) you have entered and recaps the totals on this invoice and the customer’s account. FRONT COUNTER & RAMP OPERATIONS TotalFBO® User Guide | 211 If the customer has overpaid, you can choose to post the extra amount as a credit on the account or else return it to the customer now as Change. Now OK the payment window and we’re back to our main invoice screen. When we OK the invoice, it will be saved and the number of invoice copies indicated on the lower right corner of the screen will be printed. You can change the number of copies to print as necessary. But to speed things up, an Invoicing Option and also a setting on your Station-Specific Settings record let you choose the number of copies you will usually print. You’ll want to have a full-sized copy for your records, and you must print one for the customer’s receipt as well. It’s also possible to print a copy at the same time to a separate receipt printer, for those who just don’t want a big sheet of paper to carry around. TOUCHSCREEN OPERATION You can speed up the process of entering invoices significantly by using Touchscreen monitors. After installing the monitor, just let TotalFBO® know that you wish to enter new invoices using the Touchscreen format. Do this by going to File> Preferences> Station-Specific Settings. Select the record you’re using (or create a new one, if necessary). On Tab 2 of this record, select Touch-Screen as your choice for New Invoice Data Entry Style. Updating existing invoices (Change, View, Delete, Void) will still be done using the standard invoice screen formats. Since the purpose of the Touchscreen format is to speed up entry, not all options are available. (For instance, you can’t make a Charter Invoice using this format.) If you have a bar-code reader at your front counter, you’ll find that swiping any barcode instantly adds that item to your invoice. You can try it out even without a Touchscreen monitor! Set the option and use the mouse to touch the buttons. All your choices are instantly displayed for you onscreen as large colorful buttons, so you can speed through basic invoices. Take care to mount your Touchscreen monitor at a comfortable angle and with good support so that it will be easy to use in busy situations. Your Shop Carpenter may be helpful in this regard! See Helpscreen topic: Touchscreen Invoicing 212 | TotalFBO® User Guide FRONT COUNTER & RAMP OPERATIONS WIRELESS OPERATIONS Using Touchscreen monitors can help speed your invoicing process, but for selling fuel, wireless operations is definitely the fastest option. See Helpscreen topics: Mobile Agent Processing and Mobile Ramp Agent See Helpscreen topic: Fuel Truck Interfaces TotalFBO® offers two ways you can get started in wireless: • Mobile Agent • Fuel Truck Interface With a wireless-enabled laptop or tablet PC in the hands of your Lineman, Mobile Agent can create invoices automatically right on the ramp! If you Velcro a small cardswipe device to the PC, even the customer’s payment can be authorized. Mobile Agent works even if TotalFBO® isn’t running, so it’s perfect for afterhours transactions. If you install a metering system in your fuel trucks, invoices can be created even faster, since meter readings will be included automatically for each delivery. Then the Fuel Truck Interface in TotalFBO® takes over to import the information from the fuel truck and create an invoice automatically. Imported invoices can be completed instantly or placed in a pending status for review and completion at the Front Counter. It’s easy to finish a pending invoice by authorizing the payment, printing a receipt, and the pilot is on his way. Wireless operations not only speed the flow of invoicing, but they greatly improve the accuracy of your inventory, as meter readings are entered correctly right at the delivery point. FRONT COUNTER WORKFLOW We’ve talked about basic invoicing for fuel and ramp services, and that’s a primary function for a typical FBO’s Front Counter. But there’s lot more going on. You’ll be keeping up with expected arrivals and departures and customer requests for services, dispatching rental and charter flights, then checking those flights in when they return, and generating invoices for those flights. For details on each of those areas, see the Charter Operations and Flight School Operations sections in this Guide. To help you coordinate all that activity, see the Concierge topic later in this section. The tight integration in TotalFBO® allows you to eliminate entering information more than once. So if you dispatch a rental flight, for instance, FRONT COUNTER & RAMP OPERATIONS TotalFBO® User Guide | 213 FRONT COUNTER WORKFLOW Flight Dispatch & Check-In Process Credit Cards manually or online Customer Customer Invoices Invoices Fuel Meter Justification Report Aircraft Time Justification Report Close Shift Verify that all Fuel sales and Aircraft Rental sales have been posted. (Shifts are generally used when an FBO uses more than one cash drawer. You may be able to skip this step.) Close Credit Card Batches Balance and submit cash from drawer, checks and reports to Accounting Department. Sales Receipts Report Credit Card Batch Summary you’ll find that the invoice is automatically created for you when the flight is checked in. ---Because, after all, the point of all that customer service is to be able to create an invoice that provides income for the company! 214 | TotalFBO® User Guide FRONT COUNTER & RAMP OPERATIONS CHECKING OUR WORK After a busy day of creating invoices and responding to customer requests, it’s time to take a look back at the day and make sure everything was done correctly, then close out the Cash Drawer and submit everything to the Accounting Department. There are two reports you can run to spot missing invoices for either fueling or rental operations. We’ll begin by running the Fuel Meter Justification Report, which is located at Accounting> Invoicing> Reports and Listings> Tab 2. This report will show you all the fuel invoices you prepared for the day and mark any places where the meter readings overlapped or skipped. You can also see if the quantity sold didn’t equal the difference between meter readings. Where there are skips, you may need to enter an invoice that was forgotten in the rush. (It’s also possible that there was some meter movement for another reason, such as recirculation of the fuel in a truck, or a transfer to another truck. We’ll cover how to handle these other reasons for meter movement a little later.) If you have an overlap, you’ll need to verify that each invoice was billed correctly. It’s possible that the wrong meter reading was entered on an invoice. Another possibility is that a defueling was done (this can cause the meter to run backwards). Make sure that if you did a Defuel, you entered the meter readings correctly. In some cases, there will be no meter movement at all. In others, the Starting reading will be higher than the Ending reading. Then you’ll run the Aircraft Time Justification Report. This report is very similar except that it reports on invoices where there were Rental Lines and shows the Hobbs or Tach readings. In the same way, verify that all invoicing was done without skips or overlaps, and make any corrections, if necessary. In some cases, it may be necessary to simply note that an error was made because it’s not possible to re-bill a customer at this point. DAILY CLOSING OPERATIONS When your verification process is complete, it will be time to start your closeout process. (If your company doesn’t use shifts, you may skip to the next topic.) FRONT COUNTER & RAMP OPERATIONS TotalFBO® User Guide | 215 Shifts If your FBO has more than one cash drawer or closes out your cash drawer more than once a day, your Accounting Department will have established shifts in TotalFBO®. See Helpscreen topic: Using shifts makes it possible to print reports for a single shift instead of for an entire day, which makes it easier to balance your cash drawer and look at invoicing that was done at each station. Front Counter Shifts If you’re the first one to log in to Invoicing each day, you’ll be starting a new shift automatically. Each person who logs in later will either join your shift or start a new shift, depending on whether they’re sharing your same cash drawer. When you close out at the end of the day you’ll need to close the shift so you can run the reports you need easily. This is done at Accounting> Invoicing> Daily Closing Operations> Close an Invoicing Shift. Select the current shift and OK the popup window to close it. Charge Batches Whether you’re using Online or Offline processing, you’ll need to close credit card batches. This is a process that proves that the totals which have been posted to your Accounting Records match the totals which have been processed by your Credit Card Processor. 1. If you’re using Offline processing, you’ll have a “batch-out” procedure for closing the POS machine at the end of each day. When you do this function and pull the printout that lists the charges for the day you’ll do a matching procedure in TotalFBO®. This is done at Accounting> Invoicing> Daily Closing Operations> Close Charge Batch. You’ll select the holding company you’re using and choose to see items for the entire day or just your shift, and then click the Search for Charges button. On the next screen you can see the individual charges and select those you need to include in the batch in order to match what was processed in the POS machine batch. (If you’re not using a POS machine, select those paper ticket items you’ll be mailing for processing.) If you need to make any corrections to invoices, you can do that now and come back to close the batch again. See Helpscreen topic: Credit Card Batches & Settlements 216 | TotalFBO® User Guide FRONT COUNTER & RAMP OPERATIONS It’s a good idea to change the suggested batch number to match the number which was on the POS machine batch printout. When you OK the screen, you’ll get a report detailing the items in the batch. You should attach it to the printout from the POS machine. 2. If you’re using Online processing, when you close the batch in TotalFBO®, it will also transmit the information necessary to settle the batch with your Credit Card Processor. For security reasons, you’ll not be able to select specific charges to include in the batch. All outstanding items will be batched automatically, though they may be split into one or more batches because of the requirements of certain processors. If there are items remaining to be closed, you’ll be notified that it’s necessary to close an additional batch. As each batch closes, you’ll receive a new report of the items in the batch. Closing the Cash Drawer Now remove all cash, checks, gift certificates used, and any paper credit card slips from the cash drawer and total each separately. Print the Sales Receipts report in the Invoicing module and compare your totals to the report. Using good cash controls protects everyone! If you cannot reconcile all the totals, note any variances on the report. Then bundle all the reports and money into an envelope, seal it, sign and date it across the flap, and pass it to the Accounting Department for further processing. DAILY FUEL RECONCILIATIONS The more often you reconcile, the easier it is to make any corrections. Usually the Line Department Manager is responsible for reconciling the fuel inventory. In larger operations, this procedure is performed at the end of each day. Other FBOs will handle this chore weekly or monthly depending on sales volume. TotalFBO® makes it easy to verify fuel inventories when you enter meter readings each time fuel is dispensed. Although it is possible to make fuel sales without using meters, you lose your only real proof of inventory movements. If you find it difficult to provide meter readings to the Front Counter on a timely basis, consider using one of the Wireless options described above. You’ll begin your reconciliation process by reviewing the Fuel Meter Justification report, which is available in both the Inventory and Invoicing modules. FRONT COUNTER & RAMP OPERATIONS TotalFBO® User Guide | 217 FUELING WORKFLOW (Whether by Manual, Mobile Agent, or Contrec Invoicing) Tail Number 1 Select Customer or Create New from FAA database Fuel Aircraft Truck Number Beg. Meter Fuel Invoice End Meter Process Credit Cards 2 Fuel Inventory Quantity Verify all meter movements posted each day Fuel Truck/Tank Quantity Fuel Meter Justification Report Adjust reported quantity to actual quantity on hand Adjust Physical Inventory 4 3 Top-off trucks and Dip tanks or obtain meter tapes to verify physical quantity = Tr u Sh c k ee t 0 0 0 0 0 218 | TotalFBO® User Guide FRONT COUNTER & RAMP OPERATIONS FUEL MOVEMENT (Tracked for BOTH Inventory & Tank Quantities) Accts Payable Invoice ON HOLD Quantity & Cost adjusted on Inventory Record Receive Fuel Load into Inventory Quantity added to Tank Transfer Fuel to Truck Sump Fuel Disposal Create Invoice Truck Recirculation Fuel Tank Summary Report Fuel Meter Summary Report Fuel Meter Justification Fuel/Oil Summary Report Report Receiving Fuel Loads updates both your Inventory totals and the Tank quantities. As fuel is transferred or sold, meter readings are captured for full tracking capability. FRONT COUNTER & RAMP OPERATIONS This report should be a mirror of your truck sheet, if you keep one. It will show you all the fuel invoices you prepared for the day and mark any places where the meter readings overlapped or skipped. You can also see if the quantity sold didn’t equal the difference between meter readings. Where there are skips, you may need to enter an invoice that was forgotten in the rush. It’s also possible that there was some meter movement for another reason, such as recirculation of the fuel in a truck, or a transfer to another truck. If you have an overlap, you’ll need to verify that each invoice was billed correctly. It’s possible that the wrong meter reading was entered on an invoice. Another possibility is that a defueling was done improperly. The Total Gallons on the report should equal the amount of fuel that was taken from inventory during the day. If you top off trucks and dip tanks (or print meter tapes), then add all the quantities for each fuel type together, you’ll arrive at the total number of gallons you have on hand in inventory. The Total Gallons should equal the difference in today’s inventory balance on hand and yesterday’s balance. Other Inventory module reports you’ll find helpful in your reconciliation will be the Fuel Meter Summary, which indicates the expected current meter readings for all meters, the Fuel/Oil Summary, which provides current inventory quantities in stock, and the Fuel Tank Summary, which shows details and total quantities for each tank and truck. TotalFBO® User Guide | 219 220 | TotalFBO® User Guide FRONT COUNTER & RAMP OPERATIONS RECONCILING FUEL INVENTORIES ENDING Total quantity on hand BEGINNING Total quantity on hand NET CHANGE TOTALS: The total activity for the day should equal the Net Change in Inventory for the day. Small differences will result from temperature and pressure changes. + SUMPS DELIVERIES DEFUELS SALES REFUELS FRONT COUNTER & RAMP OPERATIONS But, even if everything was done correctly, these totals probably won’t match perfectly because of changes in temperature and pressure, spillage, and perhaps un-recorded sump operations. You can carry these small differences on paper for a short period, but eventually they just make reconciling a chore. Instead, it’s easy to simply adjust the quantity in TotalFBO® to match what you have physically counted. Do this at Inventory> Other Parts Operations> Update Physical Inventory. 1. 2. 3. 4. 5. 6. 7. Select only Fuels at the top of this window to speed your work. Next, click the Pre-Set Physical Counts button and choose to “Set Physical Inventory Counts to Current Stock Levels.” Then enter your actual Physical Counts for each item on the list. Now click the button at the bottom of the window to Print Count Listing. Compare the printout to your notes to be sure that you have entered the quantities correctly. Then click the button Proceed to Apply/UnApply Window. You need only enter the date you made the actual count and then click the Apply button. You’ll be asked to select the tank or truck to take the adjustment in. If you need to adjust more than one tank per fuel type, select the largest tank and make transfers between tanks later. Be careful not to leave anything ZERO just because you didn‛t need to make a change now. Small adjustments for temperature and pressure are normal and will be fairly consistent over time because your climate and the size of your tanks will also be consistent. Huge adjustments indicate another error, such as a fuel load posted to the wrong fuel type or received on the wrong date. When the Physical Inventory adjustment process is complete, a new printout of the Fuel/Oil Summary report should match your current physical totals. TotalFBO® User Guide | 221 See Helpscreen topic: Taking a Physical Inventory 222 | TotalFBO® User Guide FRONT COUNTER & RAMP OPERATIONS INVENTORY CHANGES We’ve looked at sales through Invoices as a major source of changes to your inventory. In reality there are several sources, some which increase your inventory and others which decrease or have no effect your quantity in stock: INCREASE Fuel Loads Delivered Defuels DECREASE Sales Refuels Sumps NO EFFECT Transfers Recirculations Let’s see how each of these activities is handled in TotalFBO®. DELIVERIES Deliveries are entered at Inventory> Receive Shipments. You’ll Receive a New Shipment and complete the next screen. While it is important to enter fuel loads soon after delivery, it is equally important to know the correct cost you’ll pay. Most fuel distributors will notify you at the beginning of each week what fuel loads will cost for that week. So even if you don’t have the invoice right away, you’ll be able to calculate the correct cost. You may also be able to obtain a copy of the invoice by fax or email by requesting that service. Be sure to correctly enter the date the shipment was received. All your inventory reports depend on these dates. When you select a fuel to receive, the next window asks you to enter the total quantity of fuel and the total cost of the shipment. When that window closes you must select the tank which received the fuel. If more than one tank received the fuel, you may split the shipment into additional lines or complete a Tank-to-Tank transfer later. The total cost of the shipment should include ALL charges you will be paying the vendor, including taxes and delivery charges. Your Accounting Department staff will probably have set an option which forces an Accounts Payable Invoice to appear immediately after you OK the Receive Shipment window. This is so that the Accounting Records will always match your Inventory Records. Simply enter the Bill of Lading number as the Vendor Invoice Number and OK the screen. You will not be allowed to Cancel. Be sure to print the summary report and attach it to the Bill of Lading for your records. FRONT COUNTER & RAMP OPERATIONS TotalFBO® User Guide | 223 CHANGES TO FUEL INVENTORY DELIVERIES DEFUELS INVENTORY INVOICING Receive Shipments Add New Invoice FUEL LINE SUMPS SALES REFUELS INVOICING INVENTORY INVOICING Add New Invoice Transfer Between Tanks Add New Invoice FUEL LINE SUMP FUEL LINE RECIRCULATION TRANSFERS INVOICING Add New Invoice FUEL LINE OR INVENTORY INVENTORY T r an s f e r T an k s Transfer Between Tanks RECIRCULATE Tank-To-Tank Betw een 224 | TotalFBO® User Guide FRONT COUNTER & RAMP OPERATIONS DEFUELING There are many ways that FBOs handle defueling, depending on what their facilities are and the specific needs of the pilot. When you create an invoice and select a Fuel line, you will change the Op Type from Sale to DeFuel. You’ll select the type of fuel you’re handling and then the truck or tank receiving the fuel. This enables you to indicate quantity independently of meter movement. In some cases the meters will move backward, and in some cases there may be no meter movement at all. You can also indicate an amount to charge for the service, an amount to credit for the value of the fuel, or no price at all. Defueling ADDS an amount to your inventory at a cost of zero unless you specify an amount to credit the customer for the fuel. REFUELING When you are able to return the fuel to the same customer’s aircraft, you can use a Fuel Line on an invoice but select the Refuel Op Type. Using the Refuel function allows you more flexibility in meter movement, quantity, and price than a normal Sale. It’s also a good way to correct any errors in Defueling. SUMPS When you send fuel to a sump, it is removed from your usable inventory. Some FBOs use this fuel in their own vehicles or burn it for heating hangar space. You can handle this inventory change at Inventory> Other Fuel Operations> Transfer between Tanks. Select Sump as the Transfer Type at the top of the window. The Sump function is the only operation which allows you to mix fuel types on a single transaction. TRANSFERS At the same location you can adjust quantities between tanks or trucks by selecting the Tank-to-Tank Transfer Type. You’ll be able to enter meter readings for the tank the fuel is moving from. FRONT COUNTER & RAMP OPERATIONS TotalFBO® User Guide | 225 RECIRCULATION When fuel is recirculated within a single truck, there is meter movement but no actual change in inventory quantity. This operation is entered at the same location, but by selecting the Recirculate Transfer Type at the top of the window. You’ll be able to enter the start and stop meter readings, but no quantity is calculated. All these operations (except for shipments received) will reflect on your Fuel Meter Justification report so that you’ll have a complete picture of the fuel movements which occurred. MANAGING PILOT SUPPLIES When new items are added to Inventory, you must enter them in one of the following categories: • • • • • Regular Parts Serialized Parts Fuel Oil Aircraft But you can use Inventory Departments to further divide each of these categories to make them more manageable. There are 2 purposes for a department in TotalFBO®: • Separation – Breaking a long list of items into smaller groups so we can work with it more easily. For instance, Aircraft Parts and Pilot Supplies are usually managed by people in two different departments. Each just wants to see those parts they care about. • Accounting Control – Often, different categories of inventory items need to be tracked separately in your accounting records, too. For instance, the income from selling those Aircraft Parts should be included in the Shop Department, but the Pilot Supply sales should be in the Flight School Department. The Inventory Department contains fields which allow your Accounting staff to specify the General Ledger Accounts which should be used when buying and selling inventory items. As you add new items to your Inventory database, therefore, it’s important to select the correct department for each one. See Helpscreen topic: Inventory Departments 226 | TotalFBO® User Guide FRONT COUNTER & RAMP OPERATIONS USING INVENTORY DEPARTMENTS SEPARATE LONG LISTS INTO SMALLER GROUPS Inventory Items Pilot Supplies Aircraft Parts Jet-A Avgas Airline Fuel MAINTAIN ACCOUNTING CONTROL Aircraft Parts Pilot Supplies Airline Fuel Jet-A Fuel Avgas Fuel Acft Parts Inventory Shop Parts Cost of Sales Lost Acft Parts Expense Shop Parts Income Pilot Supply Inventory Pilot Supply Cost of Sales Lost Pilot Supply Expense Shop Parts Income Non-Owned Inventory Client Inventory Liability Client Inventory Liability Into-Plane Income Jet-A Inventory Jet-A Cost of Fuel Sold Lost Fuel Expense Jet-A Sales Avgas Inventory Avgas Cost of Fuel Sold Lost Fuel Expense Avgas Sales FRONT COUNTER & RAMP OPERATIONS The chart provides some examples of typical departments which would be used in an FBO. When the initial setup is done, your Accounting Department staff may or may not be able to import your pilot supplies from a previous system. If not, you’ll need to enter each item. The easiest way to do this is by using the Receive Shipments Function. You’ll be able to Sidestep to add new items and also enter the quantities and costs you’ve paid. TotalFBO® User Guide | 227 See Helpscreen topic: Entering Initial Setup Data Be sure to coordinate with your Accounting Department on this process. You may be directed to receive all these items using a special Conversion vendor. SELLING PILOT SUPPLIES Once all your items have been entered, you’ll sell them on an invoice using a Parts line. Select or enter the part number or description of the item. You can enter a just a few letters or numbers, if you wish. Enter the quantity and verify the price, and you’re ready to OK the line. RETURNING OUT-DATED ITEMS You may find it necessary to return almost any item to the vendor, but it’s a constant effort to maintain current stocks of navigation charts. Usually the vendor will allow you to return old items when you order the next shipment. A good way to keep track of these items is to print the Expired Inventory Listing from the Inventory module. You can choose to show only those items from your Pilot Supplies department. Working from your report, it’s easy to pull the charts and ready them for shipment. Next, you’ll to go to Inventory> Return Stock. Here you’ll select the items you’re returning. When you OK the screen, the items will be removed from stock, you’ll be able to print a packing slip to go with the shipment, and a credit memo equal to the value of these items is created. In order for this report to be dependable, you must enter a Batch/Lot ID as you receive each shipment. This opens a field for you to enter the Expiration Date. 228 | TotalFBO® User Guide See Helpscreen topic: Recording Customer Preferences FRONT COUNTER & RAMP OPERATIONS CONCIERGE This topic covers the very broad area of customer service. Not only does TotalFBO® enable you to enter and track customer requests, but it provides a coordinated way for you to manage all the complex operations that go on in a busy front counter. CONCIERGE REQUESTS The Request is an organized way to enter all the information provided by the customer. And it enables several staff members to participate in meeting the customer’s needs and keep track of what’s been done. Enter or update requests at Operations> Concierge> Update Requests. When you enter information about transportation and hotels, be sure to indicate if the reservations have already been made by the customer or if you are expected to make arrangements on their behalf. ur rt yo o p m i om ically uests fr t a m Auto mers‛ req ication, o ppl cust eb a urn.com w e h t hT for .Flas www ct Sales ails. a t Cont ption de i r c s sub See Helpscreen topic: Using the Super-Screen CONCIERGE SUPER-SCREEN You can print any of several reports from the Concierge module to help you track these requests. However, the best way to stay on top of things is to use the Concierge Super-Screen. Instead of bouncing from one menu function to another, you can access six different functions instantly AND see your ramp schedule for any 2 week period. The Super-Screen is located at Operations> Concierge> Concierge SuperScreen. Click on any day in the calendar and the activity for that date is displayed on each of the five tabs in the lower half of the screen. 1. From the Invoicing tab you can not only create new invoices but also reprint or change an invoice. 2. From the Concierge Requests tab you can instantly review details on any customer request or add a new request when the phone rings. 3. From the Flight Dispatch tab you can dispatch both Rental and Charter flights. 4. From the Flight Check-In tab you can check-in and invoice Rental and Charter flights. 5. From the Reservations tab you can see today’s reservations and update the Schedule as needed. FRONT COUNTER & RAMP OPERATIONS TotalFBO® User Guide | 229 CONCIERGE SUPER-SCREEN (All Front Counter Functions in ONE screen) TWO-WEEK CALENDAR Ramp Requests Rental Reservations Charter Reservations Check In Today's Rental or 135 Flights FAA data on Any Tail Number Dispatch Today's Rental or 135 Flights Today's Concierge Requests - Insert New/See Old Today's Reservations - Insert New/See Old Today's Invoices - Insert New/See Old Enter a tail number into the Info On field and instantly see both the FAA data on this aircraft and whether the owner has an account with you. This makes it easy to greet the pilot by name. You can even get a new customer account setup before the wheels are chocked! 230 | TotalFBO® User Guide See Helpscreen topic: Ground Equipment Setup FRONT COUNTER & RAMP OPERATIONS GROUND SERVICE EQUIPMENT MAINTENANCE Both the Maintenance and Line departments have tools that require calibration and equipment that needs regular maintenance. You’ll be able to create categories, called Master Types, for the equipment and tools you wish to track and then insert records for each piece of equipment at Operations>Ground Equipment> Update Ground Equipment. As you create each record, also create reminders for the various kinds of maintenance which must be performed. Then you can run the Maintenance Warning Report from the Ground Equipment module to help organize your maintenance schedule. When required maintenance is completed, log it at Operations> Ground Equipment> Update Maintenance Performed. When the log is saved, the nextdue time for that item is rolled forward appropriately. ADVANCED INVOICING The procedures that follow assume default option settings are used. For instance, the default invoice behavior is to automatically insert detail lines until you cancel. The following procedures detail steps to follow for a number of different kinds of transactions which are common to FBOs. As you work with each procedure, note that the same basic steps are followed repeatedly. The difference is usually in the setup which allows for different behavior or different results for your Accounting Records. Some processes are better performed in the Accounting Department because of cash control or security issues. Therefore, those procedures are included in the Accounting & Back Office Operations section of this Guide. FRONT COUNTER & RAMP OPERATIONS TotalFBO® User Guide | 231 REGULAR CUSTOMER FUEL INVOICE, NO PAYMENT WHERE TO GO: Accounting>Invoicing>Add New Invoices Accounting>Invoicing>Update Invoices (press the Insert button) Operations>Concierge>Concierge Super-Screen>Invoicing Tab WHAT TO DO: Select Customer - enter a Tail number, Phone Number (+8888), Name or Account number Add Sales Detail(s) Select Line Type (Fuel) Select Item Sold (i.e., Jet A, Avgas, Diesel, Mogas, or other fuel type) Select Sub-type if offered Choose Prist? if offered and delivered Select Truck (or Tank) Select Fuel Meter Used to pump this sale Enter Fuel Meter Readings, both beginning and ending readings Verify Quantity and Sale Price are correct OK the Line Press Cancel when you have no more Sales Detail Lines to enter Verify Invoice is complete and correct OK the Invoice REQUIRED SETUP OR OPTIONS: Customer has already been created in the Database, with appropriate credit limit and terms established. Customer’s Price Class has been specified. Customer’s usual Fuel Type specified. Customer’s Sales Tax rate and exemption status has been specified. Invoice Style Sheet has been defined so that printing will be correct. Default number of copies to print has been specified. Fuel Meters have been setup. Fuel Tanks have been setup. Fuel Prices have been established. RESULTING JOURNAL ENTRY: DR CR CR CR DR CR Accounts Receivable - Customers Fuel Sales Income Sales Tax Liability Fuel Tax Liability Cost of Fuel Sold Fuel Inventory 232 | TotalFBO® User Guide FRONT COUNTER & RAMP OPERATIONS TRANSIENT CUSTOMER FUEL INVOICE, CREDIT CARD PAYMENT WHERE TO GO: Accounting>Invoicing>Add New Invoices Accounting>Invoicing>Update Invoices (press the Insert button) Operations>Concierge>Concierge Super-Screen>Invoicing Tab WHAT TO DO: Select Customer - enter a Tail number, Phone Number (+8888), Name or Account number If new customer, select Insert to add a customer If you started with a Tail number, you Complete Customer’s Name and Address on Tab 1 can save keystrokes with the Create Complete Phone Number and Tail Number on Tab 5 New Account Using FAA Info button. OK the Customer Record Add Sales Detail(s) Select Line Type (Fuel) Select Item Sold (i.e., Jet A, Avgas, Diesel, Mogas, or other fuel type) Select Sub-type if offered Choose Prist? if offered and delivered Select Truck (or Tank) Select Fuel Meter Used to pump this sale Enter Fuel Meter Readings, both beginning and ending readings Verify Quantity and Sale Price are correct OK the Line Press Cancel when you have no more Sales Detail Lines to enter Verify Invoice is complete and correct Add Payment Information Select the Payment Button Enter Dollar Amount paid (Press F5 button if paying exact Invoice amount) Select Payment Means (select proper Credit Card from list) If using ONLINE credit card processing, just Enter Card Number and Expiration Date swipe the card. OK the Line Insert more payment lines if necessary for additional forms of payment used Close the Payment Window OK the Invoice REQUIRED SETUP OR OPTIONS: New Customer Defaults include Transient customer type and correct Price Class. Invoice Style Sheet has been defined so that printing will be correct. Default number of copies to print has been specified. Fuel Meters have been set up. Fuel Tanks have been setup. Fuel Prices have been established. Accepted credit cards have been established and linked to proper paying authority. RESULTING JOURNAL ENTRY: DR CR CR CR DR CR Credit Cards Receivable Fuel Sales Income Sales Tax Liability Fuel Tax Liability Cost of Fuel Sold Fuel Inventory FRONT COUNTER & RAMP OPERATIONS TotalFBO® User Guide | 233 TRANSIENT CUSTOMER FUEL INVOICE, PENDING PAYMENT WHERE TO GO: Accounting>Invoicing>Add New Invoices Accounting>Invoicing>Update Invoices (press the Insert button) Operations>Concierge>Concierge Super-Screen>Invoicing Tab WHAT TO DO: Select Customer - enter a Tail number, Phone Number (+8888), Name or Account number If new customer, select Insert to add a customer If you started with a Tail number, you Complete Customer’s Name and Address on Tab 1 can save keystrokes with the Create Complete Phone Number and Tail Number on Tab 5 New Account Using FAA Info button. OK the Customer Record Add Sales Detail(s) Select Line Type (Fuel) Select Item Sold (i.e., Jet A, Avgas, Diesel, Mogas, or other special fuel type) Select Sub-type if offered Choose Prist? if offered and delivered Select Truck (or Tank) Select Fuel Meter Used to pump this sale Enter Fuel Meter Readings, both beginning and ending readings Verify Quantity and Sale Price are correct OK the Line Press Cancel when you have no more Sales Detail Lines to enter Verify Invoice is complete and correct Check the Pending box OK the Invoice WHEN CUSTOMER IS READY TO PAY: Go to Accounting>Invoicing>Update Invoices Click on the Pending column to see these invoices. Highlight the invoice and press the Change button Make any final changes to the invoice and add the Payment information Uncheck the Pending box OK the Invoice REQUIRED SETUP OR OPTIONS: New Customer Defaults include Transient customer type and correct Price Class. Invoice Style Sheet has been defined so that printing will be correct. Default number of copies to print has been specified. Fuel Meters and Tanks have been set up. Prices have been established. Accepted credit cards have been established and linked to proper paying authority. RESULTING JOURNAL ENTRY: DR CR CR CR DR CR Credit Cards Receivable Fuel Sales Income Sales Tax Liability Fuel Tax Liability Cost of Fuel Sold Fuel Inventory 234 | TotalFBO® User Guide FRONT COUNTER & RAMP OPERATIONS BUYBACK FUEL INVOICE - OFFLINE PAYMENT MEANS WHERE TO GO: (NOT using Online credit card) Accounting>Invoicing>Add New Invoices Accounting>Invoicing>Update Invoices (press the Insert button) Operations>Concierge>Concierge Super-Screen>Invoicing Tab WHAT TO DO: Select Customer - enter a Tail number, Phone Number (+8888), Name or Account number Add Sales Detail(s) Select Line Type (Fuel) Select Item Sold (i.e., Jet A) Select Buyback Sub-type Choose Prist? if offered and delivered Select Truck (or Tank) Select Fuel Meter Used to pump this sale Enter Fuel Meter Readings, both beginning and ending readings Verify Quantity and Sale Price are correct OK the Line Press Cancel when you have no more Sales Detail Lines to enter Add Payment Information (select correct Buyback “credit card”) Verify Invoice is complete and correct OK the Invoice NOTE: The sale price on this invoice may not be the final price paid by the fuel supplier, and this adjustment will be made when payment is received. Therefore, it is not necessary to attempt to get this sale price to be extremely accurate at the time of the sale, although you should avoid overstating income by large amounts. Adjusting the sale price of the Buyback Fuel Sub-type weekly should keep this variance within acceptable limits. REQUIRED SETUP OR OPTIONS: Customer has already been created in the Database. Correct price specified on Fuel Sub-type, based on weekly cost + taxes + intoplane amount. Invoice Style Sheet has been defined so that printing will be correct. Default number of copies to print has been specified. Fuel Meters have been set up. Fuel Tank has been set up. Contract Payment Type (“credit card”) has been established and linked to fuel supplier as Holding Company. RESULTING JOURNAL ENTRY: DR CR CR CR DR CR Credit Cards Receivable Fuel Sales Income Sales Tax Liability Fuel Tax Liability Cost of Fuel Sold Fuel Inventory PAYMENT JOURNAL ENTRY: CR Credit Cards Receivable DR Undeposited Receipts DR Fuel Sales Income FRONT COUNTER & RAMP OPERATIONS TotalFBO® User Guide | 235 BUYBACK FUEL INVOICE - ONLINE CONTRACT CARD WHERE TO GO: Accounting>Invoicing>Add New Invoices Accounting>Invoicing>Update Invoices (press the Insert button) Operations>Concierge>Concierge Super-Screen>Invoicing Tab WHAT TO DO: Select Customer - enter a Tail number, Phone Number (+8888), Name or Account number Add Sales Detail(s) Select Line Type (Fuel) Select Item Sold (i.e., Jet A) Select Buyback Sub-type for this type of card Swiping the card will force the correct sub-type Choose Prist? if offered and delivered choice, if incorrect Fuel or Sub-type selected. Select Truck (or Tank) Select Fuel Meter Used to pump this sale Enter Fuel Meter Readings, both beginning and ending readings Verify Quantity and Sale Price are correct OK the Line Press Cancel when you have no more Sales Detail Lines to enter Add Payment Information (swipe contract card) Verify Invoice is complete and correct OK the Invoice NOTE: The sale price on this invoice may not be the final price paid by the fuel supplier, and this adjustment will be made when payment is received. Therefore, it is not necessary to attempt to get this sale price to be extremely accurate at the time of the sale, although you should avoid overstating income by large amounts. Adjusting the sale price of the Buyback Fuel Sub-type weekly should keep this variance within acceptable limits. REQUIRED SETUP OR OPTIONS: Correct price specified on Fuel Sub-type, based on weekly cost + taxes + intoplane amount. Invoice Style Sheet has been defined so that printing will be correct. Default number of copies to print has been specified. Fuel Meters have been set up. Fuel Tank has been set up. Accepted credit cards have been established and linked to proper paying authority with contract programs FBO is participating in selected. Fuel Sub-type created and linked to correct contract program. RESULTING JOURNAL ENTRY: DR CR CR CR DR CR Buybacks Receivable Fuel Sales Income Sales Tax Liability Fuel Tax Liability Cost of Fuel Sold Fuel Inventory PAYMENT JOURNAL ENTRY: CR Credit Cards Receivable DR Undeposited Receipts DR Fuel Sales Income 236 | TotalFBO® User Guide FRONT COUNTER & RAMP OPERATIONS GOVERNMENT CUSTOMER FUEL INVOICE (OFFLINE Payment Means) WHERE TO GO: Accounting>Invoicing>Add New Invoices Accounting>Invoicing>Update Invoices (press the Insert button) Operations>Concierge>Concierge Super-Screen>Invoicing Tab WHAT TO DO: Select Customer - enter a Tail number, Phone Number (+8888), Name or Account number If new customer, select Insert to add a customer If you started with a Tail number, you Complete Customer’s Name and Address on Tab 1 can save keystrokes with the Create Complete Phone Number and Tail Number on Tab 5 New Accoaunt Using FAA Info button. Select Defense Sales Department on Tab 3 OK the Customer Record Add Sales Detail(s) Select Line Type (Fuel) Select Item Sold (i.e., Jet A, Avgas, Diesel, Mogas, or other special fuel type) Select Sub-type if offered Choose Prist? if offered and delivered Select Truck (or Tank) Select Fuel Meter Used to pump this sale Enter Fuel Meter Readings, both beginning and ending readings Verify Quantity and Sale Price are correct OK the Line Press Cancel when you have no more Sales Detail Lines to enter Verify Invoice is complete and correct Add Payment Information Select the Payment Button Enter Dollar Amount paid (Press F5 button if paying exact Invoice amount) Select Payment Means (select proper Government Credit Card from list) Enter Card Number and Expiration Date OK the Line Close the Payment Window OK the Invoice REQUIRED SETUP OR OPTIONS: New Customer Defaults include Transient customer type and correct Price Class. Invoice Style Sheet has been defined so that printing will be correct. Default number of copies to print has been specified. Fuel Meters and Tanks have been set up. Fuel Prices have been established. Government Credit Card established and linked to proper payment authority. Defense GL Department defined with proper override accounts.* RESULTING JOURNAL ENTRY: DR CR CR CR DR CR Credit Cards Receivable Fuel Sales Income - Government* Sales Tax Liability Fuel Tax Liability Cost of Fuel Sold Fuel Inventory FRONT COUNTER & RAMP OPERATIONS TotalFBO® User Guide | 237 AIRLINE CUSTOMER FUEL INVOICE WHERE TO GO: Accounting>Invoicing>Add New Invoices Accounting>Invoicing>Update Invoices (press the Insert button) Operations>Concierge>Concierge Super-Screen>Invoicing Tab WHAT TO DO: Select Customer - enter a Name or Account number Add Sales Detail(s) Select Line Type (Fuel) Select Item Sold (Customer’s own special fuel type) Select Truck (or Tank) Choose Prist? if offered and delivered Select Fuel Meter Used to pump this sale Enter Fuel Meter Readings, both beginning and ending readings Enter Flight Number Enter Ticket Number if requested Verify Quantity and Sale Price are correct OK the Line Press Cancel when you have no more Sales Detail Lines to enter Verify Invoice is complete and correct OK the Invoice NOTE: If flat rates or minimums apply, these are setup in the Airline’s Customer Account record. Once established, an additional service line will automatically be added to the invoice when needed. REQUIRED SETUP OR OPTIONS: Customer has already been created in the Database, with appropriate credit limit and terms established. Customer’s Price Class has been specified. Customer’s special Fuel Type and Minimum Fueling amount has been specified. Customer’s Sales Tax rate and exemption status has been specified. Customer’s Flight Numbers are specified Fuel Meters and Tanks have been set up. Special Fuel Type established. Fuel Price has been set as IntoPlane Fee. Fuel is attached to Inventory Department with proper GL overrides established.* RESULTING JOURNAL ENTRY: DR CR CR CR DR CR Accounts Receivable - Customers IntoPlane Fee Income* Sales Tax Liability Fuel Tax Liability Borrowed Fuel Liability* Non-Owned Fuel Inventory* 238 | TotalFBO® User Guide FRONT COUNTER & RAMP OPERATIONS REGULAR CUSTOMER INVOICE FOR SERVICES OR SUPPLIES WHERE TO GO: Accounting>Invoicing>Add New Invoices Accounting>Invoicing>Update Invoices (press the Insert button) Operations>Concierge>Concierge Super-Screen>Invoicing Tab WHAT TO DO: Select Customer - enter a Tail number, Phone Number (+8888), Name or Account number Add Sales Detail(s) Select Line Type (Oil or Parts) Select Item Sold (type of Oil or specific Pilot Supply Item, using number or description) Enter Quantity Sold Verify or enter Sale Price OK the Line Select Line Type (Service) Select GL account for Service Income (using number or description) Enter Quantity Sold Verify or enter Sale Price OK the Line Press Cancel when you have no more Sales Detail Lines to enter Verify Invoice is complete and correct OK the Invoice NOTE: If this is an invoice for Over the Counter sale of Aircraft Parts, it may also be necessary to add a customer account. If sales of these items should be directed to another department, establish a General Ledger Department with overrides for Parts Cost and Parts Income. Then specify the Sale Department on the Invoice, Tab 2.* REQUIRED SETUP OR OPTIONS: Customer has already been created in the Database, with appropriate credit limit and terms established. Customer’s appropriate Price Class has been specified. Customer’s Sales Tax rate and exemption status has been specified. Invoice Style Sheet has been defined so that printing will be correct. Default number of copies to print has been specified. Parts or Oil items are in Inventory. GL Accounts have been marked “Allow Sales.” RESULTING JOURNAL ENTRY: DR CR CR CR DR CR Accounts Receivable - Customers Sales Income (Inventory) Sales Income (Service)* Sales Tax Liability Cost of Inventory Sold* Inventory Asset FRONT COUNTER & RAMP OPERATIONS TotalFBO® User Guide | 239 ADJUST ROUNDING DIFFERENCES TO POS MACHINE WHERE TO GO: Accounting>Invoicing>Update Invoices (press the Change button) Operations> Concierge> Concierge Super-Screen> Invoice Tab (press Change button) WHAT TO DO: METHOD 1 - WHEN IT’S A FUEL SALE: Change the Fuel Detail line Select the “Dollar Sign” button near the Sale Price Enter the amount of the sale from the cardswipe machine. Mark whether the amount includes sales taxes. OK the Line Verify Invoice is complete and correct OK the Invoice METHOD 2 - WHEN IT’S ANY OTHER SALE: Add Sales Detail Select Line Type “Service” Select Account Miscellaneous Income Enter Quantity of 1 Enter Sale Price for rounding difference amount. (Check Credit box if negative) OK the Line Verify Invoice is complete and correct OK the Invoice REQUIRED SETUP OR OPTIONS: Invoice has already been created and saved. RESULTING JOURNAL ENTRY: Method 1: CR Fuel Sales Income CR Sales Tax Liability DR Credit CardS Receivable Method 2: DR Credit Cards Receivable CR Miscellaneous Income 240 | TotalFBO® User Guide FRONT COUNTER & RAMP OPERATIONS POSTING CREDITS & ADJUSTMENTS WHERE TO GO: Accounting>Invoicing>Add New Invoices Accounting>Invoicing>Update Invoices (press the Insert button) Operations>Concierge>Concierge Super-Screen>Invoicing Tab WHAT TO DO: Select Customer - enter a Tail number, Phone Number (+8888), Name or Account number Add Sales Detail(s) in exactly the same way as original sale was made: If a window appears for entry of Select Line Type Fuel, Oil, Parts or Service cost, make NO CHANGES to Check Credit? box default value shown unless directed Select Item or Service Sold to do so by your Accounting Enter Quantity Sold Department staff. Verify or enter Sale Price (use POSITIVE numbers) OK the Line If a replacement item is being sold, enter new Sales Detail line(s) at correct price and quantity. Press Cancel when you have no more Sales Detail Lines to enter Verify Invoice is complete and correct (If a cash or credit card refund is to be made, continue with next procedure “Refunds- Cash or Credit” Otherswise, OK the Invoice NOTE: This procedure places a credit (or adjusted amount) on the customer’s account. If a check is to be sent to the customer, the Accounting Department will use the Refund-Checks procedure to complete the transaction. This method is useful for correcting errors on invoices as well as when a customer returns an item previously sold. Inventory items are returned to stock automatically. REQUIRED SETUP OR OPTIONS: Customer has already been created in the Database, with appropriate credit limit and terms established. Customer’s appropriate Price Class has been specified. Customer’s Sales Tax rate and exemption status has been specified. Invoice Style Sheet has been defined so that printing will be correct. Default number of copies to print has been specified. Parts or Oil items are in Inventory. GL Accounts have been marked “Allow Sales.” RESULTING JOURNAL ENTRY: CR DR DR DR CR DR Accounts Receivable - Customers Sales Income (Inventory) Sales Income (Service) Sales Tax Liability Cost of Inventory Sold Inventory Asset FRONT COUNTER & RAMP OPERATIONS TotalFBO® User Guide | 241 REFUNDING A CUSTOMER’S CREDIT BALANCE (CASH OR CREDIT) WHERE TO GO: Accounting>Invoicing>Add New Invoices Accounting>Invoicing>Update Invoices (press the Insert button) Operations>Concierge>Concierge Super-Screen>Invoicing Tab WHAT TO DO: (Can be done as payment section of credit memo invoice or as separate invoice) Select Customer - enter a Tail number, Phone Number (+8888), Name or Account number Add Payment Information Select the Payment Button Enter Dollar Amount to refund (use NEGATIVE number) Select Payment Means If Cash, select Cash button OK the Line If Credit Card, select Credit Card/Other (requires sufficiently high privilege level) If Online processing, select prior transaction for validation If Offline processing, enter credit card information (process transaction n POS machine) OK the Line Close the Payment Window OK the Invoice REQUIRED SETUP OR OPTIONS: Customer has already been created in the Database. Invoice Style Sheet has been defined so that printing will be correct. Default number of copies to print has been specified. Accepted credit cards have been established and linked to proper paying authority. Appropriate privilege level and options set on User ID record. RESULTING JOURNAL ENTRY: DR CR Accounts Receivable - Customers Undeposited Receipts or DR CR Accounts Receivable - Customers Credit Cards Receivable 242 | TotalFBO® User Guide FRONT COUNTER & RAMP OPERATIONS POSTING CUSTOMER PAYMENTS RECEIVED (ROA) WHERE TO GO: Accounting>Invoicing>Add New Invoices Accounting>Invoicing>Update Invoices (press the Insert button) Operations> Concierge> Concierge Super-Screen> Invoice Tab (press Insert button) WHAT TO DO: Select Customer - enter a Name, Tail number, or Account number If Detail Line appears, Press Cancel, as you have no Sales Detail Lines to enter Add Payment Information Select the Payment Button Enter Dollar Amount paid Select Payment Means (select Cash, Check, or Credit Card/Other) If using a Check, enter Check Number If recording an EFT transfer, select Cash If using an Offline Processor, select Offline Payment button Enter Card Number and Expiration Date OK the Line If using an Online Processor, swipe card or If card not available, click Online button Enter card information manually Click Authorize button Close the Payment Window Verify Invoice is complete and correct OK the Invoice REQUIRED SETUP OR OPTIONS: Accepted credit cards have been established and linked to proper paying authority. RESULTING JOURNAL ENTRY: DR CR Credit Cards Receivable or Undeposited Receipts (Cash & Checks) Accounts Receivable - Customers FRONT COUNTER & RAMP OPERATIONS TotalFBO® User Guide | 243 APPLYING PAYMENTS RECEIVED TO PRIOR CHARGES WHERE TO GO: Accounting>Invoicing>Other Invoice Operations>Apply Outstanding Credits NOTE: If you have a high privilege level, the Apply Credits screen may automatically appear after you have entered a payment invoice. WHAT TO DO: Select Customer Select the Apply Credit Button Select the Credit invoice your wish to apply from the top window Select Charge invoices in the lower window and indicate whether to pay in full or partially Select the Commit Button to lock in your choices Close the Window NOTE: If a payment exactly matches an outstanding invoice, payments will be applied automatically. REQUIRED SETUP OR OPTIONS: Payment invoice has been posted to customer’s account. Outstanding charges also exist on customer’s account. RESULTING JOURNAL ENTRY: 244 | TotalFBO® User Guide FRONT COUNTER & RAMP OPERATIONS WORKING WITH AN EXISTING INVOICE WHERE TO GO: Accounting>Invoicing>Update Invoices WHAT TO DO: Select Invoice To View without making changes, Select View button. To Print an invoice, perhaps with a selection of alternate style sheets, Select Print To Void an invoice, Select Void (retains information, reverses effect of invoice in all locations) To Delect an invoice, Select Delete (removes information, requires higher privilege level) To Change an invoice, Select Change Select Detail Line or other field and make changes desired. OK the invoice. NOTE: Changes can only be made prior to Accounting Department’s monthly Closing of Receivables, and within date range set by Invoicing Options. REQUIRED SETUP OR OPTIONS: Invoice has been created and saved. RESULTING JOURNAL ENTRY: Depends upon change made, if any. In most cases, an entry will be made to reverse the original invoice journal entry, and a new entry will be made for value of invoice when OK’d. FRONT COUNTER & RAMP OPERATIONS TotalFBO® User Guide | 245 REGULAR CUSTOMER INVOICE FOR RENTAL & INSTRUCTION WHERE TO GO: Accounting>Invoicing>Add New Invoices Accounting>Invoicing>Update Invoices (press the Insert button) Operations>Concierge>Concierge Super-Screen>Invoicing Tab WHAT TO DO: Select Customer - enter a Tail number, Phone Number (+8888), Name or Account number Add Sales Detail(s) Checking in a flight from Rental Select Line Type Rental Dispatch automatically completes Select Rental Code (Solo, Dual, etc.) an invoice and displays it for your Select Customer’s Pilot Record approval. Select Aircraft Enter Beginning and Ending Hobbs and/or Tach meter readings (Quantity updates automatically) Verify or enter Sale Price OK the Line Select Line Type Instruction Select Instruction Code (using number or description) Select Instructor Select Billing Rate (if not linked automatically to Instruction Code in General Ledger setup) Verify or enter Quantity (will automatically match Rental Hours from line above) Verify or enter Sale Price OK the Line Press Cancel when you have no more Sales Detail Lines to enter Verify Invoice is complete and correct OK the Invoice REQUIRED SETUP OR OPTIONS: Customer has already been created in the Database, with appropriate credit limit and terms established. Customer’s appropriate Price Class has been specified, along with Block, Club or Package status. Customer’s Sales Tax rate and exemption status has been specified. Invoice Style Sheet has been defined. Default number of copies to print specified. GL Accounts have been marked “Rental, Instruction” and linked to Billing Rate description. Instructors marked as Pilots in Employee Records. Aircraft marked as Rental in Aircraft Record. RESULTING JOURNAL ENTRY: DR CR CR CR Accounts Receivable - Customers Sales Income (Rental) Sales Income (Instruction)* Sales Tax Liability (if any) 246 | TotalFBO® User Guide FRONT COUNTER & RAMP OPERATIONS INVOICING DISCOVERY (INTRO) FLIGHTS WHERE TO GO: Accounting>Invoicing>Add New Invoices Accounting>Invoicing>Update Invoices (press the Insert button) Operations>Concierge>Concierge Super-Screen>Invoicing Tab WHAT TO DO: Select Customer - enter a Tail number, Phone Number (+8888), Name or Account number Add Sales Detail(s) Checking in a flight from Rental Select Line Type Rental Dispatch automatically completes Complete line details normally an invoice and displays it for your ZERO the Sale Price approval. OK the Line Select Line Type Instruction Complete line details normally ZERO the Sale Price OK the Line Select Line Type Service Select GL Account Code Discovery Flights Quantity 1 Verify or enter flat rate for Discovery Flight OK the Line Press Cancel, you have no more Sales Detail Lines to enter Add Payment Information If using a Gift Certificate, Select that Payment means and enter certificate number Add a second Payment Line if balance remains and complete details normally Close the Payment Window OK the Invoice REQUIRED SETUP OR OPTIONS: Customer already in database or established as a Sidestep at the start of the Invoice. Invoice Style Sheet has been defined. Default number of copies to print specified. GL Accounts have been marked “Rental, Instruction” and linked to Billing Rate description. Instructors marked as Pilots in Employee Records. Aircraft marked as Rental in Aircraft Record. Gift Certificate sold on a previous invoice to another customer. RESULTING JOURNAL ENTRY: DR DR CR CR Undeposited Receipts Gift Certificate Liability Sales Income (Discovery Flights) Sales Tax Liability (if any) FRONT COUNTER & RAMP OPERATIONS TotalFBO® User Guide | 247 SELL A GIFT CERTIFICATE WHERE TO GO: Accounting>Invoicing>Add New Invoices Accounting>Invoicing>Update Invoices (press the Insert button) Operations>Concierge>Concierge Super-Screen>Invoicing Tab WHAT TO DO: Select Customer - enter a Tail number, Phone Number (+8888), Name or Account number Add Sales Detail(s) Select Line Type Service Select GL account for Gift Certificate Liability (using number or description) Enter Quantity Sold Verify or enter Sale Price OK the Line Press Cancel when you have no more Sales Detail Lines to enter Add Payment Information Select Payment Means and complete details normally Close the Payment Window Verify Invoice is complete and correct OK the Invoice NOTE: It is not necessary to attempt to match the customer who purchased the certificate and the customer who used it. However, printing the certificate with a serial number and logging certificates used is a part of good cash controls. Certificates given for promotional purposes must still be sold to an Internal Customer for proper accounting. REQUIRED SETUP OR OPTIONS: Customer has already been created in the Database, with appropriate credit limit and terms established. Invoice Style Sheet has been defined. Default number of copies to print specified. GL Account for Gift Certificate Liability properly established in Automatic Ledger List. RESULTING JOURNAL ENTRY: DR CR Undeposited Receipts Gift Certificate Liability 248 | TotalFBO® User Guide FRONT COUNTER & RAMP OPERATIONS REIMBURSING OFFSITE FUEL PURCHASES ON RENTAL FLIGHTS WHERE TO GO: Accounting>Invoicing>Add New Invoices Accounting>Invoicing>Update Invoices (press the Insert button) Operations>Concierge>Concierge Super-Screen>Invoicing Tab WHAT TO DO: Select Customer - enter a Tail number, Phone Number (+8888), Name or Account number Add Sales Detail(s) Checking in a flight from Rental Select Line Type Rental Dispatch automatically completes Complete line details normally an invoice and displays it for your OK the Line approval, INCLUDING offsite fuel purchases. Select Line Type Instruction Complete line details normally OK the Line Select Line Type Service Select GL Account Code Offsite Fuel Enter Amount customer paid for fuel Enter number of Gallons purchased OK the Window Note that Credit? has automatically been checked for this line. OK the Line Press Cancel when you have no more Sales Detail Lines to enter Add Payment Information Enter Amount, select payment method, and complete details normally. Close the Payment Window OK the Invoice NOTE: Credit may be reduced automatically to match your pre-defined maximum rate per gallon. REQUIRED SETUP OR OPTIONS: Customer already in database or established as a Sidestep at the start of the Invoice. Invoice Style Sheet has been defined. Default number of copies to print specified. GL Accounts have been marked “Rental, Instruction” and linked to Billing Rate description. Instructors marked as Pilots in Employee Records. Aircraft marked as Rental in Aircraft Record. Gift Certificate sold on a previous invoice to another customer. Maximum Offsite Fuel Credit per gallon limit set in Invoicing Options. RESULTING JOURNAL ENTRY: DR DR CR CR CR Undeposited Receipts Offsite Fuel Credit Revenue Sales Income (Rental) Sales Income (Instruction) Sales Tax Liability (if any) TotalFBO® User Guide | 249 CHARTER OPERATIONS CHARTER OPERATIONS Included in this section: • • • • • • • • • • • • • Quote Defaults Aircraft Setup Pilot Records Dispatch Setup Schedule Setup Preparing Quotes Scheduling Trips Dispatching Flights Check-In Invoicing Trip Expenses FET Taxes Staying Profitable Charter functions within TotalFBO® are designed to meet the needs of flights operated under FAA Parts 91, 135, and 121. If you’re simply providing pilot services and a rental aircraft (photo flights, etc.) see the Flight School Operations section. Even if you’re doing several kinds operations from the same fleet of aircraft, the power of integration makes it easy to track maintenance, schedules, customer billing, pilot duty time, and profitability – all on time, instantly available, and without re-entering any data! And don’t forget to have a chat with your Network Consultant about providing secured access to your network through Windows Terminal Server. With Remote Desktop Connection built-in to every Windows XP computer these days, it’s easy to access your schedule, check-in or dispatch flights, even update customer quotes, from anywhere. By tailoring your User ID access in TotalFBO®, even customers can have limited access to scheduling. This section will give you a good idea of the WHAT, WHY, and WHEN of Charter procedures. For more details on individual screens and fields, refer to the Helpscreens in the program. Helpful references to specific topics are available throughout this Guide. See Helpscreen topics for more details 250 | TotalFBO® User Guide See Helpscreen topic: Charter: Initial Setup & Options CHARTER OPERATIONS INITIAL SETUP In order to make the daily flow as rapid as possible, most of the information needed for quoting and dispatching flights is entered beforehand. The chart on the next page will give you a good idea of how all this information is used and updated behind the scenes of daily operations. QUOTE DEFAULTS & OPTIONS I think we just busted our 2% vector margin! LearJet 72 Alpha Golf, take another two turns in holding around that barn there. The fields shown on Tabs 1 and 3 at Operations> Charter> Options and Settings> General Options help you save keystrokes during the actual creation of the quote, and help customize the display and printout of the quote details. Here you’ll also set some quote calculation rules, such as how much additional time should be included for landings, takeoffs, and vectoring. Note that you can select the default unit for calculating the quote (hours or distance) separately from the unit used to display distances to the customer. Your default Quote By unit can be overridden by the setting on an aircraft or on an individual quote. Tabs 2 and 4 control how taxes and fees are charged. As regulations change from year to year, be sure to review your selections here. Note that these settings work together with options set on the aircraft and airports records. Set your own Flight Classes on Tab 5, and you’ll be able to see what sectors of your Charter operations are growing or changing. Local, Interstate, and International have been entered as defaults to get you started. How about Contract, Government, Freight, Scheduled, Medical, Brokered….? The look of the Charter Quote printout can say a lot about your organization, and you’ll want to customize the Style Sheet on Tab 6 so it includes just what you like. Note also, that you can define multiple Style Sheets to meet specific needs. In addition to the customer’s version, you can create printouts for internal use or that display the itinerary only, etc. For the customer’s copy, consider adding text in the Trailer area for the customer’s acceptance and signature. You can email the quote directly from TotalFBO® to the customer and they can sign and fax it back to you immediately. AIRPORTS TotalFBO® installs with over 25,000 airports worldwide, including private strips and specialty landing areas. You can also add additional landing areas for smaller international destinations or specialty locations such as golf courses, ranches, or exhibition sites. CHARTER OPERATIONS TotalFBO® User Guide | 251 CHARTER INITIAL SETUP Quote Rules & Options Charter Aircraft Set up your quoting rules to match your own policies and tax requirements, and define one or more Style Sheets for your Quotes. Set up each aircraft with appropriate type, select as charter and add prices & performance, weight & balance and CG configuration, indicate pilot requirements, and show owner. Charter Price Classes Establish Price Classes for your customers, with formulas for providing the correct price on each quote and invoice. Pilot Employee Records Create employee records for pilots with the correct Pay Types for Flight and Standby hours. Pilot Records Dispatch Options Invoice Options Schedule Objects Create pilot records for charter pilots with checkouts and currency in type as well as special type requirements. Set defaults and Style Sheet options for checking aircraft and pilot readiness for flight and printing Flight Manifest and related reports. Define one or more Style Sheets for Invoices, including quote information and details. Create records for pilots and aircraft, with schedule availability. 252 | TotalFBO® User Guide CHARTER OPERATIONS See Helpscreen topic: In addition to the basic airport information, TotalFBO® provides time zone and daylight savings time fields. This information may require updating for some destinations as usage changes. Airports If a note appears on the quote “Times Not Adjusted” it is likely that the time zone information on at least one airport in the itinerary is missing. After correcting the aircraft record the quote should print correctly. Although you have already set a standard margin for vectoring, some airports are so busy that you can expect additional delays as controllers get everyone sequenced for landing. For those destinations, you’ll want to add an additional number of minutes for the expected In-Bound Delay to keep itineraries and prices as accurate as possible. Tab 2 of the Airports record allows you to enter known landing fees for various aircraft weights, as well as departure and arrival taxes and fees. On the quote you can also add a typical amount for landing fees at unknown destinations. Tabs 3 and 4 provide areas for you to enter information on available FBOs and Hotels at this airport. When you prepare a quote, it will be easy to direct the pilot to the proper place for fueling and indicate hotels for passenger and crew lodging. TotalFBO® AC-U-KWIK If you have purchased a full subscription to AC-U-KWIK data from NAVPAK (800-600-6199) be sure to let them know you’re a TotalFBO® user. They’ll notify Horizon you’re a customer in good standing so that we can provide you with the password to unlock the encrypted data provided on every program CD. Then follow the instructions provided with the password to import the data into your airport records. As long as you continue your subscription, new data is provided every 6 months. AIRCRAFT SETUP Your next step will be to set up the rental aircraft at Operations> Aircraft> Aircraft Setup. You may find that the aircraft records have already been created, perhaps by others in your company who are responsible for aircraft maintenance. The aircraft record is used in many functions throughout TotalFBO®, so be very careful about deleting or making changes to them. Charter users will be concerned with several areas of the aircraft record, organized on Tabs 1, 3, 4, 5, 6 & 7. In the General Tab, you’ll enter the Aircraft Tail Number, and select Company as the Classification, since these aircraft will be operated and/or owned by your own company. The most important decision you’ll make on this tab is your CHARTER OPERATIONS TotalFBO® User Guide | 253 selection of the Aircraft Type. Aircraft Type You may create your own designations for the Aircraft Type field. Keep in mind that there’s likely to be a bit of a tug-of-war here between Mechanics and Pilots, as both groups depend on the same data for different purposes. • Mechanics will be able to create default maintenance reminders for each aircraft type they define. This will save a lot of time as each new aircraft is added to the database, since the entire list of reminders can be imported from the default for that type. • Each time a pilot flies the aircraft, a record is added to his pilot record indicating the type of aircraft flown on that date. These records are important in determining currency. Most FBOs find they can meet the needs of both groups by planning how types will be named (Cessna 172, C-172, Skyhawk). Mechanics can often define additional “sub-types” which will be used only for setting up default maintenance reminders. Ratings Now is a good time to move to Tab 7 and check off the rest of the pilot requirements for flying this aircraft. Four of the choices are customizable (See Utilities> Customizing> Set Customizable Field Names) so you can require specialized checkouts if necessary. These requirements are checked against the pilot’s qualifications as the flight is dispatched, insuring that pilots who don’t meet your requirements won’t be allowed to fly the aircraft. Owners & Leaseback Select the Customer account which represents the owner of this aircraft. There can be any number of owners on an aircraft. Don’t forget to select an Internal account if your company owns it. Whether this aircraft is leased from another owner or not, you’ll want to set up the defaults for the Leaseback P&L report when you run it for this aircraft. • • If you must pay a fee or portion of the profit to the owner, be sure the report defaults accurately reflect your contract requirements with the owner. If you are the owner, select special options or else make sure the general defaults in the Aircraft Module Options will provide the Profit & Loss report you like. AIRCRAFT TYPES! When I get done with the C-172RG...! I'm flying the Cutlass today... 254 | TotalFBO® User Guide CHARTER OPERATIONS See the Back Office Operations section for more details about preparing the Leaseback/Profit & Loss report. Performance/Charter It’s a good idea to ask your chief pilot to complete this information, as it should come straight from the Pilot Operating Handbook of the aircraft, and his knowledge of how you typically fly it. See Helpscreen topic: Aircraft Pricing and Performance You can improve the accuracy of your quotes tremendously by entering the speed and altitudes used in each of the 5 leg length categories. You’ll get a more accurate calculation in situations where there is a short leg (perhaps to position the aircraft or pick up a passenger) followed by a much longer leg. You can also select a picture of the aircraft and enter a short description. Then you can print this information at the top of each quote, giving your customer a better feel for what to expect, and making your presentation much more professional. Any BMP or JPG file can be used, however, you’ll want to resize your graphic to about the size it will appear on the page in order to make printing fast. The print area is about 1” tall by 1.5” wide. Charter Pricing Checking the Charter Aircraft box on Tab 3 allows you to dispatch and invoice this aircraft as flights are taken. After that, you’ll want to enter your aircraft charter rates in one or more of the five Fixed Price Fields in the Base Price section. You may enter amounts in either or both of the “Per Hour” or “Per Distance” columns. Your choice in the “Billing Units for Aircraft” section at the bottom of the window will determine which rate(s) are used normally on this aircraft. You may override this choice on any individual quote as needed. Also take a moment to enter your highest price in the List Price field. Invoices and certain reports can compare the actual price paid with the List Price and display the discount percentage. The Second Pilot Add-On section is where you’ll enter amounts that should be added to the base price only when a second pilot is necessary for the flight. The fields in the Other Pricing section allow you to customize your minimums and short leg charges. Also enter here any Fuel Surcharge rate (per hour or per mile) you’re currently using. When fuel costs fluctuate rapidly, you’ll be able to leave your published rates stable and automatically add the Fuel Surcharge amount as quotes are created for customers. How will you know what price to enter and where? This answer comes from CHARTER OPERATIONS how you set up Price Classes. Haven’t done that yet? Well, let’s tackle that next! PRICING CHARTER FLIGHTS The central mechanism used to price charter quotes to customers is the Price Class. These are found at Charter> Options and Settings> Update Price Classes. A Price Class is nothing more than a formula (Pricing method) which applies to a specific group (or “Class”) of customers. There is no limit to how many Price Classes you can create, and so there is no limit to how many prices you can offer to your customers. There are at least five classes of customers which are common to Charter Operators, and we suggest that you begin with this list: • • • • • Retail Corporate Contract (Freight) Owner Internal The simplest way to set up your price classes is to set your price for the highest charter rate (typically what you charge to your new “Retail” customer) in a field on the Aircraft Record. You may use any of the five Fixed Price fields and the List Price field. Let’s say you choose to use Fixed Price #1. Then to set the formula on the Retail Price Class you would simply select “Fixed Price #1 minus $ Amount” as your Pricing Method. The Amount 1 field we’ll leave set to 0.00. Thus, whenever a customer who belongs to this Retail Price Class is charged for a flight, we’ll calculate the price by finding the amount on the aircraft in the Fixed Price #1 field and subtracting 0.00 from it. Typically your other prices will be based on a discount off of the Retail Price, so we can set up other Price Classes to simply use the same amount we’ve already entered in Fixed Price #1 and subtract either a specific amount or a percentage to arrive at the final price. An example of this would be our Price Class for the Corporate customer. This would be our regular customer who flies with us often. Because he does regular business with us, we allow him a 5% discount. This is easily done by setting the Pricing Method to “Fixed Price #1 Minus Percentage” and setting Amount 1 to 5%. TotalFBO® User Guide | 255 256 | TotalFBO® User Guide CHARTER OPERATIONS PRICING CHARTER FLIGHTS 1 2 3 What is the Customer's Charter Price Class? Is another Price Class selected on the Quote? Are special Billing Rates on Tab 3 of the Quote? Locate Price Class Formula Select correct Aircraft record Use Formula and price to calculate customer's price 4 Charter Quote Any lastminute changes? Charter Invoice CHARTER OPERATIONS In some cases, you may decide to set a price in another field for a specific class of customer. This is common for prices to Owners or for negotiated contracts, such as freight contracts. In these cases we have agreed to a special price based on separate cost and profit calculations. So we’ll choose to set that price on the Aircraft Record in another field, say Fixed Price #3, and select the Pricing Method on the Owner or Contract Price Class accordingly. Don’t forget to define a Price Class for those times when you use an aircraft for company (or personal) business. CHARTER PILOT RECORDS Begin by making sure each pilot has an Employee Record at Accounting> Payroll> Update Employee Basic Info, and be sure you check the box “Is a Pilot?” TotalFBO® User Guide | 257 If you have many individually priced contracts, create a price class for each customer based on Fixed Price #5, but leave that price on the Aircraft at Zero. In the Price Class show the price in the Amount 1 field. See Helpscreen topic: Pilot Records Checking the box reveals a button which will allow you to create and/or link to a Pilot Record. (You can create pilot records directly at Operations> Dispatch> Update Pilot Records, but you must link pilot records to their corresponding Even Contract Pilots must have employee records in the Payroll module.) an Employee Record so that you can schedule and capture In addition to the basic qualifications, be sure you add records indicating their time. However, Contract checkouts and currency in each type of aircraft this pilot will fly, as well as employees are not included in requirements for type-specific checkouts. Employee reports and receive a 1099 at year-end. DISPATCH OPTIONS TotalFBO® provides your company with a great deal of protection through its Dispatch function, which verifies the flight readiness of both aircraft and pilot before permitting the dispatch to proceed. This is especially important in light of the wide range of experience which your dispatching staff may have. Some organizations are large enough to employee a well-trained dispatcher, but others rely on a CSR at the Front Counter, or even the pilot himself. And even experienced dispatchers cannot keep up with all the individual details of a large fleet or several pilots. Learning to depend on the Flight Dispatch capability in TotalFBO® can avoid inadvertently putting your company at risk. You’ll want to customize the Dispatch printout (manifest) itself. at Operations> Dispatch> Options and Setting> Charter Dispatch Options. Defining Flights If you run scheduled flights where there is no quote for each trip, you can define those flights at Operations> Dispatch> Define Flights> Assign Flight Numbers. When you dispatch, all the leg information will be completed automatically. See Helpscreen topic: Dispatching a 135 Flight 258 | TotalFBO® User Guide See Helpscreen topic: Accounts Receivable: Initial Setup & Options See Helpscreen topics: Using Style Sheets and Charter: Initial Setup & Options CHARTER OPERATIONS SET INVOICE OPTIONS Most of the items at Accounting> Invoicing> Options and Settings> General Options have probably already been considered and set by your Accounting Department staff, however, there are a few items which are specific to Charter invoices that you should know about. The option to “Copy Customer Notes from Charter Quotes to Invoicing” will copy any text in Tab 6 of the quote to a Notes line on the invoice for you. For more customizing of your charter invoice, move now to Accounting> Invoicing> Options and Settings> Invoice Style Sheets. You may need to set up more than one style sheet for printing Charter invoices, to meet a variety of customer requirements. For example, if you’re invoicing a contact customer by the hour, it may be necessary to display Hobbs and/or Tach times on the invoice. For more typical charter flights, you’ll probably not want to display this information. SCHEDULING SETUP Keeping customers happy while watching the bottom line is largely a function of how well you schedule. We’ll get into the details of how to do it a bit later, but first you’ll need to think about what kinds of things and events you’ll be scheduling. Schedule Options Let’s start by working with the list of Object Types you can customize at Operations> Scheduling> Options and Settings> General Options. The basics on the list: • Aircraft • Charter Pilots How about expanding the usefulness of your schedule with these categories: • Courtesy Cars • Conference Room Others in your company may have already added objects for the things they’ll be scheduling, also. You get the idea…! Next move to Tab 3 and add some choices to the “Other Types” list. The first list identifies those types of things that will your customers will be scheduling. This list identifies the reasons why something would not be available to a customer on a short-term basis. The musts on the list will be these: • Aircraft Maintenance • Sick Leave CHARTER OPERATIONS • • TotalFBO® User Guide | 259 Vacation Dr. Appointment Schedule Objects Now that we know the kinds of things we’ll be scheduling, let’s set up the individual items themselves at Operations> Scheduling> Update Objects. This is where you’ll create a record for each aircraft, each pilot, each courtesy car, etc. See Helpscreen topic: Scheduling: Initial Setup & Options Give each item a short name that will be used on your schedule screen, and a full name for reports. You’ll also set up the basic schedule availability for each item, so that employees who work part time or only in the summer can be For Charter Aircraft, be sure scheduled correctly. you DO NOT check the box “Requires a Pilot Record To Be sure to link these items to your Aircraft and Employee records, where Make a Reservation?” appropriate, so that you can seamlessly Dispatch right from your Schedule screen. CHARTER FLIGHT WORKFLOW That’s it for the setup. Now the phone’s ringing and it’s time to make all that tedious work pay off. PREPARING THE QUOTE When the customer calls, you’ll begin the quote at Operations> Charter> Update Charter Quotes. 1. Get there FAST! Make a button for any menu function at File> Preferences> Customize Toolbar. Charter Quotes is Item 194! When you select the Customer Account, their phone number and Price Class is displayed for your reference. You can select an alternate Price Class for this quote only, if necessary. Copy any quote as a template for a new trip by selecting the Copy Existing Quote button at the top of the screen. 2. Next, you’ll enter the departure date and time, and start building the quote itinerary. 3. Insert each leg and select the airport destination. If this is a “round-robin” trip, you can create the legs for the return trip by simply clicking the Create Reversing Legs. 4. Finally, make sure you’ll get the right aircraft for this quote. You can select an individual tail number, if desired. But you can instantly quote on all appropriate aircraft in your fleet by entering the number of passengers in the Maximum Passenger Count field. See Helpscreen topic: See Helpscreen Topic: Making Charter Quotes 260 | TotalFBO® User Guide CHARTER OPERATIONS CHARTER FLIGHT WORKFLOW The trip can be invoiced from the Quote or through the Schedule and Dispatch process. Prepare Charter Quote Schedule Flight Passenger Roster Dispatch Flight Flight Manifest International Declarations Pre-Authorize Aircraft Record: Prices & Performance? Maintenance Due? Pilot Records: Qualified? Current? Check-in Flight Pilot Duty Time Log Payroll Time Card Customer Invoice Trip Expenses Payable CHARTER OPERATIONS TotalFBO® User Guide | 261 You can further tailor your choices by selecting Only Pressurized Aircraft? or the distance to the home base of the aircraft (for those operators who use aircraft based in multiple locations). If you have selected a single aircraft by tail number, you’ll see the quote charges instantly onscreen. If you’re quoting on multiple aircraft, or need to see the details of any quote, click the Show Full Quote button for a preview of the printout. ...and what catering would you like on board? If the quote is within the customer’s budget, now you can enter additional details as needed. • Enter passenger names on the first leg and copy them to each succeeding leg as appropriate. • Select or enter Hotel and FBO information on each leg. • Adjust departure times for individual legs according to the customer’s needs. • Review tax options on individual legs and on Tab 4. • Enter standby information, catering, and additional expenses on Tab 2. • Assign Customer Reference Number (Lead Passenger), Flight Class on Tab 2. • Add Customer and Internal Notes to each leg and additional comments on Tab 6. Any Customer Preferences or Warnings are added to the Customer’s Account record, so they’ll be available permanently. You’ll be able to paste Preferences into individual leg notes for each trip. Include Warnings for your Dispatcher about credit card or payment information which should be passed along. Print the finalized quote for your files, if desired, and email the quote directly to the customer for approval. Well, the pilot will need plenty of Monkey Chow for his walks with Bonzo! 262 | TotalFBO® User Guide CHARTER OPERATIONS See Helpscreen topic: SCHEDULING THE TRIP Updating the Schedule You can also access the Schedule from Operations> Scheduling> Update Schedule. For Charter Operations users, you’ll want to view the screen in Single mode, showing your aircraft fleet. After you OK the quote, click the Schedule button to add this trip to your schedule. Each user will have his own favorite method of making a reservation – some folks like to use the mouse to drag the schedule frame to fit the reservation, others like to scroll the date and time fields, and still others just click on the big Add to Schedule button and start completing the fields manually. However, you like to do it, keep in mind that each reservation must have either a Customer selection, or an Other Schedule Type choice. You can assign a status of either Tentative or Confirmed (which affects the color displayed for a reservation) and then add any notes you like on the second tab. You can even use Macros to create small “forms” for standard information you like to record. Once recorded, your reservation will appear on the schedule screen with an abbreviation of the customer name. Since some reservations may be difficult to identify at high resolutions, you can always right-click on a reservation to open a menu of options. Depending on your user privileges, you’ll be able to identify and see any notes connected with the reservation, print a copy, change, or even delete it. If you must change several reservations because of weather, pilot illness or aircraft malfunction; identify each reservation to see the customer’s phone numbers immediately. You’ll be able to make your calls and reschedule without leaving this window! TotalFBO® User Guide | 263 CHARTER OPERATIONS CHARTER SCHEDULE-DISPATCH-INVOICE RELATIONSHIPS Customer Account Record Pilot Records: Qualified? Current? Schedule Objects Prepare Quote Schedule Flight Dispatch Flight Employee Record: Pilot? Aircraft Record: Maintenance Due? Pilot Requirements? Wt & Balance? Pilot Duty Time Log PreAuthorize Flight Manifest Check-in Flight Customer Invoice Trip Expenses Payable 264 | TotalFBO® User Guide CHARTER OPERATIONS DISPATCHING THE FLIGHT See Helpscreen topic: You can dispatch flights from the menu function at Operations> Dispatch> Dispatch Flights. Dispatching A 135 Flight Unlike Rental dispatches, Charter dispatches are built up over time, perhaps by several individuals, as information becomes available. Thus, you can begin a Charter dispatch record early, completing it as you can, and dispatch quickly when the flight is ready to go. Regardless of how you create the dispatch, TotalFBO® will help you keep track of your activity so that you are sure that all flights were completed and billed. Select the quote for On-demand Charter (Parts 91 or 135) or the Flight Identifier for Contract flights or Scheduled flights under Part 121. This pulls in the details of the flight legs and schedule for you, enabling a number of fields on other tabs. The critical information to verify or enter on Tab 1 is the current Hobbs and/or Tach Times, especially if you’ve started the record before the last flight checks in. If the prior flight has checked in, the correct times are probably displayed for you. Otherwise, you’ll need to update them manually. Equally important to verify is the Expected Flight Hours. Aircraft maintenance requirements will only be reviewed through the expected return time. Crew Select flight crew members and verify the shift starting times on Tab 2. The pilot’s weight flows from their Pilot record, or you can update it manually. Passengers Select passengers, set their seat assignments and load their baggage all on Tab 3. You can copy information to other legs for faster entry. Passenger records are permanently stored in your database, so that contact information and weight data can be reused for upcoming flights. 170 170 170 170 Fuel/Oil/Cargo Records As you selected the aircraft on Tab 1, the default CG loading data from the Aircraft Record is loaded for you, and records for each fuel and oil loading point are defaulted. You should adjust them now for actual fuel loaded for this trip. Then add any records for cargo carried (in addition to passenger’s baggage), selecting the loading point and legs the cargo will be aboard. CHARTER OPERATIONS International and Billing Information If you’re traveling internationally, this is where you can enter notes for the declaration page. You can pre-authorize a credit card deposit now, and return to this screen after the flight is checked in to invoice. If you’re billing by the seat, you can choose the seat price. Note that you can invoice a different customer than the account you used for the quote, in case this information changes. You must select a customer before creating the invoice, however. Flight Legs If you’ve selected a quote or pre-defined flight, the legs will be displayed for you automatically. You can update times and select FBO and Hotels on each leg at this point, if necessary. Test for Exceptions When you’re ready to go, return to Tab 1 and click the Test for Exceptions button. This allows the computer do the work of inspecting Aircraft maintenance records and Pilot records for both the student and instructor. Any exceptions found will be listed for you on the next screen. Depending on your user privilege level, you may select another aircraft or pilot, possibly update the record to show recent changes (such as a new medical), or else ignore the exceptions and continue anyway. Flight Manifest and Reports You can print the manifest and other reports from Tab 7 just before you check out or from the Dispatch Reports and Listings menu. Dispatch the Flight To finalize this flight, select the Dispatch button at the bottom of Tab 1. If necessary, you’ll be able to “un-dispatch” , but the usual next step is the Check-In. CHECK-IN The check-in process is handled from Operations> Dispatch> Dispatch Flights browse window. The check-in basics are designed to be completed by the pilot as the trip is completed. Simply select the flight and click the Update/Check In button. Complete the following items: Tab 1 : Actual Return Date Time Tab 2 : Cycles In Shift Stop Time TotalFBO® User Guide | 265 266 | TotalFBO® User Guide CHARTER OPERATIONS Hobbs In Tach In Provide 6 x 9 envelopes for pilots to keep logs and receipts in during the trip. You can even pre-print an expense form or log right on the front of the envelope, which makes it easy for the pilot to use and easy for you to file. Flight Hours Now click the Check-in button at the bottom of Tab 1. This updates the aircraft record with the current times and cycles data and also updates the schedule to show this flight as “Returned.” The pilot can now drop his trip envelope with all logs and receipts in a secure location and get some much-needed rest. INVOICING THE FLIGHT After the check-in is complete, you’ll want to review the trip envelope and prepare the customer’s invoice. Be sure you have selected the Customer Account and Invoicing Method on Tab 5, then click the Invoice button at the bottom of Tab 1 to generate the invoice. You’ll be able to make any changes necessary on the invoice itself, including adjusting or removing Extra Charges. If you have major changes to make, we suggest that you update the Charter Quote itself and reselect it on the invoice to update the totals. This method avoids having to make the complex tax calculations manually. If you pre-authorized a credit card for this trip, that information will appear automatically on the invoice. You’ll be able to capture it and authorize the final charges, or else delete it and continue with an alternate method of payment. Credit card processors vary in their handling of pre-authorizations. Deleting the record from TotalFBO® may or may not actually release the hold on the customer’s credit card. TRIP EXPENSES When a pilot has received an advance, enter the payable and then use the Pay by Cash Debit function to clear the advance account. Then issue a check to the pilot for any balance remaining. You may use the Trip Expenses button in the dispatch record to open an Accounts Payable Invoice window for entry of expenses. You may also enter this information at Accounting> Payables> Update Vendor Invoices. Be sure to enter the tail number on each disbursement line and the trip number. For fuel and oil expenses, also enter the quantity purchased on the Fuel/Oil log window. FET TAXES Taxes and fees charges on invoices are posted as liabilities in your accounting records. When your Accounting Department staff prepares the IRS 720 form, they’ll refer to the Charter Sales Report, in the Invoicing module, for details of these amounts. CHARTER OPERATIONS TotalFBO® User Guide | 267 The Tax and Fee Summary, in the Charter module will also provide a quick recap of these totals for any period. STAYING PROFITABLE Whether or not you lease aircraft from other owners, you’ll need a good handle on costs and income from your Charter Operations. Your Accounting Department will certainly prepare Profit and Loss statements for the Charter Department, but you’ll also want to get this information on a per aircraft basis. Be sure to review the information on the Leaseback/Profit & Loss Statement in the Back Office Operations section of this guide. In addition, you should regularly prepare the Aircraft Activity Report, from the Reports and Listings section of the Aircraft module. This spreadsheetstyle report recaps income from both rental and instruction, displays hours in all categories, lists fuel and oil usage and burn per hour, plus maintenance and overhead expenses. All this information is summarized and an overall cost and profit per hour calculation is provided. This information is invaluable in planning pricing decisions and in determining the size and composition of your training fleet. The Trip Summary report, in the Charter module, provides a listing of income and expense items for each flight. This report can give you early warning of rising costs for fuel or overnight expenses that can be used to adjust your prices. The Charter Sales Report, in the Invoicing module, can also be run to summarize sales by the Flight Classes you have defined. You’ll see sales trends by business segment or customer group. Finally, the Billable Hours report, available in the Invoicing module, can help you review instructor productivity and catch billing errors before they also become payroll errors. Many managers ask Pilots who are hourly paid to review this report and compare it to their own logbooks before each payroll is prepared. Your NATA membership entitles you to excellent materials and advice on what taxes and fees are applicable to your operations. 268 | TotalFBO® User Guide CHARTER OPERATIONS TotalFBO® User Guide | 269 FLIGHT SCHOOL OPERATIONS Included in this section: • • • • • • • • • • • • • • Course Setup Aircraft Setup Schedule Setup Dispatch Setup Enrolling Students Pilot Records Scheduling Dispatch Check-In Invoicing Squawks & Maintenance FAA 8710 Selling Packages Staying Profitable Whether you’re operating under Part 61 or Part 141 FAA regulations, there is a common need to reference information about courses and students’ progress. The Flight School module provides simple access to this information and makes it easy to prepare the FAA 8710 when it’s time to go for that big test! This section will give you a good idea of the WHAT, WHY, and WHEN of Flight School and Aircraft Rental procedures. For more details on individual screens and fields, refer to the Helpscreens in the program. Helpful references to specific topics are available throughout this Guide. These areas are of primary interest to the instructor, but your company as a whole will benefit from the tight integration with Flight Dispatch, Invoicing, Aircraft Maintenance, and Scheduling modules functions. See Helpscreen topics This section will show you how to combine all this activity into a seamless flow that makes it possible for you to keep your customers happy and keep an eye on the bottom line at the same time. for more details And don’t forget to have a chat with your Network Consultant about providing secured access to your network through Windows Terminal Server. With Remote Desktop Connection built-in to every Windows XP computer these days, it’s easy for instructors and staff to access your schedule, check-in or dispatch flights, even update student records, from anywhere. By tailoring your User ID access in TotalFBO®, even customers can have limited access to scheduling. 270 | TotalFBO® User Guide See Helpscreen topic: Flight School: Initial Setup & Options The number of hours you expect a student to complete in your course may exceed FAA requirements. FLIGHT SCHOOL OPERATIONS INITIAL SETUP In order to make the daily flow as rapid as possible, most of the information needed for tracking student flights is entered beforehand. The chart on the next page will give you a good idea of how all this information is used and updated behind the scenes of daily operations. COURSE SETUP Before your first student walks in the door, you’ll want to set up the courses he’ll be taking from you, at Operations> Flight School> Update Courses. See Helpscreen topic: Begin by creating a course for each of the certificates you train for, such as Pinch-Hitter, Private, Instrument, Commercial, Aerobatic, or specialty type ratings. Flight School Courses Within each course you’ll define individual lessons, both flights and ground school time, and any simulator hours you require. This is easily completed by simply pulling out your approved syllabus and entering the information. If you’re approved for VA reimbursement, be sure to check the box on the course record. Student records will be available for special reporting in order to meet VA requirements. AIRCRAFT SETUP Your next step will be to set up the rental aircraft at Operations> Aircraft> Aircraft Setup. You may find that the aircraft records have already been created, perhaps by others in your company who are responsible for aircraft maintenance. The aircraft record is used in many functions throughout TotalFBO®, so be very careful about deleting or making changes to them. Flight School users will be concerned with several areas of the aircraft record, organized on Tabs 1, 2, 5, 6 & 7. In the General Tab, you’ll enter the Aircraft Tail Number, and select Company as the Classification, since these aircraft will be operated and/or owned by your own company. The most important decision you’ll make on this tab is your selection of the Aircraft Type. FLIGHT SCHOOL OPERATIONS TotalFBO® User Guide | 271 FLIGHT SCHOOL INITIAL SETUP Courses Rental Aircraft Rental & Instruction Price Classes Instructor Employee Records Instructor Pilot Records Dispatch Rules Invoice Options Schedule Objects Training Package Working from your Syllabus, enter courses with lessons and number of ground or flight hours. Set up each aircraft with appropriate type, select as rental and add prices, indicate pilot requirements, and show owner. Establish Price Classes for your customers, with formulas for providing the correct price on each invoice. Create employee records for instructors with the correct Billing Rates for instruction hours. Create pilot records for instructors with checkouts and currency in type. Determine rules program will follow in checking aircraft and pilot readiness for flight. Set minimums for Block and Club credits and select options relating to aircraft meters. Create records for instructors and aircraft, with schedule availability. Create packages with number of hours for each type of time included (flight or instruction) NOTE: Requires GL account for each time type. 272 | TotalFBO® User Guide AIRCRAFT TYPES! When I get done with the C-172RG...! I'm flying the Cutlass today... FLIGHT SCHOOL OPERATIONS Aircraft Type You may create your own designations for the Aircraft Type field. Keep in mind that there’s likely to be a bit of a tug-of-war here between Mechanics and Pilots, as both groups depend on the same data for different purposes. • Mechanics will be able to create default maintenance reminders for each aircraft type they define. This will save a lot of time as each new aircraft is added to the database, since the entire list of reminders can be imported from the default for that type. • Each time a rental or charter pilot flies the aircraft, a record is added to his pilot record indicating the type of aircraft flown on that date. These records are important in determining currency. Most FBOs find they can meet the needs of both groups by planning how types will be named (Cessna 172, C-172, Skyhawk). Mechanics can often define additional “sub-types” which will be used only for setting up default maintenance reminders. Ratings Now is a good time to move to Tab 7 and check off the rest of the pilot requirements for flying this aircraft. Four of the choices are customizable (See Utilities> Customizing> Set Customizable Field Names) so you can require specialized checkouts for training you offer. These requirements are checked against the pilot’s qualifications as the flight is dispatched, insuring that pilots who don’t meet your requirements won’t be allowed to fly the aircraft. Owners & Leaseback Select the Customer account which represents the owner of this aircraft. There can be any number of owners on an aircraft. Don’t forget to select an Internal account if your company owns it. Selecting an owner helps us in pricing the flight when the owner flies, as well as in certain reports. Whether this aircraft is leased from another owner or not, you’ll want to set up the defaults for the Leaseback P&L report when you run it for this aircraft. • If you must pay a fee or portion of the profit to the owner, be sure the report defaults accurately reflect your contract requirements with the owner. FLIGHT SCHOOL OPERATIONS • TotalFBO® User Guide | 273 If you are the owner, select special options or else make sure the general defaults in the Aircraft Module Options will provide the Profit & Loss report you like. See the Back Office Operations section for more details about preparing the Leaseback/Profit & Loss report. Rental Checking the Rental Aircraft box on Tab 2 allows you to dispatch and invoice this aircraft as customers rent it from you. The Minimum Time to Fly field allows you to set a minimum number of pilot hours required for flight. This is especially helpful when you have a nicer aircraft available for rental. You’d like it to be available for qualified pilots, but limit the wear and tear that results from use by students and low-time pilots. Also enter any Fuel Surcharge rate per hour you’re currently using. When fuel costs fluctuate rapidly, you’ll be able to leave your hourly rates stable and automatically add the Fuel Surcharge amount as flights are invoiced to customers. After that, you’ll want to enter your hourly rental prices in one or more of the 5 Fixed Price Fields. Also take a moment to enter your highest price in the List Price field. Invoices and certain reports can compare the actual price paid with the List Price and display the discount percentage. How will you know what price to enter and where? This answer comes from how you set up Price Classes. Haven’t done that yet? Well, let’s tackle that next! PRICING RENTAL FLIGHTS The central mechanism used to price rental and instruction to customers is the Price Class. These are found at Inventory> Options and Settings> Update Price Classes. A Price Class is nothing more than a formula (Pricing method) which applies to a specific group (or “Class”) of customers. There is no limit to how many Price Classes you can create, and so there is no limit to how many prices you can offer to your customers. Don‛t forget to establish an Aircraft Record for each Simulator you‛ll be renting by the hour. 274 | TotalFBO® User Guide FLIGHT SCHOOL OPERATIONS Because there are at least four classes of customers which are common to Flight Schools, specialized programming has been included in TotalFBO® for these required Price Classes: • • • • Retail (or Default) Block Club Owner In addition, we suggest that you consider adding two more for: • • Employees Maintenance Runups The simplest way to set up your price classes is to set your price for the highest rental rate (typically what you charge to your “Retail” customer) in a field on the Aircraft Record. You may use any of the 5 Fixed Price fields and the List Price field. Let’s say you choose to use Fixed Price #1. Then to set the formula on the Retail Price Class you would simply select “Fixed Price #1 minus $ Amount” as your Pricing Method. The Amount 1 field we’ll leave set to 0.00. Thus, whenever a customer who belongs to this Retail Price Class is charged for rental, we’ll calculate the price by finding the amount on the aircraft in the Fixed Price #1 field and subtracting 0.00 from it. Typically your other prices will be based on a discount off of the Retail Price, so we can set up other Price Classes to simply use the same amount we’ve already entered in Fixed Price #1 and subtract either a specific amount or a percentage to arrive at the final price. An example of this would be our Price Class for Maintenance Runups. We’ll need to create an invoice to record the meter readings only. That’s done by selecting a Non-Billing customer which is marked as a “Maintenance Account” and creating a normal invoice. Obviously, we don’t want to bill ourselves any money for this, so the price we come up with has to be Zero. This is easily done by setting the Pricing Method to “Fixed Price #1 Minus Percentage” and setting Amount 1 to 100%. In some cases, you may decide to set a price in another field for a specific class of customer. This is common for prices to Owners, since this is often a calculation of what we think the cost for fuel and oil might be per hour, rather than a price we expect to make a profit from. In that case, we might choose to set a price on the Aircraft Record in another field, say Fixed Price #3, and select the Pricing Method on the Owner’s Price Class accordingly. TotalFBO® User Guide | 275 FLIGHT SCHOOL OPERATIONS PRICING RENTAL FLIGHTS 1 What is the Customer's Rental Price Class? 2 3 Is this a Club Customer? Is this a Block Time Customer? Is there a Credit Balance? Is it more than Minimum Requirement? Select Lowest Price of the 4 4 Is this the Aircraft Owner? Is there a Credit Balance? Rental Invoice Is it more than Minimum Requirement? Price Calculation Process Locate Price Class Formula Select correct price from aircraft record Use Formula and price to calculate customer's price Add surcharge, if any PRICING INSTRUCTION There are Price Classes for Instruction, as well, though there are usually only one or two of them which need to be set up in the average Flight School. Typically, there is a Price Class for your outside (Retail) customer and another for your internal needs. This would cover flight instructors who perform regular check-outs for other instructors, and perhaps training flights for other employees or charter pilots. Occasionally there are other Price Classes to 276 | TotalFBO® User Guide Even Contract Instructors must have an Employee Record so that you can bill for their Instruction Time. However, Contract employees are not included in Employee reports and receive a 1099 at yearend. FLIGHT SCHOOL OPERATIONS handle discounts given to the military, club members, or formal ground school classes. Note: If your instructors sometimes provide pilot services, such as for photo flights, you’ll need a billing rate for these hours, as well. The prices themselves are set up on each instructor’s Employee Record in the Billing Rate fields. Again, there is no limit to the number of rates you may establish, and the typical Flight School will have a rate for Primary, another for Advanced, and perhaps another for Multi instruction. INSTRUCTOR PILOT RECORDS While you’re working with each instructor’s Employee Record at Accounting> Payroll> Update Employee Basic Info, be sure you check the box “Is a Pilot?” See Helpscreen topic: Pilot Records Checking the box reveals a button which will allow you to create and/or link to a Pilot Record. (You can create pilot records directly at Operations> Dispatch> Update Pilot Records, but you must link instructor records to their corresponding employee records in the Payroll module.) DISPATCH RULES TotalFBO® provides your company with a great deal of protection through its Dispatch function, which verifies the flight readiness of aircraft, instructor, and pilot before permitting the dispatch to proceed. See Helpscreen topic: Flight School: Initial Setup & Options This is especially important in light of the wide range of experience which your Front Counter staff may have. For much of the day, you may have experienced instructors available who can make good judgment calls based on their knowledge of your equipment, FAA regulations, and the weather. But there are likely to be periods when employees without this level of knowledge are doing their best to meet customer requests, and can inadvertently put your company at risk. The considerations necessary to determine pilot readiness can vary by company policy, the type of instruction you do, and insurance regulation. Therefore, you’ll want to customize them at Operations> Dispatch> Options and Setting> Rental Dispatch Options. Here you’ll also be able to select the defaults used to speed billing when a flight is checked in, and customize the Dispatch printout itself. SET INVOICE OPTIONS Most of the items at Accounting> Invoicing> Options and Settings> General Options have probably already been considered and set by your Accounting Department staff, however, there are a few items which are specific to Flight School invoices that you should know about. FLIGHT SCHOOL OPERATIONS The most critical is the minimum account balance required to be eligible for Block or Club Rates. If a customer has the Block or Club box checked in their Account Record AND their account balance meets the minimum you set here, they’ll receive your special prices for those programs. If your aircraft have Tachs in them, it’s always a good idea to record both the Tach and Hobbs meter readings at the beginning and ending of each flight. Although TotalFBO® can update the Tach by a ratio of the Hobbs readings, the more accurate you are, the better your maintenance warning will be. If you will be entering the Tach times, then, be sure the option is set to enable those fields on the invoice. TotalFBO® User Guide | 277 See Helpscreen topic: Accounts Receivable: Initial Setup & Options Also, you’ll need to decide whether you will be invoicing customers for the exact difference on the Hobbs meter, or if you’ll be rounding that up or down a little bit. If you don’t want to round, then be sure you check the box to Enforce Quantity-to-Hobbs Link. SCHEDULING SETUP Keeping customers happy while watching the bottom line is largely a function of how well you schedule. We’ll get into the details of how to do it a bit later, but first you’ll need to think about what kinds of things and events you’ll be scheduling. Schedule Options Let’s start by working with the list of Object Types you can customize at Operations> Scheduling> Options and Settings> General Options. The basics on the list: • Aircraft • Instructors How about expanding the usefulness of your schedule with these categories? • Student Condos • Courtesy Cars • Mechanics • Hangar Bays • Conference Room • Simulators You get the idea…! Next move to Tab 3 and add some choices to the “Other Types” list. The first list identifies those types of things that your customers will be scheduling. This list identifies the reasons why something would not be available to a customer on a short-term basis. The musts on the list will be See Helpscreen topic: Scheduling: Initial Setup & Options 278 | TotalFBO® User Guide FLIGHT SCHOOL OPERATIONS these: • • • • Be sure to link these items to your Aircraft and Employee records, where appropriate, so that you can seamlessly Dispatch right from your Schedule screen! See Helpscreen topic: Flight Training Packages Aircraft Maintenance Sick Leave Vacation Dr. Appointment Schedule Objects Now that we know the kinds of things we’ll be scheduling, let’s set up the individual items themselves at Operations> Scheduling> Update Objects. This is where you’ll create a record for each aircraft, each simulator, each instructor, etc. Give each item a short name that will be used on your schedule screen, and a full name for reports. You’ll also set up the basic schedule availability for each item, so that employees who work part time or only in the summer can be scheduled correctly. TRAINING PACKAGES If you offer package prices for flight training, TotalFBO® offers an automatic way to track hours used in the package independently of how you set up billing and payment arrangements for the customer. You’ll need to work with your Accounting Department staff here, because each kind of time included in each package needs a General Ledger account number for proper tracking. You’ll begin by setting up Master Time Types at Operations> Flight School> Update Packages. Master Time Types include Single Engine Solo Time, Single Engine Dual Time, Primary Instruction, Advanced Instruction, etc. Some Flight Schools will break these categories further by identifying C-150 time separately from C-172 time, etc. For each Master Time Type, up to 5 General Ledger accounts can be used as triggers. There must be at least one trigger on each record, and you cannot use the same account as a trigger on multiple records. Once a package has been sold to a student, his “bank” of hours for each Time Type in that package is established. As flights are completed you’ll create normal invoices, selecting these GL accounts for the rental and instruction hours. TotalFBO® will use these accounts as “triggers” to set the price on the invoice to zero and reduce the hours used from the appropriate Time Type in the student’s “bank.” FLIGHT SCHOOL OPERATIONS TotalFBO® User Guide | 279 After you’ve established your list of Master Time Types, create records for each package you sell, adding the details of price and the number of hours for each Time Type included in the package. Enrolling Students Well, everything’s all set up now, and it’s finally time to enroll your first student. You could start by adding a Customer Account record but often you’ll be able to start by simply creating an invoice. • If the student is purchasing a Training Package, you’ll create an invoice to sell that package and receive at least part of the payment. • If the student has agreed to Block Time, you’ll create an invoice to receive his first Block Deposit. Customer Account and Pilot Records See Helpscreen topic: Customer Account Records Unless the student has already taken an Intro Flight, you’ll need to add him to your database as a new customer. This is easily done as a Sidestep when you begin the invoice and enter the Customer Name at the top of the window. See Helpscreen topic: Take your time and complete as much of the record now as you can – every bit of information you enter now will save stress for you and your customer later. So in addition to the basics of name and address, be sure you get the student’s Social Security Number, which will be used to print his FAA 8710 form the day he takes his checkride. Sell Doscpvery (Intro) Flights Also get the phone number and name of an emergency contact person, in case of an unforeseen problem. See Helpscreen topic: It’s a good idea to get a standing credit card number on file, too, in case your front counter is closed when the student checks in after a night flight. Finally, select Tab 6 and Sidestep again to create the student’s Pilot Record. (You can create pilot records directly at Operations> Dispatch> Update Pilot Records, but you must link student pilot records to their corresponding customer account records in the Receivables module.) You’ll perhaps only be able to enter the student’s name for a true beginner. As you dispatch the student on flights, you’ll be able to sidestep to enter medical and checkout information, or the instructor can update the record as the student progresses. After saving the Pilot Record, you’ll be returned to the Customer Account Record, and after saving that, you’ll be back in your original invoice. Pilot Records 280 | TotalFBO® User Guide See Helpscreen topic: Enrolling Students FLIGHT SCHOOL OPERATIONS If you sell a Training Package or receive a Block Deposit, TotalFBO® will automatically check those options in the Customer Account Record, so that future flights will be billed correctly. If you charge for Club Dues, you’ll need to update the Customer Account option manually, and may want to ask your Accounting Staff to set up a Recurring Charge Reminder in the Receivables module so that dues are billed automatically each period. Course Enrollment If this student is enrolling in a Course (as opposed to taking some recurrency training or local checkouts, etc.) you’ll want to set up his student record at Operations> Flight School> Update Student Enrollments. STUDENT FLIGHT WORKFLOW See Helpscreen topic: Updating the Schedule Finally, the paperwork’s all done and you’ll want to take advantage of the student’s enthusiasm by scheduling one or more flights. Here’s where the power of integration within TotalFBO® starts to pay off in a seamless workflow that means you’ll never enter the same information twice (unless you just want to!) Schedule the First Flight Scheduling is done at Operations> Scheduling> Update Schedule. For Flight School users, it’s usually most comfortable to put the screen in Dual mode, so that you can split the window and view the schedule for both Aircraft and Instructors at the same time. Viewing in Dual mode also means you can quickly make the reservation for both objects at the same time. Each user will have his own favorite method of making a reservation – some folks like to use the mouse to drag the schedule frame to fit the reservation, others like to scroll the date and time fields, and still others just click on the big Add to Schedule button and start completing the fields manually. However, you like to do it, keep in mind that each reservation must have either a Customer selection, or an Other Schedule Type choice. You can assign a status of either Tentative or Confirmed (which affects the color displayed for a reservation) and then add any notes you like on the second tab. You can even use Macros to create small “forms” for standard information. In Flight Schools, there’s often a need to reschedule some students to make TotalFBO® User Guide | 281 FLIGHT SCHOOL OPERATIONS STUDENT FLIGHT WORKFLOW Schedule Flight Pilot Records: Qualified? Current? Dispatch Flight Dispatch Aircraft Record: Maintenance Due? Student Takes Flight Check-in Flight Student Activity: Hours Lessons Grades Customer Invoice room for special checkrides or cross-country flights that need to be completed immediately. So take advantage of the Notes tab to indicate the purpose of special flights such as these, and perhaps the destination of any cross-country flight to make such coordination easier. Once recorded, your reservation will appear on the schedule screen with an abbreviation of the customer name. Since some reservations may be difficult 282 | TotalFBO® User Guide FLIGHT SCHOOL OPERATIONS to identify at high resolutions, you can always right-click on a reservation to open a menu of options. Depending on your user privileges, you’ll be able to identify and see any notes connected with the reservation, print a copy, change, or even delete it. If you must change several reservations because of instructor illness or aircraft malfunction, identify each reservation to see the customer’s phone numbers immediately. You’ll be able to make your calls and reschedule without leaving this window! Making Multiple Reservations Your students may wish to schedule multiple flights in advance. Take advantage of the Multiple Reservations to quickly create those reservations based on criteria you determine. Click the option for Multiple Reservation when creating reservations on the schedule for this ability. See Helpscreen topic: Dispatching Rental Flights Dispatch the Flight You can dispatch flights from the menu function at Operations> Dispatch> Dispatch Flights. But you’ll save keystrokes if you begin with the Schedule screen. Simply right-click on the reservation and select Dispatch from the menu. Not only will you be presented with a completed Dispatch Record, but the reservation will be updated to Dispatched status and the color changed on the Schedule Display. One of the options you set in the Dispatch module allows you to control whether aircraft can be dispatched before a prior flight has checked in. And you may be stopped or warned at this point. Obviously, there’s greater control if you force check-ins first. However, the layout of some Flight Schools can mean that students do not return to the Front Counter immediately after completing the flight, but continue with other training or Ground School for some time before returning to close out their billing for the day. If that’s your situation, you can either change the option to allow dispatches early, or else create a procedure so that all flights are checked in immediately, but you delay creating the invoice. You can even create new dispatches that you place on hold by checking the Pending box, so that your counter crew can keep pace at those busiest times of day. FLIGHT SCHOOL OPERATIONS Either way, TotalFBO® will help you keep track of your activity so that you are sure that all flights were completed and billed. The critical information to verify or enter on the Dispatch screen is the current Hobbs and/or Tach Times. If the prior flight has checked in, the correct times are probably displayed for you. Otherwise, you’ll need to enter them manually. Equally important to enter correctly is the Expected Flight Hours. Aircraft maintenance requirements will only be reviewed through the expected return time. Be sure to check off options such as Headset Rental and Damage Waiver now so that they’ll appear on the invoice automatically after the flight is checked in. When you’re ready, Ok the screen and let the computer do the work of inspecting Aircraft maintenance records and Pilot records for both the student and instructor. Any exceptions found will be listed for you on the next screen. Depending on your user privilege level, you may select another aircraft or pilot, possibly update the record to show recent changes (such as a new medical), or else ignore the exceptions and dispatch the flight anyway. If you elect to ignore exceptions, you’ll be required to login again so that a log can be recorded for management review. It’s also possible that you’ll be alerted to a credit or balance problem on the student’s Customer Account. For instance, you may want to be sure the student has enough credit to cover the expected flight charges, or to require a new Block Deposit when the balance is too low. These requirements and alerts are also part of your Rental Dispatch Options. As the flight is dispatched you’ll want to print the Rental Checkout sheet. This form provides places to record the aircraft meter readings upon return, as well as an area for noting squawks. The instructor may also use the page for lesson notes. This is an important opportunity to communicate with your customer, and there’s plenty of room to include a paragraph of “legalese,” instructions and a phone number in case of emergency, or even reminders such as the VFR and IFR flight rules. You can customize the layout and content of the printout on Tab 6 of your Rental Dispatch Options. At any point throughout the day, you’ll be able to print the Open Flights report to see where your planes and instructors are. TotalFBO® User Guide | 283 284 | TotalFBO® User Guide FLIGHT SCHOOL OPERATIONS Checking In When the flight returns, you’ll go to Operations> Dispatch> Dispatch Flights to check it in. Simply select the dispatch record and click the Check-in button at the bottom of the screen. See Helpscreen topic: Recording Offsite Fuel Consumed Begin by entering the returning Hobbs and/or Tach numbers, and the number of landings completed. Most of the rest of the first tab will already be completed for you from the dispatch itself and from the defaults you set up. Simply verify that no changes are needed. If the student purchased offsite fuel, note the number of gallons and amount. Your options will control the maximum amount per gallon that will be credited on the student’s invoice. If the pilot or instructor reported any problems with the aircraft, be sure to enter them on Tab 2. These will be immediately available to your shop crew for review. Many Flight Schools set every squawk so that the default is to ground the aircraft until a qualified staffer reviews the severity of the problem and the upcoming schedule and determines the appropriate action. If the student is enrolled in a Course, enter the units worked on, grades, flight details, and lesson notes on Tabs 3 and 4. This information will be used to create a Student Activity record. Instructors can create or edit Student Activity records at Operations> Flight School> Update Student Activity. However, with the busy workload of the typical instructor, catching up on the recordkeeping can be difficult. Entering this information from the instructor’s notes on the dispatch form keeps student records current continuously. Invoicing After saving the Dispatch Check-in, the fully completed invoice will be displayed. Simply add the form of payment, if any, and OK the invoice to complete the customer’s bill. If necessary, you can cancel the invoice and later create it by selecting an Unbilled Dispatch and clicking the Update/Check In button from the Dispatch browse. Note the form of this invoice carefully. If you were to create it manually (without using the Dispatch function) you’d have to select the customer, enter a rental line for the correct aircraft and type of flight, and enter an instruction line for the correct instructor and type of instruction time. Certainly there will be situations where this effort is necessary, but the power of integration can save you this work most of the time by completing the screens you need automatically from the Schedule to the Dispatch to the FLIGHT SCHOOL OPERATIONS TotalFBO® User Guide | 285 SCHEDULE-DISPATCH-INVOICE RELATIONSHIPS Customer Account Record Price Class? Block? Club? Pilot Records: Qualified? Current? Schedule Objects Schedule Flight Dispatch Flight Employee Record: Pilot? Dispatch Course Record: Student Enrolled? Aircraft Record: Maintenance Due? Pilot Requirements? Student Activity: Hours Lessons Grades Check-in Flight Customer Invoice 286 | TotalFBO® User Guide See Helpscreen topic: Updating Package Times FLIGHT SCHOOL OPERATIONS Invoice to the Student record! In addition, TotalFBO® will update the pilot records to show currency in the correct aircraft type, and will update the aircraft record with current meter readings and cycles, as well as fuel and oil consumption. Any squawks are also added to the Aircraft record for the mechanic’s review. Updating Package Times When you created the invoice to sell a Training Package, this was done by inserting a Service Line which referenced your Package Sales account. This account is specially tagged in TotalFBO® so that the student’s “bank” of hours is established and the student’s Customer Account is marked to indicate that this is a Package student. After that, each invoice automatically adjusts the student’s remaining number of hours for each Time Type in his package. As long as there is a balance of hours, new flights are invoiced at no charge. But when there are no more hours in a Time Type, a flight is invoiced at your normal rates. See Helpscreen topic: Printing Flight School Reports If a student takes a flight which is not part of his training curriculum, simply select a rental account which is not one of the GL trigger accounts to create a normal invoice. Because of individual learning differences, it’s rare that a student uses exactly the combination of hours you have provided in the package. If your policy permits, you may manually adjust an individual student’s package as needed. You might, for instance, provide a few more solo hours and reduce their available dual hours. Checkride Day If the student sticks with it, eventually the BIG DAY will come. But before you get to stick his picture on your wall, the instructor must help the student complete the paperwork for the Examiner. Unfortunately, there’s a lot of information on the FAA 8710, it’s difficult to type neatly, and students make a lot of errors by entering information that may be accurate but not acceptable. Your instructor can make it easy for everyone by preparing the form in TotalFBO® and printing it perfectly on blank paper. This is quickly done at Operations> Flight School> Forms> 8710s. Each field is easily completed from information already in your records or by selecting from among pre-approved options, checkboxes, or simple numeric entries. You can even re-print a saved form, if necessary. FLIGHT SCHOOL OPERATIONS STAYING PROFITABLE Whether or not you lease aircraft from other owners, you’ll need a good handle on costs and income from your Flight School Operations. Your Accounting Department will doubtless prepare Profit and Loss statements for the Flight School Department, but you’ll also want to get this information on a per aircraft basis. Be sure to review the information on the Leaseback/Profit & Loss Statement in the Back Office Operations section of this guide. In addition, you should regularly prepare the Aircraft Activity Report, from the Reports and Listings section of the Aircraft module. This spreadsheetstyle report recaps income from both rental and instruction, displays hours in all categories, lists fuel and oil usage and burn per hour, plus maintenance and overhead expenses. All this information is summarized and an overall cost and profit per hour calculation is provided. This information is invaluable in planning pricing decisions and in determining the size and composition of your training fleet. You’ll also find the Student Course Activity report in the Flight School module helpful in monitoring overall student progress. Students who aren’t progressing are likely to drop out, and there goes your revenue stream or your reputation or both. You can often encourage those students or assist them in resolving issues that are holding them back, to the immediate benefit of your bottom line. The Flight/Instruction Summary Report in the Receivables module is also helpful in this regard. Finally, the Billable Hours report, available in the Invoicing module, can help you review instructor productivity and catch billing errors before they also become payroll errors. Many Flight Schools ask Instructors to review this report and compare it to their own logbooks before each payroll is prepared. If you coordinate with a local college that provides ground instruction, produce specialized billing for student activity with the Compound-Account Statement. TotalFBO® User Guide | 287 288 | TotalFBO® User Guide FLIGHT SCHOOL OPERATIONS TotalFBO® User Guide | 289 SHOP OPERATIONS Included in this section: • What’s on a Shop Order? • Parts Organization • Shop Workflow • Reworked Components • Core Tracking • Rotable Components • Overhead Shop Orders • Other Internal Shop Orders • Work in Process • Categorizing Inventory • Inventory Workflow • Returning Stock • Physical Inventory Process • Other Inventory Functions & Concepts • Managing Aircraft Records • Updating Aircraft Information • Aircraft Maintenance Cycle • Scheduling • Tool Calibration & GSE Maintenance Shops and Shop Operations in the aviation industry are as varied as ice cream flavors, but all of them can be served well by TotalFBO®. This is made possible by the high degree of customization possible in the program with the many options and style sheets available. In the examples and discussion to follow, we’ll assume a mid-level shop with two departments, handling general aircraft maintenance as well as avionics repair. Our example shop services the public and also performs maintenance on aircraft used by the FBO for Flight School and Charter operations. As needed, shop personnel also service ramp equipment for the Line Department. Your own operation will probably vary in many ways from our example, but the procedures and workflow pattern described can easily be tailored to your local requirements. Inventory procedures and Aircraft Management functions are also included in this section because they are so tightly integrated with shop operations, both in your organization and in TotalFBO®. This section will give you a good idea of the WHAT, WHY, and WHEN of shop procedures. For more details on individual screens and fields, refer to the Helpscreens in the program. Helpful references to specific topics are available throughout this Guide. See Helpscreen topics for more details 290 | TotalFBO® User Guide SHOP OPERATIONS INITIAL SETUP The chart on the next page provides a list of the areas that need to be addressed in setting up your shop operation. See Helpscreen topics: In this section, each area is discussed as it appears in the workflow, so that you can fully understand the purpose of each option and record you’ll be working with. Inventory Departments Therefore, we suggest that you read this section completely before beginning any setup activities. Customizing Shop Orders Inventory: Initial Setup and Options Aircraft: Initial Setup and Options Note that the Credit Card Processing setup is completed by your Accounting Department staff, as is the setup of Sales Taxes (not included in the chart). Details on those processes are included in theSetup Procedures section of this Guide. If you have two shop departments, such as Aircraft Maintenance and Avionics or a Paint Shop, your Account Department will have established General Ledger Departments for each profit center. You’ll be selecting the correct department on each shop order or discrepancy item as appropriate. Be sure to coordinate with your Accounting Department staff to insure proper posting. Your Accounting Department staff will also establish the Internal and NonBilling accounts which are discussed later in this section. If your operation includes parts sales “over the counter,” you’ll also need to read the Front Counter and Ramp Operations section for information on selling inventory on invoices. SHOP OPERATIONS TotalFBO® User Guide | 291 SHOP OPERATIONS INITIAL SETUP Inventory Departments Inventory Options Set up Inventory Departments with overrides to appropriate accounts. Set up Style Sheets for Purchase Orders, set up Price Matrices, select markups for outside repairs, and other options. Parts and Oils Records Create an Inventory Record for each Part and Oil type to be sold, set prices and taxes. Parts & Labor Price Classes Establish Price Classes for your customers, with formulas for providing the correct price on each shop order. Mechanic's Employee Records Create employee records for each mechanic, selecting Mechanic option and setting billing rates. Company Aircraft Records Create aircraft records with configuration, serial numbers,components, maintenance reminders, Wt & Balance. Aircraft Options Set up logbook compliance statements, authorized personnel, aircraft types, Wt & Balance message. Credit Card Processing Set up credit card processors and cards to be accepted. Shop Order Options Define one or more Style Sheets for Shop Orders, and select options for screens and invoice functions, including Shop Order number format. Station-Specific Settings Kits and Macros Set up Zebra logbook label printer. Create records for parts and labor sold on commonly performed tasks. 292 | TotalFBO® User Guide SHOP OPERATIONS THE SHOP ORDER See Helpscreen topic: Shop Orders The Shop Order is more than just a document. It is the central collection point for all data relating to a job or project. From this set of data we can do many things, such as: • generate progress bills and a final bill for the customer, • direct the work of the mechanic on the job, • create internal documentation for ourselves and the FAA, • post Work in Process as well as Income and Expense information to accounting records, • verify job profitability, • track inventory usage and installations, • bill for warranty work, • update the aircraft component list, • update the aircraft weight & balance report, • make the aircraft logbook entry, • run a ton of management reports, • and even pay our employees! Because the Shop Order is so central, it could also be a potential bottleneck for your operation if each staffer had to update information manually. Therefore, you’ll find that most employees will be able to handle their individual job tasks from other places in the program, and that information will update the Shop Order automatically. Let’s begin by identifying the major sections of a Shop Order. WHAT’S ON A SHOP ORDER? On a typical job we’ll select the customer’s name, of course, and then we need to see information on the Aircraft itself, plus the Labor, Parts, and Miscellaneous charges that are required to complete the job. Let’s look at each of these areas in detail. Aircraft Info When you enter the tail number of an aircraft, serial numbers, current times, and comments text from your aircraft database are pulled automatically into the shop order for you. If the aircraft is used by your company for rental or charter, each invoice updates the times and cycles, so they should be accurate when you start the shop order. Updating a secondary If this aircraft belongs to a customer, you can use the ellipses button to update record while working with a the times on the aircraft (even add a new aircraft record) before pulling the primary transaction is called SIDESTEPPING. (Like adding data into the shop order. an Aircraft while starting a Shop Order.) TotalFBO® User Guide | 293 SHOP OPERATIONS WHAT'S ON A SHOP ORDER? AIRCRAFT AIRCRAFT INFO TAB TAIL NUMBER Current Times Serial Numbers DISCREPANCY TAB MECHANIC'S TIME REWORKED PARTS Hourly Labor Flat Fee Labor Outside Parts Outside Labor Outside Repairs Freight LABOR SPECIAL CHARGES Miscellaneous TEXT Problem Resolution PARTS PARTS TAB ORDERED ON P.0. CREATED (Miscellaneous) PARTS ISSUED FROM STOCK Quantity Sale Price Core Charge Freight Cost Quantity Sale Price Core Charge Cost Quantity Sale Price Core Charge GENERAL & AUX INFO TABS GENERAL Consumable Supplies Fee Added Discounts AUX INFO General Freight Tax Adjustments MISCELLANEOUS 294 | TotalFBO® User Guide SHOP OPERATIONS Building the Aircraft Record first, and keeping it current, will save you many keystrokes later. NOTE: Data flows FROM the Aircraft Record TO the Shop Order. It NEVER flows backward! Labor Labor generally falls into two big categories: Mechanic’s Time (work performed by our own employees) Reworked Parts (outside work performed by vendors) All of this is entered in the Discrepancy Tab of the Shop Order, along with text to explain what the Problem or task was, what Resolution or action was taken, and any private Mechanic’s Instructions. Mechanic’s Time - You can enter just the number of Hours Billed and a Billing Rate per hour directly in the discrepancy if you wish. But although that achieves the goal of billing a certain amount to your customer, it does not allow you to track the names of employees who worked on the job or compare the cost of paying those employees with the amount billed. To achieve those additional goals, you may enter the hours worked each day through the Batch Mode Labor screen. For even greater accuracy, employees can capture their own time by using the Time Clock function throughout the day. Macros can help you insert In addition to, or instead of, billing a rate per hour for work performed, a Flat projected labor hours and flat Fee can be specified on the Discrepancy. fees for standard tasks. When unusual expenses or activities must be charged for (such as when ferrying an aircraft or working away from the home base) they can be entered as a Miscellaneous item on the Discrepancy. Reworked Parts – When a component must be sent to an outside vendor for repair, the entire charge for the work is entered to the Discrepancy. Depending on how you are billed from the vendor and what your local sales tax requirements are, you may enter these amounts to any or all of the Outside Labor, Outside Parts, Outside Repairs, or Freight fields. If you select Outside Repair on the Purchase Order to the vendor, the appropriate fields will be updated for you when the shipment is received, using the markup percentage you specify, and the vendor name and description of the component will be added to the text in the Resolution field. SHOP OPERATIONS Parts Parts that are special-ordered for the job will automatically appear on the Shop Order after they are received into inventory, if the correct Shop Order Number and Discrepancy Number fields have been entered. Not only does the price for the part appear, but so do charges for freight and any core charges that applies. The cost for the part is also tracked so that you can determine profitability on the job. Parts which are kept in stock are added to the Shop Order either by directly inserting Parts lines or else through the Batch Mode Parts function. The charge for the part and any core charge will appear, and the cost will be tracked. However, because accounting regulations do not permit including freight on inventoried items, you’ll need to be sure that your selling price is high enough to include your freight expense. From time to time you may be able to sell an item which you have salvaged from a previous project, or which you have on hand but do not have in your inventory records. You can insert a part record on the Shop Order as a Miscellaneous Part item, assigning a part number, description, and price as needed. Miscellaneous Charges Several other general items may appear on a Shop Order as necessary: Consumable Supplies – These items are best charged for by applying a standard rate to each Shop Order, rather than attempting to track them as individual parts. Discounts – Regular customers are usually given discount pricing on parts or labor through the price classes assigned to their account. Using the Discount field helps handle special situations. General Freight – There are freight fields in the Discrepancy for Outside Repairs, and on each Part line for items ordered for the job. And an additional freight field is available for unusual charges and crating fees. Sales Taxes – The Aux Info tab provides fields for making this job exempt from typical sales taxes and for changing the rate of any tax. These changes apply only to a single job. You can also verify what taxes are being charged by reviewing these fields. TotalFBO® User Guide | 295 296 | TotalFBO® User Guide SHOP OPERATIONS A CLOSER LOOK AT PARTS ORGANIZATION Special for Job - For the typical FBO, actual inventory kept in stock is very limited. Each job requires that most parts must be special-ordered, and on average, this amounts to about 80% of the total parts that appear on a Shop Order. Because of the high level of integration within TotalFBO®, you need only enter the information once on the Purchase Order, and it automatically flows to the Receiving screen and then onto the Shop Order. These parts are marked “Non-Stocking” in the Inventory Record so you can exclude them from reports and physical inventory worksheets. For convenience, you may want to designate a rack or shelf on the shop floor for each job as it is opened. Then as parts are received for the job, they can simply be placed on that rack for the mechanic to install at his convenience. No further paperwork is necessary, and this method insures that parts are not accidentally duplicated on the Shop Order. Standard Items – There will always be some items which are used frequently enough that it makes sense to order them in larger quantities and keep them on hand. On average, stocked parts account for about 10% of the total parts that appear on a Shop Order. Most shops experience problems tracking parts which are removed from the stockroom after hours. Experience shows that using the label system improves compliance among mechanics, who will remove the label and stick it to the clipboard, even if they don‛t take the time to jot down the Shop Order or Discrepancy Number. Further, any part packaging found on the shop floor with a label still attached bears silent witness to the problem! Managers and Inventory Clerks can easily follow up to insure the item is posted to the right job. When a mechanic requisitions a part, the Inventory Clerk typically records the issuance on a clipboard and then updates all open jobs by entering this list to the Batch Mode Parts screen each day. This process can be significantly improved through the use of Bar-coding. TotalFBO® can quickly print a stocking label for all parts received in each shipment. Use a label with removable adhesive, and you can quickly stick it on the clipboard as parts are issued. Later, your bar-code scanner makes quick work of entering the parts in the Batch Mode Parts screen. Consumable Supplies - This category includes cleanup materials, solvents, small amounts of lubricants and sealants, fasteners and rivets, and other similar items which are used on most jobs but which are too small to track individually. Failing to add them to the customer’s bill can create a loss for your company. But attempting to track them individually can cost you more than the items are worth. A procedure that solves this problem involves bringing the items into inventory, but placing them in a special Inventory Department. This allows us to track total purchases each year and quickly reorder on a Purchase Order. But, by setting General Ledger Override accounts on the Department, we can expense the items immediately. We can then set a standard fee (usually 3-5% SHOP OPERATIONS TotalFBO® User Guide | 297 ALL PARTS IN ORDER 80% 10% 9% SPECIAL FOR JOB Ordered from Vendor STANDARD ITEMS Already in Stock CONSUMABLE SUPPLIES Rags Sealants Fasteners Create Purchase Order Receive into Inventory Batch Mode or Parts Set Up Standard Rate Direct Entry to Shop Order Automatically flows to Shop Order. Issue to Mechanic from Secured Area as needed. Use percentage of Total Parts, Total Discrepancies, or Both. 3-5% of Discrepancies is Typical. Can be adjusted on each Shop Order. CREATED ITEMS 1% Salvaged Stocked but not in inventory Manufactured in the shop Direct Entry to Shop Order Enter as "Miscellaneous Part" of the total Discrepancy [labor] charges) which will be added automatically to each Shop Order. The resulting total can be changed if appropriate for a single job. Consumable supplies are usually purchased in bulk and are issued to mechanics as needed. Typically, open bags are located in roll-around units throughout the shop floor for easy accessibility. Periodically, the Physical Inventory function should be used to adjust the inventory quantity on hand, or bag quantities can be posted to an Internal or Non-Billing Shop Order when issued. 298 | TotalFBO® User Guide SHOP OPERATIONS Created Items – Most FBOs have an area “up there” or “out back” where salvaged assemblies are piled, side by side with obsolete parts, items left over Why not enter from previous jobs, even an entire inventory from a previous ownership… all these ugly you get the picture! Once in a while an opportunity comes along to actually ducklings to sell one of these items. The problem is that it’s not in your inventory, and you your inventory don’t have a clue what the cost was, if there ever was one. but place them in a special The answer is to enter it directly to the Shop Order on a Parts Line as a Inventory Miscellaneous Part. No accounting entry is made for the cost, but you can Department. Then enter a description, part number, and selling price. it‛s easy to list them for Outside Sale or even hire an This is also a great way to handle selling assemblies that you manufacture in Auctioneer! your own organization, where the cost is tracked in other ways. S NOTE: You can also use the Miscellaneous Parts line to charge for disposal fees and similar items. SHOP WORKFLOW The flow of work through the shop always starts with the customer. See Helpscreen topic: Internal Billing Sometimes that customer will be another department in your company, if you’re maintaining an aircraft used to produce income for rental or charter. In that case, we’ll add a customer account to the database which is classified as “Internal,” and your accounting staff will set it up so that income for jobs on this account is posted to the Shop Department as always, but the charges are posted to the other department as an aircraft maintenance expense. Decisions will be made about how parts and labor will be priced on this Internal Customer account, as well. Sometimes that customer will be your own department, such as when you pull a quart of oil out of inventory to lubricate a shop tool. For this type of transaction we need another special customer which is called “Non-Billing.” Transactions on this account are only used to reduce inventory and charge the cost of the item to your expenses. Everyone else is classified as a “Regular” customer, though we can customize each account to accommodate special pricing, taxation, and accounting requirements. The great thing about TotalFBO® is that once the account is set up by you or by your Accounting Department, all these special requirements are handled automatically each time you bill the customer. That means that you can train your staff to handle every job in exactly the same way – no special procedures to learn! TotalFBO® User Guide | 299 SHOP OPERATIONS This section covers the flow of work through the shop, beginning with the creation of a new Shop Order and ending when the paperwork’s done! It’s essential that every staff member understand their part in this flow, because your cash flow depends on being able to close the job – correctly – immediately when the job is done. The tight integration of TotalFBO® makes it easy! STARTING A NEW SHOP ORDER (Shop Workflow, Part 1) SIDESTEP Customer Delivers Aircraft Create Shop Order Customer Records SIDESTEP Aircraft Records Inventory Control copy w/Barcodes Mechanic's Discrepancy Worksheets w/Barcodes After Inspection, additional Discrepancies may be added for each job task to be done. Payment Terms, Pricing, Taxation Credit Card Info Serial Numbers, Configuration Current Times Customer Copy Customer Authorization w/Signature to Master File Create Discrepancies for each general inspection, reported problem or customer request. Customer Deposit Payment Limited to This Shop Order 300 | TotalFBO® User Guide SHOP OPERATIONS Save time and improve your professional image by creating a quote for the job when you first hear from the customer. Quotes work just like shop orders and you can copy them to the actual shop order when the job is accepted. By setting up the quote first, you‛ll already have much of the customer, aircraft, and discrepancy information in your system! PART 1 – STARTING A NEW SHOP ORDER Enter the Tail Number in the Customer Name field to quickly select an existing account or create a new one using FAA registry data. If you charter or rent the aircraft, times and cycles information should be current. If this is an outside customer’s aircraft, you’ll want to update this information on the aircraft record before pulling the data into the Shop Order. For standard or frequently recurring tasks, set up macros with text, billing rate, projected hours, and flat fee and use them to build Discrepancies quickly. When the customer delivers the aircraft to your ramp, you’ll begin by inserting a new Shop Order at Accounting> Shop Orders> Update Shop Orders. Tab 1 - General All you really must have in order to create a new shop order is a customer name. Everything else you can add as you go. Tab 4 – Aircraft Info Next you’ll want to enter the aircraft data. If it’s already in your database, serial numbers and times will be pulled into the Shop Order automatically. If the aircraft is new to you, use the ellipses button to quickly add a new aircraft record. The more you can get into this record now, the greater will be your time savings later. NOTE: The Aircraft Comments field is a good place to note any damage you see on the aircraft when it’s delivered, so there’s no chance it could later be called “hangar rash.” Tab 3 – Discrepancies This is where you’ll start entering the list of tasks to be performed on this job. As you insert each one, enter the customer’s requests on Discrepancy Tab 3 – Problem. If there’s a special note the mechanic should be alert to, enter it on Discrepancy Tab 4 - Instructions. Tab 5 – Aux Info Finally, enter the name of the customer’s representative and/or purchase order number. If for some reason, the billing for this job will be non-standard, you can also set a Default Labor Rate. (This will override any labor rates entered later through the Batch-Mode Labor function.) In the General Comments field here, use the Macro button to insert your customer release paragraph of “legalese,” defining customer rights and giving your company permission to fly or taxi the aircraft as needed, etc. This should include a signature line for the customer’s approval. SHOP OPERATIONS TotalFBO® User Guide | 301 Finishing Up At this point you’ll want to verify the address which should be used for this billing. If it’s not the normal address on the customer account record, you can select or add an alternate address on Tab 6 – Addresses. If you’re doing business internationally, you’ll also want to select the currency to be used for billing on Tab 7 – Currency. (This tab will be hidden unless your accounting staff has defined an additional currency.) Depending on your relationship with the customer, you’ll probably also want to get a deposit payment. Select the Deposits button on Tab 1 – General, and enter the amount and method of payment. NOTE: Be careful not to use the Payments button until the end of the job. You want deposits to be posted to your accounting records immediately, and they wouldn’t be if you used the Payments button. Deposit amounts are always visible in the job totals, whether viewing them on-screen, or in a printout. Deposits entered in this way are tracked in a separate general ledger account and are not available as general credits on the customer’s account, so they can’t be used for paying other invoices. When the job closes, these deposits are subtracted from the total of the job, and the customer will pay the remaining balance. If you’re processing credit cards online through TotalFBO®, you can enter the credit card information from any workstation and have it authorized automatically in seconds. Now you’ll want to print out two copies of the shop order. At the bottom of the Shop Order window, you’ll see a choice for the number of Copies to Print. Select 2 and OK the screen. Depending on your options settings, you’ll see a window offering you a selection of style sheets. Choose the one you have designed for Customer Billing. The customer will want to keep a copy, of course, and you’ll need a copy which he has signed in the Comments area and also in the Credit Card signature band. Now you can wave goodbye to your customer and get back to your desk. Once there, you’ll probably print off additional copies of the shop order for the mechanic and the inventory clerk, using appropriate style sheets for each. It‛s a good idea to install a magnetic card swipe reader in your shop for this purpose, because swiped card transactions cost you less to process than those you manually enter. 302 | TotalFBO® User Guide SHOP OPERATIONS About Style Sheets As you get started with TotalFBO®, take a few moments to customize the shop order printout at Accounting> Shop Orders> Options and Settings> Shop Order Style Sheets. You’ll want to get the address and phone number right, add your logo image, and choose how and where you want everything to appear. Use the Trailer Message field to include your text for Return to Service approvals. Then copy that style sheet and create additional printout versions for use internally. • For instance, you’ll want one that displays costs for management review before closing the job. • Another one could display barcodes to help the Inventory Clerk in adding parts quickly. • Save money on pre-printed forms by creating another Style Sheet to use as the Mechanic’s Worksheet. Set at least 15 blank lines, include Mechanic’s instructions, and start each discrepancy on a separate page. When printed on slightly heavier paper stock, you’ll have a form that includes all the basic information along with spaces for mechanic and inspector’s signoffs. Be sure to check the options to allow selecting different style sheets when printing from the browse and from the shop order itself, for the greatest flexibility. PART 2 – GETTING PARTS ON A SHOP ORDER As the job gets underway, your mechanic will begin inspecting the aircraft and will often find additional tasks to be completed before the aircraft returns to service. Each additional task must be added to the shop order as a Discrepancy. If you’re using wireless networking with laptops or tablet PCs and the Mobile Agent feature, your mechanics can quickly add a discrepancy as needed. The Macro and Spell-check buttons near each text field will insure that your mechanics aren’t bogged down in the effort of typing! If this equipment isn’t yet available to you, then establish a procedure so that a mechanic’s notes on the Discrepancy worksheets are entered by a shop clerk quickly. As the work proceeds, your mechanics will also be building a list of parts and components which must be repaired or replaced. Your Inventory Clerk or Purchasing Agent will review this list and determine whether items are in stock or must be obtained from an outside vendor. In either case, the earlier you know the number which will be assigned to the Discrepancy, the more keystokes you can save as the parts are processed. Issue from Stock These are the items which are already in your stockroom, and need only to be issued to the mechanic and charged out to the shop order. You could enter the SHOP OPERATIONS TotalFBO® User Guide | 303 GETTING PARTS ON A SHOP ORDER (Shop Workflow, Part 2) Mechanic Inspection of Aircraft Create New Shop Order Discrepancy Assigning required parts to Discrepancies verifies purpose and speeds ordering process Inventory Requisition Purchasing Review Issue from Stock to Mechanic OR Obtain from outside Vendor Create Purchase Order Parts in Stock SIDESTEP Vendor Records SIDESTEP Inventory Records Receive Part into Inventory Batch Mode Parts Entry Barcode for Speed! Shop Order Parts Line Includes Freight part directly to the job by using the Change button on the Shop Order browse screen. But in larger shops this method presents a problem because a fundamental limitation of your computer network prevents two people from working in the same record (shop order) at the same time. Since some staffers will be Accts Payable Invoice ON HOLD 304 | TotalFBO® User Guide SHOP OPERATIONS See Helpscreen topic: wanting to enter parts, others update labor, and still others reviewing costs and updating the discrepancy text, there are bound to be delays for someone. You can’t afford to let collisions jam up your workflow and possibly prevent closing the job on time. Batch Updating Shop Orders So the answer is to use the Batch Mode Parts entry function to enter the parts. Although you’ll still need exclusive access to the shop order at the time the batch is posted, you can work on a batch all day and post it each morning, quickly updating all open jobs at once. Most shops have a stockroom with a counter or dutch-door where mechanics can sign out for the parts they need. You only need to know the part number, shop order number, discrepancy number and quantity, and you can speed through a long list of parts in no time. If you’re attaching bar-coded labels to each part when stocked, you’ll be able to use the Batch Mode Parts entry screen in Barcode Mode for even greater efficiency in moving through the fields. After hours, leave the clipboard with the sign-out sheet on the counter and mechanics can simply peel the part label off the part they’re taking and jot down the shop order and discrepancy number that applies. Order from Vendor See Helpscreen topic: Purchase Orders Approximately 80% of the parts that are used on the typical job must be ordered from an outside vendor. Once you enter the information on a Purchase Order, TotalFBO® will automatically update the job and all other necessary records when the part is received. This is a big advantage in saving time and improving accuracy. But correcting incomplete information in several places can be a chore you’ll not want to do often. Thus, it’s important to build the Purchase Order properly, including getting an accurate cost from the very beginning. Ordering Begin a new Purchase Order by Inserting a record at Inventory> Update Purchase Orders. As you build a Purchase Order, you can sidestep to add a vendor as well as new parts whenever you need to. 1. You’ll enter detail records for each part you’re ordering, including the appropriate Shop Order Number and Discrepancy Number. Once the list is built, the typical Inventory Clerk will phone the vendor to verify the price and delivery. Be sure to get an accurate cost now, even if it means asking the Customer Service Rep for the vendor to look up your final price at the end of the phone call. SHOP OPERATIONS 2. You’ll also want to estimate the freight charges as closely as you can, and enter the value of the core, if this is an exchange item. 3. If you’re sending a component for rework, be sure to select the Outside Repair Line Type. More details on reworked components are available later in this chapter. 4. If you’re ordering a service only, such as testing or interior work, select Outside Service. 5. Be sure to note the Payment Type you’re using for this order. Your choices are On Account, COD, and Credit Card. If you select Credit Card, you’ll be allowed to choose the card that’s being used. Entering this information correctly prevents errors in duplicate payments, and aids in verifying your credit card statement. TotalFBO® User Guide | 305 Once the details of the Purchase Order are complete, OK the record and select “Finalize” from the option screen. This prevents further changes to detail items or quantities, and prepares you to receive the shipment when it arrives. Because the purpose of using a purchase order system is to control the ordering process of an organization, TotalFBO® does not allow “blanket” purchase orders which remain open indefinitely. Receiving Shipments When the materials you’ve ordered arrive and are inspected, you’ll want to be sure to mark the date received on the packing slip immediately. In a perfect world, there would always be an inventory clerk standing at the door ready to post the shipment to your records. But the realities of staff vacations, illnesses, and Saturday deliveries from Fedex, often leave us in the position of receiving shipments after the fact. With TotalFBO®, this needn’t be a problem. As long as you’re careful to receive each shipment with the correct date, all your inventory records will be accurate. Begin the process by inserting a new record at Inventory> Receive Shipments. Enter the correct date at the top of the screen, and then enter or select the Purchase Order. The entire order is automatically pulled into the Receiving Screen for you. If you received everything exactly as ordered, simply OK the screen. However, we suggest that you take a moment to refine or update your estimate on freight charges and insert any batch or lot numbers that apply. See Helpscreen topic: Receiving Shipments 306 | TotalFBO® User Guide SHOP OPERATIONS If you have ordered any serialized parts, you’ll not be allowed to OK the screen until the serial numbers have been entered. Because you know your cost, this is an excellent time to update your selling price! Use the Update Pricing button for immediate access to the fields you need. You‛ll be able to apply your matrix or manually enter a price. ALL SHIPMENTS NEED A VENDOR INVOICE even if the shipment is pre-paid. Your accounting staff can easily apply COD checks or credit card payments to close the invoice, completing a good audit trail. And you‛ll benefit by having only one procedure for all types of orders. If an item is not included in this shipment, you can delete it from the screen and receive it in a separate shipment. If items are backordered, you can adjust the quantity received and enter a date you expect to receive the final shipment. The On Order/Back Order Report will help you monitor the status of your orders. What Happens Next After you OK the Receive Shipment screen, several things can happen automatically. 1. Summary Report – You’ll want to print a recap of your work to attach with the Packing Slip and forward to your Accounting Department. This report is also helpful in stocking those parts you’ll keep on hand, as it lists the correct Bin or Location for each item. 2. Print Labels – For any items to be carried in stock, you’ll save a lot of time by allowing TotalFBO® to produce labels for each item in this shipment. If you choose not to print labels at this time, you can produce labels later for individual part numbers. 3. Vendor Invoice – In order to insure that the accounting records are updated in sync with your inventory records, a vendor invoice must be recorded for Accounts Payable. This is so important that an option is available to force the creation of an invoice for every shipment. Your accounting staff will probably also set an Inventory Option so that the resulting invoice is placed On Hold, so that it cannot be paid prematurely. If the option is set, you will not be able to exit from the invoice screen unless you select OK. Typically, all the information is already completed on the invoice screen, with the occasional exception of the Due Date. All you need do is enter the letter “T” (shortcut for Today’s date). If you wish, you may also enter the packing slip number in the Vendor Invoice number field before you OK the screen. 4. Inventory Update – Your inventory records are automatically updated to show the items received, and the Purchase Order is marked Completed. 5. Shop Order Update – The Shop Order is updated as well. Outside repairs and services appear automatically on the Discrepancy, and SHOP OPERATIONS inventory items are added as Parts Lines. Appropriate Freight and Core Charges are included, and the correct price for the Customer is used. PART 3 – GETTING LABOR ON A SHOP ORDER As with posting parts, you can simply update the Shop Order directly by adding a number of hours and a labor rate to the individual Discrepancy. However, the preferred method is to use the Batch Mode Labor function at Accounting> Shop Orders> Batch Mode Labor to update all open jobs at once. Many shops use an automatic time clock to update daily timecards for each employee. Others require mechanics to keep a tally of their hours on another form or on the Discrepancy Worksheets. If these time records are collected each day, a clerk can quickly enter them as a Batch. The Batch is then posted once a day at a time when other employees are not also working with Shop Orders. 1. When a time record is entered to the batch, you’ll be allowed to select the employee from a list. This list contains only those employees who have been identified as a “Mechanic” in their payroll record. 2. After selecting the employee, you’ll also select the correct billing rate. This is not the employee’s pay rate, but the standard rate for shop work billed to customers when performed by this employee. For instance, you may charge a higher rate for Turbine work than for Prop work. And a manager or specialist’s time may be billed at a premium rate. All these standard rates should be entered to each mechanic’s payroll record so they can be used for customer billing. If a customer’s price class entitles him to a discount for labor, the billing rate will be adjusted automatically on the Shop Order. 3. You’ll be asked to select the Shop Order and Discrepancy for this time. 4. Finally, you may enter just the number of hours (as hours and minutes or tenths) or even enter the actual clock times, depending upon what’s most convenient and the records you’re working from. 5. Be sure not to check the box to “Post labor When OK’ed?” until you have completed the batch and have exclusive access to all the shop orders. If others are working in a shop order when you TotalFBO® User Guide | 307 308 | TotalFBO® User Guide SHOP OPERATIONS GETTING LABOR ON A SHOP ORDER (Shop Workflow, Part 3) Barcode for Speed! Time Clock Real-Time Logging Recorded by Mechanic as workday progresses Batch Mode Labor Entry PAYROLL Employee Records Can be reviewed and corrected or Entered from Daily timecards Includes correct Billing Rate as well as Employee Cost Shop Order Discrepancy Either or Both can be Included in Payroll Timecard Labor Write-Off Analysis Report Number of hours billed to Customer or Flat Rate Fees can be adjusted by Shop Manager Compares actual hours worked to hours billed try to post, you’ll receive a “busy” message. The system will try to post the batch continuously until it succeeds. SHOP OPERATIONS Time Clock Manual logging of time is usually not as accurate as using the computer to capture time spent throughout the workday. TotalFBO® includes a fullfeatured Time Clock at File>Time Clock. All employees can use it to log attendance, but it’s especially helpful for Shop employees. TotalFBO® User Guide | 309 See Helpscreen topic: Time-Clock In addition to logging general attendance, mechanics can select the Shop Order Effective use of the Time and Discrepancy they’re working on. When clocking out, they’re offered a Clock requires easy and choice to clock in immediately on another item or to close out for the day. immediate access to a computer on the shop floor. Security options and setting in the user’s ID record prevent employees from clocking in for each other, but allow a supervisor to review logs and make corrections where necessary. Once logs are verified, they can easily be turned into a labor Batch and processed normally. On the Shop Order Once time has been posted to the job, a manager can adjust the number of hours to be billed, adjust the dollar amount to be billed, or remove the hours and substitute a flat fee. The Labor Write-Off Analysis report compares actual hours worked to the number of hours billed to help in developing shop standards. Details of time worked can be included on Shop Order printouts through Style Sheet settings. PART 4 – CLOSING A SHOP ORDER As mechanics complete work on a discrepancy and the work is inspected, the worksheets are usually submitted to the Shop Clerk. Then the text describing the work performed is entered to the shop order on Discrepancy Tab 5 – Resolution. Here’s another place where using Macros can make an often tedious task go quickly. Simply click the Macro button to select the paragraphs you’ve previously saved. Don’t have any macros yet? New users can build the macro file easily by following these steps: 1. Type the text you need into the shop order. 2. Highlight the entire paragraph (Ctrl-A or click and drag to highlight) 3. Copy the text (Ctrl-C or Edit>Copy) 4. Click the Macro button to bring up the Macros Browse 5. Insert a new Macro in the appropriate Group 6. Paste the text into the body of the macro (Ctrl-V or Edit>Paste) See Helpscreen topic: Keyboard Macros 310 | TotalFBO® User Guide SHOP OPERATIONS CLOSING A SHOP ORDER (Shop Workflow, Part 4) Update Shop Order Close Shop Order Complete entry of Response information on Discrepancies. Use Macros to speed repetitive typing and Spell-check for readability. Manager reviews job for profitability. Internal Cost Inventory costs and margin are displayed. Review Labor costs and billing rates are compared. Charge for consumables is evaluated. Defer any discrepancies not to be completed. Enter Close Date and attempt to close. If necessary, stop and resolve any issues with open P.O.s. Customer Billing Copy Change Shop Order Make any necessary adjustments and enter customer's payment, if not on account. Customer Final Billing Copy Cross-Bill Shop Order Generate Customer Billing Copy and email or fax to customer for review. Customer Picks Up Aircraft Generate billing for any warranty parts or labor on the job. (May be done at any time during or after job.) Warranty Invoice Now your shop order is done AND you’ve saved the text for re-use many times on future jobs. You can also quickly insert text that will change each time (like cylinder pressures, or the number of problems found) by using Variables. SHOP OPERATIONS TotalFBO® User Guide | 311 Create a Variable by inserting two percent symbols around a phrase that reminds you what you need to insert like this: %%cylinder #1 top pressure%% As the text is being inserted into your discrepancy, you’ll be reminded to enter the missing text. Manager’s Review Now it’s time to print the entire shop order using your Internal Review style sheet. You’ll want to display costs, employees who worked on the job, and the source of parts. • If you also display the List Price, an additional column will appear that compares the List to the Unit Price. Now it’s easy to run your finger down the column and spot any parts where the markup is inadequate or the cost is missing. • If you also print a summary section at the bottom, you’ll be able to quickly compare costs to the selling price for each of the major areas of the job. • A final review of the shop order should also verify that sales taxes are appropriate. • Also see that all necessary departments are selected on the shop order and/or individual discrepancies. The department controls how the income and costs for the job are posted to your accounting records. • Verify that the default charge which has been calculated for Consumable Supplies is appropriate for this job. • Defer any discrepancies which are not to be completed now. • Mark any discrepancies and/or parts as Warranty which should be billed to a 3rd party (or your own company). Attempt to Close All that’s needed to close this job is a date in the Close Date field on Tab 1 of the Shop Order. When the review and any corrections are complete, go ahead and insert today’s date and OK the shop order. -Any Outstanding Orders for this Job? If there are any Purchase Orders which show parts for this job that have not yet been received, you’ll receive a warning message. After you OK the message screen, a list of the items involved will appear so you can decide what to do. Why would a cost be zero? When the correct vendor price was not inserted on the Purchase Order or Receive Shipment screen. 312 | TotalFBO® User Guide SHOP OPERATIONS If you have a sufficiently high privilege level, you will be allowed to close the job anyway. However, we suggest that you investigate the items displayed to be sure that you’re not closing the job without billing for all the items you intended to. Sometimes in a rush job the project gets ahead of the Inventory Clerk’s ability to get all the orders received into inventory. In other cases, you may have ordered a part but the vendor can’t deliver on time, so you re-order from another source. Now you’ll want to change the original purchase order so that the item no longer shows the Shop Order number. Then it can be received into stock or else returned to the vendor when it arrives. Any Parts Added After Close Date? The system will also check the Action Dates on each part which has been included in this shop order. If the Close Date you’ve set falls before any Action Date, you’ll be prevented from closing. Back-Dating jobs when you close them is inappropriate. Keeping the Shop Order up to date each day will allow you to This is necessary in order to prevent discrepancies between your inventory close promptly at the end of records and your accounting records where it appears that you sold the part the job, making this practice before you removed it from inventory. unnecessary. See Helpscreen topic: Emailing from TotalFBO Issue Customer Bill and Get the Money! With the Shop Order complete and properly closed, you’re ready to print it out, using your Customer Billing style sheet format. When you call the customer to notify him that the aircraft can be picked up, add a professional touch by emailing or faxing the shop order to him for his review. When the customer arrives, you can make any requested adjustments or add final payment to the Shop Order by using the Change Button on the Shop Order Browse window. It is not necessary to “Open” the shop order to make these changes. (You can have access to a closed shop order until your Accounting Department closes for the month.) If the customer will not be making full payment at this time, the remaining total of the Shop Order will be added to his account balance. When he makes payment, your Accounting Department staff will record it using an Invoice and then applying it to the Shop Order on this account. DO NOT continue to add payments to the original Shop Order after the close date. This practice causes your accounting records to appear as though the money was received before it actually was, preventing you from balancing your checking account properly. SHOP OPERATIONS TotalFBO® User Guide | 313 Create Warranty Invoices At any time during the life cycle of the Shop Order you can issue invoices for Warranty labor and/or parts. The Discrepancy or part must be marked “Warranty” in the Shop Order, which makes it available for separate invoicing and shows it as “No Charge” to the customer. PART 5 – LOGGING THE JOB Depending on the aircraft and your relationship with the customer, you may handle the final paperwork either before or after the Shop Order closes. LOGGING THE JOB (Shop Workflow, Part 5) SHOP ORDER Discrepancy Resolutions Updates Aircraft Maintenance Items Next Due Times SHOP ORDER Discrepancy Resolutions Update Maintenance Logs Logbook Label Easily import text from Discrepancies individually or by Job Classes you define to produce logs and FAA 337s. Update FAA 337 Form FAA 337 See Helpscreen topic: Cross-Billing Shop Orders 314 | TotalFBO® User Guide SHOP OPERATIONS It’s often tempting to put this chore off when the aircraft is one of your own. But keep in mind that when this aircraft is dispatched for the next charter or rental flight, your aircraft maintenance logs will be checked automatically. If you’ve performed the required maintenance, but not updated the records yet, it will slow down the dispatch process at your front counter. See Helpscreen topic: Logging Maintenance Performed Even worse, your Customer Service Reps may get into the habit of ignoring maintenance warnings, which can be dangerous. Logbook Entries TotalFBO® makes logging fast and easy because very little typing is necessary. You’ll begin at Operations> Aircraft> Update Maintenance Logs. 1. Immediately you’ll see the list of aircraft in your database, and you’ll select the tail number you need to update. 2. Insert a new log record and select the Maintenance Type and Maintenance Item. 3. Complete the times, dates, and cycles on the aircraft when the work was performed. If you OK the record at this point, the Next Due times for that Maintenance Item will automatically roll forward. However, you’ll want to proceed to Tab 2 – Notes, and enter the text describing the work done. You can again use any Macros you have defined, enter text manually, and check it with the Spell-Checker. But if most of this information has already been entered on the Shop Order, you can import it easily. Click on the SO button to bring up the Scan window. Here you can select a shop order and tag one or more discrepancies to import. If you have assigned a Job Class to your discrepancies, you can bring them in by those groups, making fast work of separating a long job into separate logs for Airframe, Engine, or Prop work. Typically, the Resolution text on the Discrepancy is imported here, however, an option is available to select the Problem text also. After saving the log record, you’ll want to print one or more copies for your files and the aircraft logbook itself. You can define several printout formats, allowing you to print logs on any size label or plain paper. If you have a Zebra label printer, you can even include your logo on the printout. SHOP OPERATIONS TotalFBO® User Guide | 315 You can also enter up to 5 standard paragraphs for compliance statements, and any number of names of authorized personnel for the signature line. This information is set up at Operations> Aircraft> Options and Settings> General Options. The FAA 337 Creating the FAA 337 is done in exactly the same way as the logbook entry. You can access the 337 function from Shop Orders, Inventory, or Aircraft menus. Look for the Forms menu. 1. After you insert a new 337 record you’ll select the Aircraft Tail Number. Much of the standard information on the aircraft and your own company will appear automatically at this point. 2. Continue moving through each of the tabs until you have completed all the required fields. 3. On Tab 5 – Description of Work, you’ll enter the text or import it from a Shop Order. After saving your work, you’ll be ready to print the form on plain paper from your laser printer. You can print each page separately, turning the printout over so you can print on the back if you like. The system will automatically generate as many continuation sheets as are necessary to accommodate the text you’ve entered. TRACKING REPAIRS & CORES In the previous section, we covered the basics of getting parts and labor posted to a Shop Order. In this section, we’ll adjust our focus to look at those items which have been removed from an aircraft and need to be repaired or replaced. It’s easy to lose track of a component in the daily hustle of a typical shop. And as you know, that can be an expensive error. In fact, many Shop Managers and Inventory Clerks have created elaborate and stringent procedures to help avoid the problem. The difficulty is that these procedures usually depend on a single employee for completion, often a person who’s already overworked! TotalFBO® relieves the pressure by breaking the job down into small steps in which everyone cooperates. And the status of an item is always readily available to all users, so you’re not waiting for a single staff member to look it up in a log. See Helpscreen topic: Preparing the FAA 337 316 | TotalFBO® User Guide SHOP OPERATIONS We’ll cover three types of transactions in this section: • Reworked Components • Cores • Rotable Components REWORKED COMPONENTS See Helpscreen topic: Sending parts for Rework We’ll use this term when we take an item off an aircraft, send it out to a vendor for repair, and then reinstall it on the aircraft. We expect to charge the customer for the freight both ways, the vendor’s charges for labor and any parts that were used, and any sales tax which applies. Remove Component from Aircraft 1. Add a Parts Line to your Shop Order. 2. Before completing any of the usual fields, check the “Send Out for Repair?” box. This lets the program know that you’ll be working with a Serialized Part that is also a Client Unit. 3. Complete the Part Number. Appropriate screens will appear that allow you to either select an existing inventory record (must be Client Unit or Sold status) or add this item as a new Client Unit. Be sure to enter the correct unit serial number in the Unit record window. NOTE: This special Parts line will be used to help you track the component but will not print on the Shop Order unless you specifically check an option on the Style Sheet. Send it to the Vendor 1. Create a Purchase Order and select the Vendor. 2. Insert a Detail record and select Outside Repair as the Line Type. 3. Enter the Part Number and select the unit with the correct serial number. 4. The Unit Cost field will contain your estimate (if any) of repair charges. 5. Add your expense for shipping the component in the Outgoing Freight field. 6. Also complete the Shop Order Number and Discrepancy Number fields. 7. After completing any other appropriate information on the Purchase Order, OK and Finalize it. SHOP OPERATIONS TotalFBO® User Guide | 317 REWORKED COMPONENTS (Item will be reinstalled on same aircraft after repair) Shop Order Parts Line Select "Send Out for Repair" Remove Component from Aircraft Creates new Serialized Part Record as Client Unit Purchase Order Packing Slip Accts Payable Invoice ON HOLD Create Purchase Order Receive Component into Inventory Send to Vendor for Rework using Purchase Order and selecting component on Outside Repair The charge for repair and freight will be billed to your customer at your default markup or you can set a price manually. Rework Info and Price automatically added to Shop Order Discrepancy & Resolution Text Area 318 | TotalFBO® User Guide SHOP OPERATIONS 8. Finally, print the purchase order and packing slip from the Purchase Order Browse screen and ship the component. Receive the Shipment from the Vendor When the vendor has returned the repaired item, you’ll be ready for the final step in the cycle. 1. Receive the new shipment and select the Purchase Order Number at the top of the window to complete the details for you. 2. Be sure to adjust the detail line so that it shows the correct cost and incoming freight. 3. Also consider the Customer Price. Your Inventory Options allow you to set a default markup for Outside Repair items and Freight. (Many FBOs set the markups to 25% for the Repair and 10% for the Freight.) If the default calculation doesn’t match your agreement with the customer, you can check the box “Do not mark up price?” or else manually enter a total in the Customer Price field. This amount will appear on the Shop Order Discrepancy. When you next review the Shop Order, you’ll see the charges in the Outside Repair field of the Discrepancy. In addition, a notation will appear on the Resolution tab which identifies the component and vendor, per FAA regulations. CORE TRACKING See Helpscreen topic: Tracking Cores We’ll use the term “Core” when we purchase a part to replace an item on a customer’s aircraft, but the vendor expects us to supply a repairable item in exchange within a set period of time. If we are unable to supply a repairable part, then an additional charge must be paid. TotalFBO® provides a list of core records which is maintained separately from your normal Inventory items. If you wish, you can create a core record immediately when the component is removed from the aircraft at Inventory> Update Cores. However, often the component is not removed until the new part is ready to be installed, so we’ll begin our discussion with ordering the new part. Order the New Part We’ll begin by creating a Purchase Order at Inventory> Update Purchase Orders. Be sure to include not only the cost you actually expect to pay in the Unit Cost SHOP OPERATIONS TotalFBO® User Guide | 319 CORE TRACKING (If it's good, you'll get a vendor credit) Remove Part from Aircraft Total Liability with Cost of Part and Core Accts Payable Invoice ON HOLD Create Purchase Order Order Replacement Part Show Total Cost Including Core Charge if No Exchange Receive Part into Inventory Create Core Purchase Order Shop Order Parts Line Core Record Purchase Order Packing Slip Adjusted Core Charge Accts Payable Credit Memo ON HOLD Payables Clerk Reviews & Pays Net Receive to Close Purchase Order OK to remove customer core charge from Shop Order. Cores Outstanding Report Ship Core to Vendor Vendor Inspection 320 | TotalFBO® User Guide SHOP OPERATIONS field, but also the Core Charge which you are obligated for in the event that the exchange item is not accepted. OK and Finalize the Purchase Order normally. Receive the Shipment When the shipment arrives, Receive the New Shipment into inventory normally. The data will automatically update two other records: • Accounts Payable Invoice The Vendor Invoice will be created as usual, but this time the total will include the full amount of the part and the possible Core Charge. This is because your company actually has a liability for this amount, even though we don’t expect to have to pay it all. Note: The Core Charge amount is separated into a special account so it’s easy to track. • Shop Order The new part will appear on a Parts Line in the Shop Order as usual, but it will also show the amount of the Core Charge which you may bill to the customer. Review the Shop Order The next time you work with the Shop Order, you’ll be reminded that a part with a Core Charge has been added to the job. This will be your opportunity to create a Core Record automatically, if you have not already done so earlier. You may remove the core charge amount if you do not intend to charge the customer unless the core is not accepted. However, be sure to add a note reminding the customer that core charges may be billed after the job closes. Send Core Back to Vendor Although a core item isn’t really a part of your inventory, it’s convenient to use the same Purchase Order and Receiving functions you’re comfortable with to track the movement of these components. Create a Purchase Order and select Core as the Line Type on the Detail Line. This allows you to select the correct component from your Core records. Be sure to enter the amount of the core charge in the Unit Cost field, as well as your freight expense for shipping the item. After you OK and Finalize the Purchase Order, print a Packing Slip to include in the shipment. SHOP OPERATIONS The Core record will be updated automatically to indicate the status and date sent back. You may add additional information to the record manually, such as a freight Tracking Number and the date you expect to have a determination. If It’s Good, Complete the Purchase Order At some point you’ll become aware of the Vendor’s decision on the exchange unit. Often your Payables Clerk will simply find an unexplained credit on your statement. Sometimes you’ll be able to obtain a determination by phone or fax. At that point, you’ll use the Receive New Shipment function to complete the Purchase Order. Again, there will be two results: • Core Record The Core Record status will be updated. • Accounts Payable Invoice A Credit Memo for the amount of the core charge will be posted. You may adjust this amount if the actual credit is different from the original core charge. Your Payables Clerk can apply the credit to the original invoice so that only the charge for the replacement part is paid. If you owe the customer a refund, create an Invoice selecting a Service Line to Core Charges Billed. Be sure to mark the line “Credit.” If It’s Bad, Force It! If the exchange unit is not repairable, you’ll have to pay the full amount of the original vendor invoice. You may also need to charge the customer for the core charge. To keep the Purchase Order from remaining open forever, you’ll need to go to Inventory> Update Purchase Orders and highlight the correct Purchase Order. Then click the Force Complete button and OK the message window. Then you’ll need to review the Core Record at Inventory> Update Cores. Select the appropriate status if the unit was not discarded. Also make note of the Customer so you can create an Invoice, if necessary. When building that invoice, you’ll select a Service Line to Core Charges Billed. TotalFBO® User Guide | 321 322 | TotalFBO® User Guide SHOP OPERATIONS ROTABLE COMPONENTS We’ll use this term to mean those parts you have someone repair but which are held in stock until they’re needed. The source for these parts can vary widely. Add Client-owned inventory to a different Inventory Department so that it can be tracked separately in both the inventory and accounting records. Sometimes you’ll remove an item from an aircraft but there isn’t time to repair it before the aircraft must be returned to service, so your customer agrees to purchase a new item. Then the repaired item will be available as a spare. In the same way, sometimes a client will purchase spare parts and ask you to store them until needed. Repairable parts will be returned to this separate stock grouping. In other cases, you’ll decide to keep a reworked component in stock for use on any customer’s job. These will be carried in your Inventory normally. Receive the Component Whatever the source, it must appear in your inventory records as a Serialized Part. Items which are Purchased from a Vendor or Provided by the Client You’ll begin by receiving these into your inventory as you would any other new shipment. It may be necessary to create a new Vendor (such as “Client”) to indicate the correct source of these parts. Items which are Removed from an Aircraft You may receive it by simply adding it to a Parts Line on the Shop order. • If you will take ownership of the item, check the Credit? box and enter a cost equivalent to any credit you will give the customer for this item. • If the unit will remain the property of the client, check the Send Out for Repair? box. Send it to the Vendor 1. Create a Purchase Order and select the Vendor. 2. Insert a Detail record and select Outside Repair as the Line Type. 3. Enter the Part Number and select the unit with the correct serial number. 4. The Unit Cost field will contain your estimate (if any) of repair charges. SHOP OPERATIONS TotalFBO® User Guide | 323 ROTABLE COMPONENTS (Item will remain in stock after rework) Purchase from Vendor Provided by Client Remove Component from Aircraft If removed or supplied by client, Receive item is entered at Zero Cost Component into Inventory Must be added as Serialized Part Purchase Order Packing Slip Accts Payable Invoice ON HOLD Create Purchase Order Send to Vendor for Rework using Purchase Order and selecting component on Outside Repair Item Cost is now the charge for Receive repair. Component Set the Selling Price high enough to into Inventory include cost plus freight both ways plus standard profit margin. 324 | TotalFBO® User Guide SHOP OPERATIONS 5. Add your expense for shipping the component as Outgoing Freight. 6. After completing any other appropriate information on the Purchase Order, OK and Finalize it. 7. Finally, print the purchase order and packing slip from the Purchase Order Browse screen and ship the component. Receive the Shipment from the Vendor 1. When the vendor has returned the repaired item, receive the new shipment and select the Purchase Order Number at the top of the window to complete the details for you. 2. Be sure to adjust the detail line so that it shows the correct cost and incoming freight. An Accounts Payable invoice will automatically be generated to enable you to pay the Vendor for the work done. FOR CLIENT-OWNED ITEMS, BILL FOR THE WORK DONE Since this item may sit in stock for some time before it’s used on an aircraft, you’ll want to collect from the client as soon as possible. You can either be sure to enter an open Shop Order Number on the Receive Shipment screen to transfer the charge to a job, or else create an invoice to bill for the repair work done. FOR YOUR OWN ITEMS, NOTE THE COST Note that the cost of the repair has been added to the original cost of the item when you obtained it. Now you should review it and set your selling price accordingly. Manually update the price at Inventory> Update Inventory. Select the part and locate the appropriate Unit record from Tab 3. The price fields are located on Tab 2 – Pricing. SHOP OPERATIONS CROSS BILLING SHOP ORDERS The Cross-Bill function within TotalFBO® is designed to allow additional billing to be generated as a result of the work being done through the Shop Order. • For some long jobs, you’ll want to generate Progress Bill invoices to the customer as sections of the work are completed. • On any job, you may need to bill a manufacturer, insurance company, or even yourself, for parts or labor which is covered under a Warranty. PROGRESS BILLING The Shop Order is designed to be a working document during the course of a job, and then to become a bill to the customer when the work is finished. However, some jobs stretch out over months – even years. During this time, we usually expect the customer to make progress payments as portions of the work are completed and approved. There are two methods you can use to handle this situation. Copy Deferred Items Method (Multiple Shop Orders) You can open a shop order and begin the inspection and early phases of the work. Discrepancies which are not to be done until later should be marked Deferred. When the first phase of the work is done, close the Shop Order and ask the customer to pay those charges. On the Shop Order Browse window, highlight the Shop Order and click the Copy Button. Choose to copy only the Deferred Discrepancies to a new Shop Order. All the information on those discrepancies will be copied, along with any associated parts lines, but the quantities on those lines will be set to zero. Now here’s where you need to be careful. First of all, why were there parts on a Deferred Discrepancy in the first place? If you never got started on this part of the job, there probably won’t be any parts records associated with these discrepancies, so no parts will be copied to the new Shop Order. You simply continue working with the next phase of the job and repeat the process until it’s all done. But maybe some parts were received early and the big component was delayed and that’s why the discrepancy was deferred. At this point, you’ll need to make a decision about when you want to bill those parts. TotalFBO® User Guide | 325 326 | TotalFBO® User Guide SHOP OPERATIONS PROGRESS BILLING Copy Deferred Items Method: SHOP ORDER Mark Discrepancies Deferred Decide whether any parts on Deferred Discrepancies should be billed on first Shop Order or copied Shop Order. SHOP ORDER Continue with New Shop Order Close original Shop Order to bill Customer for work completed. Copy Shop Order, choosing only Deferred Discrepancies. Adjust Parts Qtys. as needed Shop Order Cross-Bill Method: Unbilled Discrepancies/Parts on OPEN Shop Order SHOP ORDER Select Items to Cross-Bill RECEIVABLES Invoice SHOP ORDER Marks Item as Billed SHOP OPERATIONS • If you want to bill for the parts now, then simply delete the parts lines off the new (copied) Shop Order. These parts will have already been billed for in the first Shop Order, so you just want to avoid duplicating them. • If you want to wait to bill for them until you can bill the entire discrepancy, then delete them from the original Shop Order (which returns them to your stock) and re-enter the quantities on the new (copied) Shop Order. In the case of Serialized Parts, you’ll have to re-select the correct unit. The Multiple Shop Orders method is perhaps most useful when there are distinct phases to the work or when the aircraft will be in service for periods of time between phases. Cross Bill Method (Progress Bill Invoices) When you create a new Shop Order, it’s easy to get the customer to make an initial deposit for the work. But if you go back to him for additional payments before the job is done, he’ll likely ask you to provide some evidence of what he’s paying for. The Cross-Bill function enables you to provide this evidence easily and make the appropriate accounting entries for Progress Bill Invoices. As a project progresses, your mechanics and inspectors will sign off on individual discrepancies when they are completed. After management review, the Discrepancy Status should be changed to Completed. Any further attempts to change the Discrepancy will trigger a warning message. 1. To generate the bill, highlight the Shop Order on the Shop Order Browse window and click the Cross-Bill button. • • Select Progressive – By Parts Line to bill only for parts. Select Progressive – By Discrepancy to bill for labor and/or parts. You can limit the list of discrepancies to display only those with a Completed status or else see all unbilled discrepancies. 2. Tag the items you wish to bill and then click the Bill Marked Charges button. 3. An invoice will be presented to you with these charges included. Parts and Labor will be detailed as notes on separate Service Lines. You may add any additional notes or changes as you wish and OK the invoice. 4. The Discrepancy and/or Parts on the Shop Order will be marked as “Billed” and the charges subtracted from the net due on the job. TotalFBO® User Guide | 327 328 | TotalFBO® User Guide SHOP OPERATIONS NOTE: If you delete a Service Line from the Invoice, or Void or Delete the Invoice itself, these items become “unbilled” on the Shop Order. No tax is charged on this invoice, as the accounting treatment is the same as when receiving any other Customer Deposit. If you issued Progress Bills for all the parts and labor on a Shop Order, there would still be a balance due on the Shop order for taxes and Miscellaneous charges. WARRANTY BILLING To bill a Third Party for parts or labor, use the Cross-Bill function to generate the invoice as follows: 1. Highlight the Shop Order on the Shop Order Browse window and click the Cross-Bill button. Select Warranty – By Parts Line to bill only for parts. You’ll see only those parts which have been marked as “Warranty” in the Shop Order. • Select Warrancy – By Discrepancy to bill for labor and/or parts. You’ll see only those Discrepancies which have been marked as “Warranty” in the Shop Order AND on which a Customer account was selected to bill. You may need to add a vendor or manufacturer to your Customer records in order to bill for Warranty work. • If you delete a Service Line from the Invoice, or Void or Delete the Invoice itself, these items become “unbilled” on the Shop Order. 2. Tag the items you wish to bill and then click the Bill Marked Charges button. 3. An invoice will be presented to you with these charges included. Parts and Labor will be detailed as notes on separate Service Lines. You may add any additional notes or changes as you wish and OK the invoice. Note that Warranty billings are non-taxable sales. 4. The Discrepancy and/or Parts on the Shop Order will be marked as “Billed” and the charges subtracted from the net due on the job. When payment is received in the form of a check, your accounting staff will post the payment to the account normally. When payment is received as a credit memo on your account with the vendor, your accounting staff will use the Payables function, Move Money Between A/R and A/P, to generate twin credit memos. Each credit memo will be applied to the appropriate account. SHOP OPERATIONS TotalFBO® User Guide | 329 WARRANTY BILLING (Shop Order Cross-Bill) SHOP ORDER Mark Items as Warranty SIDESTEP Add Mfg or Vendor as Customer SHOP ORDER Select Items to Cross-Bill RECEIVABLES Invoice IF CHECK RECEIVED: OR RECEIVABLES CHECKING Post Check as Deposit SHOP ORDER Marks Item as Billed IF CREDIT RECEIVED: Apply Credit to Invoice Apply Payment to Invoice Create Invoice to Post Payment Select Warranty Parts and/or Discrepancies from ANY Shop Order. PAYABLES Move Money between Receivables & Payables RECEIVABLES Credit Memo PAYABLES Credit Memo 330 | TotalFBO® User Guide SHOP OPERATIONS OVERHEAD SHOP ORDERS No matter how conscientious and hard-working your mechanics are, there will always be a percentage of the time you pay them for which is not billable to customers. This non-billable time includes shop cleanup, tool repair, meetings, approved leave, chasing parts, aircraft repositioning, and “coffee-break time.” Develop a simple numbering scheme for this special shop order, such as OVR-04-01 for a job opened in January, 2004, etc. Always include the same group of 3 or 4 discrepancies for common activities. Billable time is captured through Batch-Mode Labor (or Invoices) and can be used to build the employee’s Timecard automatically in the Payroll module. However, if the non-billable time is not captured in some way, this leaves the Payroll clerk manually reconciling timecards and adding the missing time. Happily, a simple solution exists: Create a single “Overhead” Shop Order each month and post non-billable time to it. • Mechanics can consistently charge all their time to a Shop Order, whether keeping a manual timesheet or using the Timeclock function. • Payroll is consistent and fast. • Supervisors can track and begin to manage this “lost” time. For instance, if you learn that a large amount of time is being spent in shop cleanup or aircraft repositioning, perhaps it’s time to hire a staffer who’s more appropriately paid for these duties. If meetings are a problem, consider redesigning your communications habits. NON-BILLING CUSTOMER ACCOUNT There will never be any “payment” required for this special Shop Order, so we need to be sure the Customer we use is set up in a special way. Your Account Department will create a customer using your own company name, such as “Your Company Name – Overhead Shop Orders.” This is done at Accounting> Receivables> Update Customer List. On Tab 3 of the Customer account record, they’ll select a Billing Type of NonBilling. This insures that special accounting procedures will be in effect for this customer. If you put Parts on the Overhead Shop Order, set a General Ledger Department on the Non-Billing Customer account which uses an override for Cost of Parts to a Shop Supplies Expense account. • • • • No balance will be carried on this account. No payment can be made to this account. No journal entry for labor or miscellaneous charges will be made. Only the Asset-Cost journal entry for parts will be made. Thus, if you only show non-billable labor on the Overhead Shop Order, no accounting journal entry at all will be made. If you add parts to this Shop Order, a journal entry will be made that withdraws SHOP OPERATIONS TotalFBO® User Guide | 331 MECHANIC'S TIME FULLY IDENTIFIED Aircraft Maintenance Vacations Meetings Just One Cup... Tool Repair Time Clock Capture All Paid Time is entered to Time Clock and/or Batch Mode Labor PAYROLL Batch Mode Labor Entry SHOP ORDER SHOP ORDER Billable Customer Overhead Customer the items from inventory and charges it to a cost account. You might use this feature to help you track cleaning supplies or similar items. NOTE: Depending on the legal structure and the laws of your state, you may need to charge yourself a Use (Sales) Tax on parts used internally. Employee Timecards 332 | TotalFBO® User Guide SHOP OPERATIONS OTHER INTERNAL SHOP ORDERS The preceding section described a situation where we set ourselves up as a customer and created a Shop Order on that account. There are other situations in the typical FBO which require a special customer account. By setting up these accounts we greatly simplify our daily procedures, because all transactions can be handled the same way. Once we properly establish and then select the proper Customer Account for a Shop Order, TotalFBO® will handle the specialized accounting. We used a Non-Billing Customer for the Overhead Shop Order, because we didn’t want to see any income from this transaction. The other Customer Billing Type available to you is called Internal. This account is used when one department within a company performs services for another department. In this situation, the billing department needs to post normal income and costs for the work performed, and the department being serviced needs to post an expense. This special accounting task is accomplished by selecting the expense account as an override on Tab 3 of the Customer record. Your Accounting Department staff will establish several customers for your use. Here are some examples for you to adapt to your own situation: Shop Expenses – Non-Billing This would be used for posting parts used in tool repair, cleaning supplies, and the like. These items should reduce inventory and increase shop expense. Charter Aircraft Maintenance – Internal Billing This customer is selected on shop orders for maintenance of aircraft used in Charter Operations. The Accounts Receivable account override is Charter Aircraft Maintenance Expense. Flight School Aircraft Maintenance – Internal Billing This customer is selected on shop orders for maintenance of aircraft used in Flight School Operations. The Accounts Receivable account override is Flight School Aircraft Maintenance Expense. Ramp Equipment Maintenance – Internal Billing This customer is selected on shop orders for maintenance of ground service equipment used in Ramp Operations. The Accounts Receivable account override is Line Equipment Maintenance Expense. SHOP OPERATIONS TotalFBO® User Guide | 333 MAGICAL ACCOUNTING! JOURNAL ENTRIES FOR SALES TO: NORMAL CHARGE CUSTOMER INTERNAL BILLING CUSTOMER NON-BILLING CUSTOMER DR Accounts Receivable (Asset) DR "Buying" Department's Expense **GL A/R OVERRIDE** N/A CR Income for Sales (Income) CR "Selling" Department's Income for Sales (Income) N/A DR Cost of Goods Sold (Cost) DR "Selling" Department's DR "User" Department Cost of Goods Sold Expense (Cost) **SALES DEPT. NAME** CR Inventory Owned (Asset) CR Inventory Owned (Asset) CR Inventory Owned (Asset) CR Sales/Use Tax Liability (Liability) CR Sales/Use Tax Liability (Liability) CR Sales/Use Tax Liability (Liability) Used for: Normal Sales to Outside Customers Used for: Internal sales between Departments Used for: Company use of inventoried items INTERNAL and NON-BILLING CUSTOMERS carry no balance and do not appear on the Accounts Receivable Aging report, although statements and other reports can be run to detail acvitity on these accounts. INTERNAL and NON-BILLING CUSTOMERS may be made Sales Tax Exempt if the laws of your state permit. 334 | TotalFBO® User Guide SHOP OPERATIONS Leaseback Aircraft Maintenance – Internal Billing This customer is selected on shop orders for maintenance of aircraft used in Charter or Flight School Operations. In this situation, the owners of these aircraft do not pay for maintenance directly, but are billed a single invoice each month which results from the net of the Leaseback report (flight income less expenses). The Accounts Receivable account override is Leaseback Costs. Parts Sold Between Locations – Non-Billing This customer is used on invoices to transfer a part from one shop location to another. The Sales Department should override cost to the Due To/From Other Locations account. NOTE: The receiving location will Receive using a Vendor account that overrides the Payables Liability account to the same Due To/From Other Locations account. POSTING WORK IN PROCESS Whereas the entire Customer Invoice transaction takes place immediately, the Shop Order transaction occurs over a period of time – sometimes a loooong time! During that period, parts that are added to the job from inventory will correctly adjust the inventory quantity records. But other areas of your database are not updated, such as the customer’s account and your general ledger. These adjustments are only made when the job closes and the final totals are known. If most of your jobs open and close within about 30 days, this delay in updating your records poses no problems. But if a job is open for longer, your business will be incurring costs for labor and parts each week, but no income will be received until the Shop Order finally closes. From an accounting standpoint, it looks like your business is losing money for several months and then suddenly has a windfall, only to cycle back to a loss again. Accountants have developed a concept called the Income Matching Principle, which states that you should try to post income to your records at about the same pace you earn it, rather than waiting until you actually bill it to the customer. This helps to offset the costs you’re posting, providing a more accurate picture of the health and profitability of the company all year-round. Posting the Entry TotalFBO® makes this easy with the function at Accounting> Shop Orders> Post Work In Process. Here you’ll be able to select all shop orders or just a single job to post, and set the date you want for the entry. Based on the activity dates when parts and labor batches were added to the job, the correct balance on the shop order as of your effective date will be SHOP OPERATIONS TotalFBO® User Guide | 335 WORK IN PROCESS Posting WIP posts the current value of the Shop Order immediately. LABOR Discrepancy Charges LABOR INCOME PARTS Post Work in Process Parts Lines Core Charges Freight PARTS COST MISC INVENTORY ASSETS PARTS INCOME CORE INCOME FREIGHT INCOME CONSUMABLES INCOME FREIGHT INCOME Consumables Gen. Freight WORK IN PROCESS (ASSET) This permits "Income Matching" with your current Cash & Expenses! Close Shop Order Payroll Accounts Payable Closing the job will adjust income or cost as needed AND Clear the WIP account LABOR COST CASH INVENTORY ASSETS ACCOUNTS PAYABLE WORK IN PROCESS (ASSET) ACCOUNTS RECEIVABLE (ASSET) SALES TAX LIAB. 336 | TotalFBO® User Guide SHOP OPERATIONS calculated. Then the journal entry is made to post your income accounts, but instead of updating the Customer’s Account and posting the balance to Accounts Receivable, the total is posted to another asset account called Work in Process. Because the bill is not yet issued to the customer, no sales tax is posted at this time. Typically, this function is utilized by an Accounting Department manager once a month, after all jobs that are completed have been closed. If a job continues for several months, each new Work in Process Entry posts any additional income adjustments which are appropriate because of changes to the Shop Order since the previous entry was made. Closing the Shop Order At the end of the job, you’ll have nothing extra to do; simply close the job normally and TotalFBO® will make the correct entry for you. Any remaining adjustments to income which are appropriate will be made, sales tax liability will be posted, and the total for this job which has been posted to the Work In Process account will be cleared. Now that the Customer’s account is being updated, any unpaid balance on the Shop Order will be posted to Accounts Receivable. Verifying Work in Process There are two reports in the Shop Order module which will help you reconcile and verify that the Work in Process postings are correct. • Work in Process Breakdown Report At any moment in time, this will break down the total in the Work in Process asset account to show the amount that was posted from each Shop Order. You can easily verify that no jobs appear on the list which have actually been closed. • Work in Process History Report This report will detail each Work in Process journal entry to identify the specific income accounts and amounts which made up the other side of the entry, listed by Shop Order Number as well. SHOP OPERATIONS TotalFBO® User Guide | 337 CATEGORIZING INVENTORY In the preceding sections we explored the flow of work through the shop and focused on the need to get information onto the Shop Order. A major source of this information is your Inventory records, and so we turn our attention now to that section of your database. For details on all the fields in inventory records for each Your Inventory data is used in many ways throughout the program. These Inventory Type, see the include selling aircraft parts on Shop Orders, returning expired charts at Helpscreen topic for each the Front Counter, tracking an airline’s fuel for into-plane deliveries across type. the Ramp, detailing the value of assets in the Accounting Department, and providing special pricing to your competitor, just to name a few! In order to properly handle all these tasks, you’ll be able to categorize your inventory items in many ways. Although it would be possible to use the Inventory module of the program without using all the fields available to you, many of the special features of TotalFBO® would be lost. INVENTORY TYPES INVENTORY TYPES When you attempt to add a new item to your Inventory, you are asked to select from one of the following 5 Inventory Types: 1. Inventoried Aircraft – For most owners, an aircraft is always for sale if the right price comes along! So it’s pretty common for an FBO that owns and uses aircraft to produce rental or charter income to occasionally sell an aircraft. But unless you’re an aircraft dealer or broker, you probably won’t be keeping aircraft in stock. If you do, this is where you’ll set up the information. 2. Fuel – Selling fuel has its own special requirements, such as the ability to record meter readings. And, in today’s competitive environment, a great deal of flexibility when it comes to prices and taxes is required. So the items in the Fuel Type have many specialized fields to make this work smoothly for you. 3. Oil – Lubricants can be purchased in bulk and dispensed in small units, and the pricing must allow for this range of options. 4. Serialized Part – Although thousands of widgets may be manufactured, when a serial number is attached each item becomes unique. FAA regulations require that these items be tracked individually, too, and TotalFBO® maintains a complete history of each one automatically. 5. Regular Part – Probably the greatest number of items in your Inventory database will fall into this Inventory Type, as it includes all the items not already mentioned above. Although a history of each part is not maintained, a history of each Batch or Lot you purchase is maintained, for full traceability. Aircraft Fuel Oil Serialized Part Regular Part 338 | TotalFBO® User Guide SHOP OPERATIONS STOCKING OR NON-STOCKING? It won’t take you very long to accumulate thousands of records in your Inventory database, even though the typical FBO actually stocks very few items in the Shop. This is because every item that passes through your company will have its own inventory record. These records are necessary for you to meet FAA regulations, reprint old Shop Orders or Invoices, or re-order some items at a later date. But when you want to print a list of those things you do keep in stock, it shouldn’t be cluttered with thousands of parts you only saw once. TotalFBO® helps you keep these reports short by providing a checkbox on every record labeled Non-Stocking Item? Most of the time, you’ll want to have it checked. Then you can decide whether to include this group of parts on a report or not. An inventory option can default the check for you on new items, saving you many keystrokes. There may be times when you will change the status of a part in response to demand, such as when an AD or Service Bulletin requires that a certain part be replaced. For a short time you may elect to keep that item in stock, and then re-set it to Non-Stocking when the demand has returned to normal. Checking or un-checking the box only affects your reports; it does not change anything else about the way you’ll work with the item itself. INVENTORY DEPARTMENT See Helpscreen topic: There are 2 purposes for a department in TotalFBO®: • Separation – Breaking a long list of items into smaller groups so we can work with it more easily. For instance, Aircraft Parts and Pilot Supplies are usually managed by people in two different departments. Each just wants to see those parts they care about. • Inventory Departments Accounting Control – Often, different categories of inventory items need to be tracked separately in your accounting records, too. For instance, the income from selling those Aircraft Parts should be included in the Shop Department, but the Pilot Supply sales should be in the Flight School Department. The Inventory Department contains fields which allow your Accounting staff to specify the General Ledger Accounts which should be used when buying and selling inventory items. As you add new items to your Inventory database, you’ll be careful to select a Department on each one. SHOP OPERATIONS TotalFBO® User Guide | 339 USING INVENTORY DEPARTMENTS SEPARATE LONG LISTS INTO SMALLER GROUPS Inventory Items Pilot Supplies Aircraft Parts Customer-Owned Avionics Parts Obsolete Items Consumable Supplies MAINTAIN ACCOUNTING CONTROL Aircraft Parts & Obsolete Items Pilot Supplies Customer-Owned Avionics Parts Consumable Supplies Acft Parts Inventory Shop Parts Cost of Sales Lost Acft Parts Expense Shop Parts Income Pilot Supply Inventory Pilot Supply Cost of Sales Lost Pilot Supply Expense Shop Parts Income Non-Owned Inventory Client Inventory Liability Client Inventory Liability Shop Parts Income Avionics Parts Inventory Avionics Parts Cost Lost Avionics Parts Exp. Avionics Parts Income Shop Supplies Expense Shop Supplies Expense Shop Supplies Expense Shop Supplies Income 340 | TotalFBO® User Guide SHOP OPERATIONS A part may be moved from one department to another, if necessary. For instance, you may create a special department for Obsolete Items that you would like to sell at auction. By changing the department selected on a part, you’ll move it into the new category. Then it’s easy to print a list of those items for the auctioneer. When can you have duplicate items in inventory? When the Part Number, Description, Department, or Bin Location is different BIN LOCATION This field has little meaning for Non-Stocking parts, but it’s critical for those items you do keep on hand. The typical FBO will have a stockroom with shelf units which have been numbered or lettered to designate each shelf unit, shelf, and bin. There’ll also be stock stored in the Line Shack, Front Counter, Avionics Locker, or Security Cage. Whatever you call it, you can enter it in this field. When you take a Physical Inventory, it will be more convenient for you to print your worksheets and enter changes in Bin Location order. USING CATEGORIES These 4 major divisions of your Inventory (Type, Non-Stocking, Department, and Bin Location) are used to help you organize and select the information you see on reports. In addition, you can often limit the records you work with to a specific date range. Limiting the information you have to work with can make it easier to find what you’re looking for, so you can often use these categories on program screens as well. For instance, the Browse Inventory window at Inventory> Update Inventory can be limited to display only a certain Type and/or Department. By clicking on the top of any column (such as Bin Location) you can then sort the data in that order. Similar options are available to help you organize the window at Inventory> Other Parts Operations> Update Physical Inventory, so that the screen can match the count worksheet you printed. SHOP OPERATIONS TotalFBO® User Guide | 341 PRICING INVENTORY While it would be possible to simply enter a price each time we sell an item on a Shop Order or Invoice, we would be doing a lot of unnecessary work that a computer could do for us. Even more importantly, we want to have some control over our prices. We’d like to be sure we’re going to make a consistent profit on the items we sell. We need to be sure certain customers get their promised prices. We’d like to attract repeat business with price programs. We’d like to be sure we don’t make mistakes in typing or math that would embarrass the company. And we want to make that sale as fast as possible! See Helpscreen topic: Pricing Inventory So TotalFBO® offers you some very flexible and powerful options to help you achieve these goals. Your company will probably use a combination of tools depending on your own needs. Let’s explore the available options by starting at the very beginning… PRICE CLASSES If we were free to start a new business, how would we price our inventory? That question cannot be answered until this one is answered: Who will be buying our inventory? To answer that question, let’s make a list of the kinds (or CLASSES) of customers we’ll have: • Retail Customers – those buyers that will pay our highest price • Based Customers – those with whom we have a relationship, and to whom we’ve promised a discount • Contract Customers – buyers who have negotiated a price with us • Wholesale Customers – other businesses that have to make a profit, too. • Employees – our own staff who will take advantage of our buying power • Internal – sometimes we’ll use inventory for our own purposes Now to get back to the first question… How will we set our inventory price? Now that we know who we’re selling to, let’s take each one in order. (By the way, we’ll use aviation parts in our example here, but each type of inventory will have a slightly different group of customers and profit goal.) A typical profit margin goal for aviation parts is 30%. So we might look at the cost of an item and add enough to give us that level of profit. An item that costs us $100, then, would be priced at $143. If we wrote that down as a Remember that a Margin yields a larger number than a Markup Percentage. The standard pricing formula is RETAIL PRICE = Cost ÷ (1 – Markup Percentage) 342 | TotalFBO® User Guide SHOP OPERATIONS formula, it would look like this: Retail: Cost + 30% Margin = $Price For the next class of customers, we’d like to give a slightly cheaper price. If we decided on a 5% discount, our formula would look like this: Based: Cost + 28% Margin = $Price When we negotiate a firm price with our next class of customer, we’ll be doing the math ourselves. When the contract is signed, we’re locked in to a price for the term of the agreement. So our formula this time looks like this: Contract: Fixed Price = $Price If we’re an aviation parts dealer, the manufacturer will require us to sell to other FBOs, and usually dictate the formula we have to use. We’ll get to buy at a good discount from the List Price, and then we have to split the discount with the other FBO. If we’re allowed an even split, the formula is this: Wholesale: [(List –Cost) x 50%] +Cost = $Price Commonly, employees are allowed to purchase items through the company for about 10% over the cost. So this formula looks like this: Employees: Cost + 10% = $Price Finally, when we use items for our own purposes, such as using a quart of oil in a ramp vehicle, we’re just going to pull the item from Inventory at cost: Internal: Cost = $Price Now all we have to do is set these formulas up in our computer, and TotalFBO® can automatically calculate correct prices for us. You can do this yourself at Inventory> Options and Settings> Update Price Classes. There’s a section for everything you might sell, whether that’s inventory, labor, or aircraft usage. PRICE MATRIX But before we do that, let’s refine our process a bit more. Look again at our Retail formula. We’d sure like to get a 30% profit on every part, but will we be able to do it by simply marking everything up that amount? • • You could easily sell a $1.00 bolt for $1.43. Could you sell a $100,000 engine for $143,000? Wouldn’t it be nice to be able to use a sliding scale? That way we could mark up the cheaper items even more (that bolt could sell for $2.00), and the more expensive items would be marked up less (the engine would sell for $110,000). Then on average over the year, we’ll expect to make our 30% profit. TotalFBO® User Guide | 343 SHOP OPERATIONS PRICING PARTS APPLY MATRIX Receive New Part Inventory Record with Cost & Price in Fixed Price Field 1 - 5% Sliding scale based on Cost or List Customer Account: *Based Price Class e Pr ic d xe Fi Set Formulas: Retail *Based Contract Wholesale Internal # PRICE CLASSES Invoice Sale of Part Shop Order You’ll establish your sliding scale (for parts only) in TotalFBO® at Inventory> Options and Settings> Tab 4 – Price Matrices. You can set up as many matrices as you need, and even attach one to each Inventory Department, if you like. If we apply the matrix to a part, the price is calculated and inserted in one of the Fixed Price fields on the part record. There are 5 Fixed Price fields, so you can design quite an elaborate price structure, if you wish. Now let’s return to our formulas. If we set the matrix to insert our retail price in the Fixed Price #1 field, then our formula can look like this: Retail: Fixed Price #1 = $Price 344 | TotalFBO® User Guide SHOP OPERATIONS And since we now know that whatever is in the Fixed Price #1 field is our Retail price, then our next formula gets easier, too: Based: Fixed Price #1 – 5% = $Price Basing prices on List means you‛ll have to make an effort to keep List updated in your system. If you‛re a dealer, see Helpscreen topic: Using Manufacturer‛s Price Lists. If not, better use Cost, which is always current. If you want to set up a new matrix, you can apply it to many parts at once at Inventory> Other Parts Operations> Mass Update Prices. After that, just click the Apply Matrix button on each part as you receive it into inventory. When you handle a special part, you can manually set the price in Fixed Price #1 as you receive it. PUTTING IT ALL TOGETHER 1. 2. 3. First we create our matrix and use it to set prices in one or more of the Fixed Price fields on the part. Then we create Price Classes and set formulas on each one. Formulas can be based on any of the Fixed Price Fields, or List, or Cost. Then we select the correct Price Class on each Customer Account record. Presto! Every sale is priced perfectly for every customer every time – and we’ll never do any of the math! INVENTORY WORKFLOW There are only three primary tasks involved in the Inventory Workflow: • Create Purchase Orders • Receive New Shipments • Make Physical Inventory Adjustments While there are other functions you will perform from time to time, these three tasks are part of a repetitive cycle that supports the Sales function of an organization. SHOULD YOU USE PURCHASE ORDERS? Although it’s not mandatory that you use Purchase Orders, they offer many benefits that make it worthwhile. Their primary purpose is to control the authority to purchase items for the company. Before computers were commonplace, employees who needed something sent a Requisition form up through the chain of command. After all the approvals had been made, the form passed to the Purchasing Agent, who shopped for the item. Before placing the order, however, he prepared a Purchase Order, which was again approved by the chain of command. Both the vendor and the company understood that the Purchase Order is a legally binding contract. The vendor is obligated to supply the item as ordered, and the company is obligated to pay the amount stated. The Purchase Order SHOP OPERATIONS TotalFBO® User Guide | 345 PURCHASE ORDER BENEFITS TO CASH FLOW P.O. Correct Cost + Freight Vendor Vendor bills as expected Receive Shipment Correct Cost & Price Flow to Shop Order and Payables Accts Payable Invoice Pay Vendor On Time Close Shop Order On Time Collect Customer's Payment When the Customer receives his bill promptly at the end of the job, you receive his payment faster! Checking Account also includes agreements regarding the type of delivery method, and the location where the buyer will take delivery. Unfortunately, many companies and employees today have gotten rushed into bad habits. Orders are made verbally, with no firm understanding of the price or freight charges. Sometimes employees even “make up” a Purchase Order Number just to have something to tell the vendor, and getting an approval just doesn’t happen. 346 | TotalFBO® User Guide If several managers must authorize a purchase order, save it as a PDF file and email it. See Helpscreen topic: Emailing from TotalFBO® Purchase Order Life-Cycle SHOP OPERATIONS As a result, management has no control over costs. Employees can easily purchase the wrong item, or even make personal purchases. Because the price is not set, it’s difficult to establish the correct price for the customer – so the shop order can’t be closed on time. And the Payables Clerk and Inventory Clerk are tied up in endless paperwork battles. With costs out of control and cash flow slowed up, the business is in for a tough time. In some FBOs managers have attempted to apply some controls to the situation by requiring that nothing can be paid without a Purchase Order that perfectly matches the vendor’s invoice. But this can backfire, as employees learn that they need only continue their current practices, but create a Purchase Order “after the fact.” Actually, the only way that every Purchase Order will match to the penny is to fake them in later, since there will often be slight variances in freight, taxes, discounts, and the like. The situation only worsens, as vendors see that payments are slow in coming, and so the costs continue to rise and the service declines. If your FBO is small, so that the chain of command is very short, requiring Purchase Orders may be of little benefit. In that case, simply begin your Inventory Workflow at the Receive New Shipment screen. As long as you correctly enter the costs at this point, there will be no problems posed by this procedure. If you have a larger organization, using the Purchase Order function in TotalFBO® can provide many benefits, while still being flexible enough to enable you to respond quickly. Open THE PURCHASE ORDER LIFE-CYCLE There are 3 stages in the life of any Purchase Order: 1. Open 2. Finalized 3. Completed When you Insert a new Purchase Order at Inventory> Update Purchase Orders, the status of the P.O. is “Open.” At this stage, you may save and change your work as often as you like until the order is complete. Finalized Complete As items are added, you’ll be able to SIDESTEP to create new inventory records as needed. Each record will be marked “On Order.” If you attempt to order the same item before it’s been received, you’ll be warned (unless you’ve disabled this option), and your On Order/Backorder report will help you track the process. Each time you OK the Purchase Order window, you’ll be asked if you’re ready to “Finalize.” You must Finalize at some point in order to begin Receiving against the Purchase Order. However, after Finalizing, changes to the Purchase SHOP OPERATIONS TotalFBO® User Guide | 347 Order are very limited. Many Inventory Clerks have found that it works best to create the Purchase Order with everything except for final costs and print it out before calling the vendor to place the order. At the conclusion of the call it’s easy to jot down the final costs on the printout. After hanging up, they can quickly enter these figures to the Purchase Order and Finalize it. As you receive the items you ordered and enter them on the Receive New Shipments screen, TotalFBO® checks each item off against the Purchase Order and changes the notation on each part record from “On Order” to “Received.” When all items on a Purchase Order have been received, the Purchase order is changed to a “Completed” status. If an item is discontinued so that it will never be received, it will be necessary to “Force-Complete” the Purchase Order after everything else has been received. Do this by clicking the button on the Purchase Order Browse window. RECEIVING NEW SHIPMENTS Once a Purchase Order has been Finalized, you’re ready to proceed to the next step as soon as the order arrives. This is done at Inventory> Receive Shipments. Simply click the Receive New Shipments button, enter the correct date, and select the Purchase Order number. Instantly the entire window is completed for you. At this point you should review each detail line and verify or update the following information: • Cost • Quantity Received – If short or back-ordered, enter expected date • Update Freight Costs – Enter estimate, if necessary • Unit Identifiers: Regular Parts – Enter Batch or Lot ID from packaging Serialized Parts – Enter Serial Number • Update Inventory Pricing – apply Matrix or enter Retail price See Helpscreen topic: When you’re ready to OK the window, decide what actions the program should take for you automatically: Print Summary? – Checking this box produces a report of what you have received. This printout is usually matched with the packing slips and forwarded to the Payables Clerk. Print Labels? – This will print a label for each item in the shipment. You’ll be able to select the format and print location, if some labels have already been removed from the sheet. Receiving Shipments 348 | TotalFBO® User Guide SHOP OPERATIONS Vendor Invoice? – Your Accounting Department staff may set an Inventory Option which forces the creation of the Accounts Payable Invoice automatically, but places it on Hold status. This guarantees that the accounting records will always match your inventory records, and is highly recommended. Although the actual vendor invoice may not be in hand at this point, the information should be accurate if you’ve correctly entered the costs in the receiving window. When the vendor’s invoice is received, the Payables Clerk can easily match it to the Packing Slip and Shipments Received Summary report. Then it’s quick work to take the Invoice off of Hold status, update the Invoice Number if necessary, and verify the dollar amounts. Note: Minor adjustments for freight charges can be made to the invoice, but changes to the cost of the part, must also be made to the inventory records and Shop Order. When Returning Stock, do not change the Unit Cost which is displayed, unless directed to do so by Tech Support. Returning Stock The Return Stock function at Inventory> Return Stock is used to actually send an item back to the vendor, such as when the wrong part was ordered. You’ll be able to select the item to return and generate both a Packing Slip and a Credit Memo. But it’s also the best way to correct any errors which were made in Receiving New Shipments (wrong cost, wrong quantity, wrong Shop Order, etc.). When you must correct the cost for a part which was received and posted to an open Shop Order automatically, the sequence you use to accomplish making the adjustments, is important: 1. 2. 3. 4. 5. 6. First delete the item from the Shop Order. Then use the Return Stock Function to remove it from your Inventory at the old (incorrect) cost. This should generate a Payable Credit Memo, reversing the incorrect amount from your accounting records. Now Receive the item again at the correct cost. This should generate a corrected Payables Invoice. The Payables Clerk can apply the Credit Memo and new Invoice to the original Invoice (or delete the two adjustments and correct the original). SHOP OPERATIONS TotalFBO® User Guide | 349 INVENTORY WORKFLOW Create Purchase Order Receiving new items updates Inventory. Accounting Records are updated through the Accounts Payable Invoice, which may be generated automatically. Accts Payable Invoice Receive New Shipment Items in Stock Return Stock Removing items is done by Returning Stock or through Sales. Customer Invoice or Shop Order Unexplained Loss Regular Physical Inventories Physical keep counts Inventory accurate and Adjustments minimize adjustments. GENERAL LEDGER ACCOUNTING RECORDS Inventory Owned Sales Income Cost of Sales Core Charges Freight Lost Parts 350 | TotalFBO® User Guide See Helpscreen topic: Taking a Physical Inventory SHOP OPERATIONS PHYSICAL INVENTORY Physically counting each item in stock can be a major headache. It always has to be done each year – and usually that means your most trusted employees work long hours between Christmas and New Year to make the count and get it entered into the computer before too many sales occur. When sales do occur, someone always has to adjust the count again. Everyone’s grumbling, and management is never really sure if the counts are accurate. Fortunately, TotalFBO® uses the Perpetual Inventory method of tracking inventory. That’s an accounting term that simply means everything is updated continually and the counts are keyed off of a date. What that means to you is that you’re now free to take a physical count any time – no more waiting until the end of the year and losing your holidays! See Helpscreen topic: Using Barcodes And you no longer have to rush to enter the counts before the next sale because TotalFBO® applies updates using the date counted and considering any activity since that time. As organizations and their inventories grow, at some point it becomes impossible to take a count of every item all at one time. So accepted accounting guidelines allow you to count inventories in smaller sections throughout the year. The requirement is that you must establish a written plan that shows when each sectopm will be counted so that the entire inventory will be counted at least once a year. Then you must follow your plan and document that you followed it. If you’re using Bin Locations in your Inventory records in TotalFBO®, you Got a Wireless Network? Use can easily design a schedule that shows what bins will be counted and when. Mobile Agent and a Bar-Code The schedule is up to you – monthly, weekly, or even daily. The more the task Scanner to take counts fast! becomes a standard part of someone’s job, the easier it is to do! See Helpscreen topic: Mobile Agent Processing As counts are updated, the Adjustments Made report and the resulting accounting Journal Entry will provide the documentation you need to show that you followed the plan. At audit time, your accountant will be happy to review your documentation and make just a few sample tests to verify accuracy. You’ll save money on the cost of the audit. In addition, you’ll know that your Inventory counts and values are more accurate all year-long. When adjustments are made, they’ll be in smaller amounts and will be applied throughout the year instead of all at once at yearend. TotalFBO® User Guide | 351 SHOP OPERATIONS PHYSICAL INVENTORY ESTABLISH A PLAN FOR COUNTING IN SECTIONS ON A SCHEDULE Following your written plan, count small sections of your inventory throughout the year. Must be written Compliance must be documented GENERAL LEDGER Inventory Assets Lost Parts Expense JANUARY - SECTION A Physical Inventory Worksheet Count items. Initial and note Date Counted on each Worksheet No need to rush entering Updates since adjustments are applied using the Count Date. Update Physical Inventory Adjustments Made Qty in Stock on Count Date: 10 Qty Received since Count Date: + 5 Qty Sold since Count Date: -2 Current Quantity Today: Quantity in Stock Adjusted And, almost magically, as employees throughout the company see the accuracy of the Inventory improve, attitudes and efforts will improve, too. You’ll find fewer corrections will need to be made as transactions are posted accurately every day. 13 352 | TotalFBO® User Guide SHOP OPERATIONS OTHER INVENTORY FUNCTIONS & CONCEPTS While we’ve covered the basics of your daily workflow, there are a number of other areas we’d like to mention. Lot Tracing If you’re servicing Part 121 carriers, FAA regulations are more stringent regarding traceability of parts. Not only do you have to be able to prove the history of serialized parts, but regular parts, too. While the major airlines have spent millions meeting this requirement, you’ll be able to handle it automatically with TotalFBO®. All you have to do is check the box that says “Enforce Batch Tracking Logic for this Part?” Note: You can turn check the box automatically for all new parts with an Inventory Option. As you receive each shipment, be sure to enter the vendor’s batch or lot identifiers. If a large order includes more than one lot for the same part, simply split the receiving details into two or more lines so that each lot can be added separately. Now the magic happens when you sell an item. If there’s only one lot with remaining quantity in stock, you’ll notice no difference. But if there is more than one lot, you’ll be asked to select the lot you’re issuing the part from. Merge Two Parts There will be times when you create two part records for the same item, such as when you stock cases of oil in the shop and also in the line shack. If the time comes when you decide to store all that oil in a single location, you’ll want to reflect that change in your Inventory records by merging. See Helpscreen topic: The merge function at Inventory> Other Parts Operations> Merge Two Parts Records allows you to select the two records and merge one into the other. At the conclusion of the process, the empty record is deleted. Purge Inactive Parts Regular Parts This function helps you delete old inventory records which are no longer needed. That means there’s no quantity in stock, it’s not on order, it’s not a Client Unit, it hasn’t had any activity in a long period of time, and we wouldn’t need to have access to it for printing an old Shop Order. In practical terms, this is best done after your Accounting Department staff has completed an archive, which is done no more often than once a year. Archiving removes closed Purchase Orders, Shop Orders, Invoices, etc., so that Purging can be effective. SHOP OPERATIONS Kits Kits offer a fast way to manage groups of parts you use repeatedly for common tasks. You’ll be able to define a kit and select parts from your inventory to make it up. For instance, if you do a lot of maintenance for a Flight School, you’ll be using the same set of parts every time you perform a 100-hour inspection. When you’re building the Shop Order simply select the kit instead of entering individual parts. The items in the kit can be printed or not, and the price for the kit can be any amount, even if it doesn’t total what you’d charge for the individual items. TotalFBO® User Guide | 353 See Helpscreen topic: Kits More about Serialized Parts Whereas a Regular Part can have any number as a quantity, Serialized Parts will always have a quantity of +1, 0, or -1. Thus, it makes more sense to identify the current status of a Serialized Part – who owns it and where is it now? The status options available in TotalFBO® are: Equivalent to Zero: • Just Entered – the record has been entered, but not yet received or sold. This is the status assigned when a part record is added while creating a Purchase Order for stock items. • Client Unit – we don’t own the part, but the record is in our Inventory database for tracking purposes (selected manually, added as a Rework Part from a Shop Order, or from the Aircraft Equipment List). • Sold – the part has been received and sold on a shop order or invoice. • Sold-Installed – the part has been received and sold on a shop order on which an aircraft has been selected. Equivalent to -1: • Pre-Sold – the part has been sold on a shop order or invoice, but has not yet been received. • Pre-Sold-Installed – the part has been sold on a shop order on which an aircraft has been selected, but has not yet been received. Equivalent to 1: • In Stock – the part is in stock and available. • Out for Rework – the part has been sent to a vendor for repair using a Purchase Order. • Loan – the part is counted in our inventory, but is temporarily on loan to another company or individual (requires manual selection) • Loan-Installed – the part is counted in our inventory, but is temporarily installed on an aircraft as a loaner unit. (requires manual selection) See Helpscreen topic: Serialized Parts 354 | TotalFBO® User Guide SHOP OPERATIONS Loaning or Renting Parts When you loan or rent an item to someone you retain ownership, though temporarily it is not in your possession. But as long as you own it, the part shows as “in stock” in your inventory. Because it would be easy to lose track of these items, TotalFBO® enables you to change their status so you can monitor them more easily. When an item is loaned or rented to another company, you’ll take two steps: 1. 2. Change the status of the part to Loan, making a note of the arrangement in the part record. Create an invoice for the rental, using a Service Line to your Rental Fees Income account. When an item is loaned to a customer and you install it on their aircraft, you’ll take these two steps: 1. Change the status of the part to Loan-Installed, noting the arrangement along with the tail number and Shop Order number on the part record. 2. Create Miscellaneous Parts line on the Shop Order detailing the item and your charge for rental (if any). When the part is returned, simply change the status back to In Stock. See Helpscreen topic: MANAGING AIRCRAFT RECORDS In the discussion of Shop Orders, we briefly mentioned adding or selecting an aircraft record. Now we want to take a closer look at this section of your database. Aircraft Records Information from the Aircraft Record is used throughout the program for much more than aircraft maintenance considerations: Shop Orders • Serial number and configuration data flow to the Shop Order. Customer Accounts • Selecting the tail number identifies the Owner and helps select the correct customer when creating new Shop Orders or Invoices. Rental & Charter Invoices • Current Hobbs and Tach times are provided to the Invoice and updated times are returned to the Aircraft Record • The aircraft record supplies the price information for rental flights. TotalFBO® User Guide | 355 SHOP OPERATIONS AIRCRAFT RECORDS SERVE MANY NEEDS Invoices Current Meters Rental Pricing Fuel Logging Accounting Owner Billing & Aircraft Profitability Flight Dispatch Maintenance Needed Pilot Requirements Wt & Balance Config. Customer Aircraft Ownership Required Maintenance Warnings Shop Order Charter Quote Serial Numbers & Configuration Pilot Record Flight Currency in Type Fuel & Oil Invoices • When fuel or oil is dispensed into an aircraft in your database, a Consumption Record is made. Flight Dispatch • The Dispatch process looks at required maintenance items and component life-cycles to determine whether maintenance is required before the flight is expected to return. • The aircraft record also determines what pilot qualifications will be required. • Weight and Balance information as well as the C/G Loading Configuration is used to prepare a Weight & Balance report for charter flights. Performance & Pricing 356 | TotalFBO® User Guide Be alert when deleting, changing or renaming an aircraft, because it may affect many others in your company! SHOP OPERATIONS • Pilot squawks recorded at check-in flow to the aircraft record. Charter Quotes • Charter pricing by hour and distance and for special charges flows to the quote. • Aircraft performance data is used in calculating leg lengths and times. Accounting • Aircraft data is used in creating owner leaseback and profit & loss reports. • Aircraft cost information is used in setting prices Maintenance • Scheduled maintenance reminders and component life-cycle information is used to warn of required maintenance. • Pilot squawks alert staff to unscheduled items. • Aircraft logbook entries provide required documentation and update maintenance reminder next-due times. SECTIONS OF THE AIRCRAFT RECORD Obviously, with so many functions and uses, there’s a lot of information attached to the aircraft record. To make it easier for you to work with, it’s all arranged behind tabs and buttons that separate it into logical areas. The Helpscreens within the program will give you details on each field and function, organized according to the area of the program which is using the information. Thus, the Charter Setup topic discusses how to enter pricing and performance data. AIRCRAFT TYPES! When I get done with the C-172RG...! In this Shop Operations section, we’ll focus on those sections that relate to maintenance functions. GENERAL DESCRIPTION The basics of Tail Number, Model, etc., are used in preparing the FAA 337 form, so they should conform to your registration. Aircraft Type You may create your own designations for the Aircraft Type field. Keep in mind that there’s likely to be a bit of a tug-of-war here between Mechanics and Pilots, as both groups depend on the same data for different purposes. I'm flying the Cutlass today... • Mechanics will be able to create default maintenance reminders for each aircraft type they define. This will save a lot of time as each new aircraft is added to the database, since the entire list of reminders can be imported from the default for that type. • Each time a rental or charter pilot flies the aircraft, a record is added to his pilot record indicating the type of aircraft flown on that date. These records are important in determining currency. SHOP OPERATIONS TotalFBO® User Guide | 357 SECTIONS OF THE AIRCRAFT RECORD Weight & Balance Details C/G Loading Configuration Pilot Ratings Requirements Engine/Prop/Time Data Rental Aircraft Pricing Components Installed & Life Cycles Charter Aircraft Pricing Scheduled Maintenance Requirements Charter Aircraft Flight Performance Pilot Squawks Owner(s) Leaseback Report Configuration Fuel & Oil Consumption Logs Most FBOs find they can meet the needs of both groups by planning how types will be named (Cessna 172, C-172, Skyhawk). Mechanics can often define additional “sub-types” which will be used only for setting up default maintenance reminders. When you’re importing from defaults, the information can replace or add to any that is already established on the aircraft record. Thus you can define a basic set of defaults and add additional information to handle minor differences in models and years of manufacture. 358 | TotalFBO® User Guide SHOP OPERATIONS Classification Aircraft are assigned to one of 4 basic classifications: • Company • Based • Transient • Military Over time, you’ll likely accumulate quite a few aircraft records, many of them the result of a single shop order for a customer who never returned. These classifications help you limit screens and reports to your own aircraft or those belonging to good customers. When you check the appropriate fields on Tabs 2, 3 & 5, company aircraft are further defined as: • Charter • Rental • Leaseback Maintenance Phases You may choose whether maintenance must be performed on a 100-hr. schedule, or according to manufacturer-defined phases. You can define up to 99 phases and name them appropriately. When you set up your list of maintenance reminders, you’ll set up one for each phase and assign it to the appropriate time or date cycle. Then the individual tasks you define can be attached to one or more phases. See Helpscreen topic: Engine/Prop/Time Data Base Maintenance Reminders on Total Time rather than an instrument for long-term consistency. Engine/Prop/Time Data After entering the basic identifying info on an aircraft, the next set of information you’ll enter will be the configuration and serial numbers. Notice that as you make certain choices (such as the number of engines), the screens will configure themselves automatically, opening and closing fields as necessary. This information is not only used for scheduled maintenance warnings, but it flows to the Shop Order when a tail number is selected. Entering these details first will save many keystrokes later. Be careful to enter the Total Time Offset and Tach readings correctly, so that TotalFBO® can continue to track the Total Time on the aircraft indefinitely, even if a Tach is replaced. When an instrument is replaced, enter an amount to the Total Time Offset field so that amount plus the current Tach reading will equal the Total Time on the aircraft. SHOP OPERATIONS TotalFBO® User Guide | 359 TotalFBO® will calculate the next due time for each reminder, so avoid doing all or part of this calculation yourself when entering engine, prop and hot section times. See the chart for an easy form to follow. ENTERING MAINTENANCE TIMES ENGINE Time on engine when last overhauled PROP Time on prop when last overhauled HOT SECTION Time on HS when last overhauled CYCLES Number of cycles when last overhauled ENGINE PROP HOT SECTION CYCLES Time between required overhauls Time between required overhauls Time between required overhauls Cycles between required overhauls TotalFBO TotalFBO TotalFBO TotalFBO Next Overhaul Due Time Next Overhaul Due Time Next Overhaul Due Time Next Overhaul Due Time CALCULATES CALCULATES CALCULATES CALCULATES PROP HOT SECTION CYCLES ENGINE Total time on the engine now Total time on the pop now Total time on the HS now Total cycles now TotalFBO TotalFBO TotalFBO TotalFBO Time Until Next Overhaul Time Until Next Overhaul Time Until Next Overhaul Time Until Next Overhaul CALCULATES CALCULATES CALCULATES CALCULATES 360 | TotalFBO® User Guide See Helpscreen topics: Maintenance Reminders and Components SHOP OPERATIONS Maintenance Reminders & Components These two data areas are similar in that you will be creating a list of those things that need to be regularly inspected and serviced, based on a variety of triggers. These include the full list of dates, times, cycles, and just because the FAA said to! You can set up a list of defaults when you create an Aircraft Type designation. Then you can import that list for each new aircraft, adding to or replacing any information already on the aircraft. Components can also be entered from Inventory> Avionics> Update Aircraft Equipment List. When you put a serialized part on a Shop Order (assuming you have selected an aircraft in your database) the item is also added as a component. Any life-cycle information already on the part record is passed along as well. Components can be added to the list which were not sold through your Inventory. These will be added as Client Units. Maintaining the Aircraft Equipment List enables you to track required maintenance in greater detail. See Helpscreen topic: In addition, the Parts Needing Work report alerts you to those items in your database (including installed components and Client Units) which need work pursuant to a newly issued Service Bulletin. UPDATING AIRCRAFT INFORMATION Service Bulletins Once you’ve entered all the required information, you’ll have little need to make changes to your maintenance reminders except when new ones are required. Instead, you’ll find that normal transactions keep most information updated automatically in TotalFBO®. • As Rental and Charter flights occur and are Dispatched or Invoiced, the Hobbs, Tach, and Cycles are updated immediately. Note that the Tach is updated by a ratio to the Hobbs if a specific Tach entry is not made, as is Canadian Air Time. • Components are added through the Shop Order. • Fuel and Oil Consumption Logs are added through Invoices, Shop Orders, Off-site Fuel Credits, and Vendor Invoices for Charter fuel purchases. SHOP OPERATIONS • Weight and Balance entries are added for new components sold through the Shop Order. • Maintenance Reminder Times are updated through Maintenance Log entries. You can manually correct information such as instrument times and cycles either directly within the aircraft record itself, or from separate menu functions which provide access to needed fields without exposing the entire aircraft record to every employee. THE MAINTENANCE CYCLE The Aircraft Record has little value in and of itself. Its purpose and power is in its ability to help you avoid violations of FAA regulations, both in dispatching flights and in performing required maintenance. Determine Required Maintenance When a new customer arrives for an annual inspection, it’s usually quite a chore to determine what is required. Typically someone must search through the logbook in an effort to learn what has been done in the past, compare that to known requirements from the manufacturer, research Airworthiness Directives and Service Bulletins, and finally put together a list of inspections and maintenance tasks. Depending on your competitive environment, you may be able to charge for this effort and you may not. One way to approach the task is to use the power of the computer to help you. Begin by creating the aircraft record and importing the list of required maintenance items from your default lists. Enter any applicable ADs to TotalFBO® and make sure there is a related maintenance item. Finally, enter current times and cycles and general configuration information. Now you can turn your attention to the aircraft logbooks. Instead of hunting for individual items, simply begin entering the log items to TotalFBO® as Maintenance Logs. Along the way you’ll probably have to spend a little time with the calculator, deciphering the time notations previous mechanics have used. When you’re done, it will probably have taken you the same or less time than it would have taken you to search the logs and develop a manual list. But now you have several big advantages. It’s easy now to generate a complete list of required maintenance items using the Maintenance Warning Report. TotalFBO® User Guide | 361 362 | TotalFBO® User Guide SHOP OPERATIONS AIRCRAFT MAINTENANCE CYCLE Create New Aircraft Record Customer Delivers Aircraft Aircraft Applicable ADs Required Maintenance Items Review logbooks & enter selected Maintenance Logs Print report of what remains to be done now Complete needed maintenance Prepare FAA 337 FAA 337 Maintenance Warning Report As Times and Cycles are Updated, (manually or from Invoices) the Maintenance Cycle repeats itself. Create Shop Order Prepare Wt & Bal Report Prepare Maintenance Logs Weight & Balance Report Labels Labels SHOP OPERATIONS TotalFBO® User Guide | 363 And at the conclusion of the job, producing logbook entries on labels will be a snap. The most important advantage is that YOU’LL NEVER HAVE TO DO IT AGAIN FOR THIS AIRCRAFT. The next time the customer brings you his plane, you need only update the current times and cycles, check for new requirements, and generate the Warning Report. You might have an easier time of convincing the customer to pay you for the effort, too, since his logbook is now completely backed up on the computer – and can be regenerated at any time if necessary. This is a good way to get - and keep repeat business. Do the Work The mechanics can now get to work, and they’ll begin by creating new Discrepancies on the Shop Order. As inspections are completed, additional Discrepancies will be added to handle problems identified. When all the items have been inspected and approved, the job is ready to close. Finish the Paperwork When the work is done, you’ll use the information in the Shop Order to quickly generate both the FAA 337 and the Maintenance Logs. As the logs are created, appropriately-sized labels are printed and the information updates the next-due times for the maintenance items which were completed. You’ll also be able to print a new Weight and Balance report, if needed, complete with logbook-style signoff area. Restart the Cycle Let your customer know that you’ll be sending him copies of the Maintenance Warning Report from time to time. In fact, if he’ll agree to keep you updated on times and cycles, you’ll be happy to remind him of upcoming maintenance monthly or more often, depending on the kind of flying the aircraft does. The Maintenance Warning Report can be printed with the Customer’s information at the top for easy mailing – and it can even be emailed directly from TotalFBO®. It’s a good way to build repeat business for little additional effort. Schedule Upcoming Maintenance There’s a complete Scheduling module built in to TotalFBO® at Operations> Scheduling. You’ll probably find that all your own aircraft have already been set up on the schedule so that Flight School Rentals and Charter Flights can be managed. See Helpscreen topics: Preparing the FAA 337, Maintenance Logs, and Weight and Balance 364 | TotalFBO® User Guide SHOP OPERATIONS When the Maintenance Warning Report or Due-Time Summary alerts you to upcoming required maintenance, why not access the Schedule module and mark the aircraft off for maintenance? Sharing the schedule in this manner can go a long way toward reducing overtime and improving your relationship with the Flight School and Charter Department staff. These folks are, after all, charged with the responsibility for making money by keeping those planes in the air as much as possible. But the Maintenance Department is charged with the responsibility of insuring there are no maintenance infractions – then nobody flies! These two seemingly opposite goals must be brought into harmony for the health of the company. If not, we often see either angry customers (lost business) or maintenance performed on overtime (increased costs). Using the schedule together alerts everyone to the need for maintenance in time to adjust flight schedules smoothly. Reports An ever-growing array of reports awaits you at Operations> Aircraft> Reports and Listings. You’ll want to check them out at your leisure, and here’s a few to get you started… PTT ? Squawk Squawk Squawk • Aircraft Squawks Report If your company flies aircraft for charter or rental, pilots will be able to report maintenance items during the Flight Dispatch check-in process. Depending upon option settings, EVERY squawk can ground the aircraft, or the employee can make that decision. At least daily you’ll want to run this report to see what squawks have been reported. Within the aircraft record you can change the “Bad Enough To Ground?” setting and enter notes in response to the report. • Due-Times Summary Many local FSDOs have approved posting the Due-Times Summary report in lieu of manually updating a large whiteboard with maintenance alerts for each aircraft. The layout of the report is similar to the typical whiteboard, with rows for aircraft tail numbers and columns for the next-due times on major maintenance items. There are even columns for Squawks and ANY maintenance item. • Maintenance Warning Report This report recaps all the current times and cycles information on the aircraft and details the required maintenance items. Although you can include all SHOP OPERATIONS TotalFBO® User Guide | 365 items, this report is most often limited to the upcoming month or quarter. You may include a single aircraft or various groupings. • Aircraft Detailed Listing Quite simply, this is everything related to an aircraft, including all maintenance logs. TOOL CALIBRATION & GROUND SERVICE EQUIPMENT MAINTENANCE See Helpscreen topic: Both the Maintenance and Line departments have tools that require calibration and equipment that needs regular maintenance. You’ll be able to create categories, called Master Types, for the equipment and tools you wish to track and then insert records for each piece of equipment at Operations>Ground Equipment> Update Ground Equipment. As you create each record, also create reminders for the various kinds of maintenance which must be performed. Then you can run the Maintenance Warning Report from the Ground Equipment module to help organize your maintenance schedule. When required maintenance is completed, log it at Operations> Ground Equipment> Update Maintenance Performed. When the log is saved, the nextdue time for that item is rolled forward appropriately. Ground Equipment Setup 366 | TotalFBO® User Guide SHOP OPERATIONS TotalFBO® User Guide | 367 MANAGEMENT CONTROLS Included in this section: • • • • • Security Monitoring Database Activity Standard Reports Margins Marketing This section will give you a good idea of the WHAT, WHY, and WHEN of Management and Security procedures. This User Guide provides a great deal of useful information and TotalFBO® itself offers a tremendous array of features and capabilities. But these are only For more details on individual tools which YOU can use to support the every day tasks of your business. screens and fields, refer to the Helpscreens in the The modern manager is more like an orchestra conductor than a monarch. You program. cannot possibly complete all the work yourself, and so your job becomes one of organizing, coaching, and coaxing the best possible performance from your Helpful references to specific staff members. topics are available throughout this Guide. TotalFBO® uses the power of integration to help you bring all the various departments and processes within your company into one focused unit. When See Helpscreen topics data developed in one department is instantly available to users in another department, you’ll stop spending time re-entering information and proceed directly to the next task. When each department is using its own software and a collection of spreadsheets to manage information, you’ll find that staffers spend a lot of time reconciling data from multiple sources. And you’ll always be waiting for someone to finish catching up with data entry before you can run a financial statement or needed management report. With TotalFBO® in place you have a strong audit trail. You can trust the numbers you see on reports and statements. And you can manage the business instead of the system. This section will help you know what reports to run to answer specific questions and to monitor activity. We’ll spend some time covering security and think about marketing efforts, as well. for more details 368 | TotalFBO® User Guide MANAGEMENT CONTROLS Security Because your data is so vital to the health of your business, protecting it from deliberate or inadvertent damage is critical. The best security comes in layers, beginning with physical access to your computers. Physical Access The first consideration is often the one we’re most blind to. Larger organizations routinely place their network servers in locked rooms. But small and mid-sized companies may not have a separate room for the server at all. If you have a small peer-to-peer network, the server may even be a workstation at someone’s desk. Any computer with a connection to your network is a potential avenue of access to your data. Be sure that you’re following good physical security procedures with basic locks on office doors. Train your employees to avoid allowing customers or delivery personnel into office areas where computers are available. When a staff member is away from their usual station temporarily, it’s easy for anyone to use their computer – and receive the same level of access as the employee. While 3rd party screen savers are not a good idea, using the screensaver within Windows with the password function is a good choice. After a few minutes of inactivity, the screen is covered and access to the computer can only be regained by entering a password. Don’t set up computers in customer lounges, testing areas, or training centers that also have access to your network. Your network consultant can show you how to allow these machines to use your internet connection without permitting access to your internal network. If you have a computer in your Line Shack, be sure it is continuously monitored, has extremely limited access, and is secure after hours. Network Connection Be sure that each user is required to log in to a computer workstation, and don’t allow passwords to be blank or common among groups of employees. If you have a network with a server that’s running Windows Server 2000 or 2003, or Small Business Server, be sure to set up a domain instead of creating a workgroup. There are many security improvements in a domain environment, and you’ll be able to manage user accounts centrally. If you leave ANY of your computers running at night, be sure you have installed a firewall, even if you think you’re too small and you only have an old modem as a connection. MANAGEMENT CONTROLS TotalFBO® User Guide | 369 SECURING YOUR DATA Avoid tears by insuring that each layer is intact. Physical Access Network Connection SQL Security TotalFBO® User Id Privilege Level/Modules Menu Access Field/Button Access Most companies these days have access to the Internet continuously, and if you do, hopefully you already have a firewall installed at the point where the network connects to the outside world. You can spend a lot of money on a firewall appliance, or re-use an old computer with an inexpensive software firewall installation. Both options will work equally well on the average network. Expect to spend up to $1,000 per year for the subscription update service that keeps your firewall able to combat the latest worms and intrusion methods. 370 | TotalFBO® User Guide MANAGEMENT CONTROLS If you’re using a Wireless Access Point on your network, be sure to change the default passwords and require encryption. Anyone with a mobile phone can gain access to your network if they try hard enough, so don’t make it easy. SQL Security Your data is under the control of the Microsoft SQL program, which handles ALL direct access to the data and related files. This is so whether the access is from a backup tape drive, TotalFBO®, or another program such as Excel. Because SQL is a universal standard, you will be able to have more versatile use of your data than ever before, but within the control limitation imposed by SQL itself. A master password for the SQL system administrator (“sa”) was established when SQL was installed, and is required for certain database maintenance operations your IT staff may undertake. However, it should not be easily available to staff members, and it’s not needed for access to your TotalFBO® databases after initial installation. When your databases were created, an additional password was created for daily access by the program. The User Utilities program, which is used to perform some SQL operations such as creating or restoring databases, has its own separate password to further limit access to these functions. Be sure you set a secure password and avoid sharing it with users within your organization. User ID When TotalFBO® was first installed, the default User ID and password were both set to FBO. Be sure that you immediately establish your own User ID and password, with master-level privileges. Then remove or severely limit the default FBO user. This is done at Utilities> Security> User Setup> Update Users. See Helpscreen topic: Security Setup When you set up new users, be sure to create a default password for your company and then set this as the password for each user account. Insist that each user change the password to something only she will know immediately upon accessing the program for the first time. If a user forgets a password, simply reset it to the default and they’ll be able to establish a private password again. In this way, ONLY the individual employee will know the password, and you are protected from possible allegations against you in the event of a problem down the road. In addition, there won’t be any list of users and passwords for you to store or someone else to find. MANAGEMENT CONTROLS TotalFBO® User Guide | 371 Once the Employee Records are set up in the Payroll module, be sure to return to the User ID setup and link each User ID to the corresponding Employee Record. Also on the User ID record, you’ll be able to set options regarding whether and how this employee can process credits for credit card charges. If you are operating the Enterprise version (multiple locations), you should also choose the location(s) this employee will be able to access. If a disaster occurs and you need access to TotalFBO® but don’t have an appropriate User ID, contact Tech Support. They can give you a temporary password which is date-limited, however, the Support Specialist will only provide this access to users whom you have registered with Horizon Business Concepts in writing. As staff and management changes, be sure to keep this list up to date. Privilege Levels & Modules As you establish each User ID, you’ll also assign a number from 1 to 99 as a Privilege Level. The higher the number, the greater the access to program functions. However, this access is limited to those modules and major program sections that you select by checking them off. In this way, you can have Master level access to Shop Orders, say, but no access at all to Payroll. Menu Access It’s best to start with low privileges and add access as employees grow both as a security consideration and as a training aid. When a user is blocked from a menu function, it simply doesn’t appear on the program menu. Thus, a new user is able to focus on locating and learning those functions he needs most, and is less likely to be confused by functions he has no need of. Field/Button Access Each menu function, report, user account, general ledger account, plus many additional fields and buttons have specific required privilege level defaults. It’s a good idea to spend a little time getting to know these defaults before you assign Privilege Levels to your users. Appendix B of this User Guide provides a chart of this information, and you can also print the report at Utilities> Reports and Listings> Menu Structure to see what’s been setup for your own database. See Appendix F for details 372 | TotalFBO® User Guide MANAGEMENT CONTROLS Adjusting Requirements for Access TotalFBO® installs with a security structure of defaults already established for you, so that you can begin using the program immediately. However, as you begin to assign various functions to your own staff members, some “tweaking” is usually necessary. • You can change a required privilege level for any menu function at Utilities> Security> Menu Privileges. • Change requirements for individual fields, buttons, and reports at Utilities> Security> Privilege Overrides. Although the installed security structure uses “round number” levels of 10, 20, 30, and so on, actually ANY number from 1 through 99 is appropriate. This gives you a lot of room to fine-tune your security structure. For instance, let’s assume that you have assigned a level 10 to most of your Front Counter staff, which is enough to create new invoices but not enough to change invoices. During the day, you have a supervisor available to handle corrections and changes, so everything works well for a while. But then you begin to extend your hours during the summer, and your night CSR needs to be able to change invoices because he’s working alone. You could lower the requirement for changing an invoice to 10, but then all your CSRs would have this ability. You could raise the night CSR to a level 20, but that would also grant access to other functions, such as closing a charge batch, that would be inappropriate. The solution is to raise the night CSR to an intermediate level, such as 23. At the same time, lower the requirement for changing invoices to 23. This provides the access that’s needed without going too far. MONITORING DATABASE ACTIVITY Even when staff uses appropriate access to TotalFBO®, you’ll need to monitor what’s being added to your database and insure that your policies are being followed. It’s easy for a busy CSR to decide to “take a shortcut” and just use the default Cash Sale customer for transient sales, for example. But that will cost your company the ability to market to that customer and perhaps develop a profitable relationship. Another common issue is creating duplicate customer accounts. TotalFBO® makes it easy to avoid this problem by allowing you to search for customers MANAGEMENT CONTROLS TotalFBO® User Guide | 373 by several fields, and the best choice is the aircraft tail number (for fuel and maintenance customers). For Charter and Flight School customers, you can set their phone number as an account number, and achieve almost the same level of reliable access. By entering a tail number or phone number when beginning an invoice, your CSR will be less likely to be affected by misspellings or the order the data is displayed on her screen. You’ll also be able to benefit by the instantaneous searching of the FAA database as well as your own customer records. Creating a new account based on the FAA data is just a click for the CSR. We also encourage you to make full use of the Cross Reference feature on Customer Accounts: • When partners share ownership, enter each partner and the partnership account, then cross-reference them together. • When a company is well-known by its initials or nickname (such as Fedex for Federal Express Corporation) set up both accounts and cross-reference the nickname to the correct name. See Helpscreen topic: • When a company changes its name, make the change to the existing account and then add the old name back as a new account with a cross-reference. This will help employees locate the right account while they’re learning the new name. Company Policies for Good Data By simply looking at the Customer Browse screen at Accounting> Receivables> Update Customers, you can learn a lot about how your front counter is operating. Use the New Customer Summary report in the Receivables module to review new customer activity, and monitor the activity in the Cash account to see that you’re making the most of your marketing opportunities. In similar fashion, you’ll want to review the browse screens available in the other modules of the program to see what new information is being entered and whether it meets company standards. 374 | TotalFBO® User Guide MANAGEMENT CONTROLS Standard Reports The busy manager needs to keep an eye on everything at once, and the Sales Activity Report found in the Invoicing module helps keep you up to date. This report is designed to be a daily recap of sales activity on a single page. The other reports in the Invoicing module will give you the details to support the summarized totals. But there are hundreds of reports available to you. Which ones will you need? The answer will depend, of course, on your business and your management style. But the charts on the next pages will help you get started. Being able to run your own reports at any time, rather than depending on a staffer to provide you with figures, is a big advantage to having an integrated system like TotalFBO®. Everything stays current at all times, unless an employee fails to use the program, so there’s no delay in receiving the information you need to make good decisions. MANAGEMENT CONTROLS REPORT FREQUENCY TFBO MODULE REPORT NAME RECEIVABLES Account Detail Display As Needed RECEIVABLES Internal/Non-billing Summary As Needed GENERAL LEDGER GL Account Detail As Needed INVOICING Fuel Meter Justification Daily INVOICING Sales Activity Daily INVOICING Sales Receipts Daily INVOICING Invoice/Shop Order Summary Daily INVOICING Charge Batches Daily INVOICING Un-Closed Charge Summary Daily INVOICING Invoice Change History Weekly INVOICING Pending Invoice Summary Weekly SHOP ORDERS Billable Hours Report Weekly SHOP ORDERS Labor Write-Off Analysis Weekly SHOP ORDERS Open SO Summary Weekly INVENTORY Inventory Received Weekly INVENTORY Shipments-Received Weekly INVENTORY Inventory Change List Weekly INVENTORY Fuel/Oil Summary Weekly CONCIERGE Pending - Summary Weekly RECEIVABLES A/R Aging Monthly INVOICING Fuel Discounts/Margins Monthly INVOICING Fuel Sales by Price Class Monthly INVOICING Fuel Sales Monthly INVOICING Sales Unit-Totals Monthly INVOICING Service Line Breakdown Monthly INVOICING Sales Tax Monthly INVOICING Fuel Sales Spreadsheet Monthly RECEIVABLES Customer Statement Monthly RECEIVABLES New Account Summary Monthly RECEIVABLES Recurring Charge Summary Monthly TotalFBO® User Guide | 375 376 | TotalFBO® User Guide MANAGEMENT CONTROLS REPORT FREQUENCY TFBO MODULE REPORT NAME GENERAL LEDGER Balance Sheet Monthly GENERAL LEDGER Standard Income Report Monthly GENERAL LEDGER 12-Month Income Report Monthly GENERAL LEDGER Two-Year Income Report Monthly GENERAL LEDGER One-Year Budget Performance Monthly GENERAL LEDGER Two-Year Budget Performance Monthly SHOP ORDERS Work-in-Process Breakdown Monthly SHOP ORDERS Open SO Billings Report Monthly SHOP ORDERS Open Inventory Summary Monthly SHOP ORDERS Job Cost Analysis Monthly RECEIVABLES Sales Profile Quarterly RECEIVABLES Sales History Quarterly RECEIVABLES Available Spaces Summary Quarterly RECEIVABLES Rental Space Expirations Quarterly RECEIVABLES Pricing Review Annually GENERAL LEDGER One-Year Annual Budget Annually GENERAL LEDGER One-Year Monthly Budget Annually MANAGEMENT CONTROLS TotalFBO® User Guide | 377 MANAGEMENT DECISION-MAKING CONCERNS: MODULE How should we negotiate a contract renewal? REPORT NAME RECEIVABLES Sales Profile RECEIVABLES Sales History RECEIVABLES A/R Aging What’s the margin on fuel sales? INVOICING Fuel Discounts/Margins How many sales are being made at discount prices? INVOICING Fuel Sales by Price Class Are we invoicing for all the fuel we pump? INVOICING Fuel Meter Justification In general, what business did we do during the period? INVOICING Sales Activity What were the details on fuel sales? INVOICING Fuel Sales What were the details of services and other items? INVOICING Sales Unit-Totals How much money did we take in yesterday? INVOICING Sales Receipts INVOICING Invoice/Shop Order Summary INVOICING Charge Batches INVOICING Un-Closed Charge Summary Who paid their bills yesterday? INVOICING Invoice Change History How was their check applied? INVOICING Invoice Change History What invoices are pending customer information? INVOICING Pending Invoice Summary How can I report Landing Fees owed to the airport? INVOICING Service Line Breakdown How can I report on Sales Taxes owed? INVOICING Sales Tax How can I report on Fuel Taxes owed? INVOICING Fuel Sales Spreadsheet What services do customers use most from us? What’s a customer’s buying pattern? What’s our annual cash-flow cycle? Who owes us money? How long have they owed it? Are the Chevron credit card payments being posted? Did credit card items match the POS machine batch? When was an invoice paid and how? 378 | TotalFBO® User Guide MANAGEMENT CONTROLS MANAGEMENT DECISION-MAKING CONCERNS: MODULE REPORT NAME What sales, payments, and adjustments are on a customer’s account? RECEIVABLES Account Detail Display What’s outstanding on a customer’s account? RECEIVABLES Customer Statement What internal accounts have been set up for us? RECEIVABLES Internal/Non-billing Summary What price classes have been assigned to customers? RECEIVABLES Pricing Review What new customers were added recently? RECEIVABLES New Account Summary What rental spaces are available and rented? RECEIVABLES Available Spaces Summary RECEIVABLES Rental Space Expirations RECEIVABLES Recurring Charge Summary What recurring charges are being billed? What’s our financial position? What’s our profit and loss so far this year? How does that break down for each of last 12 months? How do we compare to last year? GENERAL LEDGER GENERAL LEDGER GENERAL LEDGER GENERAL LEDGER Balance Sheet Standard Income Report 12-Month Income Report Two-Year Income Report What makes up an account balance? GENERAL LEDGER GENERAL LEDGER GENERAL LEDGER GENERAL LEDGER GENERAL LEDGER Are we billing for most of our mechanics’ time each day? SHOP ORDERS Billable Hours Report Are our mechanics productive? SHOP ORDERS Labor Write-Off Analysis What’s our annual budget? What’s our monthly budget? How are we doing compared to the budget this year? How are we doing compared to the budget for 2 years? One-Year Annual Budget One-Year Monthly Budget One-Year Budget Performance Two-Year Budget Performance GL Account Detail MANAGEMENT CONTROLS TotalFBO® User Guide | 379 MANAGEMENT DECISION-MAKING CONCERNS: MODULE How much shop work is yet unbilled? REPORT NAME SHOP ORDERS Work-in-Process Breakdown SHOP ORDERS Open SO Billings Report How much inventory is on unbilled jobs? SHOP ORDERS Open Inventory Summary How’s the workflow in the shop? SHOP ORDERS Open Shop Order Summary Did we make a profit on our shop jobs this period? SHOP ORDERS Job Cost Analysis What shipments were received for an item this month? INVENTORY Inventory Received What shipments were received this month, with costs? INVENTORY Shipments-Received What happened to our inventory this month? INVENTORY Inventory Change List What’s our fuel and oil inventory? INVENTORY Fuel/Oil Summary Who do we owe money to? PAYABLES Vendor Aging Report What are our cash flow needs for the next 30 days? PAYABLES Payments Due Report What are our cash balances today? CHECKING Register Balances Report Has our checking account been reconciled to the bank? CHECKING Register Reconciliation Report What customer ramp service requests are unworked? CONCIERGE Pending - Summary 380 | TotalFBO® User Guide MANAGEMENT CONTROLS MARGINS Knowing that you’re making profit before you send the invoice is critical to company stability and growth. Be sure you review the pricing setup information in this User Guide so that you can control customer pricing by policy instead of by accident. An FBO manager is often targeted by customers who will beg for special pricing arrangements based on friendship rather than on business activity. You may be able to avoid some of this pressure by simply saying, “I’d love to, but this new computer system structures everything for us and I have to stay with our policies.” Be sure that any special price arrangements you do make are written and expire at least once each year. You need the ability to renegotiate when the business climate changes. It’s also a good idea to tie all special fuel prices to your Retail price, and limit yourself to just a few discount levels. This makes changing prices for everyone a matter of adjusting a single price each week. And it prevents revealing your cost to outsiders. Stay on top of customers with the Top Sales Customers report. Then check out their buying patterns with the Sales History report and the Sales Profile Report. Use a matrix to price inventory. That way you’ll get the benefit of a structured margin level but based on a sliding scale to make it workable. Watch your Fuel Sales by Price-Class and Fuel Discounts/Margins reports in the Invoicing module closely. They’ll help you identify what percentage of your business is retail and how much is discounted. It’s easy to get “upsidedown” when almost every sale is discounted. In the Shop, watch the Job Cost Analysis report and the Labor Write-Off Analysis report. They’ll tell you where you’re making and losing money. For Charter, insist that every trip be assigned to one of your defined Flight Classes. You’ll be able to use the Charter Billing Summary and Charter Sales report to see what segment of your business is growing. The Leaseback/Profit and Loss report and Aircraft Activity Summary will help you determine profitability by aircraft. Running these reports both monthly and quarterly will help you spot trends in expenses, fuel consumption, maintenance costs, and aircraft utilization. That’s invaluable when you’re making decisions about pricing for Rental or Charter, as well as the composition of your fleet. MANAGEMENT CONTROLS MARKETING The marketing module provides a fast way for you to produce mass mailings to customers. TotalFBO® User Guide | 381 See Helpscreen topic: Marketing Tools Although an obvious use is to send collection letters to overdue accounts, you can also send mailings to transients, those in specific zip codes, etc. You’ll be able to create a letter or form, save it, and then merge the letter with a list of customers you’ve selected based on the information in certain fields of your database. See Helpscreen topic: In addition to the Marketing functions, keep in mind that you can also produce mailing labels for customers, vendors, and employees from the Receivables, Payables, and Payroll modules. Label Formatting 382 | TotalFBO® User Guide MANAGEMENT CONTROLS TotalFBO® User Guide | 383 TROUBLESHOOTING & DATABASE MAINTENANCE Included in this section: • • • • • • • • Making Backups Restoring a Backup Sending a Backup to Tech Support Exporting Data & Custom Reports Transaction Framing Troubleshooting SQL Connectivity Troubleshooting Online Credit Card Processing Contacting Tech Support TotalFBO® and your computer system are very powerful tools that enable us to handle very complex tasks and large amounts of information with ease. We’ve come to depend on them and when something doesn’t work properly, it’s very frustrating. But, like any other tool, they take a little maintenance and occasionally some actual repairs to keep them functioning smoothly. This section will give you the basics of what you can expect in the way of typical maintenance and minor repairs. There’s also a good checklist for verifying that all your connections are working properly. We also encourage you to develop a close working relationship with a local Network Consultant, who will be able to support you while keeping your security concerns in mind. This section will give you a good idea of the WHAT, WHY, and WHEN of Database Maintenance procedures. For more details on individual screens and fields, refer to the Helpscreens in the program. Helpful references to specific topics are available throughout this Guide. See Helpscreen topics for more details 384 | TotalFBO® User Guide TROUBLESHOOTING & DATA MAINTENANCE BACKUPS A major advantage of using SQL to control access to your database is that backups are easier – and they can be performed while users are still working with the program, if necessary. This is great news, because most of us don’t make backups often enough, putting our data and our businesses in danger. It’s not a matter of whether or not you’ll need your backup; that’s a guarantee. It’s just a matter of when! Don’t assume that because your server has a “Mirror” you don’t need backups. A mirror is simply a second drive where the data is written a second time simultaneously. That means any errors that are written to one drive can be written to both drives! You’ll have no recourse if you don’t have a backup from a prior point in time to work from. Tape Backups Your Network Consultant may have installed a tape backup unit on your network or server, configuring it to backup automatically late at night. This is great, IF someone is carefully verifying the backup, switching tapes, checking for error messages, reviewing the list of directories getting backed up, and occasionally restoring to be sure everything works. Too many tape backups just weren’t there or weren’t usable when the crunch came. Even if the tape is good and has everything you need on it, what good is it if YOU don’t know how to use it? Make an appointment right now for your Network Consultant to teach you how to restore. Then write the instructions down step by step and tape them on the back of the door in the server room. Finally, most tape backups programs will need to be set up so they have access to your SQL database. SQL doesn’t give ANYONE or ANYTHING access to your data without proper credentials, and that includes your tape device. Your tape drive manufacturer should have simple instructions for this procedure easily available. See Helpscreen topics: Backup & Backup Scheduled Database Backups Getting a network backup each night is a good idea, and it’s even better if you can supplement that process by getting a backup of just your TotalFBO® data separately. Once the backup file is made, you can easily compress it quite a bit using PKZIP or WINZIP and then move it off to a disk or CD that you can store off-site for security. From within TotalFBO® you can make a fast backup at File> Backup Database. The options available allow you to also Zip and copy the backup to a local drive for offsite storage. TROUBLESHOOTING & DATA MAINTENANCE TotalFBO® User Guide | 385 It’s a good idea to get a backup before making major changes to your database or computer system in any way. RESTORING FROM A BACKUP Although we all think of hard drive failure as the reason for having to restore a backup, actually there may be many occasions when you can use a backup. • • • It may be necessary to restore your database when a new or upgraded server is brought online. You may decide to pass a copy of the database to an outside consultant such as your CPA, or even do a little analysis on your home computer. You may want to create a second database for a new company or for training purposes. For security reasons, restoring cannot be done from within the program, but must be accomplished from the User Utilities4 program. You’ll need to know the password for the User Utility program which was established by the Administrator when TotalFBO® was installed. From your workstation desktop, navigate to Start> Programs> TotalFBO > User Utilities> Maintenance> Backup/Restore> Restore Database. From this function you’ll be able to restore over your existing database, if necessary, or else create an entirely new database and load the backup into it. SENDING DATA TO TECH SUPPORT In order to assist you more quickly when you have a problem or to complete requested custom programming, you may be asked to submit a copy of your database to Tech Support. In fact, if we cannot reproduce your problem in our test databases, the only way to resolve it may be to test using your data. Bear in mind that when you purchased the software, Horizon agreed in writing to keep your data secure and confidential if we receive your database for any reason. Even reports and test results we produce are shredded, and your data itself is purged at 90 days. When requested to do so by Tech Support, you can send us a disk or even upload your database to a special website from which we can download it. Please ZIP the backup to compress it as much as possible before uploading. See Helpscreen topic: Sending Data to Tech Support 386 | TotalFBO® User Guide TROUBLESHOOTING & DATA MAINTENANCE If you decide to upload the data through the web, please follow these steps: 1. Navigate to the website: ftp://ftp.totalfbo.org 2. The user name is: HBCNET\tfboftp 3. The password is: _(contact HBC)_ 4. Right-click and paste to upload your backup to this directory. 6. Leave the website and send an email to [email protected] telling us that: your database is ready for download, where it is, the name of the file, and YOUR COMPANY NAME! We cannot check for the database without possibly interrupting your upload, so sending the email when you’re done is critical. Unidentified files may be deleted for security reasons. EXPORTING DATA & CUSTOM REPORTS Because SQL is a worldwide standard in database management, it’s not only very secure, but also easily accessible. Many other programs exist which can access your database through ODBC connectivity, as long as you provide the proper security credentials. These include well-known favorites such as Excel, Access, and Crystal Reports. Tables can be exported using several popular formats, including Excel. Your local bookstore can supply you with a wide variety of materials explaining how to access the data using various tools. TRANSACTION FRAMING Although SQL maintains excellent control over your data, there are still hardware failures, network problems, and power interruptions which can potentially cause a loss of data. If one of these occurs during the processing of a transaction, such as an invoice or shop order, TotalFBO® has a built-in detection and correction function to get you going again quickly. The X-Files Your data is stored in tables, and complex transactions are stored in several tables at once. In the event of an unexpected interruption, it is theoretically possible for part of the data to be stored and part lost, leaving behind an incomplete transaction. Therefore, as data is being written to the tables, the last previous state of the transaction is stored in a special set of temporary tables called The X-Files. When a transaction is successfully stored, the temporary data is erased. TROUBLESHOOTING & DATA MAINTENANCE Thus, any data found in the X-Files either indicates a transaction currently in progress, or a transaction which needs to be repaired. You can see what’s in your X-Files at any time by running the report at Accounting> Invoicing> Reports and Listings> Uncommitted Transactions. If the report is not empty, first verify that any items are not just transactions in process at another workstation. For any remaining items, simply locate the Invoice or Shop Order from the appropriate Browse Window and open it with the Change button. Then OK the window and allow TotalFBO® and SQL to complete their work. Discrepancy Analysis Reports If you’ve used earlier versions of TotalFBO®, you’ll remember that the software has always incorporated a special set of reports designed to help you verify the accuracy of your data. With the control and security of SQL, database corruption is no longer possible. But hardware problems could still result in a loss of data, and so these reports are still available to you. Run the reports at Utilities> Reports and Listings> Discrepancy Analysis whenever you have experienced system errors or hardware failures. In addition, it’s a good idea to verify the database monthly during your Accounting Close cycle. Much of your data is stored in redundant tables for your protection and to improve access speed. The Discrepancy Analysis Reports use this arrangement to compare the data against itself, looking for inconsistencies. Be sure that you do not attempt corrective action for items found on a Discrepancy Analysis Report without first resolving any Uncommitted Transactions, as described above. If Discrepancies remain, contact Tech Support for guidance. TotalFBO® User Guide | 387 388 | TotalFBO® User Guide TROUBLESHOOTING & DATA MAINTENANCE TROUBLESHOOTING SQL CONNECTIVITY The miracle of modern computers is that so much goes on behind the scenes at close to the speed of light while we sit casually at our keyboards. Ask your grandmother…it truly is amazing that we have come to depend on this technology for so much so quickly. But even in the horse-and-buggy days, if the team wasn’t hitched up properly, the wagon didn’t go anywhere. Later on, we all learned that if we didn’t dial all the numbers correctly AND in the right order, we didn’t get grandma on the phone. And today, if all the ports aren’t open to the right protocols, the data packets don’t get through. Grandma forgot to open my port again! The first section of this book detailed the steps for installing not only the TotalFBO® software, but also the engine which controls access to the database itself, Microsoft SQL. This section will provide some guidelines and suggestions for resolving issues that you may encounter during or after the installation process. These are only guidelines and suggestions because only your local network engineer can support your computer system safely. Break it Down When you’re unable to start TotalFBO® successfully, it’s best to look at each part of the network chain sequentially. Unless you’ve only got one computer, there will be at least 6 links to check out: 1. 2. 3. 4. 5. 6. Server (where SQL and TotalFBO® are installed) SQL Database TotalFBO® Switch or Hub (the box all the cables go into) Workstation (where you’re sitting for actual work) Server SERVER Is the server’s basic network connection using the TCP/IP protocol? You can find out by right-clicking on My Network Places and selecting Properties (if it’s a Windows 2003 Server, then double-click on Network Connections). Then right-click on Local Area Connection and select Properties. You should see a list which includes at least the following: Client for Microsoft networks File and Printer Sharing for Microsoft Networks Internet Protocol (TCP/IP) TROUBLESHOOTING & DATA MAINTENANCE TotalFBO® User Guide | 389 ACCESSING YOUR TOTALFBO® DATABASE TCP/IP Protocol Enabled? Listening on Port 1433? SQL Service Running? SQL Installed using Full Administrator Rights? SQL Authentication? \TFBO4 \ shared properly? Correct SA password? SQL/MSDE SERVER Using TCP/IP Protocol? Port 1433 Blocked by Firewall? MDAC in good shape? Basic network connectivity OK? Can you PING the server? SWITCH/HUB Using TCP/IP Protocol? Port 1433 Blocked by Firewall? MDAC in good shape? TotalFBO® WORKSTATION 390 | TotalFBO® User Guide TROUBLESHOOTING & DATA MAINTENANCE • • • If you do not see this list, stop and call your Network Consultant. These items must be installed. If you see NetBeui on this list, stop and call your Network Consultant. It must be removed. If there are other items on the list, they may be unnecessary. Talk to your networking consultant to see if they could be removed, thereby improving your network performance. Is the MDAC in good shape? This little bit of alphabet soup stands for Microsoft Data Access Components, and without them you can’t use things like SQL or Access that work with databases. The MDAC is installed automatically as a part of Windows but it can become corrupted or out of date. You can download the latest MDAC from www.microsoft.com/downloads and enter MDAC in the Keywords box. Once downloaded, just click on the file to install it. Be sure to reboot afterwards. From the same location you can also download the MDAC Utility, which checks the individual components of the MDAC and identifies what version you have installed. Where is SQL/MSDE installed? C:\Program Files\ Microsoft SQL Server Is Port 1433 Open? This is the port that SQL uses, by default. If there’s a firewall or some other security software installed on your network, you’ll have to enable this port. You can test to see if it’s open by going to a workstation and opening up a Command Prompt. Type the following (substitute the name of your own server and press Enter at the end): TELNET servername 1433 • If you get an error message, the port isn’t open. Call your Network Consultant. • If you just get a black screen, the port is open. Click the X in the top corner of the window to close it. SQL Was it installed with full Administrator privileges? If not, then the easiest fix is to uninstall, delete the remaining directory tree, and reinstall properly. If necessary, also verify that someone has not altered the Administrator’s privileges on this server. Did you reboot after installation? Sometimes the installation is done at a time when it’s inconvenient to reboot, so that step gets skipped. But if it’s not done immediately after installation, certain information isn’t written to the registry properly, or the SQL service may not start. TROUBLESHOOTING & DATA MAINTENANCE Is the MSSQLSERVER service running? One way to tell is to look down on your Taskbar in the Notification Area (all the way to the right side). Is there a small gray server with a green or red arrow on it? If you right-click on it a menu will open and you’ll get to see the name of the server, too. If the service is running, the arrow will be green. If it’s not, you can try to start it from the menu. If it starts but doesn’t start automatically again after a reboot, call your Network Consultant. Uninstalling, rebooting, reinstalling, and rebooting again, may solve it for you, as well. Was it installed to use SQL Server (or Mixed) Authentication? If you installed MSDE or SQL Express from one of our CDs, this option was set for you automatically. If you installed SQL from another source it would have been necessary to choose this option, as the default installation sets up Windows Authentication. THAT WON’T WORK, NO WAY, NO HOW, SORRY, DON’T PASS GO, NICE TRY, but we did try to tell you that in the installation instructions, didn’t we? The solution is to uninstall, reboot, reinstall with the correct option, reboot. Is SQL/MSDE actually listening on Port 1433 using TCP/IP? Open Windows Explorer and navigate to: C:\Program Files\Microsoft SQL Server\80\Tools\Binn\SVRNETCN.exe TotalFBO® User Guide | 391 392 | TotalFBO® User Guide TROUBLESHOOTING & DATA MAINTENANCE Double-click the file and make sure the windows look like this (if you have to make any changes, be sure you reboot afterwards): Is SQL having trouble getting access to the port or encountering some other error? You can read the error logs by opening Windows Explorer and navigating to: C:\Program Files\Microsoft SQL Server\MSSQL\LOG. Double-click on ERRORLOG (no extension), and choose to open the file with Notepad. You’ll also be able to print the log from Notepad and send it to your Network Consultant. Database Is there anything to connect to? If TotalFBO® was able to connect to SQL correctly during installation, two databases were created. The default names for them are TFBOCOMMON and DATA, though you may have changed these names during installation. Each SQL database consists of two files. Both have the same name, but one has a file type MDF and the other has file type LDF. You can check for the existence of database files by opening Windows Explorer and navigating to: C:\Program Files\Microsoft SQL Server\MSSQL\Data. Do you know the correct password? Be sure you know the correct SA password and password for the databases, especially if you’ve changed them from their defaults. TotalFBO® Is the program Home Directory on the Server shared? Open Windows Explorer and navigate to C:\Apps\TFBO (or whatever location you used, if different). Right-click and select Sharing. If it’s shared, make sure the Permissions allow Everyone Full Control. TotalFBO® Is TotalFBO® using the right information? Open Windows Explorer and navigate to the program home directory. Doubleclick on the file Userutil.exe. From the menu select Update> Licensing. Select the licensing record and inspect Tab 2 closely. Be sure the server name, database names, and passwords are correctly entered. If there is no licensing record, you’ll need to Insert one. Review the Installation procedures for details. Switch or Hub SWITCH/HUB Actually this category includes any and all network connection hardware, such as cables, network cards, switches, routers, firewalls and hubs. Your Network consultant can help you test these pieces of hardware. You can also sometimes TROUBLESHOOTING & DATA MAINTENANCE TotalFBO® User Guide | 393 eliminate an element temporarily and see if the problem gets better or goes away. To test basic network connectivity, open a Command Prompt and type this (be sure you substitute the name of your own server and press Enter at the end): PING servername You should also repeat the test using the following: PING IPaddress The IP address is a number that looks similar to this: 192.168.2.10. Your Network Consultant can help you locate the address. (For security reasons, we won’t cover that information here.) There should be a short wait after entering the command. • • If the connection is reached, you’ll get 4 lines that start with “Reply from…” If the connection is not reached, you’ll get an error message. Let your Network Consultant know immediately, as there could be problems with hardware, DNS, WINS, or some other configuration issue. Workstation Is the workstation’s basic network connection using the TCP/IP protocol? You can find out by right-clicking on My Network Places and selecting Properties. Then right-click on Local Area Connection and select Properties. You should see a list which includes at least the following: Client for Microsoft networks File and Printer Sharing for Microsoft Networks Internet Protocol (TCP/IP) • • • If you do not see this list, stop and call your Network Consultant. These items must be installed. If you see NetBeui on this list, stop and call your Network Consultant. It must be removed. If there are other items on the list, they may be unnecessary. Talk to your networking consultant to see if they could be removed, thereby improving your network performance. Is the MDAC in good shape? This little bit of alphabet soup stands for Microsoft Data Access Components, and without them you can’t use things like SQL or Access that work with databases. The MDAC is installed automatically as a part of Windows but it can become corrupted or out of date. You can download the latest MDAC from www.microsoft.com/downloads and enter MDAC in the Keywords box. Once downloaded, just click on the file to install it. Be sure to reboot afterwards. WORKSTATION 394 | TotalFBO® User Guide TROUBLESHOOTING & DATA MAINTENANCE From the same location you can also download the MDAC Utility, which checks the individual components of the MDAC and identifies what version you have installed. Running a firewall here? Check to see if you have Norton Personal Firewall (or a similar product) installed, which could be blocking Port 1433. If so, try disabling it and see if the problem is resolved. If so, contact Symantec (or the software manufacturer) for assistance in configuring the product to permit access to SQL. In addition, Windows XP or Vista can have Internet Connection Firewall enabled on the network connection. You can find out by right-clicking on My Network Places and selecting Properties. Then right-click on Local Area Connection and select Properties. Select the Advanced tab and look for the Internet Connection Firewall checkbox. If it’s checked, either uncheck it and test or contact your Network Consultant for assistance in configuring the Firewall. Is Windows listening with TCP/IP and Port 1433? Open Windows Explorer and navigate to: C:\WINDOWS\system32\CLICONFG.EXE (Some versions of Windows use: C:\WINNT\system32\CLICONFG.EXE) TROUBLESHOOTING & DATA MAINTENANCE Double-click on the file name and make sure that your windows look like this (if you have to make any changes, be sure you reboot afterwards): Is the Program Home Directory mapped properly? To map the directory, be sure you are logged in with Administrative rights on this workstation, then open Windows Explorer. Navigate through Network Places (or Network Neighborhood) until you locate the server and the directory where TotalFBO® is installed. Right-click and select Map Network Drive. Choose a drive letter and be sure the Reconnect at Logon? box is checked. Is TotalFBO® installed on the workstation properly? You should NOT install to the workstation using a CD. Instead, follow the Installation Procedures to install first to the server, then use the WSSETUP.EXE program to copy the files you need to the workstation. When this is done properly, the desktop shortcut properties will look similar to this, but will be correct for your network locations: TotalFBO® User Guide | 395 396 | TotalFBO® User Guide TROUBLESHOOTING & DATA MAINTENANCE Notice that the Target and Start In directories are NOT the same. If you installed to the workstation improperly, open Windows Explorer and navigate to the program home directory on the server. Double-click on the file WSSETUP.EXE. Still Not Working? If you still can’t connect, contact your Network Engineer and suggest that he obtain Microsoft’s Knowledge Base Article 827422, “How to troubleshoot connectivity issues in SQL Server 2000.” This article covers some of the topics listed above as well as others in greater depth, and provides links to helpful utilities and reference materials. TROUBLESHOOTING ONLINE CREDIT CARD PROCESSING If you’re experiencing difficulty with online processing, please work through this checklist to be sure you’ve set up everything properly and that your Internet connection is available FROM THE WORKSTATIONS YOU’RE AUTHORIZING OR SETTLING ON. If you can do things fine from one workstation but not another, it’s likely to be your firewall or Internet connection settings! Always test from more than one workstation. 1. 2. 3. 4. 5. 6. 7. 8. Be sure you have installed the LATEST update from www.totalfbo.com. Processors change their internal requirements frequently, and they are incorporated into new releases of TotalFBO® rapidly. Obtain gateway agreement and access information from your Processor. Submit signed TotalFBO® Credit Card Processing Setup agreement to Horizon, receiving new license in response. Install updated program licensing to enable your processor(s). Follow Helpscreen instructions to customize environment as needed. For instance, Verisign requires adding an environment variable for a path to the security certificate. This must be done at each workstation that will be processing or settling transactions. Install latest version of Microsoft’s XML at each workstation. This can be downloaded from www.totalfbo.com. Insure that each workstation that will be processing or settling transactions has access to the Internet and that security settings will not prevent connections to the URLs specified on the Processor record. Set up Processor(s) in the Receivables module. Enter your user access information, select Holding Company customer records, select cards you will accept, select contract programs you participate in. BE SURE YOU’VE SELECTED THE RIGHT PROCESSOR - Although Multi Service handles gateway functions for Chevron, Avfuel and others, you won’t select it for these programs. TROUBLESHOOTING & DATA MAINTENANCE 9. 10. 11. 12. 13. Set up a fuel sub-type for each contract program and link it to the program you selected on the Processor record. Install any keyboard or cardswipe devices and install drivers or custom programming scripts as needed. Select or create Station record in TotalFBO® and indicate that cardswipe device is to be used. Test the device using the button provided. If your Internet connection is slow (modem, wireless, satellite, etc.) increase the HTTP timeout setting. Go to each workstation where a cardswipe device is located and select the Station record you customized as the default for that workstation. If you’ve verified that everything was installed properly, consider these issues: Do you get an error message? If so, copy ALL OF IT down EXACTLY and send it to Tech Support. Can you authorize a charge by entering the information manually? If so, it’s likely that your cardswipe device needs to be reprogrammed. Cardswipe devices can read many different kinds of cards, such as ID badges, Hotel keys, etc., and need to be set up to read and transmit information on credit card correctly. Typical programming information is available in the Helpscreens. Can you authorize but not settle? If so, verify that the information on the Settlement tab(s) of your Processor record is correct. Also recheck that you have the latest version of TotalFBO® and Microsoft XML installed on the workstation where you’re having the problem. Check that you’ve set up the correct Processor for the program (“brand”) you’re working with (see step 8). When you swipe a card, do you get “garbage” characters in the fields on the Payment Line Window? If so, the cardswipe device is not set up in this workstation’s Station record. When you have properly set up your cardswipe device, the Payment Line Window will not initially display fields for you to enter the data. Instead, you’ll see two big buttons. The first says “Swipe the card now,” and the second says “OFFLINE PAYMENT.” If you can’t settle, how long has it been since you authorized the charge? Each processor has different security limits on the period of time before an authorization expires. Generally, you should settle every day. If a problem prevents settling immediately, be sure you settle within 7 days. Do not let a problem ride - you’ll lose money! If you’re still unable to resolve your problem, you’ll need to send a special set of files to Tech Support so we can analyze exactly how the failure is occurring. The following instructions detail how to send us these files. Also send a copy of your latest database backup. TotalFBO® User Guide | 397 398 | TotalFBO® User Guide TROUBLESHOOTING & DATA MAINTENANCE SENDING CREDIT CARD TRANSACTION LOGS 1- Be sure you know the location of your program home directory. To verify the location, go to Help> Status Window. Note this information below: Path: __________________________________________________________ 2- To automatically create a zipped file of your logs, go to Utilities> Special Operations and select the button titled “Send C/C Logs.” 3- The logs are automatically zipped into a file with a name such as “CC070717.zip” and the file is placed in your program home directory. The file name contains the date in YYMMDD order. 4a – If you DO NOT have TotalFBO® set up to handle direct emailing, you’ll need to open your usual email program and attach this file. Then send it to [email protected]. Include in the body of the email your company name and your name. 4b - If you DO have TotalFBO® set up to handle direct email, a window will open automatically for you with the file already attached. Simply add your company name to the body of the email (and your own name as sender, if necessary) and send the email. 4c – If you do not have access to email, or if your logs are too large to email, you may upload them to a special website. 1. 2. 3. 4. 6. Navigate to the website: ftp://ftp.totalfbo.org The user name is: HBCNET\tfboftp The password is: _(contact HBC)_ Right-click and paste to upload your log files to this directory. Leave the website and send an email to [email protected] telling us that: your log files are ready for download, where it is, the name of the file, and YOUR COMPANY NAME! This last step is critical and cannot be done until your file is completely uploaded. TROUBLESHOOTING & DATA MAINTENANCE CONTACTING TECH SUPPORT Horizon’s Tech Support Team is known worldwide for its expertise and commitment to customer satisfaction. We urge you to subscribe to or renew your CustomerCare™ Plan, which provides access to support on a 365/24/7 basis. Here’s how to reach us: Horizon Business Concepts, Inc. 721 West Queens Street Broken Arrow, OK 74012 Phone: 918-355-3469 Fax: 918-355-3487 Email: [email protected] We appreciate your business and your support of TotalFBO®, and encourage you to let us know if there are program enhancements which would make your business run smoother. Every request is important to us, and even though there are many more items on the list than we have time to complete each day, each item is cataloged and scheduled as quickly as possible. Custom programming is available if you need an enhancement quickly, and is often a more cost-effective choice for your business than attempting to use another piece of software for a small portion of your operations. The power of TotalFBO® to build your business lies in its unique combination of features and tight integration. We look forward to serving you. TotalFBO® User Guide | 399 400 | TotalFBO® User Guide TROUBLESHOOTING & DATA MAINTENANCE TotalFBO® User Guide | 401 CHART OF ACCOUNTS The Default Chart of Accounts which is created as a new database is installed is detailed here for your reference. You can use this worksheet to insert your own corresponding numbers from a previous system to make customizing the chart of accounts more manageable. Remember to change the default numbers to match your own, then add any additional accounts you need. Be cautious about deleting any accounts from the default list, as some of those that are unfamiliar to you are required for automatic processing. Also included is a sample setup for the Cash Flow Statement. Once you’ve assigned your balance sheet accounts to the appropriate categories, this complicated statement is just a click away. APPENDIX A Auto Ledger List # Petty Cash 1050 1060 1070 1080 1090 1100 1110 13 14 15 16 17 18 Accounts Receivable - Transients Accounts Receivable Setup (Contra) A/R Credit Cards Fuel Supplier Receivable American Express Receivable Discover Receivable Multiserve Receivable Contract Fueling Receivable 1210 1211 1215M 1215 1215 1215 1215 1217 129 Accounts Receivable - Customers 1210 Treasury Bonds 1150 Asset Asset Asset Asset Asset Asset Asset Asset Asset Asset Undeposited Receipts/Cash On Hand Asset Asset Asset Asset Asset Asset Asset Asset Asset Asset Asset Asset Asset Account Type 1120 Bank 9 Bank 8 Bank 7 Bank 6 Bank 5 Bank 4 3 8 Bank 10 1040 12 Bank 3 1030 11 Payroll Checking Account 1020 Checking Account Setup (Contra) 1011 Current Assets Description Operations Checking Account Our Account Number 1010 Master? 10 9 Default Acct. Nbr. 4 A/R 4 A/R 4 A/R 4 A/R 4 A/R 4 A/R 4 A/R 4 A/R 4 A/R 1 CASH 1 CASH 1 CASH 1 CASH 1 CASH 1 CASH 1 CASH 1 CASH 1 CASH 1 CASH 1 CASH 1 CASH 1 CASH 1 CASH Cash Flow Group Department 402 | TotalFBO® User Guide APPENDIX A Allow Sales? Auto Ledger List # Aircraft Inventory Inventory Contra 1330 1351 Airline Fuel Inventories 1313 78 Fuel Inventory - Auto Gas 1310 Oil Inventory Fuel Inventory - JetA 1310 1320 Fuel Inventory - 100LL Parts Inventory - Misc. 1301 1310 Pilot Supplies - Flight School 1301 Fuel Inventory Parts Inventory - Avionics 1300 1310 M Parts Inventory - Shop 1300 Parts Inventory 1300M 74 61 57 Notes Receivable Description 1250 Our Account Number Employee Advances Master? 1220 Default Acct. Nbr. Asset Asset Asset Asset Asset Asset Asset Asset Asset Asset Asset Asset Asset Asset Asset Account Type NON-CASH 3 DEBITS NON-CASH 3 DEBITS NON-CASH 3 DEBITS NON-CASH 3 DEBITS NON-CASH 3 DEBITS NON-CASH 3 DEBITS NON-CASH 3 DEBITS NON-CASH 3 DEBITS NON-CASH 3 DEBITS NON-CASH 3 DEBITS NON-CASH 3 DEBITS NON-CASH 3 DEBITS NON-CASH 3 DEBITS 4 A/R 4 A/R Cash Flow Group Department APPENDIX A TotalFBO® User Guide | 403 Allow Sales? Deposits/Prepaid Expenses 1450 Land Building Equipment Furniture And Fixtures Trucks Automobiles Computer System Computer Software Costs Aircraft Owned Aircraft Owned - N11111 Aircraft Owned - N22222 1500 1510 1520 1530 1540 1550 1560 1565 1570M 1570 1570 Fixed Assets Total Current Assets School Credits Outstanding Work In Process Description 1430 Our Account Number 22 Auto Ledger List # 1410 Master? 23 Default Acct. Nbr. Asset Asset Asset Asset Asset Asset Asset Asset Asset Asset Asset Asset Asset Asset Account Type NON-CASH 3 DEBITS NON-CASH 3 DEBITS NON-CASH 3 DEBITS NON-CASH 3 DEBITS NON-CASH 3 DEBITS NON-CASH 3 DEBITS NON-CASH 3 DEBITS NON-CASH 3 DEBITS NON-CASH 3 DEBITS NON-CASH 3 DEBITS NON-CASH 3 DEBITS NON-CASH 3 DEBITS 4 A/R 4 A/R Cash Flow Group Department 404 | TotalFBO® User Guide APPENDIX A Allow Sales? NON-CASH 3 DEBITS NON-CASH 3 DEBITS NON-CASH 3 DEBITS NON-CASH 3 DEBITS NON-CASH 3 DEBITS NON-CASH 3 DEBITS NON-CASH 3 DEBITS Asset Asset Asset Asset Asset Asset Asset Asset Accum. Deprec. - Building Accum. Deprec. - Equipment Accum. Deprec. - Furn. & Fix. Accum. Deprec. - Trucks Accum. Deprec. - Automobiles Accum. Deprec. - Computer System Accum. Deprec. - Aircraft Accum. Deprec. - Leasehold Improvements 1600 1600 1600 1600 1600 1600 1600 1600 NON-CASH 3 DEBITS NON-CASH 3 DEBITS Asset Asset Organization Costs Patents 1900 1910 Other Assets Total Fixed Assets NON-CASH 3 DEBITS Asset Less Accumulated Depreciation 1600M NON-CASH 3 DEBITS NON-CASH 3 DEBITS Asset Leasehold Improvements Cash Flow Group 1580 Account Type NON-CASH 3 DEBITS Description Asset Our Account Number Aircraft Owned - N33333 Master? 1570 Default Acct. Nbr. Department APPENDIX A TotalFBO® User Guide | 405 Allow Sales? Auto Ledger List # Less Amortization of Intangible Assets Asset 1960 Total Other Assets Copyrights 1940 Asset Asset Asset Account Type Goodwill Description 1930 Our Account Number Trademarks Master? 1920 Default Acct. Nbr. NON-CASH 3 DEBITS NON-CASH 3 DEBITS NON-CASH 3 DEBITS NON-CASH 3 DEBITS Cash Flow Group Department 406 | TotalFBO® User Guide APPENDIX A Allow Sales? Auto Ledger List # 5 A/P 5 A/P 5 A/P 4 A/R 4 A/R 4 A/R NON-CASH 2 CREDITS 7 FINANCING 7 FINANCING NON-CASH 2 CREDITS NON-CASH 2 CREDITS NON-CASH 2 CREDITS NON-CASH 2 CREDITS NON-CASH 2 CREDITS NON-CASH 2 CREDITS Liability Liability Liability Liability Liability Liability Liability Liability Liability Liability Liability Liability Liability Liability Liability Inventory Purchase Setup Accounts Payable Setup (Contra) Accounts Payable - Credit Cards Unearned Revenue (Customer Deposits) Shop Progressive Billing Shop Work Deposits Gift Certificates Outstanding Notes Payable - Short-term Line of Credit Salaries/Wages Payable Employee Benefits Payable Employee Purchases Pension Plan Benefits Payable Payroll Taxes/Premiums Payable Medicare Payable 2011 2011 2015 2020 2021 2025 2030 2040M 2040 2110 2120 2120 2120 2130M 2130 4 21 119 35 33 56 47 42 5 A/P Liability C.O.D. Payments 2011 Cash Flow Group 118 Account Type 5 A/P Current Liabilities Description Liability Our Account Number Accounts Payable Auto Ledger List # 2010 Master? 5 Default Acct. Nbr. Department Allow Sales? Yes APPENDIX A TotalFBO® User Guide | 407 NON-CASH 2 CREDITS NON-CASH 2 CREDITS NON-CASH 2 CREDITS NON-CASH 2 CREDITS NON-CASH 2 CREDITS NON-CASH 2 CREDITS NON-CASH 2 CREDITS NON-CASH 2 CREDITS NON-CASH 2 CREDITS NON-CASH 2 CREDITS NON-CASH 2 CREDITS NON-CASH 2 CREDITS NON-CASH 2 CREDITS Liability Liability Liability Liability Liability Liability Liability Liability Liability Liability Liability Liability Liability FIT Withholdings Payable EIC Advances Payable SIT Withholdings Payable LIT Withholdings Payable SUTA Payable FUTA Payable Accrued Worker’s Compensation Disability Payable Sales Tax Liability Sales Tax 1 Liability Sales Tax 2 Liability Sales Tax 3 Liability Sales Tax 4 Liability 2130 2130 2130 2130 2130 2130 2130 2130 2210M 2210 2210 2210 2210 38 39 40 44 43 45 46 24 25 26 27 Cash Flow Group 37 Account Type NON-CASH 2 CREDITS Description Liability Our Account Number FICA Payable Auto Ledger List # 2130 Master? 41 Default Acct. Nbr. Department 408 | TotalFBO® User Guide APPENDIX A Allow Sales? NON-CASH 2 CREDITS NON-CASH 2 CREDITS NON-CASH 2 CREDITS NON-CASH 2 CREDITS NON-CASH 2 CREDITS NON-CASH 2 CREDITS NON-CASH 2 CREDITS NON-CASH 2 CREDITS NON-CASH 2 CREDITS NON-CASH 2 CREDITS NON-CASH 2 CREDITS NON-CASH 2 CREDITS NON-CASH 2 CREDITS Liability Liability Liability Liability Liability Liability Liability Liability Liability Liability Liability Liability Liability State Fuel Tax Payable Local Fuel Tax Payable Fuel Flowage Fee Payable Charter Taxes/Fees Payable Charter Cargo FET Payable Charter Passenger FET Payable International FET Payable International Customs Payable International Immigration Fees Payable Charter Departure Tax Liability Charter Per Segment Tax Liability Charter APHIS Liability 2220 2220 2220 2230M 2230 2230 2230 2230 2230 2230 2230 2230 67 68 69 113 112 107 108 109 110 111 128 NON-CASH 2 CREDITS Cash Flow Group FET Fuel Tax Payable Account Type 2220 Description 66 Our Account Number Liability Auto Ledger List # Fuel Taxes/Fees Payable Master? 2220M Default Acct. Nbr. Department APPENDIX A TotalFBO® User Guide | 409 Allow Sales? Auto Ledger List # 2920 2930 1 124 N/P - Aircraft N33333 2520 Total Long-Term Liabilities Intercompany Due To/Due From Suspense Pass-Through Transfers N/P - Aircraft N22222 2520 2910 N/P - Aircraft N11111 Mortgage Payable Long-Term Liabilities Total Current Liabilities Local Landing Fees Payable Description 2520 Our Account Number N/P - Long-term Master? 2520M 2510 2240 2 32 97 Default Acct. Nbr. Liability Liability Liability Liability Liability Liability Liability Liability Liability Account Type 2 A/P xx xx 7 FINANCING 7 FINANCING 7 FINANCING 7 FINANCING 7 FINANCING NON-CASH 2 CREDITS Cash Flow Group Department Allow Sales? Yes 410 | TotalFBO® User Guide APPENDIX A 3600 3900 7 Auto Ledger List # 6 Total Capital Current Earnings Retained Earnings Owner Withdrawals Capital Description 3020 Our Account Number Owner Capital Master? 3010 Default Acct. Nbr. Capital Capital Capital Capital Account Type xx 6 INVESTING 6 INVESTING 6 INVESTING Cash Flow Group Department APPENDIX A TotalFBO® User Guide | 411 Allow Sales? Auto Ledger List # 84 83 82 88 86 87 58 Master? Sublet Work Revenue - Avionics 4050 Sublet Work Revenue 4050M Sublet Work Revenue - Shop Flat Fee Revenue - Avionics 4040 4050 Flat Fee Revenue-Shop Flat Fee Revenue 4040M 4040 Shop Labor Revenue - Avionics 4030 Shop Labor Revenue 4030M Shop Labor Revenue-Shop Freight Revenue - Counter Sales 4020 4030 Freight Revenue - Avionics 4020 Freight Revenue 4020M Freight Revenue-Shop Miscellaneous Supplies - Avionics 4010 4020 Miscellaneous Shop Supplies Sales Miscellaneous Shop Supplies Sales 4010M 4010 Core Charges Billed - Avionics 4005 Core Charges Billed 4005M Core Charges Billed - Shop Parts Sales - Counter Sales 4000 4005 Parts Sales - Avionics 4000 Parts Sales Income Description Parts Sales - Shop Our Account Number 4000 4000M Default Acct. Nbr. Income Income Income Income Income Income Income Income Income Income Income Income Income Income income Income Income Income Income Income Income Income Income Account Type Cash Flow Group Avionics Shop Administration Avionics Shop Administration Avionics Shop Administration Counter Sales Avionics Shop Administration Avionics Shop Administration Avionics Shop Administration Counter Sales Avionics Shop Administration Department Allow Sales? Yes Yes Yes Yes Yes Yes Yes Yes Yes Yes Yes Yes Yes Yes Yes Yes Yes Yes Yes Yes Yes Yes Yes 412 | TotalFBO® User Guide APPENDIX A Auto Ledger List # Tie Down Revenue Lavatory Service - Line Cabin Service/Ice - Line Deicing Service - Line Solo Aircraft Rental Revenue PKG: Solo Rental Revenue: SE PKG: Solo Rental Revenue: Complex Income PKG: Solo Rental Revenue: Twin Dual Aircraft Rental Revenue PKG: Dual Rental Revenue: SE PKG: Dual Rental Revenue: Complex Income 4081 4091 4092 4093 4110 4110 4110 4110 4115 4115 4115 Income Income Income Income Income Income Income Income Income Income Hangar Revenue Income Income 4080 Oil Sales - Shop 4070 Income Income Oil Sales - Line Oil Sales 4070M Income Income Income Income Income Income Income Account Type 4071 Into-Plane Fees 4062 75 Minimum Fueling Surcharge 4061 Fuel Sales - Shop 4060 92 Fuel Sales 4060M Fuel Sales - Line Outside Parts - Avionics 4055 4061 Outside Parts Revenue-Shop Outside Parts Revenue Description 4055 Our Account Number 62 85 Master? 4055M Default Acct. Nbr. Cash Flow Group Flight School Flight School Flight School Flight School Flight School Flight School Flight School Line Line Line Line Line Line Shop Administration Line Line Line Shop Administration Avionics Shop Administration Department Allow Sales? Yes Yes Yes Yes Yes Yes Yes Yes Yes Yes Yes Yes Yes Yes Yes Yes Yes Yes Yes Yes Yes Yes Yes APPENDIX A TotalFBO® User Guide | 413 Yes Yes Yes Yes Yes Yes Yes Yes Yes Yes Yes Yes Yes Yes Yes Yes Yes Yes Flight School Flight School Flight School Flight School Flight School Flight School Flight School Flight School Shop Shop Flight School Flight School Charter Charter Charter Charter Charter Charter Income Income Income Income Income Income Income Income Income Income Income Income Income Income Income Income Income Income Income Discovery Flights Simulator Rental Revenue Flight Store Revenue Headset Rental Revenue Damage Waiver Revenue Flight Instruction Revenue Instruction - Primary Revenue Instruction - Advanced Revenue Shop Warranty Labor Billed Shop Warranty Parts Billed Ground School Revenue Flight Package Sales Charter Revenue - Aircraft Charges Charter Revenue - Aircraft Standby Charter Revenue - Pilot Standby Charter Revenue - Extra Charges Charter Revenue - Additional Crew Charges Charter Revenue - Catering Charter Revenue - Other Expenses Charged 4130 4140 4150 4155 4160 4170M 4170 4170 4176 4177 4180 4190 4210 4211 4212 4213 4214 4215 4216 95 98 137 138 93 14 100 101 105 104 102 106 Yes Yes Flight School Income Fuel Surcharge Revenue 4125 65 Charter Yes Flight School Income Off-Site Fuel Credit Revenue Department 4120 Cash Flow Group 96 Account Type Yes Description Flight School Auto Ledger List # Income Master? PKG: Dual Rental Revenue: Twin Our Account Number Allow Sales? 4115 Default Acct. Nbr. 414 | TotalFBO® User Guide APPENDIX A Auto Ledger List # 90 79 103 4910 Total Income Sales Discounts Income Broker Commissions on Aircraft Sales Income Income Income 4520 Scheduled Flight Seat Revenue 4310 Income Aircraft Sales Leased Aircraft Revenue 4230 Income Income Account Type 4510 Brokered Charter Flight Revenue Description 4220 Our Account Number Charter Revenue - Landing/Airport Fees Master? 4217 Default Acct. Nbr. Cash Flow Group Administration Administration Yes Yes Yes Yes Scheduled Flights Administration Yes Yes Yes Allow Sales? Charter Charter Charter Department APPENDIX A TotalFBO® User Guide | 415 Auto Ledger List # 63 89 59 Master? Costs Costs Oil Cost Of Goods Sold - Shop Oil Cost of Goods Sold - Counter Sales 5070 5070 Costs Oil Cost Of Goods Sold 5070M Costs Costs Fuel Cost Of Goods Sold - Line Fuel Cost Of Goods Sold - Shop 5060 Costs Expense Expense Expense Expense Expense Expense Expense Expense Costs Costs Costs Costs 5061 Fuel Cost Of Goods Sold 5060M Freight Expense 5020M Freight Expense - Flight School Shop Supplies - Avionics 5010 5021 Shop Supplies - Shop 5010 Freight Expense - Counter Sales Shop Supplies 5010 5020 Core Charge Expense - Counter Sales Costs 5005 Freight Expense - Avionics Core Charge Expense - Avionics 5005 5020 Core Charge Expense - Shop 5005 Freight Expense - Shop Core Charge Expense 5005M 5020 Parts Cost - Counter Sales 5000 Costs Parts Cost - Avionics Costs Costs Account Type 5000 Parts Cost Of Goods Sold Cost of Sales Description Parts Cost - Shop Our Account Number 5000 5000M Default Acct. Nbr. Cash Flow Group Counter Sales Shop Administration Line Shop Administration Flight School Counter Sales Avionics Shop Administration Avionics Shop Administration Counter Sales Avionics Shop Administration Counter Sales Avionics Shop Administration Department 416 | TotalFBO® User Guide APPENDIX A Allow Sales? Flight School Charter Charter Charter Charter Charter Charter Scheduled Flights Scheduled Flights Scheduled Flights Scheduled Flights Scheduled Flights Scheduled Flights Administration Administration Costs Costs Costs Costs Costs Costs Costs Costs Costs Costs Costs Costs Costs Charter Costs Charter Fuel & Oil Costs Charter Pilot Expenses Charter Miscellaneous Expenses Charter Catering Expenses Charter Landing/Airport Fees Scheduled Flight Costs Scheduled Flight Fuel & Oil Costs Scheduled Flight Pilot Expenses Scheduled Flight Misc. Expenses Scheduled Flight Catering Expenses Scheduled Flight Landing/Airport Fees Costs Costs Flight School Instruction Supplies Aircraft Cost Of Goods Sold Purchases Discounts 5170 5210M 5210 5210 5210 5210 5210 5310M 5310 5310 5310 5310 5310 5510 5910 80 36 Total Costs of Sales Flight School 76 Costs Line Department Cost Of Pilot Supplies Sold Cash Flow Group 5150 Costs Account Type Flight School Description Fuel & Oil Expense - Flight School AcftCosts Our Account Number 5110 Auto Ledger List # Oil Cost Of Goods Sold - Line Master? 5071 Default Acct. Nbr. APPENDIX A TotalFBO® User Guide | 417 Allow Sales? Default Acct. Nbr. Our Account Number Description Account Type Cash Flow Group Department 418 | TotalFBO® User Guide APPENDIX A Allow Sales? Master? Auto Ledger List # Administration Flight School Administration Administration Administration Shop Avionics Counter Sales Charter Line Flight School Scheduled Flights Administration Administration Administration Administration Administration Administration Administration Administration Expense Expense Expense Expense Expense Expense Expense Expense Expense Expense Expense Expense Expense Expense Expense Expense Expense Expense Expense Expense Contract Labor Contract Labor - Flight Instructors Accounting & Professional Fees Administrative Salaries Expense Salaries/Wages Expense Salaries & Wages - Shop Salaries & Wages- Avionics Salaries & Wages - Counter Sales Salaries & Wages - Charter Salaries & Wages - Line Salaries & Wages - Flight School Salaries & Wages - Scheduled Flight Payroll/Employee Benefit Expenses Employee Benefits Pension Benefits Health Insurance Benefits Auto allowance Payroll Taxes/Premiums Expense Taxes-Medicare Taxes-FICA 7080 7081 7085 7100 7110M 7110 7110 7110 7110 7111 7111 7111 7120M 7120 7120 7120 7120 7130M 7130 7130 49 48 54 55 Administration Department Expense Cash Flow Group Advertising Expense Account Type 6160 Expenses Description Administration Our Account Number Expense Auto Ledger List # Sales Commission Expense Master? 6110 Default Acct. Nbr. APPENDIX A TotalFBO® User Guide | 419 Allow Sales? Taxes-Disability Taxes-Sales 7130 7130 7210M 53 Sales Tax 4 Expense Taxes-Fuel 7210 7210 7220M 30 31 Taxes-Charter Lost Parts Inventory 7220 7230 7310M 73 Aircraft Inventory Adjustments Maintenance - Building Maintenance - Auto 7340 7400 7410 81 Lost Oil Inventory 7330 77 Lost Parts Inventory - Pilot Supplies 7311 Lost Fuel Inventory Lost Parts Inventory - Avionics 7310 7320 Lost Parts Inventory - Shop 7310 Local Fuel Tax Expense/Recapture 64 60 Flowage Fee Expense/Recapture 7220 72 State Fuel Tax Expense/Recapture 7220 71 FET Expense/Recapture 7220 70 Sales Tax 3 Expense Sales Tax 2 Expense 7210 29 Sales Tax 1 Expense 7210 28 Worker’s Compensation Premiums Taxes-FUTA 52 Taxes-SUTA Description 7130 Our Account Number 50 Auto Ledger List # 7130 Master? 51 Default Acct. Nbr. Expense Expense Expense Expense Expense Expense Expense Expense Expense Expense Expense Expense Expense Expense Expense Expense Expense Expense Expense Expense Expense Expense Expense Expense Account Type Cash Flow Group Administration Administration Administration Line Line Flight School Avionics Shop Administration Administration Administration Administration Administration Administration Administration Administration Administration Administration Administration Administration Administration Administration Administration Administration Department 420 | TotalFBO® User Guide APPENDIX A Allow Sales? Yes Yes Charter Scheduled Flights Flight School Administration Shop Avionics Line Administration Administration Administration Administration Administration Administration Administration Administration Administration Administration Administration Administration Administration Administration Administration Expense Expense Expense Expense Expense Expense Expense Expense Expense Expense Expense Expense Expense Expense Expense Expense Expense Expense Expense Expense Expense Aircraft Maintenance - Sched. Flight Aircraft Maintenance - Flight School Maintenance - Equipment Maintenance - Shop Equipment Maintenance - Avionics Equipment Maintenance - Line Equipment Maintenance - Office Equipment Building/Office Rent Expense Utilities Telephone Expense Postage & Office Freight Office Supplies Expense Dues & Subscriptions Bank Service Charge Expense Credit Card Fees Expense Cash Over/Short Entertainment Travel Meals Insurance-General Insurance-Auto 7421 7421 7440M 7440 7440 7441 7441 7500 7510 7520 7530 7540 7550 7560 7570 7580 7600 7610 7620 7710 7720 19 115 Department Expense Cash Flow Group Aircraft Maintenance - Charter Account Type 7420 Description Administration Auto Ledger List # Expense Master? Maintenance - Aircraft Our Account Number Allow Sales? 7420M Default Acct. Nbr. APPENDIX A TotalFBO® User Guide | 421 Scheduled Flights Flight School Expense Expense Insurance - Scheduled Flight Aircraft Insurance - Flight School Aircraft 7731 7731 Yes Yes Yes Administration Administration Administration Administration Bank Interest & Investments Revenue Other Income Other Income Other Income Other Income Returned Check Charge Revenue Miscellaneous Revenue Currency Exchange Gain/Loss 8040 8050 8210 8510 116 139 Administration Administration Administration Other Expense Other Expense Other Expense Depreciation Expense Interest Expense Miscellaneous Expense 9020 9030 34 117 Other Expense 9010 20 Yes Yes Administration Other Income Bad Debts Recovered 8030 Administration Yes Administration Other Income Finance Charge Reversal 8025 Total Other Income Yes Administration Other Income Finance Charge Revenue 8020 91 Yes Administration Other Income Auto Ledger List # Gain/Loss On Sale Of Assets Allow Sales? 8010 Other Income Total Expenses Charter Expense Department Insurance - Charter Aircraft Cash Flow Group 7730 Account Type Administration Description Expense Our Account Number Insurance-Aircraft Master? 7730M Default Acct. Nbr. 422 | TotalFBO® User Guide APPENDIX A Auto Ledger List # 114 State Income Tax Expense 9810 Total Other Expenses Federal Income Tax Expense Description 9800 Our Account Number Bad Debt Expense Master? 9500 Default Acct. Nbr. Administration Administration Other Expense Other Expense Department Administration Cash Flow Group Other Expense Account Type Allow Sales? Yes APPENDIX A TotalFBO® User Guide | 423 424 | TotalFBO® User Guide APPENDIX A SAMPLE CASH FLOW SETUP 1 - NON-CASH INCOME Sub-Group Title: GL Account Clusters: Unearned Revenue (Customer Deposits) 2020.00 - 2030.99 Payroll & Taxes Payable 2110.00 - 2130.99 Sales/Fuel/Charter Taxes Payable 2210.00 - 2240.99 2 - A/P Sub-Group Title: GL Account Clusters: Accounts Payable 2010.00 - 2015.99 Inter-Company Due To/Due From 2930 3 - NON-CASH EXPENSE Sub-Group Title: GL Account Clusters: Changes to Inventories 1300.00 - 1350.99 Deposits and Prepaid Expenses 1450.00 - 1499.99 Depreciation of Fixed Assets 1600.00 - 1600.08 Changes to Intangible Assets 1900.00 - 1940.99 Amortization of Intangible Assets 1960.00 4 - A/R Sub-Group Title: GL Account Clusters: Accounts Receivable 1210.00 - 1250.99 Work In Process 1410.00 - 1420.99 APPENDIX A SAMPLE CASH FLOW SETUP 5 - INVESTING Sub-Group Title: GL Account Clusters: Treasury Bonds 1150.00 - 1150.99 Purchase (Sale) of Fixed Assets 1500.00 - 1580.99 Owner Investments 3010.00 - 3020.99 Prior Year Adjustments 3600.00 6 - FINANCING Sub-Group Title: GL Account Clusters: Short-Term Financing 2040.00 - 2040.99 Long-Term Notes 2510.00 - 2520.99 7 - CASH Sub-Group Title: GL Account Clusters: Cash on Hand 1010.00 - 1120.99 TotalFBO® User Guide | 425 426 | TotalFBO® User Guide APPENDIX A TotalFBO® User Guide | 427 AUTOMATIC LEDGER LIST The Automatic Ledger List is detailed here, along with a description of the purpose for each category. Also shown is the default account number from the Chart of Accounts supplied with TotalFBO® and the type of account normally expected for this position. Items noted as Control Accounts indicate accounts that can only be used for automatic journal entries. Manual journal entries will not be allowed, and under normal operation, these accounts cannot be selected for disbursements on checks or payable invoices or from invoice service lines. Accounts are grouped by Function: • Master Required Accounts • Banking • Unerned Income • Sales Taxes • Notes and Other Payables • Payroll • Inventory • Shop & Other Sales • Flight School • Charter • Miscellaneous When you assign one of your account numbers to this list it becomes the default that is used when a journal entry is made automatically by the system. If you leave a category with no assigned number, any journal entry which is made will be posted to the Suspense account. We recommend that you are cautious about deleting numbers from the default chart of accounts until you are very familiar with TotalFBO® in order to avoid items being posted to Suspense. Avoid making manual journal entries to the Suspense account. This account should only be used by the system so that any balance will alert you to a problem. Create another account for use in making journal entries you’re not ready to classify. APPENDIX B 428 | TotalFBO® User Guide APPENDIX B Master Required Accounts 1 Suspense 2920 Liability 2 Pass-Through Transfers 2910 Liability *CONTROL ACCOUNT* 3 Default Accounts Receivable 1210 Asset *CONTROL ACCOUNT* 129 Transient Accounts Receivable 1210.10 Asset *CONTROL ACCOUNT* 136 Default Credit Card A/R 1210.30 Asset *CONTROL ACCOUNT* 4 Default Customer Deposits 2020 Liability *CONTROL ACCOUNT* 5 Default Accounts Payable 2010 Liability Perhaps the most important of all the required accounts, and the only one you cannot delete, this account is where an unbalanced journal entry is made into a balanced one. Some parts of the program deliberately use this account (such as manually modifying a customer’s balance), while normal usage of the program will only make journal entries to this account if the normal account for that operation can’t be found. Renaming this account or specifying a different account number is acceptable, but you cannot set this line item to zero. Though you are free to use it for many purposes, this account is the common account used in the Checking Transfer function and the Payables/Receivables Transfer function. When a change is made to the balance on a customer’s account, this is the ledger account which records the change. If the Receivables Override Account field on the customer record is not blank, that account number will be used instead of this default number. If the customer has a credit balance, however, the change is recorded against the Customer Deposits account (#4). This is used for customers having a Paid On Purchase (Cash Only) status if the invoice date and the payment date are not the same. This would be the case when a pending fuel invoice or C.O.D. parts invoice is created on one day and closed with payment on a subsequent day. This is used for transactions on a customer set up as a credit card Holding Company. When a customer’s account goes into a credit balance (they have money on account), the amount of that credit will be posted to this account as a credit balance. When sales are then made to this account, the credit balance is reduced. This account is used to record the changes on vendor account balances. There is an override account on the vendor record that will be used instead of this default if the override is not blank. APPENDIX B 6 Retained Earnings 3600 Equity 7 Current Earnings 3900 Equity TotalFBO® User Guide | 429 The current year’s net income is automatically and continuously carried into future years through this account. Renaming this account or specifying a different account number is acceptable, but you cannot set this line item to zero. This account is not used to record any actual transactions. It serves as a trigger to add up the net income when running the Balance Sheet report. Renaming this account or specifying a different account number is acceptable, but you cannot set this line item to zero. 8 Undeposited Receipts 1120 Asset 124 InterCompany Due To/Due From 2930.00 Liability *CONTROL ACCOUNT* All cash-type payments received on invoices and shop orders are debited to this account. It thus serves as a ‘cash on hand’ account, holding this money until you make a bank deposit. When running TotalFBO® Enterprise Edition, transactions may be posted between locations within the organization, such as when a customer makes a purchase from a location other than his “home” location. This account is used to make pairs of balanced journal entries for each location. Banking 9 10 11 12 13 14 15 16 17 18 Bank Register 1 Bank Register 2 Bank Register 3 Bank Register 4 Bank Register 5 Bank Register 6 Bank Register 7 Bank Register 8 Bank Register 9 Bank Register 10 1010 1020 1030 1040 1050 1060 1070 1080 1090 1100 Asset Asset Asset Asset Asset Asset Asset Asset Asset Asset 19 Bank Service Charge Expense 7560 Expense These ten accounts record changes made to the corresponding check registers. When a ‘Service Charge’ entry into a bank register is made, this account is used as the default disbursement account. You can override this each time you make an entry. *CONTROL ACCOUNT* *CONTROL ACCOUNT* *CONTROL ACCOUNT* *CONTROL ACCOUNT* *CONTROL ACCOUNT* *CONTROL ACCOUNT* *CONTROL ACCOUNT* *CONTROL ACCOUNT* 430 | TotalFBO® User Guide APPENDIX B 20 Bank/Investment Interest Income 8040 Income 139 Currency Gain/Loss Income 21 Shop Progressive Billings 2020 22 Compound-Statement School Credit 1430 Asset 23 Shop Orders Work in Process 1410 Asset 24 25 26 27 Sales Tax 1 Liability (Reserved) (Reserved) (Reserved) 2210.01 28 29 30 31 Sales Tax 1 Expense (Reserved) (Reserved) (Reserved) 7210.01 When you make an Interest-type transaction in checking, this account is the default disbursement account. You can override this each time you make an interest entry. 4960.10 As the exchange rate for the currencies you work with varies, this account will be posted to show your net gain or loss in the value of cash in the bank. Unearned Income Liability The Cross-Bill function creates a Progress Bill invoice on open shop orders which credits this account. Closing the shop order then debits this account and posts normal income. This account number is used in the Compound-Account Statement. If you use the Post Open Shop Orders functions, the total of the posted workin-process is debited to this account. When the shop order actually closes, amounts posted to this account are automatically credited. Sales Taxes Liability Liability Liability Liability When sales taxe is charged on an invoice or shop order, the amount of the tax is recorded against its liability account. When you write the check to the tax commission, the amount should be coded to (thereby debiting) this account. Expense Expense Expense Expense These accounts are used by the inventory module as a defaulted payment code on payables assignments. APPENDIX B 32 33 Long-Term Notes Payable 2520 Liability Short-Term Notes Payable 2040 Liability 34 Interest Paid (Expense) 35 Gift Certificates Outstanding 2030 Liability 36 Earned Discounts (Payables) 5910 Cost 118 C.O.D. Holding Account 2010.88 Liability 119 Shop Deposits Account 2025 Liability These accounts are used to record the value of outstanding long-term and short-term notes entered through the payables module. 9020 Expense When loan payments and interest are paid during payment sequences, the amount of the interest will be debited to this account When you select ‘Gift Cert’ as a payment means, the program makes the Debit to this account. If you use service lines coded to this account to record sales of gift certificates, you’ll properly account for all outstanding gift certificates. When a discount is taken advantage of on an accounts payable item, that discount amount is credited to this account. This account is the default when a manual C.O.D. account is made. It is cleared when that check is applied to a Payables invoice item. Similar to the Customer Deposit Liability account (#4), this account hold amounts posted to Shop Orders as Deposit Payments until the job is completed. TotalFBO® User Guide | 431 Notes and Other Payables *CONTROL ACCOUNT* *CONTROL ACCOUNT* 432 | TotalFBO® User Guide Payroll APPENDIX B 37 38 39 40 Federal Withholding Liability Payroll - Advance EIC Payments State Withholding Liability Local Withholding Liability 41 42 43 44 45 46 FICA Liability Medicare Liability FUTA Liability SUTA Liability Worker Comp Liability Disability Liability 2130.02 2130.10 2130.08 2130.07 2130.09 2130.10 Liability Liability Liability Liability Liability Liability 47 Default Payroll Deductions 2120 Liability 131 Employee Advances 1210.20 Asset 48 49 50 51 FICA Expense Medicare Expense FUTA Expense SUTA Expense 7130.02 7130.01 7130.08 7130.07 Expense Expense Expense Expense 52 Worker Comp Expense 7130.09 Expense 53 Disability Expense 7130.10 Expense 2130.03 2030.04 2130.05 2130.06 Liability Liability Liability Liability These accounts hold the tax withheld from employee’s payroll for the federal, state, or local taxes. These, of course, will not have any employer contribution. These liability accounts hold the employee and employer payroll taxes (if any) until the tax payments are made. When the payments are made, the account is either returned to zero or to the remaining tax for the current tax period. When you set up new deductions in the payroll module, this account is used as the default holding account. You may change this account as you edit the deduction names. Deductions to repay a payroll advance are posted as credits to this account. These accounts are where the employer-paid FICA, FUTA, and SUTA taxes are logged. These are expenses, not liabilities, and will not be decreased by tax deposit payments. As with the other payroll taxes, this account records the accrued expense for any worker’s compensation premiums you have set up. The corresponding liability is recorded by ID# 45. This account records the employer tax expense for any state disability taxes you have set up. APPENDIX B 54 Payroll - Employee Benefit Expense 7120 Expense 55 Payroll Expense 7110 Expense 56 Accrued Net Payroll 2110 Liability TotalFBO® User Guide | 433 If you are using the option for Employer Contributions, this is the expense account the employer portion is initially coded to. This can be overridden on a line-by-line basis in the employee deduction setup screen. This is the default account for recording gross wages as an expense. There are several layers of overrides on this posting which are discussed in the payroll module. This account receives the net pay from employee pay records in the process of the Make Pay step. When pay checks are made, this account is debited, bringing the balance on this account back to zero at the end of each pay cycle. 57 58 59 60 Parts Inventory Parts Sales Parts Cost of Sales Lost Parts Inventory 1300.10 4000.10 5000.10 7310.10 61 62 63 64 92 Fuel Inventory 1310.00 Fuel Sales 4060.50 Fuel Cost of Sales 5060.50 Lost Fuel Inventory 7320.00 Minimum Fuel Surcharge 4061.00 Asset Income Cost Expense This set of four accounts is repeated for each inventory area. The Inventory account records the asset value of that inventory type. The Sales account records the gross revenue (customer sales) when parts are sold on invoices and shop orders. The Cost of Sales account is debited (and the asset account credited) for the cost of a part when it is sold. When parts quantities or unit costs are changed, the asset account is adjusted for your change, and the offsetting entry is made to the Lost Inventory account. Note that you can provide overrides for all these accounts by using the Inventory Department structures in the Inventory module. Asset Income Cost Expense Income If you have set up an Airline Fueling Minimum, this G/L account is used to charge the extra fee required if a single sale does not meet the customer account’s minimum fueling charge. *CONTROL ACCOUNT* Inventory 434 | TotalFBO® User Guide APPENDIX B 66 67 68 69 120 121 122 123 Fuel - FET Liability Fuel - State Liability Fuel - Local Liability Fuel - Other Liability Fuel Tax 5 Liability Fuel Tax 6 Liability Fuel Tax 7 Liability Fuel Tax 8 Liability 2220.01 2220.02 2220.03 2220.04 2220.04 2220.04 2220.04 2220.04 Liability Liability Liability Liability Liability Liability Liability Liability 70 71 72 73 132 133 134 135 Fuel - FET Paid Fuel - State Paid Fuel - Local Paid Fuel - Other Paid Fuel Tax 5 Paid Fuel Tax 6 Paid Fuel Tax 7 Paid Fuel Tax 8 Paid 7220.01 7220.02 7220.03 7220.04 7220.05 7220.06 7220.07 7220.08 Expense Expense Expense Expense Expense Expense Expense Expense 74 75 76 77 Oil Inventory Oil Sales Oil Cost of Sales Lost Oil Inventory 1320.00 4070.50 5070.50 7330.00 Asset Income Cost Expense 78 79 80 81 Aircraft Inventory Aircraft Sales Aircraft Cost of Sales Lost Aircraft 1330.00 4510.00 5510.00 7340.00 Asset Income Cost Expense 89 Freight Paid (Expense) 5020.10 Expense These tax liabilities are recorded the same as with the sales taxes. When any of these taxes are charged on fuel sales to customers, that amount will be recorded in the proper account. These expense accounts are used when a fuel sale is made to a non-billing customer. This account is used by the inventory module as a defaulted payment code on payables assignments. APPENDIX B 82 Shop Billing - Hourly 4030.10 Income 83 Shop Billing - Flat Rate 4040.10 Income 84 Shop Billing - Outside Labor 4050.10 Income 85 Shop Billing - Outside Parts 4055.10 Income 86 Miscellaneous Shop Supplies 4010.10 Income 87 Core Charge Billing/Rebate 4005.10 Income 88 Freight Billed (Income) 4020.10 Income 90 Discounts Given to Clients 4910.00 Income 125 Shop Billing - Outside Repair 4055.10 Income 126 Shop Billing - Misc Repair 8210.00 Income This account is used to record employee time billed out on shop orders. It can be overridden while entering a given shop order. This account is used to record income billed as ‘Flat Fees’ on shop orders. It can be overridden while entering a given shop order This account is used to record income billed as ‘Outside Work’ on shop orders. It can be overridden while entering a given shop order This is used as the default income code on the Outside Repair line of shop order discrepancies. Amounts entered in the Miscellaneous Supplies field on shop orders will be credited to this account when the shop order is closed or posted. This is used as the default revenue account for core charges billed on shop orders. It is also used as the default account for core charges billed to you (by the vendor) when you receive an item with a core charge. This account is used to record freight income from the freight field on shop orders. It is also the default code (it can be changed) on the per-discrepancy freight field. Whenever a discount is given on an invoice or shop order, that amount is recorded against this account. The amounts recorded will be debits, and this account will probably show up as a net debit (negative income) on the general ledger. This account is used to record income billed as ‘Outside Repair’ on shop orders. It can be overridden while entering a given shop order. This account is used to record income billed as ‘Miscellaneous Repair’ on shop orders. It can be overridden while entering a given shop order. TotalFBO® User Guide | 435 Shop & Other Sales 436 | TotalFBO® User Guide APPENDIX B 137 138 Shop Warranty Labor Sales Shop Warranty Parts Sales 4176.00 Income 4177.00 Income 65 Automatic Fuel Surcharge 4125 Income 93 Package Sales Trigger Account 4190 Income 95 Headset Rentals (Dispatch Ops) 4155 Income 96 Off-Site Fuel Credit 4120 Income 97 Landing Fees (Dispatch Ops) 2240 Income 98 Dispatch - Damage Waiver 4160 Income These accounts are used to record amounts billed to Warranty vendors using the Shop Order Cross-Bill invoice function. Flight School The Automatic Fuel Surcharge account is used on invoices when the rental aircraft has an automatic fuel surcharge specified. This account is used on an invoice service line to trigger the Package Sales code into action. When this code is seen on a service line, the program gives you a list of Packages (as set up in the Flight School module) to select from, and updates the package time totals for that customer. If you enable headset rentals or landing fees in the dispatch module, these accounts are used to record the income. If you record a service line on an invoice to this account, two things happen. The credit flag is automatically set to Yes, and the Quantity field is posted to the aircraft on that line in a fuel consumption record. This account is used to credit the revenue for local Landing Fees charged to Rental customers on Dispatches. This account is used to credit the revenue for Damage Waiver sales on Dispatches. APPENDIX B 99 100 101 102 103 104 127 Charter Income 4210 Income Charter - Aircraft Standby Charges 4211 Income Charter - Pilot Standby Charges 4212 Income Charter - Catering Charges 4215 Income Charter - Landing/Airport Fees Billed 4217 Income Charter - Add’l Crew Charges 4214 Income Charter - Fuel Surcharge 4210 Income 105 Charter - Extra Charges 4213 Income 106 Charter - Other Expenses Billed 4216 Income 107 108 109 110 111 112 113 128 Charter - Int’l FET Liability 2230.03 Charter - Int’l Customs Liability 2230.04 Charter - Int’l Immigration Liability 2230.05 Charter - Departure Taxes 2230.06 Charter - Per-Leg Taxes 2230.07 Charter Psgr FET Liability 2230.02 Charter Cargo FET Liability 2230.01 Charter - APHIS Liability 2230.08 130 Charter Taxes - Expense These accounts record the income from sales on Charter lines on invoices. This account is used as the default account to credit charges for ‘extra’ charges on charter invoices. This account can be overridden by specifying a GL account number on the extra charge line. Often used for other crew expenses, when you make a charter invoice, the amount charged in the ‘Crew Expenses’ field is credited to this account. Liability Liability Liability Liability Liability Liability Liability Liability These accounts record the tax liabilities from sales on Charter lines on invoices. 7260.10 Expense This account records the expense when taxes are not collected from an outside customer. TotalFBO® User Guide | 437 Charter 438 | TotalFBO® User Guide Miscellaneous APPENDIX B 91 Interest Charged to Clients 8020 Income 94 Electric Meter Sales Revenue (none) Income 114 Bad Debt Expense 9500 Expense 115 Credit Card Merchant Fee Expense 7570 Expense 116 Miscellaneous Income 8210 Income 117 Miscellaneous Expense 9030 Expense Once per month, during the closing operation, interest is charged to all accounts that have an outstanding balance due of more than 30 days. This is shown as income and logged against this account. Obsolete Function This account is used to automatically credit revenue from electric meters, if you’re using that capability on the rental space functions. If you record a credit to an account using a service line on an invoice, and use the ‘Bad Debt’ service code as specified here, the amount credited will be added to the account’s bad-debt field. This account is used as the default ‘Additional Credit’ account in the Transfer Money Between A/R and A/P function. When you sell an item on an invoice, and use the line type ‘Misc’, this account will record that income amount. When receiving inventory, if you specified the Misc line type on a purchase order, this account is used when building a vendor invoice from the Receive function. TotalFBO® User Guide | 439 DEFAULT JOURNAL ENTRIES APPENDIX C The following pages document the basic journal entries made by the program during various operations. Some assumptions exist for each type of operation. If the assumptions are reversed from your actual operation, debits will become credits and vice versa. INVOICING ASSUMPTIONS: It is assumed you are selling inventory or services and taking in money. Checking the Credit? box on a sales detail line will reverse these actions. CLOSING STATEMENTS ASSUMPTIONS: It is assumed that you ARE charging interest on overdue accounts. If you are not, no journal entries will happen at all during this operation. CUSTOMER ACCOUNTS: It is assumed that you are adding to an account’s balance by manually changing the customer record. This is inappropriate except when initially setting up your program. PAYABLES ASSUMPTIONS: When adding a Purchase Bill, it is assumed that this is not a credit memo. Checking the Credit? box will reverse the sense of the journal entries. UPDATE INVENTORY ASSUMPTIONS: When adding inventory, you have to have both a non-zero quantity and a non-zero cost to make any journal entries from these functions. This is inappropriate except when correcting as the result of a physical inventory count. RECEIVE INVENTORY ASSUMPTIONS: Usually no entries will be made from this function. However, you will get the Negative Oversale Adjustment entry only if the inventory has been sold negative, and the new stock comes in at a different cost than the old. This chart assumes that the new cost has increased. WORK IN PROCESS ASSUMPTIONS: When you post Work in Process, essentially the same journal entry is made as for Closing a Shop Order. However, since the customer’s account is not being updated, the Work in Process asset account is used and no entries are made for tax liabilities. When the Shop Order later closes, any adjustments to income are made and the Work in Process asset account is cleared. 440 | TotalFBO® User Guide APPENDIX C DEBIT THESE ACCOUNTS INVOICES ALL# Money Received 8 Undeposited Receipts Gift Certificate Sale 35 Gift Certificates Liability 3 Accounts Receivable Account Title GL Number CREDIT THESE ACCOUNTS ALL# Account Title GL Number Total Charges, Including Credit Card Receivables 136 A/R - Credit Cards 3 Accounts Receivable Payment on Account 4 Customer Deposits Sales Taxes 24 Sales Tax 1 Liability Discounts Given to Customers 90 Sales Discounts 61 Fuel Inventory 62 Fuel Sales Income 66-69 Fuel Sales Oil Sales Parts Sales Aircraft Sales 63 76 59 80 Cost of Fuel Sold Cost of Oil Sold Cost of Parts Sold Cost of Aircraft Sold Fuel Tax Liability 1-4 120-123 Fuel Tax Liability 5-8 74 Oil Inventory 75 Oil Sales Income 57 Parts Inventory 58 Parts Sales Income 78 Aircraft Inventory 79 Aircraft Sales Income INVOICING ASSUMPTIONS: It is assumed you are selling inventory or services and taking in money. Checking the Credit? box on a sales detail line will reverse these actions. APPENDIX C INVOICES (Cont’d.) DEBIT THESE ACCOUNTS ALL# Account Title GL Number TotalFBO® User Guide | 441 CREDIT THESE ACCOUNTS ALL# Account Title 99 Charter Income 100 Aircraft Standby Income 101 Crew Standby Income 102 Catering Income 103 Landing Fee Income 104 Add’l Crew Income 105 Extra Charges Income 106 Other Exp. Income 107 Int’l FET Liability 108 Int’l Customs Liability 109 Int’l Immigration Liab. 110 Departure Taxes Liab. 111 Per-Leg (Segment) FET 112 Passenger FET Liab. 113 Cargo FET Liability 127 Charter Fuel Surcharge 128 Charter APHIS Liability Miscellaneous Sale 116 Miscellaneous Income Services Sold == Any selected account Gift Certificate Sale 35 Gift Certificates Liability Charter Sales 130 Charter Taxes Expense GL Number 442 | TotalFBO® User Guide CUSTOMER ACCOUNTS ALL# Manual Change to Account Balance 3 APPENDIX C DEBIT THESE ACCOUNTS CLOSING STATEMENTS ALL# Charging Interest 3 Account Title CREDIT THESE ACCOUNTS GL Number ALL# Accounts Receivable 1 DEBIT THESE ACCOUNTS Account Title GL Number Suspense CREDIT THESE ACCOUNTS GL Number ALL# Accounts Receivable Account Title Account Title GL Number 91 Interest Income CUSTOMER ACCOUNTS: It is assumed that you are adding to an account’s balance by manually changing the customer record. This is inappropriate except when initially setting up your program. CLOSING STATEMENTS ASSUMPTIONS: It is assumed that you ARE charging interest on overdue accounts. If you are not, no journal entries will happen at all during this operation. APPENDIX C SHOP DEPOSIT Money Received or Credit Card Receivable DEBIT THESE ACCOUNTS ALL# Account Title 8 Undeposited Receipts TotalFBO® User Guide | 443 CREDIT THESE ACCOUNTS GL Number ALL# Account Title GL Number 136 A/R - Credit Cards 3 Accounts Receivable 119 Shop Deposits Liability PROGRESS BILL INVOICE PROGRESS BILL INVOICE Money Received or Credit Card Receivable DEBIT THESE ACCOUNTS ALL# Account Title 8 Undeposited Receipts CREDIT THESE ACCOUNTS GL Number ALL# GL Number 136 A/R - Credit Cards 3 Accounts Receivable 21 Shop Progressive Billing DEBIT THESE ACCOUNTS WARRANTY INVOICE ALL# Money Received or Credit Card Receivable Account Title 8 Account Title Account Title Undeposited Receipts 136 A/R - Credit Cards 3 CREDIT THESE ACCOUNTS GL Number ALL# Accounts Receivable 137 Warranty Labor Billed 138 Warranty Parts Billed GL Number 444 | TotalFBO® User Guide DEBIT THESE ACCOUNTS SHOP ORDER ALL# Money Received 8 Release Deposit Total Charges, Including Credit Card Receivables APPENDIX C Account Title CREDIT THESE ACCOUNTS GL Number ALL# Account Title Undeposited Receipts 119 Shop Deposits Liability 136 A/R Credit Cards 3 Accounts Receivable Payment on Account Sales Taxes 3 Accounts Receivable 4 Customer Deposits 24 Sales Tax Liability Discounts Given to Customers 90 Sales Discounts 61 Fuel Inventory 62 Fuel Sales Income 66 Fuel-FET Liability 67 Fuel-State Liability 68 Fuel-Local Liability Fuel Sales 63 Cost of Fuel Sold 69 Fuel-Other Liability 74 Oil Inventory Oil Sales 76 Cost of Oil Sold 75 Oil Sales Income 57 Parts Inventory 58 Parts Sales Income Parts Sales Freight Charges Misc. Shop Supplies OutsideLabor Charges 59 Cost of Parts Sold 87 Core Charge Inc./Exp. 88 Freight Income 86 Misc. Shop Supplies 84 Outside Labor Income 85 Outside Parts Income 125 Outside Repair Outside Parts Charges 126 Misc. Repair GL Number APPENDIX C SHOP ORDER (Cont’d.) Hourly Labor Charges Flat Rate Charges Adjust Work in Process DEBIT THESE ACCOUNTS ALL# Account Title TotalFBO® User Guide | 445 CREDIT THESE ACCOUNTS GL Number ALL# Account Title 82 Shop Labor Income Shop Flat Rate 83 Income 23 Shop Work in Process GL Number 446 | TotalFBO® User Guide WORK IN PROCESS Total Charges APPENDIX C DEBIT THESE ACCOUNTS ALL# Account Title CREDIT THESE ACCOUNTS GL Number ALL# Account Title GL Number 23 Shop Work in Process 61 Fuel Inventory Fuel Sales 63 Cost of Fuel Sold 62 Fuel Sales Income 74 Oil Inventory Oil Sales 76 Cost of Oil Sold 75 Oil Sales Income 57 Parts Inventory 58 Parts Sales Income Parts Sales Freight Charges Misc. Shop Supplies Outside Labor Charges 59 Cost of Parts Sold 87 Core Charge Inc./Exp. 88 Freight Income 86 Misc. Shop Supplies 84 Outside Labor Income 85 Outside Parts Income 125 Outside Repair Outside Parts Charges Hourly Labor Charges Flat Rate Charges 126 Misc. Repair 82 Shop Labor Income 83 Shop Flat Rate Income WORK IN PROCESS ASSUMPTIONS: When you post Work in Process, essentially the same journal entry is made as for Closing a Shop Order. However, since the customer’s account is not being updated, the Work in Process asset account is used and no entries are made for tax liabilities. When the Shop Order later closes, any adjustments to income are made and the Work in Process asset account is cleared. TotalFBO® User Guide | 447 APPENDIX C UPDATE INVENTORY DEBIT THESE ACCOUNTS ALL# Account Title CREDIT THESE ACCOUNTS GL Number ALL# Account Title Add or Adjust a Part 57 Parts Inventory 60 Lost Parts Expense Add or Adjust a Fuel 61 Fuel Inventory 64 Lost Fuel Expense Add or Adjust an Oil 74 Oil Inventory 77 Lost Oil Expense 78 Aircraft Inventory 81 Lost Aircraft Expense Add or Adjust an Aircraft GL Number UPDATE INVENTORY ASSUMPTIONS: When adding inventory, you have to have both a non-zero quantity and a nonzero cost to make any journal entries from these functions. This is inappropriate except when correcting as the result of a physical inventory count. RECEIVE INVENTORY DEBIT THESE ACCOUNTS ALL# Account Title CREDIT THESE ACCOUNTS GL Number ALL# Account Title Negative Oversale of Parts 59 Cost of Parts Sold 57 Parts Inventory Negative Oversale of Fuel 63 Cost of Fuel Sold 61 Fuel Inventory Negative Oversale of Oil 76 Cost of Oil Sold 74 Oil Inventory RECEIVE INVENTORY ASSUMPTIONS: Usually no entries will be made from this function. However, you will get the Negative Oversale Adjustment entry only if the inventory has been sold negative, and the new stock comes in at a different cost than the old. This chart assumes that the new cost has increased. GL Number 448 | TotalFBO® User Guide PAYABLES Add Purchase Bill Pay by Check/ Withdrawal Mark Paid by Manual C.O.D. Check APPENDIX C DEBIT THESE ACCOUNTS ALL# Account Title == Any selected account CREDIT THESE ACCOUNTS GL Number ALL# 5 Account Title GL Number Accounts Payable 36 Earned Discounts 5 Accounts Payable 9-18 Bank Register 36 Earned Discounts 5 Accounts Payable 118 COD Holding Account 36 Earned Discounts Pay by Credit Card 5 Accounts Payable 5 Accounts Payable 36 Earned Discounts Pay by Cash Add Note 5 Accounts Payable == Any selected account == Any selected account Long-Term or Short32-33 Term Notes Payable Long-Term or Short32-33 Term Notes Payable Make Note Payment 34 Interest Paid Expense 9-18 Bank Register Make Lease Payment == Any selected account 9-18 Bank Register PAYABLES ASSUMPTIONS: When adding a Purchase Bill, it is assumed that this is not a credit memo. Checking the Credit? box will reverse the sense of the journal entries. APPENDIX C MANUAL CHECKING Add Checks or Withdrawals, Wires Out, & Drafts Pay by Manual C.O.D. Check Add Service Charge DEBIT THESE ACCOUNTS ALL# Account Title == Any selected account 118 COD Holding 19 Service Chg. Exp. TotalFBO® User Guide | 449 CREDIT THESE ACCOUNTS GL Number ALL# Account Title 9-18 Bank Register 9-18 Bank Register 9-18 Bank Register Add Deposits of Daily Receipts 9-18 Bank Register Add Other Deposits & Wires In 9-18 Bank Register == Any selected account Add Interest Received 9-18 Bank Register 20 Bank/Investment Inst. Update Exchange Rate 9-18 Bank Register 139 Currency Gain/Loss 6 Undeposited Receipts GL Number 450 | TotalFBO® User Guide PAYROLL APPENDIX C DEBIT THESE ACCOUNTS ALL# Account Title CREDIT THESE ACCOUNTS GL Number ALL# Account Title 55 Payroll Wage Expense 56 Accrued Net Payroll 38 Advance EIC Payments 37 Federal W/H Liability 39 State W/H Liability 40 Local W/H Liability Commit Pay Make Paycheck 48 FICA Expense 41 FICA Liability 49 Medicare Expense 42 Medicare Liability 50 FUTA Expense 43 FUTA Liability 51 SUTA Expense 44 SUTA Liability 52 Worker’s Comp Expense 45 Worker’s Comp. Liability 53 Disability Expense 46 Disability Liability 54 Employee Benefits Exp. 47 Employee Benefits Liab. 56 Accrued Net Payroll 9-18 Bank Register 37 Federal W/H Liability 9-18 Bank Register 39 State W/H Liability 40 Local W/H Liability 41 FICA Liability 42 Medicare Liability 43 FUTA Liability 44 SUTA Liability 45 Worker’s Comp. Liab. Make Tax Deposit 46 Disability Liability 38 Advance EIC Payments GL Number TotalFBO® User Guide | 451 OVERRIDING THE AUTOMATIC LEDGER LIST DEFAULTS Although the list of categories contained within the Automatic Ledger List is very complete, the system of Overrides provided in TotalFBO® enables you to have unlimited flexibility in directing journal entries to specific profit centers within your organization. The two most basic tools you’ll use are the Inventory Department and the General Ledger Department. The diagram on the next page shows the relationship of these two typs of Departments to the Automatic Ledger List. Note that each is designed to override specific categories of the Automatic Ledger List, and that there is some overlap between the two departments themselves. This overlap allows you to make a basic decision about how journal entries will be made for most inventory sales, but use the General Ledger Department to make an alternate decision for some items at the time of the sale itself, depending on the customer or method of sale. Another tool you’ll use is the type of customer account which will be used for the sale. Although most sales will be made to Normal customers, there will be items removed from inventory for company use that are handled with a NonBilling customer, and transactions between departments that are handled with an Internal customer. The worksheets that follow provide examples of typical setups for Internal and Non-Billing Customers as well as Inventory and General Ledger Departments. APPENDIX D 452 | TotalFBO® User Guide APPENDIX D GENERAL LEDGER OVERRIDES Basic Defaults Sales Overrides for Income and Costs Automatic Ledger List ID Category Acct. Number Flat Fee 4190 Hourly Labor 4180 Outside Labor 4170 Outside Parts 4175 Outside Repair 4185 Freight 4950 Miscellaneous 4960 Consumables 4050 General Ledger Dept. Flat Fee 4190.60 Hourly Labor 4180.60 Outside Labor 4170.60 Outside Parts 4175.60 Outside Repair 4185.60 Freight 4950.60 Miscellaneous 4960.60 Consumables Warranty Labor 4210 4050.60 Warranty Labor 4210.60 Warranty Parts 4215 Warranty Parts 4215.60 Inventory Dept. Inventory 1300 Inventory 1300.10 Part Cost 5000 Cost 5000.10 Part Cost 5000.60 Part Sales 4000 Sales 4000.10 Part Sales 4000.60 Lost Items 7000 Lost Items 7000.10 Core Charges 4005 Core Charges 4005.10 Core Costs 5005 Core Costs 5005.10 Freight Charges 4950 Freight Costs 6170 Freight Charges 4950.10 Freight Costs 6170.10 Inventory Management Overrides When journal entries are made, the basic defaults may be overridden by: •Inventory Department settings (applied to Inventory items themselves) • General Ledger Department settings (applied to Shop Orders, Invoices & Customers) APPENDIX D TotalFBO® User Guide | 453 MAGICAL ACCOUNTING! JOURNAL ENTRIES FOR SALES TO: NORMAL CHARGE CUSTOMER INTERNAL BILLING CUSTOMER NON-BILLING CUSTOMER DR Accounts Receivable (Asset) DR "Buying" Department's Expense **GL A/R OVERRIDE** N/A CR Income for Sales (Income) CR "Selling" Department's Income for Sales (Income) N/A DR Cost of Goods Sold (Cost) DR "Selling" Department's DR "User" Department Cost of Goods Sold Expense (Cost) **SALES DEPT. NAME** CR Inventory Owned (Asset) CR Inventory Owned (Asset) CR Inventory Owned (Asset) CR Sales/Use Tax Liability (Liability) CR Sales/Use Tax Liability (Liability) CR Sales/Use Tax Liability (Liability) Used for: Normal Sales to Outside Customers Used for: Internal sales between Departments Used for: Company use of inventoried items Sales Dept Name Shop Overhead General Tab AIRLINE General Tab MOGAS Asset Asset Asset General Tab DIESEL Asset General Tab AVGAS Asset Lost Inv. Core Sale Core Exp Lost Inv. Core Sale Core Exp Lost Inv. Core Sale Core Exp Cost Lost Inv. Core Sale Core Exp Used to separate Mogas sales from other fuel sales. Cost Used to separate Diesel sales from other fuel sales. Cost Used to separate Avgas sales from other fuel sales. Cost Freight Inc. Freight Inc. Freight Inc. Freight Inc. Revenue Cost Lost Inv. Core Sale Core Exp Freight Inc. Used to separate non-owned fuel sales from other fuel sales (for Into-Plane fees) Revenue Revenue Revenue Revenue Used to separate JetA sales from other fuel sales. Freight Exp Freight Exp Freight Exp Freight Exp Freight Exp Marketing (for taxes only) Ramp Vehicle Mtce (for taxes only) Ramp Vehicle Fuel/Oil Flight School Flight School Mtce (for taxes only) Flight School Fuel/Oil (for taxes only) Charter Aircraft Mtce (for taxes only) Charter Fuel/Oil (for taxes only) (Purpose for override accounts indicated. If none used, department is for separation of inventory only.) General Tab JETA Marketing Giveaway Expense Line Vehicle Mtce Expense TYPICAL INVENTORY DEPARTMENTS NON-BILLING INTERNAL Advertising Gifts Shop Overhead INTERNAL Line Ramp Vehicle Maintenance NON-BILLING NON-BILLING Flight School Mtce Expense Flight School Aircraft Maintenance INTERNAL Flight School Supplies Used Charter Mtce Expense Flight School Fuel Expense INTERNAL INTERNAL Charter Aircraft Maintenance Flight School Aircraft Fuel & Oil Line Ramp Vehicle Fuel/Oil Charter Fuel Expense INTERNAL Charter Aircraft Fuel & Oil GL A/R & CD Override Type TYPICAL INTERNAL AND NON-BILLING ACCOUNTS Customer Name 454 | TotalFBO® User Guide APPENDIX D TYPICAL INVENTORY DEPARTMENTS General Tab CONSIGNMENT General Tab FLITESTORE General Tab CONSUMABLES General Tab PAINTSHOP General Tab CLIENT OWNED General Tab AVIONICS General Tab AIRCRAFT Asset Asset Asset Asset Asset Asset Asset Lost Inv. Core Sale Core Exp Lost Inv. Core Sale Core Exp Lost Inv. Core Sale Core Exp Cost Lost Inv. Core Sale Core Exp Used to separate paintshop materials from other inventories. Cost Used to separate client-owned inventories of parts. Cost Used to separate avionics parts sales from other parts sales. Cost Freight Inc. Freight Inc. Freight Inc. Freight Inc. Lost Inv. Core Sale Core Exp Cost Lost Inv. Core Sale Core Exp Used to separate Pilot Supply sales from other parts sales. Cost Freight Inc. Freight Inc. Revenue Cost Lost Inv. Core Sale Core Exp Freight Inc. Used to separate non-owned pilot supplies sold on consignment. Revenue Revenue Separates & expenses consumable shop supplies immediately - billing is by flat fee. Revenue Revenue Revenue Revenue Used to separate aircraft parts sales & from other parts sales. (Purpose for override accounts indicated. If none used, department is for separation of inventory only.) Freight Exp Freight Exp Freight Exp Freight Exp Freight Exp Freight Exp Freight Exp APPENDIX D TotalFBO® User Guide | 455 Flat Fee Shop Tab Flat Fee Shop Tab General Tab LINE General Tab Parts Sales Parts Sales Warr Labor Parts Sales General Tab PARTS COUNTER Freight Payroll Tax Payroll Exp. Misc Sales Consumable Oil Cost Warr Parts Hourly Labor Out Labor Out Parts Out Repair Core Sales Parts Cost Fuel Sales Fuel Cost Freight Oil Sales Payroll Tax Payroll Exp. Misc Sales Consumable Oil Cost Freight Oil Sales Payroll Tax Payroll Exp. Misc Sales Consumable Oil Cost Oil Sales Core Sales Parts Cost Fuel Sales Fuel Cost Oil Sales Used for employee payroll. Core Sales Parts Cost Fuel Sales Fuel Cost Oil Cost Oil Cost Payroll Tax Payroll Exp. Payroll Tax Payroll Exp. Sales of parts over the counter separate from items installed on aircraft & for employee payroll. Warr Parts Hourly Labor Out Labor Out Parts Out Repair Core Sales Parts Cost Fuel Sales Fuel Cost Painting and aircraft refurbishing activities. Override A.L.L. defaults on Shop Orders and for employee payroll. Warr Labor Parts Sales PAINT SHOP Warr Parts Hourly Labor Out Labor Out Parts Out Repair Oil Sales Avionics Maintenance activities. Override A.L.L. defaults on Shop Orders and for employee payroll. General Tab AVIONICS Warr Labor Flat Fee Shop Tab Core Sales Parts Cost Fuel Sales Fuel Cost Aircraft Maint. activities separate from other shops, may post fuel & oil to Shop instead of Line, & for payroll. Parts Sales General Tab SHOP (With purpose for override accounts indicated. If no override used, department is used on GL accounts as profit center only) TYPICAL GENERAL LEDGER DEPARTMENTS Sales Tax Tax Expense Tab General Tab Extra Chg Payroll Tax Payroll Exp. Oil Cost Catering Landing Fee Oil Sales Extra Chg Payroll Tax Payroll Exp. Core Sales Parts Cost Fuel Sales Fuel Cost Oil Sales Oil Cost Payroll Tax Payroll Exp. Fuel Tax 1 Fuel Tax 8 Fuel Tax 2 Fuel Tax 3 Fuel Tax 4 Fuel Tax 5 Fuel Tax 6 Fuel Tax 7 Payroll Tax Payroll Exp. Oil Sales Oil Cost Core Sales Parts Cost Fuel Sales Fuel Cost Parts Sales Core Sales Parts Cost Fuel Sales Fuel Cost Oil Sales Oil Cost Payroll Tax Payroll Exp. Used to record parts taken from inventory for maintenance of shop equipment on Non-Billing Account. Parts Sales SHOP OVERHEAD Oil Cost Catering Landing Fee Oil Sales Transfers giveaway items on Internal Account Invoice from Flight Store inventory & for employee payroll. Parts Sales General Tab MARKETING General Tab Payroll Tax Payroll Exp. Transfers pilot supplies for instruction from Flight Store inventory on Non-Billing invoice & for employee payroll. Acft Charges Acft Standby Add Crew Crew Stnd Crew Exp Charter Tab Core Sales Parts Cost Fuel Sales Fuel Cost Parts Sales General Tab FLIGHT SCHOOL Oil Cost Scheduled flights under Part 121, separate from On-Demand charter & for employee payroll. Acft Charges Acft Standby Add Crew Crew Stnd Crew Exp Charter Tab Core Sales Parts Cost Fuel Sales Fuel Cost Parts Sales SCHEDULED SVC. Oil Sales Charter Flight activities. A.L.L. defaults may be enough unless you have more than one department. Core Sales Parts Cost Fuel Sales Fuel Cost Sales of pilot supplies. Used to track these sales separately from parts installed on aircraft & for employee payroll. Parts Sales General Tab CHARTER General Tab FLIGHT STORE (With purpose for override accounts indicated. If no override used, department is used on GL accounts as profit center only) TYPICAL GENERAL LEDGER DEPARTMENTS TYPICAL GENERAL LEDGER DEPARTMENTS Parts Sales Sales Tax Tax Expense Tab Sales Tax Tax Expense Tab Sales Tax Tax Expense Tab Parts Sales Sales Tax General Tab Tax Expense Tab RAMP EQUIP MTCE Parts Sales General Tab FLT SCHOOL FUEL/ OIL Parts Sales General Tab CHARTER FUEL/OIL Core Sales Parts Cost Fuel Sales Fuel Cost Oil Sales Used for employee payroll. Oil Cost Payroll Tax Payroll Exp. Fuel Tax 8 Fuel Tax 7 Fuel Tax 2 Fuel Tax 3 Fuel Tax 4 Fuel Tax 5 Fuel Tax 6 Fuel Tax 8 Fuel Tax 7 Fuel Tax 2 Fuel Tax 3 Fuel Tax 4 Fuel Tax 5 Fuel Tax 6 Fuel Tax 8 Fuel Tax 1 Fuel Tax 8 Fuel Tax 2 Fuel Tax 3 Fuel Tax 4 Fuel Tax 5 Fuel Tax 6 Fuel Tax 7 Payroll Tax Payroll Exp. Oil Sales Oil Cost Only needed to departmentalize use tax paid on parts. Fuel Tax 7 Fuel Tax 2 Fuel Tax 3 Fuel Tax 4 Fuel Tax 5 Fuel Tax 6 Core Sales Parts Cost Fuel Sales Fuel Cost Fuel Tax 1 Oil Sales Payroll Tax Payroll Exp. Core Sales Parts Cost Fuel Sales Fuel Cost Oil Cost Used to record fuel and oil sold from Line Dept to Flight School Dept on Internal Account. Fuel Tax 1 Oil Sales Payroll Tax Payroll Exp. Core Sales Parts Cost Fuel Sales Fuel Cost Oil Cost Used to record fuel and oil sold from Line Dept to Charter Dept on Internal Account. Fuel Tax 1 Oil Sales Payroll Tax Payroll Exp. Core Sales Parts Cost Fuel Sales Fuel Cost Oil Cost Used to record fuel and oil taken from Inventory for use in ramp vehicles on Non-Billing Account. Parts Sales General Tab RAMP EQUIP FUEL/ OIL General Tab ADMINISTRATION (With purpose for override accounts indicated. If no override used, department is used on GL accounts as profit center only) TYPICAL GENERAL LEDGER DEPARTMENTS Sales Tax Tax Expense Tab Parts Sales Sales Tax General Tab Tax Expense Tab FLT SCH ACFT MTCE Parts Sales General Tab CHARTER ACFT MTCE Fuel Tax 1 Oil Sales Oil Cost Oil Cost Fuel Tax 2 Fuel Tax 3 Fuel Tax 4 Fuel Tax 5 Fuel Tax 6 Oil Sales Only needed to departmentalize use tax paid on parts. Fuel Tax 2 Fuel Tax 3 Fuel Tax 4 Fuel Tax 5 Fuel Tax 6 Core Sales Parts Cost Fuel Sales Fuel Cost Fuel Tax 1 Core Sales Parts Cost Fuel Sales Fuel Cost Only needed to departmentalize use tax paid on parts. Fuel Tax 8 Fuel Tax 7 Fuel Tax 8 Payroll Tax Payroll Exp. Fuel Tax 7 Payroll Tax Payroll Exp. (With purpose for override accounts indicated. If no override used, department is used on GL accounts as profit center only) TotalFBO® User Guide | 459 INVOICE 105Other Expenses Billed 128Charter APHIS Liabiity Unlimited Other Expenses may be posted to specific accounts individually. Specify Department on invoice, or specify specific account to override ID 99 only. Review defaults from Automatic Ledger List. If needed, create GL Departments to overide income charges. 4Default Customer Deposits Liability 3Default Accounts Receivable 130Charter Taxes Expense 105Other Expenses Billed 105Other Expenses Billed 113Charter Cargo FET Liability 99G/L Acct Nbr Selection 112Charter Psgr FET Liability 111Charter - Per-Leg Taxes 110Charter - Departure Taxes 109Charter - Int’l Immigration Liability 108Charter - Int’l Customs Liability G/L DEPT G/L Department Name 105Extra Charges 106Charter - Other Expenses Billed 107Charter - Int’l FET Liability 102Catering 103Landing Fees 106Crew Expenses 103Charter - Landing/Airport Fees 105Charter - Extra Charges 101Crew Standby 102Charter - Catering Charges 104Charter - Add’l Crew Charges 100Aircraft Standby 104Additional Crew 101Charter - Crew Standby Charges 99Aircraft Charges 100Charter - Aircraft Standby Charges 99Charter Income AUTOMATIC LEDGER LIST USING OVERRIDES ON CHARTER INVOICES 460 | TotalFBO® User Guide APPENDIX D 32/33 GL Liability Override Account NOTE RECORD 5GL Liability Account VENDOR ACCOUNT RECORD Override the Automatic Ledger List by selecting accounts directly on the Vendor or Note record. 5 Default Accounts Payable 32 Long-Term Notes Payable 33 Short-Term Notes Payable AUTOMATIC LEDGER LIST USING OVERRIDES ON PAYABLES APPENDIX D TotalFBO® User Guide | 461 54Employee Benefit Expense 50FUTA Expense 44SUTA Liability 38Advance EIC Payments 54Employee Benefit Expenses G/L DEPT 55Pay RateG/L Expense Acct 55Wage Expense GL Override 55G/L Department Name: EMPLOYEE RECORD 48-54Payroll Employer Tax Expense 55Payroll Wage Expense 46Disability Liability Each deduction and tax type can be posted to individual accounts. Wage Expense for Individual pay types can be posted to specific accounts along with Worker’s Comp Accruals. Select a Department on the Employee Record to quickly override Wage Expense and all tax expenses 46Disability Liability 45Worker Comp Liability 44SUTA Liability 40Local Withholding Liability 39State Withholding Liability 47Default Payroll Deductions 55Payroll Wage Expense 40Local Withholding Liability 53Disability Expense 45Worker Comp Liability 39State Withholding Liability 52Worker Comp Expense 55Payroll Expense STATE/LOCAL TAX TABLE SETUP 47Default Payroll Ded.-Employer 49Medicare Expense 51SUTA Expense 47Default Payroll Ded.-Employee EMPLOYEE MASTER DEDUCTIONS SETUP 48FICA Expense AUTOMATIC LEDGER LIST USING OVERRIDES ON PAYROLL 462 | TotalFBO® User Guide APPENDIX D TotalFBO® User Guide | 463 PLANNING YOUR PRICING STRUCTURE Use these worksheets to develop your price classes and to plan how you’ll enter prices on the items and services you sell. Also included are worksheets to help you develop and enter pricing and performance data on aircraft used in rental and charter operations. You can distribute these worksheets internally to the managers and pilots who are most familiar with the data, then collect them to use in entering the data to the system. APPENDIX E Wholesale Internal Contract Discount FIXED PRICE #1 FIXED PRICE #2 FIXED PRICE #3 FIXED PRICE #3 FIXED PRICE #4 Check your work by pressing the Preview Sale Pricing button when in any fuel type record. FIXED PRICE #5 FIXED PRICE #2 pressing the Update Inventory Pricing button. COST LIST FIELDS USED* FIELD* FIXED PRICE #1 FORMULA PRICE CLASSES NOTES: When Receiving, update individual fuels by Fuel Price Class: CUSTOMER RECORD FIXED PRICE #5 FIXED PRICE #4 Retail CLASS LIST VALUE INVOICE Fuel Sales Line COST FIELD FUEL RECORD F USING PRICE CLASSES FOR FUEL + $ AMT + % AMT AMOUNT 464 | TotalFBO® User Guide APPENDIX E Internal Based Discount FIXED PRICE #1 FIXED PRICE #2 FIXED PRICE #3 FIXED PRICE #3 FIXED PRICE #4 Check your work by pressing the Preview Sale Pricing button when in any fuel type record. FIXED PRICE #5 FIXED PRICE #2 pressing the Update Inventory Pricing button. COST LIST FIELDS USED* FIELD* PRICE CLASSES FIXED PRICE #1 FORMULA INVOICE NOTES: When Receiving, update individual oils by Oil Price Class: CUSTOMER RECORD FIXED PRICE #5 FIXED PRICE #4 Wholesale LIST CLASS Retail VALUE Oil Sales Line COST FIELD OIL RECORD O USING PRICE CLASSES FOR OIL + $ AMT + % AMT AMOUNT APPENDIX E TotalFBO® User Guide | 465 P CLASS Wholesale Internal Based Discount FIXED PRICE #1* FIXED PRICE #2* FIXED PRICE #3* Parts Price Class: CUSTOMER RECORD FIXED PRICE #5* FIXED PRICE #4* Retail LIST VALUE COST FIELD PART RECORD FORMULA FIXED PRICE #4 Parts Sales Line FIELD* PRICE CLASSES FIXED PRICE #5 FIXED PRICE #3 FIXED PRICE #2 FIXED PRICE #1 COST LIST SHOP ORDER Parts Sales Line INVOICE USING PRICE CLASSES FOR PARTS + $ AMT + % AMT AMOUNT 466 | TotalFBO® User Guide APPENDIX E MATRIX BASED ON: (Circle One) LAST ORDER COST COST LIST Check your work by pressing the Preview Sale Pricing button when in any part record button, then the Apply Manual-Pricing Matrix button. When Receiving, Apply Matrix to update individual part records by pressing the Update Inventory Pricing Apply the Matrix to parts to insert correct numbers into Fixed Price fields Link a matrix to an inventory department at Inventory>Update Inventory Departments>Department More Tab Set Up the Matrix at Inventory>Options and Settings>General Options>Price Matrices Tab FIXED PRICE #5* FIXED PRICE #4* FIXED PRICE #3* FIXED PRICE #2* FIXED PRICE #1* BRACKET RANGES: *Regular Parts and Serialized Parts can use a Matrix to insert values into these fields: APPENDIX E TotalFBO® User Guide | 467 Employee Billing Rate Employee Billing Rate Employee Billing Rate Employee Billing Rate Employee Billing Rate + $ AMT NOTES: Don’t forget to mark each shop employee as a Mechanic at Accounting>Payroll>Update Employee Basic Info Shop Price Class: CUSTOMER RECORD Employee Billing Rate PAY TYPE BILLING RATE Employee Billing Rate Employee Billing Rate PAY TYPE BILLING RATE Employee Billing Rate Internal PAY TYPE BILLING RATE Employee Billing Rate Employee Billing Rate Owner PAY TYPE BILLING RATE Employee Billing Rate Based PAY TYPE BILLING RATE FIELD* PRICE CLASSES PAY TYPE BILLING RATE FORMULA Employee Billing Rate CLASS Retail VALUE PAY TYPE BILLING RATE FIELD EMPLOYEE RECORD Discrepancy Rates SHOP ORDER USING PRICE CLASSES FOR BILLING SHOP LABOR + % AMT AMOUNT 468 | TotalFBO® User Guide APPENDIX E VALUE Retail CLASS Accounting> Payroll> Update Employee Basic Info NOTES: Don’t forget to mark each instructor as a Pilot at Instruction Price Class: CUSTOMER RECORD PAY TYPE BILLING RATE PAY TYPE BILLING RATE PAY TYPE BILLING RATE PAY TYPE BILLING RATE PAY TYPE BILLING RATE PAY TYPE BILLING RATE PAY TYPE BILLING RATE FIELD EMPLOYEE RECORD Instruction Sales I Line: FORMULA INVOICE FIELDS USED* + $ AMT + % AMT AMOUNT EMPLOYEE BILLING RATE G/L INCOME ACCT SALES PRICE G/L INCOME ACCT LIST PRICE FIELD* PRICE CLASSES USING PRICE CLASSES FOR BILLING INSTRUCTOR TIME APPENDIX E TotalFBO® User Guide | 469 Club Owner FIXED PRICE #2 FIXED PRICE #3 FIXED PRICE #3 FIXED PRICE #4 FIXED PRICE #5 Leave the Rental Price Class set to Retail, however, Set the minimum allowable credit balance to qualify for the rate at Accounting> Receivabales> Options and Settings> General Options Block/Club rate will be charged, otherwise the Retail rate is charged. If the customer’s balance is eligible at the timeof the sale, the FIXED PRICE #2 Customer Record as allowing the rate. LIST FIELDS USED* FIELD* FIXED PRICE #1 FORMULA PRICE CLASSES NOTES: Set up a Block/Club price class and then mark the Package Customer? Club Rates Allowed? Block Rates Allowed? Rental Price Class: CUSTOMER RECORD FIXED PRICE #5 FIXED PRICE #4 Block FIXED PRICE #1 CLASS Retail VALUE Rental Sales Line: LIST PRICE FIELD AIRCRAFT RECORD R INVOICE + $ AMT USING PRICE CLASSES FOR BILLING AIRCRAFT RENTAL TIME + % AMT AMOUNT 470 | TotalFBO® User Guide APPENDIX E Brokered FIXED PRICE #2 Charter Price Class: CUSTOMER RECORD FIXED PRICE #5 FIXED PRICE #4 FIXED PRICE #3 Retail Corporate CLASS LIST PRICE VALUE Charter Sales Line: FIXED PRICE #1 FIELD CHARTER AIRCRAFT RECORD C FORMULA FIXED PRICE #5 FIXED PRICE #4 FIXED PRICE #3 FIXED PRICE #2 FIXED PRICE #1 LIST FIELDS USED* FIELD* PRICE CLASSES USING PRICE CLASSES FOR BILLING CHARTERS + $ AMT + % AMT AMOUNT APPENDIX E TotalFBO® User Guide | 471 472 | TotalFBO® User Guide APPENDIX E AIRCRAFT PRICING WORKSHEET RENTAL AIRCRAFT PRICING List Price Reference Price 1 Reference Price 2 Reference Price 3 Reference Price 4 Reference Price 5 Fuel Surcharge: (all prices per hour) TAIL NUMBER TotalFBO® User Guide | 473 APPENDIX E AIRCRAFT PRICING WORKSHEET CHARTER AIRCRAFT PRICING TAIL NUMBER 2nd Pilot Required? Optional Always Never Aircraft & Pilot Base Price Per Hour 2nd Pilot Add-on Price Per Distance Unit Per Hour List Price Reference Price 1 Reference Price 2 Reference Price 3 Reference Price 4 Reference Price 5 Positioning Leg Rate Crew Standby Per Hour Crew Standby Daily Crew Standby Overnight Billing Units for Aircraft: Global Default Hour Statute Mile Stat. Mile or Hour Nautical Mile Naut. Mile or Hour Kilometer Kilometer or Hour Minimum Charter Amount Min. Per-Leg Amount Fuel Surcharge Aircraft Standby Per Hour Aircraft Standby Daily Aircraft Standby Overnight Hours Free Standby Per ? Miles Short Leg Distance Short Leg Rate Per Distance Unit 474 | TotalFBO® User Guide APPENDIX E AIRCRAFT PERFORMANCE WORKSHEET TAIL NUMBER Climb/Cruise Speed Units Knots MPH KPH Rate Speed FPM or MPM Minimum Short Medium Climb Data Speeds & Altitudes for Typical Leg Lengths Leg Length Long Extended 29,999 Speed Altitude Max Takeoff Weight Max Passenger Load Aircraft Based at ID Fuel Stop After ? Hours Aircraft Subject to FET? Fuel Type Jet A AvGas APPENDIX E TotalFBO® User Guide | 475 PILOT RECORD WORKSHEET NAME Title First Number Class MI Last Date of Birth Medical Certificate Flight Review Date Local Checkride Date Solo Endorsement Date One Time Checkout Date Last Flight Date Dispatch Weight Current Hours VA Student? Part 141 Student? RATINGS & ENDORSEMENTS: Solo Approved? Hi-Performance Rated? Private Certificate? Complex Rated? Commercial Certificate? Pressurized Rated? ATP Certificate? Tail Wheel Rated? Instrument Rated? Sea-Plane Rated? Multi-Engine Rated? Helicopter Rated? CFI? Rating User Defined 1? CFII? Rating User Defined 2? CFIME? Rating User Defined 3? Rating User Defined 4? TYPE APPROVALS: Aircraft Type Aircraft Type Checkout Date Checkout Date Approved By Approved By Last Flown Date Last Flown Date Date Suffix 476 | TotalFBO® User Guide APPENDIX E TotalFBO® User Guide | 477 DEFAULT PRIVILEGE REQUIREMENTS Each user is assigned a Privilege Level number that defines his activities in those major sections of the program to which he’s been given access. However, although default privilege level requirements have been assigned to menus, buttons, fields, and reports throughout the program, each FBO will want to make some changes to accommodate staffing assignments. The following charts detail the default requirements and provide space for you to note your own changes. APPENDIX F 478 | TotalFBO® User Guide APPENDIX F PRIVILEGE OVERRIDES FOR BUTTONS, AND FIELDS Our Changes Default General Area Description Read Write Read Write Aircraft Change An Aircraft 20 Aircraft Delete An Aircraft 70 Aircraft Insert New Aircraft 10 Dispatch Edit Account to Correct Exceptions 20 Dispatch Edit Aircraft to Correct Exceptions 20 Dispatch Edit Pilot to Correct Exceptions 20 Dispatch Hobbs Out on Check-In Screen 10 10 Dispatch Hobbs Out on Check-Out Screen 10 10 Dispatch Ignore Exceptions Dispatch Override Max Fuel Credit Dispatch Tach Out on Check-In Screen 20 20 Dispatch Tach Out on Check-Out Screen 10 10 Enterprise Cross-Location Accounts General Ledger Make Cross-Location Journal Entries 80 Inventory Add New Fuels 50 Inventory Add New Items 30 Inventory Add New Oils 50 Inventory Change Items 50 Inventory Delete Items 80 Inventory Force-Complete Purchase Order Button 50 Inventory Fuel Tax Tab 70 Inventory Lot Cost Fields 80 80 Inventory Lot Quantity Fields 70 70 Inventory Manually Add New Lots 70 Inventory Manually Change Lots 70 Inventory Manually Delete Lots 10 Inventory Modify Fuel-Tank Quantity Inventory View Other Location’s Inventory 80 Invoice Update ‘Grant Block Time’ Question 10 Invoice Update Apply Credits When Updating 70 1 40 1 30 50 APPENDIX F TotalFBO® User Guide | 479 PRIVILEGE OVERRIDES FOR BUTTONS, AND FIELDS Our Changes Default General Area Description Read Write Read Write Invoice Update C/C Credit/Void 30 Invoice Update C/C Number View 70 Invoice Update Change An Invoice 20 Invoice Update Copy Button 30 Invoice Update Date Field Invoice Update Delete An Invoice 30 Invoice Update Insert New Invoices 10 Invoice Update Invoice Number Field Invoice Update Void Invoices 30 Invoicing Enable Cost-Print Option 70 Invoicing Override Return Cost 70 70 Invoicing View Costs 80 80 Payables Payments Make Cross-Location Payments 80 Payroll Make Cross-Location Payments 80 Pilot-Update Add New Pilots 10 Pilot-Update Add Other Checkouts 50 Pilot-Update Add Type-Approvals 50 Pilot-Update Change Other Checkouts 50 Pilot-Update Change Pilot Record 30 Pilot-Update Change Type-Approvals 50 Pilot-Update Delete Other Checkouts 50 Pilot-Update Delete Pilot Record 50 Pilot-Update Delete Type-Approvals 50 Scheduling Add New Reservation 10 Scheduling Change Reservation 10 Scheduling Delete Reservation 10 Scheduling Dispatch Reservation 10 Scheduling Edit Reservation 10 Scheduling Work Outside Current Date Shop Orders Change A Shop Order 10 10 10 10 1 20 480 | TotalFBO® User Guide APPENDIX F PRIVILEGE OVERRIDES FOR BUTTONS, AND FIELDS Our Changes Default General Area Description Read Write Read Write Shop Orders Change Closed Shop Order 60 Shop Orders Change Discrepancy Status 60 Shop Orders Close Date Shop Orders Cross-Billing 60 Shop Orders Delete A Shop Order 30 Shop Orders Department Fields 50 50 Shop Orders Discrepancy GL/Tax Fields 50 50 Shop Orders Enable Copy Button 70 Shop Orders Enable Cost-Print Option 70 Shop Orders Enable Open-PO ByPass 70 Shop Orders Insert New Shop Order 10 Shop Orders Misc Parts Button 30 Shop Orders Update Closed Discrepancies 50 Time Clock Time Fields Receivables Update Access-Privilege Field Receivables Update Add Selection Code 30 Receivables Update Balance/Activity Button 50 Receivables Update Change A Customer From Menu 20 Receivables Update Change A Customer From SideStep 20 Receivables Update Change Selection Code 50 Receivables Update Credit Limit Fields 10 50 Receivables Update Customer Balance Field 50 80 Receivables Update Delete A Customer From Menu 40 Receivables Update Delete A Customer From SideStep 70 Receivables Update Insert New Customer From Menu 10 Receivables Update Insert New Customer From SideStep 10 Receivables Update Price and Taxes Tab 30 Receivables Update Transient Check-Box 30 30 1 80 10 10 40 40 APPENDIX F TotalFBO® User Guide | 481 PRIVILEGE OVERRIDES FOR REPORTS Default General Area Description Read Our Changes Write Read Reports-Aircraft Activity Report 20 Reports-Aircraft Aircraft Detailed Listing 20 Reports-Aircraft Aircraft Revenue Report 20 Reports-Aircraft Aircraft Squawks Listing 20 Reports-Aircraft Blank-Reference-Lines 1 Reports-Aircraft Default Maintenance Listing Reports-Aircraft Due-Times Summary 1 Reports-Aircraft Flight-Time Summary 20 Reports-Aircraft Fuel Consumption Report 20 Reports-Aircraft Leaseback/P&L Report 20 Reports-Aircraft Maintenance Warning Report 20 Reports-Aircraft Master Aircraft Summary 20 Reports-Aircraft Time Justification Report 1 Reports-Aircraft Weight & Balance Report 20 Reports-Charter Selected Quotes 1 Reports-Charter Two-Point Flight Leg 1 Reports-Checking Check Entry Listing 1 Reports-Checking Checking Disbursements Report 1 Reports-Checking Register Balances Report 1 Reports-Checking Register Reconciliation Report 1 Reports-Checking Register-Style Listing 1 Reports-Checking Un-Posted Entries Listing 1 Reports-Checking Un-Reconciled Entries Listing 1 Reports-Concierge Daily Schedule Listing 1 Reports-Concierge Pending - Detailed 1 Reports-Concierge Pending - Summary 1 Reports-Concierge Requests by Customer 1 Reports-Concierge Requests by Date 1 Reports-Dispatch Checkout Sheet 1 Reports-Dispatch Dispatch Exceptions Reports-Dispatch Flight Manifests 20 30 1 Write 482 | TotalFBO® User Guide APPENDIX F PRIVILEGE OVERRIDES FOR REPORTS Default General Area Description Read Our Changes Write Read Reports-Dispatch Open Flights 1 Reports-Flight Schoo Course Listing 1 Reports-Flight Schoo Enrollments Listing 1 Reports-Flight Schoo Package Listing 1 Reports-Flight Schoo Student Activity 1 Reports-Flight Schoo Student Course Activity 1 Reports-Flight Schoo Student Package Details 1 Reports-Flight Schoo Student-Instructor Listing 1 Reports-Flight Schoo VA Activity Report 1 Reports-General Ledg 12-Month Income Report 1 Reports-General Ledg Aircraft Leaseback/P&L 1 Reports-General Ledg Auto-Distribute Accounts Listing 1 Reports-General Ledg Automatic G/L Account List 1 Reports-General Ledg Balance Sheet 1 Reports-General Ledg Cash-Flow Report 1 Reports-General Ledg Chart of Accounts 1 Reports-General Ledg Cross-Dated Journal Entries 1 Reports-General Ledg Department Listing 1 Reports-General Ledg full JEs - One Account 1 Reports-General Ledg GL Account Detail 1 Reports-General Ledg GL Changes Report 1 Reports-General Ledg Historical/Projected Budget 1 Reports-General Ledg Monthly Balances 1 Reports-General Ledg Multiservice Codes Listing 1 Reports-General Ledg One-Year Annual Budget 1 Reports-General Ledg One-Year Budget Performance 1 Reports-General Ledg One-Year Monthly Budget 1 Reports-General Ledg Pie-Chart Graphs 1 Reports-General Ledg Selected Journal Entry Listings 1 Reports-General Ledg Single Journal Entry Listing 1 Reports-General Ledg Standard Income Report 1 Write APPENDIX F TotalFBO® User Guide | 483 PRIVILEGE OVERRIDES FOR REPORTS Default General Area Description Read Our Changes Write Read Reports-General Ledg Start-Of-Year Balances 1 Reports-General Ledg Subtotal Ranges 1 Reports-General Ledg Trial Balance 1 Reports-General Ledg Twelve-Month Bar-Charts 1 Reports-General Ledg Two-Year Budget Performance 1 Reports-General Ledg Two-Year Income Report 1 Reports-Inventory ASCII Text Export 50 Reports-Inventory Cores Outstanding 1 Reports-Inventory Department List Reports-Inventory Expired Inventory Listing 1 Reports-Inventory Fuel Meter Justification Report 1 Reports-Inventory Fuel Meter Summary 1 Reports-Inventory Fuel/Oil Summary Reports-Inventory Inventory Change List Reports-Inventory Inventory Received 30 Reports-Inventory Inventory Valuation Report 30 Reports-Inventory Master Parts List 1 Reports-Inventory On Order/Back Order Report 1 Reports-Inventory Outside Sales Offering 1 Reports-Inventory Parts Labels 1 Reports-Inventory Parts Needing Work 1 Reports-Inventory Physical Inventory Adjustments 1 Reports-Inventory Physical Inventory Worksheet 1 Reports-Inventory Purchase Order Summary 1 Reports-Inventory Recommended Order Worksheet 1 Reports-Inventory Reorder Threshold/Quantity 1 Reports-Inventory Sales History Report 1 Reports-Inventory Serialized Models Summary 1 Reports-Inventory Serialized Parts Listing 1 Reports-Inventory Shipments-Received Reports-Inventory Units Sold Report 30 30 1 30 1 Write 484 | TotalFBO® User Guide APPENDIX F PRIVILEGE OVERRIDES FOR REPORTS Default General Area Description Read Our Changes Write Read Reports-Invoicing Billable Hours Report 1 Reports-Invoicing Charter Sales Report 50 Reports-Invoicing Closed Charge Batches 1 Reports-Invoicing Fuel Discounts/Margins 50 Reports-Invoicing Fuel Meter Justification 1 Reports-Invoicing Fuel Sales by Price-Class Reports-Invoicing Fuel Sales Report Reports-Invoicing Fuel Sales Spreadsheet 50 Reports-Invoicing Invoice/Shop Order GL Breakdown 50 Reports-Invoicing Invoice/Shop Order Summary 50 Reports-Invoicing Invoice/SO Change History 1 Reports-Invoicing Invoicing Shift Log 1 Reports-Invoicing Pending Invoice Summary 1 Reports-Invoicing Reprint Selected Invoices 1 Reports-Invoicing Sales Activity Report Reports-Invoicing Sales Receipts Report Reports-Invoicing Sales Tax Report 50 Reports-Invoicing Sales Unit-Totals Report 50 Reports-Invoicing SalesPerson Totals Report 1 Reports-Invoicing Service Line Breakdown 1 Reports-Invoicing Transient Customer Report 1 Reports-Invoicing Un-Applied Payments Report 1 Reports-Invoicing Un-Posted Transactions 1 Reports-Marketing Aircraft Owners by Zipcode 1 Reports-Marketing Letter Template Listing 1 Reports-Payables Invoice Disbursement Report 1 Reports-Payables Invoices by Customer 1 Reports-Payables Leases Listing 1 Reports-Payables Notes-Payable Listing 1 Reports-Payables Payments Due Report 1 Reports-Payables Unposted Invoices 1 50 1 50 1 Write APPENDIX F TotalFBO® User Guide | 485 PRIVILEGE OVERRIDES FOR REPORTS Default General Area Description Read Our Changes Write Read Reports-Payables Vendor Activity Report 1 Reports-Payables Vendor Aging Report 1 Reports-Payables Vendor Invoice Listing 1 Reports-Payables Vendor Labels 1 Reports-Payables Vendor Listing 1 Reports-Payroll Billable Hours Report 1 Reports-Payroll Deductions-Taken Report 50 Reports-Payroll Employee Barcode Labels 1 Reports-Payroll Employee Listing 1 Reports-Payroll Employee Roster 1 Reports-Payroll Federal 941 1 Reports-Payroll Federal Earnings Report Reports-Payroll Local Earnings Report 1 Reports-Payroll Overtime Hours Report 50 Reports-Payroll Pay History Report 50 Reports-Payroll Paycheck Summary 50 Reports-Payroll Payroll Register 50 Reports-Payroll Profit-Plus Listing 50 Reports-Payroll State Earnings Report 50 Reports-Payroll Tax Deposits Summary 50 Reports-Payroll Tax Setup Listing 50 Reports-Payroll Time Card Listing 50 Reports-Payroll Time Card/Pay/Check Summary 50 Reports-Payroll Time-Clock Listing 50 Reports-Payroll Trial Pay Summary 50 Reports-Payroll Vacation/Sick-Leave Report Reports-Payroll Who’s Clocked-In 50 Reports-Payroll Workers Comp Analysis 50 Reports-Receivables A/R Aging 1 Reports-Receivables A/R Change Report 1 Reports-Receivables A/R Justification Report 1 50 1 Write 486 | TotalFBO® User Guide APPENDIX F PRIVILEGE OVERRIDES FOR REPORTS Default Read Our Changes General Area Description Write Read Reports-Receivables Account Activity Summary 1 Reports-Receivables Account Detail Listing 1 Reports-Receivables Account/Pilot Summary 1 Reports-Receivables Address Labels 1 Reports-Receivables Available Spaces Summary 1 Reports-Receivables Block/Club Summary 1 Reports-Receivables Charge Batches 1 Reports-Receivables Closes Performed 1 Reports-Receivables Current Balances 1 Reports-Receivables Customer Bar Code Labels 1 Reports-Receivables Customer Sales Tax Overrides 1 Reports-Receivables Customers by Selection Code 1 Reports-Receivables Flight/Instruction Summary 1 Reports-Receivables Interest-Charged Summary 1 Reports-Receivables Internal/Non-Billing Listing 1 Reports-Receivables Last Activity Listing 1 Reports-Receivables Names and Addresses 1 Reports-Receivables New Account Summary 1 Reports-Receivables Pilot Dates Review 1 Reports-Receivables Pricing Review 1 Reports-Receivables Recurring Charge Expirations 1 Reports-Receivables Recurring Charge Summary 1 Reports-Receivables Rental Space Expirations 1 Reports-Receivables Rolodex-Style Labels 1 Reports-Receivables Sales History 1 Reports-Receivables Sales Profile 1 Reports-Receivables Tax-Exempt Customers 1 Reports-Receivables Top N Sales Customers Report 1 Reports-Receivables Un-Closed Charge Summary 1 Reports-Receivables Warning Message Summary 1 Reports-Scheduling Box-Format Schedule 1 Write APPENDIX F TotalFBO® User Guide | 487 PRIVILEGE OVERRIDES FOR REPORTS Default General Area Description Read Our Changes Write Read Reports-Scheduling Change History 1 Reports-Scheduling Combined Schedule 1 Reports-Scheduling Object Listing 1 Reports-Scheduling Schedule by Client 1 Reports-Scheduling Schedule by Object 1 Reports-Shop Orders Batch Labor Listing 10 Reports-Shop Orders Batch Parts Listing 10 Reports-Shop Orders Billable Hours Report Reports-Shop Orders Closed Shop Order Summary 50 Reports-Shop Orders Cross-Location Transactions 20 Reports-Shop Orders Invoice/SO Change History Reports-Shop Orders Job Cost Analysis Reports-Shop Orders Labor Write-Off Analysis Reports-Shop Orders Open Inventory Summary 50 Reports-Shop Orders Open Shop Order Billings 50 Reports-Shop Orders Open Shop Order Summary 50 Reports-Shop Orders Reprint Selected SOs 1 Reports-Shop Orders Sales Receipts Report 1 Reports-Shop Orders Sales Tax Report 50 Reports-Shop Orders Shop Order Billings 50 Reports-Shop Orders Shop Orders Inventory Summary 50 Reports-Shop Orders Transient Customer Report 1 Reports-Shop Orders Warranty Billing Summary 1 Reports-Shop Orders Work-In-Process Breakdown 50 Reports-Shop Orders Work-In-Process History 50 Reports-Utilities Discrepancy Analysis 1 Reports-Utilities Text Macro Listing 1 Reports-Utilities Transaction Tie-Out 1 Reports-Utilities What’s Locked 1 Reports-Utilities Who’s On 1 1 1 50 1 Write Change User ID without leaving the program 2Log In Under New User ID Change your default printer selection 5Print Setup This menu leads to all Accounting operations This menu leads to all Invoicing setup and operation functions. Adds new invoices in a continuous loop Add, Change, Remove, or Reprint Invoices from a browse. Operations to close shifts, cash-out, etc. Mark an invoicing shift as closed, so a new one can be started. Combine credit card receipts into a daily ‘batch’ record. 23Add New Invoices 24Update Invoices 25Daily Closing Operations 26Close An Invoicing Shift 27Close Charge Batch Open the cash drawer (if one is configured for your system) 281Open Cash Drawer 22Invoicing Menu Make a backup of the database and control files 272Backup Data Files 21Accounting Menu Allow employees to clock in and out, including optional shop order info. Set options and controls specific to this computer 14Station-Specific Settings 265Time Clock Mark specific menu items to place on a ‘toolbar’ at the top of the main screen. 13Customize Toolbar Update settings related to the currently logged-in user. Change program settings to suit your tastes 12Preferences 263User-Specific Settings Save data from selected TotalFBO files in other formats 11Export Load airport, zipcode, and wind data supplied by Horizon Business Concepts 9Import HBC Supplemental Data Load airport data licensed from ACUKWIK (NavPak) Import data in ASCII text files into selected TotalFBO database files 8Import ASCII Data 10Import ACUKWIK Airport Data Operations for loading data from other sources into TotalFBO files 6Import Capture the current screen image to a file that can then be printed Select a prior year’s archive database for reporting from. 4Switch To An Archive 267Print Screen Switch between active database files. 3Select A New Database Switch to a different Location within the current database. Basic program operations menu Description 1File Menu Name 288Switch Location ID DEFAULT PRIVILEGES FOR MENU FUNCTIONS Default 20 10 10 10 10 1 1 0 90 10 1 60 1 1 70 80 30 99 20 1 1 80 1 0 1 1 Our Changes 488 | TotalFBO® User Guide APPENDIX F Operations for exporting and importing invoices generated at remote sites. 31Remote Invoice Operations Basic Invoicing options. Update sales tax rates and names. Enter currency types and exchange rates 34General Options 35Set Sales Taxes 36Update Currency Enter parts in daily batches to multiple shop orders. Enter labor on a daily basis to multiple shop orders. Make an entry to the G/L for currently open shop orders. Shop order reports and listings. Enter and print forms of various types. Update and print FAA 337 forms Options and controls for running shop orders General options for running shop order operations. Update sales tax rates and names. 39Batch-Mode Parts Entry 40Batch-Mode Labor 41Post Work-In-Process 42Reports And Listings 43Forms 44337s 45Options And Settings 46General Options 47Sales Tax Setup 48Receivables Functions for updating customers and reporting on their activity. Update style sheets used for formatting shop order printouts. Add, change, close, and print shop orders. 38Update Shop Orders 291Shop Order Style Sheets Functions for updating, printing, and reporting on shop orders. 37Shop Orders Update the style sheets used to control invoice printouts. Controls and settings used to run Invoicing. 33Options And Settings 290Invoice Style Sheets Invoicing reports and listings. 32Reports And Listings Import transaction data from a variety of outside sources Generate monthly invoices for the recurring charge notations. 30Bill Monthly Recurring Charges 294Import Invoices Mark invoices as paid/unpaid. 29Apply Outstanding Credits Browse invoices with a list showing change records for each invoice Miscellaneous invoicing operations Description 28Other Invoice Operations Menu Name 273Browse Invoices With History ID DEFAULT PRIVILEGES FOR MENU FUNCTIONS Default 1 70 50 50 50 10 10 1 50 10 10 10 1 70 50 50 50 50 1 50 10 40 40 40 20 Our Changes APPENDIX F TotalFBO® User Guide | 489 90 90 90 40 40 40 40 50 50 80 80 20 50 50 90 10 10 10 10 50 50 Miscellaneous other customer operations Delete old customers with no recent activity or transactions on file. Combine two customer accounts and their records into one account. Functions to enter and maintain recurring charge reminders. Add, change, or remove recurring charge reminders. Make mass changes to selected recurring charge reminders. Change the Next-Due date on all recurring charge reminders Add, change, or remove rental space information. Make mass changes to specified rental space records. Update payment methods for use in invoicing and shop orders. Add, change, or remove payment method types Update control files for online credit card processing Combine un-collected charges into a daily ‘batch’. Display a listing of all charges that have not been closed into a charge batch. Operations for cycling statements forward to next month. Perform automatic interest calculations for running statements. Reverse the action of a previous close. Reports and listings for the receivables module Functions for printing customer statements in various formats. Run standard statements for one or more customers. Run a compound pseudo-statement designed for flight school billings. Run a pseudo-statement designed for Airline Fuel Billing. Options and controls for running Receivables General receivables options. 50Other Customer Operations 51Purge Inactive Accounts 52Merge Two Accounts 53Recurring Charges 54Update Recurring Charge Reminders 55Globally Change Reminders 56Globally Change Due Dates 57Update Rental Space List 58Globally Change Rental Spaces 59Update Credit-Card Files 60Update Cards-Accepted List 61Close Charge Batch 62Display Un-Closed Charges 63Closing Operations 64Close Statements For A Month 66Unclose A Previous Close 67Reports And Listings 68Statements 69Customer Statements 70Compound-Account Statements 71Airline Fuel Statements 72Options And Settings 73General Options 1 1 1 10 Add, change, remove, and print customer information. Description Default 49Update Customer List Menu Name 296Update CC Processors ID DEFAULT PRIVILEGES FOR MENU FUNCTIONS Our Changes 490 | TotalFBO® User Guide APPENDIX F Set pricing mechanisms for customer-based dynamic pricing. 75Set Price Classes Functions for entering and processing bills payable to other companies. Add, change, remove, or print vendor invoices. Miscellaneous operations on vendors and invoices. Apply money available on one invoice to others on that same vendor. Transfer outstanding amounts between A/R and A/P. Add, change, or remove Notes Payable. Add, change, or remove Leases Payable. Make payments on invoices, notes, and leases. Make payments on outstanding vendor invoices. Make payments on outstanding Notes Payable. Make payments on outstanding Leases Payable. Update basic vendor information. Miscellaneous other operations on vendors. Delete vendors with no activity on file. Combine records from two vendors into a single file. Reports and listing for the Payables module. Update and print various forms. Update and print Federal 1099 forms. Options and controls for running Payables module. General options and controls for running payables operations. Update style-sheets used to print checks. Operations for updating and mainting bank accounts. 76Payables 77Update Vendor Invoices 78Other Invoice Operations 79Apply Credit Memos On File 80Move Money Between A/R And A/P 81Update Notes 82Update Leases 83Make Payments 84Pay Invoices 85Pay Notes 86Pay Leases 87Update Vendors 88Other Vendor Operations 89Purge Inactive Vendors 90Merge Two Vendors 91Reports And Listings 92Forms 931099s 94Options And Settings 95General Options 96Set Check Formats 97Checking Update style sheets used to control statement printouts Set sales tax names and rates. Description 74Set Sales Taxes Menu Name 292Statement Style Sheets ID DEFAULT PRIVILEGES FOR MENU FUNCTIONS Default 1 40 50 40 60 10 1 70 99 60 10 40 40 40 40 10 10 40 10 10 10 1 70 70 50 Our Changes APPENDIX F TotalFBO® User Guide | 491 Reconcile computer records to a given bank statement. Reverse a permanent reconciliation to re-do it. Reports and listings for the checking module. Options and controls governing the operation of the checking module. General options for the checking module. Set style-sheets used to format check printouts. Functions to set up, control, enter and report general ledger data. Make manual adjustment to the general ledger. Other operations in the general ledger. Select an existing Journal Entry and reverse (cancel) it. Select an existing JE, cancel it, and repost it on another date. Make a special journal entry that automatically cancels itself on another date. Process invoices that have not yet been posted to the general ledger. Process vendor invoices that have not yet been posted to the general ledger. Process checks that have not yet been posted to the general ledger. Make changes to the chart of accounts, depts, etc in the General Ledger. Add, change, or remove accounts to the General Ledger. Combine two GL account records and their sub-files. Update the list of GL accounts used automatically by the program. Update the list of general ledger departments and their overrides. Add, modify, or delete fiscal years for the General Ledger. Update the codes used for multiple location management 101Reconcile To Bank Statement 102UnReconcile 103Reports And Listings 104Options And Settings 105General Options 106Set Check Formats 107General Ledger 108Make Standard Journal Entries 109Other Posting Operations 110Reverse An Existing Entry 111Move JE To New Date 112Make Auto-Reversing Entry 114Post Invoice Batch To G/L 115Post Payables Batch To G/L 116Post Check Batch To G/L 117Update Ledger Structure 118Chart Of Accounts 119Merge Two GL Accounts 120Automatic Ledger List 121Departments 122Fiscal Years 286Update Locations Update basic register info, including last check number used. 99Update Register Basic Info. Operations for reconciling computer records to the bank statements. Add, change, remove, and print ‘manual’ checking entries. Description 98Update Checking Entries Menu Name 100Register Reconciliation ID DEFAULT PRIVILEGES FOR MENU FUNCTIONS Default 99 10 50 90 90 10 10 20 20 20 50 50 50 50 10 1 10 50 10 1 10 10 10 40 10 Our Changes 492 | TotalFBO® User Guide APPENDIX F Scan through balances on GL accounts. Update balances on GL accounts en masse. Update general ledger budget figures by month or by year. Scan through and maybe print the journal entries on file. Reports and listings for the general ledger. Options and controls that govern operation of the general ledger module. General options controlling the general ledger module. Set the account ranges used for subtotals on GL reports. Functions and operations for generation and tracking of payroll. Manually edit the time clock entries. Update time cards, make pay, make pay checks. Make and/or void payroll tax deposits. Edit the employee information file. Reports and listings for the payroll module. Payroll Forms Options and control that govern operation of the payroll module. General options and controls for the payroll module. Update the Employee Master Deduction list. Update the tax setups that drive income tax and other tax calculations. Operations for updating, ordering, receiving, and reporting inventory. Add, change, and remove fuel, oils, and parts. Other operations to support basic inventory. Add, change, or remove model information used for serialized parts. Functions to load and process certain manufacturer’s parts lists. 125Browse Balances 126Update Year/Month Balances 127Update Budget 113Browse Journal Entries 128Reports, Listings, And Graphs 129Options And Settings 130General Options 123Set User-Defined SubTotals 131Payroll 132Update Time-Clock Entries 133Update Times-Cards/Pay/Checks 135Update Tax Deposits 137Update Employee Basic Info 138Reports And Listings 140Forms 144Options And Settings 145General Options 146Employee Master Deduction List 147Tax Setups 148Inventory 149Update Inventory 150Other Parts Operations 151Update Serialized Parts Models 152Manufacturer Parts Lists Description Update directly month-end and budget balances. Menu Name 124Ledger Account Balances ID DEFAULT PRIVILEGES FOR MENU FUNCTIONS Default 50 10 10 10 1 50 80 50 50 10 1 10 50 50 90 1 40 50 50 1 50 50 90 10 10 Our Changes APPENDIX F TotalFBO® User Guide | 493 Combine two parts records and their sub-files. Enter, review, apply, and report physical inventory adjustments. Update prices on parts by either price matrix or ratio. Other functions to support fuel operations. Add, change, or remove fuel meters and current meter readings. Add, change, or remove fuel tanks and their associated data. Record fuel transfers between tanks that are not sales transactions. Add, change, or remove parts kits. Update status of cores being sent out and returned Add, change, or remove Inventory Departments and their overrides. Add, change, or remove basic vendor (supplier/manufacturer) information. Add, change, or remove Purchase Orders Receive inventory into stock with or without a purchase order. Return inventory in stock to the vendor. Operations for updating, servicing, and reporting Avionic equipment. Add, change, or remove basic information about service bulletins. Update list of equipment on company or customer aircraft. Reports and listings for the inventory module. Update and print inventory-related forms. Update and print FAA 337 forms. Update and print FAA 8130-3 forms. Options and controls to run Inventory operations. General options and controls for running Inventory operations. Update the price classes used to automatically calculate sale-time prices. 154Merge Two Parts Records 155Update Physical Inventory 283Mass Update Pricing 156Other Fuel Operations 157Update Fuel Meters 158Update Fuel Tanks 159Transfer Between Tanks 160Update Kits 287Update Cores 161Update Inventory Departments 162Update Vendors/Suppliers 163Update Purchase Orders 164Receive Shipments 165Return Stock 166Avionics Operations 167Update Service Bulletins 168Update Aircraft Equipment List 169Reports And Listings 170Forms 171337s 1728130-3s 173Options And Settings 174General Options 175Update Price Classes Description Delete parts inactive for a specified period with no activity on file. Menu Name 153Purge Inactive Parts ID DEFAULT PRIVILEGES FOR MENU FUNCTIONS Default 50 50 50 10 10 10 1 20 10 10 30 30 10 10 30 40 70 30 50 50 30 70 20 50 90 Our Changes 494 | TotalFBO® User Guide APPENDIX F Specialized functions for operating the front desk efficiently. Add, change, remove, and print scheduled service requests. Combination screen for scheduling, dispatching, billing, etc from front desk. Reports and listings for the Concierge module. Functions for updating and reporting aircraft and maintenance information. Update aircraft maintenance logs. Quickly update aircraft times on one or more aircraft. Update fuel and oil consumption records for each aircraft. Add, modify, & delete weight & balance info for all aircraft. Basic aircraft information. Update airworthiness directives and service bulletins on file. Reports and listings for the aircraft module. Update and prints forms for aircraft operations. Update and print FAA 337 forms. Options and controls that govern operations of the aircraft module General options and settings for the aircraft module. Operations for quoting new charter flights. Add, change, remove, and print charter quotes. Update information on aircraft for charter quoting. Update basic customer information. Edit airport information on file, or add your own. Reports and listings from the Charter Quotes module. Options and controls for the charter quotes module. General options and controls for the charter quotes module. 178Concierge 179Update Requests 180Concierge Super-Screen 181Reports And Listings 182Aircraft 183Update Maintenance Logs 184Update Aircraft Times 185Update Fuel/ Oil Consumption 264Update Weight/Balance 186Aircraft Setup 187Update ADs And SBs 188Reports And Listings 189Forms 190337s 191Options And Settings 192General Options 193Charter 194Update Charter Quotes 195Update Charter Aircraft 196Update Customer Accounts 197Update Airports 198Reports And Listings 199Options And Settings 200General Options Description All operations for quoting, dispatching and checking in aircraft flights. Menu Name 177Operations ID DEFAULT PRIVILEGES FOR MENU FUNCTIONS Default 50 50 1 50 10 20 10 1 50 50 10 10 1 20 20 20 20 20 20 1 1 10 10 1 1 Our Changes APPENDIX F TotalFBO® User Guide | 495 1 10 20 20 20 1 50 70 70 1 10 30 1 50 50 20 75 10 50 80 Operations for checking out and returning flights. Check out flights for renters and/or company flights. Update control information regarding scheduled flights. Create basic records regarding regular flights. Update the seating charts used for passenger assignment and C/G calculations. Update pilot information for any given pilot. Reports and listings for the Dispatch module. Options and controls for the Dispatch module. General options and controls for the dispatch module. Set options pertaining to Charter (Flight) Dispatch operations Functions for scheduling rental & charter flights, pilots, etc. Add, change, or remove reservations on file. Update ‘objects’ that can be reserved in reservations. Reports and listings for the reservations module. Options and controls for the reservations module. General options and controls for the scheduling module. Functions for maintaining flight school records on students. Update the records recording flight school activity Manually edit the time remaining on a given customer’s package. Update information about students and their enrollments. Update basic information about courses and the syllabus for each. Add, change, or remove basic definitions of flight-school packages. Reports and listings about the Flight School module. Update and prints forms related to flight school operations. 202Dispatch 203Dispatch Flights 206Define Flights 207Assign Flight Numbers 266Update Seating Charts 209Update Pilot Records 210Reports And Listings 211Options And Settings 212Rental Dispatch Options 284Charter Dispatch Options 213Scheduling 214Update Scheduling 215Update Objects 216Reports And Listings 217Options And Settings 218General Options 219Flt School 271Update Student Activity 298Update Student Package Times 220Update Student Enrollments 221Update Courses 222Update Packages 223Reports And Listings 224Forms 10 1 1 900 70 Description Update info for charging different price structures. Menu Name Default 201Update Price Classes ID DEFAULT PRIVILEGES FOR MENU FUNCTIONS Our Changes 496 | TotalFBO® User Guide APPENDIX F 50 50 10 50 30 10 80 80 1 1 1 50 50 1 1 50 70 90 99 99 99 Options and controls for the Flight School module. General options and controls for the flight school module. Update and report on ground equipment and maintenance required Add, change, or delete ground equipment setup information Update maintenance performed on ground equipment Reports on ground equipment Options for controlling ground equipment module General options for controlling operation of ground equipment module Functions for using your customer databse for sales and marketing. Select a list of customers, and merge that with a prepared letter template. Add, change, or remove templates used with the merge process. Reports and listings for the Marketing module. Options and controls for the Marketing module. General options and controls for the Marketing module. General maintenance functions for the whole program. Functions to customize a few general settings for the whole program. Change the text that is used for selected field names. Add, change, or remove text macros. Set a few global options for the whole program. Update the price classes used to perform sale-time price calculations. Let the user add and/or modify report layouts used in List & Label operations Functions used to manage program security features Add, Change, and Delete User IDs and their security ratings. View and optionally set override privilege levels for menu functions 226Options And Settings 227General Options 299Ground Equipment 300Update Ground Equipment 301Update Maintenance Performed 302Ground Equipment Reports 303Ground Equipment Options 304General Options 228Marketing 229Create Merge List 230Update Letter Templates 231Reports And Listings 232Options And Settings 233General Options 234Utilities 235Customizing 236Set Customizable Field Names 237Update Keyboard Macros 238Set Global Options 279Update Price Classes 280List & Label Report Layout Manager 268Security 239User Setup 269Menu Privileges 1 50 20 10 Description Update and print FAA form 8710 for students. Menu Name Default 2258710s ID DEFAULT PRIVILEGES FOR MENU FUNCTIONS Our Changes APPENDIX F TotalFBO® User Guide | 497 50 1 80 60 90 99 80 Retrieve and display or print archived reports General functions for maintaining the program. Update licensing info, or add new working directories. Release any record locks currently placed. Functions to back up and restore user data files. Back up the user data files to another disk. Lock the program against all users for installing new updates, db maint, etc. Make copies of old data so the current database can be purged more easily. 289Archived Reports 240Program Administration 241Update Licensing And Directories 242Force-Clear Locks 243Backups 244Backup A Database 285Administratively Lock Program 246Archiving 1 99 Description Set privilege levels required for a variety of specific operations Menu Name Default 274Update Privilege Overrides ID DEFAULT PRIVILEGES FOR MENU FUNCTIONS Our Changes 498 | TotalFBO® User Guide APPENDIX F APPENDIX G SETUP QUESTIONNAIRE TotalFBO® can be customized to meet the needs of most aviation-industry businesses. In fact, there are so many options that it’s possible to miss using a feature that would be helpful to your business. Sometimes that’s because your business is growing and changing over time, sometimes the staffers doing the setup are not aware of the details of operations in other departments, and sometimes it’s because TotalFBO® is continuing to grow and add requested features. The following questionnaire has been developed to help you gather and organize your information. Sometimes just knowing the right question to ask can make a big difference! Once you’ve gathered your answers, feel free to discuss your needs with a Tech Support Specialist to be sure you’re getting the most from your investment in TotalFBO® . TotalFBO® User Guide | 499 APPENDIX G 500 | TotalFBO® User Guide APPENDIX G Setup Questionnaire Area Answer Definition/Glossary Why Fuel Sales Do you have a prepaid sales tax on fuel? Prepaid Sales Tax is usually a cents-per-gallon tax that is charged by the fuel distributor for each delivery. When customers pay the normal sales tax rate, the Affects ALL setup, receiving FBO is reimbursed for the Prepaid procedure, ap procedure, sales tax procedure Sales Tax. Do you have sales to a consolidator? A Consolidator is a company that resells fuel to others. Often an FBO will deliver the fuel directly to the aircraft, but bill the consolidator, who then bills the aircraft owner. Affects fuel setup, billing, and payment structure Do you have sales to an airline? Affects inventory setup, Inventory departments, General Ledger setup, invoicing procedure, billing procedure, inventory reconciliation procedure. Do you deliver into-plane for a customer who supplies their own fuel? Affects fuel setup,general ledger setup, and inventory department setup Do you have any minimum charges for airline or other into-plane fuel? Minimum charges can be in the form of a hookup fee, or a minimum number of gallons or dollars to be charged for each delivery. Do you charge extra for Prist? Prist is a fuel additive that can be pre-mixed into JetA fuel by the refinery, injected at the time of the sale by your fuel truck, or not used at all. Affects fuel price setup Affects customer setup. Do you sell JetA? Affects fuel type setup Do you sell Avgas? Affects fuel type setup Do you sell Autogas? Affects fuel type setup APPENDIX G TotalFBO® User Guide | 501 Setup Questionnaire Area Answer Definition/Glossary Why Do you sell Diesel? Affects fuel type setup Do you have your own storage tanks? Affects tank setup Are any of these tanks underground? Underground storage tanks may leak fuel into the ground, so owners must keep meticulous records to prove tank quantities are correct, and the EPA or the airport may require payment of UST fees. Do you sell fuel from a consortium? A Consortium is a fuel farm, usually at a larger airport, which is owned by one or more companies. An FBO may “borrow” fuel from the consortium and then either pay Affects fuel type setup, for it later or replace it with some inventory department setup, of their own fuel. fuel tax setup Affects fuel type setup, fuel taxes setup Do you have delivery trucks? Affects tank and meter setup Do you sell directly from any tanks? Affects tank setup Do you have a self-serve pump? Affects credit card setup Is pricing from the self-serve pump different from normal Avgas? Affects fuel sub-type setup Is FET prepaid to the Fuel Distibutor for JetA? FET is Federal Excise Tax. Often this is prepaid to the fuel distributor for JetA. Affects fuel tax setup. Is FET prepaid to the Fuel Distibutor for Avgas? FET is Federal Excise Tax. Your fuel supplier may or may not prepay it for you on Avgas. Do you pay a fuel flowage fee? Flowage fees are paid to the airport and may be paid to the fuel supplier at the time of delivery OR to the airport after sale to the customer. Affects fuel tax setup Affects fuel tax setup. 502 | TotalFBO® User Guide APPENDIX G Setup Questionnaire Area Answer Definition/Glossary Why What other taxes and fees are prepaid to the fuel distributor? There may be state excise taxes, local fuel taxes, or other airport fees. Affects fuel tax setup Does your fuel supplier have a buyback program? Buyback is also called Repurchase. Fuel companies make deals with large customers and force you to sell to them at a Zero price. Then the fuel supplier reimburses you for the cost of the fuel plus taxes plus an additional Affects fuel sub-type setup, profit amount. and credit card setup. Do you have a volume discount price structure? Volume discounts mean that the more a customer buys, the cheaper his price will be. Do you have any large customers who have a special volume price structure? Do you have any customers who receive a cumulative volume discount? Affects fuel type setup. Affects fuel sub-type setup. Cumulative volume discounts enable a customer to purchase a quantity of fuel during a set time period and receive a discount for any purchases beyond that minimum. Affects fuel type setup and customer record setup. Does your fuel price include all taxes except sales tax? Affects inventory price option and fuel tax setup. Is Sales Tax charged on all fuels? Affects fuel type setup. Do you need to recapture state fuel tax for auto gas used in ramp vehicles? Who changes the fuel prices weekly? Ramp vehicles may use auto gas on which state road taxes have been paid, but since they do not use public roads, may be eligible Affects Fuel Tax Setup, Nonfor a refund of those taxes. Billing Customer setup. Affects security level required for that user. APPENDIX G TotalFBO® User Guide | 503 Setup Questionnaire Area Do any of your customers receive pricing based on OPIS or another national reference price? Answer Definition/Glossary Why Various organizations publish fuel price averages for each part of the country. Some contracts with large customers are based on Affects fuel sub-type setup these reference prices. and price class definitions. Are fuel selling prices based strictly on cost? Affects fuel price setup and price class definitions. Do you do defueling? Defueling is the removal of fuel from an aircraft in order to accommodate a pilot’s weight requirements or to permit maintenance operations. Do you have a structured price program in place? Structured pricing means that all discounts are based on an amount Affects customer setup, fuel off of the retail price or an amount sub-type setup, and Price added to cost. class definitions. Affects invoicing procedure and invoicing option. Do you process a credit card separately before entering data to TFBO? Affects rounding and invoice procedures, as well as credit card reconciliation procedures. Do you sell fuel to charter companies or use your own fuel in your charter operations? Affects FET tax setup and recapture procedures. Do you use metric measurements for fuel and oil? Affects Inventory setup. Receivables Are most sales to transient customers? Transients are clients that you see rarely and who are required to pay Affects default settings for in full at the time of the sale. new customer accounts 504 | TotalFBO® User Guide APPENDIX G Setup Questionnaire Area Are you a branded fuel dealer? Answer Definition/Glossary Why Branded means that you have a sign for a big fuel company like Chevron-Texaco, Phillips, Exxon, etc. Affects credit card setup. Do you use your own fuel in your ramp and courtesy vehicles? Affects GL setup, GL department setup, and NonBilling customer setup, fuel tax recapture procedures. When you use inventory for yourself, do you price it at cost? Affects Price Class definitions, Non-Billing and Internal customer setup. Does one department provide services for another? Common examples include Maintenance repairing Charter or Flight School aircraft or Line service equipment. Affects Internal Customer Setup. Do you intend to use TFBO for online processing of credit cards? Online processing means that credit cards are swiped through your computer keyboard or an attached device and authorized instantly through the Internet. Affects Credit Card setup, and Invoicing procedure, and Customer Accounts for Holding Companies, and GL chart of accounts. If you do online credit card processing, will you handle fuel company cards? Affects Credit Card setup, and Invoicing procedure, Fuel company cards are setup and Customer Accounts for through the Multiservice gateway, Holding Companies, and GL which supplies access codes. chart of accounts. If you handle fuel company card online, will you participate in a buyback program? These are buyback programs that use a credit card, such as Chevron’s Alliance program. Your participation agreement must be reflected properly in the credit card processor setup and in the fuel sub-type setup. Do you need to group your customers by categories? Examples may be hangar customers, flight students attending a local college for ground school, etc. Affects selection code setup, customer setup, A/R options APPENDIX G TotalFBO® User Guide | 505 Setup Questionnaire Area Answer Definition/Glossary Why What is your default credit limit for a new customer? Most new customers will be setup as “Cash Only.” When allowed to charge, what will be your starting limit? Affects A/R options Will transients be added as individual customers? If all transient sales are lumped together under the “Cash” customer, no marketing reports can be generated. Do you wish to continue using account numbers for customers? Account numbers are an obsolete method of accessing customer accounts, but may be continued to provide continuity to a previous A/R options, customer system. procedures. Do you have standard customer payment terms? Affects customer setup and Terms are often stated as “Net 30” a/r options Affects Invoicing options, Mobile Agent options, Contrec options, and invoice procedure. Do you charge interest and/or a late fee for late customer payments? Affects customer setup and a/r options Is the majority of new customer accounts individuals? Affects customer setup and a/r options Do you rent hangar or other space to customers? Affects space and recurring charge setup. Do you keep customer credit card info on file? Affects customer setup and invoicing procedure. Invoicing Do you have a State sales tax? Affects sales tax setup Do you have a county sales tax? Affects sales tax setup Do you have a local sales tax? Affects sales tax setup Do you have an airport commission? Affects sales tax setup 506 | TotalFBO® User Guide APPENDIX G Setup Questionnaire Area Answer Definition/Glossary Why Do you have any other taxes or fees which are a percentage of the sale amount? Affects sales tax setup, invoicing options, shop order options Do any of these taxes/fees have a cap? Affects sales tax setup Are any taxes/fees charged on top of another tax? Affects sales tax setup Are you located in Florida? Affects invoicing option. Do you have more than one cash drawer? Affects setup of shifts, and Invoicing procedure Do you use more than one currency? Affects invoicing setup and procedure. Do you have company-owned or leased aircraft? Affects invoicing procedure. Do you use pending invoices Affects invoicing procedure and options. Do you usually enter invoices the following day? Affects invoicing options. Do you sell aircraft? Affects invoicing options. Do you need to number invoices with multiple series? Affects invoicing options. Do you have a maximum offsite fuel credit? This credit is given when a customer fuels a plane at another FBO after renting it “wet.” Affects invoicing options. Will you be using Touchscreen equipment? Allows fast entry of invoices without a keyboard. Affects invoicing procedure, station setup options. Payables Do you have any company credit cards? Affects vendor setup Must any vendors be tracked separately in the General Ledger? Affects GL setup and vendor setup. APPENDIX G TotalFBO® User Guide | 507 Setup Questionnaire Area Will you be paying vendor invoices through TFBO? Answer Definition/Glossary If checks will be issued from another computer program, adjustments must be made. Why Affects GL setup and Checking setup. Do you have any notes or other loan payments? Special setup required. Do you have any leases, rental agreements or other recurring payables? Special setup required. Do you ever have a customer that performs a service for you as a vendor? Examples include flight school customers who provide services or fuel dealers who supply fuel and apply credit card charges against your fuel account as payment. Affects Payables procedure Are most vendors exempt from receiving a 1099? Affects vendor setup Does the owner or manager ever pay company bills from personal funds? Affects vendor payment procedure, GL setup Shop Orders Do you charge multiple hourly rates? Examples are prop rate, turbine rate, jet rate Affects shop order setup, procedure, emloyee setup Do you intend to use the time clock function within TFBO? Affects shop order procedure, terminal location Do you charge a flat rate for consumable supplies? Affects shop order options and procedures Do you have unclosed shop orders at the time of conversion to TFBO? Affects data entry procedures for setup Do you have outstanding Work In Process posted at the time of conversion to TFBO? Affects data entry procedures for setup Do you have multiple shop departments? Examples are airframe, engine, paintshop, avionics Affects GL setup, GL departments, Shop order procedures 508 | TotalFBO® User Guide APPENDIX G Setup Questionnaire Area Answer Definition/Glossary Why Do you have more than 2 mechanics? Affects Batch-mode procedures Do you wish to customize the shop order numbering system? Affects shop order options Are you an engine or component rebuilder? Component rebuilders do not work directly on aircraft. Affects shop order options Will you use a TFBO printout for the mechanic’s working document? Affects shop order style sheet setup, shop order procedures Inventory Do you need to separate inventory into categories? Examples are separating pilot supplies from aircraft parts Affects Inventory departments and inventory setup Does any inventory need to be tracked separately in either inventory or sales GL accounts? For instance, will JetA fuel and Avgas are often tracked in accounting records separately. Affects GL setup, inventory departments, and inventory setup Do you have structured pricing based on cost or list? Affects inventory setup, price class definitions, matrix setup, inventory department setup Do you store parts in labelled bins? Affects Inventory setup. Do you have some shop supplies you need to order and sell but not track in detail? Are parts taxable in your area? Are you located in Florida? Have you elected a LIFO or FIFO costing method with the IRS? Often items such as lubricants, gasket material, cleaning solvents Affects Inventory setup, and rags, etc. are expensed when inventory departments, GL puchased. setup, shop procedure Affects inventory setup, new customer options, new inventory options Some Florida locations have unusual tax requirements for parts and labor. Affects invoicing options Affects Inventory options and pricing setup APPENDIX G TotalFBO® User Guide | 509 Setup Questionnaire Area Answer Definition/Glossary Why Affects inventory setup, aircraft options Do you prepare 8130-3’s? Do you wish to customize PO numbering? Numbering can match existing pre-printed forms, or be setup in separate series for departments or purchasing agents. Affects Inventory options. Do you have any outstanding cores you need to track? Cores are parts which have been returned to the vendor for credit against the price of a replacement part. Affects cores setup. Do you routinely sell the same group of parts for similar repair orders? Affects kits setup. Will you be using barcodes for input? Affects inventory procedure, option setup Payroll Do you have an outside service preparing your payroll? Outside services include ADP, Paychex, and others. Affects payroll procedures, general ledger procedures, employee setup Will you be using the TimeClock module? The Timeclock module allows efficient entry of data for shop orders and payroll use. Affects payroll options and user ID setup. Do you have any pre-tax deductions? Certain “cafeteria plans”, 401K and other retirement plans, and specific benefits may be pre-tax. Affects payroll deduction setup Do you allow employee advances? Affects employee setup Do you have any outstanding employee advance balances? Affects GL and employee setup. Are you beginning TFBO in the middle of a calendar year? Affects beginning balances for generation of payroll reports and tax calculation. 510 | TotalFBO® User Guide APPENDIX G Setup Questionnaire Area Answer Definition/Glossary Why Do you have contract employees? Affects employee setup. Do you wish to break employee payroll into departments? Affects Employee and GL setup Do any employees split their pay between multiple departments? Affects Employee and GL setup Are any employees both salaried and hourly paid? Affects employee setup Do you bill for any employee’s time? Examples are mechanics and flight instructors. If you bill for employee labor, do you have multiple prices? Examples are mechanics who are billed at one rate for prop repair Affects employee setup, shop and another rate for jet repair order procedures Affects employee setup Do you have any mechanics or pilots on staff? Affects employee setup and pilot and mechanic currency records Do you have preprinted checks for payroll? Affects check format setup Checking Do you have more than one checking account? Requires individual setup, affects GL setup Are checks cut or deposits received directly at a home office? Affects checking setup and GL setup, checking and payables procedures. Can multiple users be printing checks at the same time? Affects checking options Do you have preprinted checks? Affects check layout setup General Ledger Do you expect to use only TFBO for your accounting records? Affects GL setup, procedures APPENDIX G TotalFBO® User Guide | 511 Setup Questionnaire Area Answer Definition/Glossary Why Do you have an existing chart of accounts? A chart of accounts is a numbered list of accounts that gather your accounting information and totals. Retaining numbers you’re familiar with can be helpful. Affects GL setup. Is you existing chart of accounts serving your needs well. Conversion can be a good time to improve your chart of accounts if there are problems. Affects GL setup Do you have multiple departments or profit centers? Affects GL setup, GL Examples are Line, Shop, Charter, Department setup, customer Flight School. setup Do your detail or subsidiary ledgers support your balance sheet account totals? Examples are a listing of customer accounts receivable or an inventory valuation listing. Affects GL setup procedures Does your fiscal year coincide with the calendar year? Affects GL setup Do you use fiscal months? Affects GL setup Do you have a good list of standard charges for services? Examples would include ramp services. Affects GL setup Affects Financial Statement options Are you incorporated? Do you sell on consignment? Examples are pilot shops or rental cars, where part of the sale price must to to another company. Affects GL setup Do you split expenses between departments on a standard schedule? Examples are utility bills Are credit cards processed through Multi Service? Affects GL setup, Payables procedure Affects GL setup, Holding Company setup, Credit Card setup, Processing Company Setup 512 | TotalFBO® User Guide APPENDIX G Setup Questionnaire Area Answer Definition/Glossary Will you be entering beginning balances for your general ledger as of the beginning of the fiscal year? Affects GL setup procedures Do you have a budget? Do you have multiple locations? Why Affects GL setup Affects database and GL setup, licensing structure, Multiple locations are usually (but invoicing procedure, station not always) in different cities setup Affects database and GL setup, licensing structure, invoicing procedure, station setup Do you have multiple divisions or companies? Aircraft/Ground Equipment Do you use leased or managed aircraft? Affects aircraft setup and aircraft options, data procedures Do you print labels for logbook entries? Affects aircraft options setup Do you use or repair the same type of aircraft repeatedly? Affects aircraft type setup, macro setup Do you track required maintenance on ground equipment or instruments? Affects GSE setup Do you prepare 337’s? Affects Aircraft setup and shop orde procedures Flight School/Dispatch Do you offer training packages? A training package is sold at a Affects package setup, GL unit price which includes flight and setup, invoicing procedure, instruction hours. customer setup. Do you offer 141 training? Training under FAR Part 141 requires record-keeping by the company instead of only by the instructor. Affects course setup, student enrollment setup. APPENDIX G TotalFBO® User Guide | 513 Setup Questionnaire Area Answer Definition/Glossary Why Do you dispatch aircraft by type? Large schools prefer to schedule aircraft by type so that maintenance downtime is spread evenly throughout the fleet. Affects dispatch setup. Do you require damage waivers from students? Damage waivers are fees charged students to insure the student against the cost of the deductible if Affects dispatch options, there is damage to the aircraft. invoicing procedure Do you rent headsets to students? Affects dispatch setup, GL setup Do you obtain both hobbs and tach information from rental customers? Affects dispatch options, invoicing options. Do you ground flights when squawks are reported? Grounding policy depends upon VFR/IFR operations and staffing availability. Affects dispatch options. Charter/Dispatch Do you use helicopters in your charter operations? Helicopters often land on buildings or other private areas. Affects airports setup. Do you land at private airports? Affects airports setup. Do you charge all aircraft on the same basis? (by the mile or by the hour) Affects aircraft setup, charter options Do you conduct passenger operations? Affects aircraft setup, charter options Do you conduct cargo operations? Affects aircraft setup, charter options Do you have standard discounts for good customers? Affects price class definitions, customer setup, charter procedure Do you have jets in your fleet? Affects charter options, aircraft setup. 514 | TotalFBO® User Guide APPENDIX G Setup Questionnaire Area Answer Definition/Glossary Why Do you pay sales commissions to your quote staff? Affects charter setup. Do you use aircraft not based at your home field? Affects aircraft setup, charter options, charter procedure Do you charge a cheaper rate for positioning legs? Positioning legs are flights taken to move the aircraft to a location convenient for either the customer Affects aircraft setup, charter or the company. options, charter procedure Do you do international flights? Affects aircraft setup, charter options, charter procedure Are flights conducted entirely with your state borders considered sales taxable? Affects charter options, charter procedure. Do you grant any free standby time to customers? Affects charter options, charter procedure. Do you track flights by category? Example categories include Affects charter options, local, interstate & international or charter procedure, and GL scheduled, on-demand, cargo, etc. setup Do you charge by the seat? Affects charter dispatch, charter invoicing Do you track customer preferences? Affects customer setup Scheduling Do you schedule for aircraft? Affects scheduling setup Do you schedule for condos or rental property? Affects scheduling setup Do you schedule for staff members? Affects scheduling setup Do you allow customers to make changes to the schedule? Affects security setup APPENDIX G TotalFBO® User Guide | 515 Setup Questionnaire Area Answer Definition/Glossary Why Environment Do you have a cash drawer connected to your computer? Affects station setup Do you use bar-code scanners? Affects station setup Do you use magnetic swipe equipment for credit cards? Affects station setup Do you use Windows Terminal Server/Citrix for a remote connection? Affects station setup Do you use dot matrix printers? Affects station setup Do you have a mixed operating system environment? Mixed operating systems include a variety of operating systems withing one network. Affects network stability Do you have a Zebra printer for labels? Affects station setup Do you use touch screen monitors? Affects station setup Do you use a 40-column invoice/receipt printer? Affects station setup Are you located outside of the USA? Affects international options and paper sizes Can you export ascii text file data from your prior system? Affects setup of inventory, vendors and customers Are you a Navpak/Ac-u-kwik customer? Affects setup of airports 516 | TotalFBO® User Guide APPENDIX G TotalFBO® User Guide | 517 GLOSSARY 100LL 61 91 121 135 141 145 337 8710 AD ALL AP AR ASCII Avionics Buyback Charter Flight C.O.D. Consolidator Contrec Connection Computer Fuel used in aircraft which has an octane rating of 100. Also often called AVGAS. FAR section governing flight training by individual instructors. FAR section governing commercial flight operations. FAR section governing scheduled flight operations. FAR section governing charter flight operations. FAR section governing flight training in approved facilities. FAR section governing aircraft maintenance. FAA form used to report maintenance on aircraft. FAA application form used to obtain and update pilot licensing. Airworthiness Directive. Issued by the FAA requiring maintenance or inspection of specific components. Automatic Ledger List. Account numbers used as defaults for automatic journal entries. Accounts Payable. Money owed to vendors by the company. Accounts Receivable. Money owed to the company by customers. Standard describing plain-text information format for computer files. The instrumentation installed in an aircraft which provides the pilot with information on the current attitude, location and functionality of the aircraft. Sale to customer who has made separate contract directly with fuel distributor. FBO is not paid by customer, but is reimbursed by the fuel distributor. Flight in which both aircraft and pilot are provided to the customer for a combined price. May also include other services. Collect on Delivery. Shipping an item where payment must be made to the carrier at the time of delivery. Company that resells fuels to other customers. Function within TotalFBO® which uses information received from a Contrec metering system-equipped fuel truck over a wireless connection to create fuel sale invoices automatically. Mechanical device that promised us all less work, but actually raised the bar on what’s expected. Somewhat more complicated than a microwave oven, but not as complicated as an aircraft. Maintenance and upgrade costs must be budgeted regularly as for an aircraft. 518 | TotalFBO® User Guide Core Cross Country CSR Damage Waiver Defuel Departure Fee Diesel Dry EPA FAR FBO FET FIFO Firewall Fiscal Year Fuel Farm GAAP GL GSE Headset Holding Account Hookup Fee International Trash JE GLOSSARY Used part returned to a vendor when its replacement is sold on Exchange basis. Also, the fee that’s charged if the used part isn’t returned or isn’t repairable. Flight in which the aircraft makes an approach to minimums or actually lands at an airport away from the originating airport. Customer Service Representative. Usually an employee who works in or near a Front Counter, meeting the needs of customers. Fee paid by a rental pilot in lieu of paying the owner’s deductible amount in the event of damage to the aircraft. Removing fuel from an aircraft before repairs or in order to reduce the aircraft weight. Sometimes an FBO can use the fuel, so the customer is given a credit. When the fuel cannot be re-used the customer is charged a fee for the service. The process of defueling can make the meters on a fuel truck run backwards. Flat fee charged by an airport to a departing aircraft to cover the added burden of servicing the customer. Fuel used in heavy-duty vehicles and ground equipment. Renting an aircraft for a price which does not include fuel. Environmental Protection Agency Federal Aviation Regulations Fixed Base Operator - now, any aviation business, especially fuel sellers. Federal Excise Tax First-In-First-Out. A method of costing inventory where the oldest items are presumed to be sold first. Software or specialized device which serves to prevent unauthorized traffic from passing through to a computer or network of computers. One year’s accounting cycle. May not coincide with calendar year. Collection of tanks in which fuel is stored. Generally Accepted Accounting Principles. Universal standards and methods which govern accounting activities to insure that reported figures are generally understood. General Ledger. The collection of accounts which contains the financial information describing the activities and condition of the company. Ground Service Equipment, the vehicles and equipment used in ramp service. Communications equipment provided to a rental pilot for a fee. Customer account set up to track money owed to you by a credit card processor. Flat charge for meeting airline flights to determine fueling needs. Waste materials removed from aircraft which have arrived in the US from a foreign location. Subject to specialized disposal regulations. Journal Entry. Record of a transaction affecting the financial information for a company. GLOSSARY JetA LAN Landing Fee Leaseback LIFO Macro Map Margin Mobile Agent Mogas MSDE Network Night Flight ODBC Offsite Fuel Online Override Package Physical Inventory Pilot Service Price Class Prist TotalFBO® User Guide | 519 Fuel used in high-performance aircraft, especially those with jet engines, and some race vehicles. Computer network in which all computers are physically located in the same building. Flat fee charged by an airport to a visiting aircraft to cover the added burden of servicing the customer. Usually charged based on the size of the aircraft. Arrangement where an FBO sells an aircraft and leases it back from the owner for use in charter or rental operations. The owner is paid a portion of the income from those operations. Also, the report within TotalFBO® which summarizes the income and expenses related to those operations for the FBO and the owner. Last-In-First-Out. A method of costing inventory where the most recently purchased items are presumed to be sold first. Text saved and available for repeated use. The process of creating a shortcut on your computer to a specific directory on another computer. The shortcut ends up looking like a drive letter on your own computer. The portion of a sales price which represents the profit on the sale. Functions within TotalFBO® which provide direct access to your database from a wireless device. Motor Gas. Fuel used in vehicles, usually with an octane rating between 85 and 97. A limited version of SQL supplied by Microsoft. Collection of computers linked together for the transfer of information in a controlled manner. Flight which is conducted within the period of time between sunset and sunrise as defined by FAA regulations. Open Data Base Connectivity. A standard permitting access to a database from a program which was not used to create the database. Fuel purchased by a pilot while the aircraft was away from the FBO. Accessing or sending information over the Internet. Used in providing credit card authorizations and settlements through TotalFBO®. A computer which cannot access the Internet cannot participate in Online processing. Using an alternate account number instead of the default specified on the Automatic Ledger List for a particular category. Bundle of aircraft rental hours, flight instruction, ground instruction, and other services sold as a unit to flight school students. Counting the quantity of an item in inventory by visual inspection. Flight in which a commercial pilot provides his services to the customer for a fee. Does not include rental of the aircraft. Grouping of customers who are eligible for a specific price structure. Fuel additive to JetA, premixed or injected or sold in cans. 520 | TotalFBO® User Guide Query Ramp Ramp Fee Recirculation Reconciliation Refuel ROA Service Bulletin SMTP Solo SQL Squawk Standby Sump Tailnumber TCP/IP Tech Support Thin-Client Thread GLOSSARY Format for requesting information from a SQL database. The portion of an airport property which is owned or leased by an FBO for business purposes. Usually this area is paved and accessible to aircraft. Flat fee charged by an FBO to a visiting aircraft to cover the added burden of servicing the customer. Usually charged based on the size of the aircraft. Often waived or reduced if the customer actually purchases something. Cycling fuel within a truck. The meter is moved but the quantity of fuel in the truck does not change. Report or process comparing two data sources, noting or eliminating any differences. Returning fuel to an aircraft which was previously removed from that aircraft. Can only be done with specific equipment under strict regulations. Received on Account. Payment received from a customer to be applied to outstanding charges. Information issued by a manufacturer suggesting inspection, upgrade or repair of a component. Simple Mail Transport Protocol. Most common standard for sending email. A flight by a student pilot which is taken without the instructor (or any other passengers). Structured Query Language. A set of standards defining standardized, controlled access to databases. Mechanical problem with an aircraft which is reported by a pilot. Fee charged to a charter customer for the time an aircraft and/or crew is kept available and waiting. Removing fuel from a tank or truck which may be contaminated. Also the tank in which sumped fuel is placed. The letters and numbers which are painted on an aircraft as an identifier. The tailnumber is assigned by the registering agency for the country where the aircraft is based. Computer protocol (set of universal standards for formatting packets of information) which is used to send data between computers over a network. Required for TotalFBO®. Collection of caring, intelligent, patient people who will give up their free time to help you have a nice day. Often provide free information and assistance on other areas of computing and life in general beyond TotalFBO® just to get you out of a jam. Software which enables remote access to a software program over a slow network connection because only the data necessary to update the screen or entered from the keyboard is tranmitted over the connection. All processing is conducted at the server location. See WTS. Computer memory set aside for a specific process. GLOSSARY Touchscreen UST Vector WAN WLAN WAP Wet WIP Wireless WTS TotalFBO® User Guide | 521 A computer monitor which has a surface sensitive to human touch. Also, the invoicing interface within TotalFBO® which takes advantage of this type of monitor to provide a faster method of creating invoices. Underground Storage Tank. Underground fuel tank installations are subject to tighter regulations and additional fees. Instruction from a tower controller telling a pilot where to go. Computer network in which the computers are located in two or more buildings. Requires Thin-Client software to obtain enough speed to run TotalFBO®. A local computer network in which some or all of the connections use wireless transmission equipment. Significantly slower than wired networks. Wireless Access Point. An antenna on a network which is transmitting information. Renting an aircraft for a price which includes all fuel. Work in Process. The value of goods and services which have been delivered but not yet billed to a customer. An Asset to the company. Network connection in which information is transmitted from an antenna on the network to an antenna on the computer or other mobile device. Windows Terminal Services. A group of functions which enables desktop operation of programs from remote workstations. The most common Thin-Client solution. 522 | TotalFBO® User Guide GLOSSARY INDEX TotalFBO® User Guide | 523 GENERAL INDEX # 1099: 90, 104, 142, 151, 257, 276 337: 315, 356, 363 40-column receipt printer: 109 401K: 103, 148 8710s: 286 941: 90, 105, 147, 151, 163 A A/P: 140, 328 A/R: 126, 140, 328 Abnormal Terminations: 16-17 AC-U-KWIK: 252 Accounting & Back Office Operations: 230 Accounting Processes: 171 Accounting Reports: 167 Accounts Payable: 198, 222, 266, 306, 320-321, 324, 348 Accounts Receivable (Customers): 121, 184, 188, 190-192, 231, 237-238, 240-242, 245 Accounts Receivable: Initial Setup & Options: 82, 86, 258, 277 Accounts Receivable Change Report: 126 Accrual account: 148 Accrued Net Payroll account: 147 Action Dates: 312 AD: 338 Additional Databases: 9, 14, 53 Adjusting journal entry: 324 Administrative Lockout: 51 ADP: 102 Advanced Invoicing Procedures: 199 Aircraft Activity Report: 267, 287 Aircraft Activity Summary: 380 Aircraft dealer: 337 Aircraft logbook entries: 292, 356 Aircraft Maintenance: 17, 63, 171, 252, 258, 264-265, 269-270, 278, 283, 289-290, 298, 314, 332, 334, 354 524 | TotalFBO® User Guide INDEX Aircraft Maintenance Cycle: 289 Aircraft maintenance logs: 314 Aircraft maintenance requirements: 264, 283 Aircraft malfunction: 262, 282 Aircraft Management: 289 Aircraft meter: 167, 283 Aircraft Number: 207-208 Aircraft owners: 136, 253, 272 Aircraft performance data: 356 Aircraft Pricing: 254 Aircraft Records: 245-246, 248, 252, 270, 289, 354, 358 Aircraft Rental procedures: 269 Aircraft Setup: 249, 252, 269-270 Aircraft Tail Numbers: 72, 89, 136, 167, 202, 252, 270, 315, 364, 373 Aircraft tailnumber: 169 Aircraft Time Justification Report: 214 Aircraft Type designation: 360 Aircraft Types: 31 Aircraft weight & balance: 292 Aircraft: Initial Setup & Options: 290 AIRLINE CUSTOMER FUEL INVOICE: 188, 237 AIRLINE CUSTOMER SUMMARY INVOICE: 189 Airline fuel sales: 66 Airline Fuel Statement: 118, 189 Airline fueling: 201 Airline’s Customer Account record: 188, 237 Airline’s fuel: 337 Airlines: 66, 96, 99, 113, 116, 118-119, 188-189, 201, 207-208, 237, 337, 352 Airport Commission: 66, 82 Airports: 14, 29, 31, 53, 66, 82, 90, 94, 100, 164, 166, 250, 252, 259 Airworthiness Directives: 361 Alternat.bmp: 29 Applying Outstanding Credits: 121 Archiving: 353 Archiving Reports: 43 Auctioneer: 298, 340 INDEX Authentication: 18, 22-23, 25, 391 Auto-Distribute: 90, 106 Automatic Ledger List: 73, 79, 92, 124, 186, 247 Avgas, JetA, etc.: 96 Avgas sales: 163 Aviation-Specific Features: 66 Aviation fuel: 166 Aviation industry: 167, 289 Aviation payrolls: 102 Aviation-Specific Features: 66 Avionics Shop,: 73 B Back-date: 158 Back-Dating: 312 Back-ordered: 347 Backups: 9, 12, 19, 49-51, 383-384 Bad Debt Write-Offs: 158 Balance sheet accounts: 108, 167 Balloon types: 92 Bank Account GL: 81 Bank Account Name: 79 Bank cards: 86 Bank Charges & Fees: 197 Barcode reader: 13 Barcodes: 13, 199, 211, 302, 304, 350 Batch-Mode Labor: 300, 330 Batch/Lot records: 100 Batch Mode Labor: 294, 307 Batch Mode Parts: 295-296, 304 Batch Posting: 169-170 Batch Tracking Logic: 352 Batch Updating Shop Orders: 304 Beginning Balances: 77-78, 81, 88, 92, 108, 170 Beginning inventory balances: 89 Bill Recurring Charges: 119 Billable time: 330 Billing customers: 82 TotalFBO® User Guide | 525 526 | TotalFBO® User Guide INDEX Billing errors: 267, 287 Billing Trap Phrase: 105 Bin Locations: 340, 350 Blank.bmp: 29 Bounced Check: 155-156, 192 Broker an Aircraft Sale: 171 Budgets: 77, 171 Buyback Fuel Sales: 100, 124 C C/G Loading Configuration: 355 C.O.D. Deliveries: 130 Cafeteria: 103 Canada: 204 Canadian Air Time: 360 Canadian payroll structure: 112 Capitalizing Aircraft Maintenance: 171 Cardswipe devices: 212, 397 Cash a Check for Someone: 152 Cash Drawers: 9, 48 Cash Flow Statement: 167 Categorizing Inventory: 102, 289, 337 Cessna: 96, 253, 272, 357 Change Your Own Password: 32 Changing Invoices: 372 Chargebacks: 124, 129 Charging Sales Taxes Correctly: 129 Chart of Accounts: 56, 63-64, 72-73, 78, 88, 106, 109 Charter: Initial Setup & Options: 250, 258 Charter Aircraft: 254, 258-259, 332 Charter Aircraft Maintenance Expense: 332 Charter Billing Summary: 380 Charter Dispatch Options: 257 Charter Expenses,: 136 Charter fuel purchases: 360 Charter income: 337 Charter Operations: 31, 53, 84, 166, 212, 249-250, 262, 267, 289, 332 INDEX TotalFBO® User Guide | 527 Charter Operators: 255 Charter pilots: 136, 144, 257-258, 272, 275, 356 Charter pricing: 84, 254-255, 356 Charter Quotes: 255, 258-259, 356 Charter Reservation,: 262 Charter Sales Report: 166, 267, 380 Charter Taxes: 166 Charter: Initial Setup & Options: 250, 258 Check-In: 228, 249, 265-266, 269, 283-284, 356, 364 Check cashing: 152 Check Formats: 81 Check Reconciliation function: 82 Check Register: 80-81, 156 Checkbook Entries: 152 Checking Contra Account,: 81-82, 109 Checking In a Flight: 245-246, 248 Checking: Initial Setup & Options: 80 Checklist: 76, 159, 383, 396 Checkride: 279, 286 Chevron: 396 Cleaning supplies,: 331-332 Clear Selected Info: 108 Client-owned inventory: 322 Close Charge Batch: 122, 215 Close process: 50, 127 Close Receivables: 113, 127 Close regularly,: 50 Closing: 43, 77-78, 122, 126-127, 214-216, 244, 302, 304, 309, 312, 336, 358, 372 Closing a Shop Order: 309 Closing Statements: 127 Club: 89, 245, 274, 276-277, 280 COD: 72, 135, 305-306 Collection letters: 129, 381 Commit Pay: 146 Communications Protocol TCP/IP: 15 Company Credit Card: 113, 135, 137 Company Policies: 64, 373 Company Policies for Good Data: 373 528 | TotalFBO® User Guide INDEX Company’s particular: 63 Component life-cycle: 356 Components: 289, 302, 305, 316, 320, 322, 360-361, 390, 393-394 Compound Account Statement: 119 Computer workstation: 51, 80, 368 Concierge: 31, 53, 184, 199, 212, 228, 239, 242 Concierge Requests: 199, 228 Concierge Super-Screen: 199, 228 Conference Room: 258, 277 Consolidating Financial Information: 167 Consolidators: 116, 119, 125 Contacting Tech Support: 383, 399 CONTACTING TECH SUPPORT: 399 Contra Accounts: 78, 81-82, 88, 93, 99, 106, 109 Contract employees: 257, 276 Contract flights: 264 Contract Payment Type: 234 Contract Price Class: 257 Contrec: 98, 116, 125, 212 Contrec Fuel Truck Interface: 98, 125, 212 Control Account: 77, 106, 109, 126, 158 Controller: 16, 18, 22, 63-64, 94, 106, 113, 121, 126-127, 129, 136, 139, 152, 159, 163, 208 Controller duties: 113 Conversion time: 30 Convert V3 Data: 9 Converting Common Files: 31 Copy Deferred Items Method: 325 Copy Existing Quote button: 259 Core Tracking: 138, 289, 318 Cores: 137-139, 315-316, 318, 321 Cores record: 138 Corporate Location: 56 Counter sale of Aircraft Parts: 238 Counter Sales department: 74 Courses: 250, 269-270 Courtesy Cars •: 201, 258, 277 Create Additional Databases: 9 INDEX TotalFBO® User Guide | 529 Creating Databases & Licensing: 9 Credit Card Batches: 122, 140, 215 Credit Card Chargebacks: 124, 129 Credit Card Holding Company: 124, 126, 186 Credit Card Processor: 140, 215-216 Credit Cards: 63, 84, 86, 88, 109, 122, 137, 184, 186-187, 201, 209-210, 232-236, 239, 241-242, 262, 301 Credit memos: 133, 136-138, 140, 227, 241, 321, 328, 348, 350 Credit terms: 116 Crew lodging: 252 Cross-Billing: 313 Cross-country flights: 281 Cross-location: 56-57 Crystal Reports: 386 Currencies: 112 Currency type: 80 Custom programming: 385, 397, 399 Customer Account Records: 201, 204, 279 Customer balances: 126 Customer Deposits: 121, 279, 328 Customer Payments: 116, 184, 242 Customer Preferences: 228, 261 Customer refunds: 129, 155 Customer’s check stub: 121 Customer’s copy: 125, 250 Customer Statements: 86, 113, 116, 121, 126-128 Customer-owned fuels: 99-100 Customizable Field Names: 253, 272 Customize Toolbar: 259 Customizing: 9, 45, 86, 106, 128, 201, 258, 290 Customizing Invoices: 201 Customizing Shop Orders: 290 D Daily Fuel Reconciliations: 199, 216 Damage Waiver: 283 Data corruption: 15 Database Management: 386 530 | TotalFBO® User Guide INDEX Database Structure: 55-56 Date-sensitive: 68, 158-159, 171 Deductions: 63, 103, 113, 144, 148 Default Cash Sale customer: 372 Default chart of accounts: 64, 72, 78 Default Expense account: 90 Default Journal Entries: 171 Default Labor Rate: 300 Default Tax Payee: 105 Deferred Discrepancies: 325 Defining Flights: 257 Defueling: 98, 214, 219, 224 Delinquent accounts: 127-128 Deliveries: 118-119, 130, 163, 166, 207, 212, 222, 304-305, 337, 345, 368 Departments: 41, 64, 66, 68, 70, 72, 74, 76, 86, 90, 94, 96, 104, 116, 142, 201, 225, 227, 230, 289-290, 311, 338, 365, 367 DEPOSIT OF EFT PAYMENTS: 196 Deposit payment: 301 Deposit Receipt: 154 Deposit to a Vendor: 136 Deposits: 49, 81, 86, 90, 105, 113, 120-122, 136, 146-149, 152, 154-155, 163, 186-187, 192-194, 196, 210, 265, 279-280, 283, 301, 327-328 Depreciation: 158 Desktop shortcut: 34, 395 Dial-up connection,: 209 Discount percentage: 254, 273 Discovery (Intro) Flights: 246 Discrepancy Analysis Reports: 387 Dispatch: 104, 201, 212, 228, 245-246, 248-249, 254, 257, 259, 264-266, 269, 273, 276, 278-279, 282-284, 314, 355, 364 Dispatch Setup: 249, 269 Dispatching a 135 Flight: 257, 264 Dispatching Flights: 249-250, 361 Dispatching Rental Flights: 282 Dot-matrix printers: 45-47, 80 INDEX TotalFBO® User Guide | 531 Due To/From accounts: 159 Due To/From Other Locations account: 56, 334 E EFT payment type: 124 EFT transfer,: 184, 242 Ellipses buttons: 31, 41, 46, 53, 135, 206-207, 292, 300 Emailing from TotalFBO®: 312 Employee Advances: 148 Employee expenses: 135, 137 Employee Master Deduction List: 103 Employee Records: 63, 102, 104-105, 245-246, 248, 257, 259, 276, 278, 371 Encrypted data: 252 Enforce Credit Limit,: 129 Enforce Quantity-to-Hobbs Link: 277 Engine/Prop/Time Data: 358 Enrolling Students: 269, 279-280 Entering Initial Setup Data: 81, 88, 227 Enterprise licensing: 55, 58 Enterprise Operations: 18, 55 Equipment Maintenance: 199, 230, 332, 365 Equity account: 140 Error messages: 34, 384, 29, 34, 384, 390, 393, 397 Examples of typical departments: 227 Examples of typical Inventory Department setups: 96 Exchange Server: 25 Expense Statement: 167 Exporting Data & Custom Reports: 383, 386 Exporting Data to Other Programs: 171 F FAA 337: 315, 356, 363 FAA 8710: 269, 279, 286 FAA Parts 91, 135,: 249 FAA registry data: 300 532 | TotalFBO® User Guide INDEX FAA tail number database,: 204 FAA Tailnumber: 14, 53 Fence dates: 58, 76, 106, 163 FET Taxes: 249, 267 FIFO: 97 Financial Close function: 159 Financial Statements: 56, 68, 108, 113, 167 Fiscal Years: 32, 76, 108-109, 155, 159, 170 Fixed Asset depreciation: 169 Flat-screen monitors: 12 Flight/Instruction Summary Report: 287 Flight Classes: 250, 267, 380 Flight Dispatch: 228, 257, 269, 355, 364 Flight Identifier: 264 Flight Manifest: 265 Flight Number: 188, 207-208, 237 Flight School: Initial Setup & Options: 270, 276 Flight School Aircraft Maintenance Expense: 332 Flight School Courses: 270 Flight School Departments: 104, 225, 286, 338 Flight School Operations: 84, 212, 249, 269, 286, 332, 334 Flight School Reports: 286 Flight School: Initial Setup & Options: 270, 276 Flight Training Packages: 278 Flights browse window: 265 Flowage Fees: 90, 100, 164 Front Counter & Ramp Operations: 88, 199 Front Counter Shifts: 215 Front Counter staff: 276, 372 Front Counter Workflow: 199, 212 Fuel and Oil Consumption: 284, 360 Fuel Consumption Report: 167 Fuel costs: 187, 254, 273 Fuel Farm: 94, 98, 201 Fuel Farm functions setup: 94 Fuel Farm Operations: 98, 201 Fuel inventories: 66, 188, 216, 231-237 Fuel Meters: 98, 188-189, 231-237 Fuel Prices: 94, 97, 125, 188-189, 231-232, 236-237, 380 INDEX TotalFBO® User Guide | 533 Fuel Sales: 66, 94, 100, 124-125, 164, 166, 187, 206, 209, 216, 231-236, 239, 380 Fuel Surcharge: 254, 273 Fuel Tanks: 98, 219, 231-232, 234-235 Fuel Taxes: 94, 100, 163-164, 166 Fuel types: 99-101, 116, 118, 163-164, 188-189, 206-207, 219, 221, 224, 231-237, 240, 337 Fuels: 94, 96-97, 99-100, 201, 206, 221 G Gateway Merchant Agreement: 209 General Ledger Accounts: 77, 93, 106, 225, 278, 338 General ledger accounts: 77, 81, 93, 106, 108, 136, 208, 225, 278, 301, 338, 371 General Ledger Control Accounts: 132, 159 General Ledger Department: 73-74, 106, 238, 330 General Ledger Departments: 70, 73-74, 76, 86, 106, 238, 290, 330 General Ledger Primer: 171 General Ledger Setup Checklist: 76 Genesis POS: 13, 48 Getting Around in TotalFBO®: 9, 37 Getting Started: 18 Getting Started with SQL: 18 Gift Certificates: 84, 216 Global Options: 14, 18, 36, 47, 58 Ground Equipment Setup: 201, 230, 365 Ground School: 270, 276, 282 GSE: 199, 289 GSE Equipment Maintenance: 199 H Handle Petty Cash: 152 Handling a Bounced Check: 155 Hangar rents: 68, 120 HBC: 12, 31, 53 Headset Rental: 283 534 | TotalFBO® User Guide INDEX Helpscreen topic: A General Ledger Primer: 171 Helpscreen topic: Aircraft Records: 354 Helpscreen topic: Consolidating Financial Information: 167 Helpscreen topic: Cross-Billing Shop Orders: 313 Helpscreen topic: Emailing: 312, 346 Helpscreen topic: Engine/Prop/Time Data: 358 Helpscreen topic: Inventory Departments: 96, 225, 338 Helpscreen topic: Kits: 353 Helpscreen topic: Logging Maintenance Performed: 314 Helpscreen topic: Making Charter Quotes: 259 Helpscreen topic: Mobile Agent Processing: 350 Helpscreen topic: Preparing: 315 Helpscreen topic: Pricing Inventory: 96, 102, 341 Helpscreen topic: Receiving Shipments: 133, 305, 347 Helpscreen topic: Regular Parts: 352 Helpscreen topic: Sending parts: 316 Helpscreen topic: Serialized Parts: 353 Helpscreen topic: Service Bulletins: 360 Helpscreen topic: Taking: 221, 350 Helpscreen topic: Tracking Cores: 318 Helpscreen topic: Using Barcodes: 350 Helpscreen topic: Using Manufacturer’s Price Lists: 344 Helpscreen topic: Inventory Departments 0 Helpscreen topic: Maintenance Reminders Helpscreen topic: Customizing Shop Orders Helpscreen topic: Inventory: Initial Setup: 29 Hookup fees: 118, 189 Horizon Business Concepts: 9, 52, 109, 371, 399 Hot section times: 359 Hotel: 261, 397 How to Map a Drive: 14, 26 Human Resources information,: 151 I Icons: 14, 35 Import: 30-31, 53, 88, 90, 93, 96, 101-102, 113, 125, 212, 227, 252, 314-315, 360 Import Ascii Data: 88, 90, 101 INDEX TotalFBO® User Guide | 535 Import Common Supplemental Data: 31 Import Version 3 Data: 30 Improved Workflow Between Departments: 66 Improving Performance: 16 Income Matching Principle: 334 Income Statements: 167 Ink-jet printer: 45 Inspection flights: 169 Inspector’s signoffs: 302 Installation & Setup: 55, 58 Installing Program Updates: 9, 52 Installing SQL or MSDE: 9 Instant Financial & Management Reports: 68 Instructor illness: 282 Instructor’s Employee Record: 276 Integrated: 9, 17, 49, 102, 114, 289, 374 Integrated system: 374 INTER-LOCATION SALES: 55, 58 Internal Customer: 247, 298 International Options: 63, 112 Intro Flights: 246, 279 Inventoried Aircraft: 337 Inventory Contra Account balance: 109 Inventory counts: 142, 158, 221, 350 Inventory Departments: 74, 94, 96, 100, 188-189, 201, 225, 237, 290, 296, 298, 322, 338, 343 Inventory Reports: 222 Inventory Workflow: 289, 344, 346 Invoice Recurring Charges: 113, 119 Invoice Style Sheets: 125, 231-236, 238, 240-241, 245-248, 258 IRS 941: 151 J Journal Entries: 56-57, 64, 73-74, 76-77, 88, 106, 108-109, 114, 121, 133, 140-141, 147, 155-156, 158, 169-171, 195 JPG file: 254 JumpStart® evaluation: 27 536 | TotalFBO® User Guide INDEX K Keyboard Macros: 206, 309 Kits: 353 L Label Formatting: 381 Landing Fees: 164, 252 Landings, takeoffs: 250 Laptops: 302 Lead Passenger: 261 Leaseback Report: 167, 169, 334 Leases (Recurring Expenses): 92 Licensing: 9, 15, 17, 23, 27-30, 32, 36, 52, 55, 58, 109, 392, 396 LIFO: 97 Line Equipment Maintenance Expense: 332 Line Manager: 116, 118, 142 Line of Credit arrangements: 92 Loading Supplemental Files: 53 Loan: 354 Loan-Installed: 354 Loans: 92 Local Workstation Installation: 34 Location Management: 58 Location Option Overrides: 60 Location Records: 55, 58 LOCATION RECORDS: 58 Location Zero: 56, 58 Locations: 18, 30, 34, 45, 55-56, 58, 60, 202, 244, 250, 261, 334, 350, 371 Lock/Unlock Program: 52 Lockdown: 77 Lockout: 51 Locks: 146, 368 Logbook-style signoff area: 363 Logbook Entries: 314, 356, 363 INDEX TotalFBO® User Guide | 537 Logbook entries: 292, 314-315, 356, 363 Logging Maintenance Performed: 314 Logs: 14, 30, 215, 266, 309, 314, 360-361, 363, 365, 392, 398 Lot ID: 347 M Machine ID: 18 Machine Name: 18 Macros: 206, 262, 280, 294, 300, 309, 314 Mailing labels: 381 Maintenance alerts: 364 Maintenance Logs: 314, 361, 363, 365 Maintenance of aircraft: 332, 334 Maintenance of ground service equipment: 332 Maintenance Reminders: 253, 272, 356-358, 360 Making Backups: 9, 12, 49, 383 Making Charter Quotes: 259 Making Payments to Vendors: 138-139 Making the Paycheck: 146 Making the Tax Deposit: 147 Making Time Cards: 146 Management Controls: 367 Managing Aircraft Records: 289, 354 Managing Pilot Supplies: 199, 225 Manufacturer’s Parts Lists: 96 Margins: 66, 367, 380 Marketing: 70, 129, 132, 204, 367, 373, 381 Marketing Tools: 129, 381 Markup Percentage: 294, 341 Markups: 294, 311, 318, 341 Mass Update Prices: 102, 344 Master account: 90 Master Chart of Accounts: 56 Matrix: 96, 102, 306, 342-344, 347, 380 Maximum Allowed Per-Unit Fuel Price field: 97 Maximum database size: 18 Maximum Offsite Fuel Credit: 248 Maximum Passenger Count: 259 538 | TotalFBO® User Guide INDEX Mechanic’s instructions,: 294, 302 Mechanic’s Time: 294 Mechanic’s Worksheet: 302 Menu Privileges: 372 Merge: 81, 88, 99, 109, 129, 142, 352, 381 Merge Two Parts Records: 352 Meters: 98, 188-189, 207, 216, 219, 224, 231-237 Metric measurements: 112 Microsoft’s Windows Terminal Server®: 17 Microsoft Small Business Server 2000: 21 Microsoft XML: 109, 397 Minimum Fueling: 118, 188-189, 237 Minimum number of pilot hours: 273 Minimum requirements: 11 Minimum Time: 273 Mirror: 219, 384 Mobile Agent Processing: 98, 125, 212, 350 Mobile Ramp Agent: 212 Money-market accounts: 79 Monitoring Database Activity: 367, 372 Monthly Balancing Checklist: 159 Move Money Between Receivables & Payables: 140 MS-Cash Drawer® unit: 48 MSSQLServer Service: 20, 390 Multi-user environment: 17 Multi Service: 73, 396 Multi Service Product Code: 73 Multiple aircraft,: 261 Multiple currencies: 112 Multiple databases,: 167 Multiple installations of SQL: 28 N Names of the various fuel: 94 NATA membership: 267 NAVPAK: 252 NBAA: 166 Network authentication,: 18 INDEX TotalFBO® User Guide | 539 Network Configurations: 15 Network Issues: 9, 14 Networking concepts: 9 New accounts: 84, 129, 232-233, 373 New Customer Summary: 373 New Customers: 17, 84, 125, 129 New location: 51, 56, 58 New Shipments •: 344, 347-348 Next-due times: 230, 356, 363-365 Night flight: 279 Non-billable labor: 330 Non-Billing Customer: 144, 274, 330, 332 Non-Billing Shop Order: 297 Non-Income Services columns: 166 Non-Stocking: 296, 338, 340 Non-taxable sales: 328 Norton Personal Firewall: 394 Notes & Leases: 63, 142 Notes (Loans): 92 Number of invoice copies: 190, 211 O Obsolete Items: 340 ODBC connectivity,: 386 Offline Processor,: 184, 242 Offline transaction: 209 Offsite Fuel: 248, 284 Offsite Fuel Credit: 248 Oils: 94, 96-97, 99, 101, 201 Online Credit Card Processing: 9, 15, 63, 73, 84, 109, 199, 232, 383, 396 Online Processor: 84, 184, 187, 242 Operating Systems: 11, 15 Other Internal Shop Orders: 86, 289, 332 Other Inventory Functions & Concepts: 289 Outgoing Freight: 316, 324 Output text file: 102 Outside Service: 102, 305 540 | TotalFBO® User Guide INDEX Overhead Shop Orders: 289, 330 Overriding Automatic Accounts: 74 Overview: 63, 138 Owner’s Personal Expenses: 142 Owner’s Price Class: 274 P Package Sales account: 286 Package student: 286 Package Times: 284, 286 Packages: 15, 66, 269, 278 Packing Slip: 130, 227, 305-306, 318, 320, 324, 348 Part 141 FAA regulations: 269 Part 61: 269 Part Record: 96, 101-102, 295, 343, 347, 353-354, 360 Partial/Over Payment button: 142 Partial credit: 166 Partnership account: 129, 373 Parts Needing Work: 360 Parts Organization: 289, 296 Parts section: 96 Parts Sold Between Locations: 334 Pass-Thru-Transfers: 136-137, 155, 159 Passenger records: 264 Passenger’s baggage: 265 Password: 23-25, 28-29, 32-33, 36, 51, 68, 70, 252, 368, 370-371, 385-386, 392, 398 Pay calculations: 146 Pay Descriptions: 104 Pay History Reports: 151 Pay Vendor Invoices: 139 Payables Clerk: 63, 66, 90, 94, 97, 113, 130, 133, 138-139, 142, 321, 346-348, 350 Payables Credit Memo: 137 Payables function, Move Money Between A/R: 328 Paying a Deposit to a Vendor: 136 Paying an Owner’s Personal Expenses: 142 Paying Your Taxes: 163 INDEX TotalFBO® User Guide | 541 Payments of payroll taxes,: 163 Payments Received: 113, 120-121, 124, 184-187, 242-243 Payments to Vendors: 138-139 Payroll Clerk: 63, 102, 113, 144, 330 Payroll errors: 267, 287 Payroll preparation: 144 Payroll Register: 151 Payroll Reports: 151 Payroll Taxes: 102, 163 PDF file: 43, 346 Peer-to-peer: 12, 15, 18, 22, 25, 368 Pending invoices: 127, 212, 233 Performance: 11, 15-19, 21-22, 34, 55, 114, 139, 254, 356, 367, 390, 393 Perpetual Inventory method of tracking inventory: 350 Personal credit card: 140 Personal expense: 146 Personal logbooks: 144 Personal purchases: 346 Personal statistics: 151 Photo flights, etc.: 249 Physical Inventory: 221, 350 Physical inventory worksheets: 296 Picture of the aircraft: 254 Pilot Operating Handbook of the aircraft,: 254 Pilot qualifications: 355 Pilot readiness: 276 Pilot Records: 63, 249, 257, 265, 269, 276, 279, 283-284 Pilot’s weight: 264 Plain background image: 29 Planning pricing decisions: 267, 287 Post-Year entry: 170 Posting depreciation: 76 Posting Payments Received: 121, 124, 186-187 POSTING PAYMENTS RECEIVED FOR BUYBACK FUEL: 187 POSTING PAYMENTS RECEIVED FROM CREDIT CARD HOLDING CO.: 186 Posting WIP: 158 542 | TotalFBO® User Guide INDEX Posting Work In Process: 156, 334 Prepare & Commit Pay: 146 Preparing Quotes: 249 Preparing the FAA 337: 315, 356, 363 Preparing the Payroll: 146 Previous accounting system: 89 Price inventory: 341, 380 Pricing: 56, 60, 63, 66, 84, 94, 96, 100-102, 108, 124, 129, 201, 254-255, 257, 267, 272-275, 287, 295, 298, 306, 324, 337, 341, 347, 356, 380 Pricing fuel: 66 Pricing Inventory: 84, 96, 102, 201, 341, 347 Pricing policies: 56, 129 PRICING RENTAL FLIGHTS: 273 Pricing setup information: 380 Printers: 9, 11, 45-48 Printing: 45-47, 73, 86, 128, 146-147, 151, 167, 212, 231-236, 238, 240-241, 247, 254, 258, 286, 302, 352 Printing Flight School Reports: 286 Printing Payroll Reports: 151 Privilege levels: 39, 70, 109, 121, 185, 205, 241, 243-244, 265, 283, 312, 371-372 Privilege Overrides: 372 Progress Billing: 325 Promotional: 132, 247 Protocol: 15, 109, 388, 393 Purchase Orders: 90, 97, 304-305, 311, 318, 321, 344, 346, 353 Purchasing Agent: 97, 302, 344 Purge Inactive Parts: 352 Purging: 353 Q Quote Defaults: 249-250 Quotes: 249, 254-255, 258-259, 300, 356 R INDEX TotalFBO® User Guide | 543 Ramp fee: 66, 208 Ratio of the Hobbs readings,: 277 Recapture FET: 166 Receivables Clerk: 63, 68, 82, 96, 113, 116, 121, 125-126 Received Shipment: 89, 130 Receiving Fuel Loads: 97, 199 Receiving Shipments: 133, 305, 347 Recirculation: 214, 219, 225 Reconciliation of Detail Ledgers: 163 Reconciling to the Bank: 156 Recording Customer Preferences: 228 RECORDING DRAFTS FOR FUEL PURCHASES: 198 Recording Offsite Fuel Consumed: 284 Recurring Charges: 68, 89, 113, 119-120, 190 Recurring payable item: 92 Red hand: 39, 132 Refuel function: 224 Refueling: 224 Refund-Checks procedure: 240 Refunding a Customer’s Credit Balance: 191, 241 Regular Parts: 225, 347, 352 Regular Pay, Overtime Pay: 146 Remote Invoice Batches: 125 Rental cars: 201 Rental Fees Income account: 354 Rental flights: 206 Rental lines: 214, 284 Rental Space List: 89, 119 Repairable core: 139 Report Previewer: 43 Repurchase: 100, 124 Requisition: 344 Reservations: 228, 262, 281-282 Restore a Database From a Backup: 51 Restoring a Backup: 51, 383 Return Stock: 227, 348 RETURNING OUT-DATED ITEMS: 227 Returning Stock: 289, 348 Reverse An Existing Entry: 92, 170 544 | TotalFBO® User Guide INDEX Reversing journal entry: 155 Reworked Components: 289, 305, 316 Rivets: 296 Roll-around units: 297 Rotable Components: 289, 316, 322 Rounding: 125, 166, 207, 209, 239, 277 Rounding Button: 207 Rounding Differences: 207, 239 Rounding differences: 207, 239 S Sale Department: 238 Sale of an asset: 205 Sale price of the Buyback Fuel Sub-type: 187, 234-235 Sales Activity Report: 374 Sales Detail Lines: 184, 186-188, 191-192, 205, 207, 231-238, 240, 242, 245-248 Sales History: 380 Sales of fuel: 164 Sales Profile Report: 380 Sales Taxes: 82, 99, 129, 164, 205, 239, 290, 295, 311 SAMS Teach Yourself Microsoft SQL Server 2000: 25 Schedule: 19, 49, 201, 228, 230, 249, 257-259, 262, 264, 266, 269, 277-278, 280-282, 284, 350, 358, 363-365 Schedule Setup: 249, 269 Scheduled flights: 257, 264 Scheduling: 249, 258-259, 262, 269, 277-278, 280, 289, 363 Scheduling: Initial Setup & Options: 259, 277 Scheduling Trips: 249 Scheduling: Initial Setup & Options: 259, 277 Screensaver: 368 Scroll bars: 38 Seat price: 265 Security of the Microsoft SQL 2000 engine: 9 Security Setup: 68, 70, 370 Select Billing Rate: 245 Self-service: 98 SELL A GIFT CERTIFICATE: 247 INDEX TotalFBO® User Guide | 545 Selling fuel, wireless operations: 212 Selling Packages: 269 Selling rental: 66 Sending a Backup to Tech Support: 383 Sending Data to Tech Support: 385 Sending Parts for Rework: 316 Serial numbers: 102, 210, 247, 292, 300, 306, 316, 322, 337, 347, 354, 358 Serialized Parts: 225, 306, 327, 347, 352-353 Server name: 28-29, 36, 51, 392 Service Bulletin: 338, 360 Service Charges: 154, 156, 197 Service lines: 72, 88, 118, 124-125, 155-156, 164, 188-189, 192, 208, 237, 286, 321, 327-328, 354 Service Pack 3a: 26 Servicing airline gates: 116 Servicing Part 121 carriers, FAA regulations: 352 Set Up Credit Cards: 109, 201 Setting Beginning Balances: 108 Setting Budgets: 171 Setting up Cash Drawers: 9 Setting Up Printers: 9, 45 Settlement Report: 122 Settling charges: 109 Settling transactions: 396 Setup Checklist: 76 Setup Credit Cards: 186 Setup Procedures: 63 Shared network drive: 14, 26-27 Sharename of the printer: 47 Shifts: 114, 214-215 Shop cleanup: 330 Shop clerk: 302, 309 Shop Consumable Supplies: 96 Shop Department: 74, 225, 298, 338 Shop expense: 332 Shop Labor Billings: 68 Shop mechanics: 144 Shop Operations: 84, 86, 96, 102, 138, 142, 156, 289, 356 546 | TotalFBO® User Guide INDEX Shop Order Discrepancy: 318 Shop Order module: 336 Shop Order Style Sheets: 302 Shop Supplies Expense account: 330 SHOP WORKFLOW: 289, 298 Short leg: 254 Sick Leave: 258, 278 Sliding scale: 96, 342-343, 380 Spell-Checker: 314 SQL Administrators: 19, 23, 25, 36 SQL backups: 50-51, 385 SQL databases: 19, 24, 27, 30, 384, 387, 392 SQL installation: 19, 26 SQL products, must: 12 SQL Security: 25, 370 Squawks: 269, 283-284, 356, 364 Standard Reports: 367, 374 Starting the Program: 9 State Insurance Commissioner: 102 Statement: 19, 60, 82, 113, 118-119, 121, 124, 127-128, 137-138, 148, 156, 167, 169, 189, 267, 286-287, 305, 321, 367 Statement of Account: 118 Staying Profitable: 249, 267, 269, 286 Student Activity: 284, 287 Student records: 269-270, 280, 284 Student’s Customer Account: 283, 286 Student’s Pilot Record: 279 Students: 269, 273, 279-280, 282, 286-287 Style sheets: 45, 47, 86, 97, 118, 125, 128, 231-236, 238, 240-241, 244-248, 250, 258, 289, 301-302, 309, 311-312, 316 Sub-types: 100-101, 116, 124-125, 187, 206, 231-236, 253, 272, 357, 397 Sump: 98, 221, 224 Super-Screen: 199, 228 Supplemental Files: 14, 31, 53 Support of TotalFBO®,: 399 Suspense account: 81 INDEX TotalFBO® User Guide | 547 Swipe device: 210 System Requirements: 9, 11, 109 T T1 line: 17 Tail Number: 14, 53, 66, 72, 89, 136, 164, 167, 169, 184, 191-192, 202, 204, 229, 231-236, 238, 240-242, 245-248, 252, 259, 261, 266, 270, 292, 300, 314-315, 354, 356, 358, 373 Taking a Physical Inventory: 221, 350 Tax Deposits: 113, 147, 163 Tax exemptions: 60, 100 Tax liabilities: 93, 139, 158 Tax Rate percentage: 82 Tax Setups: 102 Tax tables: 102, 146 Taxable, Non-Taxable, Exempt: 166 Taxes: 63, 74, 82, 94, 99-103, 118, 125, 129, 132, 144, 163-164, 166, 187, 189, 205, 222, 234-235, 239, 249-250, 252, 267, 290, 295, 311, 328, 337, 346 Taxpayer ID numbers: 103 Threads: 44 Tie-down rentals: 89 Time-Clock: 144, 146, 309 Time card: 144, 146 Time Cards: 146 Time server: 14 Time Zero: 77-78, 81-82, 89, 101, 105, 108 Timeclock: 102, 330 Tool allowances: 102 Tool Calibration & GSE Maintenance: 289 Toolbar: 43, 259, 386, 398 Top Sales Customers: 380 Total Time Offset: 358 Touchscreen Invoicing: 199, 211 Traceability of parts: 352 Tracking Cores: 318 Trailer message: 45, 302 548 | TotalFBO® User Guide INDEX Training Database: 29, 36, 51 Transaction Framing: 383, 386 Transfer: 101, 155, 184, 195, 214, 219, 222, 224-225, 242, 324, 334 Transfer Fuel Between Tanks: 101 TRANSFER FUNDS BETWEEN ACCOUNTS: 195 TRANSIENT CUSTOMER FUEL INVOICE, CREDIT CARD PAYMENT: 232 TRANSIENT CUSTOMER FUEL INVOICE, PENDING PAYMENT: 233 Transient customers: 138, 209, 232-233, 236 Transition plan: 78 Travel Advance: 136-137 Trip envelope: 266 Trip Expenses: 249, 266 Troubleshoot connectivity issues: 396 Troubleshooting & Database Maintenance: 383 TROUBLESHOOTING & DATABASE MAINTENANCE: 383 Troubleshooting of MSDE: 24 Troubleshooting Online Credit Card Processing: 396 Troubleshooting SQL Connectivity: 388 U Un-dispatch: 265 Unapplied Payments Report: 121 Unbilled Dispatch: 284 Uncommitted Transactions: 127, 387 Undeposited Receipts: 72, 92, 121, 127, 152, 154, 159, 184, 186-187, 193-194, 196, 234-235, 241-242, 246-248 Uniform Expense: 149 Uninterruptible Power Supply: 12 Unusual charges: 295 Unusual expenses: 294 Unusual maintenance: 169 Update/Check In button: 266, 284 Update Aircraft Equipment List: 360 Update all open jobs: 307 Update Basic Register Basic Info: 79 INDEX TotalFBO® User Guide | 549 Update Cards Accepted List: 84 Update Charter Quotes: 259 Update Checking Entries: 81, 130, 147, 152 Update Cores: 138, 318, 321 Update Courses: 270 Update Currency: 80 Update Customer List: 86, 88, 330 Update customer quotes,: 249 Update daily timecards: 307 Update Employee Basic Info,: 257, 276 Update Fuel Meters: 98 Update Fuel Tanks: 98 Update Ground Equipment: 230, 365 Update information: 292 Update Inventory Departments: 74, 94 Update Inventory Function: 101 Update Inventory Pricing –: 347 Update labor: 304 Update Leases: 92 Update List: 96, 292 Update Locations: 58, 60 Update Maintenance Logs: 314 Update Maintenance Performed: 230, 365 Update maintenance reminder next-due times: 356 Update Notes: 92 Update Objects: 259, 278 Update One Month’s Balances: 108 Update Packages: 278 Update Physical Inventory: 142, 221, 340 Update Pilot Records: 257, 276, 279 Update Price Classes: 84, 97, 255, 273, 342 Update Pricing button: 306 Update Purchase Orders: 304, 318, 321, 346 Update Recurring Charge Reminders: 89, 119 Update Rental Space List: 89, 119 Update Schedule: 262, 280 Update Shop Orders: 300 Update Start-Of-Year Balances button: 108 Update Student Activity: 284 550 | TotalFBO® User Guide INDEX Update Student Enrollments: 280 Update student records,: 269 Update Time-Clock Entries: 146 Update Time Cards/Pay/Checks: 144 Update Vendor Invoices: 93, 132, 135, 266 Update Vendors: 90 Update Year/Month Balances: 108 Updates: 9, 14, 26, 29, 34, 52-53, 147-148, 245, 266, 292, 296, 350, 363 Updating Aircraft Information: 289, 360 Updating licensing: 28 Updating Package Times: 284, 286 Updating the Schedule: 262, 280 Upgrading Program Files: 35 Upload: 385-386, 398 Use Gift Certificates: 84 User ID records: 23, 58, 241, 371 Using Barcodes: 13, 350 Using Style Sheets: 258 Using the Timeclock Function: 330 Using the Website: 26 Utilities: 120, 135, 370, 396 V VA reimbursement: 270 Vacation: 259, 278 Vending Machine Income: 194 Vendor Account Records: 90 Vendor Activity Report: 106, 137 Vendor Invoice Number: 222, 306 Vendor Refund: 154, 194 Vendors: 37, 63-64, 76, 78, 90, 138-139, 142, 294, 346, 381 Verifying the General Ledger: 63, 152 Verisign: 396 VFR: 283 View, Delete, Void Checking Transactions: 211 View, Print, Change, Void Invoices: 37 Virus-Checking Software: 16 INDEX TotalFBO® User Guide | 551 Volume: 17, 60, 66, 98, 100, 116, 201, 204, 207, 216 Volume Pricing: 66 W W2: 151 W3: 151 Wallpaper: 36 Wallpaper background: 36 WAN: 17-18 Warranty billing: 328 Warranty labor and/or parts: 313 Weight and Balance: 355, 361, 363 Wholesale Customers: 341 Wide Area Network: 17 Window envelopes: 86, 128 Windows Authentication: 391 Windows Control Panel System Setup: 45 Windows Printers Setup: 45 Windows Regional Settings: 43 Windows Terminal Server: 9, 21, 55, 249, 269 Windows XP Home: 11 Winds: 14, 29, 31, 53 WIP account: 158 Wireless Access Point: 370 Wireless Invoicing: 125, 199, 211 Wireless Networking: 9, 302 Wireless Operation: 199 Withdrawals: 81, 92, 139-140, 146-147, 154-155, 163, 192, 198 Work in Process: 113, 156, 158-159, 289, 292, 334, 336 Worker’s Comp Analysis: 149, 151 Workflow: 66, 122, 199, 212, 259, 280, 289-290, 298, 304, 344, 346, 352 Working with Locations: 58 Workstation’s Station record: 397 Workstation Setup: 9 Write-Offs: 158 www.hbcinc.com: 30, 103, 396 552 | TotalFBO® User Guide INDEX Y Year-End Considerations: 171 Your Chart of Accounts: 63, 72, 88, 109 Z Zipcodes: 14, 29, 53 Zipped file: 398 INDEX TotalFBO® User Guide | 553 INDEX OF PROCEDURE DETAIL SHEETS POSTING CUSTOMER PAYMENTS RECEIVED (ROA) ..........................................184 APPLYING PAYMENTS RECEIVED TO PRIOR CHARGES .....................................185 POSTING PAYMENTS RECEIVED FROM CREDIT CARD HOLDING CO. ..........186 POSTING PAYMENTS RECEIVED FOR BUYBACK FUEL ....................................187 AIRLINE CUSTOMER FUEL INVOICE.......................................................................188 AIRLINE CUSTOMER SUMMARY INVOICE ............................................................189 BILLING RECURRING CHARGES ..............................................................................190 REFUNDING A CUSTOMER’S CREDIT BALANCE (CHECK) ................................191 HANDLING CUSTOMER’S BOUNCED CHECK .......................................................192 DEPOSIT CASH RECEIPTS ..........................................................................................193 DEPOSIT CASH REFUNDS OR VENDING MACHINE PROCEEDS .......................194 TRANSFER FUNDS BETWEEN ACCOUNTSPOST ..................................................195 DEPOSIT OF EFT PAYMENTS .....................................................................................196 POST BANK CHARGES/INTEREST ............................................................................197 RECORDING DRAFTS FOR FUEL PURCHASES ......................................................198 REGULAR CUSTOMER FUEL INVOICE, NO PAYMENT ........................................231 TRANSIENT CUSTOMER FUEL INVOICE, CREDIT CARD PAYMENT ................232 TRANSIENT CUSTOMER FUEL INVOICE, PENDING PAYMENT .........................233 BUYBACK FUEL INVOICE - OFFLINE PAYMENT MEANS ................................234 BUYBACK FUEL INVOICE - ONLINE CONTRACT CARD ..................................235 GOVERNMENT CUSTOMER FUEL INVOICE (OFFLINE Payment Means) ............236 AIRLINE CUSTOMER FUEL INVOICE.......................................................................237 REGULAR CUSTOMER INVOICE FOR SERVICES OR SUPPLIES.........................238 ADJUST ROUNDING DIFFERENCES TO POS MACHINE .......................................239 POSTING CREDITS & ADJUSTMENTS......................................................................240 REFUNDING A CUSTOMER’S CREDIT BALANCE (CASH OR CREDIT) .............241 POSTING CUSTOMER PAYMENTS RECEIVED (ROA) ..........................................242 APPLYING PAYMENTS RECEIVED TO PRIOR CHARGES .....................................243 WORKING WITH AN EXISTING INVOICE ...............................................................244 REGULAR CUSTOMER INVOICE FOR RENTAL & INSTRUCTION......................245 INVOICING DISCOVERY (INTRO) FLIGHTS............................................................246 SELL A GIFT CERTIFICATE .........................................................................................247 REIMBURSING OFFSITE FUEL PURCHASES ON RENTAL FLIGHTS ..................248 554 | TotalFBO® User Guide INDEX INDEX OF ACCOUNTING PROCESSES Payroll Journal Entries ......................................................................................................149 Payroll Liability Payments Journal Entries.......................................................................150 Workers Compensation .....................................................................................................172 Payables Related to Payroll ..............................................................................................173 Amortizing Prepaid Expenses ...........................................................................................174 Making a Vendor Deposit .................................................................................................175 Purchase & Sell Inventory ................................................................................................176 C.O.D. Inventory Purchase ...............................................................................................177 Credit Card Inventory Purchase ........................................................................................178 Vendor Refunds.................................................................................................................179 Charter Pilot Travel Advance ............................................................................................180 Petty Cash Management ...................................................................................................181 Consignment Sales (Pilot Supplies or Rental Cars, etc.) ..................................................182 Credit Card Processes .......................................................................................................183 Prepaid Sales Taxes on Fuel..............................................................................................184 Pass-Thru-Transfers Account (Transactions between Control Accounts) ........................185 INDEX TotalFBO® User Guide | 555 INDEX OF FIGURES AND CHARTS Install Program ..............................� ................................................................................................................. 10 Enterprise Database Structure ........................................................................................................................ 57 Location Option Overrides ............................................................................................................................ 61 Setup Workflow..............� 65 Bring Your World Together ............................................................................................................................ 67 Setup Users & Security ..� 69 Setup General Ledger ....� 71 General Ledger Overrides .............................................................................................................................. 75 Setup Bank Accounts .....� 79 Setup Receivables ..........� 83 How Price Classes Work � 85 Magical Accounting (Customer Journal Entries, Normal, Internal, Non-Billing .......................................... 87 Setup Payables ...............� 91 Setup Inventory ..............� 95 Setup Payroll ................� 103 Verify/Enter General Ledger Balances ........................................................................................................ 107 Setup Online Credit Card Processing .......................................................................................................... 110 Setting Up a Receipt Printer .........................................................................................................................111 Accounting Department Organization ......................................................................................................... 115 Receivables Clerk Duties ............................................................................................................................. 117 Processing Credit Cards ............................................................................................................................... 123 Payablaes Clerk Duties � 131 Locating Cost of Parts Sold Account Used for a Closed Shop Order .......................................................... 134 Move Money Between A/R and A/P............................................................................................................ 141 Physical Inventory .......� 143 Payroll Clerk Duties.....� 145 Controller Duties..........� 153 Work in Process Posting .............................................................................................................................. 157 Monthly Balancing Checklist ...................................................................................................................... 160 Groups on Sales Tax Report......................................................................................................................... 165 Aircraft Leaseback - Profit & Loss Report .................................................................................................. 168 Front Counter Initial Setup .......................................................................................................................... 200 Ramp Initial Setup .......� 201 Basic Invoicing ............� 203 Front Counter Workflow .............................................................................................................................. 213 Fueling Workflow ........� 217 Fuel Movement ............� 218 Reconciling Fuel Inventories ....................................................................................................................... 220 Changes to Fuel Inventory ........................................................................................................................... 223 Using Inventory Departments (Line) .......................................................................................................... 226 Concierge Super-Screen ............................................................................................................................... 229 556 | TotalFBO® User Guide INDEX Charter Initial Setup .....� .................................................................................................................................251 Pricing Charter Flights .� .................................................................................................................................256 Charter Flight Workflow .............................................................................................................................. 260 Charter Schedule-Dispatch-Invoice Relationships ...................................................................................... 263 Flight School Initial Setup ........................................................................................................................... 271 Pricing Rental Flights ..� .................................................................................................................................275 Student Flight Workflow .............................................................................................................................. 281 Schedule-Dispatach Invoice Relationships .................................................................................................. 285 Shop Operations Initial Setup ...................................................................................................................... 291 What’s On a Shop Order? ............................................................................................................................ 293 All Parts in Order .........� 297 Starting a New Shop Order (Shop Workflow, Part 1) ................................................................................. 299 Getting Parts on a Shop Order (Shop Workflow, Part 2.............................................................................. 303 Getting Labor on a Shop Order (Shop Workflow, Part 3) ........................................................................... 308 Closing a Shop Order (Shop Workflow, Part 4) .......................................................................................... 310 Logging the Job (Shop Workflow, Part 5).................................................................................................... 313 Reworked Components � 317 Core Tracking...............� 319 Rotable Components ....� 323 Progress Billing (Two Methods) .................................................................................................................. 326 Warranty Billing...........� 329 Mechanic’s Time Fully Identified ................................................................................................................ 331 Magical Accounting (Internal and Non-Billing Customers) ........................................................................ 333 Work in Process ...........� 335 Using Inventory Departments (Shop) ......................................................................................................... 339 Pricing Parts .................� 343 Purchase Order Benefits to Cash Flow ........................................................................................................ 345 Inventory Workflow .....� 349 Physical Inventory .......� 351 Aircraft Records Serve Many Needs ........................................................................................................... 355 Sections of the Aircraft Record .................................................................................................................... 357 Entering Maintenance Times ....................................................................................................................... 359 Aircraft Maintenance Cycle ......................................................................................................................... 362 Securing Your Data ......� .................................................................................................................................369 Report Frequency ..........................................................................................................................................375 Reports for Management Decision-Making................................................................................................. 377 Default Chart of Accounts ........................................................................................................................... 402 Sample Cash Flow Setup ............................................................................................................................. 424 Automatic Ledger List .� .................................................................................................................................428 Default Journal Entries ............................................................................................................................... 439 General Ledger Overrides ............................................................................................................................ 452 INDEX TotalFBO® User Guide | 557 Magical Journal Entries ............................................................................................................................... 453 Typical Internal and Non-Billing Accounts ................................................................................................. 454 Typical Inventory Departments.................................................................................................................... 454 Typical General Ledger Departments .......................................................................................................... 456 Using Overrides on Charter Invoices ........................................................................................................... 460 Using Overrides on Payables ....................................................................................................................... 461 Using Overrides on Payroll.......................................................................................................................... 462 Using Price Classes for Fuel ........................................................................................................................ 464 Using Price Classes for Oil .......................................................................................................................... 465 Using Price Classes for Parts ....................................................................................................................... 466 Using Price Classes for Billing Shop Labor ................................................................................................ 468 Using Price Classes for Billing Instructor Time .......................................................................................... 469 Using Price Classes for Billing Aircraft Rental Time .................................................................................. 470 Using Price Classes for Billing Charters ..................................................................................................... 471 Aircraft Pricing Worksheet (Rental) ........................................................................................................... 472 Aircraft Pricing Worksheet (Charter) .......................................................................................................... 473 Aircraft Performance Worksheet (Charter) ................................................................................................. 474 Pilot Record Worksheet ............................................................................................................................... 475 Privilege Overrides for Buttons and Fields.................................................................................................. 478 Privilege Overrides for Reports ................................................................................................................... 484 Default Privileges for Menu Functions ........................................................................................................ 488 Setup Questionnaire .....� 499 558 | TotalFBO® User Guide INDEX TotalFBO® is constantly growing and changing to meet the needs of its users, And though most of the installations of TotalFBO® are in an aviation-related organization, there is a wide diversity of businessses, company sizes, and organization styles represented within that group. One of the strengths of TotalFBO® is its flexibiity, with so many features and options which can be customized to meet the needs of most businesses. But it would be impossible to cover all those options in a single document. So, this Guide is only the beginning. We encourage you to take advantage of the Helpscreens, Tech Support, and your opportunities for training in order to maximize your investment and the benefits TotalFBO® can bring to your company. In addition, we recommend that each department manager in your organizaton be on our email list. As each new release is posted to the website, you‛ll receive an email listing the new features which have been added. Subscribe to the list by sending your email address to [email protected].