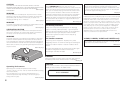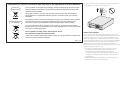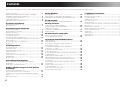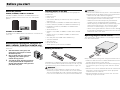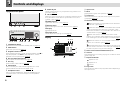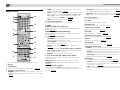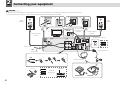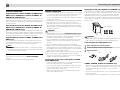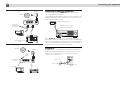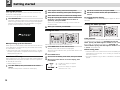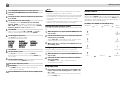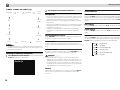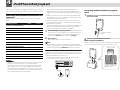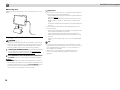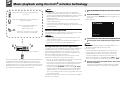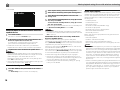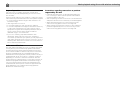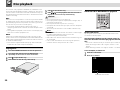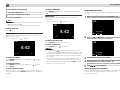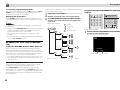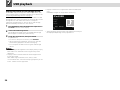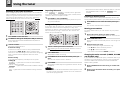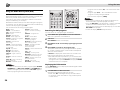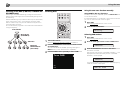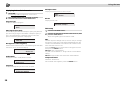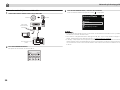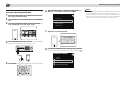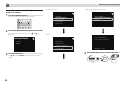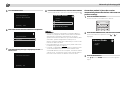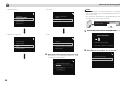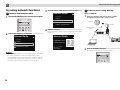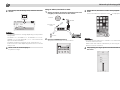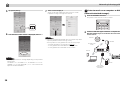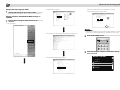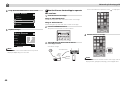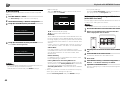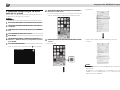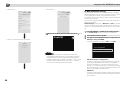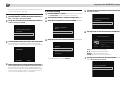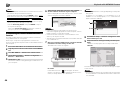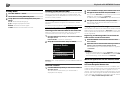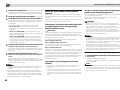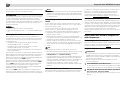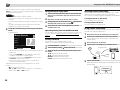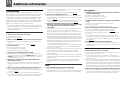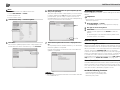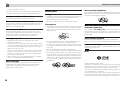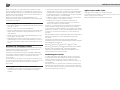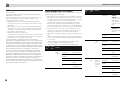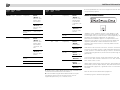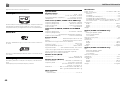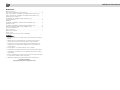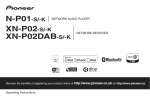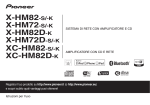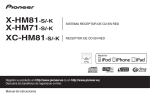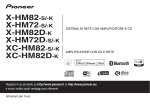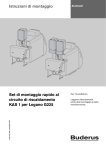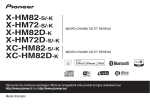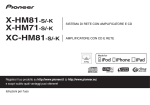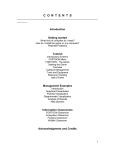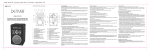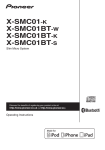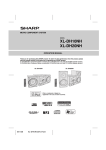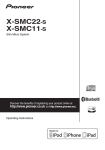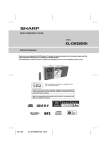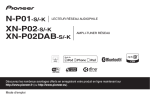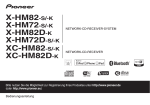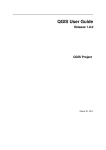Download - produktinfo.conrad.com
Transcript
X-HM82-S/-K X-HM72-S/-K X-HM82D-K X-HM72D-S/-K XC-HM82-S/-K XC-HM82D-K NETWORK CD RECEIVER SYSTEM NETWORK CD RECEIVER Discover the benefits of registering your product online at http://www.pioneer.co.uk (or http://www.pioneer.eu). Operating Instructions CAUTION TO PREVENT THE RISK OF ELECTRIC SHOCK, DO NOT REMOVE COVER (OR BACK). NO USER-SERVICEABLE PARTS INSIDE. REFER SERVICING TO QUALIFIED SERVICE D3-4-2-1-1_B1_En PERSONNEL. WARNING This equipment is not waterproof. To prevent a fire or shock hazard, do not place any container filled with liquid near this equipment (such as a vase or flower pot) or expose it to dripping, splashing, rain or moisture. D3-4-2-1-3_A1_En CAUTION The STANDBY/ON switch on this unit will not completely shut off all power from the AC outlet. Since the power cord serves as the main disconnect device for the unit, you will need to unplug it from the AC outlet to shut down all power. Therefore, make sure the unit has been installed so that the power cord can be easily unplugged from the AC outlet in case of an accident. To avoid fire hazard, the power cord should also be unplugged from the AC outlet when left unused for a long period of time (for example, when on vacation). D3-4-2-2-2a*_A1_En WARNING To prevent a fire hazard, do not place any naked flame sources (such as a lighted candle) on the equipment. D3-4-2-1-7a_A1_En VENTILATION CAUTION When installing this unit, make sure to leave space around the unit for ventilation to improve heat radiation (at least 10 cm at top, 10 cm at rear, and 10 cm at each side). WARNING Slots and openings in the cabinet are provided for ventilation to ensure reliable operation of the product, and to protect it from overheating. To prevent fire hazard, the openings should never be blocked or covered with items (such as newspapers, table-cloths, curtains) or by operating the equipment on thick carpet or a bed. D3-4-2-1-7b*_A1_En For Norway customers Utstyr som er koplet til beskyttelsesjord via nettplugg og/eller via annet jordtilkoplet utstyr – og er tilkoplet et kabel-TV nett, kan forårsake brannfare. For å unngå dette skal det ved tilkopling av utstyret til kabel-TV nettet installeres en galvanisk isolator mellom utstyret og kabel-TV nettet. For Sweden customers För att undvika detta skall vid anslutning av utrustningen till kabel-TV nät galvanisk isolator finnas mellan utrustningen och kabel-TV nätet. WARNING Store small parts out of the reach of children and infants. If accidentally swallowed, contact a doctor immediately. D41-6-4_A1_En CAUTION This product is a class 1 laser product classified under the Safety of laser products, IEC 60825-1:2007. Operating environment temperature and humidity: +5 °C to +35 °C (+41 °F to +95 °F); less than 85 %RH (cooling vents not blocked) Do not install this unit in a poorly ventilated area, or in locations exposed to high humidity or direct sunlight (or strong artificial light). D3-4-2-1-7c*_A2_En 2 K041_A1_En POWER-CORD CAUTION Handle the power cord by the plug. Do not pull out the plug by tugging the cord and never touch the power cord when your hands are wet as this could cause a short circuit or electric shock. Do not place the unit, a piece of furniture, etc., on the power cord, or pinch the cord. Never make a knot in the cord or tie it with other cords. The power cords should be routed such that they are not likely to be stepped on. A damaged power cord can cause a fire or give you an electrical shock. Check the power cord once in a while. When you find it damaged, ask your nearest PIONEER authorized service center or your dealer for a replacement. S002*_A1_En X-HM82, X-HM82D, X-HM72 and X-HM72D only Utrustning som är kopplad till skyddsjord via jordat vägguttag och/eller via annan utrustning och samtidigt är kopplad till kabel-TV nät kan i vissa fall medföra risk för brand. D3-11-15-5-2_A1_En Operating Environment This product is for general household purposes. Any failure due to use for other than household purposes (such as long-term use for business purposes in a restaurant or use in a car or ship) and which requires repair will be charged for even during the warranty period. CLASS 1 LASER PRODUCT D58-5-2-2a_A1_En Do not attach these speakers to the wall or ceiling, as they may cause injury in the event of a fall. SGK007_A1_En Information for users on collection and disposal of old equipment and used batteries Symbol for equipment Do not lift this device by holding the wireless LAN antenna, since damage or personal injury may result. These symbols on the products, packaging, and/or accompanying documents mean that used electrical and electronic products and batteries should not be mixed with general household waste. For proper treatment, recovery and recycling of old products and used batteries, please take them to applicable collection points in accordance with your national legislation. Symbol examples for batteries By disposing of these products and batteries correctly, you will help to save valuable resources and prevent any potential negative effects on human health and the environment which could otherwise arise from inappropriate waste handling. For more information about collection and recycling of old products and batteries, please contact your local municipality, your waste disposal service or the point of sale where you purchased the items. These symbols are only valid in the European Union. Radio wave caution For countries outside the European Union: If you wish to discard these items, please contact your local authorities or dealer and ask for the correct method of disposal. Pb K058a_A1_En This unit uses a 2.4 GHz radio wave frequency, which is a band used by other wireless systems (Microwave ovens and Cordless phones, etc.). In this event noise appears in your television image, there is the possibility this unit (including products supported by this unit) is causing signal interference with the antenna input connector of your television, video, satellite tuner, etc. In this event, increase the distance between the antenna input connector and this unit (including products supported by this unit). • Pioneer is not responsible for any malfunction of the compatible Pioneer product due to communication error/malfunctions associated with your network connection and/or your connected equipment. Please contact your Internet service provider or network device manufacturer. • A separate contract with/payment to an Internet service provider is required to use the Internet. 3 Contents Thank you for buying this Pioneer product. Please read through these operating instructions so you will know how to operate your model properly. About this product . . . . . . . . . . . . . . . . . . . . . . . . . . . . . . . Detatching and replacing the front grille (X-HM82, X-HM82D, X-HM72 and X-HM72D only) . . . . . . . . . . . . . . . Checking what’s in the box. . . . . . . . . . . . . . . . . . . . . . . . . Loading the batteries . . . . . . . . . . . . . . . . . . . . . . . . . . . . . Operating range of remote control . . . . . . . . . . . . . . . . . . . 5 5 5 5 5 01 Controls and displays Top panel/Front panel. . . . . . . . . . . . . . . . . . . . . . . . . . . . . 6 Remote control. . . . . . . . . . . . . . . . . . . . . . . . . . . . . . . . . . 7 02 Connecting your equipment Antenna connection. . . . . . . . . . . . . . . . . . . . . . . . . . . . . . 9 WLAN antenna connection . . . . . . . . . . . . . . . . . . . . . . . . 9 Speaker connection . . . . . . . . . . . . . . . . . . . . . . . . . . . . . . 9 Using other subwoofer . . . . . . . . . . . . . . . . . . . . . . . . . . . 10 Connecting a TV, etc. . . . . . . . . . . . . . . . . . . . . . . . . . . . . 10 Connecting USB storage devices . . . . . . . . . . . . . . . . . . . 10 Connecting to the network through the LAN interface or WLAN antenna. . . . . . . . . . . . . . . . . . . . . . . . . . . . . . . . . 10 Connecting to auxiliary component . . . . . . . . . . . . . . . . . 11 Plugging in. . . . . . . . . . . . . . . . . . . . . . . . . . . . . . . . . . . . 11 03 Getting started Setting the receiver . . . . . . . . . . . . . . . . . . . . . . . . . . . . . Setting the clock . . . . . . . . . . . . . . . . . . . . . . . . . . . . . . . Setting the wake-up timer. . . . . . . . . . . . . . . . . . . . . . . . . Sleep operation . . . . . . . . . . . . . . . . . . . . . . . . . . . . . . . . General control. . . . . . . . . . . . . . . . . . . . . . . . . . . . . . . . . Listening to auxiliary component . . . . . . . . . . . . . . . . . . . Headphones. . . . . . . . . . . . . . . . . . . . . . . . . . . . . . . . . . . Sound Controls . . . . . . . . . . . . . . . . . . . . . . . . . . . . . . . . 12 12 12 13 13 14 14 14 04 iPod/iPhone/iPad playback Confirming what iPod/iPhone/iPad models are supported . . . . . . . . . . . . . . . . . . . . . . . . . . . . . . . . . . . . . 15 Playing your iPod/iPhone/iPad . . . . . . . . . . . . . . . . . . . . . 16 05 Music playback using Bluetooth® wireless technology Remote control operation. . . . . . . . . . . . . . . . . . . . . . . . . Pairing with the unit (Initial registration) . . . . . . . . . . . . . Listen to music on the unit from a Bluetooth capable device. . . . . . . . . . . . . . . . . . . . . . . . . . . . . . . . . . . . . . . . Radio wave caution . . . . . . . . . . . . . . . . . . . . . . . . . . . . . 4 17 17 18 18 06 Disc playback Playing discs . . . . . . . . . . . . . . . . . . . . . . . . . . . . . . . . . . 20 Advanced CD or MP3/WMA disc playback . . . . . . . . . . . . 20 MP3/WMA folder mode (only for MP3/WMA files) . . . . . . 22 07 USB playback Playing files stored on USB storage devices . . . . . . . . . . . 24 08 Using the tuner Listening to the radio broadcasts . . . . . . . . . . . . . . . . . . . Using the Radio Data System (RDS). . . . . . . . . . . . . . . . . Listening to the DAB (X-HM72D, X-HM82D and XC-HM82D only). . . . . . . . . . . . Selecting DAB . . . . . . . . . . . . . . . . . . . . . . . . . . . . . . . . . 25 26 27 27 09 Network quick setup guide Performing network settings. . . . . . . . . . . . . . . . . . . . . . . 29 Try using network functions . . . . . . . . . . . . . . . . . . . . . . . 29 10 Playback with NETWORK features Network setting . . . . . . . . . . . . . . . . . . . . . . . . . . . . . . . . A: Wired setting . . . . . . . . . . . . . . . . . . . . . . . . . . . . . . . . B: Connection settings using an iOS device (with iOS 5.0 or later) . . . . . . . . . . . . . . . . . . . . . . . . . . . . C: Connection settings using an iOS device (with iOS 7.1 or later) . . . . . . . . . . . . . . . . . . . . . . . . . . . . D: WPS connection setting. . . . . . . . . . . . . . . . . . . . . . . . E: Wireless Setting . . . . . . . . . . . . . . . . . . . . . . . . . . . . . . F: Connecting to a router without WPS-PBC function . . . . Friendly Name . . . . . . . . . . . . . . . . . . . . . . . . . . . . . . . . . Listening to the Internet radio. . . . . . . . . . . . . . . . . . . . . . Advanced operations for the Internet radio. . . . . . . . . . . . About the Spotify audio stream playback function . . . . . . Introduction . . . . . . . . . . . . . . . . . . . . . . . . . . . . . . . . . . . Playing audio files stored on computers or other components . . . . . . . . . . . . . . . . . . . . . . . . . . . . . . . . . . . Using AirPlay to enjoy music . . . . . . . . . . . . . . . . . . . . . . AirPlay Password . . . . . . . . . . . . . . . . . . . . . . . . . . . . . . . Installing Pioneer ControlApp. . . . . . . . . . . . . . . . . . . . . . Using Pioneer ControlApp . . . . . . . . . . . . . . . . . . . . . . . . 41 42 42 43 44 45 46 47 47 47 48 49 49 50 50 50 50 11 Additional information Troubleshooting . . . . . . . . . . . . . . . . . . . . . . . . . . . . . . . . Setting quick start mode . . . . . . . . . . . . . . . . . . . . . . . . . . Firmware Update . . . . . . . . . . . . . . . . . . . . . . . . . . . . . . . Resetting this receiver . . . . . . . . . . . . . . . . . . . . . . . . . . . Cautions on use . . . . . . . . . . . . . . . . . . . . . . . . . . . . . . . . Handling discs . . . . . . . . . . . . . . . . . . . . . . . . . . . . . . . . . Caution for when the receiver is installed in a rack with a glass door . . . . . . . . . . . . . . . . . . . . . . . . . . . . . . . . . . . . . About network playback . . . . . . . . . . . . . . . . . . . . . . . . . . About playable music file formats . . . . . . . . . . . . . . . . . . . About iPod/iPhone/iPad . . . . . . . . . . . . . . . . . . . . . . . . . . About aptX . . . . . . . . . . . . . . . . . . . . . . . . . . . . . . . . . . . . About Wi-Fi® . . . . . . . . . . . . . . . . . . . . . . . . . . . . . . . . . . About Spotify . . . . . . . . . . . . . . . . . . . . . . . . . . . . . . . . . . Specifications . . . . . . . . . . . . . . . . . . . . . . . . . . . . . . . . . . 51 54 54 55 55 56 56 56 58 59 60 60 60 60 Before you start About this product Checking what’s in the box X-HM82, X-HM82D, X-HM72 or X-HM72D X-HM82, X-HM82D, X-HM72 or X-HM72D Network CD Receiver System consists of the main unit and speaker system. 5V 2.1 A PHONES AUDIO IN ON TIMER XC-HM82 or XC-HM82D XC-HM82 or XC-HM82D Network CD Receiver consists of the main unit. 5V 2.1 A PHONES AUDIO IN ON TIMER Detatching and replacing the front grille (XHM82, X-HM82D, X-HM72 and X-HM72D only) The front grille of this speaker system is removable. Proceed as follows: Please check that you’ve received the following supplied accessories: • Remote control • Power cord • AAA size IEC R03 dry cell batteries (to confirm system operation) x 2 • AM loop antenna (X-HM82, XC-HM82 and X-HM72 only) • FM wire antenna (X-HM82, XC-HM82 and X-HM72 only) • DAB/FM wire antenna (X-HM82D, XC-HM82D and XHM72D only) • WLAN antenna x 2 • Speaker x 2 (X-HM82, X-HM82D, X-HM72 and X-HM72D only) • Speaker wires x 2 (X-HM82, X-HM82D, X-HM72 and XHM72D only) • Non skid pad x 8 (X-HM82 and X-HM82D only) • iPhone/iPad stand • Warranty card • Quick Start Guide • These operating instructions (CD-ROM) CAUTION • Incorrect use of batteries may result in such hazards as leakage and bursting. Observe the following precautions: - Never use new and old batteries together. - Insert the plus and minus sides of the batteries properly according to the marks in the battery case. - Batteries with the same shape may have different voltages. Do not use different batteries together. - When disposing of used batteries, please comply with governmental regulations or environmental public institution’s rules that apply in your country/area. - When inserting the batteries, make sure not to damage the springs on the battery’s terminals. This can cause batteries to leak or over heat. Operating range of remote control The remote has a range of about 7 m at an angle of about 30° from the remote sensor. Loading the batteries 1 Grab the bottom of the grille, and 2 3 gently pull it toward you to remove the bottom portion. Next, grab the top part of the grille and gently pull it toward you to remove the top portion. To install the grille, align the projections on the speaker with the receptacles on the top and at the base of the grille and push them into place. 30° 30° 7m The batteries included with the receiver have been provided to allow you check product operation and may not last long. We recommend using alkaline batteries that have a longer life. WARNING • Do not use or store batteries in direct sunlight or other excessively hot place, such as inside a car or near a heater. This can cause batteries to leak, overheat, explode or catch fire. It can also reduce the life or performance of batteries. Keep in mind the following when using the remote control: • Make sure that there are no obstacles between the remote and the remote sensor on the receiver. • Remote operation may become unreliable if strong sunlight or fluorescent light is shining on the receiver’s remote sensor. • Remote controllers for different devices can interfere with each other. Avoid using remotes for other equipment located close to this receiver. • Replace the batteries when you notice a fall off in the operating range of the remote. 5 1 Controls and displays 8 AUDIO IN jack Top panel/Front panel Use to connect an auxiliary component using a stereo minijack cable (page 14). 9 ON indicator When turning on the receiver, this indicator flashes slowly for thirty seconds or more. After thirty seconds or more, this indicator lights. (page 7). 10 TIMER indicator STANDBY/ON INPUT Lights when the timer is set (page 12). 2 3 Receives the signals from the remote control (page 5). 4 12 Display See Display below. 13 Volume control Use to adjust the listening volume (page 14). 5V 2.1 A PHONES ON TIMER 1 5 6 78 9 10 11 12 2 3 4 iPod/USB Switches the receiver between standby and on (page 12). 2 INPUT button Select the input source (page 13). Song 1 5 Artist 6 7 Album 3 Playback control button Select the desired track or folder to be played back. Use to stop the playback. Use / to stop playback or resume playback from the pause point (page 20). 4 Disc Tray Open/Close button 7 7 44:38 - 44:02 8 When the sleep timer is set, the remaining time until power off is displayed (page 12). 4 Network connection status When the receiver that is connected to the LAN cable is not connected to the network, this indicator lights. When the LAN cable is not connected to this receiver, this indicator does not light (page 11). When the receiver is not connected to the wireless network, this indicator lights (page 11). 13 1 STANDBY/ON button 3 Sleep timer When the receiver is connected to the wireless network, this indicator lights. Depending on the strength of wireless signal, the icon changes in five steps (page 11). Display AUDIO IN Displayed during the mute operation (page 14). When the receiver is connected to the wired network, this indicator lights (page 11). 11 Remote sensor 1 1 Input source 2 Mute Displayed when the wireless network settings for the receiver are still set to their initial settings. See (page 29) for details on performing wireless settings. 5 Name of file/track/artist/album/station, etc. 6 Artwork Displayed when the currently playing file includes an album jacket image, etc. 7 Repeat and Shuffle Use to open or close the disc tray (page 20). 5 Disc tray Place the disc, label side up (page 20). 6 USB terminal Use to connect your USB mass storage device or iPod/ iPhone/iPad as an audio source (page 10, 24). 7 Headphone socket Use to connect headphones. When the headphones are connected, there is no sound output from the speakers (page 14). 6 Repeat all files. 1 Repeat a file. Shuffle 8 Play status Displays the play status. The play status differs depending on the input source. 1 Controls and displays Remote control 1 2 STANDBY/ON DIMMER CD BT AUDIO SOUND M.SERVER NET SERVICE FAVORITES P.BASS DIG IN AUDIO IN LINE 1/2 TREBLE TUNER BAND CD DISP 11 PRESET PRESET ENTER RETURN DAB SCAN RDS DISP PTY MUTE 7 TUNER EDIT 1 2 3 4 5 6 7 8 9 10 0 100 REPEAT 8 SHUFFLE PLAY MODE 14 15 16 FOLDER 9 OPTION CLEAR SORT Favorite 10 OPEN/CLOSE 5 CD Receiver control buttons TUNE SETUP 17 • The following buttons is not used with this receiver: OPTION 1 STANDBY/ON Switches the receiver between standby and on (page 20). 2 CD Receiver control buttons DIMMER – Make the display brighter, darker, or turn it off altogether. The brightness can be controlled in four steps (page 14). Use to enter the number. 4 BAND 13 TUNE 8 Numeric buttons 9 CLEAR Use to select the input source to this receiver. 12 iPod CONTROL VOLUME TOP MENU DAB SCAN – Use to scan for DAB radio station (page 27). (X-HM72D, X-HM82D and XC-HM82D only) RDS DISP – Use to display the RDS information (page 26). PTY – Use to search for RDS program types (page 26). 3 Input function buttons (X-HM82, XC-HM82 and X-HM72 only) Switches between AM, FM STEREO and FM MONO radio bands (page 25). (X-HM82D, XC-HM82D and X-HM72D only) Switches between FM STEREO, FM MONO and DAB radio bands (page 27). BASS 4 5 6 10 SLEEP INPUT iPod/USB 3 OPEN/CLOSE TIMER TIMER – Use for setting the clock, as well as for setting and checking the timers (page 12). SLEEP – Press to change the amount of time before the receiver switches into standby (30 min. – 60 min. – 90 min. – Off). You can check the remaining sleep time at any time by pressing SLEEP once (page 13). INPUT – Select the input source (page 13). TOP MENU – Displays the top menu of each input source. Displays the Noise Cut menu in Tuner. iPod CONTROL – Switches between the iPod controls and the receiver controls (page 16). SETUP – Press to access the receiver setup menu (page 12). Cannot be used when CD, BT Audio, Digital In, Audio In, Line1, Line2 or Tuner functions are selected. Press it after first selecting another function. RETURN – Exit the current menu screen. 6 /// (TUNE /, PRESET /), ENTER Use to select/switch system settings and modes, and to confirm actions. TUNE / can be used to find radio frequencies and PRESET / can be used to select preset radio stations (page 25). 7 Playback control buttons The main buttons (, , etc.) are used to control each function after you have selected it using the input function buttons (page 20). Use to select/switch system settings. Use to open or close the disc tray (page 20). 11 Sound control buttons Adjust the sound quality (page 14). 12 CD DISP Displays the disc information (page 22). 13 Volume control buttons Use to adjust the listening volume (page 14). 14 MUTE Mutes/unmutes the sound (page 14). 15 TUNER EDIT Memorizes/names stations for recall (page 25). 16 Playback mode buttons REPEAT – Press to change repeat play setting from a CD, iPod, USB, Internet Radio, Music Server or Favorites. SHUFFLE – Press to change shuffle play setting from a CD, iPod, USB, Internet Radio, Music Server or Favorites. PLAY MODE – Press to change the playback mode between CD and MP3/WMA disc (page 21). 17 FOLDER +/– Use to select the folder of the MP3/WMA disc (page 22). +Favorite – When using the Internet Radio or Music Server functions, use to add an audio file or a station to Favorites function (page 47). SORT – When using the Music Server function, allows tracks to be sorted if the DLNA server supports the sort function. 7 2 Connecting your equipment CAUTION • Be sure to turn off the power and unplug the power cord from the power outlet whenever making or changing connections. • Connect the power cord after all the connections between devices have been completed. 1 1 3 Right speaker Left speaker WLAN ANTENNA WLAN ANTENNA 2 3 /100) DIGITAL OUT OPTICAL TV WLAN ANTENNA 2 WLAN ANTENNA Optical cable (commercially available) Supplied WLAN antenna Supplied WLAN antenna WLAN ANTENNA WLAN ANTENNA OPTICAL SPEAKERS AC IN DAB/FM wire antenna LAN (10/100) DIGITAL IN ANTENNA X-HM82D ANTENNA SUBWOOFER PRE OUT To AC outlet L ANTENNA R R XC-HM82D AM LOOP LINE 1 IN LINE 2 IN X-HM72D DAB/FM FM UNBAL 75 Ω L DAB/FM FM wire antenna Power cord AM loop antenna 2 Incorrect X-HM72 X-HM72D 8 Red tube X-HM82 X-HM82D Supplied speaker wire 3 1 2 Antenna connection Supplied FM wire antenna (X-HM82, XC-HM82 and XHM72 only) or DAB/FM wire antenna (X-HM82D, XCHM82D and X-HM72D only): Connect the FM wire antenna or DAB/FM wire antenna to the FM 75 ohms socket and position the FM wire antenna or DAB/ FM wire antenna in the direction where the strongest signal can be received. External FM wire antenna (X-HM82, XC-HM82 and XHM72 only) or DAB/FM wire antenna (X-HM82D, XCHM82D and X-HM72D only): Use an external FM wire antenna or DAB/FM wire antenna (75 ohms coaxial cable) for better reception. When an external FM wire antenna or DAB/FM wire antenna is used, disconnect the supplied FM wire antenna or DAB/FM wire antenna. Supplied AM loop antenna (X-HM82, XC-HM82 and XHM72 only): Connect the AM loop antenna to the AM terminal. Position the AM loop antenna for optimum reception. Place the AM loop antenna on a shelf, etc., or attach it to a stand. Note • Placing the antenna on the receiver or near the AC power cord may cause noise pickup. Place the antenna away from the receiver for better reception. WLAN antenna connection Connect the WLAN antenna to the WLAN ANTENNA terminal. Please always use the supplied WLAN antenna. Connecting your equipment Speaker connection • The provided speaker wire with the red tube is for the plus (+) terminal. Connect the wire with red tube to the plus (+) terminal, and other wire to the minus (–) terminal. • You can use speakers with a nominal impedance between 4 ohms and 16 ohms. • The speaker is not magnetically shielded and so should not be placed near a TV or monitor, as the interaction of magnetic materials can cause distortion of the colors on your TV screen. Magnetic storage media (such as floppy discs and tape or video cassettes) should also not be kept close to the receiver. Applying non skid pads (X-HM82 and X-HM82D only) The use of non skid pads is recommended depending on the installation location. Apply the pads to the four corners of the side of the speaker which will be on the bottom. Note that depending on the location, the pads may not provide fully sufficient traction to prevent slipping, so care should be taken not to install the speakers in conditions where they may be prone to side. Non skid pad CAUTION • These speaker terminals carry HAZARDOUS LIVE voltage. To prevent the risk of electric shock when connecting or disconnecting the speaker cables, disconnect the power cord before touching any uninsulated parts. • Do not mistake the right and the left channels. The right speaker is the one on the right side when you face the receiver. • Do not let the bare speaker wires touch each other. • Make sure that all the bare speaker wire is twisted together and inserted fully into the speaker terminal. If any of the bare speaker wire touches the back panel, it may cause the power to cut off as a safety measure. • Both speakers can be used on either the right or left side. • Do not connect the supplied speakers with any other receiver. This may result in malfunction or fire. (X-HM82, XHM82D, X-HM72 and X-HM72D only) Cleaning the glossy finish of the speaker (X-HM82 and X-HM82D only) • If you use a dusty or hard cloth or if you rub the screen hard, the finish of the product will be scratched. • If you clean the surface of the speaker system with a wet cloth, water droplets on the surface may enter into the product, resulting in malfunction. • When cleaning the finish of the speaker system, gently wipe it with a dry soft cloth. CAUTION • When applying non skid pads, laid down the speaker on the soft cloth etc. to avoid working with unstable position. If not using the provided speaker wire 1 2 3 Twist exposed wire strands together. Loosen terminal and insert exposed wire. Tighten terminal. 1 2 3 10 mm X-HM82, X-HM82D, X-HM72 and X-HM72D only: • Do not install your speakers overhead on the ceiling or wall. The grill is designed to be detachable, and as such it may fall and cause damage or personal injury if installed overhead. • Do not allow any objects to fall into or to be placed in the bass reflex ducts. • Do not stand or sit on the speakers. You may be injured. 9 2 Connecting your equipment Listening to analog audio Using other subwoofer You can connect a subwoofer with an amplifier to the SUBWOOFER PREOUT socket. Audio cable (commercially available) Connect to the TV using an audio cable. To audio output sockets AUDIO OUT Audio signal L R To LINE input sockets To audio input socket To SUBWOOFER PREOUT socket LAN (10/100) DIGITAL IN WLAN ANTENNA OPTICAL ANTENNA SUBWOOFER PRE OUT Commercially available subwoofer (amplifier built in) WLAN ANTENNA OPTICAL ANTENNA AM LOOP LINE 1 IN LINE 2 IN L SUBWOOFER PRE OUT L R Audio cable (commercially available) LAN (10/100) DIGITAL IN AM LOOP LINE 1 IN LINE 2 IN Audio signal TV FM UNBAL 75 Ω R FM UNBAL 75 Ω To select Line function: Note • No sound is heard from the subwoofer without a built-in amplifier. • On main unit: Press INPUT button repeatedly until Line is displayed. • On remote control: Press LINE1/2 button. Connecting a TV, etc. Connecting USB storage devices Listening to digital audio You can connect TV and digital audio device to this receiver using an optical cable (commercially available) (Connecting your equipment on page 8). It is possible to listen to two-channel audio using the USB terminal on the front of this receiver. 1 Connect your USB device to the USB terminal on the front panel of this receiver. • This receiver does not support a USB hub. To select Digital in function: • Press DIG IN on the remote control or INPUT button repeatedly on the receiver to select Digital In function. Note • Digital signal formats that can be input to the stereo receiver include linear PCM signals with sampling rate and quantitative bits up to 192 kHz/24 bits. (Depending on the connected device and environment, operation may not be successful). 10 5V 2.1 A PHONES AUDIO IN ON TIMER USB storage device (commercially available) Connecting to the network through the LAN interface or WLAN antenna By connecting this receiver to the network via the LAN interface or WLAN antenna, you can play back audio files stored on components on the network, including your PC, and listen to Internet radio stations. Connect the LAN terminal on this receiver to the LAN terminal on your router (with or without the built-in DHCP server function) with a straight LAN cable (CAT 5 or higher). Also wireless connection to the network is possible. Requires network settings to be performed. For details, See Network quick setup guide on page 29 Note • Regardless of whether you are using a wired / wireless connection, if you are not using network functions then it is recommended that you set Network Type to Wired under Network Setting. • To use services such as Internet radio, you must conclude a contract with an Internet service provider. • Photo or video files cannot be played back. • With Windows Media Player 12, you can even play back copyrighted audio files on this receiver. 2 Connecting your equipment Connecting using LAN cable Modem Connecting to auxiliary component Connect the front panel AUDIO IN mini-plug jack to your auxiliary playback component. This method can be used to play music on this receiver from iPod/iPhone/iPad that do not support use of the terminal on the front panel of this receiver. Internet Router Digital audio player, etc. LAN 3 2 1 WAN LAN cable (commercially available) Stereo mini-plug cable (commercially available) 5V 2.1 A PHONES AUDIO IN ON TIMER Computer LAN (10/100) WLAN ANTENNA AL This receiver’s rear panel ANTENNA Connecting using wireless LAN Internet Modem If the AUDIO IN mini-plug jack is connected to auxiliary phones jack, the volume of the receiver will be adjusted by the volume on the playback component. If the sound is distorted after you lower the volume of the receiver, try lowering the volume on the auxiliary playback component. Plugging in Before making or changing the connections, switch off the power and disconnect the power cord from the AC outlet. After you’ve finished making all connections, plug the receiver into an AC outlet. WLAN ANTENNA Wireless LAN router AC IN Power cord LAN 3 2 1 WAN To AC outlet Computer 5V 2.1 A PHONES This receiver’s rear panel AUDIO IN ON TIMER 11 Getting started Setting the receiver When you use the receiver for the first time, the following screens will be displayed. Set up the following items to customize the receiver. 1 Press STANDBY/ON. The power indicator flashes slowly. About twenty seconds after turning on the power, the following screen appears. About thirty seconds are required between turning the power on and completion of startup. 2 3 4 5 6 Select ‘Option Setting’ from Initial Setup menu. Select ‘Power Off Setting’ from Option Setting menu. Select ‘Auto Power Off’ from Power Off Setting menu. Use / to specify the amount of time to allow before the power is turned off (when there has been no operation), then press ENTER. Select 15 minutes (default setting) or 30 minutes, 60 minutes or OFF. 5 6 Use / to set the hour, then press ENTER. Use / to set the minute, then press ENTER to confirm. To confirm the time display: Press TIMER button. The time display will appear for about 10 seconds. Setting the wake-up timer When you’re finished, press RETURN. TUNE OPEN/CLOSE DIMMER TIMER iPod/USB CD SLEEP INPUT iPod CONTROL VOLUME TOP MENU BT AUDIO SOUND TUNE TUNE STANDBY/ON SETUP iPod/USB CD SLEEP INPUT ENTER PRESET TIMER PRESET OPEN/CLOSE DIMMER BT AUDIO SOUND TUNE SETUP When you turn on the power to the receiver for the first time, initial settings will be automatically performed, thus startup will take about 1 minute. • After the Pioneer logo is displayed, the screen will go dark. The start up process is complete once the Pioneer logo is displayed a second time. Auto Power Off setup Set to automatically turn off the receiver after a specified time has passed (when the power has been on with no operation for the set period of time). • Default setting: 15 min 1 12 Press NET SERVICE, then press SETUP on the remote control. The Initial Setup menu is shown on the display. RETURN Setting the clock allows you to use the timer. 1 2 3 4 ENTER PRESET Setting the clock When powering up for the first time iPod CONTROL VOLUME TOP MENU STANDBY/ON PRESET 3 Press TIMER button on the remote control. The day of the week and time are displayed. The first time you use the clock, you are taken to the clock adjust mode. Press ENTER button. Use / to set the day of the week, then press ENTER. Use / to select 24-hour or 12-hour display, then press ENTER. The 24-hour display will appear. (0:00 – 23:59) The 12-hour display will appear. (AM 0:00 – PM 11:59) RETURN Timer playback: The receiver turns on and plays the desired source (X-HM82D, XC-HM82D and X-HM72D only: iPod/USB, CD, Internet Radio, Spotify, FM, DAB, Digital In, Audio In, Line 1, Line 2) (X-HM82, XC-HM82 and X-HM72 only: iPod/USB, CD, Internet Radio, Spotify, FM, AM, Digital In, Audio In, Line 1, Line 2) at a preset time. Before setting timer: • Check that the clock is set to the correct time (Setting the clock above for how to this). If it is not set, you cannot use the timer function. • For timer playback: Plug in USB or load discs or iPod to be played. 3 Getting started 1 2 Press STANDBY/ON button to turn the power on. 3 Use / to select ‘Timer Set’ within ten seconds, then press ENTER. 4 Select the source you want to play. Use / to select iPod/USB, CD, Internet Radio, Spotify, TUNER (X-HM82D, XC-HM82D and X-HM72D : FM or DAB) (X-HM82, XC-HM82 and X-HM72 : FM/AM), Digital In, Audio In, Line 1, Line 2 function. 5 6 7 8 9 Press and hold TIMER button for more than two seconds. Press ENTER. When you have selected FM or FM/AM, use / to select a preset frequency and then press ENTER. Set the day(s) of the week. Use / to choose the day(s). The timer can be set as follows. EVERYDAY SUNDAY TUESDAY WEDNESDAY FRIDAY SATURDAY TUE-SAT SAT-SUN MONDAY THURSDAY MON-FRI Press ENTER. Set the switch-on time. Use / to set the hour, then press ENTER. Set the minute in the same way, pressing ENTER when you’re done. Set the switch-off time. Set as above, pressing ENTER when done. 10Use / to adjust the volume. ENTER. 11Press The TIMER indicator lights, and the settings are confirmed on the display. 12Press STANDBY/ON to enter the power standby mode. Note • If you select USB function for the wake-up timer, check there is the playable file in the root folder. • Internet Radio and Spotify functions are not recommended for the wake-up timer because Internet Radio and Spotify functions are not always connected by the wireless connection. • If Internet Radio and Spotify functions are selected for the wake-up timer, the last tuned station is selected. Turning the wake-up timer on/off General control Input function When pressing INPUT button on the receiver, the current function will change to different mode. Press INPUT button repeatedly to select desired function. The selected input is displayed on the front panel display. (X-HM82D, XC-HM82D and X-HM72D only) iPod/USB CD BT Audio If you have already set the wake-up timer, you can switch it on/ off. 1 When the power is on, press and hold TIMER button for two seconds. 2 Press / to select ‘Timer On’ or ‘Timer Off’ within ten seconds, then press ENTER. When ‘Timer On’ is selected, the timer indicator lights, and the settings are confirmed on the display. 3 When ‘Timer On’ is selected, press STANDBY/ON to set the standby mode. Configuring the memorised timer setting The timer setting is memorised once it is entered. To configure the setting, perform the following operations. 1 When the power is on, press and hold TIMER button for two seconds. 2 Press / to select ‘Timer Call’ within ten seconds, then press ENTER. The TIMER indicator lights, and the settings are confirmed on the display. Music Server DAB Internet Radio FM Spotify Line 2 Favorites Line 1 Audio In Digital In Sleep operation 1 Press SLEEP to change the amount of time before the receiver switches into standby (30 min. – 60 min. – 90 min. – Off). You can check the remaining sleep time at any time by pressing SLEEP once. 13 3 Getting started (X-HM82, XC-HM82 and X-HM72 only) iPod/USB CD BT Audio Internet Radio AM Spotify FM Line 2 Line 1 Music Server Favorites Audio In Digital In Note • The backup function will protect the memorised function mode should there be a power failure or the AC power cord becomes disconnected. Listening to auxiliary component 1 Press AUDIO IN to select Audio In. Audio In is shown on the display. Audio In 2 Start playback of the auxiliary component. Headphones • Do not turn the volume on to full at switch on and listen to music at moderate levels. Excessive sound pressure from earphones and headphones can cause hearing loss. • Before plugging in or unplugging the headphone, reduce the volume. • Be sure your headphone has a 3.5 mm diameter plug and impedance between 16 and 50 ohms. The recommended impedance is 32 ohms. • Plugging in the headphone disconnects the speakers automatically. Adjust the volume using the VOLUME control. Display brightness control Press DIMMER button to dims the display brightness. The brightness can be controlled in four steps. Auto volume If you turned off this receiver with the volume set to 41 or higher, the volume starts at 40 when the receiver turns on next time. P.Bass control When the P.BASS button on the remote is pressed, the P.Bass mode turns ON and powerful music emphasizing low bass can be enjoyed. To cancel the P.Bass mode, press the P.BASS button. Bass control Press the BASS button, then press / to adjust the bass. Treble control Press the TREBLE button, then press / to adjust the treble. Equaliser When the SOUND button is pressed, the current mode setting will be displayed. To change to a different mode, press the SOUND button repeatedly to select the desired sound. FLAT No equalization. Equaliser off. GAME Forgame. rock music. For Forclassical classicalmusic. music. CLASSIC For Volume control POPS Forpop popmusic. music. For Turn the volume (on this receiver) or press VOLUME +/– (on remote control) to increase or decrease the volume. VOCAL Vocalsare areenhanced. enhanced. Vocals CAUTION • The sound level at a given volume setting depends on speaker efficiency, location, and various other factors. It is advisable to avoid exposure to high volume levels. Do not turn the volume on to full at switch on. Listen to music at moderate levels. Excessive sound pressure from earphones and headphones can cause hearing loss. Muting The volume is muted temporarily when pressing the MUTE button on the remote control. Press again to restore the volume. 14 Sound Controls JAZZ Forjazz. jazz. For 4 iPod/iPhone/iPad playback Merely by connecting your iPod/iPhone/iPad to this receiver, you can enjoy high-quality sound from your iPod/iPhone/iPad. Confirming what iPod/iPhone/iPad models are supported The iPod/iPhone/iPad playable on this receiver are shown below. iPod/iPhone/iPad Audio Control iPod nano 3G/4G/5G/6G/7G iPod touch 1G/2G/3G/4G/5G iPhone 3GS iPhone 4 iPhone 4s iPhone 5 iPhone 5c iPhone 5s iPad mini iPad mini with Retina display iPad 2 iPad (3rd generation) iPad (4th generation) iPad Air Note • USB works with iPhone 5s, iPhone 5c, iPhone 5, iPhone 4s, iPhone 4, iPhone 3GS, iPad Air, iPad (3rd and 4th generation), iPad 2, iPad mini with Retina Display, iPad mini, iPod touch (1st through 5th generation) and iPod nano (3rd through 7th generation). However, some of the functions may be restricted for some models. The receiver is not compatible with the iPod shuffle. • This receiver has been developed and tested for the software version of iPod/iPhone/iPad indicated on the website of Pioneer (http://pioneer.jp/homeav/support/ios/ eu/). • Installing software versions other than indicated on the website of Pioneer to your iPod/iPhone/iPad may result in incompatibility with this receiver. • iPod, iPhone and iPad are licensed for reproduction of noncopyrighted materials or materials the user is legally permitted to reproduce. • Features such as the equalizer of iPod/iPhone/iPad cannot be controlled using this receiver, and we recommend switching the equalizer off before connecting. Connecting iPod/iPhone/iPad using supplied stand 1 Connect the unit to an iPod/iPhone/iPad with the iPod/ iPhone/iPad cable. 1 Select “Settings” from the top menu. You can confirm your software version by operating your iPod/iPhone/iPad. When using iPod touch, iPhone or iPad, select “General” after selecting “Settings”. 2 Select “About”. The software version will be displayed. 2 Tip Make sure the iPod/iPhone cable is aligned along the groove for it on the back of the stand that comes with the unit. • When using an iPod/iPhone/iPad not supported by this receiver, use a commercially available cable to connect the iPod/iPhone/iPad to the AUDIO IN jack of this receiver. iPod/iPhone/iPad cable Set up to stand the iPod/iPhone/iPad. When using an iPod/iPhone Back of stand Connect iPod/iPhone/iPad to the USB terminal Connect your iPod/iPhone/iPad to the USB terminal on the receiver’s front panel. Use the iPod cable supplied with your iPod/iPhone/iPad for the connection. • For the cable connection, also refer to the operating instructions for your iPod/iPhone/iPad. 5V 2.1 A PHONES AUDIO IN ON TIMER iPod/iPhone cable 15 4 iPod/iPhone/iPad playback When using iPad Make sure to place the iPad in a horizontal direction on the stand. Playing your iPod/iPhone/iPad CAUTION • When your iPod/iPhone/iPad is connected to this receiver and you wish to operate the iPod/iPhone/iPad directly, be sure to hold the iPod/iPhone/iPad steady with the other hand to prevent malfunctions due to faulty contacts. 1 Connect your iPod/iPhone/iPad. To connect your iPod/iPhone/iPad, see Connect iPod/ iPhone/iPad to the USB terminal on page 15. 2 Press iPod/USB to select iPod/USB as the input source. iPod/USB is shown on the display and starts playback. Note • When the iPod/iPhone/iPad is connected to this receiver, the playback information for the songs are displayed on the iPod/iPhone/iPad display. Pressing iPod CONTROL button on the remote will switch the display and display the information on the front panel of the receiver. 16 Important • If this receiver cannot play your iPod/iPhone/iPad, perform the following troubleshooting checks: - Check whether the iPod/iPhone/iPad is supported by this receiver (page 15). - Reconnect the iPod/iPhone/iPad to the receiver. If this doesn’t seem to work, try resetting your iPod/iPhone/ iPad. - Check the iPod/iPhone/iPad software is supported by this receiver. • If the iPod/iPhone/iPad cannot be operated, check the following items: - Is the iPod/iPhone/iPad connected correctly? Reconnect the iPod/iPhone/iPad to the receiver. - Is the iPod/iPhone/iPad experiencing a hangup? Try resetting the iPod/iPhone/iPad, and reconnect it to the receiver. - When connecting the iPad, use only an iPad dedicated cable. Tip • iPod/iPhone/iPad recharging occurs whenever an iPod/ iPhone/iPad is connected to this receiver. (This function is only supported when the power is initially turned on or during Network Standby). • When input is switched from iPod/USB to another function, iPod/iPhone/iPad playback is temporarily stopped. 5 Music playback using Bluetooth® wireless technology Note Bluetooth wireless technology enabled device: Cell phone Bluetooth wireless technology enabled device: Digital music player Device not equipped with Bluetooth wireless technology: Digital music player + Bluetooth® wireless technology audio transmitter (commercially available) • The Bluetooth® word mark and logos are registered trademarks owned by Bluetooth SIG, Inc. and any use of such marks by PIONEER CORPORATION is under license. Other trademarks and trade names are those of their respective owners. • The Bluetooth wireless technology enabled device must support A2DP profiles. • Pioneer does not guarantee proper connection and operation of this unit with all Bluetooth wireless technology enabled devices. PHONES AUDIO IN ON TIMER Remote control operation STANDBY/ON OPEN/CLOSE DIMMER TIMER iPod/USB CD SLEEP INPUT BT AUDIO SOUND M.SERVER NET SERVICE FAVORITES P.BASS DIG IN AUDIO IN LINE 1/2 TREBLE TUNER BAND CD DISP BASS iPod CONTROL VOLUME TOP MENU TUNE The unit is capable of playing back music stored on Bluetooth capable devices (cell phones, digital music players etc.) wirelessly. You can also use a Bluetooth audio transmitter (sold separately) to enjoy music from devices that do not have Bluetooth functionality. Please refer to the user’s manual for your Bluetooth capable device for more details. 2 Press the BT AUDIO. The unit switches to BT Audio and “Waiting device” will be displayed. • Waiting device BT Audio The remote control supplied with this unit allows you to play and stop media, and perform other operations. Pairing with the unit (Initial registration) 2.1 A Press the STANDBY/ON and turn the power to the unit on. Remote control operation Note • The Bluetooth wireless technology enabled device must support AVRCP profiles. • Remote control operations cannot be guaranteed for all Bluetooth wireless technology enabled devices. 5V 1 In order for the unit to playback music stored on a Bluetooth capable device, pairing must first be performed. Pairing should be performed when first using the unit with the Bluetooth capable device, or when the pairing data on the device has been erased for any reason. Pairing is a step required to allow communication using Bluetooth wireless technology to be carried out. • Pairing is only performed the first time that you use the unit and the Bluetooth capable device together. • In order to allow communication using Bluetooth wireless technology to take place, pairing must be performed on both the unit and the Bluetooth capable device. • After pressing the BT AUDIO and switching to BT Audio function, perform the pairing procedure on the Bluetooth capable device. If pairing has been performed correctly, you will not need to perform the pairing procedures for the unit as shown below. Please refer to the user’s manual for your Bluetooth capable device for more details. Waiting Device 3 Turn on the power to the Bluetooth capable device that you wish to pair with, and perform pairing procedure on it. Note • This unit will be displayed as “XC-HM72/HM82” on all Bluetooth capable devices that you have. Pairing will start. • Place the Bluetooth capable device close to the unit. • Please refer to the user’s manual for your Bluetooth capable device for details on when pairing can be performed and the procedures required for pairing. • When PIN code entry is requested, enter “0000.” (This unit does not accept any PIN code setting other than “0000.”) 4 Confirm on the Bluetooth capable device that pairing has been completed. If pairing with the Bluetooth capable device has been completed correctly “Connected“ will be displayed. 17 5 Music playback using Bluetooth® wireless technology • Connected BT Audio 2 3 4 Select ‘Option Setting’ from Initial Setup menu. Radio wave caution Select ‘Power Off Setting’ from Option Setting menu. This unit uses a 2.4 GHz radio wave frequency, which is a band used by other wireless systems (see list below). To prevent noise or interrupted communication, do not use this unit nearby such devices, or make sure these devices are switched off during use. • Cordless phones • Cordless facsimiles • Microwave ovens • Wireless LAN devices (IEEE802.11b/g) • Wireless AV equipment • Wireless controllers for game systems • Microwave-based health aids • Some baby monitors Other, less common, equipment that may operate on the same frequency: • Anti-theft systems • Amateur radio stations (HAM) • Warehouse logistic management systems • Discrimination systems for train or emergency vehicles Select ‘Bluetooth Standby Mode’ from Power Off Setting menu. To turn Bluetooth Standby Mode on, use / to select ON, then press ENTER. To turn Bluetooth Standby Mode off, use / to select OFF, then press ENTER. • The following can be done when the unit is on standby with the Bluetooth Standby Mode switched ON. 5 Connected Listen to music on the unit from a Bluetooth capable device 1 Press the BT AUDIO. The unit will switch to BT Audio input. A Bluetooth connection will be created between the Bluetooth capable device and the unit. Procedures for connecting to the unit should be performed from the Bluetooth capable device. • Please refer to the user’s manual for your Bluetooth capable device for details of the connection procedures. 2 3 Playback music from the Bluetooth capable device. Note • When Bluetooth capable device is not connected and no operations have been performed for the length of time set under Settings for Auto Power Off, the unit will automatically power off. Please set it to any setting other than “OFF” under Settings. • Auto Power Off can select 15 minutes (default setting) or 30 minutes, 60 minutes or OFF. (page 12). Bluetooth Standby Mode 1 18 Press NET SERVICE, then press SETUP on the remote control. The Initial Setup screen is shown on the display. Note • If the power cable has been removed and inserted again, the function will become effective after the power is turned ON for the unit. Connection while in Bluetooth Standby mode with Bluetooth capable device When connection history (pairing has already been conducted) with a Bluetooth capable device exists for the unit during Bluetooth Standby, the unit can receive a connection request directly from the connection history. The unit will start using the BT Audio function, and connect with a Bluetooth capable device. Even devices that have already been paired with this unit will not connect during Bluetooth Standby in the following cases. In such cases, delete pairing history from the Bluetooth wireless technology device and perform pairing again. • Up to 8 pairing history can be recorded with this unit. If connecting to a Bluetooth wireless technology device over 8 units, the oldest pairing history will be deleted. • If the settings are reset to the factory setting, all pairing history will be deleted. Note • In the event noise appears in your television image, there is the possibility that a Bluetooth wireless technology enabled device or this unit (including products supported by this unit) are causing signal interference with the antenna input connector of your television, video, satellite tuner, etc. In this event, increase the distance between the antenna input connector and the Bluetooth wireless technology enabled device or this unit (including products supported by this unit). • If there is something obstructing the path between this unit (including devices supported by this unit) and the device equipped with Bluetooth wireless technology (such as a metal door, concrete wall, or insulation containing tinfoil), you may need to change the location of your system to prevent signal noise and interruptions. 5 Scope of operation Use of this unit is limited to home use. (Transmission distances may be reduced depending on communication environment). In the following locations, poor condition or inability to receive radio waves may cause the audio to be interrupted or stopped: • In reinforced concrete buildings or steel framed or ironframed buildings. • Near large metallic furniture. • In a crowd of people or near a building or obstacle. • In a location exposed to the magnetic field, static electricity or radio wave interference from radio communication equipment using the same frequency band (2.4 GHz) as this unit, such as a 2.4 GHz wireless LAN device (IEEE802.11b/g) or microwave oven. • If you live in a heavily populated residential area (apartment, townhouse, etc.) and if your neighbor’s microwave is placed near your system, you may experience radio wave interference. If this occurs, move your unit to a different place. When the microwave is not in use, there will be no radio wave interference. Music playback using Bluetooth® wireless technology Precautions regarding connections to products supported by this unit • Complete connections for all devices supported by this unit, including all audio cords and power cables before connecting them to this unit. • After completing connections to this unit, check the audio and power cables to confirm that they not twisted together. • When disconnecting this unit, confirm that you have sufficient working space in the surrounding area. • When changing connections of audio or other cables for products supported by this unit, confirm that you have sufficient working space in the surrounding area. Radio wave reflections The radio waves received by this unit include the radio wave coming directly from the device equipped with Bluetooth wireless technology (direct wave) and waves coming from various directions due to reflections by walls, furniture and building (reflected waves). The reflected waves (due to obstacles and reflecting objects) further produce a variety of reflected waves as well as variation in reception condition depending on locations. If the audio cannot be received properly due to this phenomenon, try moving the location of the device equipped with Bluetooth wireless technology a little. Also note that audio may be interrupted due to the reflected waves when a person crosses or approaches the space between this unit and the device equipped with Bluetooth wireless technology. 19 6 Disc playback This receiver can play back a standard CD, CD-R/RW in the CD format and CD-R/RW with MP3 or WMA files, but cannot record on them. Some audio CD-R and CD-RW discs may not be playable due to the state of the disc or the device that was used for recording. MP3: MP3 is a form of compression. It is an acronym which stands for MPEG Audio Layer 3. MP3 is a type of audio code which is processed by significant compression from the original audio source with very little loss in sound quality. • This system supports MPEG-1/2/2.5 Audio Layer 3 (Sampling rates: 8 kHz to 48 kHz; Bit rates: 32 kbps to 320 kbps). • During VBR file playback, time counter in the display may differ from its actual playback time. WMA: WMA files are Advanced System Format files that include audio files which are compressed with Windows Media Audio codec. WMA is developed by Microsoft as an audio format file for Windows Media Player. • This receiver supports WMA (Sampling rates: 32 kHz/44.1 kHz/48 kHz; Bit rates: 5 kbps to 320 kbps). Playing discs 5 6 Press to close the disc tray. Advanced CD or MP3/WMA disc playback Press / () to start playback. After the last track is played, the receiver will stop automatically. TUNER EDIT 1 2 3 4 5 6 7 8 9 10 0 100 OPTION CLEAR REPEAT CAUTION SHUFFLE • Do not place two discs in one disc tray. • Do not play discs of special shapes (heart, octagon, etc). It may cause malfunctions. • Do not push the disc tray whilst it is moving. • If the power fails whilst the tray is open, wait until the power is restored. • Be sure to place 8 cm disc in the middle of the disc tray. Note • Due to the structure of the disc information, it takes longer to read an MP3/WMA disc than a normal CD (approximately 20 to 90 seconds). • Rewritable multi-session discs with unfinished writing, can still be played. • If TV or radio interference occurs during CD operation, move the receiver away from the TV or radio. PLAY MODE FOLDER SORT Direct track search By using the numeric buttons, the desired tracks on the current disc can be played. Use the numeric buttons on the remote control to select the desired track whilst playing the selected disc. • The numeric buttons allow you to select up to number 9. • When selecting number 100 or higher, use the “+100” button. • When selecting number 10 or higher, use the “+10” button. 1 2 Press the STANDBY/ON button to turn the power on. A. For example, to choose 13 Press CD on the remote control or INPUT button repeatedly on the receiver to select CD function. 3 4 Press to open the disc tray. 1 2 Place the disc on the disc tray, label side up. Favorite Press the “+10” button. Press the “3” button. CD T13 Selected track number 20 6 Disc playback B. For example, to choose 130 1 2 3 To cancel repeat play: Press REPEAT repeatedly until “Repeat Off” appears and “ ” disappears. Press the “+100” button. Press the “+10” button three times. Shuffle play Press the “0” button. Note • A track number higher than the number of tracks on the disc cannot be selected. • During shuffle play, direct track search is not possible. The tracks on the disc can be played in shuffle order automatically. • During shuffle play, “ ” appears. Programmed play (CD) You can choose up to 32 selections for playback in the order you like. 1 CD CD To stop playback: Press . 4:42 Repeat play Repeat play can play one track, all tracks or a programmed sequence continuously. • During repeat play, “ ” appears. T13 PROGRAM P 01 T 2 To shuffle play all tracks: CD Whilst in the stop mode, press PLAY MODE on the remote control to enter the programming save mode. Press the or button or numeric buttons on the remote control to select the desired track. CD Press SHUFFLE on the remote control. To cancel shuffle play: Press SHUFFLE and “ 4:42 T13 To repeat one track: Press REPEAT repeatedly until “Repeat One” Press / (). To repeat all tracks: Press REPEAT repeatedly until “Repeat All” Press / (). To repeat desired tracks: ” disappears. Note 1 appears. appears. Perform steps 1 to 5 in “Programmed play (CD)” section on this page and then press REPEAT repeatedly until “Repeat All” appears. • If you press the button during shuffle play, you can move to the track selected next by the shuffle operation. On the other hand, the button does not allow you to move to the previous track. The beginning of the track being played will be located. • In shuffle play, the receiver will select and play tracks automatically. (You cannot select the order of the tracks.) • After performing repeat play, be sure to press . Otherwise, the disc will play continuously. PROGRAM P 01 T02 3 4 Press ENTER to save the track number. 5 Press / () to start playback. Repeat steps 2 to 3 for other tracks. Up to 32 tracks can be programmed. If you make a mistake, the programmed tracks can be cleared by pressing CLEAR. Adding tracks to the programme: Stop the playing mode, then follow steps 2 to 3 to add tracks. The new tracks will be stored after the last track of the previous programme. 21 6 To cancel the programmed play mode: During programmed stop mode, press button. Press PLAY MODE button to select the basic play mode, and all the programmed contents will be cleared. Displaying disc information: Press CD DISP repeatedly to change to the display of the elapsed playback time and the remaining playback time of the CD. Note • When a disc is ejected, the programme is automatically cancelled. • If you press the STANDBY/ON button to enter the standby mode or change the function from CD to another, the programmed selections will be cleared. • During the programme operation, shuffle play is not possible. • The control buttons to change displays differ between the discs: for CD, CD DISP is used. Disc playback Example: How to set folder number if MP3/WMA format files are recorded as below figure. 1 2 3 ROOT folder is set as folder 1. Media layer example If MP3/WMA files are recorded in several folders, a folder number will be set to each folder automatically. Press PLAY MODE to select the folder playback mode. These folders can be selected by the FOLDER +/– button on the remote control. If there is no supported file formats inside the selected folder, the folder is skipped and the next folder will be selected. 22 CD BT AUDIO SOUND M.SERVER NET SERVICE FAVORITES P.BASS For CD MP3/WMA, 255 numbers of folders and files inclusive of the folders which have non playable files can be read. DIG IN AUDIO IN LINE 1/2 TREBLE TUNER BAND CD DISP BASS 3 4 5 6 7 8 9 10 0 100 REPEAT FOLDER OPTION Root 1 3 1 2 1 2 1 2 3 3 4 5 Press CD, and load an MP3/WMA disc. Press PLAY MODE to select the folder playback mode. Disc information will be displayed. CD 4 5 6 6 1 2 7 8 1 9 FOLDER F008 T009 7 Total folders 8 Layer 1 Layer 2 Layer 3 Layer 4 CLEAR To play back CD-R/RW. Session order 2 2 PLAY MODE Audio file 1 TUNER EDIT 1 SHUFFLE Folder To play back MP3/WMA (Windows Media Audio) file About folder playback order iPod/USB Playback will be in the order of the diagram below. MP3/WMA folder mode (only for MP3/WMA files) There are many music sites on the internet that you can download MP3/WMA (Windows Media Audio) music files. Follow the instructions from the website on how to download the music files. You can then play back these downloaded music files by burning them to a CD-R/RW disc. • Your downloaded song/files are for personal use only. Any other usage of the song without owner’s permission, is against the law. Procedure to playback MP3/WMA disc with folder mode on Layer 5 Total tracks 6 2 Disc playback Press FOLDER +/– to select desired playback folder. (Folder mode on) Playback will start. CD 0:04 FOLDER F006 T007 Folder number First track number in the folder • In case of playback with the folder mode on, press FOLDER +/–, and the folder can be selected even though it is in playback/pause mode. It will continue playback/pause mode in the 1st track of the selected folder. To cancel the folder playback mode, stop the playback, press the PLAY MODE button, and select the normal playback mode. Note • If “Can’t Play” is displayed, it means “Copyright protected WMA file” or “Not supported playback file” is selected. 23 7 USB playback Playing files stored on USB storage devices This receiver may not recognize a USB storage device, play files or supply power to a USB storage device. For details, see Connecting USB storage devices on page 10. Pioneer does not guarantee that any file recorded on a USB storage device will play or that power will be supplied to a USB storage device. Also note that Pioneer will accept no responsibility whatsoever for loss of files on USB storage devices caused by connection to this receiver. 1 Press iPod/USB to select iPod/USB as the input source. iPod/USB is shown on the display. 2 Connect the USB storage device. The folders/files stored on the connected USB storage device appear on the display automatically. 3 Use / to select the file, then press ENTER. Playback starts. • To return to the previous screen, press RETURN. • When changing to a different input source, stop the USB memory playback first, before changing. • Turn the power off before removing the USB storage device. Note • The following screen appears on the display when you play back audio files. Note that some file types may not be displayed. • Display of album names and artist names supports the following formats. MP3, WMA, Apple Lossless, FLAC, AIFF(*), DSD. *In the case of AIFF, files with a sampling frequency of 176 kHz or 192 kHz are not supported. 24 • Display of album art is supported for MP3 and DSD (DSF only). Embedded images are supported for JPEG only. iPod/USB Song 1 Artist Album mp3 256 kbps 1:05 • The progress bar and the remaining playback time may not be displayed depending on the play back file. 8 Using the tuner • Stations are stored in stereo. When the station is stored in the FM MONO mode, it shows as Tuned Stereo when recalled. Listening to the radio broadcasts Improving FM sound The following steps show you how to tune in to FM and AM radio broadcasts using the automatic (search) and manual (step) tuning functions. Once you are tuned to a station you can memorize the frequency for recall later. See Saving station presets below for more on how to do this. If the Tuned Mono or Tuned Stereo indicators don’t light when tuning to an FM station because the signal is weak, set the receiver to the mono reception mode. Listening to station presets 1 You will need to have some presets stored to do this. See Saving station presets above if you haven’t done this already. iPod/USB CD BT AUDIO SOUND iPod CONTROL VOLUME TOP MENU Press BAND to select FM MONO. This should improve the sound quality and allow you to enjoy the broadcast. TUNE Saving station presets TUNER BAND CD DISP BASS ENTER TUNE SETUP DAB SCAN RDS DISP 3 RETURN PTY MUTE If you often listen to a particular radio station, it’s convenient to have the receiver store the frequency for easy recall whenever you want to listen to that station. This saves the effort of manually tuning in each time. This receiver can memorize up to 40 stations. iPod CONTROL VOLUME TOP MENU Press TUNER to select the tuner. TUNE Tune to a station. There are 2 ways to do this: Automatic tuning To search for stations in the currently selected band, press and hold TUNE / for about a second. The receiver will start searching for the next station, stopping when it has found one. Repeat to search for other stations. Manual tuning To change the frequency one step at a time, press TUNE /. Tuned Mono – Lights when a monaural FM broadcast channel is being received. Tuned Stereo – Lights when a stereo FM broadcast is being received. Tuned – Lights when a AM broadcast is being received. PRESET Use BAND to change the band (FM or AM), if necessary. Each press switches the band between FM (stereo or mono) and AM. ENTER 2 3 1 4 5 6 8 9 7 10 0 RETURN OPTION CLEAR SHUFFLE For easier identification, you can name all of your preset stations. 1 Choose the station preset you want to name. See Listening to station presets above for how to do this. 2 Press TUNER EDIT twice. The cursor at the first character position is blinking on the display. 3 Input the name you want. Choose a name up to eight characters long. • Use / to select character position. • Use / to select characters. • The name is stored when ENTER is pressed. PLAY MODE 100 FOLDER SORT Favorite 1 Tune to a station you want to memorize. See Listening to the radio broadcasts above for more on this. 2 Press TUNER EDIT. The preset number is blinking. 3 Press PRESET / to select the station preset you want. You can also use the numeric buttons. 4 Press ENTER. The preset number stop blinking and the receiver stores the station. Note • If the receiver is left disconnected from the AC power outlet for over a month, the station memories will be lost and will have to be reprogrammed. Press PRESET / to select the station preset you want. You can also use the numeric buttons. Naming preset stations REPEAT TUNE SETUP TUNER EDIT 1 PRESET 1 2 PRESET DIG IN AUDIO IN LINE 1/2 TREBLE PRESET M.SERVER NET SERVICE FAVORITES P.BASS Changing the noise cut mode (X-HM82, XC-HM82 and XC-HM72 only) If you find that the AM sound quality is bad even after trying the above, you may be able to improve it using a different noise cut mode. Just choose the one that sounds best. Default setting: Mode1 1 Press TOP MENU button after tuning to an AM radio station. 2 Press / to choose the Noise cut mode (1, 2 or 3) then press ENTER. 25 8 13 Using the tuner Using the Radio Data System (RDS) TUNE Note • In addition, there are three other program types, ALARM, ALARMTST, and NO TYPE. ALARM and ALARMTST are used for emergency announcements. NO TYPE appears when a program type cannot be found. 26 TIMER CD PRESET DIMMER iPod/USB SLEEP INPUT Radio Data System (RDS) is a system used by most FM radio stations to provide listeners with various kinds of information—the name of the station and the kind of show they’re broadcasting, for example. One feature of RDS is that you can search by type of program. For example, you can search for a station that’s broadcasting a show with the program type, Jazz. You can search the following program types: Finance – Stock market reports, commerce, trading, etc. Children – Programs for children Social – Social affairs Religion – Programs concerning religion Phone In – Public expressing their views by phone Travel – Holiday-type travel rather than traffic announcements Leisure – Leisure interests and hobbies Jazz – Jazz Country – Country music Nation M – Popular music in a language other than English Oldies – Popular music from the ’50s and ’60s Folk M – Folk music Document – Documentary OPEN/CLOSE ENTER PRESET An introduction to RDS News – News Affairs – Current Affairs Info – General Information Sport – Sport Educate – Educational Drama – Radio plays, etc. Culture – National or regional culture, theater, etc. Science – Science and technology Varied – Usually talk-based material, such as quiz shows or interviews. Pop M – Pop music Rock M – Rock music Easy M – Easy listening Light M – ‘Light’ classical music Classics – ‘Serious’ classical music Other M – Music not fitting above categories Weather – Weather reports iPod CONTROL VOLUME TOP MENU STANDBY/ON BT AUDIO SOUND TUNE M.SERVER NET SERVICE FAVORITES P.BASS SETUP DAB SCAN RDS DISP RETURN PTY MUTE DIG IN AUDIO IN LINE 1/2 TREBLE TUNER BAND CD DISP BASS TUNER EDIT Searching for RDS programs You can search for a program type listed above. 1 Press TUNER then press BAND to select the FM band. RDS is only possible in the FM band. 2 Press PTY. PTY SEARCH shows in the display. 3 Press PRESET / to select the program type you want to hear. 4 Press ENTER to search for the program type. The system starts searching through the station presets for a match, stopping when it was found one. Repeat to search for other stations. If NO PTY is displayed it means the tuner couldn’t find that program type at the time of the search. • RDS searches station presets only. If no stations have been preset, or if the program type could not be found among the station presets NO PTY is displayed. FINISH means the search is complete. Displaying RDS information Use the RDS DISP button to display the different types of RDS information available. 1 Press RDS DISP for RDS information. Each press changes the display as follows: • Radio Text (RT) – Messages sent by the radio station. For example, a talk radio station may provide a phone number as RT. • Program Service Name (PS) – The name of the radio station. • Program Type (PTY) – This indicates the kind of program currently being broadcast. • Current tuner frequency (FREQ) Note • If any noise is picked up while displaying the RT scroll, some characters may be displayed incorrectly. • If you see NO TEXT in the RT display, it means no RT data is sent from the broadcast station. The display will automatically switch to the PS data display (if no PS data, NO NAME is displayed). • In the PTY display, NO PTY may be shown. 8 13 Using the tuner Listening to the DAB (X-HM72D, X-HM82D and XC-HM82D only) Using the auto scan function manually Selecting DAB DIG IN AUDIO IN LINE 1/2 TREBLE DAB (Digital Audio Broadcasting) is a digital transmission system where audio signals are converted to digital signals for broadcasting. DAB broadcasts a group of data called multiplex (ensemble) which may contain one or more stations (services). Each station contains a primary service and there may be one or more secondary services. This allows several programs or services to be transmitted on a single frequency. TUNER BAND CD DISP BASS iPod CONTROL VOLUME TOP MENU Using DAB for the very first time The very first time you use DAB, press the DAB SCAN button to run the Auto Scan. If a new DAB station is introduced, or you move to a new area, you can run the Auto Scan function again. 1 Select DAB. See Selecting DAB above for more on this. 2 Press the DAB SCAN button. DAB SIGNAL PRESET PRESET TUNE ENTER DAB Sca n n i n g ... TUNE SETUP DAB SCAN RDS DISP RETURN PTY MUTE MULTIPLEX (ENSEMBLE) Selecting DAB stations SERVICES SERVICES COMPONENTS (STATIONS) 1 Turn on the receiver. Refer to Setting the receiver on page 12 for details. 2 Press the TUNER button on the remote control to select the TUNER input. You can also select the TUNER input by pressing the INPUT button on the remote control repeatedly. 3 Press the BAND button repeatedly to select "DAB". Tuner DAB 1 Select DAB. See Selecting DAB above for more on this. 2 Press the TUNE / button to select a DAB service. BBC <BBC5Live> 3 Press the ENTER button to listen to the service. The station is tuned. While the primary service is selected, brackets < > are displayed. While the secondary service is selected, brackets ( ) are displayed. BBC (BBC5Live) If you select a station that cannot be received properly, “DAB No Tuned” is displayed. BBC News DAB No Tuned 27 8 13 Using the tuner Displaying DAB radio information 1 Select DAB. See Selecting DAB on page 27 for more on this. 2 Press the RDS DISP button repeatedly to display information about the selected DAB station. Program Type Multiplex Name Displays the name of the current multiplex. BBC BBC Station Bitrate Displays the bit rate. Displays the type of program. BBC BITRATE:192kbps BBC News DAB setup SNR (Signal Noise Rate) Noise may be generated and reception quality may become poor according to Signal Noise Rate. If reception quality is poor, move the antenna in different directions to find a position where the good rate is displayed. Press the TOP MENU button. Press the / button to select the item to be set, then press the ENTER button. The following settings are available for DAB. DRC BBC SNR:100 DLS (Dynamic Label Segment) When tuned to a station which is broadcasting DLS text data, the text will scroll across the display. BBC All the late Scroll Audio Mode Displays the audio mode (stereo or mono). BBC DAB Stereo Frequency Displays the frequency of the current multiplex. BBC FREQ:239.200MHz 28 1 2 The DRC (Dynamic Range Control) function lets you change the dynamic range of the received sound depending on the content of the broadcast so that the sound is easier to hear even when the volume is low. Press the / button to select the following options, and then press the ENTER button. DRC:Off : DRC is switched off. Any DRC level broadcast will be ignored. This is the default setting. DRC:On : Applies DRC level as sent with the broadcast. Component Reset Deletes all the stations. While “Reset: Yes?” appears, press the ENTER button. 9 Network quick setup guide By connecting this receiver to the network via the LAN interface, you can play back audio files stored on components on the network, including your computer, and listen to Internet radio stations. Performing network settings • This section will explain about performing basic network settings. • Please refer to "Network setting" for how to perform other connections. 1. Select connection method and connect Cabled connection When first setting up network settings, it is recommended that you select wired connection. Connect a LAN cable Connection method 1 (page 30) Wireless connection If you already have a wireless connection environment set up. Try using network functions Enjoy listening to music using the following functions when preparations are completed. 1 Listen to the Internet radio. (page 36) 2 Listen to music using AirPlay. (page 36) - Listen to music on an iPhone, iPod touch or iPad using AirPlay. - Listen to music on a computer using AirPlay. 3 Listen to music on a computer or NAS (network attached storage). (page 38) - Shared settings with Windows Media Player. - Shared settings with NAS. - Listen to music from files saved to a computer or NAS. 4 Use the Pioneer ControlApp to operate the receiver. (page 40) Copy the wireless settings from your iPhone/iPod touch/iPad (*1) Connection method 2 (page 31) Use WPS (Wi-Fi Protected Setup™) (*2) to connect Connection method 3 (page 32) Have the receiver automatically detect the wireless LAN router and perform settings Connection method 4 (page 33) 2. Confirm the connection Press the NET SERVICE button on the remote control and select Internet Radio, then confirm that the TOP MENU List is displayed. (*1) This function requires iOS version 5.0 or higher. (*2) Your wireless LAN router must support WPS. 29 9 Network quick setup guide Connection method 1 | Connect a LAN cable 1 3 Connect the receiver and the router using a LAN cable. Internet Modem Press the NET SERVICE button, and select Internet Radio. Confirm that the cabled LAN operation mark is displayed. Internet Radio Top Menu Router Genres Countries LAN cable (commercially available) LAN 3 2 1 WAN Computer LAN (10/100) This receiver’s rear panel WLAN ANTENNA AL ANTENNA 2 Press the STANDBY/ON button. The power to the receiver will be turned on. STANDBY/ON OPEN/CLOSE DIMMER TIMER iPod/USB CD SLEEP INPUT 30 BT AUDIO SOUND Podcasts By Genre Podcasts By Location Note • If the cabled LAN operation mark is not shown, check that the LAN cable is firmly inserted into both this receiver and the router. • This receiver is shipped with DHCP settings turned “On”. If your router does not support DHCP, please perform the settings manually. (A: Wired setting on page 42) • If “Empty” is displayed, there is a possibility that the router is not connected to the internet. Check whether other connected devices, such as a computer, are able to use the internet. If not, connect the router to the internet. Refer to the router’s user manual for details on how to do so. 9 Network quick setup guide Connection method 2 | Copy the wireless settings from your iPhone/iPod touch/iPad 6 1 Be sure the LAN cable is not connected to the receiver. Unlock your iPod/iPhone/iPad. 2 Plug the power cord into an AC outlet. Press STANDBY/ ON. Network Setting 3 Unlock your iPod/iPhone/iPad. Check that the Wi-Fi mark is displayed on the iOS device screen. Option Setting Factry Reset System Info Share Wi-Fi Settings? Note • If “Empty” is displayed, there is a possibility that the router is not connected to the internet. Check whether other connected devices, such as a computer, are able to use the internet. If not, connect the router to the internet. Refer to the router’s user manual for details on how to do so. Select Network Setting Network Configuration Wireless iOS Device and then press ENTER. Initial Setup 7 Tap Allow on iPod/iPhone/iPad. Ignore Share Wi-Fi Settings? 4 Press iPod/USB on the remote control. Connect the iOS device to the USB terminal. 5V 2.1 A PHONES 8 AUDIO IN ON Ignore TIMER Press the NET SERVICE button, and select Internet Radio. Confirm that the Wi-Fi operation mark has changed to . Internet Radio Top Menu Genres Countries Podcasts By Genre Podcasts By Location iPod CONTROL VOLUME TOP MENU TUNE ENTER PRESET PRESET 5 Press SETUP. TUNE SETUP RETURN 31 9 Network quick setup guide Connection method 3 | Use WPS (Wi-Fi Protected Setup™) to connect 1 • Network Setting Press the STANDBY/ON button. Do not connect a LAN cable to this receiver. STANDBY/ON OPEN/CLOSE DIMMER TIMER iPod/USB CD SLEEP • PBC (Push Button Configuration) Initial Setup Select WPS Method Network Setting PBC (Push Button Configuration) Option Setting Factry Reset System Info PIN Input INPUT 2 BT AUDIO SOUND Press the NET SERVICE button, and select Internet Radio. Confirm that the Wi-Fi operation mark displayed. or is • WPS Internet Radio Press WPS Button on Device to Be Connected Top Menu Network Setting Empty Network Type Network Configuration WPS [ENTER] Friendly Name 3 Press the SETUP button. Use / and the ENTER button to move through the layers. 4 Press the WPS button on your wireless LAN router. WPS LAN 3 2 1 Wireless LAN router 32 Start WAN WPS 9 5 Network quick setup guide Press the ENTER button. 8 Press the NET SERVICE button, and select Internet Radio. Confirm that the Wi-Fi operation mark has changed to . Press WPS Button on Internet Radio Device to Be Connected Top Menu Connection method 4 | Have the receiver automatically detect the wireless LAN router and perform settings 1 Press the STANDBY/ON button. Do not connect a LAN cable to this receiver. Genres Countries [ENTER] 6 Wait a few minutes until the connection is completed. Select WPS Method PBC (Push Button Configuration) PIN Input 7 Once the following message is displayed, press the ENTER button. Connection Successful [ENTER] STANDBY/ON Podcasts By Genre Podcasts By Location Start OPEN/CLOSE DIMMER TIMER iPod/USB CD SLEEP INPUT BT AUDIO SOUND Note • If the Wi-Fi operation mark does not change to , the receiver only supports names in SSID, that is half width alphanumeric characters and a selection of certain symbols such as the underscore. If you have used any other characters, please change them to SSID prior to performing network settings. Please see your router’s user manual for details of SSID. • If the above does not resolve the issue, please refer to the troubleshooting section (page 51). • If “Empty” is displayed, there is a possibility that the router is not connected to the internet. Check whether other connected devices, such as a computer, are able to use the internet. If not, connect the router to the internet. Refer to the router’s user manual for details on how to do so. 2 Press the NET SERVICE button, and select Internet Radio. Confirm that the Wi-Fi operation mark displayed. or is Internet Radio Top Menu Empty 3 Press the SETUP button. Use / and the ENTER button to move through the layers. OK 33 9 Network quick setup guide • Network Setting • Wireless Initial Setup Network Configuration Network Setting Wired Option Setting Factry Reset System Info Wireless Note • If you are using your wireless LAN under its initial settings, you can check the router name and password from the label on the router. • The information displayed will change depending on the wireless LAN router that you are using. Setup card 11a 11g key XXXXXXX-a XXXXXXX-g XXXXXXX Password 5 • Auto Enter Password • Network Configuration Enter the password and press the ENTER button. A Network Setting Wireless Network Type Auto Network Configuration Manual Wireless Accessory Configuration Web Control WPS Friendly Name [REPEAT] Change Text [CLEAR] Delete One Character 6 4 Select the wireless LAN router that you are using. The receiver will only display the names of 2.4 GHz wireless LAN routers (SSID). Select DHCP On. (It should be “On” at all times) Network Configuration DHCP On DHCP Off Available Wireless Networks XXXXX XXXXX 34 9 7 Network quick setup guide Select “Don’t Use Proxy Server.” (“Don’t Use Proxy Server” should be selected at all times) Proxy Setup 9 The receiver will automatically restart. Confirm that the Wi-Fi operation mark has changed to . Network Setup Applying Settings Don’t Use Proxy Server Use Proxy Server 8 Press the ENTER button. Note • If a mark is displayed, there is a possibility that the password is incorrect. Try again from step 3. • The receiver only supports names in SSID, that is half width alphanumeric characters and a selection of certain symbols such as the underscore. If you have used any other characters, please change them to SSID prior to performing network settings. Please see your router’s user manual for details of SSID. • If the above does not resolve the issue, please refer to the troubleshooting section (page 51). • If “Empty” is displayed, there is a possibility that the router is not connected to the internet. Check whether other connected devices, such as a computer, are able to use the internet. If not, connect the router to the internet. Refer to the router’s user manual for details on how to do so. Reboot to Apply Settings [ENTER] OK [RETURN] Cancel Internet Radio Top Menu Genres Countries Podcasts By Genre Podcasts By Location 35 9 Network quick setup guide Try using network functions 3 1 Listen to the Internet radio. 1 Use / and the ENTER button to select a station. Internet Radio Press the NET SERVICE button, and select Internet Radio. All Stations 2 Listen to music using AirPlay. Using a computer 1 07Rock STANDBY/ON DIMMER 1.fm Alternative Rock X Hits OPEN/CLOSE TIMER INPUT iPod/USB CD Internet 100.5 The Drive 100hitz - 90’s Alternative SLEEP Modem BT AUDIO SOUND Wireless LAN router M.SERVER NET SERVICE FAVORITES P.BASS 4 2 Confirm that categories are displayed. Internet Radio Top Menu Genres Countries Podcasts By Genre Podcasts By Location Note • If “Empty” is displayed, there is a possibility that the router is not connected to the internet. Check whether other connected devices, such as a computer, are able to use the internet. If not, connect the router to the internet. Refer to the router’s user manual for details on how to do so. 36 Connect a computer with iTunes 10.2.2 or higher installed to the same router as this receiver. Playback will begin. Confirm that sound is coming out of both the right and left speakers. LAN 3 2 1 WAN Internet Radio 5V 2.1 A PHONES AUDIO IN ON The Beatles - Here Pioneer Radio.com Computer 256kbps [+Favorite]: Add to Favorites 2 Press the STANDBY/ON button. The power to the receiver will be turned on. STANDBY/ON OPEN/CLOSE DIMMER TIMER iPod/USB CD SLEEP INPUT BT AUDIO SOUND TIMER 9 3 Network quick setup guide Start iTunes, click the AirPlay mark, and then select this receiver. Using an iPhone, iPod touch or iPad 1 Connect an iPhone, iPod touch or iPad (iOS version 4.3.3 or higher) to the same router as this receiver. 3 Set the iPhone, iPod touch or iPad to music playback mode. Confirm that the Wi-Fi operation mark is displayed. Internet Modem Wireless LAN router XC-HM82 ***** LAN 3 Note • The displayed name will change depending on the product being used. XC-HM72 *****, XC-HM82 *****, XC-HM72D ***** or XCHM82D ***** will be displayed. (“*****” is the lower three bytes of the MAC address.) The above image is an example using iTunes Version 11. Exact controls will differ depending on the version of iTunes that you use. 4 Select a track in iTunes and play it. Playback will begin. 2 1 WAN iPhone 2 5V 2.1 A PHONES AUDIO IN ON Press the STANDBY/ON button. The power to the receiver will be turned on. STANDBY/ON OPEN/CLOSE DIMMER TIMER iPod/USB CD SLEEP INPUT TIMER Note • Turn the iPhone, iPod touch or iPad Wi-Fi on, and connect to the wireless LAN router. Refer to the user manual of the device you are using for details on how to connect it. 4 Swipe (slide) your finger upward from the bottom of the screen. BT AUDIO SOUND 37 9 5 Network quick setup guide 7 Tap (touch) AirPlay. Select a track and play it. Swipe (slide) and hide display of the Control Center. Playback will begin through this receiver. 3 Listen to music on a computer or NAS (network attached storage). 1 Press the STANDBY/ON button. The power to the receiver will be turned on. STANDBY/ON OPEN/CLOSE DIMMER TIMER iPod/USB CD SLEEP INPUT HM82 ***** 6 Once the name of this receiver is displayed, select it. Note • If an AirPlay password has been set, you may be required to input the password when starting AirPlay. You may set an AirPlay password in the following ways. - Wireless Accessory Configuration (page 43) - AirPlay password on the Network Setting screen - AirPlay password on the Web Control screen 2 BT AUDIO SOUND Connect a NAS that supports DLNA or a computer with Windows Media Player 12 installed to the same router as this receiver. Internet Modem Wireless LAN router iPhone LAN 3 2 1 WAN HM82 ***** Note • The displayed name will change depending on the product being used. XC-HM72 *****, XC-HM82 *****, XC-HM72D ***** or XCHM82D ***** will be displayed. (“*****” is the lower three bytes of the MAC address.) 38 5V 2.1 A PHONES AUDIO IN ON Computer NAS LAN cable (commercially available) TIMER 9 Network quick setup guide Using a NAS that supports DLNA 1 From the product name’s dropdown list, select “Permitted” and then press “OK”. • Network and internet Change NAS settings to allow access to NAS. Refer to the user manual of your NAS for more details. Using a computer with Windows Media Player 12 installed 82 ***** 1 Perform share settings for media stored on the computer. • Control panel • Select options relating to home group and sharing Note • The above images are examples using Windows 7. Exact controls will differ depending on the OS you are using. 2 Press the M.SERVER button. STANDBY/ON OPEN/CLOSE DIMMER TIMER iPod/USB CD SLEEP INPUT BT AUDIO SOUND M.SERVER NET SERVICE FAVORITES P.BASS • Select media streaming options Select the computer or NAS for which share setting were performed. Music Server Top Menu 3 Server 1 Server 2 Server3 Server4 39 9 4 Network quick setup guide Use / and the ENTER button to select a track. XXXXXX 1 Install the Pioneer ControlApp. Using an iPhone/iPod touch Access the App Store and install the Pioneer ControlApp. XXXXXX Using an Android Device XXXXXX XXXXXX Access Google Play and install the Pioneer ControlApp. 5 is displayed. the receiver. Music Server Server 1 Confirm that the Wi-Fi operation mark 4 Use the Pioneer ControlApp to operate 2 Press the STANDBY/ON button. The power to the receiver will be turned on. Playback will begin. STANDBY/ON Music Server Song 1 OPEN/CLOSE DIMMER TIMER iPod/USB CD 4 SLEEP INPUT Artist Start the Pioneer ControlApp. BT AUDIO SOUND Album 3 FLAC 44.1 kHz/24 bit 44:38 Turn on Wi-Fi for the device with the Pioneer ControlApp installed. - 44:02 Connection image Note • Album name / artist name and artwork may not be displayed, depending on file format. Wired/Wireless 5V PHONES AUDIO IN ON Wireless 40 2.1 A TIMER Note • For details of how to use the Pioneer ControlApp, refer to: http://pioneer.jp/support/soft/iapp_controlapp/en.html 10 Playback with NETWORK features Network setting If a broadband router (with built-in DHCP server function) is connected to this unit, you can simply turn on the DHCP server function without having to set up the network manually. Before you set up the network, consult with your ISP or the network manager for the required settings. It is advised that you also refer to the operation manual supplied with your network component. Any changes made to a router without the DHCP server function must be reflected to unit network settings. If you select method B, C, D, E or F, confirm the LAN cable is not connected to this unit. Connecting this unit using wired LAN Connecting this unit using wireless LAN Connecting this unit to the router using an iPhone/iPod touch/iPad (with iOS 5.0 or later) Connecting this unit to the router using an iPhone/iPod touch/iPad (with iOS 7.1 or later) The same wireless LAN connection settings can be applied to this unit. B C Connecting to a router with WPS-PBC function D WPS-PBC LAN LAN 3 2 1 3 WAN A 5V 2.1 A PHONES AUDIO IN 5V ON TIMER 2.1 A PHONES AUDIO IN ON TIMER 2 1 WAN LAN 3 2 Connecting to a router without WPS-PBC function Connect this unit directly to your computer or tablet computer. Settings must be performed from the Web browser of the computer or tablet computer. WPS-PBC C LAN 3 2 1 WAN 1 WAN If your computer or tablet computer is not equipped with wireless LAN function (wired LAN only) If your computer or tablet computer is equipped with wireless LAN function E F Precautions when connecting this unit to a wireless LAN router The SSID only supports use of single-byte alphanumeric characters, together with the underbar and certain other symbols. If using another character coding, the SSID must be updated before making network settings. For more details regarding SSID, consult your router’s operating instructions. 41 10 Playback with NETWORK features Make sure that the LAN cable connections has completed (page 11). Press NET SERVICE SETUP. The Initial Setup screen is shown on the display. 2 3 Select Network Setting Network Configuration. Use / to select Wired, then press ENTER. Network Configuration Wired Wireless 4 Use / to select DHCP On, then press ENTER. Select Don’t Use Proxy Server. Network Configuration DHCP On DHCP Off Note • If your router does not have a built-in DHCP server function, you have to set up the network manually. Select DHCP to be Off and press ENTER in step 4. 42 XXX . XXX . XXX . <Proxy Server setting> Then Enter Proxy Host Name and the port number of your proxy server in the Proxy Port field. B: Connection settings using an iOS device (with iOS 5.0 or later) IP Address 1 <Manual setting> Then use /// or numeric buttons to adjust the numbers, then press ENTER. A: Wired setting XXX /: Moves the adjusting digit. /: Increases or decreases values. IP Address The IP address to be entered must be defined within the following ranges. If the IP address defined is beyond the following ranges, you cannot play back audio files stored on components on the network or listen to Internet radio stations. Class A: 10.0.0.1 to 10.255.255.254 / Class B: 172.16.0.1 to 172.31.255.254 / Class C: 192.168.0.1 to 192.168.255.254 Subnet Mask If an xDSL modem or a terminal adapter is directly connected to this receiver, enter the subnet mask listed in your ISP documentation. In most of the cases, enter 255.255.255.0. Default Gateway If a gateway (router) is connected to this receiver, enter the corresponding IP address. Primary DNS Server/Secondary DNS Server If there is only one DNS server address listed in your ISP documentation, enter Primary DNS Server. In case there are more than two DNS server addresses, enter Secondary DNS Server in the other DNS server address field. • When you connect this receiver to the Internet via a proxy server, proxy server settings are required. Select Use Proxy Server and press ENTER in step 4. You can apply iPod/iPhone/iPad (iOS device with iOS ver 5.0 or later)’s Wi-Fi settings to this receiver. Note • The iOS device and router must be connected at 2.4 GHz. 1 2 Be sure the LAN cable is not connected to the receiver. Unlock your iPod/iPhone/iPad. Check that the Wi-Fi mark is displayed on the iOS device. Share Wi-Fi Settings? Ignore 3 Plug the power cord into an AC outlet. Press STANDBY/ ON. 4 Press iPod/USB on the remote control. Connect the iOS device to the USB terminal. 5 6 Press SETUP. 7 Select Network Setting Network Configuration Wireless iOS Device and then press ENTER. Tap Allow on iPod/iPhone/iPad. The Wi-Fi settings of your iPod/iPhone/iPad are applied to the receiver. 10 Playback with NETWORK features C: Connection settings using an iOS device (with iOS 7.1 or later) 8 You can apply iPod/iPhone/iPad (iOS device with iOS ver 7.1 or later)’s Wi-Fi settings to this receiver. Check that the Wi-Fi mark is displayed on the iPhone, iPod touch or iPad screen. If it is not displayed, turn Wi-Fi on, and then connect the iPhone, iPod touch or iPad to the wireless LAN router. • Select Wi-Fi. Note • The iOS device and router must be connected at 2.4 GHz. 1 2 Be sure the LAN cable is not connected to the receiver. 3 Plug the power cord into an AC outlet. Press STANDBY/ ON. 4 5 6 Press iPod/USB on the remote control. 7 Unlock your iPod/iPhone/iPad that Wi-Fi connection is completed. Press SETUP. Select Network Setting Network Configuration Wireless Wireless Accessory Configuration and then press ENTER. Press the iPod/USB button. Confirm that the Wi-Fi operation mark 9 Perform operations on the iPhone, iPod touch or iPad screen. • Select Settings. • Under SET UP NEW AIRPLAY SPEAKER, select this receiver. is displayed. iPod/USB 82 ***** Note • The displayed name will change depending on the product being used. XC-HM72 *****, XC-HM82 *****, XC-HM72D ***** or XCHM82D ***** will be displayed. (“*****” is the lower three bytes of the MAC address.) 43 10 Playback with NETWORK features • Select Next. • Select Done. D: WPS connection setting WPS is abbreviation of Wi-Fi Protected Setup. A standard established by the Wi-Fi Alliance industry group for a function allowing settings related to interconnection of WPS compatible wireless LAN devices and encryption to be made with simple operations. This receiver supports push-button configuration and PIN code configuration. Network Type must be set to Wireless or Auto to use WPS connection. When using WPS connection, be sure the LAN cable is not connected to the receiver and turn this receiver on. 82 ***** 10 Wait until the Wi-Fi operation mark changes to . iPod/USB • Wait for the process to be completed. NET SERVICE SETUP on the remote control. 1 Press The Initial Setup screen is shown on the display. 2 3 Select Network Setting WPS. Use / to select PBC (Push Button Configuration) or PIN Input, then press ENTER. If your wireless device supports PBC, select PBC. Select WPS Method PBC (Push Button Configuration) Note • If your iPhone, iPod touch, iPad and the router are connected at 5 GHz then you will be unable to use this setting method. Please try a different setting method. • Images of the screen are taken from iOS7.1. If your iPod/ iPhone/iPad has software other than iOS7.1 installed, control of the iPod/iPhone/iPad may differ. 44 PIN Input PBC (Push Button Configuration) Connection settings are made automatically simply by pressing the WPS buttons on the WPS compatible wireless LAN device. Follow the instructions on the display. This is the simplest way of making the settings, and is possible when the WPS compatible wireless LAN device is equipped with WPS button. PIN INPUT Connection settings are made by inputting the 8-digit PIN code shown on the display to the access point to which you selected. 10 Playback with NETWORK features Follow the instructions shown in Connecting using PIN code configuration on the right. Connecting using PIN Input 1 Press NET SERVICE SETUP. Select Network Setting WPS PIN Input, then press ENTER. 2 Use / to select the access point which you want to connect, then press ENTER. E: Wireless Setting 1 Press NET SERVICE SETUP. The Initial Setup screen is shown on the display. 2 3 Select Network Setting Network Configuration. 5 Use / to select the available wireless network you want to connect to. Available Wireless Networks Use / to select Wireless, then press ENTER. 001XXXXXX 002XXXXXX 003XXXXXX Network Configuration Available Wireless Networks Wired 001XXXXXX Wireless 002XXXXXX 6 Use /// to enter the Pass Phrase or WEP Key. 003XXXXXX Confirm the PIN code of this receiver, then press ENTER. The PIN code of this receiver is shown on the display. You must check this PIN code to connect to the network. 4 Use / to select Auto, then press ENTER. A 3 Enter Password Wireless [REPEAT] Change Text [CLEAR] Delete One Character Auto 88192420 If you setup manually, select Manual. [ENTER] 4 /: Moves the adjusting digit. /: Changes displayed character. REPEAT: Switches character types. CLEAR: Deletes one character at a time. Manual Wireless Accessory Configuration Web Control Start Within 2 minutes after closing the PIN Code message, input the PIN Code to the access point selected in step 2. The connection success or failure is displayed on the display. The PIN Code input method differs depending on the LAN device used. For details, consult the operating instructions accompanying your LAN device. 7 Use / to select DHCP On, then press ENTER. Select Don’t Use Proxy Server. Network Configuration DHCP On DHCP Off 45 10 Note • If your router does not have a built-in DHCP server function, you have to set up the network manually. Select DHCP to be Off and press ENTER in step 7. If your router does not have a built-in DHCP server function, you have to set up the network manually. Select DHCP to be Off and press ENTER in step 4. on page 42 • When you connect this receiver to the Internet via a proxy server, proxy server settings are required. Select Use Proxy Server and press ENTER in step 7. <Proxy Server setting> Then Enter Proxy Host Name and the port number of your proxy server in the Proxy Port field. F: Connecting to a router without WPS-PBC function This section describes how to set the network connection using Web browser on a computer. Be sure your computer is equipped with wireless LAN function. Settings can be performed from the Web browser of the computer. 1 2 Be sure the LAN cable is not connected to the receiver. 3 4 Press NET SERVICE SETUP on the remote control. 5 Playback with NETWORK features 6 Select Pioneer Setup (this receiver) in the available wireless network connection of your computer. SSID is displayed as Pioneer Setup:xxxxxx. “xxxxxx” is the lower three bytes of the MAC address. a XX.XX :xxxxxx 000001 000002 000003 Note • Consult the appropriate operating instructions for information regarding operation of the computer, iPhone, tablet computer or other device used. • Since this kind of connection is not encoded, a minor security risk may be involved. • This setting for the network has been confirmed for Mac OS X 10.7 and Safari 5.1. 7 Start your computer's Web browser, and access the URL noted below to make settings for this unit. The Web Control menu will appear. Plug the power cord into an AC outlet. Press STANDBY/ ON. XC-HM82 ***** b XC-HM82 ***** 8 Click Network Setup Network Configuration. Select Auto and then press OK. 9 Setup the network settings manually and then press Apply. If SSID is not displayed, return to step 9 and select Manual. 192.168.1.1 Select Network Setting Network Configuration Wireless Web Control. Select Start OK. The receiver restarts. Change settings on Web Control on your computer. http://192.168.1.1 For Safari Press Bookmark icon ( ) at the upper left of the screen. Click Bonjour list (a), and then select this unit’s name (“Friendly Name”) (b) in Bookmark. 46 Note • The displayed name will change depending on the product being used. XC-HM72 *****, XC-HM82 *****, XC-HM72D ***** or XCHM82D ***** will be displayed. (“*****” is the lower three bytes of the MAC address.) The receiver restarts and the new network settings are applied to the receiver. Note • You can set the network as in the above by connecting this unit’s IP address via the Web Browser even if Web Control isn’t selected. 10 1 2 3 Press NET SERVICE SETUP. Select Network Setting Friendly Name. Use /// to enter Friendly Name, then press ENTER. /: Moves the adjusting digit. /: Changes displayed character. REPEAT: Switches character types. CLEAR: Deletes one characters at a time. Listening to the Internet radio You can select and listen to your favorite Internet radio station from the list of Internet radio stations created, edited, and managed by the vTuner database service exclusively for use with the Pioneer products. Connecting to a LAN network Connect to the network using the LAN interface or WLAN antenna. For details on the connections, see Connecting to the network through the LAN interface or WLAN antenna on page 10. 2 3 Press TOP MENU to display Internet Radio menu screen. 4 Use / to select the station, then press ENTER. You can also select the available stations from the internet radio menu. Use / to select the folder and press ENTER. You can select Favorites function when you have already added your favorite station to Favorites. To add stations, press +Favorite on the remote control. Playing back your favorite songs When you listen to the Internet radio first time, follow the instructions below to tune into your desired station. Up to 64 favorite tracks on the media server and/or Internet Radio stations can be registered in Favorites function. Note that only the audio files stored on components on the network can be registered. 1 Press NET SERVICE repeatedly to select Internet Radio as the input source. Internet Radio is shown on the display. Registering and deleting audio files and Internet radio stations in and from Favorites 2 Use / to select the folder and press ENTER. Listening to the Internet radio for the first time Internet Radio Top Menu Friendly Name Playback with NETWORK features Press NET SERVICE on the remote control to select Internet Radio. 2 Select the track or Internet radio station you want to register, press +Favorite on the remote control. The selected song or Internet Radio station is registered in Favorites. Note • To delete a registered song, select Favorites, select the song you want to delete from Favorites, and press CLEAR. The selected song is then deleted from Favorites. Genres Countries Podcasts By Genre Podcasts By Location Favorite folder is displayed when you have added the stations via vTuner. Tune into a station 1 1 Press NET SERVICE repeatedly to select Internet Radio as the input source. The information of the station you last selected is displayed on the display. Advanced operations for the Internet radio Registering broadcast stations not on the vTuner list from the special Pioneer site With this receiver, broadcast stations not included on the list of stations distributed by vTuner can be registered and played. Check the access code required for registration on this receiver, use this access code to access the special Pioneer Internet radio site and register the desired broadcast stations in your favorites. The address of the special Pioneer Internet radio site is: http://www.radio-pioneer.com 47 10 1 Display Internet Radio screen. To display the Internet radio list screen, perform steps 1 to 2 at Listening to the Internet radio for the first time above. 2 3 Use / to select Help, then press ENTER. 4 5 Use /to select Get access code, then press ENTER. The access code required for registration on the special Pioneer Internet radio site is displayed. Make a memo of this address. The following can be checked on the Help screen: • Get access code – The access code required for registration on the special Pioneer Internet radio site is displayed. • Show Your WebID/PW – After registering on the special Pioneer Internet radio site, the registered ID and password are displayed. • Reset Your WebID/PW – Resets all the information registered on the special Pioneer Internet radio site. When reset, all the registered broadcast stations are also cleared. If you want to listen to the same stations, re-register after resetting. Access the special Pioneer Internet radio site from your computer and perform the registration process. Access the above site and use the access code in step 3 to perform user registration, following the instructions on the screen. Register the desired broadcast stations as your favorites, following the instructions on the computer’s screen. Both broadcast stations not on the vTuner list and stations on the vTuner list can be registered. In this case they are registered on the receiver as favorite broadcast stations and can be played. Note • Playback may stall when the computer is switched off or any media files stored on it are deleted while playing content. • If there are problems within the network environment (heavy network traffic, etc.) content may not be displayed or played properly (playback may be interrupted or stalled). For best performance, a 100BASE-TX connection between player and computer is recommended. 48 Playback with NETWORK features About the Spotify audio stream playback function Spotify is a music streaming distribution service managed and operated by Spotify Ltd. and distributing music over the Internet. Spotify audio streams can be enjoyed using this unit and your smartphone or other mobile digital device. Preparations (1) Installing the Spotify application on mobile digital devices and registering a Spotify Premium account Important • The Spotify application must be installed on mobile digital devices and you must have registered a Spotify Premium account (for a charge) in order to use the Spotify audio stream playback function on this unit. For registration procedures, see the Spotify website. http://www.spotify.com/ http://www.spotify.com/connect For information on the countries and regions where Spotify services can be used, see the website below. http://www.spotify.com/ Spotify functions may be changed without notice. An Internet connection is required on the mobile digital device in order to use the Spotify application. Using the mobile telephone line for the Internet connection tends to lead to high packet communication charges, so we recommend subscribing to a fixed packet rate plan. For details, contact your mobile telephone operator. Preparations (2) Connecting this unit to the network • Connect this unit to the network and also to the Internet. For instructions on connecting, see this unit’s operating instructions. • Connect the mobile digital device by Wi-Fi to the wireless LAN router of the same network as the one to which this unit is connected. For instructions on connecting, see the operating instructions of the mobile digital device and the wireless LAN router. In order to use the Spotify audio stream playback function from the Spotify application To use the Spotify audio stream playback function, select this unit on the Spotify application. When Spotify audio streaming starts, this unit’s input automatically switches to Spotify. CAUTION • Even if you are away from home, if you start Spotify audio streaming to play music on your mobile digital device and this unit is selected, the sound will be output from this unit. Depending on the volume level, the output may be loud, so be sure to check the audio output selection carefully before starting audio streaming. In addition, if you accidentally select this unit and play the sound on it, switch the audio output selection to the mobile digital device. Note • A separate contract with/payment to an Internet service provider is required to use the Spotify audio stream playback function. • This unit’s name is displayed as the playback device on the Spotify application. Also, this unit’s name can be changed at “Friendly Name” in the network settings. • When this unit is selected with the Spotify application, the account information is registered on this unit as well. When disposing of this unit, reset this unit’s settings in order to delete the account information registered on this unit. For instructions on resetting, See Resetting this receiver on page 55. Use the receiver to listen to Spotify audio stream 1 Press NET SERVICE repeatedly to select Spotify as the input source. Spotify is shown on the display. Playback will begin automatically. If playback does not begin, press . Note • In order to use the receiver to listen to Spotify audio stream, you must register the account information to the receiver. In order to register the account information, use the Spotify Application and select the receiver. 10 This receiver can play audio files stored on computers or other components on a Local Area Network (LAN). Introduction This receiver allows you to listen to audio files on a computer or other component connected to the receiver via LAN interface. This chapter describes the setup and playback procedures required to enjoy these features. It is advisory that you also refer to the operation manual supplied with your network component. Note • Photo or video files cannot be played back. • With Windows Media Player 11 or Windows Media Player 12. About playable DLNA network devices This receiver allows you to play music on media servers connected on an identical Local Area Network (LAN) as the receiver. This receiver allows you to play files stored on the following devices: • Computers running Microsoft Windows Vista with Windows Media Player 11 installed • Computers running Microsoft Windows 7 or 8 with Windows Media Player 12 installed • DLNA-compatible digital media servers (on computers or other components) Files stored in a computer or DMS (Digital Media Server) as described above can be played via command from an external Digital Media Controller (DMC). Devices controlled by this DMC to play files are called DMRs (Digital Media Renderers). This receiver supports this DMR function. When this receiver is selected as a DMR and DMS playback is begun, the receiver’s input automatically switches to DMR. During DMR input, the currently playing track name, artist name, album name, and album art will appear on the receiver’s display (some information may not be displayed, depending on the file being played). When in the DMR mode, such operations as playing and stopping files can be performed from the external controller. Volume adjustment and the muting control are also possible. Playback with NETWORK features Note • Depending on the external controller being used, playback may be interrupted when the volume is adjusted from the controller. In this case, adjust the volume from the receiver or remote control. Using AirPlay on iPod touch, iPhone, iPad and iTunes AirPlay works with iPhone, iPad, and iPod touch with iOS 4.3.3 or later, Mac with OS X Mountain Lion or later, and PC with iTunes 10.2.2 or later. To use AirPlay, select your receiver on your iPod touch, iPhone, iPad or in iTunes and start playback. For more information, see the Apple website (http://www.apple.com). • Adjustment of the receiver’s volume from iPod touch, iPhone, iPad or iTunes. • Pause/resume, next/previous track, and shuffle/repeat from the remote control of the receiver. The display will not show the Play Status, Repeat, or Shuffle icons. • Display of the currently playing track information on the receiver’s display, including artist, song/album name and album artwork. It may not be displayed other than song name. Tip • A network environment is required to use AirPlay. • The receiver’s name that shows up in the AirPlay UI on iPod touch, iPhone, iPad and iTunes can be changed by Friendly Name from Network Setting. • AirPlay provided on this receiver has been developed and tested based on the software versions for the iPod touch, iPhone, iPad and the software versions for iTunes that are indicated on the Pioneer website. AirPlay may not be compatible with iPod touch, iPhone, iPad or iTunes software versions other than those indicated on the Pioneer website. About the DHCP server function To play back audio files stored on components on the network, you must turn on the DHCP server function of your router. In case your router does not have the built-in DHCP server function, it is necessary to set up the network manually. Otherwise, you cannot play back audio files stored on components on the network or listen to Internet radio stations. See Network setting on page 41 for more on this. Authorizing this receiver This receiver must be authorized to enable playback. The receiver is automatically authorized when it is connected to a computer over a network. If not, please authorize this receiver manually on the computer. The authorization (or permission) method for access varies depending on the type of server currently being connected. For more information on authorizing this receiver, refer to the instruction manual of your server. Playing audio files stored on computers or other components Connecting to the LAN network Be sure to connect computer or other components to the network using the LAN interface before you use this function. For details on the connections, see page 10. Playback with Music Server Important • You cannot access a computer on a network while you are logged onto a domain that is configured in a Windows network environment. Instead of logging onto the domain, log onto the local machine. • There are cases where the time elapsed may not be correctly displayed. 1 Press M.SERVER to select Music Server. All available servers are shown on the display. “Please wait” will be displayed until an available server is found. 2 Use / to select the server that the file you want to play is stored on, then press ENTER. The folders/files stored on the server are shown on the display. 49 10 Playback with NETWORK features You can perform the following sort functions by pressing SORT, as long as your DLNA compatible digital media server supports the Sort function. Using AirPlay to enjoy music Installing Pioneer ControlApp Note • Sort cannot be used on certain screens. - If tracks are sorted by title, change to sorting by track number. - If tracks are sorted by track number, change to sorting by title. - If tracks are sorted by anything other than title/track, change to sorting by track number. 1 Confirm that the iPod touch, iPhone, iPad, iTunes and this unit are connected to the same wired or wireless network. The Pioneer ControlApp must be installed on your mobile device. For more information about your operating environment, access the appropriate Website as noted below. 2 3 Play music on iPod touch, iPhone, iPad or iTunes. If using an iPhone or iPod touch During playback, tap the AirPlay icon ( the iPod touch, iPhone, iPad or iTunes. If using an Android device 4 Select this unit’s name (“Friendly Name”) from the available device list. 3 Use / to select the file you want to play, then press ENTER. Playback starts. Music Server Song 1 For the steps in this process, refer to Using an iPhone, iPod touch or iPad on Using an iPhone, iPod touch or iPad on page 37. Set the receiver with a password for AirPlay. Under initial factory settings no password is set. Album FLAC 44.1 kHz/24 bit - 44:02 • When the file you want to play is in the folder, select the folder first. • If you press RETURN during playback, the previous (folders/files) screen will be displayed. • To add your favorite file to Favorites function, press +Favorite on the remote control. • Check your network environment if “Please wait” continues to be displayed. Depending on the server or file, the operation will be as follows. - button may not function. - and buttons may not function, or may act the same as the and buttons. 50 Operating AirPlay from an iPod/iPhone/iPad AirPlay Password Artist 44:38 ) displayed on 1 2 3 Press NET SERVICE SETUP. You can obtain from “App Store”. You can obtain from “Google Play”. Using Pioneer ControlApp If using Pioneer ControlApp for the first time, follow these procedures to start the application. 1 2 Connect this unit to the network you normally use. 3 4 Turn on the power to this unit. Select Network Setting AirPlay Password. Connect your mobile device to the same network. Confirm that Pioneer ControlApp is installed on your mobile device. Start Pioneer ControlApp on your mobile device. Wired/Wireless Use /// to enter AirPlay Password, then press ENTER. /: Moves the adjusting digit. /: Changes displayed character. REPEAT: Switches character types. CLEAR: Deletes one characters at a time. 5V 2.1 A PHONES AUDIO IN ON TIMER Wireless 5 Tap the “Download”. When download is completed, the CONTROL screen will be displayed. Download 11 Additional information Troubleshooting Incorrect operations are often mistaken for trouble and malfunctions. If you think that there is something wrong with this component, check the points below. Sometimes the trouble may lie in another component. Investigate the other components and electrical appliances being used. If the trouble cannot be rectified even after exercising the checks listed below, ask your nearest Pioneer authorized service center or your dealer to carry out repair work. • If the receiver does not operate normally due to external effects such as static electricity disconnect the power plug from the outlet and insert again to return to normal operating conditions. General The clock is not set to the correct time. Did a power failure occur? Reset the clock (page 12). When a button is pressed, the receiver does not respond. Set the receiver to the power standby mode and then turn it back on. If the receiver still malfunctions, reset it (page 12). No sound is heard. Is the volume level set to “Min”? Are the headphones connected? Are the speaker wires disconnected? Settings you have made have been cleared. Was the power cord unplugged forcibly while this receiver’s power was on? Be sure to press STANDBY/ON and wait for the POWER indicator on the front panel display to turn off before unplugging the power cord. Difference in volume between CDs, MP3, WMA, iPod/ iPhone/iPad and Tuner. This is not a problem with this receiver. The volume may sound differently depending on the input source and recording format. This receiver cannot be operated with the remote control. Are you operating from far away? Operate from within a distance of Operate within 7 m, 30° of the remote sensor on the front panel (page 5). Is the remote control sensor exposed to direct sunlight or strong artificial light from a fluorescent bulb, etc.? The remote control signals may not be received properly if the remote control sensor is exposed to direct sunlight or strong artificial light from a fluorescent bulb, etc. Are the batteries dead? Replace the batteries (page 5). The receiver suddenly switches off. When the Auto Power Off function is working, the power will automatically turn off. Check the setting for the Auto Power Off function (page 12). If any of the bare speaker wire touches the back panel, it may cause the power to cut off as a safety measure (page 9). The Bluetooth wireless technology device cannot be connected or operated. Sound from the Bluetooth wireless technology device is not emitted or the sound is interrupted. Check that no object that emits electromagnetic waves in the 2.4 GHz band (microwave oven, wireless LAN device or Bluetooth wireless technology apparatus) is near the receiver. If such an object is near the receiver, set the receiver far from it. Or, stop using the object emitting the electromagnetic waves. Check that the Bluetooth wireless technology device is not too far from the receiver and that obstructions are not set between the Bluetooth wireless technology device and the receiver. Set the Bluetooth wireless technology device and the receiver so that the distance between them is less than about 10 m* and no obstructions exist between them. * The line-of-sight transmission distance is an estimate. Actual transmission distances supported may differ depending on surrounding conditions. The Bluetooth wireless technology device may not be set to the communication mode supporting the Bluetooth wireless technology. Check the setting of the Bluetooth wireless technology device. Check that pairing is correct. The pairing setting was deleted from this receiver or the Bluetooth wireless technology device. Reset the pairing. Check that the profile is correct. Use a Bluetooth wireless technology device that supports A2DP profile and AVRCP profile. Tuner The radio makes unusual noises continuously. Is the receiver placed near the TV or computer? Is the FM antenna or AM loop antenna placed properly? Move the aerial away from the AC power cord if it is located nearby. Disc playback Playback does not start. Playback stops in the middle or is not performed properly. Is the disc loaded upside down? Does the disc satisfy the standards? Is the disc distorted or scratched? Playback sounds are skipped, or stopped in the middle of a track. Is the receiver located near excessive vibrations? Is the disc very dirty? Has condensation formed inside the receiver? Disc cannot be played or disc is ejected automatically. Is the disc scratched? Scratched discs may not play. Is the disc dirty? Wipe the dirt off the disc (page 56). Is the disc properly placed? Place a disc with the label side facing up. Is this receiver placed in a humid location? There could be condensation inside. Wait a while for the condensation to evaporate. Do not place this receiver near an air-conditioner, etc. (page 56). Sound is intermittent during disc playback. Sound volume may be too high. Sound and image may be unsteady if sound volume is set too high; in this case, lower the sound volume. When a USB storage device is connected USB storage device is not recognized. Is the USB storage device properly connected? Connect the device securely (all the way in). Is the USB storage device connected via a USB hub? This receiver does not support USB hubs. Connect the USB storage device directly. This is not a problem with this receiver. Turn the power off then back on. Some USB storage devices may not be recognized properly. This receiver only supports USB mass storage class devices. Only the FAT16 and FAT32 file systems are supported. Other file systems (ex. FAT, NTFS, etc.) are not supported. This device does not support the use of external hard disc drives. Much time is required to recognize the USB storage device. What is the USB storage devices capacity? Some time may be required to load the data when large capacity USB storage devices are connected (this could take several minutes). 51 11 Audio playback is undesirably stopped or disturbed. You may be using a USB 1.0 compatible device. We recommend you use a USB 2.0 compatible device. File cannot be played. Is the file copyright-protected (by DRM)? Copyright-protected files cannot be played. This is not a problem with this receiver. Files stored on a computer cannot be played. It may not be possible to play some files. When connecting the USB storage device, this receiver switches off. Is Timer indicator flashing? The USB storage device does not work or power consumption is too large. Disconnect the USB storage device and turn this receiver on. The album or artist name is not displayed. Display of album names and artist names supports the following formats. MP3, WMA, Apple Lossless, FLAC, AIFF(*), DSD. *In the case of AIFF, files with a sampling frequency of 176 kHz or 192 kHz are not supported. Album art is not displayed. Display of album art is supported for MP3 and DSD (DSF only). Embedded images are supported for JPEG only. When an iPod/iPhone/iPad is connected Can’t operate the iPod/iPhone/iPad. Make sure the iPod/iPhone/iPad is connected correctly (refer to Connect iPod/iPhone/iPad to the USB terminal on page 15). Also, try disconnecting the iPod/iPhone/iPad then reconnecting it. Confirm that the connected iPod/iPhone/iPad is supported by this receiver. If the iPod/iPhone/iPad is experiencing a hangup, try resetting the iPod/iPhone/iPad, and reconnect it to the receiver. Network Cannot access to the network. The LAN cable is not firmly connected. Firmly connect the LAN cable (page 11). Check that no restrictions have been placed on your router’s MAC address. Confirm the network type (Network Setting Network Type). When Auto is selected in Network Type, the network type is automatically switched between Wired and Wireless. 52 Additional information Cannot access to the network using WPS. Network Type is set to Wired. Network Type must be set to Wireless or Auto to use WPS connection. See page 44 to change the network type. When using WPS connection, be sure the LAN cable is not connected to the receiver and turn this receiver on. Cannot access to the component or computer connected via network. Internet security software is currently installed in the connected component. There are cases where a component with Internet security software installed cannot be accessed. The audio component on the network which has been switched off is switched on. Switch on the audio component on the network before switching on this receiver. The component connected to the network is not properly set. If the client is automatically authorized, you need to enter the corresponding information again. Check whether the connection status is set to “Do not authorize”. There are no playable audio files on the component connected to the network. Check the audio files stored on the component connected to the network. Wireless Accessory Configuration fails. If the iOS device is not connected via Wi-Fi, connect the iOS device via Wi-Fi. If the iOS device and router are connected via 5 GHz, change the connection between the iOS device and router to 2.4 GHz, or use a different setting method. Playback does not start. The component is currently disconnected from this receiver or the power supply. Check whether the component is properly connected to this receiver or the power supply. The computer or Internet Radio is not properly operated. The corresponding IP address is not properly set. Switch on the built-in DHCP server function of your router, or set up the network manually according to your network environment (page 10). The IP address is being automatically configured. The automatic configuration process takes time. Please wait. The audio files stored on components on the network, such as a computer, cannot be played back. Windows Media Player 11 or Windows Media Player 12 is not currently installed on your computer. Install Windows Media Player 11 or Windows Media Player 12 on your computer (page 49). Audio files were not recorded in a format playable on this receiver. Check whether the audio files were recorded in a format supported by this receiver (page 58). Audio files recorded in MPEG-4 AAC or FLAC are being played back on Windows Media Player 11 or Windows Media Player 12. Audio files recorded in MPEG-4 AAC or FLAC cannot be played back on Windows Media Player 11 or Windows Media Player 12. Try using another server. Refer to the operation manual supplied with your server. The component connected to the network is not properly operated. Check whether the component is affected by special circumstances or is in the sleep mode. Try rebooting the component if necessary. The component connected to the network does not permit file sharing. Try changing the settings for the component connected to the network. The folder stored on the component connected to the network has been deleted or damaged. Check the folder stored on the component connected to the network. Network connections could be restricted due to the computer’s network settings, security settings, etc. Check the computer’s network settings, security settings, etc. Input of a password is requested when starting AirPlay. Enter the AirPlay password set during Wireless Accessory Configuration or Network Setting. If you have forgotten the password, it is possible to reset it. Cannot access Windows Media Player 11 or Windows Media Player 12. In case of Windows Media Player 11: You are currently logged onto the domain through your computer with Windows XP or Windows Vista installed. In case of Windows Media Player 12: You are currently logged onto the domain through your computer with Windows 7 or 8 installed. Instead of logging onto the domain, log onto the local machine. Audio playback is undesirably stopped or disturbed. The audio file currently being played back was not recorded in a format playable on this receiver. Check whether the audio file was recorded in a format supported by this receiver. Check whether the folder has been damaged or corrupted. Even audio files listed as playable on this receiver may sometimes not be played back or displayed (page 58). The LAN cable is currently disconnected. Connect the LAN cable properly (page 11). There is heavy traffic on the network with the Internet being accessed on the same network. Use 100BASE-TX to access the components on the network. 11 When in the DMR mode, depending on the external controller being used, playback may be interrupted when a volume operation is performed from the controller. In this case, adjust the volume from the receiver or remote control. There is a connection routed through a wireless LAN on the same network. There may be a shortage of bandwidth on the 2.4 GHz band used by the wireless LAN. Make wired LAN connections not routed through a wireless LAN. Install away from any devices emitting electromagnetic waves on the 2.4 GHz band (microwave ovens, game consoles, etc.). If this does not solve the problem, stop using other devices that emit electromagnetic waves. Cannot listen to Internet Radio stations. The firewall settings for components on the network are currently in operation. Check the firewall settings for components on the network. You are currently disconnected from the Internet. Check the connection settings for components on the network, and consult with your network service provider if necessary (page 10). The broadcasts from an Internet Radio station are stopped or interrupted. Some Internet radio stations on the list of Internet Radio stations for this receiver (page 25) may occasionally not be available for listening. The receiver only supports broadcast stations that use HTTP. It may therefore be unable to playback certain broadcast stations. Cannot pause at Music Server/DMR. For some DLNA server software/NAS, or file formats being played, you may not be able to pause. Please contact the DLNA server software manufacturer or NAS manufacturer that you are using. Music Server (DLNA) album names and artist names are not displayed. Metadata such as album names and artist names have to be approved by the server and distributed to the receiver, which depends on the NAS you are using and the specs of DLNA server software. Supported files differ depending on NAS and DLNA server software. For more details, please contact the NAS manufacturer or DLNA server software manufacturer. Music Server (DLNA) album art is either displayed or not displayed. In the case of the Music Server, this depends upon the specs of DLNA server software. Supported files differ depending on DLNA server software. For more details, please contact the DLNA server software manufacturer. Additional information This unit cannot be selected from the Spotify application. An Internet connection is required for both the mobile digital device and this unit. Connect the mobile digital device by Wi-Fi to the wireless LAN router of the same network as the one to which this unit is connected. A Spotify Premium account (for a charge) must be registered on the Spotify application. When this unit is in standby, it cannot be selected from the Spotify application. The sound of the Spotify audio stream is not produced. Check whether this unit is selected on the Spotify application. Check that contents are playing on the Spotify application. If the above does not solve the problem, turn this unit’s power off then back on. This unit’s volume does not increase when the volume slider in the Spotify application is raised. There is an upper limit to the volume to prevent the volume from being too high accidentally. To raise the volume higher in this case, do so by operating the remote control. When using an application such as Pioneer ControlApp, the volume can also be increased from the application. Playback continues on this unit when the Spotify application is quit. The Spotify audio stream continues from this unit, even when the Spotify application is quit. To operate again, relaunch the Spotify application. Wireless LAN Network cannot be accessed via wireless LAN. Is Network Type set to Auto and the LAN cable connected to the receiver? Switch Network Type to Wireless or disconnect the LAN cable from the receiver, then restart the receiver. If Network Type is set to Auto and the LAN cable is connected to the receiver, the receiver recognizes the Network Type as Wired. This receiver and base receiver (wireless LAN router, etc.) are too far apart or there is an obstacle between them. Improve the wireless LAN environment by moving the receiver and base receiver closer together, etc. There is a microwave oven or other device generating electromagnetic waves near the wireless LAN environment. Use the system in a place away from microwave ovens or others device generating electromagnetic waves. Avoid using devices generating electromagnetic waves as much as possible when using the system with the wireless LAN. Multiple wireless devices are connected to the wireless LAN router. When connecting multiple wireless devices, their IP addresses must be changed. Wireless LAN connections cannot be established between the receiver and base receiver (wireless LAN router, etc.). The receiver must be set in order to establish wireless LAN connections. See Connecting using wireless LAN on page 11. The IP address settings of the receiver does not match the settings of the wireless LAN router, etc. Check the IP address settings of the receiver (including the DHCP setting). If the receiver’s DHCP setting is on, turn the receiver’s power off, then turn the power back on. Check that the IP address of the receiver matches the settings of the wireless LAN router, etc. If the receiver’s DHCP setting is off, set an IP address matching the network of the base receiver (wireless LAN router, etc.). For example, if the wireless LAN router’s IP address is “192.168.1.1”, set the receiver’s IP address to “192.168.1.XXX” (*1), the subnet mask to “255.255.255.0”, the gateway and DNS to “192.168.1.1”. *1) Set the “XXX” in “192.168.1.XXX” to a number between 2 and 248 that is not assigned to other devices. The access point is set to conceal the SSID. In this case, the SSID may not be displayed on the access point list screen. If not, set the SSID, etc., by making the wireless LAN settings on the receiver manually. The access point’s security settings use WEP 152-bit length code key or shared key authentication. The receiver does not support WEP 152-bit length code key or shared key authentication. The SSID only supports use of single-byte alphanumeric characters, together with the underbar and certain other symbols. If using another character coding, the SSID must be updated before making network settings. For more details regarding SSID, consult your router’s operating instructions. 53 11 Additional information Setting quick start mode Firmware Update Firmware Update messages Quick start mode significantly reduces the time required for startup. It also allows the unit to power on automatically using AirPlay, DLNA and Spotify application. Follow the steps below to turn on quick start mode. Power consumption increases when set to quick start mode when compared to regular standby mode. Use this procedure to update the receiver’s software. You can update the software via a USB storage device. Updating via a USB storage device is performed by downloading the update file from a computer, reading this file onto a USB storage device then inserting the USB storage device into the USB port on the receiver’s front panel. If an update file is provided on the Pioneer website, download it onto your computer. When downloading an update file from the Pioneer website onto your computer, the file will be in ZIP format. Unzip the ZIP file before saving it on the USB storage device. If there are any old downloaded files or downloaded files for other models on the USB storage device, delete them. Status messages Description File Not Found. No update file was found on the USB storage device. Store the file in the USB storage device’s root directory. 1 Press NET SERVICE, then press SETUP on the remote control. The Initial Setup screen is shown on the display. 2 3 4 5 Select ‘Option Setting’ from Initial Setup menu. Select ‘Power Off Setting’ from Option Setting menu. Select ‘Quick Start Mode’ from Power Off Setting menu. To turn Quick Start Mode on, use / to select ON, then press ENTER. To turn Quick Start Mode off, use / to select OFF, then press ENTER. Important • DO NOT unplug the power cord during updating. • When updating via a USB storage device, do not disconnect the USB storage device. 1 Press iPod/USB to select iPod/USB as the input source. iPod/USB is shown on the display. 2 Press SETUP. The Initial Setup screen is displayed on the display. 3 Select Option Setting Firmware Update Start, then press ENTER. Firmware Update using Web browser You can update this receiver’s firmware via Web browser. Download the latest firmware at Pioneer website. 1 Be sure this receiver and your computer are connected to the same wired or wireless network. 2 3 Launch Web browser on your computer. Display the Network Setup menu. For Safari Press Bookmark icon ( ). Click Bonjour list (a), and then select this receiver’s name (“Friendly Name”) (b) in Bookmark. If Bonjour list is not displayed, access the IP address “http://(the receiver’s IP address)” from Safari. Note • The displayed name will change depending on the product being used. XC-HM72 *****, XC-HM82 *****, XC-HM72D ***** or XCHM82D ***** will be displayed. (“*****” is the lower three bytes of the MAC address.) Firmware Update Start a Cancel XC-HM82 ***** b 4 54 To update, select OK. The updating screen appears and updating starts. The receiver will reboot when the update is completed, and the display will show the input function before the update. XC-HM82 ***** Other than Safari Enter “http://(the receiver’s IP address)” into your web browser’s address bar. 11 Note • Confirm the receiver’s IP address as follows: 1. Press NET SERVICE SETUP. 2. Select System Info. 3. Confirm the IP field. 4 Additional information 6 Click Network Setup Firmware Update. Browse the latest firmware on your computer (a) and then press Upload (b). The confirmation screen is displayed. If you continue the firmware update, press Yes. Once the firmware update process starts, you can’t stop it. Wait until the file is uploaded (about one minute may be required depending on your LAN connection environment). a Resetting this receiver Use this procedure to reset all receiver settings to the factory default. Important • Disconnect all components connected to this receiver before the operation. 1 Press NET SERVICE SETUP. The Initial Setup screen is displayed on the display. 2 3 Use / to select Factory Reset. Select Start. “Reset?” screen appears. Press ENTER to reset the system. All the settings will be reset to the factory default next time the receiver is turned on. b Cautions on use 5 Press Start. The firmware update prepare screen is displayed. If the screen does not switch automatically, click Click here. 7 The firmware upload status screen is displayed. Press Ok. “The upload process finished successfully.” will be shown when the update is completed. Unplug the the power cord from the AC outlet after the update is completed. When moving this receiver When moving this receiver, be sure to first that there is no disc loaded and disconnect the iPod/iPhone/iPad, USB storage device, LAN cable or any other equipment connected to the receiver. Then press STANDBY/ON, wait for the power indicator on the front panel display to turn off, then unplug the power cord. Damage may occur if the receiver is transported or moved with a disc inserted, or when another device is connected to the iPod/iPhone connector port, USB, LAN (10/ 100) terminals, or AUDIO IN, PHONES mini-plug jacks. Place of installation Choose a stable place near the TV or stereo system being used with this receiver. Do not place this receiver on top of a TV or color monitor. Also install it away from cassette decks and other devices easily affected by magnetic forces. Avoid the following locations: Note • This setting for the network has been confirmed for Mac OS X 10.7 and Safari 5.1. • Places exposed to direct sunlight • Humid or poorly ventilated places • Extremely hot places 55 11 • Places exposed to vibrations • Places in which there is much dust or cigarette smoke • Places exposed to soot, steam or heat (kitchens, etc.) Do not place objects on this receiver. Do not place any objects on top of this receiver. Do not obstruct the ventilation holes. Do not use this receiver on shaggy rugs, beds, sofas, etc., or wrapped in cloth, etc. Doing so will prevent the heat from dispersing, leading to damage. Do not expose to heat. Do not place this receiver on top of an amplifier or other component that generates heat. When rack mounting it, to avoid the heat given off by the amplifier or other audio component, place it on a shelf below the amplifier. Additional information Handling discs Storing • Always place discs in their cases and store them vertically, avoiding hot, humid places, places exposed to direct sunlight and extremely cold places. • Be sure to read the cautions included with the disc. Cleaning discs • Discs may not play if there are fingerprints or dust on them. In this case, use a cleaning cloth, etc., to gently wipe the disc from the inside towards the outside. Do not use dirty cleaning cloths. About copyrights This item incorporates copy protection technology that is protected by U.S. patents and other intellectual property rights of Rovi Corporation. Reverse engineering and disassembly are prohibited. 56 Specially shaped discs (heart-shaped, hexagonal, etc.) cannot be played on this receiver. Do not attempt to play such discs, as they could damage this receiver. Caution for when the receiver is installed in a rack with a glass door Do not press the OPEN/CLOSE on the remote control to open the disc tray while the glass door is closed. The door will hamper the movement of the disc tray, and the receiver could be damaged. About network playback Cleaning the product. • Unplug the power cord from the power outlet when cleaning this receiver. • Clean this receiver using a soft cloth. For tough dirt, apply some neutral detergent diluted in 5 to 6 parts water to a soft cloth, wring out thoroughly, wipe off the dirt, then wipe again with a soft, dry cloth. • Alcohol, thinner, benzene, insecticides, etc., could cause the print or paint to peel off. Also, leaving rubber or vinyl products in contact with this receiver for long periods of time could mar the cabinet. • When using chemical-impregnated wipes, etc., read the cautions included with the wipes carefully. About specially shaped discs • Do not use benzene, thinner or other volatile chemicals. Also do not use record spray or antistatic agents. • For tough dirt, apply some water to a soft cloth, wring out thoroughly, wipe off the dirt, then wipe off the moisture with a dry cloth. • Do not use damaged (cracked or warped) discs. • Do not let the signal surface of discs get scratched or dirty. • Do not attach pieces of paper or stickers to discs. Doing so could warp discs, making it impossible to play them. Also note that rental discs often have labels attached to them, and the label’s glue may have oozed out. Check that there is no glue around the edges of such labels before using rented discs. The network playback function such as Internet Radio or Music Server of this receiver uses the following technologies: Windows Media Player See Windows Media Player 11/Windows Media Player 12 on page 49 for more on this. DLNA DLNA CERTIFIED™ Audio Player The Digital Living Network Alliance (DLNA) is a cross-industry organization of consumer electronics, computing industry and mobile device companies. Digital Living provides consumers with easy sharing of digital media through a wired or wireless network in the home. The DLNA certification logo makes it easy to find products that comply with the DLNA Interoperability Guidelines. This receiver complies with DLNA Interoperability Guidelines v1.5. 11 When a computer running DLNA server software or other DLNA compatible device is connected to this player, some setting changes of software or other devices may be required. Please refer to the operating instructions for the software or device for more information. DLNA™, the DLNA Logo and DLNA CERTIFIED™ are trademarks, service marks, or certification marks of the Digital Living Network Alliance. Content playable over a network • Even when encoded in a compatible format, some files may not play correctly. • Movie or Photo files cannot be played back. • There are cases where you cannot listen to an Internet radio station even if the station can be selected from a list of radio stations. • Some functions may not be supported depending on the server type or version used. • Supported file formats vary by server. As such, files not supported by your server are not displayed on this receiver. For more information check with the manufacturer of your server. Disclaimer for Third Party Content Access to content provided by third parties requires a high speed internet connection and may also require account registration and a paid subscription. Third party content services may be changed, suspended, interrupted, or discontinued at any time without notice, and Pioneer disclaims any liability in connection with such occurrences. Pioneer does not represent or warrant that content services will continue to be provided or available for a particular period of time, and any such warranty, express or implied, is disclaimed. About playback behavior over a network • Playback may stall when the computer is switched off or any media files stored on it are deleted while playing content. Additional information • If there are problems within the network environment (heavy network traffic, etc.) content may not be displayed or played properly (playback may be interrupted or stalled). For best performance, a 100BASE-TX connection between player and computer is recommended. • If several clients are playing simultaneously, as the case may be, playback is interrupted or stalled. • Depending on the security software installed on a connected computer and the setting of such software, network connection may be blocked. Pioneer is not responsible for any malfunction of the player and/or the Music Server features due to communication error/malfunctions associated with your network connection and/or your computer, or other connected equipment. Please contact your computer manufacturer or Internet service provider. Windows Media is either a registered trademark or trademark of Microsoft Corporation in the United States and/or other countries. This product includes technology owned by Microsoft Corporation and cannot be used or distributed without a license from Microsoft Licensing, Inc. Apple Lossless Audio Codec Copyright © 2011 Apple Inc. All rights reserved. Licensed under the Apache License, Version 2.0. You may obtain a copy of the License at http://www.apache.org/licenses/LICENSE-2.0. Microsoft®, Windows®8, Windows®7, Windows®Vista, Windows®XP, Windows®2000, Windows®Millennium Edition, Windows®98, and WindowsNT® are either registered trademarks or trademarks of Microsoft Corporation in the United States and/or other countries. Authorizing this receiver In order to be able to play with Music Server, this receiver must be authorized. This happens automatically when the receiver makes a connection over the network to the computer. If not, please authorize this receiver manually on the computer. The authorization (or permission) method for access varies depending on the type of server currently being connected. For more information on authorizing this receiver, refer to the instruction manual of your server. 57 11 FLAC FLAC Decoder Copyright c 2000, 2001, 2002, 2003, 2004, 2005, 2006, 2007, 2008, 2009 Josh Coalson Redistribution and use in source and binary forms, with or without modification, are permitted provided that the following conditions are met: • Redistributions of source code must retain the above copyright notice, this list of conditions and the following disclaimer. • Redistributions in binary form must reproduce the above copyright notice, this list of conditions and the following disclaimer in the documentation and/or other materials provided with the distribution. • Neither the name of the Xiph.org Foundation nor the names of its contributors may be used to endorse or promote products derived from this software without specific prior written permission. THIS SOFTWARE IS PROVIDED BY THE COPYRIGHT HOLDERS AND CONTRIBUTORS “AS IS” AND ANY EXPRESS OR IMPLIED WARRANTIES, INCLUDING, BUT NOT LIMITED TO, THE IMPLIED WARRANTIES OF MERCHANTABILITY AND FITNESS FOR A PARTICULAR PURPOSE ARE DISCLAIMED. IN NO EVENT SHALL THE FOUNDATION OR CONTRIBUTORS BE LIABLE FOR ANY DIRECT, INDIRECT, INCIDENTAL, SPECIAL, EXEMPLARY, OR CONSEQUENTIAL DAMAGES (INCLUDING, BUT NOT LIMITED TO, PROCUREMENT OF SUBSTITUTE GOODS OR SERVICES; LOSS OF USE, DATA, OR PROFITS; OR BUSINESS INTERRUPTION) HOWEVER CAUSED AND ON ANY THEORY OF LIABILITY, WHETHER IN CONTRACT, STRICT LIABILITY, OR TORT (INCLUDING NEGLIGENCE OR OTHERWISE) ARISING IN ANY WAY OUT OF THE USE OF THIS SOFTWARE, EVEN IF ADVISED OF THE POSSIBILITY OF SUCH DAMAGE. 58 Additional information About playable music file formats The USB and Music Server function of this receiver supports the following music file formats. • Note that some file formats are not available for playback although they are listed as playable file formats. Also, the compatibility of file formats varies depending on the type of server. Check with your server to ensure the compatibility of file formats supported by your server. • Internet radio playback may be affected by the Internet communications environment, and in this case playback may not be possible even with the file formats listed here. • With MP3, WAV, AAC, FLAC, AIFF and Apple Lossless files, when music files with the same format, sampling frequency, quantization bit number and number of channels are played successively, they are played with no gap. - Make sure the gap is at the minimum when using MP3 or AAC. If you are concerned about the gap, please use WAV or FLAC files. - Gapless playback is not possible when the format is being converted (transcoded) by the server. - Gapless playback is not possible in the DMR mode. Categ ory Exten sion MP3a .mp3 Categ ory Exten sion Stream WAV .wav LPCM USB/Music Server (Wired): 32 kHz, 44.1 kHz, 48 kHz, 88.2 kHz, 96 kHz, 176.4 kHz, 192 kHz Music Server (Wireless): 32 kHz, 44.1 kHz, 48 kHz Quantization bitrate WMA .wma WMA2/7/ 8/9b Stream MPEG-1/2 Sampling frequency Audio Layer-3 Quantization bitrate Sampling frequency 16 bit, 24 bit Channel 2 ch Sampling frequency 32 kHz, 44.1 kHz, 48 kHz Quantization bitrate 16 bit Channel 2 ch 32 kHz, 44.1 kHz, 48 kHz Bitrate 5 kbps to 320 kbps 16 bit VBR/CBR Supported/ Supported Sampling frequency 32 kHz, 44.1 kHz, 48 kHz Quantization bitrate 16 bit Channel 2 ch Bitrate 16 kbps to 320 kbps VBR/CBR Supported/ Supported Channel 2 ch Bitrate 8 kbps to 320 kbps VBR/CBR Supported/ Supported AAC .m4a .aac MPEG-4 AAC LC MPEG-4 HE AAC (aacPlus v1/2) 11 Categ ory Additional information Exten sion Apple .m4a Lossless .mp4 Stream Apple Lossless Sampling frequency USB/Music Server (Wired): 32 kHz, 44.1 kHz, 48 kHz, 88.2 kHz, 96 kHz Categ ory Exten sion AIFF .aiff .aif c Uncompressed FLAC files are not supported. Pioneer does not guarantee playback. Stream AIFF Sampling frequency Music Server (Wireless): 32 kHz, 44.1 kHz, 48 kHz FLACC .flac FLAC Quantization bitrate 16 bit, 24 bit Channel 2 ch Sampling frequency USB/Music Server (Wired): 32 kHz, 44.1 kHz, 48 kHz, 88.2 kHz, 96 kHz, 176.4 kHz, 192 kHz Music Server (Wireless): 32 kHz, 44.1 kHz, 48 kHz Quantization bitrate 16 bit, 24 bit Channel 2 ch Bitrate — USB/Music Server (Wired): 32 kHz, 44.1 kHz, 48 kHz, 88.2 kHz, 96 kHz, 176.4 kHz, 192 kHz Music Server (Wireless): 32 kHz, 44.1 kHz, 48 kHz DSD .dff .dsf DSDIFF DSF Quantization bitrate 16 bit, 24 bit Channel 2 ch Sampling frequency USB/Music Server (Wired): 2.8224 MHz Music Server (Wireless): No Quantization bitrate USB/Music Server (Wired): 1 bit Music Server (Wireless): No Channel USB/Music Server (Wired): 2 ch Music Server (Wireless): No a “MPEG Layer-3 audio decoding technology licensed from Fraunhofer IIS and Thomson multimedia.” b Files encoded using Windows Media Codec 9 may be playable but some parts of the specification are not supported; specifically, Pro, Lossless, Voice. About iPod/iPhone/iPad “Made for iPod,” “Made for iPhone,” and “Made for iPad” mean that an electronic accessory has been designed to connect specifically to iPod, iPhone, or iPad, respectively, and has been certified by the developer to meet Apple performance standards. Apple is not responsible for the operation of this device or its compliance with safety and regulatory standards. Please note that the use of this accessory with iPod, iPhone, or iPad may affect wireless performance. USB works with iPhone 5s, iPhone 5c, iPhone 5, iPhone 4s, iPhone 4, iPhone 3GS, iPad Air, iPad (3rd and 4th generation), iPad 2, iPad mini with Retina Display, iPad mini, iPod touch (1st through 5th generation) and iPod nano (3rd through 7th generation). AirPlay works with iPhone, iPad, and iPod touch with iOS 4.3.3 or later, Mac with OS X Mountain Lion or later, and PC with iTunes 10.2.2 or later. Apple, AirPlay, iPad, iPhone, iPod, iPod nano, iPod shuffle, iPod touch, Retina, iTunes, Safari, Bonjour, Mac, Mac OS and OS X are trademarks of Apple Inc., registered in the U.S. and other countries. iPad Air, iPad mini are trademarks of Apple Inc. The AirPlay logo is a trademark of Apple Inc. 59 11 Additional information App Store is a service mark of Apple Inc. Specifications Amplifier section About aptX RMS Power Output . . . . . . . . . . . . . . . . . . . . . . . .50 W + 50 W (1 kHz, 10 % T.H.D., 4 ohms) Guaranteed speaker impedance . . . . . . . .4 ohms to 16 ohms Headphones. . . . . . . . . . . . . . . . . . . . recommended: 32 ohms Tuner section (X-HM72, X-HM82 and XC-HM82 only) ® © 2013 CSR plc and its group companies. The aptX mark and the aptX logo are trade marks of CSR plc or one of its group companies and may be registered in one or more jurisdictions. About Wi-Fi® Frequency Range (FM) . . . . . . . . . . . . . . 87.5 MHz to 108 MHz Frequency Range (AM) . . . . . . . . . . . . . . . 522 kHz to 1620 kHz Antenna Input (FM) . . . . . . . . . . . . . . . . . 75 ohms unbalanced Antenna (AM). . . . . . . . . . . . . . . . . . . . . . . . . . . . Loop antenna Tuner section (X-HM72D, X-HM82D and XC-HM82D only) Frequency Range (FM) . . . . . . . . . . . . . . 87.5 MHz to 108 MHz Frequency Range (DAB) . . . . . . . . . . . . . . . . . . 174.928 MHz to 239.200 MHz (BAND III) Antenna Input (FM/DAB) . . . . . . . . . . . . 75 ohms unbalanced Bluetooth section The Wi-Fi CERTIFIED Logo is a certification mark of the Wi-Fi Alliance. The Wi-Fi Protected Setup Indentifer Mark is a mark of the WiFi Alliance. About Spotify The Spotify software is subject to third party licenses found here: www.spotify.com/connect/third-party-licenses Version . . . . . . . . . . . . . . . . . . Bluetooth Specification Ver. 3.0 Output . . . . . . . . . . . . . . . . . . Bluetooth Specification Class 2 Estimated line-of-sight transmission distance* . . . . . . . . . . . . . . . . . . . . . . . . . . . . . . . . . . . . . . . . . . About 10 m Frequency range . . . . . . . . . . . . . . . . . . . . . . . . . . . . . . 2.4 GHz Supported Bluetooth profiles . . . . . . . . . . . . . . . A2DP, AVRCP Supported Codec. . . . . . .SBC (Subband Codec), AAC, APT-X * The line-of-sight transmission distance is an estimate. Actual transmission distances supported may differ depending on surrounding conditions. Network section (Wired) LAN terminal . . . . . . . . . . . . . . . . . . . . . . . . . . . . .Ethernet jack 10BASE-T/100BASE-TX Network section (Wireless) WLAN standards . . . . . . . . . . . . . . IEEE 802.11b, IEEE 802.11g Frequency band . . . . . . . . . . . . . . . . . . 2.412 GHz to 2.472 GHz (2.4 GHz ISM Band, 13 Channels) Channel 1 to Channel 13 Modulation . . . . . . . . . . . 802.11b mode (DS-SS: IEEE 802.11b) 802.11g mode (OFDM: IEEE 802.11g) Other connectors Power supply USB connector . . . . . . . . . . . . . . . . . . . . . . . . . . . . 5 V, 2.1 A 60 Miscellaneous Power source . . . . . . . . . . . . . . . . . . .AC 220 V to 230 V, 50 Hz Power consumption Power on . . . . . . . . . . . . . . . . . . . . . . . . . . . . . . . . . . . . . 52 W In standby . . . . . . . . . . . . . . . . . . . . . . . . . . . . . . . . . . . 0.5 W In standby (BT Standby on) . . . . . . . . . . . . . . . . . . . . . 0.5 W In standby (Quick Start Mode on) . . . . . . . . . . . . . . . . 3.0 W In standby (BT Standby on, Quick Start Mode on) . . 3.3 W Auto Power Down. . . . 15 min (default), 30 min, 60 min, off Dimensions Width . . . . . . . . . . . . . . . . . . . . . . . . . . . . . . . . . . . . . 290 mm Height . . . . . . . . . . . . . . . . . . . . . . . . . . . . . . . . . . . . . 98 mm Depth . . . . . . . . . . . . . . . . . . . . . . . . . . . . . . . . . . . . . 333 mm Weight . . . . . . . . . . . . . . . . . . . . . . . . . . . . . . . . . . . . . . . . 4.8 kg Speaker (X-HM82 and X-HM82D only) Type 2-way type speaker system 2.5 cm Dome-Tweeter 12 cm Woofer Maximum input power . . . . . . . . . . . . . . . . . . . . . . . . . . . . 50 W Impedance. . . . . . . . . . . . . . . . . . . . . . . . . . . . . . . . . . . . 4 ohms Dimensions Width . . . . . . . . . . . . . . . . . . . . . . . . . . . . . . . . . . . . . 156 mm Height . . . . . . . . . . . . . . . . . . . . . . . . . . . . . . . . . . . . 266 mm Depth . . . . . . . . . . . . . . . . . . . . . . . . . . . . . . . . . . . . . 258 mm Weight . . . . . . . . . . . . . . . . . . . . . . . . . . . . . . . . . . . 4.3 kg/each Speaker (X-HM72 and X-HM72D only) Type 2-way type speaker system 2.5 cm Dome-Tweeter 12 cm Woofer Maximum input power . . . . . . . . . . . . . . . . . . . . . . . . . . . . 50 W Impedance. . . . . . . . . . . . . . . . . . . . . . . . . . . . . . . . . . . . 4 ohms Dimensions Width . . . . . . . . . . . . . . . . . . . . . . . . . . . . . . . . . . . . . 148 mm Height . . . . . . . . . . . . . . . . . . . . . . . . . . . . . . . . . . . . 263 mm Depth . . . . . . . . . . . . . . . . . . . . . . . . . . . . . . . . . . . . . 213 mm Weight . . . . . . . . . . . . . . . . . . . . . . . . . . . . . . . . . . . 3.3 kg/each 11 Additional information Accessories Remote control . . . . . . . . . . . . . . . . . . . . . . . . . . . . . . . . . . . . . 1 AAA size IEC R03 dry cell batteries. . . . . . . . . . . . . . . . . . . . . 2 AM loop antenna (X-HM82, XC-HM82 and X-HM72 only). . . 1 FM wire antenna (X-HM82, XC-HM82 and X-HM72 only) . . . 1 DAB/FM wire antenna (X-HM82D, XC-HM82D and X-HM72D only). . . . . . . . . . . . . . 1 WLAN antenna . . . . . . . . . . . . . . . . . . . . . . . . . . . . . . . . . . . . . 2 Speaker (X-HM82, X-HM82D, X-HM72 and X-HM72D only). . . . . . . . . 2 Speaker wires (X-HM82, X-HM82D, X-HM72 and X-HM72D only). . . . . . . . . 2 Non skid pad (X-HM82 and X-HM82D only) . . . . . . . . . . . . . . 8 iPhone/iPad stand . . . . . . . . . . . . . . . . . . . . . . . . . . . . . . . . . . 1 Warranty card . . . . . . . . . . . . . . . . . . . . . . . . . . . . . . . . . . . . . . 1 Quick Start Guide . . . . . . . . . . . . . . . . . . . . . . . . . . . . . . . . . . . 1 Power cord These operating instructions (CD-ROM) Note • The specifications are applicable when the power supply is 230 V. • Specifications and the design are subject to possible modifications without notice, due to improvements. • Corporation and product names mentioned herein are trademarks or registered trademarks of the respective corporations. • This product is not designed for use in Japan. • This product includes FontAvenue® fonts licensed by NEC Corporation. FontAvenue is a registered trademark of NEC Corporation. • iOS is a trademark on which Cisco holds the trademark right in the US and certain other countries. • Android and Google Play are trademarks of Google Inc. Ubiquitous WPS2.0 Copyright© 2007-2014 Ubiquitous Corp. 61 Declaration of Conformity with regard to the R&TTE Directive 1999/5/EC Manufacturer: PIONEER HOME ELECTRONICS CORPORATION 1-1, Shin-ogura, Saiwai-ku, Kawasaki-shi, Kanagawa 212-0031, Japan EU Representative’s: Pioneer Europe NV Haven 1087, Keetberglaan 1, 9120 Melsele, Belgium http://www.pioneer.eu [*] X-HM82-S, X-HM82-K, X-HM72-S, X-HM72-K, X-HM82D-K, X-HM72D-S, X-HM72D-K, XC-HM82-S, XC-HM82-K, XC-HM82D-K English: Hereby, Pioneer, declares that this [*] is in compliance with the essential requirements and other relevant provisions of Directive 1999/5/EC. Pioneer vakuuttaa täten että [*] tyyppinen laite on direktiivin 1999/5/EY oleellisten vaatimusten ja sitä koskevien direktiivin muiden ehtojen mukainen. Nederlands: Hierbij verklaart Pioneer dat het toestel [*] in overeenstemming is met de essentiële eisen en de andere relevante bepalingen van richtlijn 1999/5/EG Français: Par la présente Pioneer déclare que l’appareil [*] est conforme aux exigences essentielles et aux autres dispositions pertinentes de la directive 1999/5/CE Svenska: Härmed intygar Pioneer att denna [*] står I överensstämmelse med de väsentliga egenskapskrav och övriga relevanta bestämmelser som framgår av direktiv 1999/5/EG. Pioneer declara que este [*] está conforme com os requisitos essenciais e outras disposições da Directiva 1999/5/CE. Čeština: Pioneer tímto prohlašuje, že tento [*] je ve shodě se základními požadavky a dalšími příslušnými ustanoveními směrnice 1999/5/ES Eesti: Dansk: Undertegnede Pioneer erklærer herved, at følgende udstyr [*] overholder de væsentlige krav og øvrige relevante krav i direktiv 1999/5/EF Deutsch: Suomi: Português: Hiermit erklärt Pioneer, dass sich dieses [*] in Übereinstimmung mit den grundlegenden Anforderungen und den anderen relevanten Vorschriften der Richtlinie 1999/5/EG befindet". (BMWi) Ελληνικά: ΜΕ ΤΗΝ ΠΑΡΟΥΣΑ Pioneer ΔΗΛΩΝΕΙ ΟΤΙ [*] ΣΥΜΜΟΡΦΩΝΕΤΑΙ ΠΡΟΣ ΤΙΣ ΟΥΣΙΩΔΕΙΣ ΑΠΑΙΤΗΣΕΙΣ ΚΑΙ ΤΙΣ ΛΟΙΠΕΣ ΣΧΕΤΙΚΕΣ ΔΙΑΤΑΞΕΙΣ ΤΗΣ ΟΔΗΓΙΑΣ 1999/5/ΕΚ Italiano: Con la presente Pioneer dichiara che questo [*] è conforme ai requisiti essenziali ed alle altre disposizioni pertinenti stabilite dalla direttiva 1999/5/CE. Español: Por medio de la presente Pioneer declara que el [*] cumple con los requisitos esenciales y cualesquiera otras disposiciones aplicables o exigibles de la Directiva 1999/5/CE Käesolevaga kinnitab Pioneer seadme [*] vastavust direktiivi 1999/5/EÜ põhinõuetele ja nimetatud direktiivist tulenevatele teistele asjakohastele sätetele. Magyar: Alulírott, Pioneer nyilatkozom, hogy a [*] megfelel a vonatkozó alapvetõ követelményeknek és az 1999/5/EC irányelv egyéb elõírásainak. Latviešu valoda: Ar šo Pioneer deklarē, ka [*] atbilst Direktīvas 1999/5/EK būtiskajām prasībām un citiem ar to saistītajiem noteikumiem. Lietuvių kalba: Šiuo Pioneer deklaruoja, kad šis [*] atitinka esminius reikalavimus ir kitas 1999/5/EB Direktyvos nuostatas. Malti: Hawnhekk, Pioneer jiddikjara li dan [*] jikkonforma mal-ħtiġijiet essenzjali u ma provvedimenti oħrajn relevanti li hemm fid-Dirrettiva 1999/5/EC Slovenčina: Pioneer týmto vyhlasuje, že [*] spĺňa základné požiadavky a všetky príslušné ustanovenia Smernice 1999/5/ES. Slovenščina: Pioneer izjavlja, da je ta [*] v skladu z bistvenimi zahtevami in ostalimi relevantnimi določili direktive 1999/5/ES. Română: Prin prezenta, Pioneer declara ca acest [*] este in conformitate cu cerintele esentiale si alte prevederi ale Directivei 1999/5/EU. български: С настоящето, Pioneer декларира, че този [*] отговаря на основните изисквания и други съответни постановления на Директива 1999/5/EC. Polski: Niniejszym Pioneer oświadcza, że [*] jest zgodny z zasadniczymi wymogami oraz pozostałymi stosownymi postanowieniami Dyrektywy 1999/5/EC Norsk: Pioneer erklærer herved at utstyret [*] er i samsvar med de grunnleggende krav og øvrige relevante krav i direktiv 1999/5/EF. Íslenska: Hér með lýsir Pioneer yfir því að [*] er í samræmi við grunnkröfur og aðrar kröfur, sem gerðar eru í tilskipun 1999/5/EC Hrvatski: Ovime tvrtka Pioneer izjavljuje da je ovaj [*] u skladu osnovnim zahtjevima i ostalim odredbama Direktive 1999/5/EC. R-TTE-24L_C1_En http://www.pioneer.co.uk http://www.pioneer.eu © 2014 PIONEER HOME ELECTRONICS CORPORATION. All rights reserved. PIONEER HOME ELECTRONICS CORPORATION 1-1, Shin-ogura, Saiwai-ku, Kawasaki-shi, Kanagawa 212-0031, Japan PIONEER ELECTRONICS (USA) INC. P.O. BOX 1540, Long Beach, California 90801-1540, U.S.A. TEL: (800) 421-1404 PIONEER ELECTRONICS OF CANADA, INC. 340 Ferrier Street, Unit 2, Markham, Ontario L3R 2Z5, Canada TEL: 1-877-283-5901, 905-479-4411 PIONEER EUROPE NV Haven 1087, Keetberglaan 1, B-9120 Melsele, Belgium TEL: 03/570.05.11 PIONEER ELECTRONICS ASIACENTRE PTE. LTD. 253 Alexandra Road, #04-01, Singapore 159936 TEL: 65-6472-7555 PIONEER ELECTRONICS AUSTRALIA PTY. LTD. 5 Arco Lane, Heatherton, Victoria, 3202, Australia, TEL: (03) 9586-6300 PIONEER ELECTRONICS DE MEXICO S.A. DE C.V. Blvd.Manuel Avila Camacho 138 10 piso Col.Lomas de Chapultepec, Mexico, D.F. 11000 TEL: 55-9178-4270 K002_B3_En <ARB7584-A>