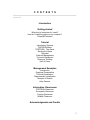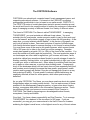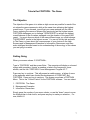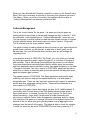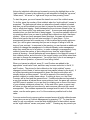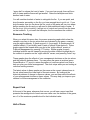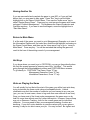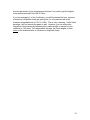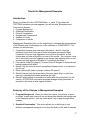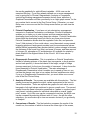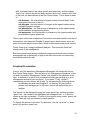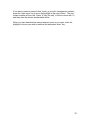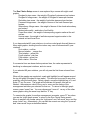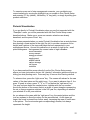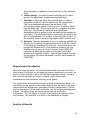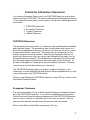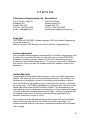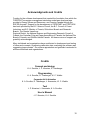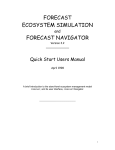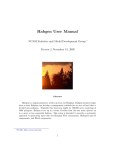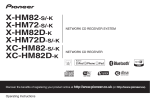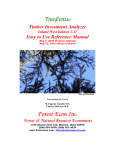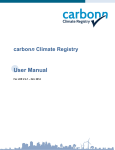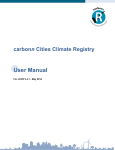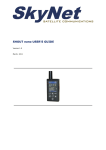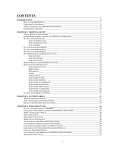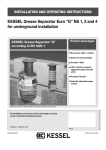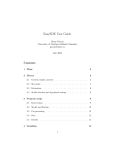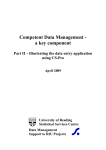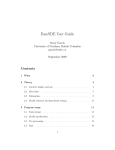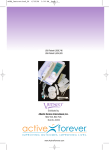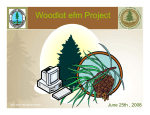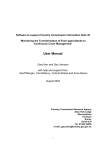Download English - UBC Faculty Forestry
Transcript
C O N T E N T S ________________________________________________________________ ________ Introduction Getting started What kind of computer do I need? How do I install the game on my computer? Potential Problems Tutorial Introductory Screens FORTOON Menu FORTOON: The Game Starting the Game Overview Cutblock Management Tools and Equipment Resource Tracking Hall of Fame Management Examples Introduction Graphical Presentation Pictorial Visualization Diagrammatic Visualization Analysis of Results Help Screens Information Classrooms FORTOON Classroom Ecosystem Classroom Forestry Classroom Wildlife Classroom Acknowledgments and Credits 1 INTRODUCTION Welcome to FORTOON - The Game and FORTOON - Educational, where you can try to become the “best” Chief Forester in The Game, explore the results of different ways of managing a forest ecosystem in Management Examples, or learn about ecology, ecosystems, forestry and wildlife in the Information Classrooms. These three options are part of the overall FORTOON: Educational and Professional forest management simulation software. Why do we need a forest management simulation like FORTOON? In 1995 the population will be about 5.7 billion people, and growing. In the time it takes to grow another tree crop in most Canadian forests, it is expected that the number of people will double. The demand for wood products is expected to more than double as environmentally-friendly wood products replace less environmentally friendly alternative materials, such as concrete and steel. The demand for forests for recreation, wilderness and wildlife reserves is also increasing, and people now expect more from their forests than wood, jobs, and the creation of wealth. The result of this growth in demand on the world’s forests is that they must be managed differently than in the past. Many different values must be sustained, and it is vital that the productivity of our forests is maintained or improved. There must be a balance between the social values of employment, wood products (logs) and wealth creation provided by forestry, and the environmental values of wildlife habitat, soil fertility (which determines site productivity and tree growth) and a proportion of the forest left in mature or old-growth condition in reserves. Because forests grow slowly - it generally takes between 40 and 160 years to grow tree crops in the various different types of forest in Canada - we cannot wait to see the actual results of our management choices before deciding whether or not they will have the results we want. FORTOON is a forest management game and forestry planning tool. It gives you the opportunity to explore some of the consequences of making different management choices without waiting a lifetime. The forest represented in the copy of FORTOON you have received grows in the warm, relatively dry, central part of the southern half of Vancouver Island, off the west coast of Canada. In the past, wildfires have swept across these forests creating ideal conditions for the evergreen coniferous tree Douglas-fir. The seeds of this tree like to start growing on areas of disturbed soil, and the seedlings need full sunlight for proper growth in this area. A fast-growing, broadleaved hardwood tree, red alder, grows in the same forest. It often gets started 2 before the Douglas-fir and can outgrow it and kill it by competing for light. However, it also adds nitrogen to the soil, improving soil fertility and the growth of Douglas-fir after the alder is removed in forest management or when it dies naturally. Because of the ecological requirements of these species in this area, the forests are normally harvested by clearcutting. This harvest method does not exactly duplicate the effects of wildfire, but when done correctly, sometimes with slashburning (burning the branches and other logging debris after harvesting is completed to duplicate the effects of wildfire), it comes closest of any of the harvesting and silvicultural (tree growing) methods to duplicating the natural disturbance of this particular type of forest. Forest ecosystems are complex. They consist of soil, atmosphere, plants, animals and microbes. They are constantly changing in response to natural and human-caused disturbance. They vary greatly in their ecological characteristics from one part of the country to another, and from one part of the local landscape to another. Forests in difference countries are often very different in their ecology. The knowledge required to devise sustainable management of these forests for many different social and environmental values is equally complex. To deal with this complexity and to help us to protect our current knowledge over the long time scales and the large spatial scales involved in forest management, we use computers and computer models. A computer model of a forest ecosystem is a representation of the components and processes of that ecosystem. By “running” the model on the computer, we can make predictions about the consequences of different methods of management for the various processes and values of the forest. Forest ecosystem models cannot make completely accurate predictions, of course. No one can predict exactly what our forests will be like in several hundred years. However, ecosystem simulation models represent the best scientific “educated guesses” we have available. They are not as reliable as practical experience, but in the absence of appropriate experience they can help us to make better choices about forest management until we have gained the necessary experience. The FORTOON software package described in this manual provides you with a choice of three types of activity: 1. FORTOON: The Game. As Chief Forester of TOONFOREST, you try to achieve the highest score for managing for a balance of six values. 2. Management Examples: You chose between 64 different ways of managing particular forest stand and explore the consequences of your choice in graphs, pictures, diagrams, a report card and bar charts. 3. Information Classrooms: You can learn more about ecology, ecosystems, forestry and wildlife. 3 The FORTOON Software FORTOON is an educational, computer-based, forest management game, and supporting educational software. It is based on the FORCAST ecosystem management model which in turn is based on an earlier model, FORCYTE-11. The FORCYTE series of models have been tested in several countries around the world and found to be a useful method of ranking the outcomes of alternative ways of managing a variety of different forests for a variety of different values. The forest in FORTOON: The Game is called TOONFOREST. In managing TOONFOREST, you must maintain six different forest values. You must maintain jobs for local people, create economic wealth to pay for their work and to run the sawmill, and provide a supply of logs to keep the mill operating. At the same time, you must maintain wildlife habitat. In this version of the game, we only look at habitat for deer. Deer need a mixture of forests of different ages, from freshly disturbed areas for summer feeding, to old forests for winter shelter. You must leave some of the area in old-growth reserves, which means forests 150 to 200 years old or older in the forest you will be managing. Canadian society has agreed to set aside 12% (or 1/8th) of the forest in this condition. You must also sustain soil fertility and site productivity. The most productive areas of our landscapes are often used for agriculture, golf courses, and towns; fertile, productive valleys have sometimes been flooded to provide storage of water for drinking, washing, flushing toilets, or to make hydroelectricity to light your home or make your stove or television work. Other areas of productive forest land are put in parks or other reserves, or are lost when building roads. Consequently, much of the landscape which is left as forest does not have especially fertile soil, and foresters must constantly be aware that tree growth, employment, wealth creation and log supply will decline if they do not manage their forests in a way that protects soil fertility. If forest growth is reduced, wildlife habitat may be negatively affected, at least for some species, while other species may be benefited. As you play FORTOON: The Game, you may have questions about why certain things happen when you make certain choices. You can explore some of these questions in the Management Examples section, or learn more about forestry, ecology, ecosystems and wildlife in the Information Classroom section. These two sections will help you become a more successful Chief Forester in FORTOON: The Game by becoming more knowledgeable about forests, ecosystems, forestry and wildlife. Good luck. You have a heavy responsibility as Chief Forester. Try to manage TOONFOREST for a balance of the six values for 900 years. If you are successful, you may get your name entered in the Hall of Fame for foresters achieving the highest overall score, or the highest score for any of the six values. 4 You will also learn about the “tradeoffs” between values. Achieving a high score for any one value may result in a low score for one or more values. 5 GETTING STARTED What kind of computer do I need? FORTOON is designed to work with a DOS operating system on an IBM-type personal computer (PC), and will install and run in a DOS window in Windows 95 or better. It requires at least a 386 or better PC with 4 Mb RAM or more. You should allow for 18 megabytes (Mb) of hard disk storage space for FORTOON: The Game. The Game will not work on Pentium II machines. How do I install the game on my computer? The FORTOON Game and Educational software is supplied on seven 3 1/4 inch disks, numbered 1 to 7. Check that you have at least 18 Mb spare space on your hard disk. Insert Install disk # 1 into drive A (or B), type INSTALL, and press Enter. The computer will load some files from the disk into its RAM, ask you if you wish to continue installing FORTOON, and then ask you to name the drive the floppy disk is in (A or B), and the name of your hard disk (probably C, but could be D or E if you have them). After all seven disks have been loaded you will be asked to reinsert disk # 1. When you have completed the FORTOON directory will have been install. The screen will now show: C:\FORGAME. When FORTOON has been loaded on its hard drive you will probably see C:\>. To get to the FORTOON directory, type C:\>CD FORTOON and then press Enter. Potential problems • Your hard disk may be full. Check to see if there is sufficient remaining space. • There may be an error on one of the FORTOON disks. Please request a replacement if this is the problem. Phone or Fax to 1-250-496-5834. • Check to see if the “Write Protect Tab” is in place on Disk #1 (the install disk). This may prevent installation. 6 Tutorial for FORTOON: The Game The Objective The objective of the game is to attain as high a score as possible for each of the six values the game represents, while at the same time achieving the highest overall score. If you succeed, you will get your name entered into the Hall of Fame, replacing the names of players who previously had the highest scores. FORTOON challenges you to manage TOONFOREST to achieve the highest overall balance of the six values averaged over the duration of the game (900 years). You must discover which of the many different ways you could manage TOONFOREST results in the highest scores. You can do this by trial and error in The Game, or learn about the consequences of your choices in the Help Screens and in Management Examples or Information Classrooms, and then make intelligent choices based on an understanding of the ecology of the values you are trying to sustain. Getting Going When your screen shows: C:\FORTOON> Type in “FORTOON” and then press Enter. The computer will display a coloured screen with mountains, forests, a meadow, a lake in the foreground, some wildlife, and the title “FORTOON. Forest Management Program V2.7”. Press any key to continue. This will present a credits screen: a listing of some of the agencies which have funded the development of FORECAST and FORTOON. Press any key to continue. The screen now shows a FORTOON Menu. This is the “Control Centre” for the FORTOON software. You can select: 1. FORTOON: The Game 2. Management Examples 3. Information Classrooms Simply press the number of your menu choice, or use the “down” arrow to move the highlight bar to that choice, and press any key to make you selection., For now, select #1. 7 Starting the Game When you select FORTOON: The Game, you will see a landscape scene with a helicopter and logging truck and the title “Welcome to FORTOON”. Computer generated music will play. At the right side of the screen there is a place for the name of the Chief Forester, a Game control menu, a row of six bars which represent three “social values” - profit (net revenue, or your bank balance), supply of logs and employment - ($, L, E), and three “environmental” values wildlife habitat, soil fertility and area of mature forest reserve (W, S, R), a clock (in years), H for Help and Q for Quit. Press any key to continue. The screen now displays a rolled up contract. Press any key to see a statement of the game’s objectives and your appointment as Chief Forester of TOONFOREST. Now press another key to see the details of your contract as Chief Forester. The trouble with most contracts is that the “fine print” is hard to read. To read the fine print press F4 to get a magnifying glass. Use the “arrow” keys to move the magnifying glass to each of the items in the contract. Read all of the contract so that you know the responsibilities you are undertaking! When you have read the last of the fine print, or if you wish to proceed without finishing the reading, press Enter and then type in your name. It can be up to 24 letters or spaces long; if it is any longer than this, the final letters will be missed when you press Enter again to transfer your name to the Chief Forester’s name box. You have now completed the starting procedure. You are appointed as Chief Forester and the solid white highlight bar in the Game Control Menu has moved to Overview. Overview This second introductory section is seen by pressing any key when Overview is highlighted in the Game Control Menu. Note that when you move from the Menu to the main part of the screen, the solid white menu highlight bar changes to a white outline box. The screen shows you the location of the eight “cutblocks” or timber harvest areas that make up TOONFOREST. Ten black window screens remind you, again, of your multiple responsibilities as Chief Forester and describe the game. At any time you can get more information about the game by pressing H for Help. This takes you to a grey window that provides a menu for a tutorial (see below). At any time during your review of the Overview screens, you can press C for a summary of keyboard control commands. Press any key to return from this control commands screen to the Overview screens. 8 When you have finished with Overview, press Esc to return to the Game Control Menu. (Esc is the usual way of returning to this menu from wherever you are in The Game.) When you return to the menu, the highlight will move down to “Cutblock Management” and become a solid white bar. Cutblock Management This is the “control centre” for the game: it is where you play the game by making decisions about how to harvest and manage the eight “cutblocks”. With the solid white menu highlight bar on “Cutblock Management”, press any key. The bar changes to a white outline box and the main screen changes to a series of eight cutblock scenes, all of which start out a mature forest or “old growth”. This is referred to as the “eight cutblock” screen. The game consists of making decisions about how many of your eight mature/old growth forest cutblocks you will harvest, at what rate (in which year) you will harvest them, how you will harvest them, and then how you will manage the regrowing forest. In the present version of FORTOON: The Game, your only option is to harvest the forest by clearcutting and to regrow Douglas-fir, or a mixture of Douglas-fir and red alder. This is silviculturally reasonable as the forests in south central Vancouver Island have historically been killed by wildfire every few centuries, and have frequently regrown naturally to pure, even-aged Douglas-fir or red alder - Douglas-fir mixtures. In a future version of FORTOON, players will be able to select from a variety of harvesting and silvicultural systems including both evenaged and uneven-aged systems. The present version of FORTOON: The Game represents eight similar sized cutblocks, but does not deal with the spatial distribution, size and shape of harvested areas. These are very important questions with respect to watershed, wildlife and other landscape ecology issues. Theses will be addressed in a future version of FORTOON. At the start of the game, before any logging, the bars for W (wildlife habitat), S (soil fertility) and R (forest reserve) are fully shaded indicating high levels of these three values. In contrast, the bars for $ (net revenue (i.e. profit) from timber harvesting, L (logs) and E (employment in timber harvesting and siliviculture to achieve various forest management objectives) show no values. The objective of the game is to manage the forest for the highest levels of that balance of the six values that gives you the greatest overall aggregate score averaged over the period of the game. The player is able to check the variation in these six values for the entire TOONFOREST at any time by pressing “F3”. 9 Values for individual cutblocks can be seen by moving the highlight box on the “eight cutblock” screen to the cutblock you are interested in using the “up arrow”, “down arrow”, “left arrow” or “right arrow” keys and then pressing “enter”. To start the game, you must harvest the trees from one of the cutblock areas. To do this, press the number of that cutblock when the “eight cutblock” screen is presented. The helicopter will show you where the chosen cutblock is located, and then you will be asked how you want to harvest the mature forest: by stemonly or whole-tree logging. Select between the three choices offered by the “up arrow” and “down arrow” keys and press “enter”. A new screen and appropriate sounds inform you that the block is being logged. You are then asked a series of six questions about how you want to manage that cutblock now that it has been clearcut. When you have answered these questions, the game will proceed. After a brief pause, the clock will start running in 10 year jumps. If your management choices fail to sustain any of the six values above some minimum level, you will be given a warning that you are in danger of failing to fulfill the terms of your contract. In response to the warning, you can harvest an additional cutblock or change the management of cutblocks already under management when they reach the end of a rotation. to make a change in management of any cutblock, press the number of that cutblock at any time the “eight cutblock” screen is showing. A small helicopter will soon appear in the upper left corner of that cutblock picture, and at the end of the current rotation you will be asked how you want to change the management. You will be fired if you do not manage to raise the value in question, or prevent it from falling further. When you harvest a cutblock, some $, L and E values are added to the appropriate “social value” bars, and there may be some reduction in the W, S and R values. The picture for that cutblock on the “eight cutblock” screen changes to show forests of various ages as time passes (shown by the clock). If no further harvesting and management is done, the three social values will steadily decline as times passes. You will be warned of the need to harvest another cutblock to sustain these values, If nothing is done, you, the Chief Forester, will be fired and the game will end. If additional areas are harvested in a way that sustains all values above some minimum level, the game will continue until 900 years is reached, or you are fired for violating one or more of the terms of your contract, whichever comes first. At the end of the game, a report card will show you how well you have done for each resource value and the overall management. The numbers represent the average level for each of the resource values, over the entire game, as a % of the maximum possible level for that value. Your can review the six resource values summed across all eight cutblock areas at any time you are in Cutblock Management by pressing “F3”. To view the six value for any one cutblock, move the white highlight box to that cutblock square on the “eight cutblock” screen, and press “enter”. Pressing any key returns you 10 to Cutblock Management. The clock stops while you are looking at resource graphs. At any time in Cutblock Management, you can take a break by pressing “P” for Pauses: The clock stops running, giving you time to review Resource Tracking, or take a break to think about to manage TOONFOREST to improve the success of your management. During the game, there may be a lightening storm that starts a forest fire. You can chose to fight this fire using a helicopter, or take your chances that the fire will go out without casing a lot of damage. Go to “Tools and Equipment” for helicopter pilot training. When the game ends, a report card on your management performance is presented. It shows your score for each of the six values and the overall score. If you have achieved a higher score than anyone who has previously played your version of the game, your name will be entered in the “Hall of Fame”. Once you have selected the management of a particular cutblock for its next tree crop rotation, you cannot charge the management for that rotation. As noted above, if you want to change the management of that cutblock at the time of the next final harvest, press the number key for that cutblock when the “eight cutblock” screen is on-screen. A small helicopter will appear at the top left of the cutblock square after a short pause, and at the time of the next harvest on that cutblock you will be asked if you wish to alter your management choices. If you answer No, the current management choice will continue. If you chose Yes, you will be asked to define the new management regime. Tools and Equipment This menu option is at present limited to an opportunity for the player to practice operating the helicopter to put the fire out. This does require some practice, as you will discover! The helicopter must be lowered from its starting position to immerse the water bucket in the lake. This is done with the “down arrow” key to initiate the decent, and the “up arrow” key to arrest the descent and hold the helicopter in a hover. Be careful not to crash in the lake! When the bucket is full, a green light will show at the lower left of the screen. Raise the helicopter to above the tree level (“up arrow” key and then the “down arrow” key) and fly it to the right (“right arrow” key). Note that air turbulence may cause the helicopter to lose altitude: be careful to keep the bucket above the trees. If it hits a tree top you will lose it. A new bucket can be obtained by pressing B, but be careful: there are only three spare buckets. Hover above the fire, lower the helicopter gently and press 11 “space bar” to release the load of water. If you are low enough, there will be a puff of steam and the flames will get smaller. Raise the helicopter and fetch another load of water. You will need two buckets of water to extinguish the fire. If you are quick, and drop the water accurately on the fire, you have enough time to put it out. If you drop the water from too far above the fire, much of the water will turn into steam before reaching the fire and you will need to fetch additional loads of water. If the fire is not put out quickly, it will get out of control and you will lose the trees on that cutblock. If you crash the helicopter, the fire consumes the cutblock. Resource Tracking When you select this menu item, the screen presents graphs which show the variation over time in the six values that are evaluated by the game, summed over the eight cutblocks: $ (bank account), L (log supply), E (employment), W (wildlife habitat), S (soil fertility) and R (area of mature forest reserve). These graphs can also be viewed when you are in the “eight cutblock” screen of Cutblock Management by pressing “F3” button. Similar graphs for each individual cutblock can be viewed by moving the white cutblock highlight box to the cutblock in question on the “eight cutblock” screen, and pressing “enter” key. These graphs show the effects of your management decisions on the six values and the tradeoffs between them. You can pause the game at anytime (press Pause/Break or “P” keys) to review the pattern of resource values over time to help you plan your future management. The clock stops while you are looking at resource tracking screens. The latest values in these graphs are the same as the current values shown in the six value bars at the lower right of the main screen. By looking at the historical patterns of change in resource values, you can learn about the effects of your management choices on these values. This may help you improve your choices for future management of the cutblocks. Report Card At the end of the game, whenever that occurs, you will see a report card that presents the average level of each resource value over the duration of the game, as a % of the maximum possible level for that individual value. Hall of Fame 12 If you have registered your name after reading the contract at the start of the game, and if you achieve a higher score for any of the six values, or for overall management performance, than any other player has with that particular copy of the game, your name and score will be entered permanently in the “Hall of Fame”. Your name will remain there until another player obtains a higher score. The objective of the game is to get the best overall score: to be the best forester in terms of sustaining a balance of resource values. Sometimes, it may not be the objective of forest management to achieve such a balance; one or more of, maintenance of employment, provision of wildlife habitat, creation of wealth and supply of wood, or sustaining soil fertility and site productivity might be more important than obtaining an overall balance. Consequently, a player can enter the Hall of Fame for any single value, as well as for his or her overall performance. Managing for maximum levels of any one value is often at the expense of one or more of the other values. Reserving mature forests will reduce jobs and timber supply. Maximizing wildlife habitat may reduce profits. Maximizing log harvest and profit in the short run may reduce soil fertility and site productivity in the long run. Consequently, for each of the players recorded in the Hall of Fame, the report card for the game that awarded them Hall of Fame Status is recorded and can be viewed to see the tradeoffs involved in getting the highest individual value. These reports cards can be viewed by moving the highlight to the value of interest using the “up arrow” and “down arrow” key and pressing “R” key for Report Card. Help Screen If you need help in using FORTOON, you can get it by pressing “H” key at just about anytime. Help comes in two forms: help in understanding the structure of the game and the various screens you will see and where to find help in making choices in Cutblock Management. 1. General Help. This comes in the form of a grey pop-up window with a list of topics at the left and a blank space at the right. Press the “down arrow” and “up arrow” buttons to move the dark grey highlight box down or up this list. When you have selected the topic you want help with, press the “right arrow” key. This replaces the topic list with a picture of the game screen for the selected topic, and explanatory text on the right. Press the “down arrow” button to page through pictures and text, and then press “left arrow” key to return to the index list of topics. If you press the “down arrow” key when you have reached the end of the particular help item, the box returns to the index of help topics. The blackened section of the scroll bar at the bottom left tells you how far you are through the 13 help item: the same information is given in red at the bottom right in the form of the page number. 2. Getting help with your decisions about cutblock management. If you press “H” key when you are in cutblock management, a pop-up window tells you where to go in Management Examples and Information Classrooms to get the appropriate help. Pressing “H” key a second time gives you the general help screen described above. 14 Having Another Go If you are successful and complete the game to year 900, or if you get fired before that, you may want to play again. Press “Esc” key to get the white highlight box on the Game Control Menu. Then use the “down arrow” key to select “Restart Same Player”. Press any key, and resume the game with a new, unlogged “Cutblock Management”. This bypasses the Game Introduction and Overview sections. If you want to see these again, move the highlight box to “Start New Game”. Return to Main Menu If, at the end of the game, you want to go to Management Examples or to one of the Information Classrooms, first make sure that the solid highlight is showing on the Game Control Menu, and then use the “down arrow” key to go to “return to Main Menu”. Press any key. You will be reminded that exiting the game will result in the loss of the existing record of your management. Hot Keys If you know where you want to go in FORTOON, you can go there directly when the first title screen appears by pressing one of the “Hot Keys”. This avoids going through the Acknowledgments screen and FORTOON Menu screens. To go directly to: FORTOON: The Game, Press “G” key. Management Examples, Press “E” key. Information Classrooms, Press “C” key. Hints on Playing the Game You will quickly find out that at the start of the game you will be kept quite busy trying to maintain the three social values at acceptable levels. Various constraints may limit the number of cutblocks you can harvest in any one year (yes, you can, in most cases, chose to log more than one cutblock at one time). Once you have most of the forest under management, the game may run by itself for some time without need for further intervention. However, keep a sharp eye out on Resource Tracking - both for the overall game and for individual cutblocks. Your may need to alter your management strategy if values are declining. If you don’t notice declines in resource values until you are given a warning, it may be too late to save your job. You may be fired. Be vigilant and 15 monitor the results of your management choices if you want to get the highest score and be entered in the Hall of Fame. If you are managing 7 of the 8 cutblocks, you will be warned that your reserves of mature or old growth forest are getting low (i.e. the reserves are at the minimum acceptable level of 12% or 1/8th). This is only a warning. Unlike other warnings it will not causes the game to end. However, you can reduce the frequency of the warning by increasing the rotation length on several of your cutblocks to 120 years. As it approaches this age, the forest begins to have some of the characteristics of a mature or old growth forest. 16 Tutorial for Management Examples Introduction When you select #2 in the FORTOON Menu, or press “E” key when the FORTOON Introductory screen appears, you will see and “Examples menu”. There are six choices: 1. Program Background 2. Graphical Presentation 3. Pictorial Visualization 4. Diagrammatic Presentation 5. Analysis of results 6. Comparison of results Management Examples gives you the opportunity to examine the consequences of 64 different ways of managing one of the cutblocks in TOONFOREST. The choices you will have are: 1. Competition between crop trees and other plants: should I weed my plantation?(note that in the type of forest ecosystem represented here, competition from non-crop vegetation is not much of a problem, so this choice does not have a big effect on most of the results. On a moister, richer site in this forest, non-crop vegetation can have a very negative effect on the survival and early growth of Douglas-fir if weeding is not done.*). 2. Pure conifer forest (Douglas-fir), or mixed forest of Douglas-fir and the broadleaved hardwood red alder? 3. Should I thin the forest to reduce competition between trees, or let nature do this for me? 4. Short rotations (40 years) or longer rotations (80 years)? 5. Should I harvest only the larger parts of the tree stems (logs), or take the stem top, branches and leaves as well as the logs? 6. Should I apply fertilizer to maintain soil fertility and site productivity? (In this version, of FORTOON, processed municipal sewage sludge (biosolids) is recycled in the forest as and organic fertilizer). Summary of the Choices in Management Examples 1. Program Background: When you select this option, you will see a “green mountain” screen and a series of six text boxes that describe the background to the Examples section. Use the “down arrow” key to page through these screens. 2. Graphical Presentation: This choice allows you to define up to nine different management scenarios (runs) from the library of 64, and to examine 17 the results graphically for eight different variables. All 64 runs can be examined this way. If you have already defined one or more management runs by going first to Pictorial, Diagrammatic, Analysis or Comparison sections and making management scenario choices there, selection of Graphical Presentation will take you directly to an “eight graph screen” for the gun number that is current in the Run Choice Setup. Otherwise, you must define one or more runs on the Run Setup screen before you can view the graphs. 3. Pictorial Visualization: If you have not yet selected any management scenarios in Graphical Presentation or elsewhere, Pictorial Visualization enables you to make you to nine choices, and then examine what the developing forest looks like for any these nine choices. Pictorial Visualization shows what the developing forest look like for any these nine choices. Pictorial Visualization shows what the vegetation looks like, and presents “icons” (little pictures) of four social values - wood harvested, money earned, bioenergy produced, employment provided; and four environmental values wildlife habitat (represented here as deer habitat), carbon storage in biomass, the thickness of the forest floor (litter) and mass of humus, and there amount of nitrogen (N), phosphorus (P) and potassium (K) available for uptake by plants relative to the highest values in the 64 runs. All 64 runs can be examined. 4. Diagrammatic Presentation: This is a variation on Pictorial Visualization. Instead of showing pictures of the plants (two tree species, a shrub species and an herb species), it shows bar charts of the height, weight of foliage (canopy mass) and, for the trees, the weight of stemwood. It also shows the icons presented in Pictorial Visualization. The main advantage of Diagrammatic Presentation is that it enables you to speed up time, so you can see the change over time in icon values and tree variables more easily. If you go to Diagrammatic Presentation first, you must define one or more runs in the Run Choice Setup. 5. Analysis of Results: Two screens are available with this selection. The first screen shows as bar graphs the eighth values represented in the icons in Visual Presentation. There are separate bar graphs for each value, and a barograph of all eight values combined to give an overall score. The second screen shows the same information presented as “grades: in a school report card format, including grades for individual values and an overall “grade point” screen. Up to nine runs can be compared at one time, but all 64 runs can be compared by selecting different sets of 9 runs. As with the other selections, you must make up to nine run scenario choices if you go directly to Analysis. 6. Comparison of Results: This final selection compares the results of the current run, the number of which is shown at the lower right of the screen, 18 with: the initial (start of run) value (shown as a green bar) and the highest “end of run” value in the 64 run library and the “end of run” value for the “best“ of the runs you have defined in the Run Choice Setup. This is done for each of: site biomass - the total amount of organic matter, live and dead, in the ecosystem at the end of the run. site nitrogen - the total amount of nitrogen in the organic matter and as available inorganic nitrogen. site phosphorus - the total amount of phosphorus in the organic matter and as available inorganic phosphorus. site potassium - the total amount of potassium in the organic matter and as available inorganic potassium. There is also a bar chart comparison of economic costs and benefits (note that in this analysis, only harvested Douglas-fir wood is given an economic value; red alder is not given any economic value, which in some areas today is not correct). Finally, there is an energy cost/benefit analysis. This shows the fossil fuel energy costs of the management. Both the economic and energy cost/benefit analysis include all costs of stand management up to the delivery of logs to the side of the road, but before they are trucked away to the mill. Graphical Presentation If this is your first selection in Management Examples, the screen will show a Run Choice Setup screen. This has a list of six “Management Questions” at the left and it shows the “Management Choice” with regard to the questions at the right. In between is a grid of nine numbered columns representing up to nine management scenarios you can chose. If you press “A” key, column 1, representing your first choice, will fill with 1’s, representing the following choice: No weeding, red alder and Douglas-fir, no thinning, 40 year rotation, harvest only the larger part of the stem, and do not apply sludge as a fertilizer. This choice can be changed by using the “down arrow” key and then pressing “space” bar - the number in the highlighted cell changes from 1 to 2, and the choice at the right is changed. To return to the original choice, press “space” bar again. There are only two choices for each question. To change the choice fro the other five questions, use the “up arrow” or “down arrow” key and the “space” bar. 19 If you want to select a second, third, fourth, up to ninth, management scenario, press the “right arrow” key to move the highlight to the next column. The new column number will turn red. Press “A” key (for add), to fill the column with 1’s, and then alter the choices as described above. When you have described as many scenarios (runs) as you want, move the highlight to the run you wish to examine first and press “enter” key. 20 The Run Choice Setup screen is now replaced by a screen with eight small graphs: Douglas-fir stem mass - the weight of Douglas-fir stemwood per hectare Douglas-fir foliage mass - the weight of Douglas-fir leaves per hectare Red alder stem mass - the weight of red alder stemwood per hectare Fireweed foliage mass - the weight of leaves of the herb fireweed per hectare Salmonberry foliage mass - the weight of leaves of the shrub salmonberry per hectare Nutrient site quality - and index of soil fertility Forest floor mass - the weight of decomposing organic matter at the soil surface Humus mass - the weight of well decomposed organic matter in the mineral soil and forest floor If you have selected 40 year rotations, six colour-coded graph lines will draw on these eight graphs, showing how the values vary over six successive 40 year rotations. First rotation - red line Second rotation - orange line Third rotation - yellow line Fourth rotation - pink line Fifth rotation - green line Sixth rotation - blue line If successive lines are drawn below previous lines, the value represented is declining in subsequent rotations, and vice versa. If you selected 80 year rotations, you will only see the first three coloured lines drawn. When all the graphs are completed, a pale pink highlight box will appear around the top left graph (Douglas-fir stem mass). This box can be moved to any other graph by using the arrow keys. Select a graph, move the highlight box to it, and press “Z” key for zoom. The graph will be redrawn full-screen, and will be labeled - the maximum value of the y and x axes, and the timing of the management activities you selected for that run. To return to the eight graph screen, press “space” bar. You may choose and “zoom in” on any of the other seven graphs using the arrow keys and the “Z” key. To examine the graphs for another management scenarios, press “R” key when you see the “eight graph screen” to return to the Run Choice Setup screen. Move to another run number using the “right arrow” and “left arrow” keys, and the press “enter” key. Alternatively, you can edit the current run using the “up arrow” and “down arrow” keys as described above. 21 To examine a new set of nine management scenarios, you can delete your current selection by moving the highlight to a run number in Run Choice Setup and pressing “D” key (delete), followed by “A” key (add), or simply by editing your present selections. Pictorial Visualization If you go directly to Pictorial Visualizaton when you are first presented with the “Examples” menu, you will be presented with the Run Choice Setup screen described above. Make one or more run scenario selections as already described, and the press “Enter” key. The screen presented when you enter Pictorial Visualization has a central picture box showing a forest worker at the right (2m tall, to provide a measure of tree height) and a picture of the trees and plants that are represented in your management choice. Around this central box is a series of eight icons - small pictures/diagrams - that represent the current value of eight variables: wood harvested money earned energy produced employment wildlife habitat carbon storage soil layers nutrients If you have reached this screen directly from the Run Choice Setup screen where you have just made a choice, the “planting” information window will pop up telling you what planting costs. Press any key to remove this Planting window. To advance time, press the “right arrow” key. The screen will redraw for the new values of the plant sizes and the eight icons. If you want to advance time 2, 4 or even 10 years at a time, press “2”, “4” or “0” key before the “right arrow” key. The year is shown below the central picture, together with the run number. Across the bottom of the screen there is a series of green triangles representing the six or three successive rotations in the 240 year run, depending on whether you selected 40 or 80 year rotations. As you advance the years with the “right arrow” key, the central picture and the icon are redrawn to show the values for the year selected. As the trees get larger, the forest is viewed from further away, increasing the area of forest seen in the picture. The forest worker gets correspondingly smaller, but always represents 2m height. 22 At any time you are looking at the picture screen for a particular scenario, you can check what the picture and icons for another scenario would look like in that year. Simply press “R” to get back to the Run Choice Setup screen, move the highlight to a new run number using the “left arrow” or “right arrow” keys, and press “enter” key to see the pictorial visualization of the newly selected scenario in the current year. Time can also be run in reverse. By pressing the “left arrow” key you can go back in time by 1, 2, 4 ... 10 years at a time, as described for advancing time. The eight icons are: Social Values 1. Wood harvested, indicated by a pile of sawn lumber. The icon box is empty until you do a harvest. The box is only full when you have selected a run scenario that gives the highest values of harvested wood in the 64 run choices available to you. The number in the box is the % of that maximum value that has been achieved in the current year of the present run. As time goes by between harvests, the size of the green area in the box and the number drop slightly. That is because the value represented is the average wood harvested per year. Naturally, as the number of years increases, this average drops until you harvest some more. 2. Money earned, indicated by a golden dollar sign. This icon represents the annual net revenue (the amount of money received from the sale of logs, minus the logging costs and management costs) averaged over the number of years that have passed. As with the Wood Harvest icon, the values are highest immediately after a harvest and then decline. 3. Energy produced, indicated by a cast-iron wood-burning boiler. This simply expresses the energy content of harvested wood averaged over the number of years that have passed, and therefore tracks the wood harvest quite closely. However, if you have planted and spaced the stand, you will build up an energy deficit until you harvest some timber. Thereafter, energy and timber become rather similar. The deficit is not shown. 4. Employment, represented by a tree planter. This icon tracks the total person days of employment over the number of years. Environmental Values 5. Wildlife habitat, represented by a deer. This icon presents a measure of deer habitat suitability and availability. It is low immediately after clearcutting, but increases slowly over the next few years as the supply of browse and the availability of cover for protection from predators, or from hot or cold weather. It varies according to the presence of herbs and shrubs in the understory, 23 and the presence or absence of deciduous trees in the coniferous forest. 6. Carbon storage. This value shows the total amount of carbon stored in the living plants and decomposing forest floor. 7. Soil layers. These are shown as horizontal layers of organic matter and mineral soil. Below the blue sky, the orange/yellow ”litter” layer represents the mass (and the depth) of the decomposing organic matter in the forest floor - branches, leaves, logs and dead roots. The pink layer below it represents the mass of humus. This may be in a separate layer beneath the decomposing litter as shown, or may be mixed into the mineral soil (not shown). The mineral soil layer is, like the sky, just there for the sake of completeness. The number on this icon refers to the % of the maximum value of decomposing organic matter in the 64 runs. 8. Nutrients. The three bar graphs in this icon show the availability of Nitrogen (N), Potassium (K) and Phosphorus (P) in the soil, relative to the maximum availability in the 64 runs. The number above the nitrogen bar indicates the % of the maximum values in the runs. Numbers are not given for P and K because in the FORECAST simulation on which the examples runs are base, only N was included as a “feedback nutrient” - only nitrogen acted as a control on tree growth. (for further explanation, see the User’s Manual for FORECAST. Diagrammatic Visualization When you select this option, you will be presented with either the Run Choice Setup screen (if you have not yet made any scenario selections) or a screen, the layout of which is similar to that of the Pictorial Visualization screen: a central box surrounded by eight icon boxes. However, rather than pictorial representations, the information is entirely as bar graphs. The central brown window has information on trees and understory plants. For trees, there are bar graphs on tree height ( which shows the height of the green canopy above the orange stem), and mass of foliage (“canopy mass”), and the mass of stemwood. For the herbs and shrubs, only top height and foliage mass is given. The values in the icon boxes are the same as the Pictorial Visualization. The “Soil layers” icon refers to the mass of decomposing forest floor material. The “Nutrients” icon refers to the availability of nitrogen. Analysis of Results 24 The Analysis of Results gives you a choice of two different screens. The first is a bar graph presentation of the eight values shown in the icons in Pictorial and Diagrammatic Visualization. As before, the values are shown for the current run relative to the highest score for each of the eight values in the 64 management choice library. It is easy to see the trade-offs between different values in this screen. To the right of the screen is the “Overall” score showing the sum of the other eight scores and the contribution of the individual scores to the total using the same colour coding as the individual values bar graphs. If you only have one run defined in Run Choice Setup, you will get a single bar graph for each individual value and the overall score. If you return to Run Choice Setup press (“R”) key, you can add additional runs and edit them. The return to Analysis by pressing “enter” key. You will now see as many bar graphs as you have defined runs in Run Choice Setup, to a maximum of nine. When you have finished looking at the bar graph screen, push “space” bar to get a report card which gives you grades on how well you have done for each of the eight values, and overall (“Average”) grade. You can return to the Run Choice Setup to make new scenario selections by pressing “R” key, if you want to see the grades for other scenarios. Comparison of Results By comparing the results of various scenarios in Graphical, Pictorial, Diagrammatic Analysis and Comparison, you should be able to learn what choices you have to make to do well poorly for any particular value, and for the overall score. Help Screens There are two types of help screens in Examples. 1. If you press “H” key for Help when looking at any of the screens other than the Run Choice Setup screen, you will be given a general help screen consisting of an oblong grey box. At the left is a menu (A Table of Contents) and at the right a blank screen. Press “down arrow” or “up arrow” keys to move the cursor down or up the menu. The scroll bar at the bottom tells you where you are in the menu, not all of which can be seen at one time. Once you have selected a menu item, press “right arrow” key. This presents text on the right hand part of the box, and replaces the menu with a picture of the screen or item that is being described in the text. Scroll through the pages of text using the “down arrow” key if the red lettering at the bottom right of the box says there is more than one page of text. Again, the scroll bar at the bottom left tells you where you are in the pages of text on a particular topic. 25 You return from the text to the menu at any time by pressing the “left arrow” key. Pressing “space” bar removes the help screen. 2. If you press “H” key for help while you are in the Run Setup Choice screen, you get a grey pop-up window that tells you something about the choices you have to make. As with the general help window, there is a menu at the left which gives you the 12 choices you have. Move the cursor using the “down arrow” and “up arrow” keys to highlight the question you would like help with. Then press “right arrow” key. The menu is replaced by a picture and text is given on the screen. Scroll through the pages of text as before (the “down arrow” or “up arrow” keys) if there is more than one page. Press “left arrow” key to return to the menu. Note that in some of these help screens there are some animation’s and sound effects. Press “space” bar at any time removes the help window. If there is insufficient information in this second help window, try browsing in the library of information in the Information Classrooms. 26 Tutorial for Information Classrooms If you select Information Classrooms in the FORTOON Menu (you can go back to that menu from FORTOON: The Game or Management Examples by pressing “M” key when the screen gives you this choice), you will see a smaller grey menu screen with: 1. 2. 3. 4. FORTOON Classroom Ecosystem Classroom Forestry Classroom Wildlife Classroom FORTOON Classroom This selection gives you a picture of a classroom, with a blackboard and flipchart and projection screen. The projection screen is pulled down with a menu on it. Move the red highlight box using the “up arrow” and “down arrow” keys to select a topic and then press “space” bar. The screen rolls up, text appears on the boards, and a picture on the flip chart. Scroll through the page using the “up arrow” and “down arrow” keys (you can go back through the text pages, but not through the flipchart pictures!). Red writing at the lower right of the screen tells you how many pages of text there are, and which page you are looking at. At the end of the pages, the “down arrow” key returns you to the menu. Pressing “space” bar at any time also returns you to the menu. The FORTOON Classroom gives you a fairly complete introduction to the classrooms, in more detail than the help screens that are available when you are in a particular part of the FORTOON activity. When you are finished with FORTOON Classroom, press “M” key to return to the Information Classroom Menu. Ecosystem Classroom The format and method of use of the Ecosystem Classroom is exactly the same as for the FORTOON Classroom. If you move the highlight bar to Ecosystem School Room and follow the same procedures as for the FORTOON Classroom you can access a library of information about the forest ecosystem. Select a topic and then read the text and look at the pictures that are provided. Return to the Game Control Menu by pressing “Esc” key. 27 Forestry Classroom Again, this has the same format and is used in the same way as the FORTON Classroom. Some of the topics have animation (e.g.: forest harvesting, site preparation, weeding). Wildlife Classroom This classroom is similar to the other three. It is used in the same way. 28 FORTOON Life Science Programming Ltd. Ecocast Ltd. R.R. #1 Site 5, Comp. 25 Naramata, B.C. Canada V0H 1N0 Tel./Fax: (250) 496-5834 E-mail: [email protected] 1225 Lacon Road, Denman Island, B.C. Canada V0R 1T0 Tel./Fax: (250) 335-2598 E-mail: [email protected] Copyright FORTOON and FORCAST software copyright 1995 Life Science Programming Ltd. and Ecocast Ltd. Manual Copyright 1995 Ecocast Ltd. and Life Science Programming Ltd. License Agreement The enclosed software programs are licensed by Life Science Programming and Ecocast Ltd. to customers for their non-exclusive right to use the FORTOON software on a single computer, unless a site license is obtained by writing to Ecocast Ltd. at the address given above. You may not copy, modify, sublicense, rent, lease or in any way alter the software without the express consent of the developers. Limited Warranty These programs are provided without warranty of any kind, either expressed or implied. The entire risk as to the results and performance of the software, any conclusions you may draw from use of the software, and decisions or actions taken on the basis of the software or your conclusions from its use, is assumed by you, the user. FORTOON is calibrated for a particular type of forest on southcentral Vancouver Island, British Columbia, Canada. The developers are not responsible for, and do not warrant, the performance of the software with respect to forests in different ecological zones and site types. We do not guarantee that the software is error-free, or that the results are directly applicable to any particular forest that you have in mind. We do warrant that the diskettes containing the software are free from defects under normal use for a period of 90 days from the date of purchase. If a diskette becomes defective in this time, a replacement diskette will be provided free of charge. 29 Acknowledgments and Credits Funding for the software development that created the foundation form which the FORECAST ecosystem management simulation model was developed was provide by Energy, Mines and Resources, and Forestry Canada through the ENFOR program. Support for the development of FORECAST and FORTOON has been provided by the B.C. Science Council, the B.C. Council of Forest Industries, and B.C. Ministry of Forests, Silviculture Branch and Research Branch, The Greater Vancouver Regional District, the National Science and Engineering Research Council of Canada, the Canadian Pulp and Paper Association of Canada, the National Film Board of Canada, and Wildlife Habitat Canada. All these sources of support are gratefully acknowledged. Many individuals and organizations have contributed to development and testing of ideas and concepts, to gathering calibration data, evaluating the software and suggesting improvements. Our sincere appreciation and gratitude is extended to all these individuals and organizations. Credits Concept and design K. A. Scoullar, J. P. Kimmins, R. Thauberger Programming K. A. Scoullar, R. Thauberger, W. C. Waldie Computer Art & Animation K. A. Scoullar, R. Thauberger, L. Kremsater, W. C. Waldie Text J. P. Kimmins, L. Kremsater, K. A. Scoullar User’s Manual J. P. Kimmins, K. A. Scoullar 30