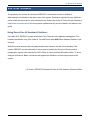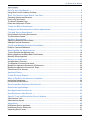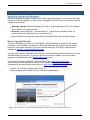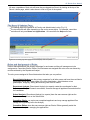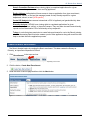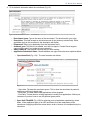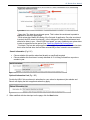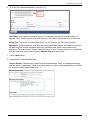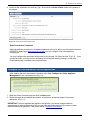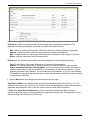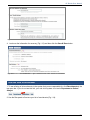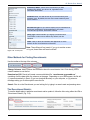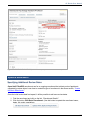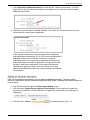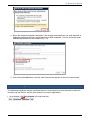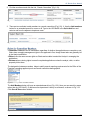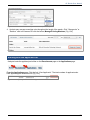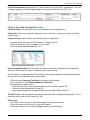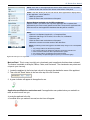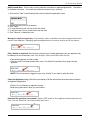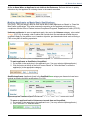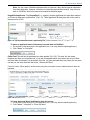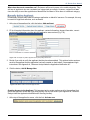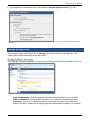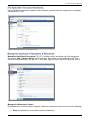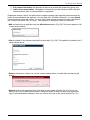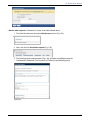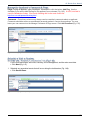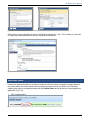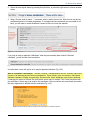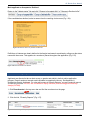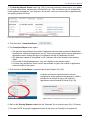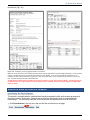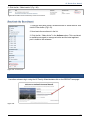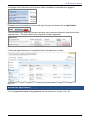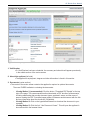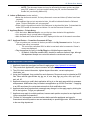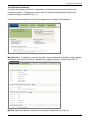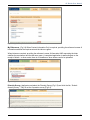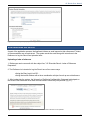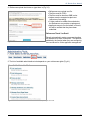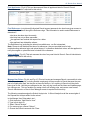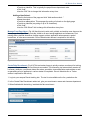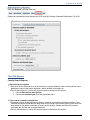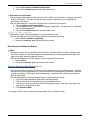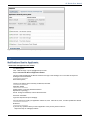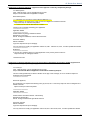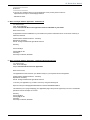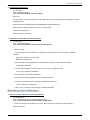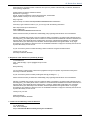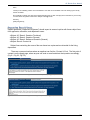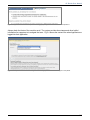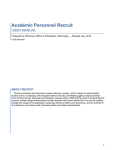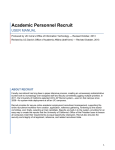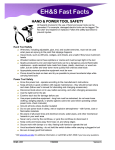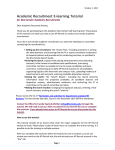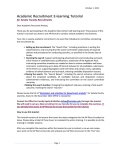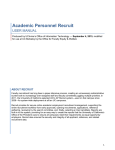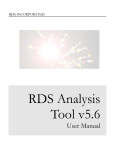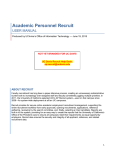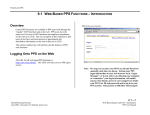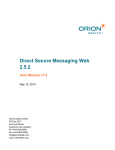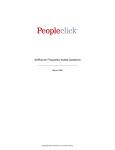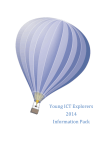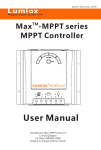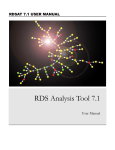Download Academic Personnel Recruit - Computing & Communications
Transcript
Academic Personnel Recruit USER MANUAL Produced by UC Riverside’s Academic Personnel Office and UC Irvine’s Office of Information Technology — Revised Aug, 2013 ABOUT RECRUIT Faculty recruitment has long been a paper-intensive process, creating an unnecessary administrative burden both to increasingly over-assigned staff and faculty committees juggling multiple priorities. In 2011, the University of California selected UCI’s AP Recruit system—used on that campus since 2006—for system-wide deployment at all ten UC campuses. Recruit provides for secure online academic employment recruitment management, supporting the entire recruitment workflow from creation, application, reference gathering, reviewing by the search committee, and, finally, selecting a hired candidate. Reports are built-in to the system, providing for an easy way to create the reports that the University of California’s Office of the President uses to ensure all campuses meet their requirements as equal opportunity employers. Recruit also ensures the security and integrity of all applicant, reference, and related recruitment data. 1. AP Recruit User Manual How To Use This Manual The purpose of this manual is to document RECRUIT’s functionality in order to aid Recruit Administrators and trainers to help other users of the system. Permission is granted to copy, distribute and/or modify this document for your educational use. Please refer to the UC Recruit Project Website at http://sites.uci.edu/ucrecruit for recent product updates that may not be included in this edition of the guide. Using Recruit for All Academic Positions As of May 2012, RECRUIT accepts all Academic Title Codes for online applicant management. This includes recruitments using Title Codes for Tenured/Tenure-track AND Other Academic Positions (nontenured). While this manual assumes the hiring departments have elected to use the full functionality of the system, RECRUIT may be used solely for the purpose of creating the Survey on Diversity and for managing the reports to be submitted to UCR’s Office of Faculty and Staff Affirmative Action. To do so, Analysts will create a “Basic” recruitment and regulate the distribution of the surveys outside of the system. - UC Irvine’s RECRUIT Development Team & UCR Academic Personnel Office 2. AP Recruit User Manual Table of Contents How To Use This Manual ........................................................................................................ 2 Using Recruit for All Academic Positions ............................................................................................... 2 What You Need to Know Before You Start ............................................................................ 4 Operating Systems and Browsers .......................................................................................................... 4 How to Log Into Recruit ......................................................................................................................... 4 The News & Updates Page .................................................................................................................... 5 Roles and Assignment of Roles ............................................................................................................. 5 Create the Basic Recruitment ................................................................................................. 6 Configure the Recruitment for Online Applications ........................................................... 10 Find and View a Recruitment ................................................................................................ 12 Other Methods for Finding Recruitments.............................................................................................. 13 The Recruitment Details ...................................................................................................................... 13 Update a Recruitment............................................................................................................ 14 Specifying Additional Review Dates ..................................................................................................... 14 Adding an Optional Document ............................................................................................................. 15 Create and Manage the Search Committee ......................................................................... 16 Roles for Committee Members ............................................................................................................ 17 Working With the Applicant List .......................................................................................... 18 Tools to Use with the Applicant Lists.................................................................................................... 19 Marking Applicants as Meets Basic Qualifications ............................................................................... 22 Manually Add an Applicant .................................................................................................................. 24 Manage an Application.......................................................................................................... 25 An Application’s Overview ................................................................................................................... 25 The Applicant’s Personal Information................................................................................................... 26 Manage the Applicant’s Documents & References .............................................................................. 26 Manage the Applicant’s Comments & Flags ......................................................................................... 29 Schedule a Visit or Seminar ................................................................................................................. 29 Applicant Status .................................................................................................................... 30 Create Diversity Reports ....................................................................................................... 32 What to Do When the Search is Complete .......................................................................... 34 Inactive the Recruitment ...................................................................................................................... 34 Re-activate the Recruitment................................................................................................................. 35 How Committee Reviewers Use Recruit .............................................................................. 35 Review the Applications ....................................................................................................... 36 How Applicants Use Recruit ................................................................................................. 38 How References Use Recruit ................................................................................................ 41 Special Tools and Reports for Recruit Admins .................................................................. 42 Administrative Tools ............................................................................................................................ 42 Administrative Reports ......................................................................................................................... 46 Appendix A............................................................................................................................. 48 Notifications Sent to Applicants ............................................................................................................ 48 Notifications Sent to References .......................................................................................................... 51 Supporting Recruit Users ..................................................................................................................... 53 3. AP Recruit User Manual What You Need to Know Before You Start Operating Systems and Browsers AP Recruit supports the latest browsers for all modern operating systems. We recommend that users stay as up-to-date as possible, not just to ensure compatibility with AP Recruit, but maintain a secure computing environment. Operating systems: Microsoft Windows (XP, Vista, 7, 8) and Apple Mac OS X 10.6+ (Leopard, Snow Leopard, Lion, Mountain Lion) Browsers: Internet Explorer 7+ (recommend 9.0+) , Google Chrome, Mozilla Firefox 10+ (recommend 14.0+), Apple Safari 4+ (recommend 5.0+), Recruit has also been reported to work nicely on the Apple iPad using the Safari browser. How to Log Into Recruit To access AP Recruit you must have a UCR NetID, UCR’s authentication system for the campus community. The UCR NetID is assigned to Faculty and Staff when they enter the payroll system, however it must first be activated. If you have never activated your UCR NetID, instructions are available at http://cnc.ucr.edu/NetID/obtaining.html You also need to have an assigned “role” in Recruit, which will determine what access level you have and what actions you can take. If you log in and only see News & Updates, you have not been assigned a role and should contact [email protected] for help. If you have an activated UCR NetID, log into to Recruit here: https://aprecruit.ucr.edu/ A link to Recruit is also available on UCR AP Recruit website: http://cnc.ucr.edu/aprecruit/ All trainees will be using Recruit’s training site at: https://aprecruit.ucr.edu/training 1. Click on “UC Faculty & Administrators” (Fig 1.1). 2. When prompted, authenticate with your UCR NetID and password. Figure 1.1 Analysts, Admins, and Search Committee Members log into Recruit using the Faculty & Administrators link. 4. AP Recruit User Manual All users, regardless of their role will know they are logged into Recruit by looking at the top of the Recruit’s home page, which is also where to look to log out of the system. The News & Updates Page The landing page is the same for all Faculty and Administrator’s roles (Fig 1.2). The top menu bar will differ depending on the user’s access rights. For example, committee reviewers will only see Home and Applications. All users have the Help menu item. Figure 1.2 The landing page after logging into Recruit displays news and updates. Roles and Assignment of Roles Recruit Administrators are the primary supporters for end-users and they will manage most role assignments. Committee Chairs, Editors, and Reviewers are assigned their roles on a recruitment-byrecruitment basis by the Department Analyst. The role you are assigned in Recruit determines the tasks you can perform. Recruit Administrators are the primary supporters for all other users and have the most Admin tool access and all the access rights of the roles listed below. Administrators act as gatekeepers, assigning, editing and removing user roles for others. Department Analysts (Recruitment Analyst) (no reports) create the recruitments for their Departments. They build search committees, view and manage all applicant files and short-list the candidates. School Analysts (Recruitment Analyst) (no reports) have the same access rights as the Department Analyst but on the School level. Committee Chairs can review non-completed applicants and may manage applicant files (though this is generally left to the Analyst). Committee Editors have the same access rights as Chairs. Editors generally assist the Department Analyst in managing the applications. 5. AP Recruit User Manual Search Committee Reviewers have viewing rights to completed applications for a given recruitment and may comment on them and flag applicants. Equity Advisors (college/school) have access to view an application for a given recruitment, department, school, or tool and can manage (create & view) diversity reports for a given department, school, or tool. [UCR specific] Central AP Analysts have access to download a CSV of applicant pool gender/ethnicity data. Diversity Analysts (OFSAA) have viewing rights to completed applications for given recruitment, department, school, or the entire campus. They may also view and create diversity reports and can download a CSV of all diversity survey responses. Trainer is a role that gives permission to create fake recruitments for use in the Recruit training site. This timesaving Admin tool also creates a pool of fake applicants along with mock files that help to emulate the online application process. Create the Basic Recruitment The Recruit Analyst begins by creating the Basic recruitment. This data creates the Survey on Diversity, an important component of Recruit. 1. Click Recruitments in the top menu bar. Figure 1.3 The Analyst’s menu bar. Other users’ menu items may differ depending on their roles. 2. Click the button, Create New Recruitment. 3. Read the Basic Overview page and then click the Next button. Figure 1.4 The Basic Overview screen. 6. AP Recruit User Manual 4. Fill in the basic information about the recruitment (Fig 1.5). Figure 1.5 Fill in the form to create the basic recruitment. o o o o o o Recruitment name: Type in the name of the recruitment. This should match your ad(s). Description: This field accepts an unlimited amount of text (and may include links). When applicants apply to this recruitment, this description will display. Department: Select your department from the drop-down menu. Academic year: This field is not editable, as it ties into reports. Contact Recruit support ([email protected]) if you make the wrong selection. Salary control #: This optional field may help you with tracking. Application Submission Dates: Choose between two types of recruitments, explained below. o Open/close/final (Fig 1.5A). The most common recruitment. Figure 1.5A * Open date: The date the recruitment opens. This is when the recruitment is posted to applicants on Recruit's Apply page. * Close date: The date that no new applications will be accepted. * Final Date: The last date for existing applicants to modify their applications. Match your close date if you don’t want to use this optional grace period. o Open Until Filled/IRD (Fig 1.5B) for collecting pools of applicants separated by review dates. When applicants apply to an IRD recruitment, they are made aware of the importance of applying before the review date in order to receive full consideration by the committee. 7. AP Recruit User Manual Figure 1.5B * Open date: The date the recruitment opens. This is when the recruitment is posted to applicants on Recruit's Apply page. * Initial review date: Marks the closing of the first pool of applicants. Once the recruitment is posted, the IRD cannot be changed —this is designed to keep the advertisement and submission dates in sync. After the IRD has lapsed, you may establish more review dates in order to extend the review period. See: Specifying Additional Review Dates.” * Final date: The last date when applicants can apply. If you add an additional review date that is after the final date, the final date automatically moves forward to accommodate it. Search Information (Fig 1.5C) Choose whether this position advertised broadly or specifically targeted. Choose whether this recruitment is newly allocated or if it is being re-listed from a previous academic year. Figure 1.5C Optional Information Link (Fig 1.5D) Provide the URL if this recruitment is advertised on your school or department jobs website and Recruit will display the link to applicants when they apply. Figure 1.5D 5. When satisfied with the data input on the page, click the Next button. 8. AP Recruit User Manual 6. Fill in the Title Codes and Specialty Types (Fig 1.6). Figure 1.6. Title codes and specialties page. Title Codes: Start typing a title code in the box. You may also enter part of the code’s name, for example, “Prof”, and the system will provide a menu of title codes to select. Add up to 10 title codes. Hiring Type: This section is automatically filled in for you, based on the Title Code(s) chosen. Specialties: The specialties are used when generating the diversity reports, a core feature of Recruit. All applicant pools must be compared against the availability data, which is associated via the specialties. First select a type: Campus, Health Sciences, or Law. You may choose up to 5 specialties from the drop-down menu. Click the button, Add Specialty after each choice. 7. Click the Next button. 8. Complete the Contacts & Notes page. Contact & Notes: Complete your contact name and email address. Verify your department mailing address (shown to applicants). Include any internal notes you’d like to keep regarding this recruitment for yourself or another administrator (Fig 1.7). Figure 1.7 Contacts & Notes page. 9. AP Recruit User Manual 9. Look over the information for accuracy (Fig 1.8) and click the Save & Done button at the bottom of the screen. Figure 1.8. Review all information before saving. Basic Recruitment Completed Although the Basic recruitment is completed, applicants will not be able to see the position listed on RECRUIT’S Apply page https://aprecruit.ucr.edu/ until you configure it for online applicant management. You may configure the recruitment at this point or else choose “No, Done for Now” (Fig 1.9). If you choose the latter, you may resume configuring the recruitment later by locating it on the main Recruitments page, reachable via the top menu bar. Configure the Recruitment for Online Applications After entering the basic recruitment information, click Yes, Configure for Online Applicant Management in the confirmation box (Fig 1.9). Figure 1.9 The confirmation screen once the Basic recruitment has been created. 1. Read the Online Overview page and click the Next button. 2. Define the required and optional documents, as well as the number and type of requested references. (Fig 1.11). IMPORTANT: After an applicant has applied to this position, you cannot change reference requirements or required documents, but you may add optional documents if you need to collect additional data from applicants. See section below, “Update a Recruitment.” 10. AP Recruit User Manual Figure 1.11 Define the requirements. Documents. Define the required or optional documents to be provided by the applicants. The applicants will see any description you decide to provide (204 characters limit). Add: Define any additional documents, make them required or optional, and add a description. Reorder: Adjust the order in which the requirements are listed for the applicants. Edit: Change the name of a document, add a description, and switch it from required or optional. Delete: Remove a document from the requirements. References. The reference requirements cannot be changed once the first applicant applies. Type: Choose None, Only contact information, or Letters of recommendation. Number: For contact information or letters, choose the minimum-to-maximum range required. Search Committee Reference Viewing Rights: You may restrict who sees contact information or letters to certain search committee members: (1) All reviewers, (2) Only faculty members, (3) Only assistant, associate & full professors, (4) Only associate & full professors, or (5) Only full professors. This flexibility is important if departments wish to exclude any graduate students who may be serving on their search committee. 3. Click the Next button and complete the information on the next page: Help Email Address is the address where questions from applicants will be directed (Fig 1.12). This address is also used in the “From” line in a number of other correspondences between the department, applicants, and references. Refer to the text on the screen for those specific situations. “Thank You” Email Sent to References is a fully customizable template that Recruit sends to references after their letters of recommendation are uploaded into the system. See Appendix A for the default wording of this email sent to References. 11. AP Recruit User Manual Figure 1.12 Contact information and reference template screen. 4. Look over the information for accuracy (Fig 1.13) and then click the Save & Done button. Figure 1.13 Review all information before saving. Find and View a Recruitment 1. To see a listing of all recruitments in the system that you are responsible for, click Recruitments in the top menu bar. If you do not see this link, your role in the system is not set to Department or School Analyst. 2. Use the filter panel to fine-tune your list of recruitments (Fig 1.14): 12. AP Recruit User Manual Submission Dates: Check which recruitments you want displayed. By default, you will see all, regardless of the submission date status. Academic Year: This filter shows all your recruitments by their academic year. By default, the two most recent academic years will be checked. Recruitment Type: Do you want to display only recruitments that have been configured for online applicants or only basic recruitments? By default, both will be checked. Hiring Type: Decide whether you display recruitments with Tenured title codes or those without. By default, both are checked. Other: Filter for those recruitments with applicants vs. those without. Or filter for all inactive recruitments. Note: These filters will not persist. If you go to another screen or log out, these filters will reset to default. Figure 1.14 The filter panel. Other Methods for Finding Recruitments Use the toolbar at the top of the columns. Change Columns. Add or reduce the information about the recruitments. Hint: Click directly on the column headers to sort the list. Download as CSV. Recruit will create a comma-delimited file, “recruitments-yyyymmdd.csv” consisting of all the data within the columns on the page. Depending on your web browser, the file will: (1) open automatically in Excel, (2) go to a download directory on your computer, or (3) present a message asking you to either open or save the file. Search. Zero in on the Recruitment you are looking for by typing in a search word and pressing return. The Recruitment Details To see the details about a particular recruitment and/or update it, follow the links using either the JP# or “Recruitment Details” (Fig 1.15). Figure 1.15 Reaching a recruitment’s detail screen. 13. AP Recruit User Manual Figure 1.16 The Recruitment Details screen provides a one-stop shop for all the information about the position. Update a Recruitment Specifying Additional Review Dates Open Until Filled/IRD recruitments are for an ongoing recruitment that collects pools of applicants separated by review dates. Learn how to create this type of recruitment in the above section, “Create the Basic Recruitment.” Once the initial review date has lapsed, it will be possible to add more review dates. 1. Find the recruitment and click on the link, “Recruitment Details”. 2. Click the button, Edit Basic Recruitment. (Use this button to update the recruitment name, dates, title codes, specialties) 14. AP Recruit User Manual 3. In the Application Submission Dates field, click the link, “Add new review date.” If this link doesn’t show, then the initial review date has not lapsed and you will have to wait to specify additional review dates. 4. Specify a new review date in the field provided. If you check the “Private date” box, the new review date will not be shown to applicants. In the scenario shown above, the new review date will place any new applications completed by Oct 25, 2013 into the existing pool of applicants already in the review bin. Oct 25 acts as the last modification date for this new group of applicants and Recruit will automatically send reminders to applicants in this group about the last day to modify their applications. If they ignore the date and complete their application after Oct 25, they will be told on their application dashboard that they may not be reviewed or considered for the position. Adding an Optional Document After your first applicant has applied, you can only add optional documents. The newly added document requirement cannot be edited/changed after being added. Changing requirements should not be done lightly. 1. Find the recruitment and go to the Recruitment Details screen. 2. Click the button, Update Online Applicant Requirements. (Use this button to update the document requirements, contact information for applicants, and the thank-you letter sent to references) 3. Click the button, Unlock and read the warning (Fig 1.17). 15. AP Recruit User Manual Figure 1.17 Unlocking the documents to add an additional, optional one. 4. Name the document and add a description. We strongly recommend that you send the email to applicants notifying them that a new document has been requested. You may review the email and add additional text to the template (Fig 1.18). Figure 1.18 Notifying the applicants about an additional, optional document. 5. After clicking the Add button, the new, optional document appears in the list of requirements. Create and Manage the Search Committee The Department Analysts assigns committee roles on a recruitment-by-recruitment basis so when the members log into Recruit, they will have access to review the applications. 1. As an Analyst, click Recruitments in the top menu bar. 16. AP Recruit User Manual 2. Find the recruitment and click the link, “Search Committee” (Fig 1.19). Figure 1.19 The Search Committee link. 3. There are two methods to add members to a search committee (Fig 1.20): 1. Use the Add members button for an extended search for names or 2. Type in the UCR NetID in the Quick Add box and select a role from the adjacent drop-down menu. Figure 1.20 Committee members selection and role assignment. Roles for Committee Members Committee Chairs will see all candidates, regardless of whether the applications are complete or not. Chairs have complete management rights to the applicant’s files, though these tasks are generally left to the Analyst and Editor. Editors have the same access rights as Chairs and are able to assist the Analyst in managing the applications. Reviewers have viewing rights to see all completed applications unless the analyst, chair, or editor purposely hides them. The designation between members helps to satisfy annual reporting requirements for the Office of the President regarding applicant pools and search committee demographics. Figure 1.21 Adding roles for committee members. The Add Members button will open an extended search box (Fig 1.22). Here you can search by name rather than by UCR Net ID. Or add an entire department’s faculty as reviewers, as shown in Fig 1.23. Click Save & Done when finished. Figure 1.22 Add members to the committee using the extended search. 17. AP Recruit User Manual Figure 1.23 An extended search allows for quick adds of all faculty within a department. 4. Analysts may manage committee roles throughout the length of the search. Click “Change role” or “Remove” next to the names OR click the button, Manage Existing Members (Fig 1.24). Figure 1.24 Edit the search committee at any time. Working With the Applicant List Analysts locate the applicant pool either on the Recruitments page or the Applications page. From the Applications page. Click the link, “View Applicants”. The total numbers of applicants who have applied appear beside the link (Fig 1.25). Figure 1.25 Locating the applicants from the main Applications tab. 18. AP Recruit User Manual From the Recruitments page (Analysts). Find the position and click the link, “Applications”. The total numbers of applicants who have applied appear in parenthesis beside the link (Fig 1.26). Figure 1.26 Locating the applicants from the main Recruitments page. Tools to Use with the Applicant Lists Column Sorting. Click directly on most column headers to sort the applicant list. Search Box. Zero in on the applicant/application you are looking for by typing in a search word and pressing return. Change Columns. Add or reduce the information about the applicants. Click the button at the top of the list of names, “Change Columns”. Check information you want to display on your screen Click the button, Save Columns (Fig 1.27). Figure 1.27 Column options dialogue box. Download Applicant Data: This is a useful tool used to create lists of applicant names, addresses, and other column criteria to take to a meeting or use for mail merging. Recruit will build a comma-delimited file consisting of the applicant/applications list and the data fields that have been pre-selected from the column options. Click the button, Download This Data for all column data displayed. Or for a simpler list, click Download Names & Addresses. Depending on the web browser — • the file will download to the usual download area on the user’s computer OR • the file will open automatically in Excel OR • the browser will present a message asking the user to either OPEN or SAVE it. The Filter Panel: Use the advanced filter panel to fine-tune your list of applicants/applications. This is particularly useful when the list is long (Fig 1.28). Please note: Use “Reset” when you want to restore the applicant list to the default state. If you click away from this screen, your filters will persist. Committee reviewers do not have the Show category in their filter panel. 19. AP Recruit User Manual Show: Set a filter to show applications that have been hidden from the committee. Check the box and click the Filter button at the bottom of the panel. Status: This filter allows you to pick and choose which applicants to display based on the applicants’ various statuses. Make your selection Click the Filter button at the bottom of the panel. Review Window (available only for IRD recruitments): Adjust the slider if you want to see only those applicants who completed their application by the most recently passed review date. These are the applicants who have been told on their application dashboard that they will be reviewed. Dates: Choose: Last Updated, Applied On, or Completed Date. Choose a date range: On or before, On or after, On, or Between. Choose a date. Click the Filter button at the bottom of the panel. Adjust the columns to see the results of the date filters. NOTE: The following actions will trigger the time/date stamp change in the “Last Updated column”: 1. Any change made to the documents provided. 2. Any change made to the references (removal, contact info changed, etc). 3. When a reference letter has been uploaded into the system. 4. Any change made to an applicant’s personal information. 5. If you manually complete the applicant (and if you revert back again). Figure 1.28 Filtering the list of applicants. Mark as Read: This is a way to quickly put a checkmark next to applicants that have been reviewed. The feature is available to Analysts, Editors, Chairs, and Reviewers. The checkmarks are private and unique to your view only. 1. Locate the applicant in the list and put a check in the empty box beside the name of the applicant. 2. Then click the "Read" button in the row at the top of the list of names. 3. A green indicator will appear in the applicant’s row. Application modified since marked as read: If an application was updated since you marked it as read, an alert icon will cue you. Locate the applicant in the list. If modified since you marked it as read, an alert icon will appear: 20. AP Recruit User Manual Add Personal Note: This is a way to write yourself a note about an applicant/application. The feature is available to all users. Your notes are private and unique to your view only. 1. Click the link, "Add" in the Personal Note column beside the applicant's name. 2. Notes may have up to 255 characters. 3. Click "Save". 4. To read the entire note, roll over it with the mouse. 5. To edit the note, roll over it with the mouse and click. 6. Click "Remove" to delete the note. Manage the applicant/application: Only analysts, chairs, and editors have the manage link below the name of each applicant. Managing applicants/applications is covered in another part of this manual. Hide / Unhide an applicant: Recruit does not permit you to delete applications but any applicant may be hidden from the committee’s view. Only Analysts, Chairs, and Editors have this link. Choose the applicant you wish to hide. Click the “Hide” link found beneath their name. The Search Committee will no longer see this applicant. NOTE: This link becomes a toggle and you may “Unhide” if you need to undo this action. Check the Applicant’s Log: Check the time-stamps of all the actions that have taken place on/within an applicant’s application. •Click the “Log” link below an applicant’s name. •Read the log and close it when you are finished. Download the applicant’s documents: Obtain a PDF bundle of all an applicant’s documents with one click. Click the “Download” link found beneath their name. 21. AP Recruit User Manual A Cue to Know When an Applicant is not visible to the Reviewers: Roll over this icon to quickly determine why that applicant is not being shown to the search committee. Marking Applicants as Meets Basic Qualifications As of July 1, 2013 an analyst, editor or chair will be able to mark applicants as “Meets” or “Does Not Meet” basic qualifications. This action ensures the reporting on the applicant pool diversity is in compliance with the Office of Federal contract Compliance Programs, Department of Labor (OFCCP). Unknown applicants: As soon as applicants apply, they are in the Unknown category, color-coded Orange (Fig 1.29). An analyst, chair or editor then reviews their files and selects whether they are qualified to apply for the position or not, based on objective, pre-determined criteria such as having a PhD or two years of teaching experience. Figure 1.29 Applicants who have not yet been marked appear on the Orange tab. To mark applicants as Qualified or Unqualified: 1. Put a check in the empty box in the applicant's row. (You may select multiple applicants.) 2. Click the button at the top of the list of names "Meets" or "Does Not Meet" to move the applicant(s) to the appropriate category. Qualified applicants: Applicants found in the Qualified/Green category are those who have been marked as meeting the basic qualifications (Fig 1.30). Figure 1.30 Applicants marked “Meets” appear on the Green tab. To move an applicant back to Unknown or to mark them as Unqualified: 1. Put a check in the empty box in the applicant's row. (You may select multiple applicants.) 2. Click "Unknown" or "Does Not Meet". 22. AP Recruit User Manual Note: You can revert a Qualified applicant back to Unknown if they delete required information from their application. However, once they re-upload the required document(s), they will move back to “Qualified” without the need to be marked as Qualified again. Unqualified applicants: The Unqualified/Grey category contains applicants who have been marked as "Does not meet basic qualifications" (Fig 1.31). These applicants' diversity data will not be used in reports sent to UCOP. Figure 1.31 Applicants marked “Does Not Meet” appear on the grey tab. To move an applicant back to Unknown or to mark them as Qualified: 1. Put a check in the empty box in the applicant's row. (You may select multiple applicants.) 2. Click "Meets" or "Unknown". Entire Pool: This tab lists all applicants who have applied (Fig 1.32). This view, like the others, respects any filters you might have set. If you see unexpected results, then take a look at your filters and clear them if necessary. At the bottom of the list, you’ll be reminded about any filters you may have set and you can clear them with the button, “Remove all Filters”. If the list is over 100 be patient, as the screen may take a moment or two to load because it does not paginate. Figure 1.32 The entire pool view. You may also mark Basic Qualification from this screen. 1. Put a check in the empty box in the applicant's row. (You may select multiple applicants.) 2. Click "Meets", "Unknown" or "Does Not Meet". 23. AP Recruit User Manual What does the search committee see? Reviewers will have the same color-coded categories. They will see all applicants who are completed and categorized accordingly. However, reviewers will not have the ability to mark the applicants as Meets/Does Not Meet or move them to a different category. Manually Add an Applicant Occasionally Analysts may need to create an application on behalf of someone. For example, this may be useful for high-level searches, such as Deans. 1. At the top of the applicant list, click the button, Add applicant. 2. Fill in all required information about the applicant: contact information, degree information, current employment information, and the date the application was received (Fig 1.33). Figure 1.33 An analyst may add an applicant to the pool by filling out the form. 3. Decide if you wish to notify the applicant that they have been added. This optional action sends an email to the applicant that an application has been created on their behalf. It does not send login instructions. See Appendix A, “When an Analyst Adds the Application-Notification #1”. 4. Click the button, Add & Manage Now. Figure 1.33a Bottom section of the Add Applicant form. Granting Access to the Applicant. This important action sends another email to the applicant that grants the applicant access with login and Diversity Survey instructions (See Appendix A, “When an Analyst Adds the Application-Notification #2 Granting Access). 1. At the top of the applicant’s screen, click the link, Activate now. 24. AP Recruit User Manual 2. On the applicant’s information screen, click the button, Activate applicant access (Fig 1.34). Figure 1.34 Notifying the applicant that an application has been submitted in their behalf sends the login information and Diversity Survey instructions. Manage an Application Only Analysts, Chairs, and Editors have the Manage link below the name of each applicant. The Analyst and/or Editor roles usually do the tasks below. An Application’s Overview Click “Manage” beneath an applicant’s name and you will see an overview of the application (Fig 1.35): Figure 1.35 Manage applicant: The overview of an applicant’s file. Applicant Documents. Click the hyperlinked filename to download them to your computer. Letters of Reference. Click the hyperlinked name of the reference to download their letter. Comments. View, post, or update a comment to share with your search committee peers. Flags. View, add, or update one or multiple flags and decide whether to display it to reviewers. 25. AP Recruit User Manual The Applicant’s Personal Information View or update the applicant’s address, email, username, personal web site, employment, and degree information (Fig 1.36). Figure 1.36 Manage applicant: The information screen. Manage the Applicant’s Documents & References Manage the Applicant’s Documents (Fig 1.37). Analysts, chairs, and editors can fully manage the documents; View, Upload or Delete them if necessary. Documents may be uploaded as PDF files. Other valid file types include: zip, jpg, rar, tif, mov, bmp, 3gp, png, wmv, m4v, mp3, mp4, psd, swf, tiff. Figure 1.37 Manage applicant: Full control over documents and references. Manage the References & Letters Recall when your recruitment was configured, references requirements were set to one of the following: 1. None (the applicant is not required to provide references) 26. AP Recruit User Manual 2. Only contact information (the applicant is required to provide their reference’s names, etc) 3. Letters of recommendation (the applicant is required to provide references AND notify their references that a letter of recommendation is requested) Department analysts, chairs, and editors have complete manage rights regarding references and the letters of recommendation per applicant. You may Add, Edit, or Delete a reference. You may Upload letters that arrive outside the system. You may Send a letter request to references if the requirements are “Contact Information Only” or “None”. See Appendix A: Notifications Sent to References. Add a reference for an applicant using the Add reference button (Fig1.38). This button appears in all 3 cases outlined above. Figure 1.38 View the details of any reference and edit this information (Fig 1.39). This capability is possible in all 3 cases outlined above. Figure 1.39 Delete a reference or a letter in any of the 3 cases outlined above. A confirmation and warning will appear: Figure 1.40 Upload a letter into the applicant’s file if the letter arrives outside of Recruit (via U.S. Post or via email) in any of the 3 cases outlined above. Please remember to thank the letter-writer and send a copy of the confidentiality statement, which you will find via a link on the upload screen (Fig 1.41). 27. AP Recruit User Manual Figure 1.41 Send a letter request to references in cases #1 and #2 outlined above. 1. First, add the reference using the Add reference button (Fig 1.42). Figure 1.42 2. Next, click the link Send letter request (Fig 1.43). Figure 1.43 3. The following email template opens (Fig 1.44). All fields are editable except the Confidentiality Statement (The University of California confidentiality policy). Figure 1.44 28. AP Recruit User Manual Manage the Applicant’s Comments & Flags Flags. To flag an applicant, type a descriptor. Remember to click the button, Add Flag. Use the checkbox if you want to hide the flag for this applicant from reviewers (Fig 1.45). At UCR, this field is used for Deselection Codes. Click on the following link for the most current list: http://cnc.ucr.edu/aprecruit/training.html Comments. Committee reviewers may always read one another’s comments about an applicant. Comments should be written as considerately as words spoken in face-to-face meetings. You may leave your own comment on the Manage Comments & Flags screen. Click Add Comment (Fig 1.45). Figure 1.45 Manage applicant: Comments and Flags. Schedule a Visit or Seminar Click the link, “Schedule a visit/seminar” link (Fig 1.46). In the form that follows, add a title, summary, bio of the applicant, and the main event date. Click Next (Fig 1.47). 1. Schedule any associated events that will occur during the visit/seminar (Fig 1.48). Click Save & Done. Figure 1.46 Manage applicant: Optionally schedule the candidate’s visit/seminar in Recruit. 29. AP Recruit User Manual Figures 1.47 and 1.48 Adding the details to the visit/seminar and scheduling associated events. After saving, you are returned to the main Visit/Seminar screen (Fig 1.49). This is where you find links to a flyer and a formatted itinerary that you may print and distribute. Figure 1.49 The completed visit/seminar information. Applicant Status Keeping the applicant's status up to date will make sure that the search committee is always aware of the current status and it also satisfies annual reporting requirements by the Office of the President. Updating the status of an applicant starts with the Update Status button at the top of every applicant’s application (Fig 1.50). 1. Click "Update status". Figure 1.50 Update the applicant’s status using the button at the top of their application. 30. AP Recruit User Manual 2. Select the next logical status by pressing the left button, or press the right button to choose another status: 3. When “Choose another status…" is pressed, select a status from the list. Note: this list only shows available statuses in a forward progression. If a mistake has been made and you are unable to roll back, you will need to contact Academic Personnel Office to unlock the statuses. Figure 1.51 Status choices. If you wish to mark an applicant “Withdrawn” after they have already been marked “Selected candidate”, you will choose from two options: Figure 1.52 A confirmation screen will inquire as to why the applicant withdrew (Fig 1.52). Who is considered “shortlisted?” The term “Shortlist” is designated on the PDF Diversity Report and consists of all statuses beyond Serious consideration. Those include: Invite for interview, Interviewed, Selected candidate, Offered, Accepted offer, Declined offer, Hired, Withdrawn, and Campus declined. If changing the status to Offered, the confirmation screen may list multiple Title Codes associated with the recruitment. Select one to be used for this candidate. If the recruitment was cross-listed, also select the main department to affiliate with this candidate (Fig 1.53). Figure 1.53 Select the title code associated with the candidate who is offered the position. 31. AP Recruit User Manual Mark applicant as Accepted or Declined Return to the "Update status" link and click "Change to Accepted offer" or "Change to Declined offer". If the candidate has declined, select a reason from the resulting choice menu (Fig 1.54). Figure 1.54 Select a reason why the offer was declined. Definitions of statuses are clearly defined to the Analyst and search committee by rolling over the status name with the mouse. This appears in a number of places throughout the application (Fig 1.55). Figure 1.55 Roll over definitions for statuses. Create Diversity Reports Applicants are directed to take a short survey on gender and ethnicity via their online application process. Recruit sends out several email reminders to complete the survey. See Appendix A, Notifications Sent to Applicants. For roles with access to Diversity Reports, you may create the reports as often as you’d like. At UCR, this is available to Equity Advisors (School/College) and Diversity Analyst (OFSAA). 1. Click Recruitments in the top menu bar and find the recruitment on the page. 2. Click the link, “Diversity Reports” (Fig 1.57). Figure 1.57 The Manage Diversity Reports link. 32. AP Recruit User Manual 3. The Diversity Reports Screen opens (Fig 1.58). If you have previously created reports, they appear in a list with a time-stamp, response rate, download link, etc. If the recruitment was not configured for online applicant management, you’ll be given a survey URL, which you must provide to applicants who are applying outside of Recruit. Figure 1.58 The Diversity Reports screen after several reports have been created. (The survey URL is provided only for recruitments that haven’t been configured for online applicants.) 4. Click the button, Create New Report. 5. The Create New Report screen opens: The statistics region displays the number of applicants who have been marked as “Meets Basic Qualifications” and have completed the survey. These survey-takers will be the only applicants in aggregated results, making this report in compliance with the US Department of Labor. Any applicants marked as “Unqualified” or left “Unknown” will not be included in the resulting report. The number of shortlisted applicants, if any, also displays in the statistics region. For Basic-only recruitments, there is a fill-in box available to type in the number of applications received outside of the system. 5. Click the button, Create Report, to generate the Diversity Report (Fig 1.59). For Basic recruitments (those that have not been configured for online application management), a field is provided for the Analyst to type in the number of applications received outside of Recruit (Fig 1.60). Figure 1.59 The Create New Report screen. Figure 1.60 Fill in # of applicants for survey-only use of Recruit. 6. Back on the Diversity Reports screen click the “Download” link to view the report (Fig 1.56 above). 7. This opens a PDF showing the aggregated results of the Survey on Diversity for this particular 33. AP Recruit User Manual recruitment (Fig 1.61). Figure 1.61 The diversity survey’s aggregated results for a recruitment. Note: The minority total column in the Diversity Benchmark section includes applicants who reported multiple race/ethnicity. That is a separate category in the data derived from The National Opinion Research Center (NORC). Those who selected multiple race/ethnicity are not included in the other individual race/ethnicity groups (not in AfAm, Hisp, Asian, NaAm), so the only place they are counted is in the minority total. Therefore: Minority=AfAm+Hisp+Asian+NaAm+Mult. At UCR, AP Recruit Fields will be downloaded to generate the AP Recruit version of the Compliance Report. The following fields for Compliance Report are: Flags (Deselection codes for UCR), Firstname, LastName, Status,Survey Taken, Applied on Completed On Reference, Email. What to Do When the Search is Complete Inactivate the Recruitment The search is complete when a candidate has formally accepted the offer and has been processed in the payroll system. At this point, Analysts may archive the recruitment, which is accomplished by inactivating it. This effectively hides the entire recruitment and applicant pool from all reviewers. 1. Click Recruitments in the top menu bar and find the recruitment on the page. 34. AP Recruit User Manual 2. Click the link, “Make inactive” (Fig 1.62). Figure 1.62 The Make Inactive link effectively archives the recruitment. Reactivate the Recruitment 1. Using the filter panel, place a checkmark next to “Show Inactive” and click the Filter button (Fig 1.63). 2. Now locate the recruitment in the list. 3. Click the link, “Make Active” in the Actions column. This recruitment is available once again to manage as before and the intact applicant pool is visible to the reviewers. Figure 1.63 The filters panel. How Committee Reviewers Use Recruit Committee reviewers log in using the UC Faculty & Administrators link on the RECRUIT homepage: Figure 1.64 35. AP Recruit User Manual A two-page Faculty Reviewer’s Quick Source Guide is available for download when logged in. Figure 1.65 Reviewers have only three menu items at the top of the page. Reviewers click on Applications. Those recruitments to which the Reviewer has been given access are listed with direct links into the applicant pools. (The totals indicate only completed, unhidden applicants) Figure 1.66 Clicking the hyperlinked name of an applicant opens the application to review. Figure 1.67 Review the Applications Click the hyperlinked name of any applicant and their application will open (Fig 1.68). 36. AP Recruit User Manual Figure 1.68 Reviewing an applicant’s file. 1. Visit/Seminar If a Visit/Seminar has been scheduled, the summary and schedule will appear prominently in the middle section of the review screen. 2. About this applicant (left side) The applicant’s employment, degree and other information is found in this section. 3. Documents (center section) The center of the review screen contains the applicant’s required or optional documents. There are THREE methods to reviewing the documents: - - Viewing Method 1 (recommended): Click the button, "Download PDF Bundle" at the top right of the page. This recommended method downloads a PDF bundle of all documents, including watermarks that provide document types, applicant's name, and the name of person creating the PDF. Interstitial pages appear in between each document with the title and any information about the document (if available). Viewing Method 2: Click on the hyperlinked filename to download the document to your computer. Viewing Method 3: Click the link, “Use Document Viewer”. This will open the applicant's documents within the browser frame. 37. AP Recruit User Manual o NOTE - The document viewer tool may be affected by browser versions and third party PDF readers. If you have trouble viewing any file, use the Download PDF bundle link (use viewing Method #1). 4. Letters of Reference (center section) Below the documents section, find any references’ names and letters (if letters have been required). If the applicant has not yet requested a letter, this will be indicated below the Referee’s name, “Letter of Reference not yet requested”. Either click the hyperlinked name of the Reference to download the letter. Or download the entire PDF bundle of documents and letters. Or use the Document Viewer link. 5. Applicant Review – Private Notes Click the button, Mark as Read to cue you that you have looked at this application. Jot a personal note to yourself about the applicant. Mark as Read and Personal Notes are NOT displayed to the rest of the search committee. 6 & 7. Applicant Review – Committee Comments & Flags Type or update your comment in the box provided in the My Comment section. Only one comment per owner is accepted. o The rest of the committee WILL be able to read each other’s comments. Owner’s names are displayed. Flag the applicant by typing in the My Flags box. Multiple flags are permitted. o By default, committee members WILL be able to read one another’s flags, although the department Analyst can control this when the recruitment is set up. How Applicants Use Recruit 1. Applicants locate the recruitment on Recruit’s apply page https://aprecruit.ucr.edu/apply 2. They create their ApplicantID (unique username and password). 3. They fill in their contact information, highest degree information, current employment information, etc. 4. Using their Dashboard, they provide files and references. Documents may be uploaded as PDF files. Other valid file types include: zip, jpg, rar, tif, mov, bmp, 3gp, png, wmv, m4v, mp3, mp4, psd, swf, tiff. 5. Applicants returning to modify their application will log in on the apply page with their username and password. Modifications may be made to an application up until the “final date.” If applying to an IRD recruitment, the review date acts as their final modification date. 6. Applicants who have forgotten their passwords may change it on the apply page by clicking the link in the login box, “Forgot your password?” 7. Applicants may apply for multiple positions, however each position requires its own ApplicantID (unique username and password). 8. “Contact Us” links appear in several locations before and after applicants are logged in. General and technical questions are sent automatically to [email protected]. All others are sent to the recruiting department. 38. AP Recruit User Manual The Applicant’s Dashboard Once all requirements are fulfilled, the application is completed and then becomes visible to the committee reviewers. The applicant’s various tabs turn green and the Application Status on the Dashboard displays “Submitted” (Fig 2.1). Recruit will send a confirmation email when the application is complete. See Appendix A. Figure 2.1 A completed application, as it appears to the applicant. My Information. The applicant’s contact information, current employment information, highest degree information, and account information is editable by the applicant using the “Update” links (Fig 2.2). Figure 2.2 Applicant’s “My Information” screen. My Files. Applicants upload the necessary files using the “Upload Now” link (Fig 2.3). 39. AP Recruit User Manual Figure 2.3 Applicant’s “My Files” screen. My References. (Fig 2.4) When Contact Information Only is required, providing the reference’s name & information satisfies the requirement and the tab turns green. When letters are required, providing the reference’s name & information AND requesting the letter satisfies the requirement and the tab turns green. A completed application is not contingent on the receipt of letters. In other words, there is no deadline on when letters need to be uploaded. Figure 2.4 Applicant’s “My References” screen. Diversity Survey. Applicants read about the Diversity Survey (Fig 2.5) and click the link, “Submit diversity survey”. They fill out the 3-question survey (Fig 2.6). Figure 2.5 Applicant’s Diversity Survey screen. 40. AP Recruit User Manual Figure 2.6 The Diversity Survey displayed to the applicant. How References Use Recruit As part of the application process, the Applicant initiates an email request to their references IF letters of recommendation are a requirement. The system sends the email along with instructions to the Reference to log into Recruit and upload a letter. Uploading a letter of reference 1. References receive an email with the subject line, "UC Riverside Recruit: Letter of Reference Requested" 2. The Reference is instructed to log into Recruit one of two secure ways: Using the Easy Login Link OR… Using their email address with a token combination at https://recruit.ap.ucr.edu/reference 3. After logging into the system, the University of California Confidentiality Statement is displayed on the screen. The Reference must check the box below it before they can proceed (Fig 3.1). Figure 3.1 The UC Confidentiality Statement is shown to the Reference before the letter can be uploaded. 41. AP Recruit User Manual 4. References upload their letters or type them in (Fig 3.2). References may upload one file. The files must be .PDFs. The files must be less than 2MB in size. Letters are also accepted as plain text (without any formatting). A letter cannot be edited after submission, but References can provide a replacement. Applicants cannot view the letters in Recruit, but will be notified that they have been submitted. References Thank You Email Figure 3.2 The Reference provides a letter of recommendation. Recruit automatically sends a message thanking the Reference for their contribution. This email is editable by the Analyst when they are configuring the recruitment for online applicant management. Special Tools and Reports for Recruit Admins Administrative Tools 1. Click Admin in the top menu bar: 2. The list of available administrative tools depends on your role/access rights (Fig 4.1). Figure 4.1 Menu shows administrative tools that are available, depending on user’s role. 42. AP Recruit User Manual Find Applicants: (Fig 4.2) This tool browses and filters all applicants listed in Recruit. Recruit Administrator access is required for this activity. Figure 4.2 Find Applicants. Find References: (not pictured) Authorized Recruit support personnel who have been given access to this tool are able search through the Reference logs. This information is used to assist References to determine if: the token has been input incorrectly. the letter has not yet been requested. the applicant has revoked the request for a letter. the applicant has deleted the referee. The References log (excluding the tokens) is available as a .csv file to download. Note: Please do not distribute the tokens to references—they are provided here for help troubleshooting reference login and upload issues. If a reference needs their token, ask the applicant to notify them again or upload the letter on behalf of the reference. Proxy as User: (Fig 4.3) This tool assumes the role of any user listed in Recruit. Recruit Administrator access is required for this activity. Figure 4.3 Proxy access. Manage User Roles: (Fig 4.4 and Fig 4.5) This tool locates and manages Recruit users and their roles. All faculty and employees (including student employees) will have access to Recruit because they are part of a nightly data feed, but they do not have the ability to “do” anything in Recruit until they have been given a role. Until they are assigned a role, they may log in and see the News and Updates page, but nothing more. This tool enables you assign roles, edit existing roles, and remove user access. Recruit Administrator or Recruit User Manager access is required for this activity. The following example assigns the School Analyst role. A School Analyst has all the access rights of the Department Analysts within his/her school. In the Manage User Roles admin tool... 1. Click the button, "Add Role for User.” 2. Type in their login ID, 3. Select “Recruit Analyst.” 4. For resource type, choose "School.” 5. Choose the School name and click "Save. 43. AP Recruit User Manual 6. When finished, confirm that the user is in the alphabetical listing. Figure 4.4 Locate users by their sign-in name on the “View by users” tab. Figure 4.5 Locate users by their roles. Manage Users: (Fig 4.6) This tool is useful to create users and their roles for training or demonstration purposes. NOTE TO OTHER CAMPUSES USING RECRUIT: This tool is only available if Recruit is configured on your campus for local authentication. Under Shibboleth, Recruit expects to be fed user directory data so this tool would be unavailable in order to prevent overwriting data. Recruit Administrator access is required for this tool. Figure 4.6 Create, edit, and delete user accounts when Recruit is configured for Local Auth. Manage Academic Unit Hierarchy: (Fig 4.7) Use this tool when Departments, Schools or Divisions change their names or the data feed needs correcting. Warning: Incoming data feeds could overwrite any manual entries. Currently this tool offers no way to delete and must be done by a programmer. Recruit Administrator access is required for this activity. Figure 4.7 Use Manage Academic Unit Hierarchy to add new Departments or Schools. Adding a New Department: Find the School listed on the page and click the link, “Add Department”. Name the department. 44. AP Recruit User Manual Provide an identifier. This is typically the payroll home department code. Click “Add”. Use the “Edit” link to change this information at any time. Adding a New School: Scroll to the bottom of the page and click “Add another school...” Name the school. Provide an abbreviation. This arranges the sorting of schools on the Apply page. Provide an identifier (any string of up to 32 characters). Click “Add”. Use the “Edit School” link to change this information at any time. Manage Front Page News: (Fig 4.8) Use this tool to write, edit, publish, and archive news items on the Home page after login. These posts are visible to all users except applicants and references. Post training dates, planned downtimes, holiday support notices, application enhancements, special instructions, or other announcements. Recruit Administrator access is required for this activity. Figure 4.8 This admin tool’s interface shows current and archived news posts along with a “Create New Item” button. Create Fake Recruitment: (Fig 4.9) This tool makes it easy to quickly create a recruitment for training purposes. Create as many fake recruitments as needed. The timesaving tool automatically creates all necessary attributes: recruitment dates, title codes, specialties, documents/letter requirements as well as generating a list of applicants in various states of completion. Recruit Administrator or Trainer access is required for this activity. 1. Log into your campus Recruit training site. The tool is not available on the live, production site. 2. In the Create Fake Recruitment admin tool, give your recruitment a name and choose a department. 3. When finished with the training, inactivate the fake recruitment. Figure 4.9 This admin tool may be used when training Analysts to use Recruit. 45. AP Recruit User Manual Administrative Reports Start with Reports in the top menu bar: Reports are grouped by those required by UCOP and the Diversity Download Data Report (Fig 4.10). Figure 4.10 All administrative reports available. Choices depend on your particular admin role. The UCOP Reports Faculty Search Reports: Recruitment descriptions This report shows information on all recruitments in a given academic year such as position name, department name, initial search allocation, search breadth, title codes, etc. Recruit Administrator or Central AP Analyst access is required for this activity. 1. Choose Recruitment descriptions. 2. Choose the academic year from the drop-down menu. Core search committee composition Download a report containing diversity data on unnamed core search committee members. Core members are those individuals who were listed on the campus recruitment planning form and have been added to the search committee in Recruit by the Analyst. Gender and ethnicity for these individuals are derived from a central data feed. Recruit Administrator or Central AP Analyst access is required for this activity. 46. AP Recruit User Manual 1. Choose Core search committee composition. 2. Choose the academic year from the drop-down menu. Applicant pool composition Create a spreadsheet with the data required by UC’s Office of the President, consisting of applicant diversity information. The report shows the total number of responses given for gender and ethnicity per recruitment. Recruit Administrator or Central AP Analyst access is required for this activity. 1. Choose Applicant pool composition. 2. Choose between: “Only meets basic qualifications applicants”, “All applicants”, or “Applicant pool shortlisted applicants”. 3. Choose the academic year from the drop-down menu. Hired candidate composition Download a report of all hired applicants in a given academic year. Recruit Administrator or Diversity Analyst access is required for this activity. 1. Choose Hired candidate composition 2. Choose the academic year from the drop-down menu. Recruitment and Retention Report: Offers Download a report of those applicants who have been offered positions in a given academic year and if they accepted or declined (mapped to selected reasons). Analysts generate the data in this report when they update an applicant’s status. Recruit Administrator or Diversity Analyst access is required for this activity. 1. Choose Offers 2. Choose the academic year from the drop-down menu. Diversity Download Data Report (Fig 4.11) Create a spreadsheet showing all diversity survey responses for a given academic year. The filterable report will show all applicants for a given recruitment including applied, completed, shortlisted, and non-shortlisted. As this report is so encompassing, it possibly will not match the per-position diversity report data. Recruit Administrator or Diversity Analyst access is required for this activity. 1. Click the Diversity Download Data tab on the Reports page. 2. Filter by Academic Year by selecting from the dropdown menu. 3. Click the plus signs to filter other criteria including job number, open date, close date, final date, and survey submission date. 4. Click Download Data (If you apply no filters, then all data will be downloaded. This could take a while.) 47. AP Recruit User Manual Figure 4.11 Setting up criteria for the Diversity Survey Data report. Appendix A Notifications Sent to Applicants 1. Notification that application was started To: Hilda Haythere From: "UCR No Reply" <[email protected]> Subject: UC Riverside Recruit: Application Started This is an email generated by AP Recruit. Please do not reply to this message, as no one is able to respond to messages sent to this address. =================== Dear Hilda Haythere, Thank you for applying to the University of California, Riverside. =================== Application Details =================== Position Name: Psychology Assistant Professor Department: Psychology School: College of Humanities, Arts and Social Sciences Username: onlinehilda Login link: https://recruit.ap.ucr.edu/apply You may continue to modify your application until Dec 01, 2011. After Dec 01, 2011, no further updates are allowed. =================== Questions? =================== If you have any questions about your online application or the process, please contact us. https://recruit.ap.ucr.edu/apply/contact/2 48. AP Recruit User Manual 2. Application completed notification (suppressed if the applicant is manually completed by Analyst) To: Hilda Haythere From: "UCR No Reply" <[email protected]> Subject: UC Riverside Recruit: Application Complete Dear Hilda Haythere, <<<< INSERTED ONLY IF SURVEY HAS NOT BEEN SUBMITTED >>>> Please complete a one-page survey to help us meet our obligation as a federal contractor. https://recruit.ap.ucr.edu.edu/survey/take/4 <<<<< END OF TEXT FOR THE NON-SURVEY TAKERS >>>>> Thank you for successfully submitting your application! =================== Application Details =================== Position Name: Psychology Assistant Professor Department: Psychology School: College of Humanities, Arts and Social Sciences Username: hildahay Status: Submitted Login link: https://recruit.ap.ucr.edu/apply You may continue to modify your application until Dec 01, 2011. After Dec 01, 2011, no further updates are allowed. =================== Questions? =================== If you have any questions about your online application or the process, please contact us. https://recruit.ap.ucr.edu/apply/contact/2 -UCR Recruit Team 3. Application completed notification sent to non-survey takers 5 days before the last day to modify (suppressed if the applicant is manually completed by Analyst) To: Fred Fryer From: "UCR No Reply" <[email protected]> Subject: UC Riverside Recruit: Application Confirmation and Survey Request This is an email generated by UC Recruit. Please do not reply to this message, as no one is able to respond to messages sent to this address. =================== Dear Peter Applicant, We request that you complete the following survey by Oct 30, 2011. This survey helps UC meet our obligation as a federal contractor. https://recruit.ap.ucr.edu/survey/take/1 =================== Application Details =================== Position Name: Associate Professor - Biochemistry Department: Biochemistry School: College of Natural and Agricultural Sciences Username: maxmax Status: Submitted Login link: https://recruit.ap.ucr.edu/apply You may continue to modify your application until Oct 30, 2011. After Oct 30, 2011, no further updates are allowed. 49. AP Recruit User Manual =================== Questions? =================== If you have any questions about your online application or the process, please contact us. https://demo.recruit.ap.ucr.edu:443/apply/contact/1 - UCR Recruit Team 4. When an Analyst Adds the Application - Notification #1 To: Joanne Jones From: Anne ZotAnalyst Subject: UC Riverside Recruit: An application has been submitted on your behalf Dear Joanne Jones, An application has been established on your behalf for the position noted below and is on file at the University of California, Riverside. Position Name: Assistant Professor - Chemistry Department: Chemistry School: College of Natural and Agricultural Sciences Sincerely, Anne ZotAnalyst [email protected] Chemistry University of California, Riverside 5. When an Analyst Adds the Application – Notification #2: Granting Access To: Joanne Jones From: Anne ZotAnalyst Subject: UC Riverside: Access Your Application Dear Joanne Jones, The application that was created in your behalf is ready for your inspection and/or management. Position Name: Assistant Professor - Chemistry Department: Chemistry School: College of Natural and Agricultural Sciences To access your application, log on within 72 hours by using the following link: https://recruit.ap.ucr.edu/apply/activate/5/edcf751c3ccfa151b234802815a86c15 This will direct you to a page displaying your ApplicantID (login name) with an opportunity to choose a confidential password. This link will expire in 72 hours. Sincerely, Anne ZotAnalyst [email protected] Chemistry University of California, Riverside 50. AP Recruit User Manual 6. Password Reset Notification To: Jane Stark From: UCR Recruit Support Subject: UC Riverside Recruit: Password Reset Dear Jane, You requested to reset your password for UC Riverside’s Recruit system. Please visit the following link in order to complete this task: https://recruit.ap.ucr.edu/apply/reset/315/5b23d8fbcb68677544dd14e269713ec5 Note that this link will expire within 72 hours of your reset request. Thank you for using Recruit. -https://recruit.ap.ucr.edu/apply 7. Notification of a New Optional Document Request To: Jane Stark From: UCR Recruit Support Subject: UC Riverside Recruit: Optional Document Requested Hello Jane Stark, You are being sent this email because you applied to the following position at the University of California, Riverside: Recruitment: Professor of Lorem Ipsum Department: Department D Please note that the hiring department has requested that you provide a new, optional document: <Optional document title> You have until 12/18/2012 to provide this document. Log into your application here: <Link to log in to applicant dashboard> More information from the hiring department: <Custom text provided by department when requesting new letter> If you have any questions, please contact the hiring department directly: <Link to contact form for applicants> Thank you for your interest in the University of California, Riverside. Notifications Sent to References 1. Request for Letter of Reference (initiated by Applicant) To: Joe Reference From: "UCR No Reply" <[email protected]> Subject: UC Riverside Recruit: Letter of Reference Requested ** Please do not reply to this message, as no one is able to respond to messages sent to this address. ** Hello Dr. Reference, 51. AP Recruit User Manual Hilda Haythere is requesting a letter of reference from you for a position at the University of California, Riverside in the Psychology department. Position Name: Psychology Assistant Professor Department: Psychology School: College of Humanities, Arts and Social Sciences, UC Riverside Applicant Notes: Thank you so much, Dr. Reference! Easy Login Link: https://recruit.ap.ucr.edu/r/a/144/48ape309622ezz38d988a50zz2ecd1639e1e9io If the Easy Login Link doesn't work for you, you can log in with the following information: URL: https://recruit.ap.ucr.edu/reference Email: [email protected] Token: 48ae309622e38d988a502ecd1639e1e9 Please read the University of California's confidentiality policy regarding external letters of recommendation: Although a candidate may request to see the contents of letters of evaluation in accordance with California law and University policy, your identity will be held in confidence. The material made available will exclude the letterhead, the signature block, and material below the signature block. Therefore, material that would identify you, particularly information about your relationship to the candidate, should be placed below the signature block. In any legal proceeding or other situation in which the source of confidential information is sought, the University does its utmost to protect the identity of such sources. At your convenience, please consider submitting a letter of reference using the information above. Thank you for your time, University of California, Riverside 2. Request for Letter of Reference (initiated by Analyst) To Joe Reference From: “UCR No Reply” <[email protected]> Subject: Dear [reference], You are invited to submit a letter of reference for [applicant name] for the position of [recruitment name] at the University of California, Riverside. At your convenience, please consider providing this letter [by emailing it to ...] Please read the University of California's confidentiality policy regarding external letters of recommendation: Although a candidate may request to see the contents of letters of evaluation in accordance with California law and University policy, your identity will be held in confidence. The material made available will exclude the letterhead, the signature block, and material below the signature block. Therefore, material that would identify you, particularly information about your relationship to the candidate, should be placed below the signature block. In any legal proceeding or other situation in which the source of confidential information is sought, the University does its utmost to protect the identity of such sources. Thank you for your time. [Analyst signature] University of California, Riverside 3. Thank You for Submitting a Letter of Reference To: Joe Reference From: Anna TheAnalyst Subject: UC Riverside Recruit: Thank you for your contribution 52. AP Recruit User Manual Hello, Thank you for submitting a letter of recommendation. Your letter is now available on-line for viewing by the faculty search committee. We would like to include your letter in the appointment file when an offer of employment is extended. If you have any concerns about this, please contact Anne Analyst at [email protected]. Sincerely, [Analyst signature] Supporting Recruit Users Support personnel (“Happiness Engineers”) should expect to answer inquiries with these subject lines from applicants, references, and department users: Subject: UC Recruit: Question (Technical) Subject: UC Recruit: Question (General) Subject: UC Recruit: Reference Question (General) Subject: Recruit: Contact Us Subject lines containing the name of the recruitment are copies and are intended for the hiring department. There are numerous locations where an applicant can find the “Contact Us” link. The first point of contact is on the Apply page, where anyone can send us email and direct their question accordingly. (Fig 5.1, Fig 5.2, Fig 5.3). Figure 5.1 The “Contact Us” form for Applicants with a technical question (not logged in). Figure 5.2 The “Contact Us” form for Applicants with a general question (not logged in). 53. AP Recruit User Manual Figure 5.3 Applicants who cannot locate a position on the Apply page are given instructions to contact the department. Always check the footer of the sender’s email. The system provides time-stamps and other helpful information for supporters to investigate the issue. Fig 5.4 shows the contact form when Applicants are logged into their application. Figure 5.4 A drop-down menu directs the message to either the hiring department or to technical support or Help Desks. 54.