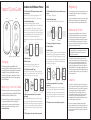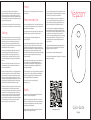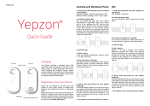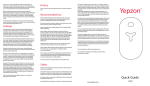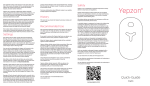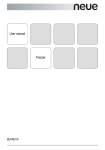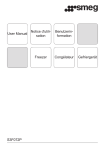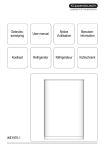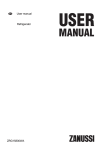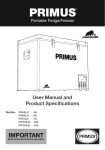Download Yepzon EN Quickstart 11
Transcript
Yepzon® Quick-Guide Front Strap Loop Back Android and Windows Phone iOS Registering 1. Verify that the NFC feature has been enabled on your phone. Android: Settings - Wireless & Networks - NFC Windows Phone: Settings - NFC - Tap to share 1. Verify that Bluetooth has been enabled on your phone. iOS: Settings - Bluetooth. You can register your Yepzon using the Yepzon App. You are not required to register as a Yepzon user but we strongly recommend doing so. 2. Install the Yepzon App. You can install the Yepzon App from App Store. Once you have registered your Yepzon, you can start using it again if the connected phone is lost or damaged and you have not shared control of the Yepzon with other devices. 2. Install the Yepzon App. You can install the App from your phone manufacturer’s application store. Get a direct link to it by scanning the NFC tag on your Yepzon device. (If you do not know the location of the NFC antenna on your phone, please check your phone’s user manual.) Receive the content. Then you will be directed to the phone manufacturer’s application store where you can install the Yepzon App. Access and Control 3. Connect your Yepzon to a charger. 4. Start the App. NFC tag Micro USB Connector Charging The Yepzon includes a standard Micro USB connector, which is located at the back of the device (top right fig.) under a rubber plug. We recommend charging the Yepzon’s battery before using the device for the first time. It takes approx. 2 hours to charge the battery full. You can use any approved Micro USB charger. 3. Start the App. 4. Add a Yepzon. If you already have Yepzons that you are monitoring, select “+” to add a new one. 5. Scan the Yepzon’s NFC tag. The App will show a notification: “New Yepzon detected.” Select “Connect.” (Windows Phone: Choose “Reject” if the phone prompts you to receive the content.) Beginning to Use Your Device There are two options to connect your new Yepzon to your device (smart phone or tablet): NFC (Android and Windows Phone) or Bluetooth (iOS). Please note that you can only connect your device to a Yepzon, which has not been connected to another device. If you want to monitor a Yepzon already connected to a device, skip to section Access and Control. 5. Add a Yepzon. Select “+” to add a Yepzon. Your phone’s Bluetooth function will locate any Yepzons near you waiting to be connected. The App will prompt you to enter the last 5 digits of the IMEI number on the Yepzon to be connected. You can find the IMEI number on the back of your Yepzon. 6. Add a name and picture for your Yepzon (optional). A view will display where you can choose to give your Yepzon a descriptive name (recommended) and add a picture. Snap one using your camera or select one from your phone’s memory. The name and the picture will not be stored on the Yepzon server. 7. The Yepzon is now connected to your phone. IMEI 6. Add a name and picture for your Yepzon (optional). A view will display where you can choose to give your Yepzon a descriptive name (recommended) and add a picture. Snap one using your camera or select one from your phone’s memory. The name and the picture will not be stored on the Yepzon server. 7. The Yepzon is now connected to your phone. We strongly recommend sharing control of each Yepzon device with another guardian or a friend. Once the Yepzon has been connected to one device, it is not possible to connect it again to another device (using NFC or Bluetooth) without first disabling the existing connection. Otherwise, any passer-by could connect their own phone to the Yepzon carried by your child, as an example. If you have assigned control of the Yepzon to one phone only and said phone is lost or damaged, the connection cannot be disabled and the Yepzon can no longer be connected to other devices! Check the Yepzon App for instructions on how to share control from each Yepzon’s own menu. Example - Windows Phone: Swipe to the “Access Management” page. In this view, you can review and share the control privileges. You can share the privileges via NFC, if your phone supports it (Android and WP), or via e-mail. When sharing privileges via e-mail, the message contains a link to installing the App plus a one-time link valid for 24 hours to the control privileges of the Yepzon in question. Location If you wish to locate the Yepzon, open it from the App and select “Locate Now”. The App will show you the status of the device and ask if you want to start location. If you agree, the location request is sent to the Yepzon the next time it refreshes its status. The map view will show your own location and the last known location of the Yepzon. At the same time, the top of the screen will display the time remaining before the Yepzon will refresh its status, receive the location request, and start satnav. Yepzon uses a network of GSM base stations and GPS satnav to determine its location. If the device is indoors, or if the GPS signal is not strong enough, the GPS location data may not be received. In this case, a specific location cannot be determined. History The location request will also activate the Yepzon’s Bluetooth transmitter. If the Yepzon is within the range of a Bluetooth signal (<50m), the phone will inform you of this and show a rough distance to the Yepzon (only Android and iOS). Buildings and other obstacles can drastically reduce the range of the Bluetooth signal. This view lets you check the Yepzon’s previous modes and location data. The device is splash-proof but it is not designed to be worn when swimming or to be dipped underwater. Do not subject the device to blows or drop it on hard surfaces. Recommended Use The location data is refreshed on the map for a limited time only. The Yepzon is not designed for continuous monitoring. We recommend sharing control of each Yepzon with at least one other user. This way, the device can be controlled even if the primary device is damaged. The device is designed to be used at temperatures of -10 – +30°C. Coldness may impair the battery capacity. Do not subject the device to great temperature variation so as to prevent condensation from forming inside the device. Settings If you want to remove the Yepzon App from your phone, you should first remove every instance of Yepzon control. The active mode is the Yepzon’s “normal mode.” Usually, the device is in active mode when it is on the move. The Yepzon will switch to power save mode after a set delay once it detects that movement has stopped. When the Yepzon’s acceleration sensor detects that the device is moving, it will immediately switch back to active mode. Yepzon App updates will maintain the details of the controlled Yepzons. You can set how frequently the Yepzon will connect to the server. Setting the interval long will save the Yepzon’s battery but it will also create a longer delay before you receive the Yepzon’s location data. Therefore, you should choose the settings based on your personal requirements and use. Please note that a short refresh rate will also use up more data transfer capacity. You can find more information in section Recommended Use. Example 1: Peter takes his lively son to a big playground. He places the Yepzon in his son’s pocket and sets the refresh rate in active mode to 1 minute, because he wants to know his son’s location as quickly as possible in case the child disappears from sight. Battery consumption is not a concern because Peter has charged the Yepzon full in the morning and knows that the battery will last until the evening. Example 2: Paul is forced to dock his boat for two weeks. He is worried about thieves. He hides the Yepzon under the covers of his boat and sets the refresh rate in active mode to 10 minutes. He sets the refresh rate in power save mode to 12 hours. In the course of the week, he occasionally checks the Yepzon’s status on his phone. Paul finds out that the Yepzon has quickly entered power save mode and remains in it. This means that no one has moved the boat–and the battery easily lasts for the entire two weeks! Yepzon utilizes cellular network data connections. Upon the purchase of a Yepzon, you will receive 6 months of data transfer based on reasonable use. Yepzon Oy reserves the right to define reasonable use. The App will inform you when the usage time ends or when reasonable use has been exceeded. When the usage time has ended or the usage limit has been exceeded, you can buy more usage for your Yepzon via the App. Check Yepzon’s functionality in your country of residence or if you are about to go traveling at www.yepzon.com. Yepzon utilizes cellular networks. The functionality of the networks may vary depending on availability, traffic, or environmental hazards. Yepzon® The device includes an integrated rechargeable battery, which cannot be removed. You should not dispose of the device with household waste. Instead, return it to the place of purchase or to a recycling point. You can check the location of the nearest recycling point from the local waste management authorities. Do not attempt to remove or modify the battery as this may damage the device and create a hazard. Only use standard undamaged chargers equipped with a Micro USB connector. Avoid using excessive force when plugging the connector into a port. You can read more on safety at www.yepzon.com. You can find the manufacturer’s Declaration of Conformity at www.yepzon.com/legal. The accuracy and scope of the location data may vary based on factors such as location, environment, and third party activities, and may be limited. Location data may not be received inside buildings or underground, etc. You can read more on recommended use at www.yepzon.com. Safety Yepzon does not substitute parental supervision. Always adhere to local laws and regulations. Switch off the Yepzon in places where the use of cellular phones is not permitted or where it can create interference, for example, onboard airplanes, in the vicinity of medical equipment, and at blasting sites. Wireless devices are sensitive to interference, which can impair the functionality of the device. www.yepzon.com Quick-Guide English